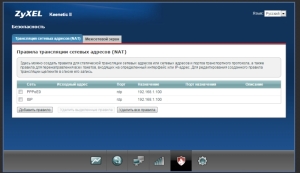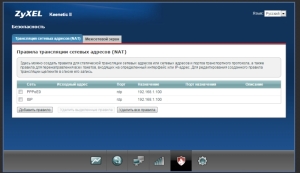Всем доброго времени суток, давно не писал в блог. Поменяли мы на работе старый дохленький DIR-300 который отпахал целых 6 лет (да, тогда d-link еще мог делать сетевое оборудование) на ZyXEL Keenetic II (я всегда и всем рекомендую ZyXEL еще со времен Omni 56k (pci-модема)). На одном из компьютеров рабочей группы настроен доступ к удаленному рабочему столу т.к. этот компьютер является неким сервером 1С к которому подключались почти все локальные машины для доступа к 1С. Читаем далее.
После установки и первоначальной настройки роутера, настройки домашней группы и установок Wi-Fi сети все заработало в штатном режиме, за исключением подключения к удаленному рабочему столу (RDP). Ну оно понятно т.к. роутере нужно указать на проброс порта 3389 который используется для RDP, для этого заходим в панель управления роутера — 192.168.1.1 либо my.keenetic.net вводим логин и пароль (если не устанавливали или не меняли то admin/admin) далее внизу нажимаем на вкладку БЕЗОПАСНОСТЬ
и сразу же попадаем на вкладку Трансляция сетевых адресов (NAT):
Нажимаем Добавить правило:
По пунктам:
Описание — можно оставить пустым
Интерфейс — по умолчанию Broadband connection (ISP). Если у Вас PPoE соединение с провайдером то выберите из списка вместо Broadband connection (ISP) свое соединение PPoE (как правило это PPoE0)
Протокол — Выбираем из выпадающего списка TCP/3389 — Служба терминалов Microsoft (RDP)
Перенаправить на адрес — здесь введите IP адрес того компьютера, к которому Вы будете подключаться по RDP. Я всегда указываю таким компьютерам адрес 100 т.к. его проще запомнить.
Новый номер порта назначения — оставьте пустым
На этом все. Если на самом компьютере верно настроено подключение RDP и на компьютере-сервере (на который мы открыли порт 3389 выше) включена возможность подключения к удаленному рабочему столу то все должно функционировать. Пишите комментарии, поможем чем сможем.
На чтение 5 мин Опубликовано Обновлено
RDP (Remote Desktop Protocol) является одним из самых популярных протоколов удаленного доступа к компьютеру. Возможность управлять компьютером удаленно является неотъемлемой частью современного мира IT. Однако, настройка RDP может быть сложной задачей для многих пользователей.
Keenetic – это маршрутизатор, разработанный специально для домашних пользователей. Он обладает удобным пользовательским интерфейсом и множеством функций, включая настройку удаленного доступа. В этой статье мы рассмотрим пошаговую инструкцию по настройке RDP через Keenetic.
Шаг 1: Подключение к Keenetic
Первым шагом необходимо подключиться к маршрутизатору Keenetic. Для этого вам потребуется компьютер или устройство с браузером. Введите IP-адрес маршрутизатора в адресной строке браузера и нажмите «Enter». Вам потребуется ввести логин и пароль для доступа к настройкам Keenetic.
Шаг 2: Настройка RDP
После успешного подключения к Keenetic необходимо перейти к настройке RDP. В найденном меню настройки Keenetic найдите раздел «Удаленный доступ» или «RDP». В этом разделе вам будет предложено включить RDP и задать пароль для доступа к удаленному компьютеру.
Продолжите следовать инструкциям на экране и установите пароль для RDP. Убедитесь, что пароль надежный, содержит как буквы, так и цифры. Важно помнить, что безопасность RDP зависит от сложности пароля.
Шаг 3: Проверка подключения
После настройки RDP через Keenetic необходимо проверить, работает ли удаленный доступ. Для этого можно использовать другое устройство или программное обеспечение, способное подключиться по RDP. Введите IP-адрес вашего компьютера и учетные данные, которые вы использовали при настройке. Если подключение успешно, то RDP настроен и готов к использованию.
Содержание
- Настройка RDP через Keenetic: шаг за шагом инструкция для пользователей
- Подготовка Wi-Fi роутера к настройке
- Подключение к Wi-Fi роутеру
Настройка RDP через Keenetic: шаг за шагом инструкция для пользователей
В данной статье мы расскажем вам о том, как настроить удаленный доступ к вашему компьютеру с помощью протокола RDP и роутера Keenetic. RDP (Remote Desktop Protocol) позволяет подключаться к удаленному компьютеру и управлять им со своего устройства.
Шаг 1: Подключение к роутеру Keenetic
- Откройте свой любимый веб-браузер и введите IP-адрес роутера Keenetic. Обычно это 192.168.1.1.
- В поле «Имя пользователя» введите admin, а в поле «Пароль» — пароль от роутера.
- Нажмите кнопку «Войти», чтобы войти в панель управления роутером.
Шаг 2: Включение служб удаленного доступа
- В панели управления Keenetic найдите раздел «Настройки доступа».
- В подразделе «Удаленный доступ» установите флажок «Включить» напротив «Разрешить подключение по RDP».
- Сохраните изменения, нажав кнопку «Применить».
Шаг 3: Настройка портов RDP
- В панели управления Keenetic перейдите в раздел «Настройки NAT».
- В подразделе «Проброс портов» добавьте новое правило:
- Выберите тип «Проброс портов (порт в порт)».
- В поле «IP-адрес устройства» выберите компьютер, к которому нужно получить удаленный доступ.
- В поле «Внешний порт» введите номер порта (например, 3389 для RDP).
- В поле «Внутренний порт» оставьте значение по умолчанию.
- Сохраните изменения, нажав кнопку «Применить».
Шаг 4: Подключение к удаленному компьютеру
- Установите на своем устройстве клиент RDP (например, Remote Desktop Connection для Windows).
- Откройте клиент RDP и введите внешний IP-адрес роутера Keenetic в поле «Компьютер».
- Нажмите кнопку «Подключиться» и введите имя пользователя и пароль компьютера, к которому хотите подключиться.
- Подождите несколько секунд, чтобы RDP установил соединение с удаленным компьютером.
Теперь вы можете воспользоваться удаленным доступом к своему компьютеру через протокол RDP, используя роутер Keenetic. Не забудьте включить дополнительные меры безопасности, такие как использование сложных паролей и регулярное обновление программного обеспечения.
Подготовка Wi-Fi роутера к настройке
Перед тем, как приступить к настройке RDP с использованием Keenetic Wi-Fi роутера, необходимо выполнить предварительные шаги:
- Убедиться, что роутер Keenetic подключен к интернету и находится в рабочем состоянии. Для этого проверьте, что все индикаторы работы роутера горят зеленым цветом.
- Установить последнюю версию прошивки на роутер, если это не было выполнено ранее. Процесс обновления прошивки описан в руководстве по эксплуатации роутера.
- Подключиться к роутеру с помощью компьютера или ноутбука через Ethernet-порт. Убедитесь, что подключение к роутеру стабильное и отсутствуют проблемы с сетевым соединением.
После выполнения этих базовых шагов, вы можете приступить к настройке RDP с использованием Keenetic Wi-Fi роутера.
Подключение к Wi-Fi роутеру
Для подключения к Wi-Fi роутеру необходимо выполнить несколько простых шагов:
- Включите Wi-Fi на вашем устройстве. Чтобы подключиться к Wi-Fi роутеру, убедитесь, что на вашем устройстве включена функция Wi-Fi. Обычно это можно сделать в настройках устройства или посредством специальной клавиши или переключателя.
- Найдите сеть вашего роутера. После включения Wi-Fi на вашем устройстве, откройте список доступных сетей Wi-Fi. Найдите название сети вашего роутера в списке.
- Подключитесь к сети роутера. Выберите сеть вашего роутера и введите пароль, если он требуется. Подождите несколько секунд, пока ваше устройство подключится к сети.
- Проверьте соединение. После подключения к сети роутера, убедитесь, что ваше устройство получило IP-адрес. Откройте веб-браузер и попробуйте открыть любую веб-страницу для проверки соединения.
После выполнения этих шагов, вы успешно подключились к Wi-Fi роутеру и можете в полной мере пользоваться интернетом через ваше устройство.
Пример настройки подключения к домашнему компьютеру по RDP
Рассмотрим пример настройки интернет-центра Keenetic для возможности удаленного подключения к компьютеру локальной сети, по протоколу RDP ( Remote Desktop Protocol). Сетевой протокол удаленного рабочего стола используется для обеспечения удаленной работы пользователя с компьютером (сервером), на котором разрешено удаленное подключение к рабочему столу. В операционной системе Windows приложение удаленного рабочего стола (Remote Desktop) входит в состав операционной системы.
NOTE: Важно! В настольных версиях ОС Windows 7/8/10 существуют лицензионные ограничения:
1. Возможность принимать удаленное подключение к компьютеру по RDP имеется только в профессиональных версиях Windows 7/8/10 Pro, максимальной версии Windows 7 Ultimate и корпоративных версиях Windows 7/8/10 Enterprise. В начальных и домашних версиях (Starter, Home) такой возможности нет. Владельцы этих систем смогут подключаться со своего компьютера к другим по RDP, но организовать подключение к своему компьютеру через удаленный рабочий стол не смогут.
2. Р азрешено подключение к удаленному рабочему столу только одного пользователя (одна сессия).
Клиенты для подключения по протоколу RDP существуют практически для всех версий операционной системы Windows, Linux, Mac OS X, iOS, Android. По умолчанию для работы протокола RDP используется порт TCP 3389.
Настройка интернет-центра Keenetic для организации удаленного подключения по протоколу RDP к компьютеру локальной сети будет отличаться в зависимости от того какой IP-адрес использует ваш роутер для доступа в Интернет — публичный («белый») или частный («серый»). Обратитесь, пожалуйста, к статье «В чем отличие «белого» и «серого» IP-адреса?». Из неё вы узнаете как самостоятельно определить, является ли ваш IP-адрес «белым» или «серым».
Публичный IP-адрес
Имея на роутере публичный («белый») IP-адрес для доступа в Интернет, вы сможете напрямую подключаться к компьютеру домашней сети. Вам нужно будет только через веб-конфигуратор интернет-центра зарегистрировать компьютер в локальной сети, закрепить за компьютером постоянный IP-адрес, чтобы он каждый раз не менялся, и на странице «Переадресация» создать правило проброса порта TCP 3389 на ранее зарегистрированный компьютер.
Нужно правильно указать значение поля «Вход». В этом поле нужно выбрать подключение или интерфейс, через которое Keenetic получает доступ в Интернет. В большинстве случаев следует выбирать интерфейс «Провайдер». Если у вас подключение к Интернету осуществляется через PPPoE, PPTP или L2TP, нужно выбрать соответствующее подключение. При подключении к Интернету через USB-модем 3G/4G следует указать именно это подключение, а при подключении через WISP, выберите подключение с названием сети, к которой подключается Keenetic.
В поле «Выход» выберите устройство, подключение или интерфейс, которому будет переадресован подходящий трафик (в нашем примере это зарегистрированный в домашней сети компьютер PC). В поле «Выход» можно выбрать значение «Другое устройство» и указать IP-адрес.
В поле «Протокол» укажите протокол из списка предустановленных, который будет использован при переадресации порта (в нашем примере это TCP/3389).
NOTE: Важно! Дополнительную настройку межсетевого экрана производить не нужно, т.к. при использовании правила переадресации интернет-центр самостоятельно открывает доступ по указанному порту.
Теперь с устройства из внешней сети (из Интернета) создайте подключение к удаленному рабочему столу.
В качестве компьютера для подключения нужно будет указать WAN IP-адрес роутера или его имя KeenDNS / DDNS. Например:
NOTE: Важно! При использовании доменного имени KeenDNS, в настройках сервиса нужно использовать режим «Прямой доступ» (для публичных IP-адресов).
TIP: Совет: Для безопасного и защищенного подключения из Интернета к своему роутеру Keenetic и компьютеру домашней сети, рекомендуем использовать VPN-подключение. Включите L2TP/IPsec или PPTP VPN-сервер на интернет-центре Keenetic. Сначала установите с устройства из внешней сети (из Интернета) подключение к VPN-серверу и затем через него вы сможете получить доступ к домашнему компьютеру по протоколу RDP. В этом случае не нужно будет создавать правило проброса портов, а в качестве компьютера для подключения нужно будет указать IP-адрес компьютера в домашней сети. Например: 192.168.1.31
Частный IP-адрес
Имея на роутере частный («серый») IP-адрес для доступа в Интернет, вы не сможете напрямую подключаться к компьютеру домашней сети (для этого необходимо наличие публичного IP-адреса). Также не будет работать протокол RDP (TCP/3389) и через нашу облачную службу KeenDNS. KeenDNS в режиме «Через облако» поддерживает работу только по протоколам HTTP/HTTPS.
Но можно использовать SSTP VPN-сервер на интернет-центре Keenetic. SSTP-сервер позволяет установить подключение между клиентом и сервером, даже при наличии частного IP-адреса. Вам нужно будет установить с устройства из внешней сети (из Интернета) подключение к VPN-серверу и затем уже через него сможете получить доступ к домашнему компьютеру по протоколу RDP. В этом случае RDP-подключение будет работать внутри SSTP-туннеля и ничто не будет мешать удаленному доступу по протоколу RDP.
В веб-конфигураторе интернет-центра нужно зарегистрировать компьютер в локальной сети (к которому планируете организовать удаленное подключение) и закрепить за компьютером постоянный IP-адрес, чтобы он каждый раз не менялся.
Затем выполните настройку SSTP-сервера на роутере Keenetic по инструкции «VPN-сервер SSTP».
С устройства из внешней сети (из Интернета) установите подключение к VPN-серверу SSTP. Для подключения к серверу в качестве клиента можно использовать:
Затем создайте подключение к удаленному рабочему столу.
В качестве компьютера для подключения нужно будет указать IP-адрес компьютера в домашней сети. Например: 192.168.1.31
NOTE: Важно! Так как VPN-сервер SSTP в случае с частным IP-адресом работает через интернет-облако, в настройках сервиса KeenDNS нужно использовать только режим «Через облако».
Пользователи, считающие этот материал полезным: 9 из 14
Источник
Седьмой электронный
Байты полезной информации
Настройка удаленного рабочего стола (проброс порта) на роутере ZyXEL Keenetic II
Всем доброго времени суток, давно не писал в блог. Поменяли мы на работе старый дохленький DIR-300 который отпахал целых 6 лет (да, тогда d-link еще мог делать сетевое оборудование) на ZyXEL Keenetic II (я всегда и всем рекомендую ZyXEL еще со времен Omni 56k (pci-модема)). На одном из компьютеров рабочей группы настроен доступ к удаленному рабочему столу т.к. этот компьютер является неким сервером 1С к которому подключались почти все локальные машины для доступа к 1С. Читаем далее.
После установки и первоначальной настройки роутера, настройки домашней группы и установок Wi-Fi сети все заработало в штатном режиме, за исключением подключения к удаленному рабочему столу (RDP). Ну оно понятно т.к. роутере нужно указать на проброс порта 3389 который используется для RDP, для этого заходим в панель управления роутера — 192.168.1.1 либо my.keenetic.net вводим логин и пароль (если не устанавливали или не меняли то admin/admin) далее внизу нажимаем на вкладку БЕЗОПАСНОСТЬ
и сразу же попадаем на вкладку Трансляция сетевых адресов (NAT):
Нажимаем Добавить правило:
Описание — можно оставить пустым
Интерфейс — по умолчанию Broadband connection (ISP). Если у Вас PPoE соединение с провайдером то выберите из списка вместо Broadband connection (ISP) свое соединение PPoE (как правило это PPoE0)
Протокол — Выбираем из выпадающего списка TCP/3389 — Служба терминалов Microsoft (RDP)
Перенаправить на адрес — здесь введите IP адрес того компьютера, к которому Вы будете подключаться по RDP. Я всегда указываю таким компьютерам адрес 100 т.к. его проще запомнить.
Новый номер порта назначения — оставьте пустым
На этом все. Если на самом компьютере верно настроено подключение RDP и на компьютере-сервере (на который мы открыли порт 3389 выше) включена возможность подключения к удаленному рабочему столу то все должно функционировать. Пишите комментарии, поможем чем сможем.
Комментариев: 6 на “ Настройка удаленного рабочего стола (проброс порта) на роутере ZyXEL Keenetic II ”
Скажите пожалуйста, можно ли сделать два удаленных соединения к рабочим столам двух компьютеров ? То есть чтобы реализовать такие обращения из интернета «ПОДКЛЮЧЕНИЕ К УДАЛЕННОМУ РАБОЧЕМУ СТОЛУ » => 77.77.77.77:3389 и 77.77.77.77:49149 ? Устройство — Keenetic EXTRA
Настройте проброс портов в роутере с указанием нужного порта.
Создать на компьютере учётную запись, под которой будет подключаться пользователь удалённого рабочего стола.
В разделе Настройка отображения выбираем размер удаленного рабочего стола. В разделе Цвета выбираем глубину цвета. Для медленных соединений рекомендуется устанавливать меньшую глубину.
Классная статья! Но есть вопрос: имеется сеть, в которую интернет от провайдера приходит на маршрутизатор с оптикой, Внешний IP белый. Далее имеется еще один маршрутизатор Asus (он стоит в сети за первым маршрутизатором) и за asusом локальная сеть с рабочими станциями и сервером. Вопрос: как пробросить порты на первом и втором маршрутизаторе, чтобы из вне попасть на сервер, посредством RDP конечно?
дома стоит роутер с реальным IP, к нему подключен комп. подскажите, пожалуйста, как настроить удаленный рабочий стол , чтобы можно было извине достучаться до компа? Значит либо не тот порт открыт, либо проброс портов роутере не рашет.
Добавить комментарий Отменить ответ
Этот сайт использует Akismet для борьбы со спамом. Узнайте как обрабатываются ваши данные комментариев.
Источник
Rdp (Remote Desktop Protocol) – это протокол удаленного рабочего стола, который позволяет подключиться к удаленному компьютеру и управлять им. В данной статье мы рассмотрим, как настроить Rdp с динамическим IP на Keenetic, чтобы иметь доступ к удаленному компьютеру даже при изменении IP-адреса.
Keenetic — это маршрутизатор, который поддерживает функцию проброса портов. Проброс портов позволяет перенаправить входящий сетевой трафик на определенный компьютер или устройство в локальной сети. Таким образом, настройка проброса портов позволит нам получить удаленный доступ к компьютеру через Rdp, даже при динамическом изменении IP-адреса.
Для начала, необходимо узнать IP-адрес вашего компьютера в локальной сети. Это можно сделать, открыв командную строку и введя команду «ipconfig». Запишите полученный IP-адрес, он понадобится нам в дальнейшем. Зайдите в веб-интерфейс маршрутизатора Keenetic, введите логин и пароль, чтобы авторизоваться.
В меню Keenetic найдите раздел «Проброс портов» и нажмите на кнопку «Добавить». Введите необходимые данные: локальный IP-адрес вашего компьютера, порт Rdp (по умолчанию 3389), и внешний порт, который будет перенаправлять входящий трафик на компьютер. В настройках проброса портов можно также указать протокол (TCP или UDP).
После того, как вы добавили проброс портов, сохраните настройки и перезагрузите маршрутизатор. Теперь Rdp будет работать с динамическим IP-адресом на Keenetic. Чтобы подключиться к удаленному компьютеру, необходимо знать ваш внешний IP-адрес, который можно узнать, например, через сервисы проверки IP-адреса в Интернете.
Теперь вы можете удаленно подключаться к компьютеру через Rdp, используя ваш внешний IP-адрес и порт, на который был настроен проброс. Обратите внимание, что Rdp может иметь некоторые ограничения в защите данных и безопасности. Поэтому рекомендуется применять дополнительные меры защиты, такие как использование VPN или настройка сложных паролей.
Важно помнить о необходимости обновлять пароли и следить за безопасностью своей сети. Не используйте простые пароли, обновляйте firmware маршрутизатора, и не раскрывайте ваши данные неизвестным лицам.
Содержание
- Обзор руководства по настройке Rdp на Keenetic
- Подключение к Keenetic
- Настройка динамического IP на Keenetic
- Проверка доступности Rdp на Keenetic
- Настройка Rdp на Keenetic
- Настройка брандмауэра на Keenetic для Rdp
- Переадресация порта для Rdp на Keenetic
- Подключение к Rdp с динамическим IP на Keenetic
Обзор руководства по настройке Rdp на Keenetic
Однако, настройка Rdp на устройствах с динамическим IP-адресом может вызывать сложности, поскольку IP-адрес может меняться со временем. Благодаря данному руководству, вы сможете настроить Rdp таким образом, чтобы подключение оставалось стабильным независимо от изменения IP-адреса.
В начале руководства будут рассмотрены основные понятия и принципы работы Rdp-соединения. Затем будет пошагово описан процесс настройки Rdp на устройствах Keenetic, включающий установку дополнительного программного обеспечения и настройку портов.
Далее будет предоставлена информация по настройке динамического DNS-сервиса, который позволяет привязать доменное имя к динамическому IP-адресу. Это позволит подключаться к устройству постоянно с помощью доменного имени, несмотря на изменения IP-адреса.
В конце руководства будет приведена информация по обеспечению безопасности Rdp-соединения и советы по использованию данной технологии на устройствах Keenetic.
После ознакомления с данным руководством, вы сможете успешно настроить Rdp на устройствах Keenetic с динамическим IP-адресом и с комфортом управлять удаленным компьютером или сервером.
Подключение к Keenetic
Для настройки Rdp с динамическим IP на Keenetic необходимо выполнить следующие шаги:
- Подключите компьютер к Keenetic по LAN-кабелю или Wi-Fi.
- Откройте веб-браузер и введите IP-адрес маршрутизатора Keenetic.
- В появившемся окне авторизации введите логин и пароль администратора Keenetic.
После успешной авторизации вы попадете в интерфейс управления маршрутизатором Keenetic.
Примечание: IP-адрес маршрутизатора Keenetic можно найти на наклейке на его корпусе или в документации.
| Параметр | Значение |
|---|---|
| IP-адрес | 192.168.1.1 |
| Логин | admin |
| Пароль | password |
Настройка динамического IP на Keenetic
Для обеспечения стабильного подключения к удаленному рабочему столу (RDP) с динамическим IP-адресом на Keenetic, необходимо выполнить следующие шаги:
- Войдите в интерфейс управления маршрутизатором Keenetic, используя адрес IP-адрес, предоставленный вашим провайдером или указанный в настройках вашего роутера.
- Перейдите в раздел настроек сети и найдите раздел, отвечающий за настройку DDNS (динамического DNS).
- Включите функцию DDNS и выберите подходящий сервис DDNS, например, No-IP или DynDNS.
- Зарегистрируйте аккаунт на выбранном сервисе DDNS и введите данные для авторизации (логин и пароль) в соответствующие поля настройки DDNS в интерфейсе маршрутизатора.
- Сохраните настройки и проверьте подключение к DDNS сервису. Убедитесь, что статус DDNS в интерфейсе маршрутизатора указывает на успешное подключение.
- Включите порт, используемый для удаленного рабочего стола (RDP), в порт-мэппинге вашего маршрутизатора. Укажите внутренний IP-адрес компьютера, на который будет осуществлено подключение.
- Сохраните настройки и проверьте доступность удаленного рабочего стола с помощью RDP клиента, указывая доменное имя, полученное от выбранного сервиса DDNS, вместо IP-адреса.
После успешной настройки динамического IP на Keenetic вы сможете удаленно подключаться к компьютеру через RDP, используя доменное имя, которое автоматически обновляется с помощью DDNS сервиса.
Проверка доступности Rdp на Keenetic
После настройки Rdp на Keenetic с динамическим IP-адресом, необходимо проверить его доступность, чтобы убедиться, что все настройки выполнены правильно.
Для проверки доступности Rdp на Keenetic выполните следующие действия:
-
На компьютере с операционной системой Windows откройте приложение «Пуск».
-
В строке поиска введите «Подключение к удаленному рабочему столу» и выберите соответствующее приложение из списка результатов.
-
В открывшемся окне введите IP-адрес вашего Keenetic и нажмите кнопку «Подключиться».
Примечание: IP-адрес можно узнать из настроек Keenetic или с помощью сервисов, которые показывают внешний IP-адрес вашего роутера.
-
В случае успешного подключения, откроется окно ввода имени пользователя и пароля.
Примечание: используйте имя пользователя и пароль, которые вы указали при настройке Rdp на Keenetic.
-
После ввода данных, вы будете подключены к удаленному рабочему столу вашего Keenetic.
Если подключение к Rdp не удалось, проверьте правильность настроек Rdp на Keenetic и убедитесь, что Keenetic имеет доступ в Интернет.
Важно:
Не забывайте о мерах безопасности при настройке и использовании Rdp на Keenetic. Рекомендуется использовать сложные пароли, обновлять прошивку Keenetic и устанавливать дополнительные защитные меры, чтобы предотвратить несанкционированный доступ к вашей сети.
Настройка Rdp на Keenetic
Для настройки Rdp (удаленного рабочего стола) на Keenetic с динамическим IP-адресом следуйте инструкциям ниже:
- Перейдите в веб-интерфейс своего Keenetic, введя IP-адрес устройства в адресную строку браузера.
- Войдите в систему, используя свои учетные данные.
- Перейдите на вкладку «Доступ из интернета» или «Настройки NAT», в зависимости от версии прошивки вашего Keenetic.
- Активируйте функцию порт-маппинга (Port Mapping) или виртуального сервера (Virtual Server). Это позволит открывать доступ на определенный порт вашего Keenetic.
- Создайте новое правило доступа. Укажите внутренний IP-адрес устройства, к которому вы хотите подключиться через Rdp.
- Укажите внешний порт в поле «Внешний порт». Рекомендуется использовать порт, отличный от стандартного порта Rdp (3389), чтобы повысить безопасность.
- Установите внутренний порт в поле «Внутренний порт». Установите 3389, если не существует других конфликтующих служб или портов на вашей сети.
- Выберите протокол (TCP или UDP) в зависимости от требований вашей системы.
- Сохраните настройки и перезагрузите Keenetic для применения изменений.
- Настройте соединение Rdp на удаленном устройстве, указав внешний IP-адрес вашего Keenetic и порт, который вы настроили.
Теперь вы можете подключиться к удаленному рабочему столу на вашем Keenetic с динамическим IP-адресом, используя Rdp. Убедитесь, что вы предоставили доступ только надежным пользователям и настроили безопасность вашего Keenetic.
Настройка брандмауэра на Keenetic для Rdp
Брандмауэр (фаервол) на Keenetic играет ключевую роль в обеспечении безопасности сети и предоставляет возможность контролировать доступ к различным сервисам и приложениям. В случае Rdp, мы можем настроить брандмауэр таким образом, чтобы разрешить доступ только к определенному IP-адресу или отключить его совсем.
Вот шаги по настройке брандмауэра на Keenetic для Rdp:
- Войдите в веб-интерфейс роутера Keenetic.
- Перейдите в раздел «Настройки» или «Сеть».
- Выберите пункт меню «Брандмауэр» или «Фаервол».
- Найдите раздел с правилами брандмауэра.
- Добавьте новое правило для Rdp.
- Укажите порт 3389 (стандартный порт для Rdp).
- Установите правило для соответствующего IP-адреса или диапазона IP-адресов, с которых разрешен доступ к Rdp.
- Сохраните настройки.
После этих действий, ваш брандмауэр будет настроен для разрешения доступа к Rdp только с указанных IP-адресов. Важно помнить, что безопасность всегда должна быть на высшем уровне, поэтому рекомендуется использовать сильные пароли и включить другие меры безопасности, такие как двухфакторная аутентификация.
Переадресация порта для Rdp на Keenetic
Для настройки Rdp с динамическим IP на Keenetic необходимо произвести переадресацию порта.
1. Войдите в веб-интерфейс Keenetic, используя IP-адрес вашего устройства.
2. Перейдите в раздел «Файрволл» или «Настройки безопасности», где находится функция переадресации портов.
3. Создайте новое правило переадресации порта, указав в качестве внешнего порта номер порта для Rdp (например, 3389) и внутренний IP-адрес компьютера, к которому будет производиться Rdp-соединение.
4. Укажите протокол для Rdp (обычно TCP) и сохраните настройки.
5. Переходите к настройке Rdp на вашем компьютере, указывая внешний IP-адрес вашего Keenetic и порт, который вы указали в правиле переадресации.
Теперь вы сможете подключиться через Rdp к вашему компьютеру, используя динамический IP-адрес и указанный порт на Keenetic.
Подключение к Rdp с динамическим IP на Keenetic
Для подключения к Rdp с динамическим IP на Keenetic выполните следующие шаги:
- Откройте веб-интерфейс маршрутизатора, введя в адресную строку браузера IP-адрес вашего Keenetic и учетные данные.
- Перейдите в раздел «Сервисы» или «Настройки» (в зависимости от версии прошивки).
- Выберите вкладку «Переадресация портов» или «Port Forwarding».
- Щелкните на кнопке «Добавить новую переадресацию порта» или «Add new port forwarding».
- Создайте новую переадресацию с указанием следующих параметров:
- Протокол – выберите «TCP».
- Внешний порт – укажите порт, который будет использоваться для подключения к Rdp (например, 3389).
- Локальный IP – введите IP-адрес компьютера или сервера, на который будет осуществляться подключение.
- Локальный порт – установите порт Rdp, который будет прослушиваться на устройстве (по умолчанию, это также 3389).
- Адрес удаленного хоста – введите текущий динамический IP-адрес вашего Keenetic или выберите опцию «Dynamic DNS» для использования доменного имени.
- Сохраните настройки и перезагрузите маршрутизатор.
- Теперь вы можете подключиться к Rdp, используя внешний статический IP-адрес вашего Keenetic или доменное имя.
При использовании данного руководства вы сможете настроить удаленный доступ к компьютеру или серверу, используя Rdp с динамическим IP на Keenetic. Это обеспечит возможность работать удаленно с вашего персонального компьютера или обновлять конфигурацию сервера без необходимости находиться в одном месте.
В современном мире удаленный доступ к рабочему столу стал неотъемлемой частью работы и обмена информацией. Для обеспечения безопасной и стабильной связи между удаленным устройством и сервером часто используется протокол RDP (Remote Desktop Protocol). Один из практичных способов настроить доступ к удаленному рабочему столу с помощью RDP – это использование маршрутизатора Zyxel.
Маршрутизаторы Zyxel предоставляют возможность настройки доступа к удаленному рабочему столу для пользователей из домашней или рабочей сети. Это позволяет работникам выполнять задачи на компьютере в офисе практически из любой точки мира. Для активации и настройки доступа к удаленному рабочему столу через маршрутизатор Zyxel требуется выполнить несколько простых шагов, которые мы рассмотрим подробнее.
Шаг 1: Подключите компьютер к локальной сети, используя сетевой кабель или Wi-Fi. Подключение по кабелю предпочтительнее для обеспечения стабильного и быстрого соединения. Убедитесь, что компьютер имеет доступ к Интернету.
Важно: перед настройкой маршрутизатора Zyxel убедитесь, что вы имеете административные права доступа к нему. Также убедитесь, что на вашем компьютере установлен брандмауэр и антивирусное программное обеспечение. Это поможет обеспечить безопасность вашего соединения.
Содержание
- Настройка Zyxel для RDP
- Подробная инструкция для доступа к удаленному рабочему столу
- Шаг 1: Подключение к маршрутизатору
- Настройка сетевого подключения и вход в административный интерфейс маршрутизатора
- Шаг 2: Создание нового правила для RDP
- Добавление портов и протоколов для доступа к удаленному рабочему столу
- Шаг 3: Присвоение IP-адреса компьютеру
- Настройка статического IP-адреса для удаленного доступа к компьютеру
Настройка Zyxel для RDP
Для доступа к удаленному рабочему столу через протокол RDP можно использовать маршрутизатор Zyxel. Для этого потребуется выполнить некоторые настройки. В этой статье приведена подробная инструкция, которая поможет вам правильно настроить Zyxel для RDP.
Шаг 1: Войдите в интерфейс управления маршрутизатором Zyxel, введя его IP-адрес в адресной строке браузера и введя учетные данные администратора.
Шаг 2: Перейдите в меню «Настройки NAT» или «Правила маршрутизации», в зависимости от модели маршрутизатора Zyxel.
Шаг 3: Нажмите на кнопку «Добавить новое правило» или «Создать новое правило» и выберите тип правила «RDP» или «Удаленный рабочий стол».
Шаг 4: Настройте параметры правила RDP. Введите внешний порт (обычно 3389) и внутренний IP-адрес компьютера, к которому нужно получить доступ.
Шаг 5: Сохраните настройки и перезапустите маршрутизатор Zyxel, чтобы изменения вступили в силу.
После выполнения всех шагов вы должны суметь настроить маршрутизатор Zyxel для доступа к удаленному рабочему столу через протокол RDP. Обратите внимание, что для удаленного доступа к компьютеру также может потребоваться настройка брандмауэра или антивирусного программного обеспечения на самом компьютере.
Подробная инструкция для доступа к удаленному рабочему столу
Шаг 1: Войдите в веб-интерфейс устройства Zyxel, введя IP-адрес маршрутизатора в адресной строке браузера и войдите в систему, используя имя пользователя и пароль администратора.
Шаг 2: Перейдите в раздел «Настройки портов» или «Порт-проброс» (Port Forwarding) в веб-интерфейсе маршрутизатора.
Шаг 3: Создайте новое правило для порта TCP с исходящим портом 3389 (стандартный порт для RDP) и укажите IP-адрес компьютера, к которому вы хотите получить доступ через удаленный рабочий стол.
Шаг 4: Сохраните настройки и закройте веб-интерфейс маршрутизатора.
Шаг 5: Включите удаленный рабочий стол на компьютере, к которому вы хотите получить доступ. Для этого перейдите в «Панель управления» -> «Система» -> «Удаленный доступ к компьютеру» и установите флажок «Разрешить соединение с этим компьютером» в разделе «Удаленный рабочий стол».
Шаг 6: Запись IP-адреса вашего маршрутизатора. Этот адрес будет необходим для подключения к удаленному рабочему столу с других устройств.
Шаг 7: Откройте программу удаленного рабочего стола на компьютере или устройстве, с которого вы хотите получить доступ. Введите IP-адрес маршрутизатора в поле «Компьютер» и нажмите «Подключить».
Шаг 8: Введите имя пользователя и пароль вашего компьютера, к которому вы хотите получить доступ, и нажмите «ОК».
Вот и все! Теперь вы можете полноценно использовать удаленный рабочий стол и получать доступ к вашему компьютеру, где бы вы ни находились!
Шаг 1: Подключение к маршрутизатору
Перед настройкой маршрутизатора Zyxel для доступа к удаленному рабочему столу по протоколу RDP, вам необходимо подключиться к устройству. Для этого выполните следующие действия:
- Установите соединение с маршрутизатором, подключив компьютер к одному из его портов с помощью сетевого кабеля.
- Убедитесь, что компьютер получил IP-адрес от маршрутизатора. Для этого можно использовать команду
ipconfigв командной строке. IP-адрес маршрутизатора будет указан как шлюз по умолчанию. - Откройте веб-браузер и введите IP-адрес маршрутизатора в адресной строке. Нажмите Enter, чтобы открыть страницу входа в интерфейс маршрутизатора.
- Введите логин и пароль для входа в интерфейс маршрутизатора. Если вы не установили эти данные, воспользуйтесь значениями по умолчанию, которые обычно указаны в документации к устройству или на его корпусе.
- После успешной аутентификации, вы будете перенаправлены на главную страницу интерфейса маршрутизатора, где сможете приступить к настройке доступа к удаленному рабочему столу.
Теперь, когда вы успешно подключились к маршрутизатору Zyxel, можно приступать к следующему шагу настройки для доступа к удаленному рабочему столу.
Настройка сетевого подключения и вход в административный интерфейс маршрутизатора
Шаг 2: Создание нового правила для RDP
После успешной авторизации в панели управления Zyxel, перейдите в раздел «Настройки» или «Firewall».
Найдите вкладку «Прямой доступ» или «Правила переадресации портов» и выберите ее.
Создайте новое правило, нажав на кнопку «Добавить» или «Создать».
- В поле «Имя» укажите название правила, например, «RDP».
- Выберите протокол «TCP».
- В поле «Внешний порт» укажите порт, через который будет происходить доступ (например, 3389 для RDP).
- В поле «Внутренний IP-адрес» введите IP-адрес компьютера, к которому нужно получить доступ.
- В поле «Внутренний порт» укажите порт RDP (3389 по умолчанию).
После заполнения всех полей, сохраните изменения, нажав на кнопку «Применить» или «Сохранить».
Теперь вы успешно создали новое правило для RDP в Zyxel. Вы должны быть готовы получить доступ к вашему удаленному рабочему столу.
Добавление портов и протоколов для доступа к удаленному рабочему столу
Прежде чем настраивать доступ к удаленному рабочему столу (RDP) на вашем Zyxel, необходимо добавить соответствующие порты и протоколы.
Для этого выполните следующие шаги:
- Подключитесь к интерфейсу управления вашего Zyxel, введя IP-адрес роутера в адресной строке браузера.
- Введите учетные данные (имя пользователя и пароль) для входа в интерфейс управления.
- Перейдите в раздел «Настройки портов» или «Firewall».
- Выберите вкладку «Правила фильтрации» или «Правила доступа», в зависимости от модели вашего Zyxel.
- Нажмите на кнопку «Добавить новое правило» или «Создать новое правило».
- В поле «Название правила» введите имя для нового правила, например «RDP».
- Укажите порт для доступа к удаленному рабочему столу. Обычным портом RDP является 3389.
- Выберите протокол, который используется для RDP. Обычно это TCP.
- В поле «Цель» выберите опцию «Локальная IP-сеть», затем введите IP-адрес компьютера, к которому вы хотите получить доступ через RDP.
- Нажмите на кнопку «Применить» или «Сохранить», чтобы сохранить настройки.
Теперь вы добавили порты и протоколы для доступа к удаленному рабочему столу на вашем Zyxel. Теперь вы можете перейти к настройке RDP для конкретного компьютера и наслаждаться удаленным доступом к рабочему столу.
Шаг 3: Присвоение IP-адреса компьютеру
Чтобы настроить удаленный рабочий стол (RDP) на вашем компьютере, вам необходимо присвоить ему статический IP-адрес. Это обеспечит постоянное соединение с вашим компьютером и облегчит доступ. Вот, как это сделать на роутере Zyxel:
1. Откройте веб-интерфейс роутера Zyxel, введя его IP-адрес в адресную строку вашего браузера и нажмите Enter.
2. Введите имя пользователя и пароль вашего роутера и нажмите «Войти», чтобы получить доступ к интерфейсу настройки.
3. В левой колонке выберите «Настройки сети» и затем «DHCP и IP-адреса».
4. В разделе «Статические DHCP-клиенты» найдите ваш компьютер и нажмите на его MAC-адрес.
5. В открывшемся окне вы увидите информацию о клиенте, включая его IP-адрес. Нажмите на кнопку «Настроить» рядом с IP-адресом.
6. Введите статический IP-адрес, который вы хотите присвоить своему компьютеру, и сохраните изменения.
7. Перезагрузите компьютер, чтобы применить новый IP-адрес.
Теперь ваш компьютер имеет статический IP-адрес, который можно использовать для настройки удаленного рабочего стола (RDP) на роутере Zyxel.
Настройка статического IP-адреса для удаленного доступа к компьютеру
Для удаленного доступа к компьютеру по протоколу RDP необходимо установить статический IP-адрес. Это позволит обеспечить постоянное соединение между удаленным компьютером и устройством, с которого осуществляется доступ, а также облегчит дальнейшую настройку.
Чтобы настроить статический IP-адрес, выполните следующие шаги:
- Откройте веб-интерфейс устройства Zyxel, введя его IP-адрес в адресную строку браузера и авторизовавшись настройками администратора.
- Перейдите в раздел «Настройки сети» или «Сетевые настройки».
- Выберите режим работы для соответствующего порта, через который будет осуществляться доступ. Обычно это порт LAN1 или WAN.
- Включите опцию «Статический IP-адрес» и введите необходимый IP-адрес в поле «IP-адрес».
- Введите маску подсети, шлюз по умолчанию и DNS-серверы в соответствующие поля.
- Сохраните изменения и перезагрузите устройство для применения настроек.
После выполнения этих шагов ваш компьютер будет иметь статический IP-адрес, который можно использовать для удаленного доступа по протоколу RDP. При настройке удаленного доступа не забудьте открыть порт для RDP на вашем маршрутизаторе или брандмауэре.