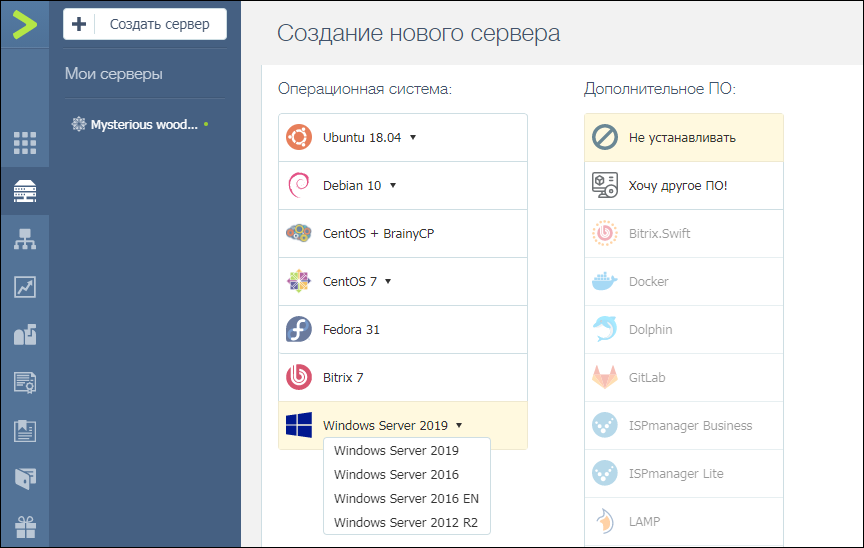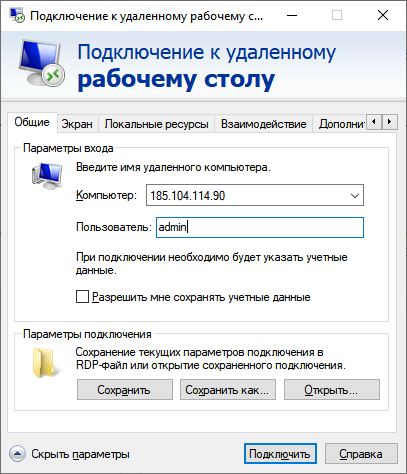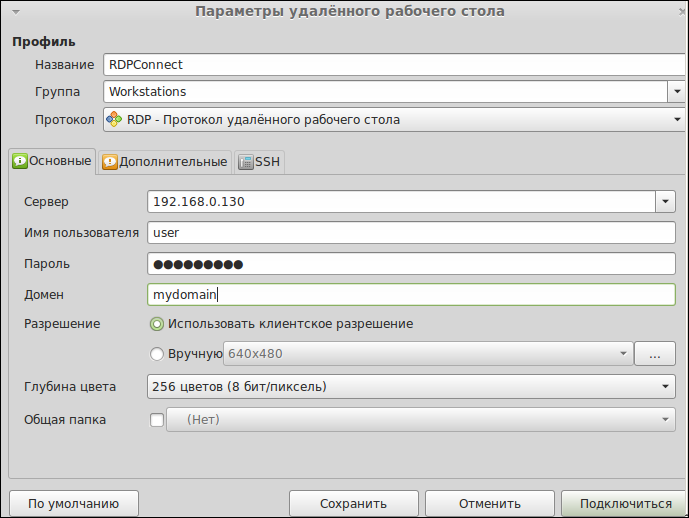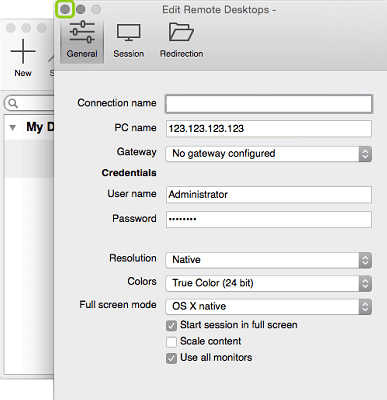В Windows Server 2022/2019/2016 с развёрнутыми службами Remote Desktop Services вы можете установить и настроить новый Remote Desktop Web Client HTML5. Этот веб клиент позволит любым устройствам (iOS, macOS, Android, Linux) получать доступ к вашим RemoteApp приложениям на RDS хостах прямо из любого браузера (не нужно устанавливать отдельный RDP клиент).
Содержание:
- Установка RD Web HTML5 клиента на Windows Server RDS
- Доступ к RDWeb серверу через браузер с HTML5
- Возможные проблемы с веб клиентом Remote Desktop
[contents h2]
Remote Desktop Web Client доступен в виде расширения роли RD Web Access на RDS серверах под управлением Windows Server 2022/2019/2016.
Перед внедрением RD Web Client нужно убедится, что ваша RDS инфраструктура соответствует следующим требованиям:
- Наличие развернутой инфраструктуры RDS (фермы Remote Desktop Services), включающей: шлюз Remote Desktop Gateway, RD Connection Broker и RD Web Access на Windows Server 2022/2019/2016;
- Используются терминальные лицензии (RDS CAL) в режиме Per User;
- На серверах RDS Gateway и Web Access должны использоваться SSL сертификаты, выданные доверенным CA. Поддерживаются бесплатные Let’s Encrypt сертификаты на RDS. Самоподписанные SSL сертификаты можно использовать в ограниченном режиме;
Установка RD Web HTML5 клиента на Windows Server RDS
HTML5 RD Web Client не входит в дистрибутив Windows Server. Вам нужно вручную установить модуль RD Web Client Management из галереи скриптов PowerShell.
Для этого установите модуль PowerShellGet на сервере с ролью RD Web Access:
Install-Module -Name PowerShellGet -Force
Перезапустите консоль PowerShell.exe и установите модуль RD Web Client Management:
Install-Module -Name RDWebClientManagement
Чтобы принять лицензионное соглашение Microsoft, введите A.
Теперь нужно установить последнюю версию пакета Web Remote Desktop:
Install-RDWebClientPackage
После установки пакета, проверьте его свойства командой:
Get-RDWebClientPackage
Как вы видите, у вас появился пакет rd-html 5.0 версия 1.0.0.
Далее вам нужно экспортировать SSL сертификат с сервера с ролью RDS Connection Broker, использующийся для SSO (Enable Single Sign On) в .cer файл (формат BASE64).
- Запустите консоль управления сертификатами компьютера
certlm.msc
: - Разверните раздел Personal -> Certificates;
- Найдите ваш сертификат, который используется в вашей RDS ферме, щелкните по нему правой кнопкой и выберите select All Tasks -> Export;
- Выберите формат экспорта Base-64 encoded X.509 (.cer) и укажите имя файла.
Импортируйте сертификат на сервере RD Web Access:
Import-RDWebClientBrokerCert C:\RDBroker.cer
Теперь можно опубликовать клиент RD Web:
Publish-RDWebClientPackage -Type Production -Latest
Для тестирования клиента RD Web, можно развернуть клиент с помощью команды:
Publish-RDWebClientPackage -Type Test -Latest
Клиент RD Web позволяет запускать RemoteApps в браузере или через локальный RDP клиент (в этом случае пользователь скачает *.rdp файл). Пользователь может сам выбрать нужные ему режим. Чтобы запуск разрешить RemoteApp только в браузере, выполните команду:
Set-RDWebClientDeploymentSetting -Name "LaunchResourceInBrowser" $true
Доступ к RDWeb серверу через браузер с HTML5
После того, как вы развернули пакет Web Client на RDS сервере, вы можете запустить браузер на клиентском компьютере. Поддерживаются все последние версии браузеров Microsoft Edge, Google Chrome, Safari, Mozilla Firefox. Для доступа к RDS серверам из браузера вам достаточно передать пользователям ссылку на сервер RDWeb.
Обязательно используйте FQDN имя сервера RD для подключения. Обратите внимание, что данное FQDN имя должно содержаться в вашем сертификате RDS развёртывания (проверьте поля Common Name/CN и Subject Alternative Names /SAN).
Откройте URL адрес:
_https://FQDN.server.name/RDWeb/webclient/index.html
Для доступа к тестовой среде используйте адрес:
_https://FQDN.server.name /RDWeb/WebClient-Test/index.html
Имя сервера должно соответствовать имени сервера RD Web Access в сертификате.
Авторизуйтесь на RDWeb сервере под своей учетной записью.
При входе у вас будет запрошено какие локальные ресурсы должны быть доступны в RD сессии. Пока доступно только перенаправление буфера обмена и принтеров (локальные диск и USB устройства через веб-клиент RDP не пробрасываются, нужно использовать полноценный клиент mstsc.exe, RDCMan или аналоги).
После успешного входа вы увидите все RemoteApp опубликованные в коллекциях. Вы можете переключаться между ними с помощью иконок в верхней части окна.
При запуске RemoteApp оно будет отображаться в браузере с возможностью развернуть окно на весь экран.
Печать из RD Web клиента осуществляется через виртуальный PDF принтер (Microsoft Print to PDF). Когда вы отправляете документ на печать в окне веб клиента, браузер предлагает скачать сформированный pdf файл. Вы можете открыть PDF файл а (PDF просмотрщик встроен в браузер Microsoft Edge) и распечатать на локальном принтере.
В HTML5 клиенте доступно динамическое изменение окна удаленного рабочего стола и возможность запуска в полноэкранном режиме. Через буфер обмена можно копировать только текст (файлы, графика через буфер веб клиента не копируются).
Возможные проблемы с веб клиентом Remote Desktop
При входе на RD Web Access вы видите список опубликованных приложений Remote App, но при попытке запуска любого из них появляется ошибка:
Oops, we could not connect to Calculator. The connection to the remote PC was lost. This might be because of a network connection problem. If this keeps happening, ask your administrator or tech support for help.
Не удалось подключиться к Calculator Потеряно подключение к удаленному компьютеру. Возможно, есть проблема с сетевым подключением. Если это будет повторяться, обратитесь за помощью к своему администратору или специалисту службы технической поддержки.
Также может быть ошибка:
The web client needs a Remote Desktop Gateway to connect to desktops and apps.
Эти ошибки возникают, если вы развернули ферму RDS без шлюза RD Web Gateway. Если у вас развернут только RD Connection Broker, нужно привязать ваш сертификат RDS на порт 3392. (см описание в разделе Connecting to RD Broker without RD Gateway in Windows Server 2019 — https://learn.microsoft.com/en-us/windows-server/remote/remote-desktop-services/clients/remote-desktop-web-client-admin).
Ошибка:
Your session ended because an unexpected server authentication certificate was received from the remote PC. Ask your admin or tech support for help.
Ваш сеанс завершен, так как от удаленного компьютера получен непредвиденный сертификат проверки подлинности сервера. Обратитесь за помощью к своему администратору или специалисту службы технической поддержки.
Проверьте корректность вашего RD сертификата (FQDN сервера, которые используется для запуска RD веб клиента должен содержаться в сертификате). Проверьте, что этот сертификат назначен на все роли в вашем развертывании RDS. Отдельно проверьте что этот сертификат задан в настройка сервера RDGW (вкладка SSL Certificates). Если возможно, используйте wildcard сертификат.

Используемые термины: Remote Desktop Gateway, Active Directory, Терминальный сервер.
В данном руководстве мы рассмотрим развертывание роли шлюза удаленных рабочих столов (Remote Desktop Gateway или RDG) на отдельном сервере с Windows Server 2019. Действия будут аналогичны для Windows Server 2012 и 2016 (даже, в основных моментах, 2008 R2). Предполагается, что в нашей инфраструктуре уже имеются:
1. Служба каталогов Active Directory — настроено по инструкции Как установить роль контроллера домена на Windows Server.
2. Два терминальных сервера — настроено по инструкции Установка и настройка терминального сервера на Windows Server.
Пошагово, мы выполним следующие действия:
Установка серверной роли
Настройка шлюза
Создание групп в AD
Создание политик RDG
Привязка сертификата
Настройка клиента для подключения
Remoteapp через Gateway
DNS round robin
Часто встречаемые ошибки
Установка роли
Открываем Диспетчер серверов:
Переходим в Управление — Добавить роли и компоненты:
При появлении окна приветствия нажимаем Далее (при желании, можно поставить галочку Пропускать эту страницу по умолчанию):
На страницы выбора типа установки оставляем выбор на Установка ролей или компонентов:
Выбираем целевой сервер — если установка выполняется на сервере локально, то мы должны увидеть один сервер для выбора:
Ставим галочку Службы удаленных рабочих столов:
Дополнительные компоненты нам не нужны:
… просто нажимаем Далее.
На странице служб удаленных рабочих столов идем дальше:
Выбираем конкретные роли — нам нужен Шлюз удаленных рабочих столов. После установки галочки появится предупреждение о необходимости поставить дополнительные пакеты — кликаем по Добавить компоненты:
Откроется окно для настроек политик:
… нажимаем Далее.
Откроется окно роли IIS:
… также нажимаем Далее.
При выборе служб ролей веб-сервера ничего не меняем:
… и идем дальше.
В последнем окне ставим галочку Автоматический перезапуск конечного сервера, если требуется:
Нажимаем Установить:
Дожидаемся окончания установки роли:
Сервер может уйти в перезагрузку.
Настройка RDG
Для настройки Microsoft Remote Desktop Gateway мы создадим группу компьютеров в Active Directory, настроим политику для RDG и создадим сертификат.
Создание групп для терминальных серверов
Политика ресурсов позволит задать нам конкретные серверы, на которые терминальный шлюз позволит нам подключаться. Для этого мы откроем консоль Active Directory — Users and computers (Пользователи и компьютеры Active Directory) и создаем группу:
* в данном примере мы создаем группу All terminals в организационном юните Servers Group. Это группа безопасности (Security), локальная в домене (Domain local).
Добавим в нашу группу терминальные серверы:
* в данном примере у нас используются два сервера — Terminal-1 и Terminal-2.
Закрываем консоль Active Directory — Users and computers.
Настройка политик
Для предоставления доступа к нашим терминальным серверам, создадим политики для подключений и ресурсов.
В диспетчере сервера переходим в Средства — Remote Desktop Services — Диспетчер шлюза удаленных рабочих столов:
Раскрываем сервер — кликаем правой кнопкой по Политики — выбираем Создание новых политик безопасности:
Устанавливаем переключатель в положении Создать политику авторизации подключений к удаленным рабочим столам и авторизации ресурсов удаленных рабочих столов (рекомендуется):
Даем название политике:
Задаем параметры авторизации:
* мы указали, что пользователи должны подтверждать право вводом пароля, также мы указали, что для применения политики они должны принадлежать группе Domain Users.
В следующем окне есть возможность настроить ограничения использования удаленного рабочего стола. При желании, можно их настроить:
* в нашем случае ограничений нет. При необходимости, устанавливаем переключатель в положение Отключить перенаправление для следующих типов клиентских устройств и оставляем галочки пункты для ограничений.
Далее настраиваем временные ограничения использования удаленного подключения. Если в этом есть необходимость, оставляем галочки в состоянии Включить и указываем количество минут, по прошествии которых сеанс будет отключен:
В следующем окне мы увидим вне введенные настройки:
Идем далее.
Откроется страница создания политики для авторизации ресурса — задаем для нее название:
Указываем группу пользователей, для которой будет применяться политика:
* как и при создании первой политики, мы добавили группу Domain Users.
Теперь выбираем группу ресурсов, на которую будет разрешен доступ со шлюза терминалов:
* мы выбрали группу, созданную нами ранее в AD.
Указываем разрешенный для подключения порт или диапазон портов:
* в данном примере мы разрешим подключение по порту 3389, который используется по умолчанию для RDP.
Нажимаем Готово:
Политики будут созданы.
Настройка сертификата
Для работы системы нам необходим сертификат, который можно купить или получить бесплатно от Let’s Encrypt. Однако, с некоторыми неудобствами, будет работать и самоподписанный. Мы рассмотрим вариант настройки с ним.
Запускаем «Диспетчер шлюза удаленных рабочих столов» — кликаем правой кнопкой по названию нашего сервера — выбираем Свойства:
Переходим на вкладку Сертификат SSL:
Выбираем вариант Создать сомозаверяющий сертификат и кликаем по Создать и импортировать сертификат:
Задаем или оставляем имя для сертификата — нажимаем OK:
Мы увидим информацию о создании сертификата:
Консоль диспетчера шлюза перестанет показывать ошибки и предупреждения:
Сервер готов к работе.
Подключение к серверу терминалов через шлюз
Выполним первое подключение с использованием шлюза. В качестве клиентской операционной системы могут использоваться Windows, Linux, Mac OS. Рассмотрим пример на Windows 10.
Запускаем «Подключение к удаленному рабочему столу» (приложение можно найти в Пуск или ввести команду mstsc). На вкладке Общие вводим локальное имя конечного сервера, к которому мы хотим подключиться:
* в нашем случае мы будем подключаться к серверу terminal-1.dmosk.local.
Переходим на вкладку Дополнительно и кликаем по Параметры:
Переключаем параметр приложения в положение Использовать следующие параметры сервера шлюза удаленных рабочих столов и указываем внешнее имя сервера:
* важно указать именно имя сервера, а не IP-адрес. В моем примере имя сервера rdp.dmosk.local (данное имя не является правильным внешним, но это только пример).
Кликаем Подключить:
Если мы используем самозаверенный сертификат, приложение выдаст ошибку. Кликаем по Просмотреть сертификат:
Переходим на вкладку Состав и кликаем Копировать в файл:
Указываем путь для выгрузки файла:
Открываем папку, куда сохранили сертификат. Кликаем по сохраненному файлу правой кнопкой и выбираем Установить сертификат:
Выбираем Локальный компьютер — Далее:
В качестве размещения сертификата выбираем Доверенные корневые центры сертификации:
Импортируем сертификат.
После снова пробуем подключиться к удаленному рабочему столу через шлюз:
Система запросит логин и пароль для подключения (возможно, дважды) — вводим данные для учетной записи с правами на подключение (на основе настройки политики RDG).
Настройка Remoteapp через Gateway
Предположим, у нас есть опубликованное приложение Remoteapp и мы хотим подключаться к терминальному серверу через настроенный шлюз. Для этого открываем rdp-файл приложения на редактирование (например, блокнотом) и вносим в него изменения:
…
gatewayhostname:s:rdg.dmosk.local
gatewayusagemethod:i:1
…
* где:
- gatewayhostname:s:rdg.dmosk.local — добавленная строка. Настройка говорит, что если при подключении к серверу нужно использовать шлюз, то это должен быт rdg.dmosk.local.
- gatewayusagemethod:i:1 — отредактированная строка. Указывает, что необходимо использовать шлюз.
Пробуем подключиться.
Несколько терминальных серверов и dns round robin
При наличие нескольких серверов терминалов, мы можем создать несколько записей в DNS, чтобы получать по round robin разные серверы:
Однако, при попытке подключиться к незарегистрированному серверу мы увидим ошибку:
Для решения переходим в настройку шлюза — кликаем правой кнопкой по Политики авторизации ресурсов и выбираем Управление локальными группами компьютеров:
Выбираем нужную группу компьютеров и нажимаем Свойства:
* в моем случае это была единственная группа, созданная по умолчанию.
На вкладке Сетевые ресурсы добавляем имя, созданное в DNS:
Теперь подключение будет выполняться без ошибок.
Возможные ошибки
При подключении мы можем столкнуть со следующими ошибками.
1. Учетная запись пользователя не указана в списке разрешений шлюза удаленных рабочих столов.
Причиной является отсутствие пользователя, под которым идет подключение к шлюзу, в группе, которой разрешено использование политики. Для решения проблемы проверяем настройки политики — группы пользователей, которым разрешено использование политики и к каким ресурсам разрешено подключение. В итоге, наш пользователь должен быть в нужной группе, а терминальный сервер, к которому идет подключение должен быть указан в соответствующей группе ресурсов.
2. Возможно, удаленный компьютер указан в формате NetBIOS (например, computer1), но шлюз удаленных рабочих столов ожидает полное доменное имя или IP-адрес (например, computer1.fabrikam.com или 157.60.0.1).
Обращение к терминальному серверу выполняется по незарегистрированному имени. Необходимо проверить настройку в клиенте подключения или зарегистрировать ресурс, как мы это делали при настройке нескольких терминальных серверов.
3. Сертификат шлюза удаленных рабочих столов просрочен или отозван.
В данном случае нужно проверить, какой сертификат привязан к RDG. Также нужно убедиться, что привязанный сертификат, на самом деле, не просрочен или отозван. В крайнем случае, можно заново создать сертификат.
Настройка шлюза Remote Desktop Gateway на Windows Server
Remote Desktop Gateway это один из сервисов роли Remote Desktop Services в Windows Server для организации защищенного доступа из Интернета к службам рабочих столов и опубликованным RemoteApp приложениям через HTTPS шлюз. Сервер с ролью RD Gateway выступает в роли посредника между внешними клиентами и развернутыми внутри службами RDS. При использовании RDGW пользователям не нужно настраивать VPN для подключения к RDS в корпоративной сети. Для подключения используется стандартный клиент Remote Desktop Connection (mstsc.exe). В этой статье рассмотрим процесс развертывания шлюза Remote Desktop Gateway на Windows Server 2019 (инструкция применима для Windows Server 2022/2016 и 2012 R2).
Служба шлюза удаленных рабочих столов не является обязательным компонентом фермы RDS, поэтому ее нужно установить отдельно. В большинстве случае рекомендуется использовать отдельный сервер для развертывания RDGW или можно совместить его с RDWeb.
Предполагается, что в вашей сети уже развернута служба каталогов Active Directory и ферма серверов RDS.
Вы можете установить роль Remote Desktop Gateway через Server Manager (Add roles & Features -> Server Role -> Remote Desktop Services) или с помощью PowerShell.
При установке службы RDGW также устанавливаются веб сервер IIS и роль NPS (Network Policy Server).
Убедитесь, что роль RDS-Gateway установлена:
Get-WindowsFeature RDS*
Или установите роль в Windows Server с помощью команды Install-WindowsFeature:
Install-WindowsFeature RDS-Gateway -IncludeAllSubFeature –IncludeManagementTools
Создайте группы доступа в Active Directory с помощью консоли ADUC или с помощью PowerShell:
- dgwExtUsers – группа пользователей, которым разрешено аутентифицироваться на RDGW;
- rdgwExternalAdmins – группа для доступа к терминальным серверам через RDGW;
- msk-rds-farm — должна включать в себя все хосты RDSH и RD Conneciton Broker, к которым вы хотите разрешить подключаться через шлюз удаленных рабочих столов.
Настройка политик доступа RDS Gateway
Для управления политиками и правилами доступа на RDGW используется консоль RD Gateway Manager (tsgateway.msc). Здесь нужно настроить два типа политик:
- Connection Authorization Policies (RD CAP) – определяют кому разрешено авторизоваться на шлюзе RDS;
- Resource Authorization Policies (RD RAP)– определяют кому и к каким ресурсам (компьютерам) внутренней сети разрешено подключаться через RDGW.
Создайте сначала политику RD CAP:
- Разверните Policies -> Connection Authorization Policies и выберите пункт меню Create New Policy -> Wizard;
- Укажите имя политики (rdgwExtUsers);
Выберите тип аутентификации (по паролю и/или по смарт карте), укажите группу пользователей, которым разрешено аутентифицироваться на RDGW;
В окне Enable or Disable Device Redirection можно указать какие устройства разрешено прокидывать в RDP сессию (буфер обмена, принтера, локальные диски и т.д.);
- Далее можно настроить таймауты для RDP сеансов;
- Подтвердите создание политики.
Также вы можете создать политику клиентского доступа RDGW с помощью PowerShell:
Import-Module -Name RemoteDesktopServices
New-Item -Path 'RDS:\GatewayServer\CAP' -Name 'rdgwAllowAutht-CAP' -UserGroups rdgwExtUsers -AuthMethod '1'
Затем создайте политику RD RAP:
В консоли RD Gateway Manager выберите Policies -> Resource Authorization Policies и выберите пункт меню Create New Policy -> Wizard;
- Укажите имя политики: rdgwExternalAdmins;
Укажите имя группу, которой разрешено подключаться к внутренним RDS ресурсам;
На вкладке Network Resources нужно указать к каким RDS серверам разрешено подключаться вашим внешним пользователям (msk-rds-farm);
Далее укажите разрешенные для подключения порты. По-умолчанию рекомендуется открыть только стандартный RDP порт 3389. Но вы можете открыть и дополнительные порты;
- Политика готова.
Правило RAP также можно создать с помощью PowerShell:
New-Item -Path RDS:\GatewayServer\RAP -Name allowextAdminMskRDS -UserGroups rdgwExternalAdmins@winitpro.ru -ComputerGroupType 1 -ComputerGroup msk-rds-farm@winitpro.ru
Настройка SSL сертификата для Remote Desktop Gateway
Для защиты подключения к шлюзу RDS на нем нужно установить сертификат. Оптимально использовать коммерческий сертификат, выданный внешним центром сертификации. Возможно использовать бесплатного SSL сертификат Let’s Encrypt (установка Let’s Encrypt сертификата на IIS для Remote Desktop Gateway). Также вы можете использовать самоподписанный SSL сертификат Windows, но здесь имейте в виду что внешние клиенты должны обязательно доверять такому сертификату. Если клиент не доверяет сертификату на сервере RDGW, он не сможет подключиться к шлюзу (самоподписанные SSL сертификаты можно импортировать на клиентов вручную или через GPO) .
В поле Subject Name (CN) или Subject Alternative Name сертификата должно обязательно содержаться DNS имя сервера RDGW, которое будет использоваться для подключения внешними клиентами (доступное из интернета).
- Откройте свойства сервера RDGW в консоли RD Gateway и перейдите на вкладку SSL Certificate;
В этом примере мы используем самоподписанный сертификат. Выберите пункт Create a self-signed certificate -> Create and Import Certificate;
Укажите имя сертификата (это DNS будет использоваться вашими клиентами для подключения к RDGW) и каталог, в который нужно сохранить сертификат (это сертификат нужно распространить на клиентов);
В Windows Server 2019 для подключения к RDGateway используются следующие порты:
- HTTPPort (default) —
443/TCP - UDPPort (default) —
3391/UDP(использование транспортного протокола UDP не обязательно, но его поддержка позволяет значительно улучшить производительность туннеля и качество картинки в RDP сессии)
Не забудьте открыть (пробросить) эти порты на ваш RDGW хост на сетевом оборудовании.
Откройте консоль RDGW Manager и убедитесь, что в ней нет ошибок и все пункты зелёные.
Настройка RDP клиента для подключения шлюзу RD Gateway
Теперь можно настроить клиент Remote Desktop Connection для подключения к вашим внутренним RDS хостам через шлюз удаленных рабочих столов.
Если вы используете сапоподписанный сертификат на RDGW, нужно поместить его в доверенные корневые сертификаты (Trusted Root Certification Authorities) на клиенте.
- Запустите клиент
mstsc.exe; - На вкладке General укажите имя RDSH хоста, RDS фермы, или компьютера к которому вы хотите подключиться по RDP (можно также указать имя пользователя и использовать сохраненные учетные данные для RDP подключения);
Затем перейдите на вкладку Advanced и щелкните на кнопку Settings в разделе Connect from anywhere (Configure settings to connect through Remote Desktop Gateway when I am working remotely);
Выберите опцию Use these RD Gateway server settings, укажите внешнее DNS имя по которому доступен ваш RDGW сервер (напоминаю, что это имя должно быть указано в сертификате).Если вы используете нестандартный порт для RDGW, его нужно указать после имени сервера через двоеточие, например: gw.ithelpspb.blogspot.com:4443;
Чтобы не при подключении клиент не запрашивал пароль два раза, включите опцию Use my RD Gateway credentials for the remote computer;
Нажмите кнопку Connect и введите пароль для подключения к RDGW серверу в окне RD Gateway Server Credentials;
- Клиент должен установить подключение с RDS/RDP хостом в вашей локальной сети;
- Запустите консоль RD Gateway Manager, перейдите в раздел Monitoring и проверьте, что в списке отображается подключение вашего клиента.
Отслеживать удачные и неудачные подключения пользователей через RDGW можно с помощью журнала событий Applications and Services Logs -> Microsoft -> Microsoft-Windows-TerminalServices-Gateway -> Operational.
При успешном подключении пользователя через RDGW в журнале появится событие с Event ID 205 от источника TerminalServices-Gateway
The user "winitpro\kbuldogov", on client computer "xx.xx.xx.xx", successfully connected to the remote server "msk-rdsman.winitpro.ru" using UDP proxy. The authentication method used was: "Cookie".
Если вы хотите запускать RemoteApp через RD Gateway, нужно добавить в *.rdp файл remoteapp следующие строки:
gatewayhostname:s:gw.ithelpspb.blogspot.com gatewayusagemethod:i:1
В этой статье мы показали, как настроить роль Remote Desktop Gateway на Windows Server для реализации защищенного удаленного доступа в вашу сеть с помощью RDP over HTTPS.
Настроить удаленный рабочий стол Windows на VDS можно за несколько минут. Фактически для этого нужно создать сервер и поднять на нем операционную систему. Из среды Windows подключение к удаленному десктопу будет выполняться через стандартную утилиту, а вот на других ОС понадобится дополнительное приложение.
Для чего нужен удаленный рабочий стол Windows на VDS
Самый распространенный случай — решение корпоративных задач. Например, управление бухгалтерией. Сама база находится на сервере компании, а сотрудники получают к ней доступ через удаленный рабочий стол. Это безопасно и удобно — например, системный администратор может настроить ежедневное сохранение резервной копии. Если что-то пойдет не так, достаточно будет откатиться к предыдущему состоянию.
Можно также использовать VDS с Windows в качестве игрового сервера или платформы для различных ботов: для торговли, соцсетей, SEO-накрутки.
Настройка VDS с Windows Server
Для начала нужно создать сервер с установленной Виндоус. Посмотрим на примере хостинга Timeweb, как это сделать.
-
Откройте панель управления VDS.
-
Нажмите на кнопку «Создать сервер».
-
Укажите название сервера и комментарий, если есть такая необходимость.
-
Выберите версию Windows Server, которую хотите установить. Доступны версии от 2012 R2 до 2019.
-
Настройте конфигурацию сервера. Например, для Windows Server 2019 нужен процессор с частотой не менее 2 ядер 1,4 ГГц и 2 ГБ ОЗУ (для установки сервера с рабочим столом). Абсолютный минимум объема диска — 32 ГБ. Лучше сразу брать с запасом, особенно если вы будете активно пользоваться удаленным рабочим столом.
-
Добавьте SSH-ключ и включите защиту от DDoS, если это необходимо.
-
Оплатите стоимость тарифа. В нее уже входит лицензия на Windows, так что цена окончательная.
После успешного создания сервера на почту придет письмо от хостера. В нем указаны данные для доступа к VDS с Windows. Не удаляйте его — эта информация понадобится для подключения к удаленному рабочему столу.
Подключение к удаленному рабочему столу
Для подключения к VDS с Windows Server используется протокол RDP. Встроенное приложение для его выполнения есть только на Windows. На других ОС для подключения через RDP потребуется установка сторонних приложений.
Подключение по RDP c Windows
Откройте меню «Пуск» и найдите утилиту «Подключение к удаленному рабочему столу». Например, на Виндоус 10 она находится в разделе «Стандартные Windows». Можно также воспользоваться встроенным поиском или утилитой «Выполнить»: нажать на сочетание клавиш Win+R и ввести запрос mstsc.
Введите в окне программы IP-адрес сервера, к которому хотите подключиться. Он указан в письме, которое прислал хостер. Нажмите «Подключить».
Выберите учетную запись для авторизации и введите пароль. Эти данные хостер присылает на почту.
При первом подключении может появиться предупреждение о недостоверном сертификате. Причина такого поведения — шифрование соединения сертификатом, который выдает не авторизованный центр, а сам сервер. Однако это не значит, что у вас есть проблемы с безопасностью. Подключение по RDP зашифровано, так что можете спокойно пропускать предупреждение. Чтобы оно не раздражало, отметьте пункт «Больше не выводить запрос о подключениях к этому компьютеру».
Если нужно перенести небольшое количество файлов, то самый простой способ — использование буфера обмена. Вы копируете файл на локальной машине, затем подключаетесь к удаленному рабочему столу и вставляете файл.
Если нужно перемещать большое количество файлов, то гораздо удобнее подключить диск. На локальном компьютере с Win это делается так:
-
Подключитесь к удаленному рабочему столу с помощью встроенной утилиты.
-
Перейдите на вкладку «Локальные ресурсы».
-
Выберите диски или другие источники.
После выбора локальных источников вы можете получить к ним доступ с удаленного рабочего стола на VDS с Windows Server.
Подключение по RDP c Linux
На Linux нет официального протокола для подключения через RDP к Win-серверу. Однако это не проблема. Установить соединение можно с помощью клиента Remmina.
В качестве примера установим утилиту на Ubuntu. Откройте терминал и выполните следующие команды:
sudo apt-add-repository ppa:remmina-ppa-team/remmina-next // Установка Remmina sudo apt-get update // Установка апдейтов sudo apt-get install remmina remmina-plugin-rdp libfreerdp-plugins-standard // Установка плагина РДП
После установки клиент появится в списке приложений. Найдите его и запустите. Нажмите на плюсик для добавления нового подключения и введите уже знакомые данные: IP-адрес сервера, логин, пароль. Главное — выбрать в строке Protocol значение RDP (Remote Desktop Protocol).
Нажмите на кнопку Save, чтобы сохранить новое подключение. Оно отобразится в списке. Чтобы использовать его, щелкните по нему два раза левой кнопкой.
При первом подключении может появиться предупреждение о недоверенном сертификате безопасности. Ситуация такая же, как в случае с WIndows. Никакой угрозы безопасности нет, поэтому просто игнорируйте предупреждение. Нажмите ОК в появившемся окне.
Подключение с macOS
На macOS для подключения к удаленному рабочему столу на Windows Server используется фирменное приложение Microsoft, которое называется Remote Desktop. Его можно установить из App Store.
-
Запустите программу и нажмите на кнопку New.
-
В Connection name укажите любое имя для подключения — например, VDS Windows.
-
В строке PC name пропишите IP-адрес сервера, к которому вы будете подключаться.
-
В разделе Credentials укажите логин и пароль для подключения к VDS.
После сохранения настроек в списке подключений появится новое соединение. Выделите его и нажмите на кнопку Start или используйте двойной клик.
При первом подключении может появиться предупреждение о недоверенном сертификате. Нажмите на кнопку «Показать сертификат» и отметьте пункт «Всегда доверять». Больше предупреждение не будет появляться. Проблем с безопасностью из-за этого не возникнет.
RDP на Android и iOS
Подключиться к удаленному рабочему столу с Windows Server можно и с мобильного устройства. На Android и iOS для этого используется фирменное приложение Microsoft, которое называется Remote Desktop.
На обеих мобильных системах подключение через RDP настраивается одинаково.
-
Запустите приложение и нажмите на плюс для добавления нового соединения.
-
Выберите тип «Рабочий стол» (Desktop).
-
В поле «Имя ПК» укажите адрес сервера.
-
Впишите имя администратора и пароль.
-
При появлении предупреждения о недоверенном сертификате отметьте пункт «Больше не спрашивать» и нажмите «ОК».
После успешного подключения вы увидите удаленный рабочий стол, размещенный на VDS с Windows Server.
Добавление новых пользователей на Windows Server
Выше мы разобрали ситуацию подключения к удаленному рабочему столу только одного пользователя — владельца сервиса. Однако часто нужно открыть доступ для нескольких человек. Для этого нужно добавить новых пользователей и раздать другим людям данные для авторизации.
Первым делом нужно установить и настроить DNS-сервер, Active Directory и DHCP-сервер. Подробно об этом я рассказывал в материале о первоначальной настройке Windows Server 2012 R2. В более новых версиях принципиально ничего не изменилось.
После первоначальной настройки WS добавьте новых пользователей.
-
Откройте «Диспетчер серверов».
-
Раскройте меню «Средства» и выберите в списке «Пользователи и компьютеры Active Directory».
-
Кликните правой кнопкой по пункту User и выберите опцию «Создать» — «Пользователь».
-
Укажите имя, фамилию, полное имя, имя входа пользователя.
-
Введите пароль и отметьте чекбокс «Требовать смены пароля при следующем входе». В таком случае пользователь получит предложение установить свой пароль при первой авторизации.
-
Проверьте сводную информацию и нажмите «Готово» для сохранения пользователя.
Пользователей можно объединять в группы, а группы — размещать внутри подразделений. Это актуально при настройке сервера компании, когда удаленный рабочий стол требуется большому количеству сотрудников с разными обязанностями.
Расскажем подробно, как настроить сервис Remote Desktop Gateway (RDG) на домене на платформах под управлением Windows Server.
Что такое RDG
Компания Microsoft предлагает использовать удаленный доступ к рабочим столам по протоколу RDP (Remote Desktop Protocol). Для создания защищенного соединения используется сервис RDG (Remote Desktop Gateway). Его особенность в том, что он использует подключение по протоколу HTTPS. При этом создается надежный канал связи, который гарантирует пользователю должный уровень защиты. Соответственно, нет нужды использовать сторонние сервисы по созданию VPN-туннеля.
Используя функции разграничения доступа к сетевым ресурсам, администраторы создают соединения в зависимости от роли пользователя в компании. RDG разрешает подключение не только к одной подсети, но и к другим, которые расположены за NAT или межсетевым экраном. Шлюз имеет простой и удобный интерфейс с гибкими настройками. Начинающий администратор с легкостью разберется в настройках, а также создаст необходимые шаблоны подключений в зависимости от внутренней иерархии компании.
Настройка роли
Запускаем «Диспетчер серверов», переходим на правой стороне во вкладку «Добавить роль»:
Для примера используем первый пункт:
Далее утилита попросит указать сервер, для которого производится выдача роли. Выбираем из списка, нажимаем «Next». На следующем этапе появится перечень доступных ролей для сервера. Для примера проставляем «Службу удаленных рабочих столов»:
После нажатия кнопки «Next» на экране отобразится информация о выбранной роли. Соглашаемся и переходим к следующему шагу. Теперь в разделе Role Server появилась добавленная функция. Заходим в нее и отмечаем опции, которые необходимы администратору. Для примера, активируем RDG:
Мастер настройки проверяет выбранную роль и совместимость с серверной ОС. Если необходима установка дополнительных компонентов, то автоматически откроется рабочая область с отмеченными компонентами. Чтобы RDG работал, в операционной системы должны быть установлены сервисы web-администрирования с полным набором программных инструментов:
Рекомендуется оставить по умолчанию выбранные сервисы. Нажимаем «Next», подтверждаем установку.
Доступ к ресурсам
После установки выбранной роли переходим в главное окно «Диспетчера серверов». Выбираем раздел «Инструменты» и переходим к настройке RDG. Откроется новое рабочее окно (RD Gateway Manager). В нем переходим во вкладку с именем сервера, далее выбираем «Политики» и сконфигурируем авторизированные подключения. Нажимаем кнопку «Wizard», чтобы открыть мастер настройки:
Установщик предложит на выбор 3 пункта. Оставляем активным первую опцию:
Задаем имя новому шаблону, нажимаем «Next». Следующий этап — выбор метода аутентификации и списка пользователей, которые получат доступ к политике. Авторизация разрешена при помощи пароля либо смарт-карты, либо оба варианта. Оставляем только по паролю. Далее нажимаем кнопку «Добавить группу» и добавляем данные в поле:
Далее разграничиваем доступ к сетевым ресурсам, к которым пользователи будут подключаться через Remote Desktop Gateway:
Оставим для примера первый пункт. Нажимаем «Next». Теперь необходимо установить значения таймаутов для сетевых ресурсов. Проставляем в зависимости от требований. На экране появится окно с настроенным шаблоном. Если информация верная, переходим к следующему шагу.
Мастер настройки попросит указать политику авторизации для сетевых ресурсов. Для начала придумываем имя конфигурации. Потом добавляем группы пользователей, которые будут подключаться:
Теперь выбираем группу ресурсов:
Мастер настройки попросит указать номер порта для подключения. Если специальных требований нет, оставляем по умолчанию — 3389. После нажатия «Next» на экране появится информация о созданной политики авторизации. Если все верно, завершаем конфигурирование.
Установка сертификата SSL
Чтобы доступ через RDG был активен, также необходимо создать сертификат. В рабочем окне RDG Manager переходим к разделу «Имя сервера». Через контекстное меню открываем пункт «Просмотреть или изменить свойства сертификата». В открывшемся окне переключаемся на вкладку SSL. Доступно 3 варианта создания. Выбираем пункт, отмеченный красным на скриншоте:
Теперь прописываем имя сертификата и путь, по которому он будет храниться:
Нажимаем «ОК» для генерации. В итоге рабочая область менеджера выглядит следующим образом:
Для повышения уровня безопасности рекомендуется сменить порт по умолчанию для подключения через Remote Desktop Protocol. Открываем в RDG Manager раздел «Действия», пункт «Свойства». Переходим во вкладку «Свойства транспортировки». В поле, отмеченным красным, меняем значение:
Подтверждаем изменения, закрываем окно.
Как подключиться
Теперь необходимо настроить подключение через RDP. Нажимаем сочетание клавиш Win+R, вводим команду mstsc.exe. В открывшемся окне нажимаем «Параметры»:
В поле, отмеченном красным, прописываем адрес сервера, а через двоеточие в конце отмечаем номер порта. Нажимаем «ОК».
Теперь переходим во вкладку «Общие». Прописываем имя домена и пользователя:
Мастер настройки попросит указать пароль для учетного имени. Вводим его. Конфигурирование завершено.
Аverage rating : 5
Оценок: 7
191028
Санкт-Петербург
Литейный пр., д. 26, Лит. А
+7 (812) 403-06-99
700
300
ООО «ИТГЛОБАЛКОМ ЛАБС»
191028
Санкт-Петербург
Литейный пр., д. 26, Лит. А
+7 (812) 403-06-99
700
300
ООО «ИТГЛОБАЛКОМ ЛАБС»
700
300