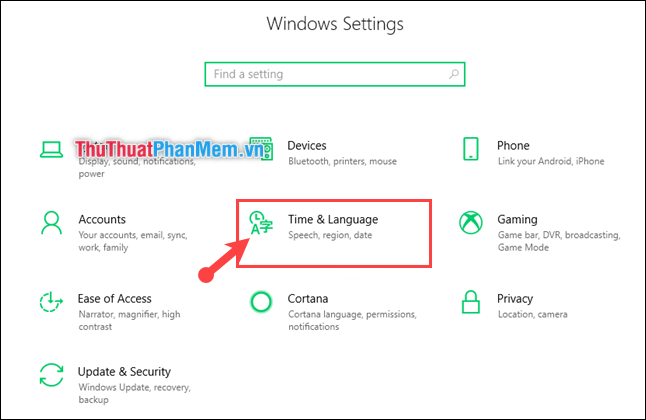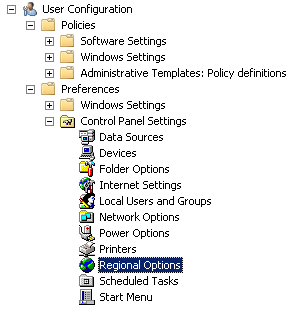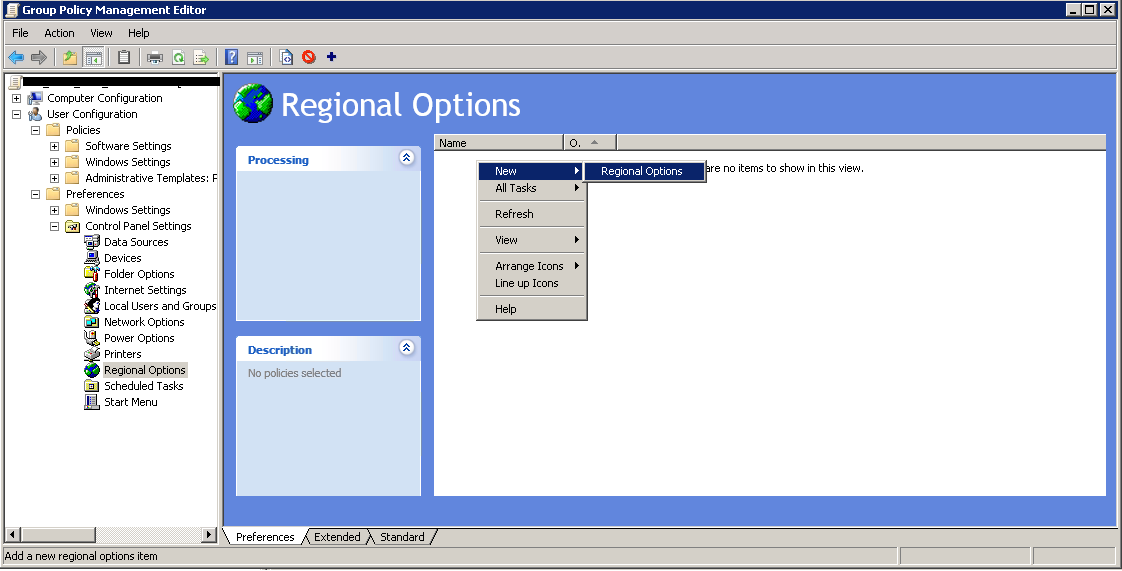Согласно европейским правилам, при больших числах будут использоваться запятые, чтобы предотвратить разделение строк на единицы, такие как 1000; 2000 или 15000. А точка будет использоваться для разделения десятичной точки, например 0,1 или 0,025. Так что, если вы столкнетесь с файлом Word или Excel, в котором много расчетных данных, конечно, мы не сможем сидеть и редактировать вручную ОК. Поэтому сегодня, TipsMake.com хотел бы показать вам, как заменить точку на запятую в Win10. Будьте на связи!
Шаг 1. Вы нажимаете комбинацию клавиш Windows + I, чтобы открыть Настройки окно-> Затем выберите Время и язык .
Шаг 2: в Раздел даты и времени прокрутите вниз до Дополнительная строка даты, времени и региональных настроек .
Шаг 3: в Часы и регион окно, выберите Изменить формат даты, времени или чисел .
Шаг 4: в Область, край окно, в Форматы раздел, выберите Дополнительные настройки .
Шаг 5: На вкладке «Числа» обратите внимание на следующие 2 строки:
– Десятичный символ: десятичный разделитель. Здесь вы исправляете запятую “,”.
– Символ группировки цифр: разделитель между номерами единиц. Здесь вы исправляете точку “.”
Затем нажмите Ok заканчивать.
Опубликовано: 25 июля 2023
Ярослав Указов
В некоторых случаях необходимо изменение разделителя целой и дробной части, установленного в системе. Это можно потребоваться, например, при синхронизации нескольких компьютеров – все они должны иметь одинаковый разделитель, например, запятая: 12,56.
Для изменения разделителя необходимо:
- Откройте Пуск-Панель управления-Региональные стандарты
- На вкладке “Форматы” нажмите кнопку “Дополнительные параметры”, в появившемся окне на вкладке “Числа” в поле “Разделитель целой и дробной части” введите необходимый знак, например, запятую
- В окне настройки формата перейдите на вкладку “Денежная единица” и укажите “Разделитель целой и дробной части”. Необходимо указать тот же разделитель, например, запятая, что и на предыдущем шаге.
- Нажмите “Ок” в открытых настройках, чтобы изменения сохранились.
- Перезагрузите компьютер, для того, чтобы изменения вступили в силу.
Windows
Эта статья была полезна?
Да Нет
Чтобы добавить комментарий, зарегистрируйтесь или войдите
0 комментариев
Добавить комментарий
Чтобы добавить комментарий, зарегистрируйтесь или войдите
Одним из аспектов настройки операционной системы Windows 10 является возможность изменения разделителя целой и дробной части чисел. По умолчанию в большинстве стран используется точка как разделитель, однако в некоторых регионах принято использовать запятую. Если вам необходимо изменить данный параметр в соответствии с требованиями вашей страны или предпочтениями, в этом руководстве мы расскажем, как это сделать.
Изменение разделителя целой и дробной части может быть полезным во множестве ситуаций. К примеру, если вы работаете с таблицами или базами данных, где используется определенный разделитель, правильная настройка операционной системы может избежать ошибок и проблем с коммуникацией. Кроме того, изменение разделителя также может сделать обозначение десятичных чисел более удобным для пользователя.
Изменение разделителя целой и дробной части в Windows 10 является достаточно простой процедурой, но может представлять особый интерес для пользователей, переключившихся на новую операционную систему или столкнувшихся с необходимостью изменения этого параметра впервые. В данном руководстве мы подробно расскажем о всех шагах, необходимых для этого.
Содержание
- Изменение разделителя целой и дробной части в Windows 10
- Шаг 1: Открыть настройки региона и языка
- Шаг 2: Изменить форматы даты, времени и чисел
- Шаг 3: Изменить разделитель
- Начало работы с настройками
- Поиск и открытие панели управления
- Изменение разделителя в настройках языка
- Проверка изменений и перезагрузка системы
- Проверка изменений
- Перезагрузка системы
- Изменение разделителя в реестре Windows
- Восстановление настроек по умолчанию
- Вопрос-ответ
Изменение разделителя целой и дробной части в Windows 10
В операционной системе Windows 10 по умолчанию используется так называемый стандартный разделитель для разделения целой и дробной частей числа. В большинстве стран, включая Россию, этим разделителем является запятая. Однако, в некоторых странах, таких как США и Великобритания, принят использовать точку в качестве разделителя.
Если вам требуется изменить разделитель целой и дробной части в Windows 10, вы можете сделать это путем настройки языковых параметров операционной системы.
Шаг 1: Открыть настройки региона и языка
- Нажмите правой кнопкой мыши на кнопку «Пуск» (или нажмите клавишу Win + X) и выберите «Панель управления».
- В появившемся окне выберите «Язык».
- В разделе «Параметры языка» выберите «Регион и язык».
Шаг 2: Изменить форматы даты, времени и чисел
- В окне «Регион» выберите вкладку «Форматы».
- Нажмите кнопку «Дополнительные настройки».
Шаг 3: Изменить разделитель
- В открывшемся окне «Дополнительные настройки» найдите раздел «Числовые значения».
- Измените значение поля «Разделитель целой и дробной частей» на ваш предпочитаемый разделитель (запятая или точка).
- Нажмите «ОК», чтобы сохранить изменения.
После выполнения этих шагов разделитель целой и дробной части будет изменен во всех приложениях и системных компонентах, где используется формат чисел.
Начало работы с настройками
Перед тем как приступить к изменению разделителя целой и дробной части в Windows 10, необходимо выполнить несколько предварительных шагов.
- Откройте Панель управления
- Выберите «Регион и язык»
- Настройте формат даты и времени
- Измените разделитель целой и дробной части
- Примените изменения
Для этого нажмите правой кнопкой мыши на кнопку «Пуск» в левом нижнем углу экрана и выберите всплывающий пункт меню «Панель управления».
В окне «Панель управления» найдите раздел «Год, дата, язык и временная зона» и выберите пункт «Регион и язык».
В открывшемся окне «Регион» на вкладке «Форматы» найдите раздел «Форматы даты и времени» и нажмите кнопку «Дополнительные настройки».
В диалоговом окне «Дополнительные настройки» найдите поле «Десятичный разделитель» и замените текущий разделитель на желаемый (например, точку или запятую).
После завершения всех настроек нажмите кнопку «ОК», чтобы сохранить изменения и закрыть диалоговое окно «Дополнительные настройки». Затем, сохраните все изменения и закройте окно «Регион».
Теперь разделитель целой и дробной части в Windows 10 будет изменен в соответствии с вашими предпочтениями.
Поиск и открытие панели управления
Панель управления в Windows 10 предлагает пользователю широкий спектр настроек, позволяющих контролировать и настраивать различные аспекты операционной системы. Для открытия панели управления существует несколько способов, однако наиболее удобным является использование функции поиска.
Чтобы открыть панель управления с помощью функции поиска, выполните следующие шаги:
- Нажмите на иконку «Пуск» в левом нижнем углу экрана.
- В открывшемся меню введите в поле поиска слово «Панель управления».
- В результатах поиска выберите пункт «Панель управления».
Также можно воспользоваться меню «Пуск» и выполнить следующие действия:
- Нажмите на иконку «Пуск» в левом нижнем углу экрана.
- В открывшемся меню найдите папку «Windows система».
- Внутри папки «Windows система» найдите папку «Панель управления» и откройте ее.
Если пользователю удобнее пользоваться ярлыком на рабочем столе, можно создать ярлык для быстрого доступа к панели управления:
- Щелкните правой кнопкой мыши на свободном месте рабочего стола.
- В контекстном меню выберите пункт «Новый».
- Выберите пункт «Ярлык».
- В открывшемся окне введите путь к панели управления: %windir%\system32\control.exe.
- Нажмите кнопку «Далее».
- Введите название ярлыка, например, «Панель управления».
- Нажмите кнопку «Готово».
После выполнения этих шагов на рабочем столе появится ярлык для быстрого доступа к панели управления.
Теперь вы знаете несколько способов поиска и открытия панели управления в Windows 10. Пользуйтесь этой возможностью для настройки операционной системы в соответствии с вашими потребностями и предпочтениями.
Изменение разделителя в настройках языка
Для изменения разделителя целой и дробной части числа в Windows 10 можно воспользоваться настройками языка. Здесь мы рассмотрим, как это сделать.
1. Откройте «Панель управления».
2. В разделе «Язык и регион» выберите «Язык» и нажмите на кнопку «Дополнительные параметры языка».
3. В открывшемся окне выберите язык, для которого хотите изменить разделитель целой и дробной части числа, и нажмите на кнопку «Изменить список».
4. В открывшемся окне найдите в списке интересующий вас язык и нажмите на него.
5. Найдите раздел «Форматы» (Format) и нажмите на кнопку «Дополнительные настройки».
6. На вкладке «Дополнительно» (Additional settings) найдите раздел «Дробная часть» (Decimal symbol) и введите желаемый разделитель.
7. Нажмите «ОК», чтобы сохранить изменения.
Теперь разделитель целой и дробной части числа будет изменен в настройках выбранного языка.
Проверка изменений и перезагрузка системы
Когда вы вносите изменения в настройки разделителя целой и дробной части в Windows 10, важно убедиться, что изменения вступают в силу и правильно отображаются в системе. В этом разделе мы рассмотрим, как проверить изменения и перезагрузить систему, если необходимо.
Проверка изменений
После того, как вы внесли изменения в настройки разделителя целой и дробной части, вы можете проверить их правильность с помощью следующих шагов:
- Откройте любое приложение, где дробные числа отображаются, например, калькулятор или таблицу Excel.
- Введите дробное число и убедитесь, что разделитель отображается так, как вы его настроили. Например, если вы изменили разделитель на запятую, то дробное число должно отображаться в формате «число, число».
- Если разделитель отображается правильно, значит, изменения вступили в силу. Если разделитель не отображается правильно, попробуйте повторить шаги изменения настроек.
Перезагрузка системы
Если ваши изменения не вступают в силу или система работает некорректно, может потребоваться перезагрузка системы. Перезагрузка системы поможет применить изменения и обновить настройки разделителя целой и дробной части.
Чтобы перезагрузить систему, выполните следующие шаги:
- Нажмите на кнопку «Пуск» в левом нижнем углу экрана.
- Выберите пункт «Выключить» в меню «Пуск».
- Нажмите на кнопку «Перезагрузить» и подождите, пока система перезагрузится.
После перезагрузки системы, изменения в настройках разделителя целой и дробной части должны вступить в силу. Проверьте правильность отображения разделителя, следуя инструкциям из предыдущего раздела.
Запомните, что перезагрузка системы может занять некоторое время, поэтому сохраните все важные файлы и закройте все открытые приложения перед перезагрузкой. Это поможет избежать потери данных и ускорить процесс перезагрузки.
Изменение разделителя в реестре Windows
Изменение разделителя целой и дробной части чисел в операционной системе Windows можно выполнить путем изменения соответствующих значений в реестре. Ниже приведены шаги, которые помогут вам выполнить эту задачу.
- Откройте редактор реестра Windows, нажав комбинацию клавиш Win + R и вводом команды regedit.
- В редакторе реестра найдите следующий путь: HKEY_CURRENT_USER\Control Panel\International.
- В правой части окна редактора реестра найдите ключи sDecimal и sThousand, отвечающие соответственно за разделитель дробной и целой части числа. Для изменения разделителя просто дважды кликните на нужный ключ.
- Измените значение ключа на нужный разделитель. Например, если вам нужно изменить разделитель дробной части на запятую, введите в значение ключа ,.
- После внесения изменений закройте редактор реестра и перезагрузите компьютер, чтобы изменения вступили в силу.
После выполнения этих шагов разделитель целой и дробной части чисел изменится в соответствии с введенным вами значением в реестре Windows.
Восстановление настроек по умолчанию
В Windows 10 есть возможность восстановить настройки по умолчанию, если вы случайно измените разделитель целой и дробной части и хотите вернуть все обратно. Восстановление настроек по умолчанию возвращает систему к изначальным настройкам, которые установлены при установке операционной системы.
Чтобы восстановить настройки по умолчанию, следуйте указанным ниже инструкциям:
- Откройте «Панель управления» в Windows 10.
- Выберите раздел «Часы и регион».
- Нажмите на ссылку «Изменить дату, время или числовой формат» в разделе «Регион».
- В появившемся окне выберите вкладку «Дополнительные настройки».
- Нажмите на кнопку «Сброс» в разделе «Числовые настройки».
- Подтвердите действие, нажав на кнопку «ОК».
После выполнения этих шагов разделитель целой и дробной части будет сброшен на значению, которое было установлено по умолчанию.
Обратите внимание, что восстановление настроек по умолчанию может повлиять на другие настройки вашей системы, поэтому будьте внимательны и убедитесь, что вы хотите восстановить все настройки.
Вопрос-ответ
Содержание
- 1 Как изменить разделитель в Windows 10?
- 2 Как поменять разделитель с запятой на точку?
- 3 Как изменить разделитель в Excel?
- 4 Как заменить запятую на точку в Windows 7?
- 5 Как изменить разделитель в CSV файле?
- 6 Как изменить формат чисел в Windows 10?
- 7 Как в Экселе поменять разделитель с запятой на точку?
- 8 Как изменить разделитель групп разрядов?
- 9 Как изменить разделитель в Libreoffice?
- 10 Как добавить разделитель в Excel?
- 11 Как выбрать разделитель в Excel?
- 12 Как включить разделитель разрядов в Эксель?
- 13 Как поставить запятую в тексте на клавиатуре?
- 14 Как поставить точку на клавиатуре справа?
- 15 Как на цифровой клавиатуре поставить запятую?
2 ответа
- Нажмите Win+R и запустите control intl. cpl.
- Нажмите Дополнительные настройки
- Измените десятичный символ с запятой на точку на вкладках Numbers и Currency.
Как поменять разделитель с запятой на точку?
В Панели управления переходим в раздел «Часы, язык и регион» . Переходим в подраздел «Язык и региональные стандарты» . В открывшемся окне во вкладке «Форматы» жмем на кнопку «Дополнительные настройки» . В поле «Разделитель целой и дробной части» меняем запятую на точку.
<-div id=»cnt_rb_259475″ class=»cnt32_rl_bg_str» data-id=»259475″>
Как изменить разделитель в Excel?
Как изменить разделитель в Excel 2007
Нажмите кнопку «Office» и откройте окно параметров Excel. Выберите «Дополнительно», а в разделе «Параметры правки» введите в поле разделителя целой и дробной части запятую. Изменение вступит в силу как только вы нажмете кнопку «ОК».
Как заменить запятую на точку в Windows 7?
Для этого идём в «Панель управления»-«Региональные стандарты»-«Дополнительные параметры»-«Разделитель дробной части». Меняем запятую на точку и жмём применить!
Как изменить разделитель в CSV файле?
В операционной системе нужно изменить разделители: указать разделитель целой и дробной части — «точка», разделитель полей (элементов) — «запятая». Эта опция доступна через меню Пуск -> Панель управления -> Язык и региональные стандарты -> Дополнительно.
Как изменить формат чисел в Windows 10?
Откройте Параметры. Нажмите Время и язык → Регион. Под форматом нажмите ссылку Изменить формат данных. Используйте раскрывающееся меню «Краткая дата», чтобы выбрать формат даты, который вы хотите видеть на панели задач.
Как в Экселе поменять разделитель с запятой на точку?
1 Инструмент «Найти и заменить»
- Выделить диапазон ячеек (строку, столбец, прямоугольник или просто несколько клеток, удерживая клавишу Ctrl). …
- В блоке редактирования выбрать сначала меню «Найти и выделить», а затем «Заменить». …
- Вставить в строку поиска знак запятой, а в качестве нового варианта — точку.
16 нояб. 2020 г.
Как изменить разделитель групп разрядов?
Для этого выберите ячейки, щелкните правой кнопкой мыши и нажмите Формат ячеек. На вкладке Числовой из числовых форматов выберите число десятичных знаков 2, поставьте галочку на параметр Разделитель групп разрядов (.) и нажмите OK.
Как изменить разделитель в Libreoffice?
Глянь Панель управления — Язык и региональные стандарты — вкладка Региональные параметры — кнопка Настройка возле выбранного языка — вкладка Числа — поле Разделитель целой и дробной части. Если там запятая (а так, скорее всего, и есть), то можешь изменить её на точку.
Как добавить разделитель в Excel?
Разделение текста на столбцы с помощью мастера распределения текста по столбцам
- Выделите ячейку или столбец с текстом, который вы хотите разделить.
- На вкладке Данные нажмите кнопку Текст по столбцам.
- В мастере распределения текста по столбцам установите переключатель с разделителями и нажмите кнопку Далее.
Как выбрать разделитель в Excel?
Изменение разделителя в Excel
Если вы используете Excel на операционной системе macOS, вы можете изменить разделитель, перейдя в Системные настройки → Язык и регион → Дополнительно → Общие → Разделители чисел. После изменения разделителя все программы на компьютере будут использовать новый символ.
Как включить разделитель разрядов в Эксель?
Выделите ячейки , которые нужно отформатировать. На вкладке Главная нажмите кнопку Вызова диалогового окна рядом с надписью число . На вкладке Число в списке Категория выберите пункт Числовой . Для отображения или сокрытия разделителя групп разрядов установите или снимите флажок Разделитель групп разрядов ( ) .
Как поставить запятую в тексте на клавиатуре?
Но чтобы поставить, вам необходимо нажать Shift + клавиша со значком вопроса (которая находится возле правого Shift). И запятая поставится. И вам не нужно переключать раскладку клавиатуры на английский.
Как поставить точку на клавиатуре справа?
Ставим точку на клавиатуре в русской и английской раскладке
Если вы печатаете на русском (клавиатура в режиме набора текста на русском), то вам нужно нажать клавишу, которая справа от «Ю«. Она же слева от правой кнопки Shift. Найти её очень просто: Находим клавишу Enter (Ввод). Ниже от неё клавиша Shift.
Как на цифровой клавиатуре поставить запятую?
Точка на цифровой клавиатуре (в X Window System)[править]
Согласно российским стандартам десятичным разделителем является символ «,» (запятая). Поэтому в русской раскладке на цифровой клавиатуре нажатие клавиши Del (традиционно расположенная между 0 и Enter) приводит к печати запятой.
null
У одного крупного международного заказчика в рамках проэкта переинсталяции под глобальные стандрарты, на рабочих станциях были развернуты английские версии Microsoft Windows.
Работая с CSV пользователи столкнулись с проблемой некорректного отображения данных и, как обычно в таких случаях, начали винить ИТшников ̶в̶о̶ ̶в̶с̶е̶х̶ ̶т̶я̶ж̶к̶и̶х̶ ̶г̶р̶е̶х̶а̶х̶ в простоях в работе
Значения смешивались в ячейках, и информация была действительно нечитаема.
Дело заключалось в том, что для русского Excel разделителем является ; (точка с запятой), а везде ( см. стандарт RFC 4180) , (запятая).
Microsoft Windows дает возможность изменять разделитель элементов списков.
На стационарной машине его можно изменить Панель Управления (Control Panel) — Язык и региональные стандарты (Region and Language) — Форматы (Formats) — Дополнительные параметры (Additional settings) — Разделитель элементов списка (List separator)
Но в случае с множеством рабочих мест и наличием домена AD менять руками настройки на каждом компьютере не интересно и грешно.
User Configuration
Preferences
Control Panel Settings
Regionals Options
В области Regional Options кликаем правое кнопкой мыши New – Regional Options.
В появившемся окне выбираем вкладку Numbers и изменяем значение
List separator
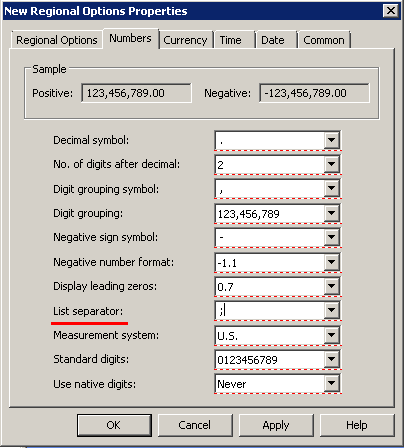
Важно, что измененный символ будет использоваться системой и, соответственно, всеми приложениями системы.