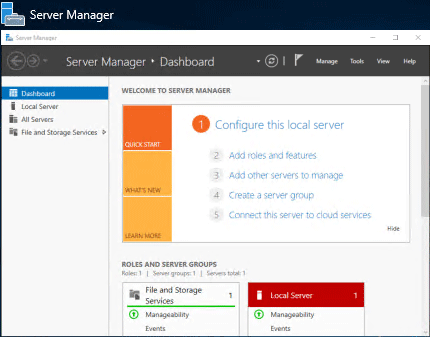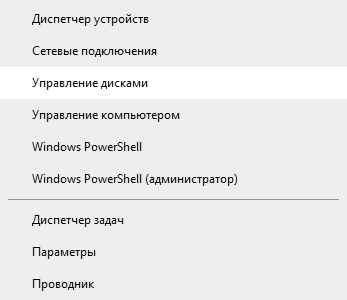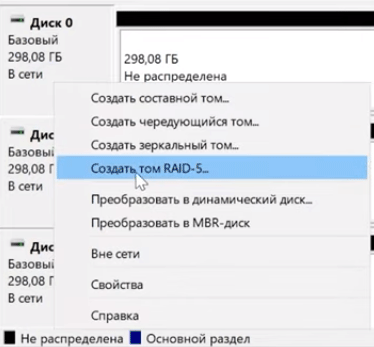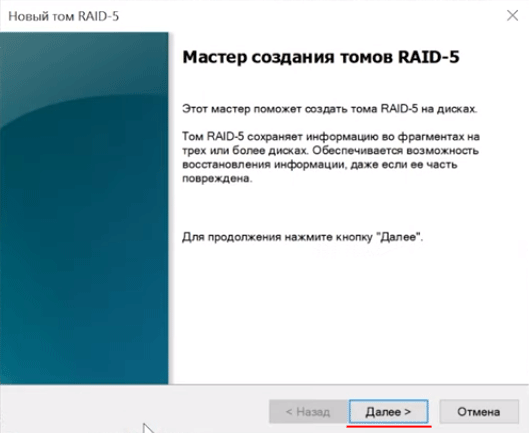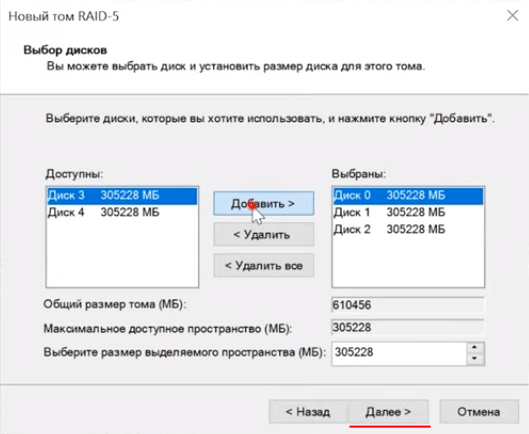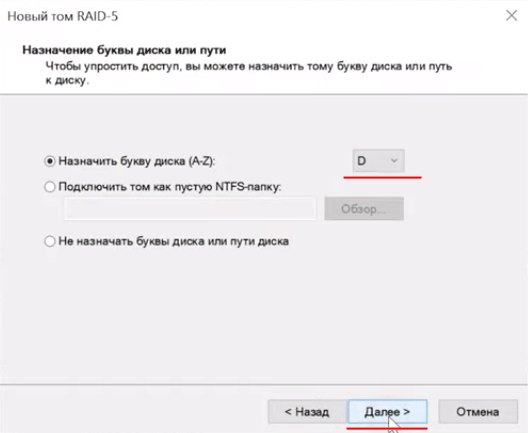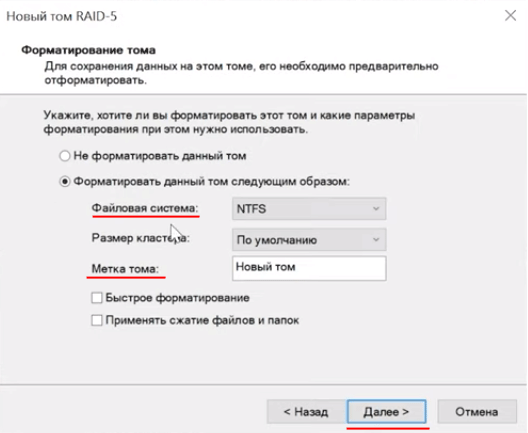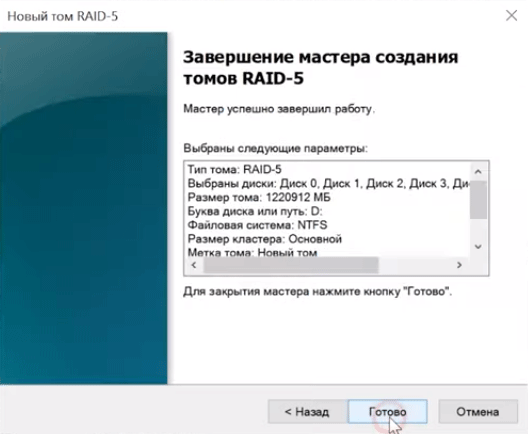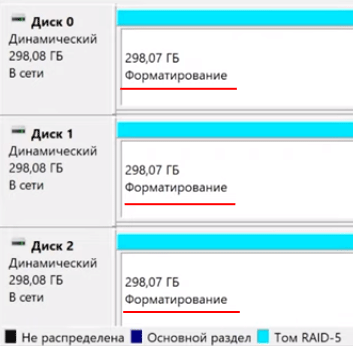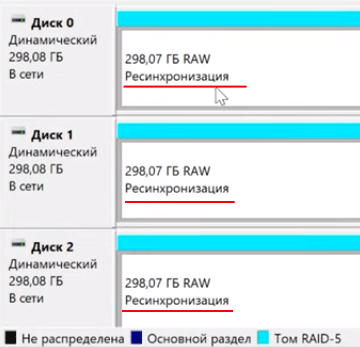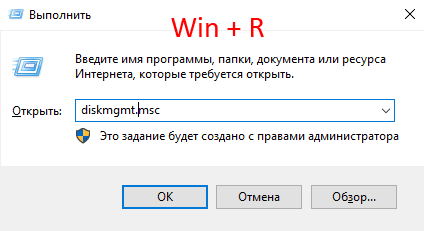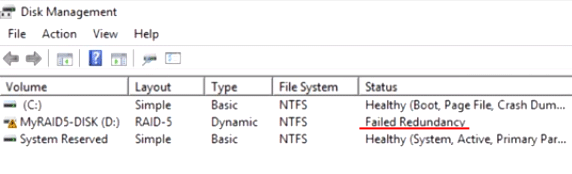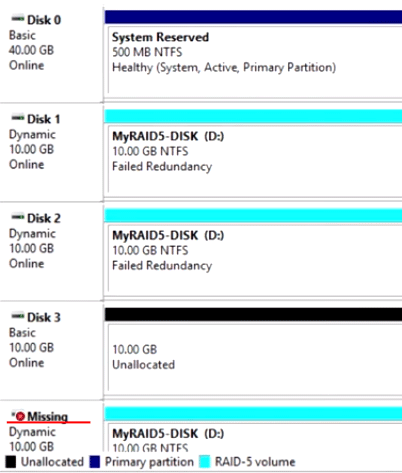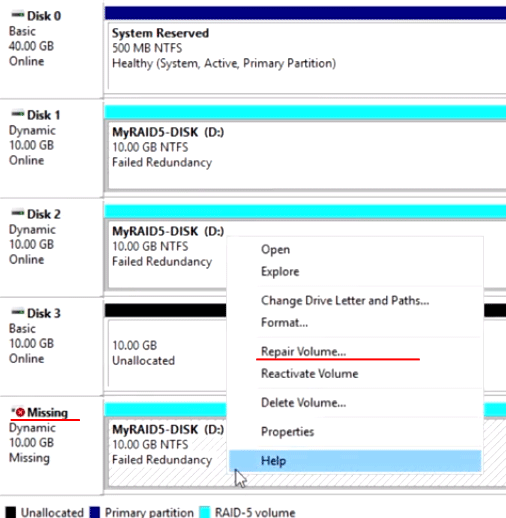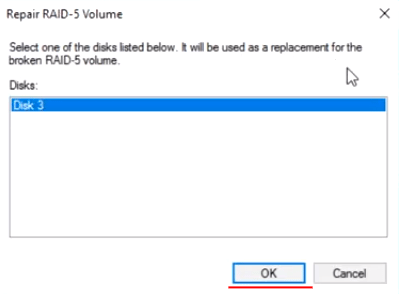Научиться настраивать MikroTik с нуля или систематизировать уже имеющиеся знания можно на углубленном курсе по администрированию MikroTik. Автор курса, сертифицированный тренер MikroTik Дмитрий Скоромнов, лично проверяет лабораторные работы и контролирует прогресс каждого своего студента. В три раза больше информации, чем в вендорской программе MTCNA, более 20 часов практики и доступ навсегда.
Данная инструкция может кому-то показаться сложной, действительно, для создания программного RAID на UEFI-системах требуется довольно много подготовительных действий. Также определенное количество операций придется выполнить и при замене отказавшего диска, но это тема для отдельной статьи. В связи с этим встает вопрос выбора между программным RAID и встроенным в материнскую плату, т.н. fake-raid.
Если брать вопрос производительности, то сегодня он абсолютно неактуален, тем более что вся обработка данных так или иначе осуществляется силами CPU. Основным аргументов в пользу встроенного RAID служит простота его использования, но за это приходится платить совместимостью. Собранные таким образом массивы будут совместимы только со своим семейством контроллеров. К счастью, сейчас уже нет того зоопарка, который был еще лет 10 назад, но все равно, собранный на базе платформы Intel массив вы не запустите на AMD-системе.
Также вы можете столкнуться с тем, что несмотря на то, что массив собрался, система не может загрузиться, так как не имеет в своем составе драйверов для новой версии контроллера, это может быть актуально для старых ОС на новых аппаратных платформах. Кроме того, все операции по замене дисков, расширению и ресинхронизации массива вам придется делать в оффлайн режиме, загрузить систему с массива в состоянии обслуживания вы не сможете.
Программные массивы лишены этих недостатков, все что им требуется — это поддержка со стороны ОС. Операции обслуживания также можно выполнять без прерывания работы системы, естественно принимая во внимание тот факт, что производительность дисковой системы в это время будет снижена. Но есть и обратная сторона медали, динамические диски Windows имеют ряд неприятных особенностей, например, ограниченные возможности по управлению дисковым пространством и обслуживанию. Штатные инструменты имеют только базовые функции, а из коммерческого софта работу с данным типом дисков обычно поддерживают только дорогие корпоративные версии.
Также есть другая особенность, вытекающая из архитектуры программных RAID массивов, если некритически отказал тот жесткий диск, с которого осуществляется загрузка, то система не будет автоматически загружена со второго, исправного HDD, вы получите ошибку (или BSOD) и вам потребуется вручную изменить порядок загрузки для восстановления работы системы.
Но несмотря на определенные недостатки и ограничения, программный RAID на основе динамических дисков пока остается единственной возможностью обеспечить отказоустойчивость системы, не прибегая к аппаратным средствам.
Конфигурация разделов Windows-систем с UEFI
Прежде всего рассмотрим стандартную конфигурацию разделов, автоматически создаваемую Windows с UEFI, приведенный ниже пример соответствует последним версиям Windows 10 и Windows Server 2016/2019, у более ранних версий Windows разметка может несущественно отличаться.

EFI — раздел специального типа с файловой системой FAT32, который содержит загрузчик, вызываемый микропрограммой UEFI. Данный раздел должен находиться в основной таблице разделов и не может быть расположен на динамическом диске. В Windows он ошибочно называется зашифрованным, имеет критическое значение для нормальной работы системы. В современных Windows-системах имеет размер в 100 МБ.
MSR (Microsoft System Reserved) — служебный раздел с файловой системой NTFS, является обязательным для GPT-разметки, которая не позволяет использовать скрытые сектора диска, используется для служебных операций встроенного и стороннего ПО, например, при преобразовании диска в динамический. Является скрытым и не отображается в оснастке управление дисками. Его размер в современных системах — 16 МБ.
Windows — самый обычный раздел с системой, фактически под ним следует понимать любую пользовательскую разметку. Никаких особенностей он в себе не таит.
Производители ПК могут добавлять дополнительные разделы, например, с резервным образом системы для отката к заводским настройкам или собственными инструментами восстановления, чаще всего они имеют специальные GPT-атрибуты, как и у раздела Windows RE.
Подготовка к созданию программного RAID
Будем считать, что вы уже установили операционную систему на один из дисков, в нашем примере будет использоваться Windows Server 2019 установленный на виртуальной машине. Если мы откроем оснастку Управление дисками, то увидим примерно следующую картину:

diskpart
sel disk 0
list parПервая команда запускает утилиту, вторая выбирает первый диск (диск 0) и третья выводит список разделов.

sel disk 1
cleanВнимание! Данная команда полностью удалит все данные с указанного диска. Убедитесь, что вы выбрали нужный диск и что он не содержит никаких данных!
Преобразуем диск в GPT:
convert gptПри преобразовании на диске будет автоматически создан MSR раздел, нам он пока не нужен, поэтому удалим его командой:
sel par 1
delete part override
После чего убедимся, что диск не содержит разделов.

На всякий случай явно выберем диск и создадим на нем раздел размером в 499 МБ, который отформатируем в NTFS:
sel disk 1
create partition primary size=499
format quick fs=ntfs
Затем зададим ему нужные GPT-атрибуты:
set id=de94bba4-06d1-4d40-a16a-bfd50179d6ac
gpt attributes=0x8000000000000001Идентификатор de94bba4-06d1-4d40-a16a-bfd50179d6ac задает тип раздела как Windows RE, а атрибут 0x8000000000000001 препятствует назначению буквы диска и помечает раздел как обязательный для работы системы, во избежание его удаления из оснастки управления дисками.
Следующим шагом создадим раздел EFI:
create partition efi size=99
format quick fs=fat32И раздел MSR:
create partition msr size=16Если все сделано правильно, то вы должны получить следующую схему разметки, которая будет полностью повторять (за исключением системного раздела) разметку первого диска.

Создание программного RAID
Прежде всего преобразуем диски в динамические, это можно сделать в оснастке Управление дисками:
или утилитой diskpart:
sel disk 0
convert dynamic
sel disk 1
convert dynamic
Затем добавим зеркало к системному диску через графический интерфейс

sel vol c
add disk 1После чего следует обязательно дождаться ресинхронизации данных, в зависимости от скорости и объема дисков это может занять некоторое время.

 Настройка загрузчика EFI и его копирование на второй раздел
Настройка загрузчика EFI и его копирование на второй раздел
Снова запустим утилиту diskpart и присвоим буквы EFI разделам на дисках, но перед этим уточним расположение нужного нам раздела:
sel disk 0
list par

sel par 2
assign letter=P
Повторим аналогичные манипуляции со вторым диском:
sel disk 1
sel par 2
assign letter=S
Выйдем из утилиты diskpart (команда exit) и перейдем в EFI раздел первого диска:
P:
cd EFI\Microsoft\Boot
Для просмотра текущих точек загрузки выполните:
bcdedit /enum
bcdedit /copy {bootmgr} /d "Windows Boot Manager 2"Из вывода данной команды нам потребуется идентификатор, скопируем его для использования в следующей команде.
bcdedit /set {bb040826-aa5e-lle9-8e9e-8efd93e43841} device partition=s:В фигурных скобках должен быть указан идентификатор, полученный на предыдущем шаге.
После чего экспортируем BCD-хранилище загрузчика:
bcdedit /export P:\EFI\Microsoft\Boot\BCD2И скопируем содержимое EFI-раздела на второй диск:
robocopy P:\ S:\ /E /R:0
rename S:\EFI\Microsoft\Boot\BCD2 BCDи удалим ее с первого:
del P:\EFI\Microsoft\Boot\BCD2Осталось удалить буквы дисков EFI-разделов, для этого снова запустим diskpart:
sel vol p
remove
sel vol s
removeТеперь можно перезагрузить систему и в загрузочном меню BIOS выбрать Windows Boot Manager 2, затем Windows Server — вторичный плекс — это обеспечит использование EFI-загрузчика и системного раздела второго диска. Если вы все сделали правильно — загрузка будет удачной. Таким образом у нас будет полноценное зеркало системного раздела на динамических дисках в UEFI-системе.
Научиться настраивать MikroTik с нуля или систематизировать уже имеющиеся знания можно на углубленном курсе по администрированию MikroTik. Автор курса, сертифицированный тренер MikroTik Дмитрий Скоромнов, лично проверяет лабораторные работы и контролирует прогресс каждого своего студента. В три раза больше информации, чем в вендорской программе MTCNA, более 20 часов практики и доступ навсегда.
RAID (Redundant Array of Independent Disks) – это метод объединения нескольких физических дисков в одну логическую единицу для повышения производительности и надежности хранения данных. Windows Server 2019 предоставляет удобный инструмент для настройки RAID массивов без необходимости приобретать дополнительное аппаратное обеспечение.
Настройка RAID массива в Windows Server 2019 позволяет повысить скорость записи и чтения данных, а также обеспечить отказоустойчивость системы. Это особенно важно для серверов и рабочих станций, где требуется надежное хранение и доступ к большим объемам информации.
Windows Server 2019 поддерживает несколько уровней RAID, включая RAID-0, RAID-1, RAID-5 и RAID-6. Каждый из этих уровней имеет свои особенности и предназначен для определенных сценариев использования — от повышения производительности до обеспечения отказоустойчивости.
Примечание: Перед настройкой RAID массива в Windows Server 2019 рекомендуется создать резервные копии всех важных данных, так как операция создания массива может привести к удалению существующей информации.
Что такое RAID и как он работает?
RAID-массивы работают на основе различных уровней, которые определяют, как данные будут распределены и обрабатываться массивом:
| Уровень RAID | Описание |
|---|---|
| RAID 0 | Осуществляет группировку дисков в массив без дублирования данных. Позволяет повысить производительность, но не обеспечивает отказоустойчивости. |
| RAID 1 | Дублирует данные на нескольких дисках, обеспечивая высокую степень отказоустойчивости. Производительность может быть немного меньше по сравнению с RAID 0. |
| RAID 5 | Распределяет данные и паритетные блоки на нескольких дисках для достижения баланса производительности и отказоустойчивости. |
| RAID 6 | Похож на RAID 5, но использует два блока паритетности для устойчивости к отказам двух дисков. |
| RAID 10 | Сочетает в себе преимущества RAID 0 и RAID 1, обеспечивая высокую производительность и отказоустойчивость. Для создания RAID 10 необходимо использовать не менее четырех дисков. |
В зависимости от выбранного уровня RAID, производительность и надежность массива могут варьироваться. Комбинации RAID-уровней могут использоваться для достижения определенных целей по производительности и отказоустойчивости.
RAID-контроллеры обычно отвечают за управление массивом, осуществляя распределение данных и выполнение дополнительных операций. В случае отказа одного из дисков, RAID-массив обеспечивает возможность нормальной работы без потери данных.
Реализация RAID средствами Windows Server 2019:
В Windows Server 2019 можно создавать и управлять RAID-массивами с помощью таких инструментов, как диспетчер дисков и PowerShell.
Сначала необходимо установить и подключить необходимые физические диски к серверу. Затем можно перейти к настройке RAID-массива в Windows Server 2019.
Windows Server 2019 поддерживает различные уровни RAID, включая RAID 0, RAID 1, RAID 5, RAID 6 и RAID 10. Каждый уровень RAID имеет свои особенности и позволяет достичь определенных целей по надежности и производительности.
Настройка RAID-массива в Windows Server 2019 осуществляется через диспетчер дисков. Для этого необходимо открыть диспетчер дисков и выбрать физические диски, которые будут использоваться для создания массива.
После выбора дисков можно создать новый объединенный том с помощью функции «Создание простого тома». Затем необходимо выбрать тип RAID, который будет использоваться (например, RAID 1 для зеркалирования или RAID 5 для распределения данных с использованием четности).
После настройки типа RAID можно приступить к созданию объединенного тома. На этом этапе можно выбрать размер и другие параметры для нового тома.
После завершения настройки и создания массива можно приступить к использованию RAID-массива в Windows Server 2019. Созданный объединенный том будет отображаться как новый логический диск, с которым можно работать, как с обычным диском.
Для управления и мониторинга RAID-массивов в Windows Server 2019 можно использовать встроенные инструменты, такие как диспетчер дисков, Служба управления дисками и Диспетчер управления сервером.
В заключение, Windows Server 2019 предоставляет удобные средства для настройки и управления RAID-массивами. Правильная настройка RAID-массива может повысить надежность и производительность системы хранения данных.
RAID (Redundant Array of Independent Disks) — технология, которая позволяет объединить несколько физических дисков в один логический раздел. Такой раздел может обеспечить увеличение производительности и надежности хранения данных. Настройка RAID на Windows Server 2019 является важной задачей для обеспечения безопасности и доступности информации.
Windows Server 2019 предоставляет различные методы настройки RAID, включая программный и аппаратный подходы. Программный подход использует встроенные инструменты ОС для настройки и настройки RAID-массивов. Аппаратный подход требует специальных RAID-контроллеров, которые управляют физическими дисками и процессом RAID.
Настройка программного RAID на Windows Server 2019
Программный RAID в Windows Server 2019 может быть настроен с помощью дисковых служб и дисковых средств управления. Для этого необходимо установить и настроить дополнительные ресурсы, доступные в составе ОС.
Примеры таких ресурсов включают следующее:
• Диспетчер дисков — инструмент, предоставляющий возможность управления дисками, создания разделов и настройки RAID-массивов.
• Панель управления — средство настройки дисков и файловых систем.
Программный RAID обладает определенными преимуществами, такими как гибкость и независимость от аппаратных решений. Однако, его производительность может быть ниже по сравнению с аппаратным RAID. Для достижения наилучших результатов, необходимо следовать рекомендациям по настройке и использовать поддерживаемые диски.
Содержание
- Настройка RAID на Windows Server 2019
- Подробное руководство для настройки надежного хранения данных
- Понятие и преимущества RAID
Настройка RAID на Windows Server 2019
Шаг 1: Первым делом, установите все необходимые физические диски и убедитесь, что они подключены к серверу.
Шаг 2: Запустите диспетчер дисков, нажав правой кнопкой мыши на кнопку «Пуск» и выбрав «Диспетчер дисков».
Шаг 3: В диспетчере дисков найдите диски, которые вы хотите объединить в RAID. Выберите каждый диск, нажав правой кнопкой мыши и выбрав «Инициализировать диск».
Шаг 4: После инициализации дисков, создайте новый объединенный том RAID. Для этого нажмите правой кнопкой мыши на свободное пространство и выберите «Создать простой том».
Шаг 5: В мастере создания простого тома выберите диски, которые вы хотите объединить в RAID. Установите нужный размер и выберите тип тома RAID (например, RAID 0 или RAID 1).
Шаг 6: Настройте другие параметры для вашего нового тома RAID, такие как буква диска и файловая система. Щелкните «Готово», чтобы завершить создание тома.
Примечание: Проверьте документацию вашего сервера, чтобы узнать, поддерживает ли он RAID и какие типы RAID доступны.
Все готово! Теперь вы настроили RAID на Windows Server 2019 и готовы использовать его для надежного хранения ваших данных.
Подробное руководство для настройки надежного хранения данных
Для настройки RAID на Windows Server 2019 потребуются следующие шаги:
1. Подготовка дисков
Перед настройкой RAID необходимо подготовить диски для работы. Для этого нужно убедиться, что все диски, которые планируется использовать в RAID, подключены к серверу и корректно распознаются операционной системой.
Можно использовать любые диски, включая HDD и SSD, но они должны быть аналогичными по типу и размеру. Если диски имеют разные размеры, объем массива будет ограничен размером наименьшего диска.
2. Установка драйверов RAID контроллера
Если у вас имеется аппаратный RAID контроллер, необходимо установить драйверы для него. Это обычно делается с помощью диска с драйверами, поставляемого вместе с контроллером. Если же используется программный RAID контроллер операционной системы, не нужно устанавливать дополнительные драйверы.
3. Создание RAID набора
Для создания RAID набора нужно зайти в «Диспетчер дисков» в «Управление компьютером». В нем нужно выбрать диски, которые будут использоваться в RAID, и нажать правой кнопкой мыши, а затем выбрать «Создание простого тома».
После этого откроется мастер создания тома. Вам нужно будет выбрать тип тома — RAID 0, RAID 1 или RAID 5, а также указать размер и присвоить букву диска. RAID 0 позволяет повысить производительность путем распределения данных между дисками, RAID 1 обеспечивает зеркалирование данных для повышения надежности, а RAID 5 комбинирует и производительность и надежность.
4. Форматирование и монтирование RAID набора
После создания RAID набора, его нужно отформатировать, чтобы он стал доступным для использования. Для этого нужно зайти в «Диспетчер дисков» и нажать правой кнопкой мыши на RAID наборе, а затем выбрать «Форматирование».
В открывшемся окне мастера форматирования, укажите файловую систему, размер единицы выделения и дайте имя RAID набору. После завершения форматирования, RAID набор будет доступен для монтирования и использования.
Таким образом, настройка надежного хранения данных с использованием RAID на Windows Server 2019 не составляет большого труда. Следуя указанным шагам, вы сможете обеспечить надежное хранение данных и защиту от потери информации.
Понятие и преимущества RAID
Одним из основных преимуществ RAID является повышенная отказоустойчивость. За счет зеркалирования данных (RAID 1) или распределения данных по нескольким дискам (RAID 5, 6, 10) возможно продолжать работу даже при отказе одного или нескольких дисков. Таким образом, RAID обеспечивает защиту от потери данных.
Кроме того, RAID позволяет увеличить производительность системы хранения данных. Операции чтения и записи данных могут выполняться параллельно на нескольких дисках, что улучшает общую скорость работы системы.
Еще одним преимуществом RAID является возможность расширения объема хранения данных. В режимах RAID 5, 6 и 10 возможно добавление новых дисков к существующей группе без прерывания работы системы.
В целом, использование RAID позволяет повысить надежность, производительность и гибкость системы хранения данных. Поэтому настройка RAID на Windows Server 2019 является важной задачей для обеспечения безопасности и эффективности работы сервера.
Создание RAID массива на вашем сервере позволяет в разы увеличить уровень сохранности данных в случае поломки любого из дисков. В этой статье мы рассмотрим, как создать RAID массив на Windows Server.
Содержание
- Что такое Windows Server?
- Отличия Windows Server от обычной системы Windows
- Как создать RAID массив в Windows Server?
- Как определить вышедший из строя диск и заменить его в Windows Server?
- Как восстановить сломанный RAID массив в Windows Server?
Что такое Windows Server?
Windows Server – это операционная система, разработанная специально для использования на серверах. В ее состав входит набор специальных служб и утилит, которые призваны обеспечить максимально быструю и удобную работу с сервером. На сегодняшний день Windows Server является наиболее распространенной системой в мире. Причина тому проста – это очень гибкая система, что позволяет использовать ее в файловых и почтовых серверах, DNS-службах, удаленных серверах, мультимедиа серверах и т.д.
Кроме этого, Windows Server работает достаточно быстро и обеспечивает необходимый уровень безопасности данных. Требования к безопасности данных стали причиной тщательных проверок системы на наличие уязвимостей и сбоев, а также добавление нового функционала, отвечающего за безопасность. Одной из таких функций стала общая языковая среда выполнения. Она отвечает за общую безопасность вычислительной среды.
Помимо прочего, для увеличения уровня сохранности данных пользователь может создать программный RAID массив путем объединения нескольких жестких дисков.
Установка и администрирование Windows Server просты, а наличие политик сильно упрощает управление. На додачу, Windows Server позволяет автоматизировать многие процессы, что дает ей еще одно преимущество перед конкурентами. Также присутствует возможность объединять несколько серверов в одну сеть. Именно из-за этого многие большие фирмы выбирают именно ее для своих целей.
Отличия Windows Server от обычной системы Windows
Схожесть обычной Windows и Windows Server можно увидеть не только в названии. Microsoft построила обе эти системы на общем программном коде, у них очень похожая (практически идентичная) графическая оболочка (например рабочий стол, дизайн окон и меню пуск и т.д.) Также можно запускать программы, созданные для обычной Windows на Windows Server и наоборот. То есть вы с легкостью сможете установить Google Chrome или Adobe Photoshop на Windows Server. Windows Server также как и обычная Windows позволяет создать программный RAID поскольку это позволяет обеспечить целостность данных на сервере в случае выхода одного из накопителей из строя. Однако, помимо общего ядра и общего дизайна существует целый ряд особенностей, которые делают эти системы абсолютно разными.
В первую очередь стоит сказать, что набор функций и утилит у Windows Server и обычной Windows будет сильно отличатся. Тут все дело в том, что всем нам привычные Windows 7, 8 и 10 рассчитаны на персональное использование на настольных компьютерах, ноутбуках и планшетах. Естественно, что автоматически отпадает необходимость в использовании таких служб как DHPC, удаленного развертывания Windows, Active Directory и многих других серверных служб, так как для обычного пользователя они просто не нужны, а если даже в возникнет такая необходимость – их без проблем можно доустановить отдельно. В то же время в Windows Server нет необходимости в том же браузере, мультимедиа плеерах, играх и даже в графическом интерфейсе, так как администрировать сервер можно удаленно. Именно поэтому после установки этой системы на сервере сразу же открывается диспетчер сервера, который предлагает отключить графический интерфейс и настроить другие базовые функции.
Благодаря этому решению (отключению графического интерфейса) удается сильно ускорить работу системы, так как та часть ресурсов, которая раньше занималась обработкой графики теперь выделена под нужды сервера. Даже сама Microsoft рекомендует отключать графический интерфейс для увеличения производительности.
Windows Server обеспечивает более быструю передачу данных при помощи функции SMB Direct. В обычной Windows эта функция включена только в Windows Pro версию.
Помимо встроенного набора функций эти две системы различаются поддержкой более мощного оборудования. Так, если обычная Windows поддерживает до 2 ТБ оперативной памяти (и то здесь речь идет о Pro версии, обычные же поддерживают меньше) то Windows Server поддерживает до 24 ТБ ОЗУ. Поддержка таких больших объемом обусловлена тем, что серверы более рационально используют оперативную память нежели настольный компьютер или ноутбук. Так, например, далеко не каждый обычный рабочий стационарный компьютер сможет распознать хотя бы 2 ТБ ОЗУ, не говоря уже о 24 ТБ.
Помимо оперативной памяти Windows Server может работать с большим количеством сокетов. То есть, если обычная операционная система поддерживает работу с максимум двумя процессорами, то Windows Server может работать одновременно с 64-мя процессорами.
Ну и напоследок, поговорим о цене на Windows Server. Так как пользователями этой ОС в основном являются фирмы и малый бизнес – цена на нее заметно дороже и начинается от $500 с базовым набором функций и заканчивается $6200 для самых требовательных клиентов.
Как создать RAID массив в Windows Server?
Как уже упоминалось выше в Windows Server можно создать RAID массив, который обеспечит сохранность данных в случае выхода из строя одного из дисков. Создавать программный RAID рекомендуется перед тем, как вы отключите графический интерфейс вашего сервера. Процесс создания массива прост и выглядит так же, как и в Windows 10. Для примера, создадим RAID 5 в Windows Server, предварительно подключив к нему все диски из которых будет состоять наш массив. Для создания RAID 5 в Windows Server следует:
Шаг 1: Щелкните правой кнопкой мыши по «Пуск» и выберите «Управление дисками»
Шаг 2: В менеджере дисков будут отображаться все подключенные диски. Щелкните правой кнопкой мыши по одному из нужных дисков и выберите «Создать том RAID-5»
Шаг 3: Перед вами откроется мастер создания томов RAID-5. Щелкните «Далее», затем добавьте диски в массив используя кнопку «Добавить» и снова нажмите «Далее»
Шаг 4: Выберите букву для вашего массива и нажмите «Далее»
Шаг 5: Теперь выберите файловую систему и имя массива. Подтвердите действием нажатием кнопки «Далее». Мастер создания тома RAID-5 покажет вам все параметры будущего массива. Нажмите «Готово»
Система выдаст предупреждение о том, что диски будут переконвертированы в динамические и что вся информация будет удалена. Подтвердите запуск конвертирования нажатием кнопки «Да»
После этого запустится процесс форматирования и ресинхронизации всех дисков. Длительность этого процесса будет зависеть от объема ваших дисков и мощности сервера.
По окончании этих процессов вы получите новый RAID-5 массив, с которым можно будет работать как с обычным диском. Теперь можно отключить графический интерфейс и работать с сервером удаленно или через терминал.
Стоит также отметить, что при помощи этого способа можно создать также RAID 0 (страйпинг), RAID 1 (зеркалирование) и JBOD (объединение всех дисков в один большой без чередования или зеркалирования). Для этого на втором шаге выберите нужную вам опцию:
- Добавить составной том – для создания JBOD;
- Добавить чередующийся том – для создания массива RAID 0;
- Создать зеркальный том – для создания массива RAID 1;
Как определить вышедший из строя диск и заменить его в Windows Server?
Использование RAID массивов позволяет сохранить данные в случае поломки одного из накопителей. Однако, если любой из дисков вышел из строя – следует немедленно заменить его, иначе вы можете потерять важную информацию, поскольку некоторые типы массивов не переживут поломку еще одного накопителя (например, RAID-5).
Но как узнать, что диск вышел из строя и определить какой именно диск сломался?
В случае поломки любого из дисков вы заметите сильное снижение производительности. Поэтому, если ваш сервер начал сильно тормозить – в первую очередь проверьте все ли диски работают нормально. Для этого:
Шаг 1: Нажмите комбинацию клавиш «Win+R», затем в открывшемся окне введите команду «diskmgmt.msc» и нажмите кнопку «ОК» для подтверждения.
Шаг 2: В окне менеджера дисков состояние вашего массива будет отображаться как «Failed Redundancy» (Отказавшая избыточность), а возле поломанного диска будет состояние «Missing» (у остальных дисков массива состояние будет «Online»)
После того, как вы определили какой именно диск вышел из строя – замените его. Для этого подключите новый диск к вашей системе (предварительно отключив питание), запустите компьютер и выполните вышеописанные два шага. Затем, находясь в управлении дисками следует:
Шаг 1: Щелкните правой кнопкой мыши на поломанном диске и выберите «Repair Volume» (Восстановить диск).
Шаг 2: В открывшемся окне выберите диск, который будет использоваться вместо сломанного и нажмите «ОК»
Шаг 3: Система выдаст предупреждение, что новый диск будет переконвертирован в динамический и что информация на нем будет уничтожена. Нажмите «ОК»
После этого запустится процесс ресинхронизации дисков (как при создании массива), по завершении которого ваш массив будет полностью восстановлен.
Стоит отметить, что если ваш массив состоит из дисков объемом в несколько терабайт – будьте готовы к тому, что процесс восстановления может занять достаточно долгое время.
Как восстановить сломанный RAID массив в Windows Server?
RAID массивы являются достаточно надежным решением, когда речь идет о работе дисков, однако данные могут быть утеряны и по другим причинам. Например, ваш RAID массив может перестать работать из-за поломки контроллера, который отвечает за распределение данных между дисками. Причиной тому чаще всего являются сбои в работе операционной системы, немного реже — скачки напряжения или резкое отключение питания. Кроме того, людям свойственно ошибаться и часто данные могут быть утеряны из-за случайного удаления или форматирования массива, а иногда неправильные действия пользователя приводят к повторному созданию массива. Естественно, что в таком случае данные полностью пропадают.
Если такая ситуация приключилась с вами – не паникуйте. Лучше всего – сразу же воспользуйтесь программой RS RAID Retrieve – профессиональным решением для восстановления утерянных данных.
Благодаря тому, что Windows 7, 8, 10 и Windows Server построены на одном и том же ядре – программа позволяет восстановить информацию в 99% случаев, а благодаря поддержке всех современных файловых систем — она отлично подходит для восстановления утерянных данных на вашем сервере.
Процесс восстановления данных детально описан в статье «Как восстановить программный RAID?»
Кроме того, RS RAID Retrieve очень удобна и проста в использовании, а также абсолютно не требовательна к ресурсам вашей системы, а интуитивно понятный интерфейс программы делает процесс восстановления быстрым и удобным.
Хотелось бы также отметить, что встроенный RAID-конструктор автоматически определит тип вашего массива, а наличие режима глубокого сканирования поможет восстановить даже те файлы, которые были удалены несколько месяцев назад.
Часто задаваемые вопросы
Главное отличие этих систем заключается в функциональных возможностях. В Windows Server их коробки доступы функции, которые используются для работы на серверах, в то время как Windows 10 ориентирована на обычных пользователей, использующих настольный ПК, ноутбук или планшет.
Да. Можно. Процесс создания RAID детально расписан в этой статье.
Да. RS RAID Retrieve позволяет восстанавливать утерянные данные на серверах под управлением Windows Server.
Максимальное количество оперативной памяти в Windows Server составляет 24 ТБ (В то время как в Windows 10 вы можете использовать только 2 ТБ ОЗУ).
Да. Максимальное количество сокетов для Windows Server составляет 64 шт.
This guide will help you with configuring software RAID-1 on Windows Server 2019 #
Step 1: Open menu start and type diskmgmt. It will open the Disk Management window.
Step 2: Preparing GPT Partition Table for mirror on Disk 2
Please run command prompt with administrator privileges and type diskpart and press enter:
DISKPART>List disk
As you can see, there are two local disks available in the system:
- Disk 0 – GPT disk with current Windows Installation
- Disk 1 – unallocated disk
Please clean the second disk and convert it into GPT:
DISKPART>Select disk 1 DISKPART>clean DISKPART>Convert GPT DISKPART>List part
Make sure, there’s no partition on disk 2 like reserved partitions. If you found one, please delete it:
DISKPART>Sel part 1 DISKPART>Delete partition override
Display the list of partitions on first disk (disk 0). Now you need to create the same partitions on your second drive:
DISKPART>Select disk 0 DISKPART>List part
There are 4 partitions:
- Recovery – 450MB, a recovery partition with WinRE
- System – 99MB, an EFI partition (more about the partition structure on GPT disks)
- Reserved – 16MB, an MSR partition
- Primary – 49GB, a main partition with Windows image
Create the same partitions structure on second disk:
DISKPART>Select disk 1 DISKPART>Create partition primary size=450 DISKPART>format quick fs=ntfs label="WinRE" DISKPART>set id="de94bba4-06d1-4d40-a16a-bfd50179d6ac" DISKPART>create partition efi size=99 DISKPART>create partition msr size=16 DISKPART>list part
Convert Disks to Dynamic and Create a Mirrored Disk #
Now you need to convert both disks to dynamic:
DISKPART>Select disk 0 DISKPART>Convert dynamic DISKPART>Select disk 1 DISKPART>Con dyn
Create a mirror for a system drive (drive letter C:). Select a partition on Disk 0 and create a mirror for it on Disk 1:
DISKPART>Select volume c DISKPART>Add disk=1
You should see note:
DiskPart succeeded in adding a mirror to the volume
Open Disk Management and make sure the drive C: synchronization has been started (Resynching). Now you need to wait some times for full synchronization.
During booting your Windows, you will see two options:
- Windows Server 2019
- Windows Server 2019 – secondary plex
It’s normal. You don’t need to select it by hand. Just wait 30s and OS will boot automatically.
How to install Acronis backup in Windows server 2019How to reset administrator password on Windows Server 2019

 Настройка загрузчика EFI и его копирование на второй раздел
Настройка загрузчика EFI и его копирование на второй раздел