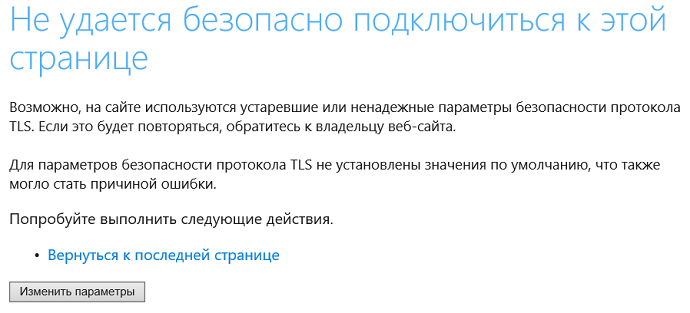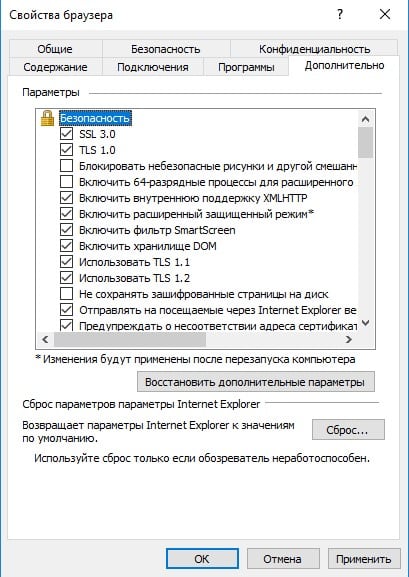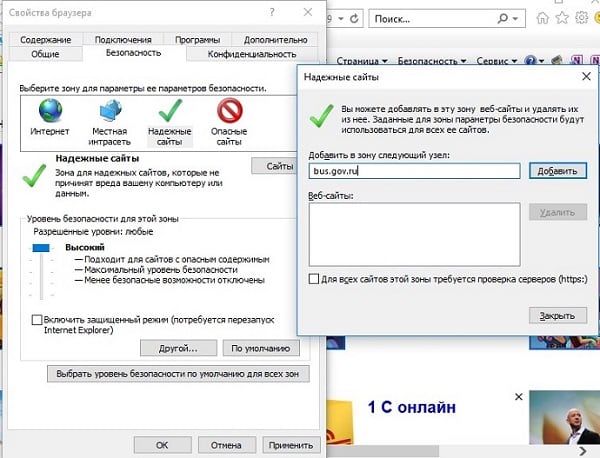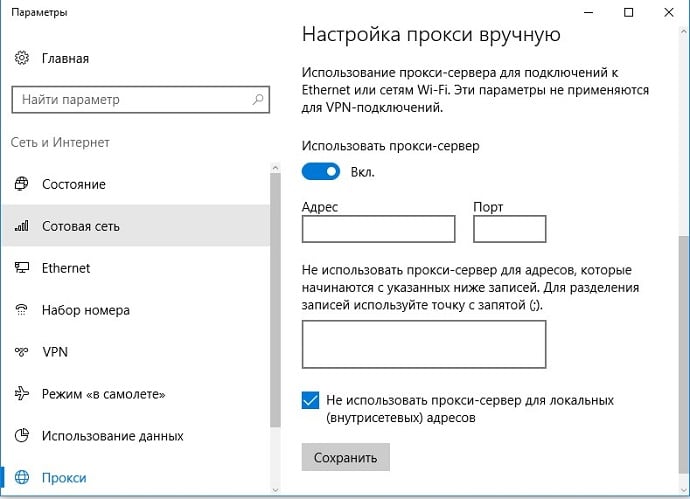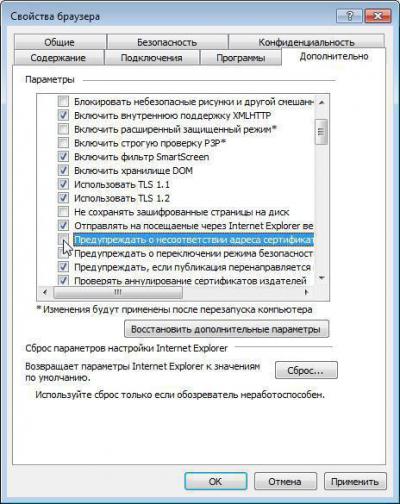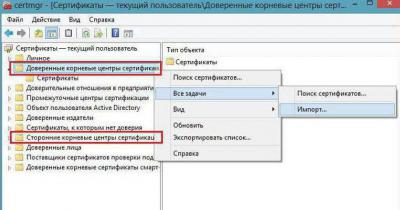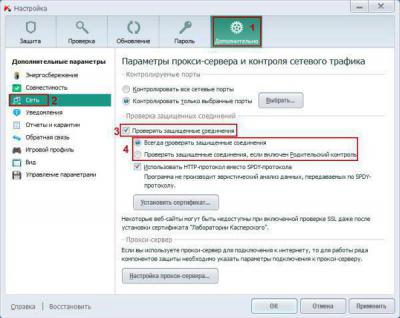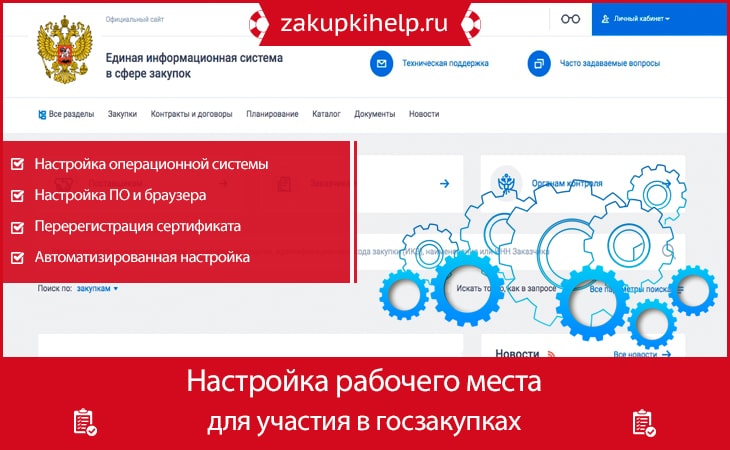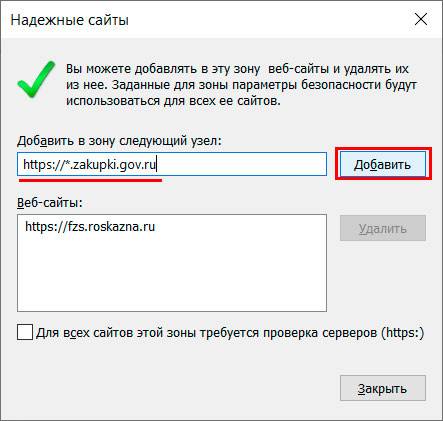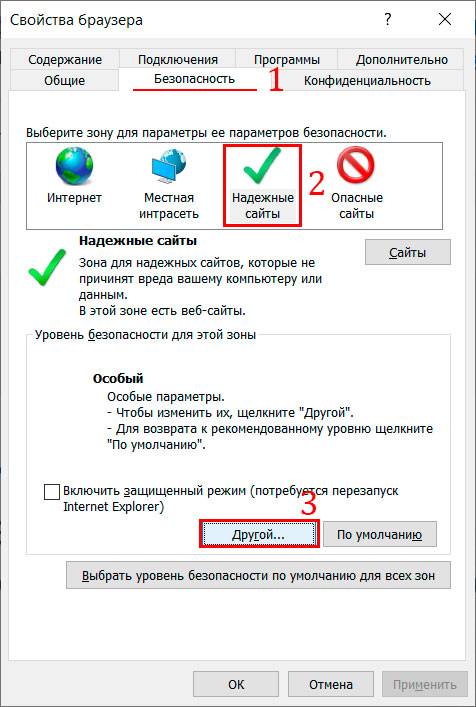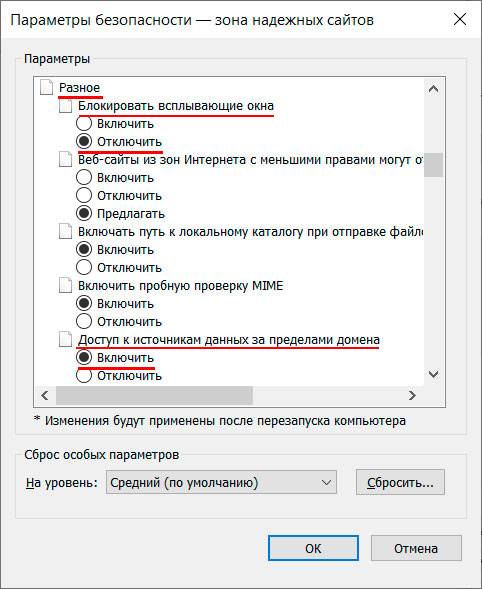alexgush пишет: Недавно на сайте ГМУ (bus.gov.ru) авторизация стала проходить через подсистему обеспечения информационной безопасности Федерального казначейства РФ.
ПОИБ СОБИ ФК — так сокращенно называется эта прослойка.
После этого надо было подтвердить свою почту по пришедшей ссылке. Это было сделано.
Замечательно, если действительно так.
После этого … сообщение об ошибке «Пользователь заблокирован. Для открытия доступа необходимо обратиться к администратору организации». Заблокирована учетка руководителя. Он же администратор.
Какое совпадение — я тут бьюсь с одной проблемой, в ходе решения которой была 1 в 1 эта же беда с единственным пользователем в лице руководителя.
Глупые вопросы задам:
1. Входите в л/к ГМУ под сертом скорей всего? (по логину/паролю вроде давно туда никто не ходит)
2. В серте НЕТ ролей ГМУ?
Предположу, что нет — тогда автоматом перекидывает на регистрацию учетки пользователя в ПОИБ СОБИ ФК, или вход через неё, если пользователь уже зареган. Если в серте есть роли «ГМУ» — вход по старому без ПОИБ до сего дня (проверено).
3.
Даёт войти по серту в л/к ПОИБ СОБИ?
(sobi.cert.roskazna.ru/)
Если не пробовали — обязательно попробуйте. Если на почту, указанную в серте, прийдет ссылка подтверждения эл. почты — обязательно подтвердить (на случай всякий — не помешает лишний раз).
После этого в л/к ПОИБ СОБИ увидите примерно такую картину:
Далее откройте вкладку «Полномочия» — там скорей всего будут только для ПОИБ:
Для добавления доступа к ГМУ
в левом нижнем углу нажать кнопку
«ИЗМЕНИТЬ» (указано стрелкой на скрине — сори за качество) — выйдет перечень ИС — в нем
выбрать ГМУ
(ползунок вниз) — «Продолжить»:
На следующем экране выбора полномочий достаточной одной
таблэтки
галки в поле, указанном стрелкой — остальные сами встанут автоматом:
После нажатия «Продолжить» запустится проверка целостности Jinn-Client — после этого «Подписать» им, или КриптоПро (плагином), выбрав из списка, нажав как указано ниже:
Далее всё интуитивно понятно и остается проверить статус «Исполнен» у созданной
заявки на изменение полномочий профиля учетной записи
(ИППР):
Вот только после всего этого заходить в л/к ГМУ через ПОИБ СОБИ — проблем не должно больше быть.
Убедитесь, что рабочее место пользователя настроено для работы с Закрытой частью в соответствии с разделом 3. ПОДГОТОВКА К РАБОТЕ документа «Руководство пользователя. Общее».
Руководства пользователей размещены и доступно для загрузки на Официальном сайте в разделе «Документы» – «Руководства пользователей»: http://bus.gov.ru/pub/documents?section=2031
В случае, если проблема с отображением сообщения «Невозможно отобразить страницу» стала возникать на ранее настроенном рабочем месте, проблема может вызвана установкой обновлений безопасности от октября 2015 года для ОС Windows через Windows Update.
Попробуйте выполнить следующие действия с правами администратора:
— выбрать в меню «Пуск» пункт «Выполнить».
— последовательно выполнить две команды:
regsvr32 /u cpcng
regsvr32 cpcng
Альтернативно, можно попробовать переустановить КриптоПро CSP.
Другие возможные причины возникновения ошибки «Невозможно отобразить страницу» в Internet Explorer при доступе в закрытую часть Официального сайта:
1) Не включено использование протоколов шифрования SSLTLS.
Для включения протоколов необходимо в Свойствах обозревателя Internet Explorer («Cервис» — «Свойства Обозревателя»), на вкладке «Дополнительно» в среди параметров в разделе «Безопасность» отметить пункты «SSL 3.0» и «TLS 1.0».
2) Закрыт TCP-порт 443, необходимый для передачи https-трафика с SSLTLS-шифрованием, либо закрыт доступ к узлу Официального сайта в сети Интернет.
Проверить открыт ли TCP-порт 443 на рабочем месте можно, перейдя по ссылке: https://gmail.com/
Если появляется сообщение «Невозможно отобразить страницу», порт, вероятно, закрыт.
Если отобразится «Ошибка в сертификате безопасности этого веб-узла» или другое — порт открыт.
Если доступ в интернет осуществляется через прокси-сервер, например, на работу через прокси-сервер настроен браузер IE, необходимо добавить узел «bus.gov.ru» в исключения для прокси-сервера, либо отключить его использование (Сервис — Свойства обозревателя — Подключения — Настройка сети — Дополнительно). Если используются какие-либо средства фильтрации трафика, то следует проверить, открыт ли доступ к узлу bus.gov.ru.
Для проверки доступности узла bus.gov.ru через 443 порт можно воспользоваться утилитой командной строки telnet для операционных систем Windows. Для этого необходимо:
— выбрать в меню «Пуск» пункт «Выполнить»;
— в окне «Запуск программы» ввести команду «cmd» и нажать «ОК»;
— в командной строке Windows ввести «telnet bus.gov.ru 443» и нажать Enter.
Если подключение через этот порт с узлом установить не удалось, отобразится сообщение о сбое подключения («Не удалось открыть порт подключения к этому узлу»), в противном случае откроется telnet-подключение (окно командной строки очистится, отобразится курсор ввода).
Служба Тelnet в ОС Windows Vista, 7, 8 и 8.1 по-умолчанию отключена. Для включения службы необходимо в меню «Пуск» — «Панель управления» — «Программы и компоненты» — «Включение и отключение компонентов Windows» отметить пункт «Клиент Telnet».
Действия необходимые для открытия доступа зависят от способа организации интернет-подключения и в этом случае необходимо обратиться к системному администратору организации.
3) Не установлен корневой сертификат Удостоверяющего центра Федерального казначейства или стороннего аккредитованного удостоверяющего центра.
Корневой сертификаты УЦ Федерального казначейства доступен для загрузки в Открытой части Официального сайта в разделе «Документы» — «Настройка рабочего места пользователя и прочие документы»: http://bus.gov.ru/pub/documents?section=1707
Корневые сертификаты других УЦ должны быть доступны на сайте этого УЦ (сайте организации-владельца УЦ).
Установка корневых сертификатов производится следующим образом:
— Открыть сохраненный сертификат и нажать «Установить сертификат»;
— в появившемся окне мастера импорта сертификатов нажать кнопку «Далее»;
— в следующем окне необходимо выбрать пункт «Поместить сертификат в следующее хранилище» и нажать кнопку «Обзор» для выбора хранилища;
— выбрать хранилище «Доверенные корневые центры сертификации» и нажать кнопку «OK»;
— завершить установку сертификата, нажав кнопку «Готово».
4) Не установлено или некорректно установлено ПО СКЗИ КриптоПро CSP.
Выполнение односторонней аутентификации с помощью КриптоПро CSP можно проверить на ресурсах компании ООО «КРИПТО ПРО».
Для проверки односторонней аутентификации необходимо перейти по ссылке: https://cpca.cryptopro.ru/
Если отобразится сообщение «Internet Explorer не может отобразить эту страницу», установка ПО КриптоПро CSP, возможно, нарушена, либо его работу блокирует стороннее ПО:
— антивирусное программное обеспечение;
— вредоносное программное обеспечение, вирусы или последствия их работы;
— другие криптопровайдеры (ЛИССИ-CSP, VipNET CSP и подобные).
Если в результате перехода по ссылке https://cpca.cryptopro.ru/ отобразится страница IE c сообщением «Ошибка в сертификате безопасности этого веб-узла.» (необходимо нажать «Продолжить открытие этого веб-узла») или сразу страница УЦ ООО «КРИПТО-ПРО» («Добро пожаловать в Удостоверяющий центр ООО «КРИПТО-ПРО»»), то работа КриптоПро CSP выполняется корректно.
Установку КриптоПро CSP необходимо производить, используя последние сборки дистрибутива, необходимой версии КриптоПро CSP (для КриптоПро CSP 3.6 последней является КриптоПро CSP 3.6 Revision 4 R4), предварительно отключив ПО антивирусной и проактивной защиты (т.к. их использование может приводить к некорректной установке КриптоПро CSP).
5) Истек срок лицензии КриптоПро CSP.
Срок использования демонстрационной версии КриптоПро CSP ограничен 90 днями с момента установки.
В случае, если пробный период истек, при попытке выполнения действий, использующих криптопровайдер КриптоПро CSP отображается сообщение об истечении срока действия лицензии.
Также есть возможность ввести ключ лицензии для установленного ПО КриптоПро CSP через Панель управления: «Панель управления» — «КриптоПро CSP», вкладка «Общие».
Для версии 3.6 R4 на этой вкладке необходимо нажать кнопку «Ввод лицензии». В результате откроется диалоговое окно мастера установки КриптоПро «Сведения о пользователе» с полем для ввода ключа лицензии.
В более ранних ревизиях КриптоПро CSP на вкладке «Общие» может отображаться ссылка «КриптоПро PKI». При ее нажатии откроется MMC-оснастка «КриптоПро PKI». Для указания ключа лицензии в разделе «Управление лицензиями» необходимо вызвать контекстное меню для пункта «КриптоПро CSP» и выбрать команду «Все задачи» — «Ввести серийный номер».
6) Браузер Internet Explorer не принимает серверный сертификат узла bus.gov.ru.
Необходимо добавить узел bus.gov.ru в зону «Надежные узлы» («Cервис» — «Свойства Обозревателя», вкладка «Безопасность» — «Надежные узлы»), предварительно сняв флаг «Для всех узлов этой зоны требуется проверка серверов (https
В случае, если ранее указанные рекомендации не помогли, необходимо приложить файл используемого личного сертификата ЭП пользователя (для анализа корректности сведений в сертификате), скриншоты всех произведенных согласно инструкции настроек и действий к Запросу в Службу Технической поддержки, обязательно указав сведения об:
— используемой ОС Windows (версия и разрядность);
— используемом браузере Internet Explorer (версия и разрядность);
— используемом КриптоПро CSP (версия, билд, версия TLS-сервера);
— используемом антивирусном ПО, файэрволле (брандмауэре) и ПО проактивной защиты (наименования и версии).
Источник
Пользователь заблокирован на сайте ГМУ
- Сообщений: 11
- Спасибо получено: 0
Вложения:
Пожалуйста Войти или Регистрация, чтобы присоединиться к беседе.
- Gvinpin
—>
- Не в сети
- Сообщений: 1863
- Репутация: 19
- Спасибо получено: 229
alexgush пишет: Недавно на сайте ГМУ (bus.gov.ru) авторизация стала проходить через подсистему обеспечения информационной безопасности Федерального казначейства РФ. После этого надо было подтвердить свою почту по пришедшей ссылке. Это было сделано.
Пожалуйста Войти или Регистрация, чтобы присоединиться к беседе.
- Alex_04
—>
- Не в сети
- ТОФК
- Сообщений: 1927
- Репутация: 45
- Спасибо получено: 296
alexgush пишет: Недавно на сайте ГМУ (bus.gov.ru) авторизация стала проходить через подсистему обеспечения информационной безопасности Федерального казначейства РФ.
После этого надо было подтвердить свою почту по пришедшей ссылке. Это было сделано.
После этого . сообщение об ошибке «Пользователь заблокирован. Для открытия доступа необходимо обратиться к администратору организации». Заблокирована учетка руководителя. Он же администратор.
Источник
Алгоритм работы по настройке АРМ для работы с сайтом www.bus.gov.ru.
1. Проанализировать компьютерное оборудование и программное обеспечение, с целью выявления наиболее удовлетворяющих требованиям указанным в таблице.
Минимальные системные требования
На чтение 9 мин Просмотров 2.4к.
Содержание
- Не удается безопасно подключиться к этой странице, так как сайт заблокирован Роскомнадзором
- Невозможность отображения https
- Не включено использование протоколов TLS и/ или SSL
- Решение проблемы с прокси-сервером
- Нет доступа к TCP-порту 443
- Проблема с корневыми сертификатами
- Сбои в работе КриптоПро CSP
- Вам также может понравиться
- ФЗС Росказна — Формирование справки о статусе Сертификата
- Отключение блокировки ГОСТ Р 34.10-2001 в КриптоПро CSP
- ФСС | Ошибка сервера ORA-20001: Доступ к ЭЛН с № ***, СНИЛС ***, статусом 010 — ограничен
- У этой записи 30 комментариев
- Денис
- Admin
Посещая сайты, мы обычно ищем полезный либо интересный контент. Но иногда при открытии некоторых ресурсов, которые до этого корректно работали, видим сообщение о том, что в данный момент не удается безопасно подключиться к этой странице. Решение возникшей проблемы, а также причины её появления в ряде ситуаций рассмотрим в сегодняшней статье.
Не удается безопасно подключиться к этой странице, так как сайт заблокирован Роскомнадзором
Активная деятельность Роскомнадзора в последнее время затронула не только Телеграм, но и другие “ни в чем не повинные” ресурсы. Так, пользователи сообщают, что при посещении в течение дня одного и того же сайта он то открывается, то появляется сообщение “ Не удается безопасно подключиться к этой странице ”. Проблема может обнаруживаться при заходе только на один ресурс, остальные при этом работают нормально. Найдена и причина такого поведения – часть IP-адресов , предоставленных определенному сайту, оказалась заблокирована Роскомнадзором. В результате, если пользователь попадает на подобный заблокированный IP, страница не открывается. Если же IP-адрес не входит в число подозрительных, то ресурс спокойно предоставляет доступ к своим данным.
Что можно сделать, чтобы все-таки попасть на нужный сайт? Инженеры техподдержки интернет-ресурсов советуют применить все возможные методы, которые не запрещены законодательством, чтобы обойти блокировку.
Роскомнадзор «не дремлет»
Невозможность отображения https
Одной из причин того, что не удается безопасно подключиться к этой странице, может быть невозможность обработки данных , передаваемых по протоколу https . С такими проблемами пользователь сталкивается, когда пытается войти в личный кабинет на государственных порталах (например, zakupki.gov.ru или bus.gov.ru ). Страница не открывается и появляется сообщение о том, что необходимо включить криптографические протоколы TLS и/ или SSL . Что делать в подобной ситуации? Если ранее все работало нормально, то, возможно, причина в автоматической установке обновлений для Windows 10 . Данная ОС в последнее время получила широкое распространение среди пользователей и Microsoft большинство обновлений выпускает именно под эту операционку.
Нажимаем ПКМ на кнопку “ Пуск ” и выбираем “ Выполнить ”. Сначала вводим команду regsvr32 /u cpcng –> ОК, затем regsvr32 cpcng –> ОК . Если проблема продолжает присутствовать, пробуем другие способы ее решения.
Не включено использование протоколов TLS и/ или SSL
В браузере I nternet Explorer 11 протоколы TLS и/ или SSL включаются в дополнительных свойствах обозревателя в блоке “ Безопасность ”. Чтобы туда попасть, нужно в IE нажать “ Сервис ” –> “ Свойства браузера ”.
Вносим изменения в настройки браузера
Проставляем галочки в нужных окошках и кликаем “ Применить ” –> “ ОК ”.
Также можно добавить сайт в перечень надежных. Для этого заходим в свойства IE11 (“ Сервис ” –> “ Свойства браузера ” –> “ Безопасность ” –> “ Надежные сайты ” –> “ Сайты ”) и вводим, к примеру bus.gov.ru в зону надежных веб-сайтов, перед этим сняв флажок в окошке “Для всех сайтов этой зоны требуется проверка серверов (https)”.
Настраиваем параметры безопасности в свойствах браузера
Решение проблемы с прокси-сервером
Если для сетевого подключения используется прокси-сервер, то для того, чтобы не отображалось сообщение “Не удается безопасно подключиться к этой странице”, нужно корректно настроить его работу. Открываем браузер Microsoft Edge , в правом верхнем углу нажимаем на 3 точки и открываем “ Параметры ” –> “ Просмотреть доп. параметры ” –> “ Открыть параметры прокси-сервера ”. Откроется вот такое окно.
Открываем параметры прокси-сервера
Можно совсем отключить прокси, переведя курсор в положение “ Откл .”, либо поместить нужные адреса в раздел исключений .
Нет доступа к TCP-порту 443
Отсутствие доступа к TCP-порту 443 также может быть причиной появления ошибки “Не удается безопасно подключиться к этой странице”.
В этом случае нужно сделать следующее.
- Нажать ПКМ на “ Пуск ” и выбрать “ Выполнить ”.
- Ввести cmd и подтвердить OK .
- В окне набрать telnet bus.gov.ru 443 –> Enter .
Если не получилось подключиться к узлу через данный порт, отобразится информация о сбое. В случае корректной работы системы все ранее введенные данные очищаются и здесь уже необходимо обратиться к сисадмину для получения информации о корректных данных для настройки TCP-порта 443.
Проблема с корневыми сертификатами
Бывает так, что после какого-нибудь сбоя или обновления необходимо переустановить корневые сертификаты. Для этого скачиваем сертификат с сайта удостоверяющего центра, ранее выдавшего его.
Затем делаем следующее:
- Открываем сертификат, который сохранили на компьютере, и устанавливаем его.
- В пункте “ Поместить сертификат в следующее хранилище ” через “Обзор” выбираем “ Доверенные корневые центры сертификации ”.
- Подтверждаем OK и заканчиваем установку, нажав “ Готово ”.
Сбои в работе КриптоПро CSP
Источников сбоя может быть несколько. Рассмотрим наиболее встречаемые.
| Проблема: | Решение: |
|---|---|
| Программу КриптоПро CSP блокирует антивирус, другой криптопровайдер или вредоносный код | Если что-то подобное замечено, переустанавливаем софт при отключенных антивирусе и брандмауэре |
| Истек период пробного использования | Вводим лицензионный ключ |
Обязательно пробуем каждый из предложенных способов, пока проблема не решится, и ошибка “Не удается безопасно подключиться к этой странице” не перестанет нас преследовать.
Для устранения ошибки необходимо (после выполнения каждого пункта следует повторять попытки входа в систему):
1. Проверить, есть ли доступ в Интернет. Если Интернет-соединение отсутствует, то следует обратиться к системному администратору или провайдеру.
2. Проверить адрес, который используется для входа в систему (см. DNS и IP-адреса серверов «Контур.Экстерн» и сервисов системы).
3. Произвести проверку и выполнить все рекомендуемые действия с помощью сервиса диагностики. Если на сервисе диагностики Internet Explorer не может отобразить эту веб-страницу, то необходимо перейти к п.4 текущей инструкции.
4. Проверить стойкость шифрования.
Для этого открыть в окне Internet Explorer меню « Справка » > « О программе » . Пункт « Стойкость шифра » должен иметь значение отличное от нуля. Если стойкость шифра равна нулю, то необходимо переустановить КриптоПро (см. Как переустановить программу КриптоПро?).
5. Проверить, открыт ли 443 порт (протокол https) – защищенный канал, по которому осуществляется связь с сервером системы. Это можно сделать двумя способами:
- Перейти по ссылке https://mail.google.com. Если появляется сообщение «Невозможно отобразить страницу», значит, порт закрыт.
- Выбрать меню « Пуск » > « Выполнить » , в строке набрать telnet 443 (необходимо указать адрес сервера, на котором зарегистрирован пользователь, см. Адреса серверов системы «Контур.Экстерн»). Если открылось окно консоли (пустое черное окошко), значит, порт открыт. В противном случае появится сообщение об ошибке или запрете доступа.
Тelnet в Windows Vista / 7 / 8 / 8.1 / 10 по умолчанию отключен. Чтобы его включить, нужно зайти в « Пуск » > « Панель управления » > « Программы и компоненты » > « Включение и отключение компонентов Windows » . В открывшемся окне поставить галку в строке Клиент Telnet.
- Если после открытия порта, ошибка остается, необходимо переустановить КриптоПро (см. Как переустановить программму КриптоПро?).
- Если порт закрыт, необходимо обратиться к системному администратору;
6. Отключить антивирусное программное обеспечение и попробовать войти в систему.
7. Если выход в интернет осуществляется через прокси-сервер, то следует проверить, открыт ли на прокси доступ к DNS и IP-адресам серверов «Контур.Экстерн». Для этого необходимо обратиться к системному администратору.
Если ни один пункт инструкции не помог, то cледует обратиться в техническую поддержку по адресу help@kontur.ru. В письме необходимо указать:
1. Номер диагностики.
Для этого необходимо зайти на портал диагностики по адресу https://help.kontur.ru , нажать кнопку « Начать диагностику » . Как только процесс проверки закончится, на экране отобразиться номер диагностики. Присвоенный номер обращения указать в письме.
2. Файлы с результатами проверки связи и трассировки.
Информация обновлена: 15.08.2019
Перечислим основные решения:
- Проверяем установлены следующие программы: криптопро 4 (если установлена, то обновляем до 4.0.9969), криптопро эцп баузер плагин 2, не закончился ли демо-период криптопро?
- В каком браузере заходите на ФЗС? Используйте IE 9 версии и выше. Edge не работает.
- Устанавливаем корневой сертификат головного удостоверяющего центра. Подробнее тут.
- Устанавливаем корневой сертификат удостоверяющего центра казначейства. Подробнее тут.
- Устанавливаем личный сертификат в КриптоПро. Подробнее тут.
- В свойствах браузера Internet Explorer — вкладка «Безопасность» — иконка «Надежные сайты» — кнопка «Сайты» — необходимо добавить 2 адреса: https://fzs.roskazna.ru и https://lk-fzs.roskazna.ru
- Возможно мешает антивирусник. Отключаем его. Не совсем, а временно.
- Если главная страница открывается, а зайти в личный кабинет с помощью подписи, которая вот-вот закончится не получается, то проверяем срок действия закрытого ключа. Дело в том, что некоторые версии криптопро 4 ограничивают использование электронной подписи сроком действия закрытого ключа. На самом деле пока действует сертификат Криптопро можно победить.
1 вариант. Переводим время на компьютере назад. На сколько надо перевести время назад узнаем в Криптопро — вкладка «Сервис» — кнопка «Протестировать» — выбираем ваш контейнер — в открывшемся окне ищем строчку «Срок действия закрытого ключа». Допустим вы получили дату 6 мая, на компьютере устанавливайте 5 мая и пробуйте войти в ФЗС. После генерации не забываем вернуть настоящее время. Перевод времени помогает побороть только ФЗС. Для других порталов используйте 2-ой вариант.
2 вариант. Экспорт сертификата и закрытого ключа в PXF и установка из PFX — подробнее тут. - Иногда Windows 10 не удается победить и лучше сделать запрос на другой ОС, желательно Windows 7.
- И наконец самое последнее — если все перепробовали, а ФЗС не удается победить, то Регламент УЦ Казначейства позволяет подать запрос с помощью АРМ генерации ключей (версия 1.0.0.46 поддерживает ГОСТ 2012). Ниже приведена выдержка из Регламента, подтверждающая что вы имеете право воспользоваться АРМ генерации ключей.
4.2 Формирование Заявления на сертификат, создание КЭП, Запроса на сертификат осуществляется получателем сертификата, владельцем сертификата одним из следующих способов:
…
4.2.2 На АРМ Заявителя с использованием Средства создания запроса (АРМ генерации ключей) в случае отсутствия технической возможности использования ИС УЦ ( fzs.roskazna.ru).
Вам также может понравиться
ФЗС Росказна — Формирование справки о статусе Сертификата
Отключение блокировки ГОСТ Р 34.10-2001 в КриптоПро CSP
ФСС | Ошибка сервера ORA-20001: Доступ к ЭЛН с № ***, СНИЛС ***, статусом 010 — ограничен
У этой записи 30 комментариев
Денис
При установке последней сборки КриптоПРО 4.0.9963.0 на Windows 10 с сайта КриптоПРО получается ошибка о неверных настройках TLS. Проблема решилась установкой старой сборки 4.0.9842.0, так что проблема не в Windows, а в кривых руках разработчиков КриптоПРО.
Admin
Так же можно обновить то 4.0.9969. Проверяли — работает.
Bus gov ошибка сертификата
ANTON OSIPOV 1990
Зарегистрирован: 21/02/2017 14:23:52
Сообщений: 4196
Оффлайн
Пожалуйста, убедитесь в том, что настройки рабочего места для работы с сайтом были выполнены корректно.
Инструкцию по настройке рабочего места можно скачать по ссылке:
http://www.zakupki.gov.ru/epz/main/public/download/downloadDocument.html?id=18674
На корректность входа в личный кабинет может влиять наличие несколько криптографических приложений установленных на ПК, в этом случае данное ПО будет конфликтовать. (Например: одновременно установлены Крипто-ПРО CSP и Vipnet CSP).
Рекомендуем приостановить работу антивирусного ПО на время входа в личный кабинет, либо добавить в исключения из проверки следующие узлы: http://zakupki.gov.ru и https://zakupki.gov.ru. В случае если антивирусное ПО предусматривает фильтрацию https-соединений, то данную функцию необходимо отключить.
В случае если у Вас 64-разрядная операционная система, рекомендуем запустить 32-разрядную версию Internet Explorer (C:Program Files (x86)Internet Exploreriexplore.exe).
В доверенные корневые центры сертификации необходимо добавить сертификат:
— Корневой сертификат Уполномоченного удостоверяющего центра федерального казначейства (2013 г.)
http://www.zakupki.gov.ru/epz/main/public/download/downloadDocument.html?id=10784
Инструкция по установке сертификата:
1. На главной странице открытой части перейти в раздел «Документы — Обучающие материалы — Файлы для настройки рабочего места»;
2. Открыть нужный сертификат и нажать кнопку «Установить сертификат»;
3. На появившемся окне мастера импорта сертификатов нажать кнопку «Далее»;
4. В следующем окне необходимо выбрать пункт «Поместить все сертификаты в следующее хранилище» и нажать кнопку «Обзор» для выбора хранилища;
5. Выбрать хранилище «Доверенные корневые центры сертификации» и нажать кнопку «OK»;
6. Завершить установку сертификата, нажав кнопку «Готово»;
В браузере IE произведите следующие настройки:
Сервис — Свойства обозревателя — Безопасность — Другой — Разрешить установку NETframework — »Включить»
Сервис — Свойства обозревателя — Безопасность — Другой — «Включить фильтр XSS» установить значение «Отключить».
Сервис — Свойства обозревателя — Безопасность — Другой — «Выполнять сценарии приложений Java» установить значение «Включить»
Сервис — Свойства обозревателя — Безопасность — Другой — «Блокировать всплывающие окна» установить значение «Отключить»
Сервис — Свойства обозревателя — Безопасность — Другой — «Элементы ActiveX и модули подключения» установить значение «Включить»
8.Сервис — Свойства обозревателя — Безопасность — Другой — «Разрешить сценарии» установить значение «Включить»
Сервис — Свойства обозревателя — Конфиденциальность — Дополнительно — «Переопределить автоматическую обработку файлов» — Основные и Сторонние куки файлы «Принимать»
Сервис — Свойства обозревателя — Конфиденциальность — «Включать блокирование всплывающих окон» установить значение «Отключить» (снять галочку)
Сервис — Свойства обозревателя — Дополнительно — Включить SSL 3.0 и TLS 1.0
Сервис — Свойства обозревателя — Общие — История просмотра — Удалить — Отмечаем временные файлы интернета и куки файлы — «Удалить» и перезапускаем браузер.
После обновления операционной системы Windows от 15 октября 2015 года у части пользователей могут возникать проблемы при попытке входа в «Личный кабинет» Официального сайта. Для корректного входа в «Личный кабинет» Официального сайта пользователям необходимо переустановить пакет программных средств «Крипто-ПРО».
Рекомендуем Вам установить версию Крипто-ПРО до 3.6.7777 или выше. (Для Windows 7)
Рекомендуем Вам установить версию Крипто-ПРО до 3.9 или выше. (Для Windows
Рекомендуем Вам установить версию Крипто-ПРО до 3.9 R2 или выше. (Для Windows 10)
После переустановки программных средств «Крипто-ПРО» необходимо выполнить следующее:
1. Настройка считывателей:
— Запустите программу /Program Files/Crypto Pro/CSP/cpconfig.cpl;
— Перейдите на вкладку «Оборудование» и нажмите на кнопку «Настроить считыватели»;
— Вставить физический Flash-накопитель в USB-порт;
— Нажмите на кнопку «Добавить»;
— В открывшемся окне нажмите на кнопку «Далее»;
— В блоке «Производители» выберите пункт «Компания Крипто-Про», в блоке «Доступные считыватели» выберите пункт Дисковод G (где G – буква вашего Flash-накопителя);
— Нажмите на кнопку «Далее».Укажите имя считывателя и нажмите на кнопку «Далее»;
— Нажмите кнопку «Готово».
2. Проверка настроек TLS:
— Перейти на вкладку «Настройки TLS», в данном окне должны стоять галочки на следующих окошках: «Не использовать устаревшие cipher suite-ы», «Поддерживать RFC 5746 (Renegotiation Indication)», все остальные галочки должны быть сняты;
— После чего необходимо нажать применить и ОК;
— Перезагрузите компьютер.
Bus gov ошибка сертификата
Светлана_89 » 12 июл 2019, 17:42
Так я и сижу через провод. Работало все нормально. А теперь говорит включить.
Re: Ситуация: ошибки при входе в ЕИС
Вредная » 12 июл 2019, 21:55
Светлана, участники закупок осуществляют вход или авторизуются в Личных кабинетах ЕИС или одной из ЭТП через сайт Госуслуги (Единая система идентификации и аутентификации — кратко ЕСИА) в браузере Internet Explorer или Google Chrome или Спутник или т.п.
Поэтому плагин электронного правительства с сайта ЕСИА https://ds-plugin.gosuslugi.ru/plugin/upload/Index.spr Вам по любому понадобится. Возможно этот плагин у вас на рабочем месте уже установлен, просто Вы про него забыли
Re: Ситуация: ошибки при входе в ЕИС
ITimur » 11 авг 2019, 12:58
Светлана_89 писал(а): Добрый вечер!
Ситуация такая: При входе через Internet Explorer 11 в ЕИС в личный кабинет участника закупки выдает ошибку:
Не удается отобразить эту страницу
Включите TLS 1.0, TLS 1.1 и TLS 1.2 в дополнительных параметрах и повторите попытку подключения к https://eruz.zakupki.gov.ru . Если ошибка повторяется, возможно, этот сайт использует неподдерживаемый протокол или комплект шифров, например RC4 (ссылка на статью со сведениями), который не считается безопасным. Обратитесь к администратору сайта.
Изменить параметры
Месяц назад все работало, и нормально заходил в ЛК. В тех.поддержке все как обычно, отсылают в инструкции и пишите нам. Я все проверила, галки на TLS всех стоят, не работает все равно. Даже снимала галки и пофигу не работает.
Подскажите пожалуйста, кто-нибудь сталкивался с этой проблемой и как быть!?
Здравствуйте!
Мне помог совет с темы форума КриптоПро CSP 4.0 » Win10 1809 и сайт госзакупок :
Попробуйте установить службу хранения ключей:
Программы и компоненты
КриптоПро CSP
Изменить
Изменить
Служба хранения ключей
и включить в панели КриптоПро CSP использование службы хранения ключей:
запустить панель КриптоПро CSP с правами администратора
Безопасность
Использовать службу хранения ключей
Применить
перезагрузить компьютер
На Windows 10 после этого все заработало!
Как раз весь день сегодня интернет перерыл, на 7-ке и так работало.ю а на 10-ке помогло включение в КриптоПро CSP использования службы хранения ключей.
А была проблема с заходом на zakupki.gov.ru именно на Windows 10 c новым сертификатом.
После выбора сертификата стопорилось: «Не удается безопасно подключиться к этой странице Возможно, на сайте используются устаревшие или ненадежные параметры безопасности протокола TLS . «.
Теперь все работает и в IE, и в Спутнике!
Ошибка сертификата
Юля Солоп » 22 авг 2019, 11:53
пустое окно.jpg [ 38.01 KiB | Просмотров: 17699 ]
Re: Ошибка сертификата
kir_dfg » 25 авг 2019, 14:15
Проблемы с входом в ЛК участника закупок
BlooDy » 05 сен 2019, 13:56
Проблема в следующем, при входе в ЛК участника закупок после выбора сертификата, ввода пин-кода и выбора организации открывается пустая страница, скрин прилагаю. Советы проверьте настройки IE уже были, все проверили 10 раз, все по их мануалу настроено. Так же проверены корректность работы ЭЦП и работоспособность плагина и остальное. Антивирус был удален. Vipnet не установлен. Все доступные обновления на систему установлены.
Все остальные площадки работают без нареканий, текущая площадка тоже работала около 1,5 месяцев назад(не пользовались все это время)
Конфигурация:
Microsoft Windows 10 Home Single Language x64 (10.0.17134.984 (Win10 RS4 [1803] April 2018 Update))
IE 11.950.17134.0
КриптоПро CSP 4.0.9963
КриптоПро ЭЦП browser plug-in 2.0.13738
Плагин пользователя систем электронного правительства x64 3.0.7.0
P.S. Плюнул настроил на другой машине, та же самая картина. К сожалению нет машины с W7, проверял так же на W10.
Re: Проблемы с входом в ЛК участника закупок
VegasST » 06 сен 2019, 07:23
Регистрация в ЛК участника закупок для главы КФХ
mozz » 09 сен 2019, 14:34
Re: Регистрация в ЛК участника закупок для главы КФХ
APXAPOBETC » 10 сен 2019, 16:34
Re: Проблемы с входом в ЛК участника закупок
BlooDy » 11 сен 2019, 07:44
BlooDy писал(а): Здравствуйте!
Проблема в следующем, при входе в ЛК участника закупок после выбора сертификата, ввода пин-кода и выбора организации открывается пустая страница, скрин прилагаю. Советы проверьте настройки IE уже были, все проверили 10 раз, все по их мануалу настроено. Так же проверены корректность работы ЭЦП и работоспособность плагина и остальное. Антивирус был удален. Vipnet не установлен. Все доступные обновления на систему установлены.
Все остальные площадки работают без нареканий, текущая площадка тоже работала около 1,5 месяцев назад(не пользовались все это время)
Конфигурация:
Microsoft Windows 10 Home Single Language x64 (10.0.17134.984 (Win10 RS4 [1803] April 2018 Update))
IE 11.950.17134.0
КриптоПро CSP 4.0.9963
КриптоПро ЭЦП browser plug-in 2.0.13738
Плагин пользователя систем электронного правительства x64 3.0.7.0
P.S. Плюнул настроил на другой машине, та же самая картина. К сожалению нет машины с W7, проверял так же на W10.
Пишу чисто поржать, сегодня приверно в 5:30-5:45 по мск, все заработало. Я немного ох***л от такого счастья, что же думаю за ночь такого случилось. Решил проверить, сохранил настройки, скинул все настройки IE11 в дефолт, даже удалил закупки.гов.ру из доверенных, и о чудо, работает. Без настроек IE СОВСЕМ!
P.S. Е**ло мне голову начальство целую неделю этим, я е**л голову себе, а оказалось просто у рукожопов что-то не работало(не было обновлено и т.д.), и ладно бы сказать типа потерпите ребята о проблеме знаем — занимаемся. Делал 4 заявки в саппорт, ничего кроме «еще раз проверьте/скиньте настройки IE» не услышал. Мало того они эти заявки даже не читают, отписывают боты видимо пользователям. Писал в заявке «антивирус удален», в ответе — отключите антивирус Это просто пи***ц
Проблема со входом в личный кабинет
Автор
Сообщение
Добрый день!
IE 8, при входе в личный кабинет bus.gov.ru, выходит сообщение «Не возможно отобразить страницу», при том в этом же браузере zakupki.gov.ru работают идеально. Настройки рабочего стола выполнены по инструкции (несколько раз перепроверял), сертификаты установлены (на «закупках» и в СУФД работают). Антивирус Др.Веб 11, Windows 8.1.
Очень жду ответа, второй день не можем разместить сведения!
Убедитесь, что рабочее место пользователя настроено для работы с Закрытой частью в соответствии с разделом 3. ПОДГОТОВКА К РАБОТЕ документа «Руководство пользователя. Общее».
Руководства пользователей размещены и доступно для загрузки на Официальном сайте в разделе «Документы» – «Руководства пользователей»: http://bus.gov.ru/pub/documents?section=2031
В случае, если проблема с отображением сообщения «Невозможно отобразить страницу» стала возникать на ранее настроенном рабочем месте, проблема может вызвана установкой обновлений безопасности от октября 2015 года для ОС Windows через Windows Update.
Попробуйте выполнить следующие действия с правами администратора:
— выбрать в меню «Пуск» пункт «Выполнить».
— последовательно выполнить две команды:
regsvr32 /u cpcng
regsvr32 cpcng
Альтернативно, можно попробовать переустановить КриптоПро CSP.
Другие возможные причины возникновения ошибки «Невозможно отобразить страницу» в Internet Explorer при доступе в закрытую часть Официального сайта:
1) Не включено использование протоколов шифрования SSLTLS.
Для включения протоколов необходимо в Свойствах обозревателя Internet Explorer («Cервис» — «Свойства Обозревателя»), на вкладке «Дополнительно» в среди параметров в разделе «Безопасность» отметить пункты «SSL 3.0» и «TLS 1.0».
2) Закрыт TCP-порт 443, необходимый для передачи https-трафика с SSLTLS-шифрованием, либо закрыт доступ к узлу Официального сайта в сети Интернет.
Проверить открыт ли TCP-порт 443 на рабочем месте можно, перейдя по ссылке: https://gmail.com/
Если появляется сообщение «Невозможно отобразить страницу», порт, вероятно, закрыт.
Если отобразится «Ошибка в сертификате безопасности этого веб-узла» или другое — порт открыт.
Если доступ в интернет осуществляется через прокси-сервер, например, на работу через прокси-сервер настроен браузер IE, необходимо добавить узел «bus.gov.ru» в исключения для прокси-сервера, либо отключить его использование (Сервис — Свойства обозревателя — Подключения — Настройка сети — Дополнительно). Если используются какие-либо средства фильтрации трафика, то следует проверить, открыт ли доступ к узлу bus.gov.ru.
Для проверки доступности узла bus.gov.ru через 443 порт можно воспользоваться утилитой командной строки telnet для операционных систем Windows. Для этого необходимо:
— выбрать в меню «Пуск» пункт «Выполнить»;
— в окне «Запуск программы» ввести команду «cmd» и нажать «ОК»;
— в командной строке Windows ввести «telnet bus.gov.ru 443» и нажать Enter.
Если подключение через этот порт с узлом установить не удалось, отобразится сообщение о сбое подключения («Не удалось открыть порт подключения к этому узлу»), в противном случае откроется telnet-подключение (окно командной строки очистится, отобразится курсор ввода).
Служба Тelnet в ОС Windows Vista, 7, 8 и 8.1 по-умолчанию отключена. Для включения службы необходимо в меню «Пуск» — «Панель управления» — «Программы и компоненты» — «Включение и отключение компонентов Windows» отметить пункт «Клиент Telnet».
Действия необходимые для открытия доступа зависят от способа организации интернет-подключения и в этом случае необходимо обратиться к системному администратору организации.
3) Не установлен корневой сертификат Удостоверяющего центра Федерального казначейства или стороннего аккредитованного удостоверяющего центра.
Корневой сертификаты УЦ Федерального казначейства доступен для загрузки в Открытой части Официального сайта в разделе «Документы» — «Настройка рабочего места пользователя и прочие документы»: http://bus.gov.ru/pub/documents?section=1707
Корневые сертификаты других УЦ должны быть доступны на сайте этого УЦ (сайте организации-владельца УЦ).
Установка корневых сертификатов производится следующим образом:
— Открыть сохраненный сертификат и нажать «Установить сертификат»;
— в появившемся окне мастера импорта сертификатов нажать кнопку «Далее»;
— в следующем окне необходимо выбрать пункт «Поместить сертификат в следующее хранилище» и нажать кнопку «Обзор» для выбора хранилища;
— выбрать хранилище «Доверенные корневые центры сертификации» и нажать кнопку «OK»;
— завершить установку сертификата, нажав кнопку «Готово».
4) Не установлено или некорректно установлено ПО СКЗИ КриптоПро CSP.
Выполнение односторонней аутентификации с помощью КриптоПро CSP можно проверить на ресурсах компании ООО «КРИПТО ПРО».
Для проверки односторонней аутентификации необходимо перейти по ссылке: https://cpca.cryptopro.ru/
Если отобразится сообщение «Internet Explorer не может отобразить эту страницу», установка ПО КриптоПро CSP, возможно, нарушена, либо его работу блокирует стороннее ПО:
— антивирусное программное обеспечение;
— вредоносное программное обеспечение, вирусы или последствия их работы;
— другие криптопровайдеры (ЛИССИ-CSP, VipNET CSP и подобные).
Если в результате перехода по ссылке https://cpca.cryptopro.ru/ отобразится страница IE c сообщением «Ошибка в сертификате безопасности этого веб-узла.» (необходимо нажать «Продолжить открытие этого веб-узла») или сразу страница УЦ ООО «КРИПТО-ПРО» («Добро пожаловать в Удостоверяющий центр ООО «КРИПТО-ПРО»»), то работа КриптоПро CSP выполняется корректно.
Установку КриптоПро CSP необходимо производить, используя последние сборки дистрибутива, необходимой версии КриптоПро CSP (для КриптоПро CSP 3.6 последней является КриптоПро CSP 3.6 Revision 4 R4), предварительно отключив ПО антивирусной и проактивной защиты (т.к. их использование может приводить к некорректной установке КриптоПро CSP).
5) Истек срок лицензии КриптоПро CSP.
Срок использования демонстрационной версии КриптоПро CSP ограничен 90 днями с момента установки.
В случае, если пробный период истек, при попытке выполнения действий, использующих криптопровайдер КриптоПро CSP отображается сообщение об истечении срока действия лицензии.
Также есть возможность ввести ключ лицензии для установленного ПО КриптоПро CSP через Панель управления: «Панель управления» — «КриптоПро CSP», вкладка «Общие».
Для версии 3.6 R4 на этой вкладке необходимо нажать кнопку «Ввод лицензии». В результате откроется диалоговое окно мастера установки КриптоПро «Сведения о пользователе» с полем для ввода ключа лицензии.
В более ранних ревизиях КриптоПро CSP на вкладке «Общие» может отображаться ссылка «КриптоПро PKI». При ее нажатии откроется MMC-оснастка «КриптоПро PKI». Для указания ключа лицензии в разделе «Управление лицензиями» необходимо вызвать контекстное меню для пункта «КриптоПро CSP» и выбрать команду «Все задачи» — «Ввести серийный номер».
6) Браузер Internet Explorer не принимает серверный сертификат узла bus.gov.ru.
Необходимо добавить узел bus.gov.ru в зону «Надежные узлы» («Cервис» — «Свойства Обозревателя», вкладка «Безопасность» — «Надежные узлы»), предварительно сняв флаг «Для всех узлов этой зоны требуется проверка серверов (https«.
В случае, если ранее указанные рекомендации не помогли, необходимо приложить файл используемого личного сертификата ЭП пользователя (для анализа корректности сведений в сертификате), скриншоты всех произведенных согласно инструкции настроек и действий к Запросу в Службу Технической поддержки, обязательно указав сведения об:
— используемой ОС Windows (версия и разрядность);
— используемом браузере Internet Explorer (версия и разрядность);
— используемом КриптоПро CSP (версия, билд, версия TLS-сервера);
— используемом антивирусном ПО, файэрволле (брандмауэре) и ПО проактивной защиты (наименования и версии).
Не удается завершить регистрацию
Автор
Сообщение
Получили новую подпись, заходим в личный кабинет, заполняем «Регистрационные данные организации», сохраняем. После этого бесконечно висит подождите пожалуйста, но письму с ссылкой для завершения регистрации приходит. При переходе по ссылке ошибка:» Не удается открыть эту страницу Подробнее Слишком много перенаправлений. Код ошибки: NET_E_REDIRECT_FAILED». Выполняли все рекомендации из письма ответа от техподдержки, результат не изменился.
Со старой подписью нормально заходит в личный кабинет.
Нами был получен новый сертификат на руководителя. При попытке зайти под ним открывается окно Регистрационной карточки, мы его заполняем и нажимаем сохранить. После этого создается пользователь,на почту приходит ссылка, если зайти по получаем: Невозможно отобразить страницу.Убедитесь, что веб-адрес https://private.bus.gov.ru правильный. В это время на сайте присутствует надпись: Подождите пожалуйста. Примерно через 10 минут открывается окно с ошибкой (org.springframework.web.util.NestedServletException: Request processing failed; nested exception is java.lang.NullPointerException и тд.) Таким образом сделано уже 4 пользователя.
К сожалению пользователь привязанный к сертификату с уникальным логином в виде 81e99df4-6313-482a-a4e0-b8b4bfac5929 как на сайте zakupki.gov.ru (где все работает с этим сертификатом) так и не создался.
Сертификат по ГОСТ 2012
Нами тоже был получен новый сертификат на руководителя. При попытке зайти под ним открывается окно Регистрационной карточки, мы его заполняем и нажимаем сохранить. После этого создается пользователь,на почту приходит ссылка, если зайти то также получаем: Невозможно отобразить страницу.
Что делать?
Аналогичная проблема. Может кто-то нашел решение?
Добрый день! Уже 5 февраля, неужели нет решения?
Такая же проблема как и у balab2000, ГОСТ 2012, явно проблема в том, что не может сохраниться логин и телефоны пользователя, т.е. не на нашей стороне, а на стороне сайта, а техподдержка ограничивается отписками.
5 февраля
После долгих попыток войти через ссылку на регистрацию смогли зайти
в ЛК. Увидел реестр пользователей. Наконец то случилось чудо. НО НЕТ. при выходе и попытке зайти через сайт опять регистрационные карточки. Хотя пользователь в реестре записан как зарегистрированный.
Вот что написала служба поддержки!
Я так понимаю просто отписка.
Работа над Вашим Обращением SD1001964190 была завершена. Просим Вас проверить полноту и качество выполненных по Обращению работ!
Решение Убедитесь, что рабочее место пользователя настроено для работы с Закрытой частью в соответствии с разделом 3. ПОДГОТОВКА К РАБОТЕ документа «Руководство пользователя. Общее».
Руководства пользователей размещены и доступно для загрузки на Официальном сайте в разделе «Документы» – «Руководства пользователей»: http://bus.gov.ru/pub/documents?section=2031
В случае, если проблема с отображением сообщения «Невозможно отобразить страницу» стала возникать на ранее настроенном рабочем месте, проблема может вызвана установкой обновлений безопасности от октября 2015 года для ОС Windows через Windows Update.
Попробуйте выполнить следующие действия с правами администратора:
— выбрать в меню «Пуск» пункт «Выполнить».
— последовательно выполнить две команды:
regsvr32 /u cpcng
regsvr32 cpcng
Альтернативно, можно попробовать переустановить КриптоПро CSP.
Другие возможные причины возникновения ошибки «Невозможно отобразить страницу» в Internet Explorer при доступе в закрытую часть Официального сайта:
1) Не включено использование протоколов шифрования SSLTLS.
Для включения протоколов необходимо в Свойствах обозревателя Internet Explorer («Cервис» — «Свойства Обозревателя»), на вкладке «Дополнительно» в среди параметров в разделе «Безопасность» отметить пункты «SSL 3.0» и «TLS 1.0».
2) Закрыт TCP-порт 443, необходимый для передачи https-трафика с SSLTLS-шифрованием, либо закрыт доступ к узлу Официального сайта в сети Интернет.
Проверить открыт ли TCP-порт 443 на рабочем месте можно, перейдя по ссылке: https://gmail.com/
Если появляется сообщение «Невозможно отобразить страницу», порт, вероятно, закрыт.
Если отобразится «Ошибка в сертификате безопасности этого веб-узла» или другое — порт открыт.
Если доступ в интернет осуществляется через прокси-сервер, например, на работу через прокси-сервер настроен браузер IE, необходимо добавить узел «bus.gov.ru» в исключения для прокси-сервера, либо отключить его использование (Сервис — Свойства обозревателя — Подключения — Настройка сети — Дополнительно). Если используются какие-либо средства фильтрации трафика, то следует проверить, открыт ли доступ к узлу bus.gov.ru.
Для проверки доступности узла bus.gov.ru через 443 порт можно воспользоваться утилитой командной строки telnet для операционных систем Windows. Для этого необходимо:
— выбрать в меню «Пуск» пункт «Выполнить»;
— в окне «Запуск программы» ввести команду «cmd» и нажать «ОК»;
— в командной строке Windows ввести «telnet bus.gov.ru 443» и нажать Enter.
Если подключение через этот порт с узлом установить не удалось, отобразится сообщение о сбое подключения («Не удалось открыть порт подключения к этому узлу»), в противном случае откроется telnet-подключение (окно командной строки очистится, отобразится курсор ввода).
Служба Тelnet в ОС Windows Vista, 7, 8 и 8.1 по-умолчанию отключена. Для включения службы необходимо в меню «Пуск» — «Панель управления» — «Программы и компоненты» — «Включение и отключение компонентов Windows» отметить пункт «Клиент Telnet».
Действия необходимые для открытия доступа зависят от способа организации интернет-подключения и в этом случае необходимо обратиться к системному администратору организации.
3) Не установлен корневой сертификат Удостоверяющего центра Федерального казначейства или стороннего аккредитованного удостоверяющего центра.
Корневой сертификаты УЦ Федерального казначейства доступен для загрузки в Открытой части Официального сайта в разделе «Документы» — «Настройка рабочего места пользователя и прочие документы»: http://bus.gov.ru/pub/documents?section=1707
Корневые сертификаты других УЦ должны быть доступны на сайте этого УЦ (сайте организации-владельца УЦ).
Установка корневых сертификатов производится следующим образом:
— Открыть сохраненный сертификат и нажать «Установить сертификат»;
— в появившемся окне мастера импорта сертификатов нажать кнопку «Далее»;
— в следующем окне необходимо выбрать пункт «Поместить сертификат в следующее хранилище» и нажать кнопку «Обзор» для выбора хранилища;
— выбрать хранилище «Доверенные корневые центры сертификации» и нажать кнопку «OK»;
— завершить установку сертификата, нажав кнопку «Готово».
4) Не установлено или некорректно установлено ПО СКЗИ КриптоПро CSP.
Выполнение односторонней аутентификации с помощью КриптоПро CSP можно проверить на ресурсах компании ООО «КРИПТО ПРО».
Для проверки односторонней аутентификации необходимо перейти по ссылке: https://cpca.cryptopro.ru/
Если отобразится сообщение «Internet Explorer не может отобразить эту страницу», установка ПО КриптоПро CSP, возможно, нарушена, либо его работу блокирует стороннее ПО:
— антивирусное программное обеспечение;
— вредоносное программное обеспечение, вирусы или последствия их работы;
— другие криптопровайдеры (ЛИССИ-CSP, VipNET CSP и подобные).
Если в результате перехода по ссылке https://cpca.cryptopro.ru/ отобразится страница IE c сообщением «Ошибка в сертификате безопасности этого веб-узла.» (необходимо нажать «Продолжить открытие этого веб-узла») или сразу страница УЦ ООО «КРИПТО-ПРО» («Добро пожаловать в Удостоверяющий центр ООО «КРИПТО-ПРО»»), то работа КриптоПро CSP выполняется корректно.
Установку КриптоПро CSP необходимо производить, используя последние сборки дистрибутива, необходимой версии КриптоПро CSP (для КриптоПро CSP 3.6 последней является КриптоПро CSP 3.6 Revision 4 R4), предварительно отключив ПО антивирусной и проактивной защиты (т.к. их использование может приводить к некорректной установке КриптоПро CSP).
5) Истек срок лицензии КриптоПро CSP.
Срок использования демонстрационной версии КриптоПро CSP ограничен 90 днями с момента установки.
В случае, если пробный период истек, при попытке выполнения действий, использующих криптопровайдер КриптоПро CSP отображается сообщение об истечении срока действия лицензии.
Также есть возможность ввести ключ лицензии для установленного ПО КриптоПро CSP через Панель управления: «Панель управления» — «КриптоПро CSP», вкладка «Общие».
Для версии 3.6 R4 на этой вкладке необходимо нажать кнопку «Ввод лицензии». В результате откроется диалоговое окно мастера установки КриптоПро «Сведения о пользователе» с полем для ввода ключа лицензии.
В более ранних ревизиях КриптоПро CSP на вкладке «Общие» может отображаться ссылка «КриптоПро PKI». При ее нажатии откроется MMC-оснастка «КриптоПро PKI». Для указания ключа лицензии в разделе «Управление лицензиями» необходимо вызвать контекстное меню для пункта «КриптоПро CSP» и выбрать команду «Все задачи» — «Ввести серийный номер».
6) Браузер Internet Explorer не принимает серверный сертификат узла bus.gov.ru.
Необходимо добавить узел bus.gov.ru в зону «Надежные узлы» («Cервис» — «Свойства Обозревателя», вкладка «Безопасность» — «Надежные узлы»), предварительно сняв флаг «Для всех узлов этой зоны требуется проверка серверов (https«.
В случае, если ранее указанные рекомендации не помогли, необходимо приложить файл используемого личного сертификата ЭП пользователя (для анализа корректности сведений в сертификате), скриншоты всех произведенных согласно инструкции настроек и действий к Запросу в Службу Технической поддержки, обязательно указав сведения об:
— используемой ОС Windows (версия и разрядность);
— используемом браузере Internet Explorer (версия и разрядность);
— используемом КриптоПро CSP (версия, билд, версия TLS-сервера);
— используемом антивирусном ПО, файэрволле (брандмауэре) и ПО проактивной защиты (наименования и версии).
Как убрать ошибку сертификата безопасности веб-узла, учитывая ОС?
» Ошибка сертификата » появляется в виде уведомления браузера с целью повышения защиты пользовательских данных . Устанавливая соединение с сайтами , браузер проверяет действительность сертификата . И если проверка невозможна , соединение прекращается , отображается сообщение о недостаточной защите .
Итак , если при соединении с защищённым вэбсайтом браузер сообщает об ошибке сертификата безопасности веб-узла, как убрать предупреждение для многократно проверенного сервера ?
Причины предупреждения
1 . Сертификат веб — узла не является доверенным , если предоставлена неполная цепочка промежуточных сертификатов , может возникать данное уведомление об ошибке . Вероятно , имеется попытка извлечь информацию пользователя .
2 . Сертификат безопасности был произведен для веб — узла с другим адресом .
3 . Неточное время на компьютере клиента — более позднее , чем предусмотрено сроком действия сертификата » ССЛ» сервера . Стандартная рекомендация — прекратить работу с веб — узлом , закрыв страницу . Или же , как вариант , возможно обнуление таймера : вручную или переустановкой батарейки платы .
4 . Если ошибка повторяется при соединении со многими сайтами , возможно наличие системных или сетевых неполадок . Виновником внедрения недостоверных сертификатов может оказаться антивирус , или же вредоносное ПО , подменяющее настоящие сертификаты .
5 . Ресурс действительно небезопасен . Если вы желаете проигнорировать » тревогу «, нужно внести сайт в исключения . Но до того , как убрать ошибку сертификата безопасности веб-узла таким способом , не мешает дополнительно проверить причину возникновения проблемы .
Если ошибка проявляется изредка , необходимо скачать сертификат безопасности из официального источника , установить его и перезагрузить компьютер .
Windows VISTA
Как убрать ошибку сертификата безопасности веб-узла для Windows VISTA:
1 . Внесите сертификат в доверенные ( не рекомендуется ). Затем следует подтвердить дальнейшее открытие окна , и в появившемся » Ошибка сертификата . » вызвать окно недостоверного сертификата , обозначенное » щитом «.
2 . Выбрать » Просмотр сертификата «, затем » Общие «, где возможно отследить время действия сертификата вэб — узла .
3 . В мастере установки выберите » Установить сертификат » и «Вперёд» .
4 . Отметьте галочкой » Автоматически выбранное хранилище сертификата . «, подтверждая нажатием «Вперёд» .
5 . Выполните подтверждение операции , нажав » ДА» и «Финиш» в окне запроса . Избранный сертификат установлен .
6 . Произведенные изменения подтвердите нажатием » ОК» .
7 . Выберите строку » Поместить все сертификаты в следующее хранилище «, выполните подтверждение нажатием » Обзор «.
8 . В окне под названием » Выбор хранилища сертификатов «, отметьте » Доверенные корневые центры сертификации «, подтверждая нажатием » ОК» .
9 . Завершите процедуру : » Далее «, » Готово «, подтвердите установку , нажимая » ОК» , и презапустите браузер .
Windows ХР
Как убрать ошибку сертификата безопасности веб-узла для Windows ХР :
1 . В » хранилище сертификатов » выберите хранилище согласно типу сертификата » автоматически «.
2 . При нажатии » Далее » импортируется и установится сертификат .
3 . Щёлкните » Готово «.
4 . Если предварительно появляется «Предупреждение безопасности , нажмите » ДА» в качестве подтверждения установки .
5 . Поступит уведомление об установке . Щёлкните » ОК» . Процедура завершена .
Антивирусные продукты
Как исправить ошибку сертификата безопасности веб-узла посредством настроек антивирусного обеспечения ?
В антивирусе присутствует опция сканирования шифрованных соединений , и с переустановкой антивируса сертификаты в хранилище доверенных браузера будут установлены повторно .
В настройках программы Аваст:
- перейдите по цепочке » Настройки » — » Активная защита «, затем » Настроить » ( возле щитка );
- уберите галочку с настроек , выберите включение http- сканирования , подтвердите (» ОК» ).
Как убрать ошибку сертификата безопасности веб-узла посредством прграммы «Касперский»:
- щёлкните в настройках программы : » Настройки » — » Дополнительные » — » Сеть «;
- в » сканировании защищённых соединений » выберите : » Не сканировать зашифрованные соединения «;
- в качестве альтернативного действия можно отметить » Дополнительные настройки » и выбрать » Установить сертификат «;
- затем подтвердите изменения и перезапустите компьютер .
Если повторяется » ошибка сертификата «, вероятно , он скомпрометирован , и не стоит добавлять в исключения сертификат популярного веб — сайта.
Вредоносные программы
Используйте ПО последней версии , включая плагины , так как установка вредоносного ПО возможна из — за уязвимости устаревших программ .
Устанавливая программы в мастерах ПО принимайте их с официального сайта , снимайте флажки с установки непроверенных программ .
Не пользуйтесь лживыми всплывающими окнами , появляющихся с целью внедрения опасных программ . Изучите детали блокирования всплывающих окон для их исключения .
Контролируйте работу антивируса в реальном времени .
Обновлено: 15.03.2023
Очень жду ответа, второй день не можем разместить сведения!
Убедитесь, что рабочее место пользователя настроено для работы с Закрытой частью в соответствии с разделом 3. ПОДГОТОВКА К РАБОТЕ документа «Руководство пользователя. Общее».
Попробуйте выполнить следующие действия с правами администратора:
regsvr32 /u cpcng
Альтернативно, можно попробовать переустановить КриптоПро CSP.
Другие возможные причины возникновения ошибки «Невозможно отобразить страницу» в Internet Explorer при доступе в закрытую часть Официального сайта:
1) Не включено использование протоколов шифрования SSLTLS.
Действия необходимые для открытия доступа зависят от способа организации интернет-подключения и в этом случае необходимо обратиться к системному администратору организации.
3) Не установлен корневой сертификат Удостоверяющего центра Федерального казначейства или стороннего аккредитованного удостоверяющего центра.
Корневые сертификаты других УЦ должны быть доступны на сайте этого УЦ (сайте организации-владельца УЦ).
Установка корневых сертификатов производится следующим образом:
4) Не установлено или некорректно установлено ПО СКЗИ КриптоПро CSP.
Выполнение односторонней аутентификации с помощью КриптоПро CSP можно проверить на ресурсах компании ООО «КРИПТО ПРО».
Установку КриптоПро CSP необходимо производить, используя последние сборки дистрибутива, необходимой версии КриптоПро CSP (для КриптоПро CSP 3.6 последней является КриптоПро CSP 3.6 Revision 4 R4), предварительно отключив ПО антивирусной и проактивной защиты (т.к. их использование может приводить к некорректной установке КриптоПро CSP).
5) Истек срок лицензии КриптоПро CSP.
Срок использования демонстрационной версии КриптоПро CSP ограничен 90 днями с момента установки.
Для версии 3.6 R4 на этой вкладке необходимо нажать кнопку «Ввод лицензии». В результате откроется диалоговое окно мастера установки КриптоПро «Сведения о пользователе» с полем для ввода ключа лицензии.
В случае, если ранее указанные рекомендации не помогли, необходимо приложить файл используемого личного сертификата ЭП пользователя (для анализа корректности сведений в сертификате), скриншоты всех произведенных согласно инструкции настроек и действий к Запросу в Службу Технической поддержки, обязательно указав сведения об:
1. Проанализировать компьютерное оборудование и программное обеспечение, с целью выявления наиболее удовлетворяющих требованиям указанным в таблице.
Минимальные системные требования
Требования к установленному ПО
2. Если необходима работа с закрытой частью сайта, на рабочем должна быть установлена операционная система семейства Windows. Стоит обратить внимание на тот факт, что органы федерального казначейства предоставляют в безвозмездное пользование криптопровайдер CryptoPro CSP 3.0. Данный криптопровайдер может быть установлен ТОЛЬКО на операционную систему Windows XP.
4. Для настройки рабочего места необходимо:
Инструкция по настройке компьютера и браузера Спутник для работы на ЕАТ Березка
Шаг 1. Устанавливаем сертификаты и КриптоПро CSP
Работа в государственных информационных системах, в том числе и в Едином агрегаторе торговли, невозможна без ключа электронной подписи (ЭП) и сертификата. Отдельный дистрибутив получать нет необходимости, все установочные операции ведутся онлайн. Вот как загрузить сертификат на Березке:
2. Устанавливаем сертификаты на пользовательский компьютер: находим файлы с расширением .cer и в его сведениях выбираем действие «Установить сертификат».
3. В программе импорта выбираем тип хранилища. Система определяет автоматический выбор, но нам это не подходит. Выбираем пункт «Поместить все сертификаты в следующее хранилище». Выбираем хранилище через кнопку «Обзор».
Все готово. Сертификат установлен.
Территориальные отделения ФК предоставляют бесплатные версии КриптоПро CSP и их дистрибутивы государственным и муниципальным заказчикам. Пользователю надлежит установить КриптоПро CSP версии 4.0 (4.0.9842) и выше. Подробная инструкция для скачивания и установки есть на официальном сайте разработчика.
Теперь переходим к настройке рабочего места и браузера Спутник.
Шаг 2. Настраиваем браузер Спутник
- Добавить адрес ЕАТ в список доверенных узлов.
- Установить актуальную версию программного обеспечения КриптоПро CSP.
- Установить КриптоПро ЭЦП Browser plug-in.
- Настроить считыватели КриптоПро CSP.
- Установить сертификаты КриптоПро CSP.
Теперь опишем подробнее каждое действие пользователя.
Шаг 3. Формируем список доверенных узлов
Для бесперебойной работы ЕАТ его официальный сайт надлежит включить в список доверенных узлов Спутника. Вот как в Спутнике добавить сайт в зону надежных узлов:
1. Заходим в блок «Сеть» и выбираем действие «Изменить настройки прокси-сервера».
2. В окне свойств переходим в раздел «Безопасность».
Шаг 4. Настройка параметров браузера
Теперь настраиваем всплывающие окна. В свойствах браузера Спутник переходим на вкладку «Конфиденциальность». Включаем блокировку всплывающих окон.
Теперь устанавливаем настройки браузера Спутник по умолчанию. Делаем это так:
В завершении настройки удаляем временные интернет-файлы, истории обзора и cookie-файлы. Переходим на вкладку «Общие» и выбираем действие «Удалить».
Шаг 5. Устанавливаем и настраиваем КриптоПро ЭЦП Browser plug-in
Этот компонент необходим для формирования и проверки электронной подписи для пользователей ЕАТ. Перейдите по ссылке и скачайте дистрибутив.
Запустите установочный плагин от имени администратора.
Продолжите процесс и начните устанавливать плагин.
Как только плагин установится, проверьте, подключен ли ЕАТ к списку надежных узлов.
Проверьте список доверенных узлов и сохраните настройки.
настройка bus gov на windows 10
Настройка bus gov на windows 10
Информация обновлена: 12.06.2019
Установка КриптоПро CSP
Установка КриптоПро ЭЦП Browser plug-in
Установка корневых сертификатов
1. Корневой сертификат Головного удостоверяющего центра (ГУЦ, он же Минкомсвязь). Инструкция по установке корневого сертификата ГУЦ.
2. Корневой сертификат Удостоверяющего центра Федерального казначейства (УЦ ФК) или коммерческого удостоверяющего центра (Контур, Такском, Тензор и т.д.), в зависимости от того каким УЦ выпущен ваш сертификат электронной подписи. Инструкция по установке корневого сертификата УЦ ФК.
Установка личного сертификата
C 1 июля 2018 года на портале закупок можно использовать только усиленную квалифицированную электронную подпись. Получить квалифицированный (усиленный квалифицированный) сертификат можно в аккредитованных удостоверяющих центрах. Инструкция по установке личного сертификата в КриптоПро.
Настройка браузера Internet Explorer
В блоке «Элементы ActiveX и модули подключения» все значения «Включить»
Если используете КриптоПро 4.0.9842, то рекомендуется отключить:
TLS 1.1 и TLS 1.2 для Windows 7,
TLS 1.2 для Windows 8.1,
TLS 1.2 для Windows 10.
Вам также может понравиться
Россельхозбанк. Ошибка перегенерации ключей 2146893792
Перегенерация ключей Россельхозбанк РСХБ. Инструкция
У этой записи 11 комментариев
Добрый день! Сделал все как в инструкции, не могу зайти в личный кабинет «Не удается открыть эту страницу»
Нет инструкции по настройке браузера
КриптоПро ЭЦП Browser Plug-in установлен?
Здравствуйте. Не мог настроить доступ к странице: «Не удается открыть эту страницу». Перепробовал все. Лишь после того как в Крипто Про глянул версию ЭЦП что она от 2012 года (256) и в свойствах Крипто про. Раздел Алгоритмы выбрал Тип CSP: Gost R34.10-2012 (256) после этого я смог пройти на страницу ЕИС.
Спасибо тебе добрый человек.
3 дня просто танев с бубном. А оказалось надо сменить алгоритм.
Да. Перезагурзка обязательна!
Мы не можем пройти регистрацию на сайте Закупки гов.
У нас установлен Vipnet CSP 4.4
при регистрации заходим портал Госуслуги с помощью ЭЦП, а после появления визитки предприятия нажимаем, программа предлагает подписать с квал усиленной подписью и возвращает на главную страничку
По поводу изменения Алгоритмов в КриптоПРО
Нужно просто обновить КриптоПРО до версии не ниже 4.0.9944.
Если требуется только обновить КриптоПро 4.0, например, с версии 4.0.9842 до 4.0.9944,
то старую версию удалять не нужно, запустить CSPSetup.exe и нажать ДА (т.е. обновить)
. ОБЯЗАТЕЛЬНО ПЕРЕЗАГРУЗИТСЯ после обновления.
Начиная с КриптоПРО 4.0.9944 эти настройки закрыты для изменения.
там где используется Континент TLS 2.0
Если посмотреть Контейнер закрытого ключа созданный с такими настройками
выбрать соответствующий контейнер закрытого ключа
Для ГОСТ 2012, у Пользователя не заходит в ЭБ
ГОСТ Р 34.10-2012 DH 256 бит
ГОСТ Р 34.10-2012 256 бит, параметры ТК-26 А
ГОСТ Р 34.11-2012 256 бит
ГОСТ 28147-89, параметры шифрования ТК26 Z
Для ГОСТ 2012, у других пользователей заходит в ЭБ
ГОСТ Р 34.10-2012 DH 256 бит
ГОСТ Р 34.10-2001, параметры обмена по умолчанию
ГОСТ Р 34.11-2012 256 бит
ГОСТ 28147-89, параметры шифрования ТК26 Z
Правильная строка в алгоритмах, по разному отображается для одного и того же контейнера закрытого ключа
В КриптоПРО 4.0.9944 вторая строка будет выглядеть:
ГОСТ Р 34.10-2001, параметры обмена по умолчанию
А в КриптоПРО 4.0.9963 вторая строка выглядит как:
ГОСТ Р 34.10 256 бит, параметры обмена по умолчанию
КОМПЬЮТЕР ДЛЯ НАЧИНАЮЩИХ
КОМПЬЮТЕРНАЯ АЗБУКА! от ВЛАДА
Необходимо пройти по следующим ссылкам и скачать себе на компьютер:
Добавить комментарий Отменить ответ
Для отправки комментария вам необходимо авторизоваться.
Bus gov ru windows 10 настройка
Информация обновлена: 12.06.2019
Установка КриптоПро CSP
Установка КриптоПро ЭЦП Browser plug-in
Установка корневых сертификатов
1. Корневой сертификат Головного удостоверяющего центра (ГУЦ, он же Минкомсвязь). Инструкция по установке корневого сертификата ГУЦ.
2. Корневой сертификат Удостоверяющего центра Федерального казначейства (УЦ ФК) или коммерческого удостоверяющего центра (Контур, Такском, Тензор и т.д.), в зависимости от того каким УЦ выпущен ваш сертификат электронной подписи. Инструкция по установке корневого сертификата УЦ ФК.
Установка личного сертификата
C 1 июля 2018 года на портале закупок можно использовать только усиленную квалифицированную электронную подпись. Получить квалифицированный (усиленный квалифицированный) сертификат можно в аккредитованных удостоверяющих центрах. Инструкция по установке личного сертификата в КриптоПро.
Настройка браузера Internet Explorer
В блоке «Элементы ActiveX и модули подключения» все значения «Включить»
Если используете КриптоПро 4.0.9842, то рекомендуется отключить:
TLS 1.1 и TLS 1.2 для Windows 7,
TLS 1.2 для Windows 8.1,
TLS 1.2 для Windows 10.
Подробное описание установки и настройки необходимых для работы с Электронным бюджетом компонентов находится в данном руководстве.
Чтобы участвовать в электронных процедурах, вам нужно настроить рабочее место:
- Получите в удостоверяющем центре электронную подпись и средство электронной подписи.
- Установите подпись и средство электронной подписи на рабочее место.
- Настройте браузер для работы со средством электронной подписи.
По 44-ФЗ в электронной форме проводятся аукционы, по 223-ФЗ и коммерческим торгам — конкурсы, котировки, запросы цен и т д.
Электронная подпись и средство электронной подписи
Для использования электронной подписи (сертификата) вам нужны токен и средство электронной подписи.
Токен с разъемом USB — это самая распространенная форма выдачи электронной подписи. Токен может содержать сразу несколько подписей. Популярные марки токенов в России: Рутокен, eToken и JaCarta.
Средство электронной подписи — это программное обеспечение, с помощью которого можно создавать и проверять электронную подпись, зашифровывать и расшифровывать информацию. Самое распространенное средство электронной подписи — КриптоПро CSP. Его вы получили вместе с токеном.
Чтобы узнать подробнее о том, как устроена электронная подпись, посмотрите видеоролик или почитайте нашу статью.
Как получить сертификат?
Сертификаты удостоверяющего центра СКБ Контур подходят для любого вида закупок, в том числе по 44-ФЗ, и для работы на всех основных электронных торговых площадках . Для получения нужно:
Как настроить рабочее место?
Если у вас сертификат СКБ Контур, то настройка состоит из пяти этапов:
Проверка того, что КриптоПро CSP установлено и работает правильно
Проверка настройки вашего токена в зависимости от марки:
В дистрибутиве средства электронной подписи должен быть модуль поддержки нужного токена, иначе появится ошибка.
Проверка наличия электронных подписей
Сертификаты с истекшим сроком действия работать не будут. Каждую новую электронную подпись нужно установить на рабочее место, чтобы участвовать с ней в электронных процедурах.
Проверка сертификатов удостоверяющего центра
На рабочем месте должны быть установлены сертификаты удостоверяющего центра, в котором вы получили ключ. Иначе могут возникать ошибки «Сертификат выдан неизвестным удостоверяющим центром» или «Не удаётся отобразить страницу».
Проверка настроек браузера:
- Для участия в электронном аукционе на большинстве ЭТП можно использовать только Internet Explorer.
- Проверка свойств браузера
- Проверка надстроек браузера
Самая распространенная надстройка — CAPICOM. Если ее нет, могут возникать ошибки. Если ошибка возникает на этапе регистрации, то ЭТП не может получить ИНН поставщика из сертификата или сообщает, что у поставщика нет действующих сертификатов. Если ошибка возникает на этапе входа в личный кабинет, то площадка запрещает поставщику доступ.
Установка простая, технические проблемы решаются удаленно. СКБ Контур гарантирует сохранение конфиденциальности информации.
Когда всё настроено
После того как рабочее место настроено, зарегистрируйте новую электронную подпись на электронной торговой площадке.
Практика закупок
Подготовка к участию в государственных закупках требует серьезных действий от потенциального участника. Например, зарегистрировать ИП или юрлицо, получить электронную подпись и т.д. А также правильно настроить свое рабочее место, чтобы все звенья цепи (сайт ЕИС, интернет-браузер, электронная подпись) работали слаженно и без технических сбоев.
Расскажем, как настроить рабочее место в ручном и автоматическом режиме корректно и без ошибок. Это подробная инструкция для участников закупок со скриншотами и примерами.
Содержание:
1. Настройка операционной системы Windows
Перед началом настройки ознакомьтесь со следующими документами:
- «Инструкция по настройке рабочего места»;
- «Инструкция по установке и настройке компонента КриптоПро ЭЦП Browser-plugin».
Компьютер и ПО пользователя должны соответствовать следующим системным требованиям, которые мы собрали в таблице ниже:
Далее понадобится подтвердить подлинность электронных цифровых подписей и загрузить сертификаты, полученные в удостоверяющем центре. В разделе «Дополнительно» выберите закладку «Документы» и найдите «Файлы для настройки рабочего места». Перед вами появится окно со списком сертификатов:
Установите требуемые сертификаты, выбрав:
- Сертификат Удостоверяющего центра Федерального казначейства;
- Сертификат Головного удостоверяющего центра.
Чтобы загрузить файл, нажмите клавишу «Установить сертификат» в блоке «Общие» (в сведениях):
После этого нажмите кнопку «Далее», появится окно, в котором система будет предлагать действие «Автоматически выбрать хранилище на основе типа сертификата». Но вам нужно будет переместить отметку на строку «Поместить все сертификаты в следующее хранилище»:
В предложенном разделе укажите вариант «Доверенные корневые центры сертификации». Чтобы завершить установку кликните клавишу «Далее» и «Готово».
Для правильного формирования печатных файлов нужно выбрать значение «Пусто» для всех групп этого раздела:
2. Настройка ПО для пользователей, работающих с электронной подписью в ЕИС
Организациям, которые подписывают документы в личном кабинете ЕИС электронной подписью, для начала нужно произвести все действия, которые мы описали выше, а затем перейти к дополнительным настройкам:
- укажите адрес Официального сайта ЕИС в списке доверенных узлов и настройках браузера;
- загрузите ПО КриптоПро CSP или VipNet CSP;
- закачайте компонент «КриптоПро ЭЦП Browser plug-in»;
- настройте считыватели в КриптоПро CSP/VipNet CSP;
- добавьте сертификат в КриптоПро CSP/VipNet CSP.
Чтобы добавить адрес Единой системы в список доверенных узлов в браузере , откройте в меню браузера раздел «Инструменты», зайдите в «Свойства браузера» и в появившемся поле зайдите на вкладку «Безопасность». Такое окно появится на вашем мониторе:
В разделе «Надежные сайты» выберите «Сайты», в строке для указания зон скопируйте адрес сайта ЕИС. После успешных действий нажмите кнопку «Закрыть».
Следующим этапом будет настройка безопасности . После завершения предыдущих действий вернитесь в блок «Надежные сайты» и зайдите во вкладку «Другой». В появившемся поле нужно активировать следующие действия для системы:
- «Включить» для операции «Доступ к источникам данных за пределами домена»;
- «Отключить» для действия «Блокировать всплывающие окна».
А затем по аналогии установите следующие разрешения для другой группы действий, как это показано на рисунке:
Напротив всех компонентов ряда «Элементы ActiveX и модули подключения» активируйте значение «Включить»:
Завершите действие, нажав кнопку «ОК».
Переходим к настройке всплывающих окон. Чтобы система функционировала без сбоев, необходимо произвести некоторые действия для браузера Internet Explorer. В окне свойств браузера Internet Explorer откройте раздел «Конфиденциальность», а затем в поле «Блокирование всплывающих окон» уберите установленное разрешение:
Можно выбрать и другой способ: вставить адрес ЕИС в список исключений в настройках блокировки всплывающих окон. При этом действии не нужно убирать значение «Включить» для блокировки. Просто зайдите в «Параметры», скопируйте ссылку ЕИС в «Надежные узлы» и кликните «Добавить»:
И нажмите клавишу «Закрыть».
На следующем шаге, переопределении автоматической обработки cookie -файлов , откройте раздел «Конфиденциальность» и перейдите в раздел «Дополнительно»:
Включите «галку» напротив строки «Переопределить автоматическую обработку файлов cookie» и подтвердите свое действие нажатием на клавишу «ОК»:
Переходим к установке параметров обозревателя по умолчанию. Для этого откройте блок «Дополнительно» и кликните на «Сброс»:
Если планируется использование версии КриптоПро CSP 4.0.9842, то лучше не применять:
− TLS 1.1 и TLS 1.2 для Windows 7,
− TLS 1.2 для Windows 8.1;
− TLS 1.2 для версии ОС Windows 10.
Сбросить личные параметры нужно путем установления соответствующей отметки напротив строки «Удалить личные настройки» и нажать клавишу «Сброс»:
Далее нужно будет удалить временные файлы интернета, истории обзора и куки-файлов. Чтобы произвести это действие, войдите в раздел «Общие» и кликните «Удалить»:
Установите «галки», как это показано на рисунке, и нажмите «Удалить»:
Для того чтобы исключить сбои при совместимости ЕИС и Internet Explorer, нужно вставить адрес на официальный Портал закупок в список просмотра в режиме совместимости.
На экране появится окно, в котором вам нужно будет кликнуть на клавишу «Добавить».
Для работы с электронной подписью и для реализации электронного обмена документами потребуется установить плагин КриптоПро CSP. Такой электронный документооборот имеет ту же юридическую силу, что и обмен бумажными документами, подписанными сторонами собственноручно и заверенными печатью. Разработчики советуют использовать версию КриптоПро CSP не ниже 4.0.9842.
О том, как установить и настроить данный плагин, говорится на официальном сайте разработчика.
Далее потребуется установка и настройка ПО VipNet CSP. Это криптопровайдер, обеспечивающий безопасность информации и электронной подписи. Инструкция по его загрузке и настройке дается на официальном сайте производителя.
Проверяем совместимость версии Internet Explorer 11 с 10-й версией . Для правильного функционирования всей цепи нужно использовать режим совместимости с версией Internet Explorer 10. В меню браузера кликните по строке «Средства разработчика F12»:
В разделе «Эмуляция» выберите «Режим просмотра документов» и нажмите вариант «10»:
Переходим к установке и настройке дополнения «КриптоПро ЭЦП Browser plug-in». Это дополнение нужно для формирования и обработки действия при электронном подписывании форм. Для установки плагина загрузите на свой компьютер файл по этой ссылке.
Воспользовавшись правом админа, запустите файл «CadesPlugIn.exe». Для этого кликните правой кнопкой мыши на иконку пакета «CadesPlugIn.exe» и в появившемся меню нажмите на строку «Запуск от имени администратора».
На экране появится окно, куда нужно внести необходимую информацию и подтвердить совершаемое действие.
Далее система попросит подтвердить установку нажатием кнопки «Да» или отменить действие кнопкой «Нет».
В случае успешной загрузки плагина система уведомит вас об этом, останется только нажать «Ок».
Чтобы браузер работал корректно в связке с плагином «КриптоПро», необходимо:
Для проверки наличия адреса ЕИС в надежных узлах плагина (если его там не окажется, то нужно будет добавить), нужно открыть «Настройки КриптоПро ЭЦП Browser plug-in» посредством нужного браузера.
Для этого кликните правой кнопкой мыши на «Настройки КриптоПро ЭЦП Browser plug-in» и нажмите на строку «Открыть с помощью», затем укажите название интересующего браузера:
После всех этих действий на экране вашего компьютера появится такое окно:
В представленном окне подтвердите выполнение сценариев и элементов ActiveX, кликнув по строке «Разрешите заблокированное содержимое».
В разделе настройки «КриптоПРО» вставьте ссылку на ЕИС и нажмите на «Плюс» справа от этого значения. Затем нажмите «Сохранить»:
3. Перерегистрация сертификата
Рассмотрим алгоритм действий, которому нужно следовать, если срок действия сертификата истек. Для этого заново авторизуйтесь в личном кабинете. В разделе «Пользователь» войдите во вкладку «Редактировать»:
Появится поле, как показано на рисунке ниже, вам нужно активировать действие «Зарегистрировать сертификат ЭП»:
Затем установите файловое разрешение *.crl для нового сертификата, кликните «Загрузить». Вбейте пароль и подтвердите его, а затем нажмите «Сохранить». Чтобы проверить правильность своих действий, выйдите из личного кабинета и заново авторизуйтесь под сертификатом.
4. Автоматизированная настройка
На официальном портале Единой информационной системы разработчики предлагают автоматизированную настройку компьютера для участия в госзакупках. Для этого нужно перейти по ссылке и активировать автоматический процесс настройки:
5. Заключение
Для того чтобы можно было участвовать в госзакупках, нужно правильно настроить свое рабочее место, поэтому мы и дали такую подробную инструкцию, чтобы максимально исключить возможные трудности и некорректную работу системы. Но если все-таки вопросы будут появляться, то их можно задавать в техническую поддержку сайта ЕИС.
Помните, что для обычного просмотра госзакупок на сайте ЕИС, не требуется регистрация или наличие электронной подписи. Искать закупки в этом случае можно в любом интернет-браузере, например, «Яндекс». Но если вы серьезно намерены участвовать в торгах, то пользуйтесь только браузером Internet Explorer 10-й версии и выше, чтобы избежать сбоев при совместимости
Установка корневых сертификатов
1. Корневой сертификат Головного удостоверяющего центра (ГУЦ, он же Минкомсвязь). Инструкция по установке корневого сертификата ГУЦ.
2. Корневой сертификат Удостоверяющего центра Федерального казначейства (УЦ ФК) или коммерческого удостоверяющего центра (Контур, Такском, Тензор и т.д.), в зависимости от того каким УЦ выпущен ваш сертификат электронной подписи. Инструкция по установке корневого сертификата УЦ ФК.
Установка личного сертификата
C 1 июля 2018 года на портале закупок можно использовать только усиленную квалифицированную электронную подпись. Получить квалифицированный (усиленный квалифицированный) сертификат можно в аккредитованных удостоверяющих центрах. Инструкция по установке личного сертификата в КриптоПро.
Настройка браузера Internet Explorer
2. Настраиваем параметры безопасности: идем в свойства браузера — вкладка «Безопасность» — иконка «Надежные сайты» — кнопка «Другой».
Блок «Разное» — «Блокировать всплывающие окна» — выбираем «Отключить».
Блок «Разное» — «Доступ к источникам данных за пределами домена» – выбираем «Включить».
Блок «Сценарии» — «Активные сценарии» — выбираем «Включить».
Блок «Сценарии» — «Включить фильтр XSS» — выбираем «Отключить».
Блок «Сценарии» — «Выполнять сценарии приложений Java» — выбираем «Включить».
В блоке «Элементы ActiveX и модули подключения» все значения «Включить»
И нажимаем кнопку «ОК».
3. Настраиваем всплывающий окна: идем в свойства браузера — вкладка «Privacy» — снять флажок выключателя «Блокировать всплывающие окна».
4. Переопределяем автоматическую обработку куки-файлов: идем в свойства браузера — вкладка «Конфиденциальность» — кнопка «Дополнительно» — в новом окне установить флажок в поле «Переопределить автоматическую обработку файлов cookie» — нажать «ОК».
5. Установка параметров IE по умолчанию: идем в свойства браузера — вкладка «Дополнительно» — нажать на кнопку «Сброс».
Если используете КриптоПро 4.0.9842, то рекомендуется отключить:
TLS 1.1 и TLS 1.2 для Windows 7,
TLS 1.2 для Windows 8.1,
TLS 1.2 для Windows 10.
Вам также может понравиться
Электронная подпись Почты России — как получить?
Отзыв аннулирование сертификата Казначейства
У этой записи 11 комментариев
Добрый день! Сделал все как в инструкции, не могу зайти в личный кабинет «Не удается открыть эту страницу»
Нет инструкции по настройке браузера
У меня проходит авторизация через ЭЦП, переадресовывает обратно на закупки после ввода пин-кода ЭЦП, выбираю заригистрироваться как физ лицо или ип и выдает ошибку — Произошла неизвестная сетевая ошибка. Пожалуйста, проверьте сетевое соединение и корректность работы криптоПРО.
Здравствуйте. Не мог настроить доступ к странице: «Не удается открыть эту страницу». Перепробовал все. Лишь после того как в Крипто Про глянул версию ЭЦП что она от 2012 года (256) и в свойствах Крипто про. Раздел Алгоритмы выбрал Тип CSP: Gost R34.10-2012 (256) после этого я смог пройти на страницу ЕИС.
Спасибо тебе добрый человек.
3 дня просто танев с бубном. А оказалось надо сменить алгоритм.
Да. Перезагурзка обязательна!
В разделе КриптоПРО — Алгоритмы, лучше ничего не менять.
Нужно просто обновить КриптоПРО до версии не ниже 4.0.9944.
Если требуется только обновить КриптоПро 4.0, например, с версии 4.0.9842 до 4.0.9944,
то старую версию удалять не нужно, запустить CSPSetup.exe и нажать ДА (т.е. обновить)
. ОБЯЗАТЕЛЬНО ПЕРЕЗАГРУЗИТСЯ после обновления.
Вадим — У вас скорее всего стояла версия КриптоПРО 4.0.9842
Начиная с КриптоПРО 4.0.9944 эти настройки закрыты для изменения.
Если посмотреть Контейнер закрытого ключа созданный с такими настройками
КриптоПро CSP — Сервис — [ Протестировать ]
выбрать соответствующий контейнер закрытого ключа
Для ГОСТ 2012, у Пользователя не заходит в ЭБ
алгоритм:
ГОСТ Р 34.10-2012 DH 256 бит
ГОСТ Р 34.10-2012 256 бит, параметры ТК-26 А
ГОСТ Р 34.11-2012 256 бит
ГОСТ 28147-89, параметры шифрования ТК26 Z
Для ГОСТ 2012, у других пользователей заходит в ЭБ
алгоритм:
ГОСТ Р 34.10-2012 DH 256 бит
ГОСТ Р 34.10-2001, параметры обмена по умолчанию
ГОСТ Р 34.11-2012 256 бит
ГОСТ 28147-89, параметры шифрования ТК26 Z
Правильная строка в алгоритмах, по разному отображается для одного и того же контейнера закрытого ключа
В КриптоПРО 4.0.9944 вторая строка будет выглядеть:
ГОСТ Р 34.10-2001, параметры обмена по умолчанию
А в КриптоПРО 4.0.9963 вторая строка выглядит как:
ГОСТ Р 34.10 256 бит, параметры обмена по умолчанию
Проблема со входом в личный кабинет
Автор
regsvr32 /u cpcng
regsvr32 cpcng
Альтернативно, можно попробовать переустановить КриптоПро CSP.
1) Не включено использование протоколов шифрования SSLTLS.
Действия необходимые для открытия доступа зависят от способа организации интернет-подключения и в этом случае необходимо обратиться к системному администратору организации.
3) Не установлен корневой сертификат Удостоверяющего центра Федерального казначейства или стороннего аккредитованного удостоверяющего центра.
Корневые сертификаты других УЦ должны быть доступны на сайте этого УЦ (сайте организации-владельца УЦ).
Установка корневых сертификатов производится следующим образом:
4) Не установлено или некорректно установлено ПО СКЗИ КриптоПро CSP.
Установку КриптоПро CSP необходимо производить, используя последние сборки дистрибутива, необходимой версии КриптоПро CSP (для КриптоПро CSP 3.6 последней является КриптоПро CSP 3.6 Revision 4 R4), предварительно отключив ПО антивирусной и проактивной защиты (т.к. их использование может приводить к некорректной установке КриптоПро CSP).
5) Истек срок лицензии КриптоПро CSP.
Срок использования демонстрационной версии КриптоПро CSP ограничен 90 днями с момента установки.
В случае, если ранее указанные рекомендации не помогли, необходимо приложить файл используемого личного сертификата ЭП пользователя (для анализа корректности сведений в сертификате), скриншоты всех произведенных согласно инструкции настроек и действий к Запросу в Службу Технической поддержки, обязательно указав сведения об:
не удается войти в ЛК Windows 10
Автор
Не удается безопасно подключиться к этой странице
Возможно, на сайте используются устаревшие или ненадежные параметры безопасности протокола TLS. Если это будет повторяться, обратитесь к владельцу веб-сайта.
Для параметров безопасности протокола TLS не установлены значения по умолчанию, что также могло стать причиной ошибки.
Какие еще действия предпринять?
Нам помог переход с 4.0.9708 на 4.0.9944.
regsvr32 /u cpcng
regsvr32 cpcng
Альтернативно, можно попробовать переустановить КриптоПро CSP.
1) Не включено использование протоколов шифрования SSLTLS.
Действия необходимые для открытия доступа зависят от способа организации интернет-подключения и в этом случае необходимо обратиться к системному администратору организации.
3) Не установлен корневой сертификат Удостоверяющего центра Федерального казначейства или стороннего аккредитованного удостоверяющего центра.
Корневые сертификаты других УЦ должны быть доступны на сайте этого УЦ (сайте организации-владельца УЦ).
Установка корневых сертификатов производится следующим образом:
4) Не установлено или некорректно установлено ПО СКЗИ КриптоПро CSP.
Установку КриптоПро CSP необходимо производить, используя последние сборки дистрибутива, необходимой версии КриптоПро CSP (для КриптоПро CSP 3.6 последней является КриптоПро CSP 3.6 Revision 4 R4), предварительно отключив ПО антивирусной и проактивной защиты (т.к. их использование может приводить к некорректной установке КриптоПро CSP).
5) Истек срок лицензии КриптоПро CSP.
Срок использования демонстрационной версии КриптоПро CSP ограничен 90 днями с момента установки.
В случае, если ранее указанные рекомендации не помогли, необходимо приложить файл используемого личного сертификата ЭП пользователя (для анализа корректности сведений в сертификате), скриншоты всех произведенных согласно инструкции настроек и действий к Запросу в Службу Технической поддержки, обязательно указав сведения об:
1. Проанализировать компьютерное оборудование и программное обеспечение, с целью выявления наиболее удовлетворяющих требованиям указанным в таблице.
Минимальные системные требования
ПроцессорТактовая частота не менее 1,33 ГГЦОперативная памятьНе менее 256 МбПропускная способность канала в ИнтернетНе менее 56 кбит/сек
Требования к установленному ПО
2. Если необходима работа с закрытой частью сайта, на рабочем должна быть установлена операционная система семейства Windows. Стоит обратить внимание на тот факт, что органы федерального казначейства предоставляют в безвозмездное пользование криптопровайдер CryptoPro CSP 3.0. Данный криптопровайдер может быть установлен ТОЛЬКО на операционную систему Windows XP.
4. Для настройки рабочего места необходимо:
Информация обновлена: 12.06.2019
Установка КриптоПро CSP
Загрузите КриптоПро CSP 4.0.9963 и запустите установочный файл. Инструкция по установке КриптоПро CSP.
Установка КриптоПро ЭЦП Browser plug-in
Загрузите КриптоПро ЭЦП Browser plug-in 2.0 (cadesplugin) и запустите установочный файл. Инструкция по установке КриптоПро ЭЦП Browser plug-in (cadesplugin).
Установка корневых сертификатов
Потребуется установить: 1. Корневой сертификат Головного удостоверяющего центра (ГУЦ, он же Минкомсвязь). Инструкция по установке корневого сертификата ГУЦ. 2. Корневой сертификат Удостоверяющего центра Федерального казначейства (УЦ ФК) или коммерческого удостоверяющего центра (Контур, Такском, Тензор и т.д.), в зависимости от того каким УЦ выпущен ваш сертификат электронной подписи. Инструкция по установке корневого сертификата УЦ ФК.
Установка личного сертификата
C 1 июля 2018 года на портале закупок можно использовать только усиленную квалифицированную электронную подпись. Получить квалифицированный (усиленный квалифицированный) сертификат можно в аккредитованных удостоверяющих центрах. Инструкция по установке личного сертификата в КриптоПро.
Настройка браузера Internet Explorer
2. Настраиваем параметры безопасности: идем в свойства браузера — вкладка «Безопасность» — иконка «Надежные сайты» — кнопка «Другой».
Блок «Разное» — «Блокировать всплывающие окна» — выбираем «Отключить».
Блок «Разное» — «Доступ к источникам данных за пределами домена» – выбираем «Включить».
Блок «Сценарии» — «Активные сценарии» — выбираем «Включить».
Блок «Сценарии» — «Включить фильтр XSS» — выбираем «Отключить».
Блок «Сценарии» — «Выполнять сценарии приложений Java» — выбираем «Включить».
В блоке «Элементы ActiveX и модули подключения» все значения «Включить»
3. Настраиваем всплывающий окна: идем в свойства браузера — вкладка «Privacy» — снять флажок выключателя «Блокировать всплывающие окна».
4. Переопределяем автоматическую обработку куки-файлов: идем в свойства браузера — вкладка «Конфиденциальность» — кнопка «Дополнительно» — в новом окне установить флажок в поле «Переопределить автоматическую обработку файлов cookie» — нажать «ОК».
5. Установка параметров IE по умолчанию: идем в свойства браузера — вкладка «Дополнительно» — нажать на кнопку «Сброс».
Читайте также:
- Расширение mysqli не найдено ubuntu
- Слишком много аргументов linux
- Нет звука сообщений в скайпе windows 10
- Не могу очистить корзину windows 10 просит права администратора
- Как установить windows 10 ltsc
Bus.gov.ru – это онлайн-платформа, которая позволяет предпринимателям получить доступ к различным государственным услугам. Платформа упрощает процесс взаимодействия с государственными органами, предоставляя возможность получать различные сервисы онлайн.
Если вы пользователь Windows 10 и хотите настроить bus.gov.ru на своем компьютере, то мы подготовили для вас подробное руководство. В этой статье вы найдете все необходимые шаги и инструкции, чтобы успешно настроить и начать пользоваться платформой.
Шаг 1: Установка необходимого программного обеспечения
Первый шаг – установка необходимого программного обеспечения. Для работы с bus.gov.ru на Windows 10 вам понадобится установить электронную цифровую подпись (ЭЦП). Это важно, так как платформа требует подтверждения личности. Выберите подходящий сертификат и убедитесь, что у вас есть программное обеспечение для работы с ним.
Примечание: Если у вас уже есть ЭЦП и программа для работы с ней, пропустите этот шаг и переходите к следующему.
Шаг 2: Регистрация на bus.gov.ru
После установки необходимого программного обеспечения и настройки ЭЦП, вы можете приступить к регистрации на bus.gov.ru. Перейдите на официальный сайт платформы и выберите раздел «Регистрация». Следуйте инструкциям, вводя необходимые данные и информацию о вашей организации.
Важно запомнить логин и пароль от своего аккаунта на bus.gov.ru. Доступ к платформе будет осуществляться только через ваш личный кабинет.
…
Настройка bus.gov.ru на Windows 10 – простой и удобный процесс, который позволит вам получать государственные услуги онлайн. Следуйте нашему подробному руководству и воспользуйтесь всеми преимуществами, которые предлагает платформа.
Как подробно настроить bus gov ru на Windows 10
Настройка bus gov ru на операционной системе Windows 10 может быть сложной задачей, но с правильными инструкциями вы сможете легко настроить его свой компьютер.
Вот пошаговое руководство, которое поможет вам настроить bus gov ru на Windows 10:
Шаг 1: Установка необходимого программного обеспечения
Прежде чем начать настройку, убедитесь, что у вас установлены все необходимые программы и приложения. Установите последнюю версию операционной системы Windows 10 и обновите все драйверы.
Шаг 2: Загрузка и установка bus gov ru
Перейдите на официальный сайт bus gov ru и скачайте последнюю версию программы. Желательно загружать программы только с официальных и надежных источников, чтобы избежать установки вредоносного ПО.
После загрузки выполните установку программы, следуя инструкциям на экране. Если вам будет предложено выбрать путь установки, рекомендуется выбрать папку «Program Files» на системном диске.
Шаг 3: Запуск и настройка bus gov ru
После успешной установки перейдите в меню «Пуск» и найдите программу bus gov ru. Запустите её, и вы увидите окно настройки.
Введите свои логин и пароль, которые вы получили от системы bus gov ru, в соответствующие поля.
После ввода логина и пароля нажмите кнопку «Войти» для входа в систему. Если у вас возникнут проблемы с входом, убедитесь, что вы правильно ввели логин и пароль, и проверьте настройки сетевого подключения.
Шаг 4: Проверка и обновление настроек
После успешного входа в систему bus gov ru проверьте все настройки и убедитесь, что они соответствуют ваших потребностям. Если вам нужно изменить какие-либо настройки, выполните соответствующие действия.
Шаг 5: Тестирование подключения
После настройки bus gov ru на Windows 10 выполните тестирование подключения, чтобы убедиться, что все работает должным образом. Попробуйте зайти в систему и проверьте, что функциональность работает без ошибок и проблем.
Шаг 6: Регулярное обновление
Чтобы оставаться в безопасности и получать новые функции и улучшения, рекомендуется регулярно обновлять bus gov ru. Проверяйте наличие обновлений на официальном сайте и устанавливайте их вовремя.
Следуя этим шагам, вы сможете подробно настроить bus gov ru на Windows 10 и использовать все его возможности без проблем.
Установка и настройка bus gov ru на Windows 10
Шаг 1: Перейдите на официальный сайт bus gov ru и скачайте последнюю версию приложения для Windows 10.
Шаг 2: После завершения загрузки запустите установочный файл и следуйте инструкциям мастера установки.
Шаг 3: По окончании установки запустите приложение Bus gov ru на своем компьютере.
Шаг 4: При первом запуске понадобится авторизация. Введите свой логин и пароль от личного кабинета на портале госуслуг, а затем нажмите кнопку «Войти».
Шаг 5: После успешной авторизации вы сможете использовать все функции сервиса Bus gov ru на своем компьютере.
Важно: Перед использованием приложения убедитесь, что у вас установлены все актуальные обновления операционной системы Windows 10, а также наличие установленного и активированного антивирусного программного обеспечения для защиты вашего компьютера.
Обновлено: 08.10.2023
Если вы работаете в бюджетном учреждении или обслуживаете такие организации в части ИТ-поддержки, вам может потребоваться проведение процедуры настройки и подключения рабочих мест для работы с государственными ресурсами. Эти службы являются состояниями. Теперь разберем процесс по шагам.
Вашей организации может потребоваться доступ к этим ресурсам по рабочей необходимости или по заказу. В любом случае нужно знать, как происходит процесс регистрации и подключения к системам.
Теперь посмотрим, как зарегистрироваться на сайте госзакупок.
Весь процесс можно разделить на два этапа:
Официальная регистрация и получение соответствующих документов и разрешений
— Техническая часть, установка и настройка
Для работы вам потребуются ЭЦП (электронно-цифровая подпись) и электронные сертификаты. Все это вам дадут после регистрации в Федеральном казначействе. Инструкции и необходимые документы опубликованы на сайте:
Как правило, ЭЦП и сертификаты для работы с сайтом покупки. Он доступен на дискетах или флэш-носителях. Когда они появятся у вас в руках, вы сможете перейти к настройке компьютера, с которого планируется работа.
Техническая часть
Необходимо установить специальные программы и правильно настроить операционную систему. Давайте пошагово пройдем этот процесс, со списком того, что понадобится в вашей работе.
Операционная система
Для работы с сайтом Госналогов подойдет Windows XP или 7. Именно эти ОС самые распространенные, и наверняка они используются в той организации, где приходится настраивать.
Браузер
Для корректной работы Вам необходимо использовать Internet Explorer. 8 версий. Процесс установки и обновления браузера можно посмотреть в материале.
Платформа NetFramework
На компьютере должна быть установлена платформа NetFramework версии не ниже 2.0. Также необходимо, чтобы был установлен пакет обновления SP1.
Компонент подписи
Для корректной работы ЭЦП необходимо наличие специального программного обеспечения. Вы можете скачать его по ссылке ниже:
После установки программы вы можете сразу же установить свой персональный сертификат, полученный из казны. Для этого запустите Криптопро, укажите место хранения сертификата (дискета или флешка) и установите его.
Библиотека Capicom
Скачать и установить в обычном режиме:
Корневые сертификаты
Вы должны установить казначейские сертификаты на свой компьютер:
После того, как все программное обеспечение будет установлено, а документы и цифровые носители будут получены, можно переходить к настройке браузера.
Настройка Internet Explorer
Для сайта закупки правильно, мы должны добавить его в список. доверенные узлы В нашем браузере.
После этого перейдите на вкладку «Дополнительно» и здесь отметьте пункты SSL 2.0 и SSL 3.0.
После этого сохраните настройки.
Соответственно, для доступа к этому сайту вам в любом случае придется зарегистрироваться и получить данные для доступа к сайту госзакупок.
Если при попытке подписать файл возникает ошибка, проверьте, установлен ли компонент подписи SIGN.
В любом случае, если у вас возникнут другие проблемы или вопросы, вы всегда сможете задать их онлайн. Для этого воспользуйтесь сервисом.
Заключение
Воспользуйтесь услугой Государственного транспорта, чтобы разместить информацию о предоставлении товаров или услуг. Вы также можете участвовать в торгах, получая заказы.
Зачем искать информацию на других сайтах, если все собрано у нас?
В первую очередь речь пойдет о сайте zakupki.gov.ru. Личный кабинет этого сайта доступен только по протоколу HTTPS с использованием ГОСТ-алгоритмов шифрования. Долгое время HTTPS через ГОСТ работал только в Internet Explorer, который полностью зависел от криптопровайдера. Отключение произошло не так давно, когда на сайте Zakupki.gov.ru была прекращена поддержка старых версий IE, включая IE8. Беда в том, что IE8 — последняя версия этого браузера, поддерживаемая в Windows XP, а госучреждения, как правило, весьма консервативны в плане лицензирования. Таким образом, довольно большая часть пользователей в одночасье оказалась «за бортом».
К счастью, компания Криптопро выпускает специальную сборку браузера Firefox.Под именем криптопрофи Fox (Криптофокс), поддерживающего ГОСТ-алгоритмы и работающего, естественно, только в связке с соответствующим криптопровайдером. Было время, когда разработка сборки практически полностью остановилась, но теперь регулярно выходят новые версии. Последняя сборка основана на Firefox 45, скачать сборку можно, доступны версии под Windows, Linux и даже Apple OS X.
Английская версия браузера доступна по ссылке. Чтобы его найти, нужно скачать пакет с переводом интерфейса. Обратите внимание, что версия пакета должна совпадать с версией самого браузера.
На моем рабочем месте отсутствуют действующие аттестаты уполномоченных лиц, поэтому доступ в личный кабинет запрещен. Однако шифрование соединения в любом случае осуществляется по алгоритму семейства ГОСТ.
В случае доступа к закрытой части сайта авторизация 223-ФЗ будет проходить через ЕСИА (то есть через сайт gosuslugi.ru). Здесь ситуация упрощается, т.к. на этом сайте есть плагин для Firefox, давно разработанный Ростелекомом. При первом входе на сайт нас попросят скачать плагин. После установки плагина следует переключиться в режим «Всегда включать» в настройках Cryptofox, иначе публичный сервис не будет отображаться в запросе сертификата.
Иногда необходимо сохранить копию закрытого ключа на локальном компьютере. Это возможно сделать, если ключ при создании в UC помечен как незагруженный. Копирование производится с помощью кнопки «Копировать» (какой сюрприз) в интерфейсе апплета Криптопро
Если два варианта хранения ключей на локальной машине находятся в читателе реестра и виртуальном съемном диске. В принципе, безопасность хранения ключей в обоих случаях примерно одинакова, поэтому выбор средств остается за читателем.
В ридере «Регистрация» ключи хранятся в ветке
HKLM\Software\КриптоПро\Настройки\Пользователи\\\\Ключи
Для пользователя и в ветке
HKLM\Software\КриптоПро\SETTINGS\KEYS
Для компьютера в целом.
В случае 64-битного пути путь будет немного другим:
HKLM\Software\Wow6432Node\Crypto Pro\Settings\Users\\\\Keys
и
HKLM\Software\Wow6432Node\КриптоПро\Настройки\Ключи
При работе криптопро на терминальном сервере у пользователя может не хватить прав для записи ключа на эти ветки, так как их нет в профиле пользователя. Эту ситуацию можно исправить назначением соответствующих прав на ветки через утилиту Regedit.
Криптопро ищет контейнеры с ключами на дисках, имеющих атрибут «съемный», то есть флешка или, прости господи, дискеты будут считаться контейнерами с ключами, а сетевой диск или диск, шифровал через RDP — нет. Это позволяет хранить ключи на образах по принципу один ключ — одна дискета и тем самым повысить безопасность. Для создания виртуального диска можно применить утилиту
Для получения полного доступа к проправительственному пакету портала, пожалуйста, зарегистрируйтесь. Это займет не больше минуты. Выбрать социальную сеть Для быстрой авторизации на портале:
Для получения свидетельства о госзакупках необходимо прийти в Федеральное казначейство, подать информацию об организации, после чего забрать свидетельство на регистрацию. Именно под этим сертификатом вы будете заходить на сайт.
Что касается программного обеспечения, то здесь все сложнее. Сначала вам нужно убедиться, что ваш компьютер соответствует всем требованиям.
Требования к компьютеру и программное обеспечение
- Частота процессора — не менее 1,3 ГГц;
- Оперативная память — не менее гигабайта;
- Скорость интернета — более 256 кбит/с;
- Версии браузеров: Internet Explorer (версия 10.0 и выше), Opera (версия 26 и выше), Mozilla Firefox. (версия 40 и выше), Google Chrome. (версия 44 и выше) и Apple Safari (версия 8 и выше);
- Установлено — Криптопро CSP..
Давайте сосредоточимся на том, как сделать электронную подпись.
Электронная цифровая подпись — это зашифрованная информация, по которой идентифицируется физическое или юридическое лицо. Подделать эту подпись невозможно. Для его получения соберите пакет документов. Это выписка из ЕГРЮЛ, копия выписки из ЕГРИП, паспорт, его копия, СНИЛС. Им необходимо обратиться в любой МФЦ вашего региона.Или это можно сделать в разделе «Получение электронного сертификата ЭЦП» на сайте Госуслуги. После прохождения процедуры вы получите открытый ключ: сертификат и секретный ключ для подписи документов.
Что появится в EIS уже в 2019 году для удобства клиентов и контролеров
Как будет вестись отчет в реестре договоров с момента, когда он станет автоматическим, в котором станет проще работать с товарными знаками, что такое заказ в структурированном виде — читайте в подборке новостей о новом функционале ЕИС.
Итак, ЭЦП у вас есть, сертификат есть, теперь переходим к установке ПО. Вот пошаговая инструкция Что нужно сделать это:
- Включить в браузере протокол tLS («Сервис» — «Свойства обозревателя») Свойства — «Дополнительно» — нажать кнопку с самостоятельной фиксацией напротив пункта TLS 1.0 (ИСПОЛЬЗОВАТЬ TLS 1.0);
- Установите необходимые сертификаты. Скачать их можно в учебных материалах на сайте Гостранспорта;
- Добавить сайт Goszakupki.ru. В список доверенных узлов («Сервис» — «Свойства объекта» — «Безопасность» — «Надежный» — «Узлы»). Снять галку «Для всех узлов, необходимо проверить HTTPS-серверы» и в графе «Добавить в зону зоны» ввести: http : //zakupki.gov.ru/ и http s.: //zakupki.gov.ru/);
- Установите CSP cryptopro. Начиная с ЕИС 8.2 рекомендуется скачивать CSP 4.0 криптопро (сборка 4.0.9944) с официального сайта;
- Установить компонент формирования подписи — Sign.cab (он есть на сайте ЕИС в «файлах для настройки рабочего места»);
- Настроить программы чтения;
- Установить сертификат КРИПТОПРО.
После того, как мы подготовили компьютер, зарегистрируйтесь на портале. Для этого зайдите в личный кабинет, выберите интересующую вас ФЗ, например 44, нажмите «Войти» в верхнем окне и далее «зарегистрироваться». Необходимо будет ввести все данные в карточку организации и выбрать один из предложенных логинов.
На портале есть различные реестры, нормативные акты, обучающие материалы, о которых мы уже говорили, полезные ссылки, новости новостей закупок, интересная статистика, прогнозы и т.д.
Пользователи могут выполнять следующие операции:
- Внести данные о заключенном договоре, об участниках заказа, сроках подачи заявок, конкурсной документации, изменениях и т.д.;
- формировать и размещать заказы различными способами;
- Формировать протоколы, прикреплять документацию к карточке заказа, заключать сопутствующие договоры в онлайн-режиме;
- Получать исчерпывающую информацию о контрагентах, которая позволит адекватно оценить их возможности;
- ;
- Руководство пользователя EIS.PDF
Для регистрации в качестве заказчика необходим квалифицированный аттестат юридического лица на имя руководителя.
<р>1. Настроить компьютер с помощью сайта www.sertum.ru (выбрать сайт портала закупок «Закупки.гов.ру» и госуслуги «Госуслуги.ру»).
<р>4. Дождитесь активации аккаунта на сайте госзакупок.
Процесс может занять около часа, в результате в разделе «Правила покупки» появится кнопка «+».
<р>5. Дайте себе право отдавать заказы.
Если вы хотите передать заказ на размещение заказа сотрудникам.
В дополнение к пунктам 1–5.
<р>6. Зарегистрируйте сотрудников как физических лиц.
Эти действия должны выполняться от имени юридического лица.
<р>8. Подождите активирует аккаунты на сайте госзакупок.
Вы можете проверить активацию в разделе «Управление пользователями» на вкладке «Не зарегистрирован».
Если вы хотите передать функцию регистрации сотрудников системному администратору
В дополнение к пунктам 1–5.
Теперь ваш системный администратор может добавлять сотрудников и назначать им необходимые права.
В первую очередь речь пойдет о сайте zakupki.gov.ru. Личный кабинет этого сайта доступен только по протоколу HTTPS с использованием ГОСТ-алгоритмов шифрования. Долгое время HTTPS через ГОСТ работал только в Internet Explorer, который полностью зависел от криптопровайдера. Отключение произошло не так давно, когда на сайте Zakupki.gov.ru была прекращена поддержка старых версий IE, включая IE8. Беда в том, что IE8 — последняя версия этого браузера, поддерживаемая в Windows XP, а государственные органы обычно очень консервативны в плане лицензирования. Таким образом, довольно большая часть пользователей в одночасье оказалась «за бортом».
К счастью, компания Криптопро выпускает специальную сборку браузера Firefox под названием Криптопро Фокс (Cryptofox), которая поддерживает ГОСТ-алгоритмы и работает, естественно, только в связке с соответствующим криптопродером. Было время, когда разработка сборки практически полностью остановилась, но теперь регулярно выходят новые версии.Последняя сборка основана на Firefox 45, скачать сборку можно, доступны версии под Windows, Linux и даже Apple OS X.
Английская версия браузера доступна по ссылке. Чтобы найти его, вам нужно скачать пакет с переводом интерфейса. Обратите внимание, что версия пакета должна совпадать с версией самого браузера.
На моем рабочем месте отсутствуют действующие аттестаты уполномоченных лиц, поэтому доступ в личный кабинет запрещен. Однако шифрование соединения в любом случае осуществляется по алгоритму семейства ГОСТ.
В случае доступа к закрытой части сайта авторизация 223-ФЗ будет проходить через ЕСИА (то есть через сайт gosuslugi.ru). Здесь ситуация упрощается, т.к. на этом сайте есть плагин для Firefox, он существует давно и разрабатывается Ростелекомом. При первом входе на сайт нас попросят скачать плагин. После установки плагина следует переключиться в режим «Всегда включать» в настройках Cryptofox, иначе публичный сервис не будет отображаться в запросе сертификата.
Иногда необходимо сохранить копию закрытого ключа на локальном компьютере. Это возможно сделать, если ключ при создании в UC помечен как незагруженный. Копирование производится с помощью кнопки «Копировать» (какой сюрприз) в интерфейсе апплета Криптопро
Если два варианта хранения ключа на локальной машине есть в читалке «Реестр» и на виртуальном съемном диске. В принципе, безопасность хранения ключей в обоих случаях примерно одинакова, поэтому выбор средств остается за читателем.
В ридере «Регистрация» ключи хранятся в ветке
HKLM\Software\КриптоПро\Настройки\Пользователи\\\\Ключи
для пользователя и в ветке
HKLM\Software\КриптоПро\SETTINGS\KEYS
для компьютера в целом.
В случае 64-битного пути путь будет немного другим:
HKLM\Software\Wow6432Node\Crypto Pro\Settings\Users\\\\Keys
и
HKLM\Software\Wow6432Node\КриптоПро\Настройки\Ключи
При работе криптопро на терминальном сервере у пользователя может не хватить прав для записи ключа на эти ветки, так как их нет в профиле пользователя. Эту ситуацию можно исправить назначением соответствующих прав на ветки через утилиту Regedit.
Криптопро ищет контейнеры с ключами на дисках, имеющих атрибут «съемный», то есть флешка или, прости господи, дискеты будут считаться контейнерами с ключами, а сетевой диск или диск, шифровал через RDP — нет. Это позволяет хранить ключи на образах по принципу один ключ — одна дискета и тем самым повысить безопасность. Для создания виртуального диска можно применить утилиту Imdisk. у которого есть версия и под 64-битную ОС. Заявлена совместимость с Windows до 8.1, в Windows 10 работает нормально.
Есть еще утилита, в которой можно создать диск, видимый только определенному пользователю. К сожалению, он давно не развивается, и похоже не работает на 64-битной ОС из-за неподписанного драйвера.
Применив эти советы и не забывая о положении ПКЗ-2005, которое, однако, носит рекомендательный характер, вы легко облегчите жизнь как операторам, работающим на закупочных площадках, так и себе.
Что нужно сделать, чтобы все было сделано. Office для дома и бизнеса 2021 предназначен для семей и малых предприятий, которым нужны классические приложения Office и электронная почта. Он включает в себя Word, Excel, PowerPoint и Outlook для Windows 11 и Windows 10. Единовременная покупка устанавливается на 1 ПК или Mac для использования дома или на работе.
Разовая покупка
Установить на один ПК или Mac
Классические приложения Office
Классические приложения для дома и бизнеса
Не видите нужное приложение?
Частые вопросы
В чем разница между Microsoft 365 и Office 2021?
Microsoft 365 — это подписка, в которую входят премиум-приложения, такие как Word, Excel, PowerPoint, OneNote, Outlook, Publisher и Access (Publisher и Access доступны только на ПК). Приложения можно установить на несколько устройств, включая ПК, Mac, iPad, iPhone, планшеты Android и телефоны Android. Microsoft 365 также поставляется с такими услугами, как 1 ТБ хранилища OneDrive, 60 минут Skype в месяц, чат и поддержка по телефону Microsoft. С подпиской вы получаете последние версии приложений и автоматически получаете обновления, когда они появляются.
Office 2021 — это разовая покупка, которая поставляется с классическими приложениями, такими как Word, Excel и PowerPoint для ПК или Mac, и не включает какие-либо службы, которые предоставляются по подписке на Microsoft 365. При единовременной покупке нет возможности обновления, а это значит, что если вы планируете перейти на следующую основную версию, вам придется купить ее за полную стоимость.
Узнайте больше о различиях между Microsoft 365 и Office 2021 в службе поддержки Office или воспользуйтесь сравнительной таблицей, чтобы выбрать версию Office, соответствующую вашим потребностям.
Как узнать, поддерживает ли мой компьютер, мобильное устройство или браузер Office?
Чтобы узнать, поддерживает ли ваш компьютер, мобильное устройство и/или браузер Office, посетите страницу системных требований Office.
Нужен ли мне доступ в Интернет для запуска Office?
Для установки и активации Office требуется доступ в Интернет, но не для использования таких приложений Office, как Word, Excel и PowerPoint, если они полностью установлены на вашем компьютере.
Как загрузить, установить, переустановить, активировать или обновить Office?
После того, как вы приобрели Office, вы можете установить его в разделе «Услуги и подписки» на странице вашей учетной записи Microsoft.
Есть ли руководства по использованию приложений и служб Office?
Да, в Центре обучения Microsoft 365 есть краткие руководства по началу работы, памятки, советы и рекомендации, а также обучающие курсы о том, как максимально эффективно использовать Office.
Зачем покупать программное обеспечение в Microsoft Store
От моментальных загрузок до экспертной поддержки — мы всегда готовы помочь вам добиться большего с помощью лучших в своем классе ресурсов. Узнать больше
Мгновенная загрузка ПО
Установите большинство приложений и программного обеспечения, например Microsoft 365, игры для Windows и Xbox, с помощью цифровой загрузки.
Бесплатные виртуальные мастер-классы
Совершенствуйте свои навыки работы с основными приложениями и программным обеспечением с помощью бесплатных онлайн-курсов и тренингов, которые проводят сотрудники Microsoft Store.
Вопросы? У нас есть ответы.
Получайте индивидуальную поддержку в любое время в чате или по телефону или быстро находите ответы на часто задаваемые вопросы.
Процессор
Операционная система
Память
Место на жестком диске
Показать
Графика
Дополнительные системные требования
Доступ в Интернет
Учетная запись Microsoft
Полный список системных требований см. на aka.ms/systemrequirements
Часто задаваемые вопросы
Найдите часто задаваемые вопросы и ответы об Office и Microsoft 365.
Частые вопросы
В чем разница между планами подписки на Microsoft 365 и единовременной покупкой Office?
Microsoft 365 — это подписка, в которую входят премиум-приложения, такие как Word, Excel, PowerPoint, OneNote, Outlook, Publisher и Access (Publisher и Access доступны только на ПК). Приложения можно установить на несколько устройств, включая ПК, Mac, iPad, iPhone, планшеты Android и телефоны Android. Microsoft 365 также поставляется с такими услугами, как 1 ТБ хранилища OneDrive, 60 минут Skype в месяц, чат и поддержка по телефону Microsoft. С подпиской вы получаете последние версии приложений и автоматически получаете обновления, когда они появляются.
Office 2021 — это разовая покупка, которая поставляется с классическими приложениями, такими как Word, Excel и PowerPoint для ПК или Mac, и не включает какие-либо службы, которые предоставляются по подписке на Microsoft 365. При единовременной покупке нет возможности обновления, а это значит, что если вы планируете перейти на следующую основную версию, вам придется купить ее за полную стоимость.
Узнайте больше о различиях между Microsoft 365 и Office 2021 в службе поддержки Office или воспользуйтесь сравнительной таблицей, чтобы выбрать версию Office, соответствующую вашим потребностям.
Как узнать, что на моем ПК или Mac можно запустить Office?
Вы можете проверить, поддерживает ли ваше устройство вашу версию Office, просмотрев полные системные требования Office.
Будет ли Office одинаково работать на ПК, Mac и мобильном устройстве?
Нет. Приложения Office адаптированы для оптимальной работы на каждой платформе и устройстве. Приложения Office, доступные для пользователей Mac, и номера версий могут отличаться от доступных для пользователей ПК.
Могут ли пользователи более ранней версии Office открывать документы, которые я создал с помощью Microsoft 365 или Office 2021?
Приложения Microsoft 365, Office 2021, Office 2019, Office 2016, Office 2013, Office 2010, Office 2007, Office для Mac 2011 и Office для Mac 2008 могут открывать ваши документы без каких-либо дополнительных действий. Клиентам, использующим более ранние версии Office, может потребоваться загрузить и установить пакет обеспечения совместимости.
Сохраню ли я контроль над своими документами с подпиской на Microsoft 365?
Да. Созданные вами документы полностью принадлежат вам. Вы можете хранить их в Интернете на OneDrive или локально на своем ПК или Mac. Узнайте, что произойдет, если вы отмените подписку.
Требуется ли доступ к Интернету для Office?
Для установки и активации всех последних выпусков пакетов Office и всех планов подписки на Microsoft 365 требуется доступ в Интернет. Для планов Microsoft 365 доступ в Интернет также необходим для управления вашей учетной записью подписки, например, для установки Office на других компьютерах или для изменения параметров выставления счетов. Доступ в Интернет также требуется для доступа к документам, хранящимся в OneDrive, если вы не установили настольное приложение OneDrive. Вы также должны регулярно подключаться к Интернету, чтобы поддерживать свою версию Office в актуальном состоянии и пользоваться автоматическими обновлениями. Если вы не подключаетесь к Интернету хотя бы раз в 31 день, ваши приложения перейдут в режим ограниченной функциональности, что означает, что вы сможете просматривать или распечатывать свои документы, но не сможете редактировать документы или создавать новые. Чтобы повторно активировать приложения Office, просто повторно подключитесь к Интернету.
Вам не нужно подключение к Интернету, чтобы использовать приложения Office, такие как Word, Excel и PowerPoint, поскольку эти приложения полностью установлены на вашем компьютере.
Что такое учетная запись Microsoft и зачем она мне нужна, чтобы попробовать или купить Office?
Какое максимальное количество лицензий Office я могу активировать, используя одну и ту же учетную запись Microsoft?
Пользователи могут активировать 1 подписку на Microsoft 365 для семьи и Microsoft 365 персональный и до 25 лицензий на Office для дома и учебы 2021, Office для дома и бизнеса 2021 и Office профессиональный 2021.
Информация о государственных органах и регистрация личного кабинета
Этот официальный сайт предлагает определить регион, который ему нужен, пользователю. После этого можно воспользоваться поисковой строкой, куда нужно вбить название учреждения, о котором нужна информация. После этого будут показаны все запросы, относящиеся к отмеченному району или городу.
Сайт удобен тем, что отображает необходимую информацию о нужном учреждении: контакты, администрация и многое другое. Это позволяет избежать необходимости в многоэтапной системе поиска по другим ресурсам. Также на сайте вы можете войти в Личный кабинет, для этого вам потребуется авторизация (если вы уже были ранее зарегистрированы в системе) или регистрация.
В эти поля необходимо ввести определенные данные, после чего можно авторизоваться или пройти процедуру регистрации, которая займет несколько минут. После этого пользователю станут доступны все возможности сайта.
Каждый может оставить комментарий о любом государственном учреждении. Оно может быть как положительным, так и отрицательным. Для этого вам нужно будет представиться, оставить свой адрес электронной почты. После того, как необходимые данные будут добавлены, вы сможете отправить отзыв.
Помимо вышеперечисленного, на сайте вы можете ознакомиться с инфографикой, позволяющей наглядно понимать текущую информацию о состоянии любых процессов в госсистеме.
В конце декабря был запущен «официальный сайт для размещения информации об учреждениях». Так как волею судеб я работаю в бюджетном учреждении в роли IT-специалиста, на меня была возложена почетная миссия зарегистрировать собственную организацию на этом «сайте».
Для нормальной работы нужно было в свойствах выставить tsl/ssl. В душе зародилось подозрение: нет ли тут подвоха? Я имею в виду, сайт ориентирован на ваш любимый браузер? разного рода взломщиков? Подозрение переросло в уверенность после прочтения инструкции. IE требуется для «нормальной» работы.
Общение со службой поддержки — отдельная песня. Мой опыт работы в интернете не год и не два, приходилось общаться с разными службами поддержки. Обычно для вопроса вы переходите на определенную страницу, заполняете форму и нажимаете кнопку отправки. Или просто отправьте письмо на указанный адрес. Также можно связаться по ICQ или Skype. «Слишком просто» решил горе-мастер. Для обращения в службу поддержки bus.gov.ru необходимо скачать специальную форму, заполнить ее по определенным правилам и отправить на электронную почту. Если просто отправить письмо, то можно и не дождаться ответа.
Хорошо, я скачал форму, заполнил ее и отправил. Через некоторое время приходит ответ, который я знал и без того: «Персональную справку необходимо получить в местном отделении федерального казначейства». Распечатываю ответ и отправляю посыльным в виде директора. Сертификат также находится и записывается на дискету.Оказывается, забыли, что нам его не дали.
Имея сертификат на руках, я попадаю в личный кабинет. Начинается процесс заполнения данных.
Что такое ajax, разработчики видимо не знают. Ну, это не страшно. Страшнее работать в IE. Может, когда вы увидели этого монстра от майкрософта в статусной строке: «Выполнено, но с ошибкой на странице»? Вам не нужно обновлять страницу только один раз, иначе кнопка сохранения не появится, а если и появится, то не сработает. Или вы просто не сможете перейти на нужную вкладку. С горем мы заполнили один раздел пополам. Было желание поставить статус опубликовано. Для этого необходимо подписать требуемую ЭЦП. ЭЦП имеется. Ищем опубликовать в меню, нажимаем заветную кнопку и получаем ожидание облома. Обломом является строка: «Невозможно подписать данные. Описание ошибки. Объект не поддерживает это свойство или метод». Конечно, чтобы не напрягать мозги, я обращаюсь в службу поддержки. В ответ тишина. Подключаем гугл. Гугл посоветовал установить framework 2.0. Указанный фреймворк уже установлен. Поэтому я решил установить 4. Установка 4 версии фреймворка не решила проблему.
Текущая версия программы генерации ключей AWP на момент написания этой статьи — 1.0.0.44n. Можно скачать, а можно — с сайта Федерального казначейства. Распакуйте архив в удобное для вас место, перейдите в папку AWP GK 44 и запустите файл install.exe.
После установки на вашем рабочем столе появится папка OTR, а в ней подпапка: Клиент СЭД с пометкой AWS Key Generation. Запустить его. При появлении ошибки Exception EoleSysError в модуле vcl50.bpl (Ошибка при доступе к OLE-реестру) — следуйте описанным рекомендациям и приступайте непосредственно к генерации ключа.
После успешного запуска ярлыка AWS Key Generation в верхней части экрана появится окно с предложением создать запрос сертификата.
Нажмите Создать запрос сертификата и выберите в меню Запросить сертификат заявителя.
Откроется окно следующей генерации, в котором необходимо поставить три галочки (помимо флажка Аутентификация клиента), указывающие, какой тип сертификата будет сгенерирован и для чего он будет использоваться. Нажмите на значок элемента + Работа с GMU и установите флажки, как показано на следующем рисунке.
Далее появится окно, в котором вам нужно будет ввести информацию о соискателе — руководителе организации, для которой вы планируете получить сертификат допуска. Обязательные поля подчеркнуты на картинке.
Номер счета организации ГМУ можно узнать на самом сайте Автобус Гос, пройдя по ссылке bus.gov.ru/pub/registry и введя ИНН нужной организации. Ниже в результатах поиска, если ИНН совпадает с существующей компанией, будет дана ссылка, в которой следует нажать на вкладку «Регистрационные данные» и в 8-м поле Реестровый номер в списке ГМУ вы найдете нужный порядковый номер.
Нажмите кнопку D ale и убедитесь, что галочка Распечатать заявление на получение сертификата ключа ЭЦП стояла. Далее нажмите Выполнить и укажите носитель, на который будет записан ключ. Желательно, чтобы это была съемная флешка. Затем запустится биологический датчик случайных чисел. Наведите указатель мыши на это окно без остановки и случайным образом нажимайте кнопки с цифрами и буквами на клавиатуре, чтобы помочь системе сгенерировать ключ. Когда строка процесса генерации дойдет до конца, вам останется только придумать пароль для сертификата и повторить его в следующем окне. Нажав кнопку OK, вам будет предложено выбрать путь к ключевому файлу с расширением .req. По умолчанию это C:\FkClnt1\EXE\.
РЕШЕНИЕ ПРОБЛЕМ С ПЕЧАТЬЮ В WORD (автор Alex67, комментарий от 17.10.2015 20:54 и комментарий от 03.11.2016 15:22)
Проблемы с вводом ОГРН или ИНН. На некоторых компьютерах возникает ошибка при генерации ES ключа. Ошибка свидетельствует о неверном вводе ОГРН или ИНН.
Выполнить cmd от имени администратора Выполнить: cd c:\windows\syswow64 Выполнить: regsvr32 C:\FkClnt1\SYSTEM\midas.dll
Решение. Скорее всего, установлено антивирусное программное обеспечение Avast. Необходимо: — Каталог с программой добавить в исключения (Аваст — настройки — исключения); — Скопируйте файл.cbmain.ex в директорию exe из дистрибутива (или восстановить из карантина, если он там остался);
Исключение EOleSysError в модуле vcl50.bpl по адресу 0001a239. Произошла ошибка при доступе к реестру ole или не был найден vcl50.bpl или произошла ошибка при доступе к реестру ole или проблемы с заполнением поля ИНН
Решение. Чтобы исправить это, вам нужно запустить команду на своем компьютере. Нажмите кнопку «Пуск». В текстовом поле «Найти программы и файлы» введите regsvr32 C:\FkClnt1\SYSTEM\midas.dll. Затем нажмите клавишу ввода. Должно появиться сообщение о том, что библиотека успешно зарегистрирована.
Regsvr32 — это утилита командной строки для регистрации и отмены регистрации элементов управления OLE, таких как ActiveX и библиотеки DLL, в реестре Windows. Regsvr32.exe устанавливается в папку %systemroot%\System32 в Windows XP и более поздних версиях Windows. В 64-битных версиях Windows есть две версии файла Regsv32.exe: %systemroot%\System32\regsvr32.exe. %systemroot%\SysWoW64\regsvr32.exe. Поэтому для платформы x64 требуются следующие действия:
Выполнить cmd от имени Администратора Выполнить: cd c:\windows\syswow64 Выполнить: regsvr32 C:\FkClnt1\SYSTEM\midas.dll Далее нужно пройти: «Пуск» — «Панель управления» — «Учетные записи пользователей» — «Учетные записи пользователей». Выберите «Изменить настройки контроля учетных записей» и переместите ползунок в нижнее положение. После этого вам необходимо перезагрузить компьютер.
Windows 8.1/x64 SL (одноязычная, похоже на аналог Home в 7?), локальных политик безопасности нет, UAC отключен, встроенная учетная запись админа, установка ГК через ПКМ — со стороны администратора ошибок не было Все рекомендации от Екатерины к п.3 «Сложности связанные с установкой и эксплуатацией (обобщение)» (касательно запуска под Win-8.1/x64) выполнены — Рабочая станция ГК просто молча не запускается без любые ошибки, мигающий черный экран DOS. Помогло: файл cbank.exe — ПКМ — Исправление проблем совместимости — (дословно не помню, не на глазах, так что о смысле) — Раньше запускалось и работало — под Windows XP (SR2 или 3 ) — процесс настройки совместимости.. — дождаться окончания и закончить. В файле! Cbank.bat — ПКМ — Свойства — Совместимость — флажок «Запускать программу в режиме совместимости с Windows XP (SP2 или 3)». Запуск рабочей станции GK — OK! Пакетная этикетка на рабочем столе, ФСЭ. Рекомендации от Alex_04 (комментарий):
На Win-7/x64 под пользователем без прав администратора ничего из вышеперечисленного в пункте 3 не помогло. Помог спец из ОИС УФК: regedit с правами админа — HKEY_CURRENT_USER\Software\BSSystems и HKEY_CLASSES_ROOT\Type.lib — ПКМ — Разрешения — Пользователи (или конкретного пользователя, если нет — добавить) — Полный доступ — ОК. Только после этого исчезли ошибки обращения к реестру ole и vcl50.bpl по адресу 0001a239.
Решение: Пуск — Настройка — Панель управления — КриптоПроССП — Оборудование — кнопка «Настроить RSC». Установите «Биологический РФС».
Решение: Пуск — Настройка — Панель управления — КриптоПроССП — Оборудование — кнопка «Настроить RSC».
Удалите «Sable RNG», установите «Biological RSC»
АРМ для генерации ключей требуется для создания ключей ЭЦП (например, для подключения к Электронному бюджету). В данной статье рассматривается как установка ПО AWS для генерации ключей, так и решение возникших проблем.
Установка генерации ключей AWS
- Запустите установочный файл setup.exe
- Оставьте путь установки программы по умолчанию.



Установка AWS для генерации ключей завершена.
< /p>
Ошибка Исключение EOleSysError в модуле vd50.bpl по адресу 0001A239. Произошла ошибка при доступе к реестру OLE.
< /p>
Очень часто появляется ошибка Exception EOleSysError в модуле vd50.bpl по адресу 0001A239. Это связано с тем, что программа разрабатывалась для Windows XP, а в Windows 7, 8, 10 ее необходимо запускать в режиме совместимости.
Решение (Исключение ошибки EOleSysError в модуле vd50.bpl по адресу 0001A239. Ошибка доступа к реестру OLE.):
Решение 2 (Исключение ошибки EOleSysError в модуле vd50.bpl по адресу 0001A239. Ошибка доступа к реестру OLE.)
- Перейдите в папку C:\FkClnt1, а затем в папку EXE;
- На банке.exe, щелкните правой кнопкой мыши «Свойства».
- На вкладке «Совместимость» установите флажок и выберите совместимость с Windows XP (SP2).
Установка AWS для генерации ключей в Windows 10
Установка АРМ для генерации ключей в Windows 10 ничем не отличается от обычной установки, описанной выше, но после установки программа просто не запускается.
Чтобы запустить программный пакет AWP для генерации ключей в Windows 10 после установки, необходимо:
- Запускайте cmd от имени администратора
- Выполните в командной строке команду: regsvr32 C:\FkClnt1\SYSTEM\midas.dll
- Перезагрузите компьютер и запустите программу.
Программное обеспечение Treasury редко обновляется и крайне плохо работает на современных операционных системах — это вам скажет любой человек, сталкивавшийся с программным обеспечением Treasury. Точно такая же ситуация и с программой AWS Key Generation, выпущенной этим государственным органом для самостоятельной генерации электронных цифровых подписей. Одна из самых распространенных ошибок, с которой сталкиваются пользователи Windows 7, Windows 8, Windows 8.1 и Windows 10, скачавшие и установившие любую версию программы AWP Key Generation, звучит так: Exception EoleSysError in module vcl50.bpl (Ошибка при доступе к реестру OLE ). Давайте посмотрим на его причины и решения.
Произошла ошибка при доступе к реестру OLE — как ее получить?
Причиной появления этой ошибки в операционных системах, выпущенных после Windows XP, является недоработка в программном коде. Если вы работаете на какой-либо из операционных систем, вышедшей позже XP (Windows 7, Vista, Windows 8, Windows 8.1 или Windows 10) — основным и главным решением этой проблемы будет установка режима совместимости для файла cbank.exe, который находится на вашем компьютере по адресу C:\FkClnt1\EXE\cbank.exe. Щелкните по нему правой кнопкой мыши и выберите в раскрывающемся меню пункт Свойства.
Если не помогает
Если этот вариант не помог, значит у вас проблемы с регистрацией библиотеки midas.dll в реестре OLE. Чтобы решить эту проблему, вам необходимо зарегистрировать библиотеку вручную. Нажмите Пуск, затем в поле «Найти программы и файлы» введите: regsvr32 C:\FkClnt1\SYSTEM\midas.dll. Нажмите Enter. Появится окно об успешной регистрации библиотеки.
< /p>
В редких случаях проблема может быть связана с контролем доступа учетных записей к реестру. Чтобы его отключить, выберите: «Пуск» — «Панель управления» — «Учетные записи пользователей» — «Учетные записи пользователей». Выберите «Изменить настройки контроля учетных записей» и переместите ползунок в нижнее положение. Перезагрузите компьютер и попробуйте снова запустить AWP Key Generation.
Читайте также:
- Какое радио лучше для Android или Windows
- Аналог Winrar для Linux
- Сброс курсора после перезагрузки Windows 10
- Что такое MSN и как его удалить из Windows 10
- Центр обновления Windows в настоящее время не может искать обновления
Создание эффективного и комфортного рабочего места важно для повышения производительности и удовлетворенности сотрудников. Если вам предстоит работать с порталом bus.gov.ru, то наличие правильно настроенного рабочего места становится особенно важным. В этой статье мы рассмотрим основные моменты настройки и предоставим рекомендации, которые помогут вам максимально эффективно использовать этот портал.
Первым шагом при подготовке рабочего места для работы с bus.gov.ru является выбор правильного оборудования. Вам понадобится компьютер или ноутбук с операционной системой Windows и подключением к интернету. Рекомендуется использовать современный и производительный компьютер для более быстрой загрузки и работы с порталом. Также стоит проверить наличие установленных браузеров Google Chrome или Mozilla Firefox, так как bus.gov.ru лучше всего работает с этими браузерами.
После выбора оборудования необходимо установить необходимые программы и расширения. Во-первых, вам потребуется Adobe Reader для просмотра и работы с документами в формате PDF, так как многие документы на bus.gov.ru предоставляются именно в этом формате. Также рекомендуется установить программы для работы с электронной почтой, текстовыми документами и таблицами, такие как Microsoft Outlook, Microsoft Word и Microsoft Excel. Эти программы помогут вам более удобно работать с документами и перепиской на портале.
Завершая настройку рабочего места для работы с bus.gov.ru, не забудьте остановиться на вопросе безопасности. Рекомендуется использовать антивирусное программное обеспечение для защиты вашего компьютера от вредоносного ПО и вирусов. Также не отключайте фаервол, который поможет предотвратить несанкционированный доступ к вашему компьютеру. Исключите возможность установки ненужных программ или расширений, которые могут угрожать безопасности вашего рабочего места и конфиденциальности данных.
Содержание
- Основные моменты
- Системные требования для работы с bus.gov.ru
- Установка и настройка VPN-клиента
- Рекомендации
- Организация рабочего места
Основные моменты
1. Выбор оборудования. Перед настройкой рабочего места для bus.gov.ru необходимо правильно подобрать оборудование. Рекомендуется использовать надежные и современные компьютеры, ноутбуки или планшеты с достаточной производительностью. Также стоит обратить внимание на качество и удобство клавиатуры и мыши, а также наличие качественного монитора.
2. Установка необходимого программного обеспечения. Для работы с bus.gov.ru требуется установка специального программного обеспечения. Оно должно быть совместимо с используемой операционной системой и иметь все необходимые функции для эффективного взаимодействия с платформой.
3. Подключение к интернету. Для работы с bus.gov.ru необходим стабильный и быстрый интернет-соединение. Рекомендуется использовать подключение через провод, чтобы избежать возможных проблем с качеством сигнала. Также следует проверить скорость интернета, чтобы убедиться, что она соответствует требованиям платформы.
4. Обучение и поддержка. Перед началом работы с bus.gov.ru необходимо пройти обучение, чтобы ознакомиться со всеми возможностями и особенностями платформы. Также рекомендуется обеспечить доступ к поддержке пользователей, чтобы в случае возникновения вопросов или проблем можно было оперативно получить помощь.
5. Безопасность данных. При работе с bus.gov.ru необходимо обеспечить надежную защиту конфиденциальных данных. Для этого следует использовать надежное антивирусное программное обеспечение, регулярно обновлять его и следить за безопасностью своей системы. Также рекомендуется регулярно создавать резервные копии важных данных.
6. Оптимизация рабочего процесса. Для повышения эффективности работы с bus.gov.ru можно использовать различные методы оптимизации рабочего процесса. Например, можно организовать рабочий стол таким образом, чтобы все необходимые программы и файлы были всегда под рукой. Также можно использовать горячие клавиши и другие удобные функции для более быстрого и удобного взаимодействия с платформой.
Системные требования для работы с bus.gov.ru
Для успешной работы с порталом bus.gov.ru необходимо соблюдение определенных системных требований. Необходимо учитывать следующие требования, чтобы обеспечить стабильное и безопасное функционирование системы:
| Компонент | Требования |
|---|---|
| Операционная система | Windows 10 или более поздняя версия, macOS 10.12 или более поздняя версия, Ubuntu 18.04 или более поздняя версия |
| Веб-браузер | Google Chrome 80 или более поздняя версия, Mozilla Firefox 75 или более поздняя версия, Safari 13 или более поздняя версия |
| Интернет-соединение | Скорость загрузки не менее 2 Мбит/сек |
| Разрешение экрана | Минимальное разрешение экрана 1280×800 пикселей |
| JavaScript | Включенный JavaScript в браузере |
| Adobe Acrobat Reader | Необходимо установить Adobe Acrobat Reader для просмотра и скачивания документов в формате PDF |
| Антивирусное ПО | Рекомендуется установить актуальное антивирусное ПО и регулярно обновлять его базы данных |
Соблюдение указанных системных требований позволит вам без проблем использовать портал bus.gov.ru и получать доступ ко всем необходимым функциям и сервисам, предоставляемым этим ресурсом.
Установка и настройка VPN-клиента
- Выберите подходящий VPN-клиент в соответствии с операционной системой вашего компьютера.
- Перейдите на официальный сайт разработчика VPN-клиента и скачайте установочный файл.
- Запустите установку, следуя инструкциям по установке программы.
- После установки откройте VPN-клиент и приступите к настройке.
- В настройках VPN-клиента найдите пункт «Создать новое подключение» или аналогичный.
- Введите данные для подключения, которые могут быть предоставлены IT-специалистом вашей организации:
- Адрес сервера VPN;
- Логин и пароль пользователя.
- Сохраните настройки и запустите подключение к VPN.
- После установки и настройки VPN-клиента вы сможете использовать его для безопасного доступа к порталу bus.gov.ru.
Помните, что VPN-клиент необходимо регулярно обновлять, чтобы быть уверенным в максимальной защите данных и собственной безопасности при работе с порталом bus.gov.ru.
Рекомендации
Для настройки рабочего места для bus.gov.ru мы рекомендуем следующие шаги:
| Шаг 1: | Установите актуальную версию браузера. |
| Шаг 2: | Установите необходимые плагины и расширения для браузера, такие как Adobe Flash Player, Java и другие, которые могут потребоваться для работы с сервисом. |
| Шаг 3: | Проверьте наличие необходимого программного обеспечения на вашем компьютере, такого как ОС Windows, Microsoft Office и другие. |
| Шаг 4: | Установите антивирусное программное обеспечение и выполняйте регулярное обновление его баз данных для защиты от вредоносных программ и вирусов. |
| Шаг 5: | Установите VPN-клиент, если ваше рабочее место находится за пределами защищенной сети организации, чтобы обеспечить безопасное подключение к сервису bus.gov.ru. |
| Шаг 6: | Настройте браузер для работы с сервисом bus.gov.ru, включив необходимые параметры безопасности, такие как включение JavaScript, использование защищенного соединения HTTPS, запрет установки небезопасных плагинов, и т.д. |
| Шаг 7: | Запомните или сохраните свои учетные данные для входа в сервис bus.gov.ru в надежном и защищенном месте, для предотвращения несанкционированного доступа к вашей учетной записи. |
| Шаг 8: | Ознакомьтесь с доступными руководствами и инструкциями пользователя по работе с сервисом bus.gov.ru для эффективного использования его функционала и возможностей. |
Следуя этим рекомендациям, вы сможете настроить свое рабочее место для работы с сервисом bus.gov.ru и использовать его безопасно и эффективно.
Организация рабочего места
Организация рабочего места играет важную роль в повышении эффективности работы и комфорта сотрудника. Правильное расположение и настройка компьютерной рабочей станции помогает избежать усталости и возникновения различных проблем со здоровьем.
Вот несколько основных моментов, которые стоит учесть при организации рабочего места для использования bus.gov.ru:
| Монитор | Разместите монитор на уровне глаз, чтобы избежать наклона головы вверх или вниз. Рекомендуется использовать монитор с минимальной яркостью и контрастностью, чтобы снизить нагрузку на глаза. |
| Клавиатура и мышь | Расположите клавиатуру и мышь на уровне руки, чтобы избежать напряжения в запястьях и предотвратить развитие синдрома карпального канала. Используйте эргономичные устройства, чтобы обеспечить правильное положение рук и предотвратить нагрузку на суставы. |
| Стул | Выберите стул с регулируемой высотой, спинкой и подлокотниками. Отрегулируйте стул так, чтобы ваша спина была прямо, а ноги — полностью прилегали к полу. При необходимости используйте специальную подушку для поддержки поясницы. |
| Освещение | Обеспечьте достаточное естественное и искусственное освещение рабочего места. Избегайте слишком яркого или тусклого света, который может вызывать усталость глаз. Рассмотрите возможность использования настольной лампы со светодиодным или дневным светом. |
| Развлечения | Создайте уголок для релаксации и отдыха, где вы сможете провести небольшие перерывы между работой. Разместите небольшие предметы или картины, которые вам нравятся, чтобы добавить комфорта и радости в рабочую обстановку. |
Помните, что каждое рабочее место должно быть настроено с учетом индивидуальных особенностей и предпочтений сотрудника. Уделите время настройке и организации своего рабочего пространства, чтобы достичь максимальной продуктивности и комфорта во время работы с bus.gov.ru.