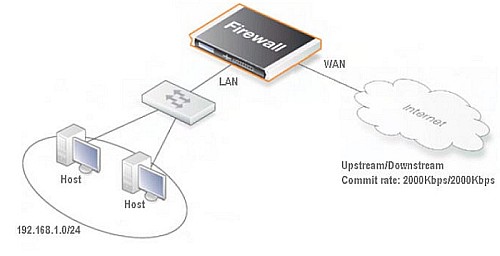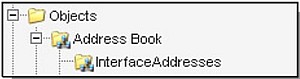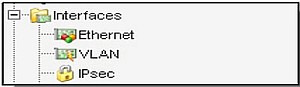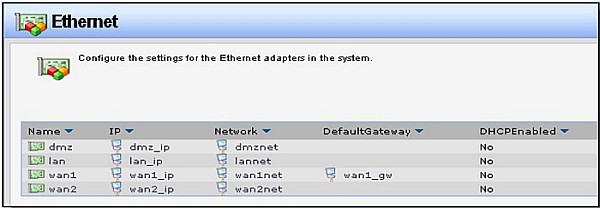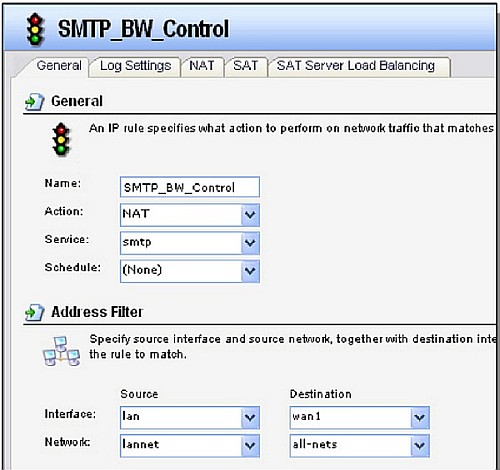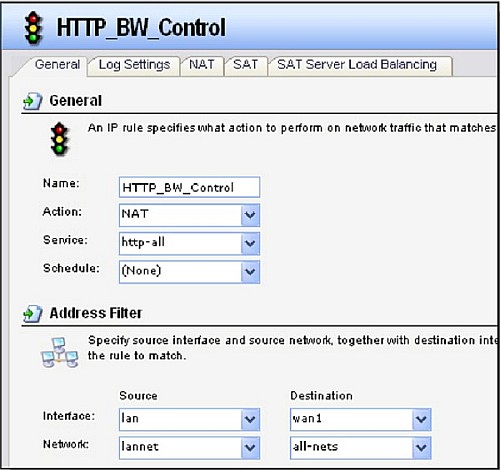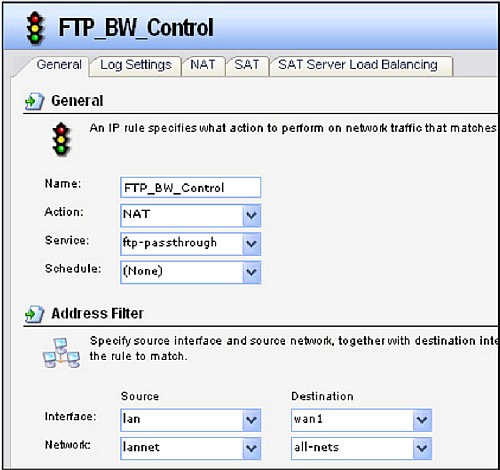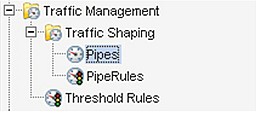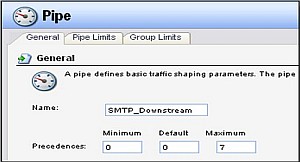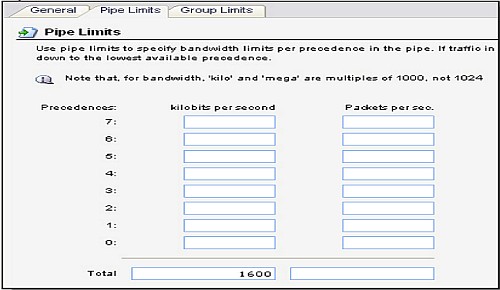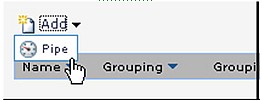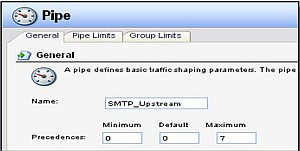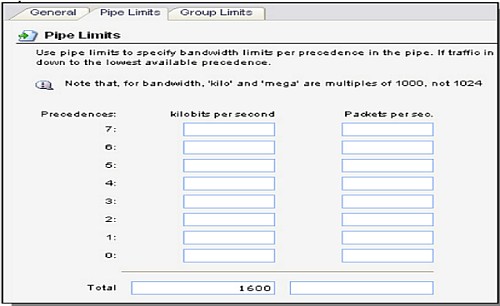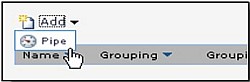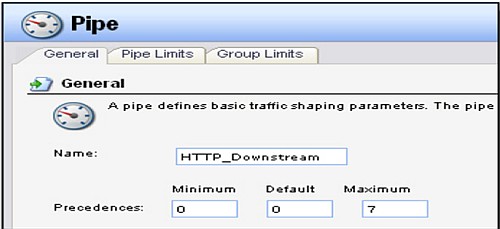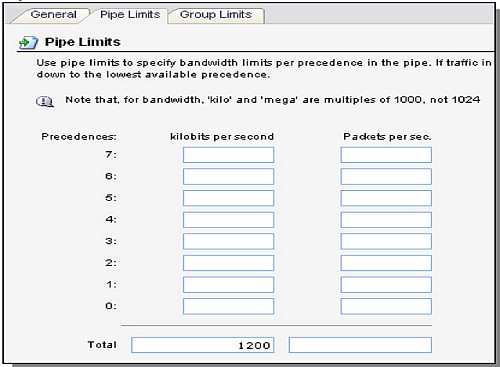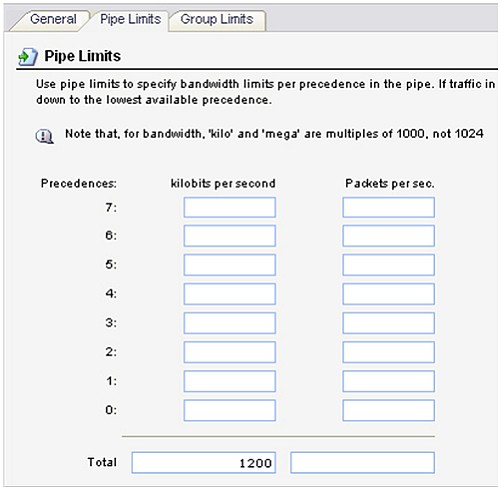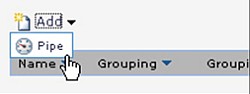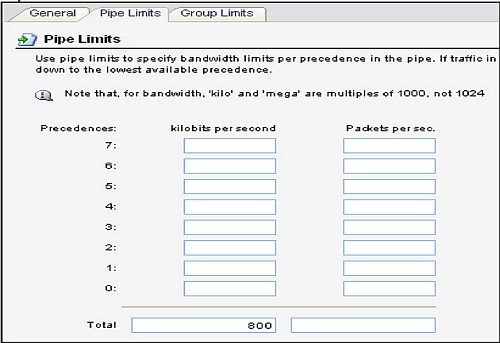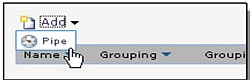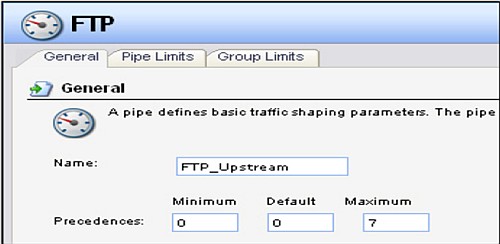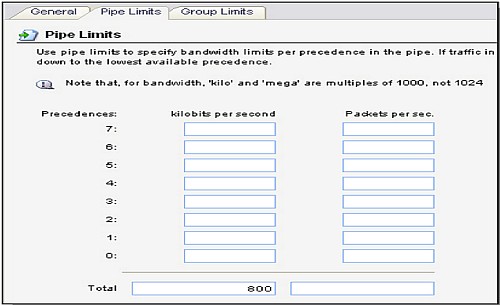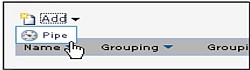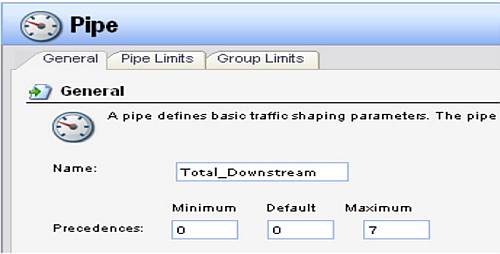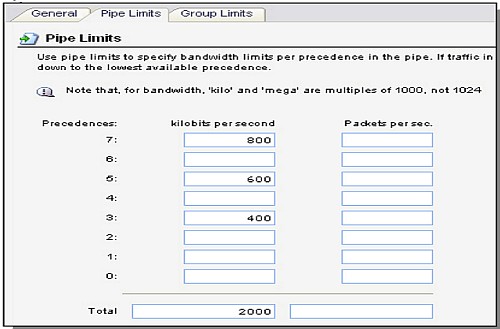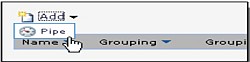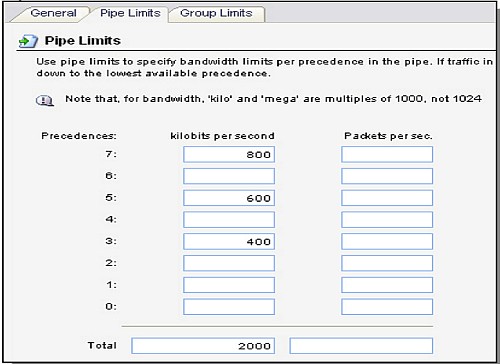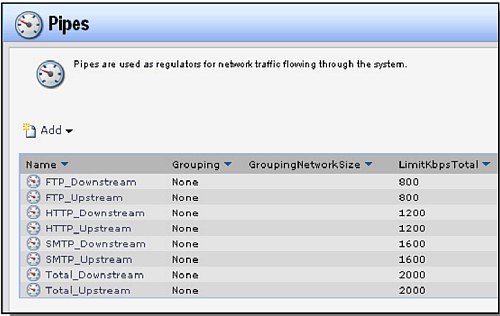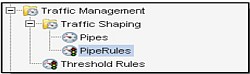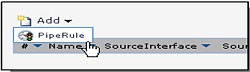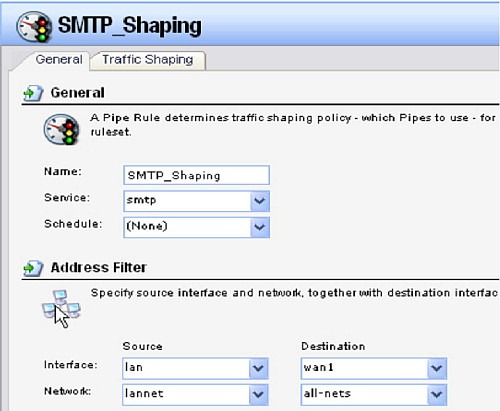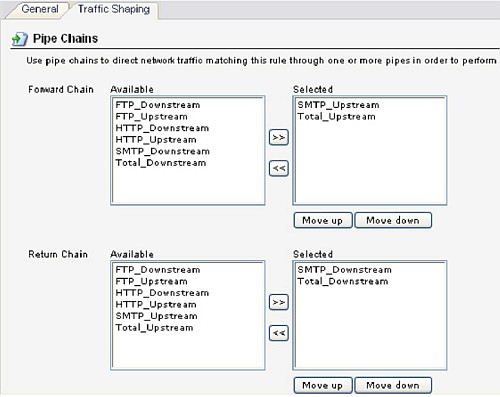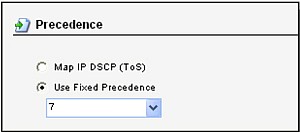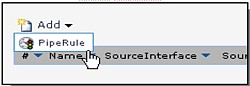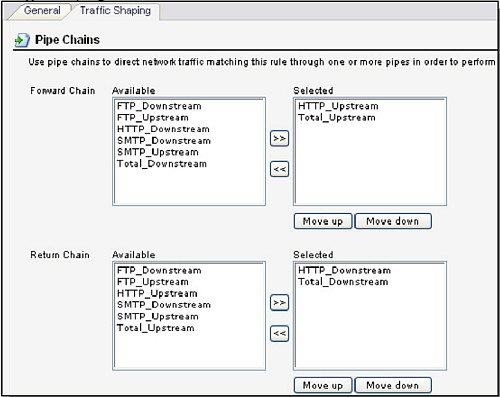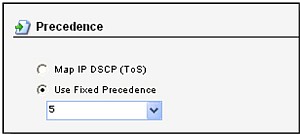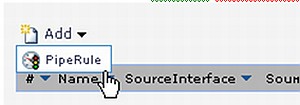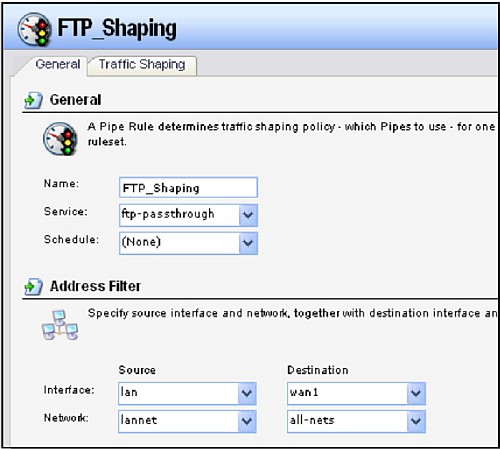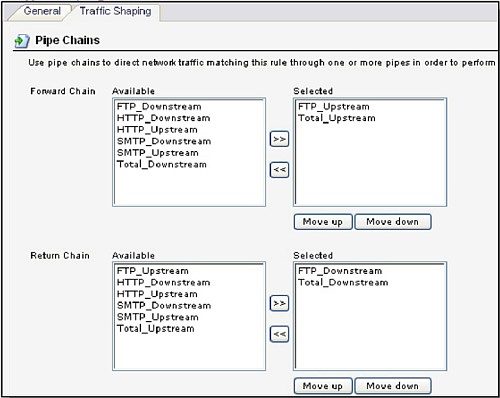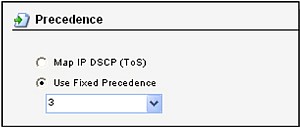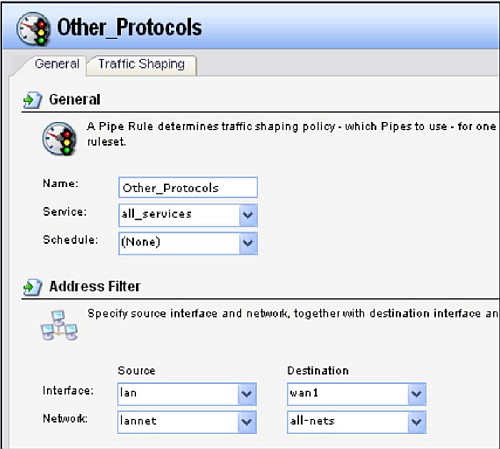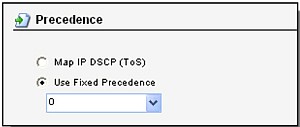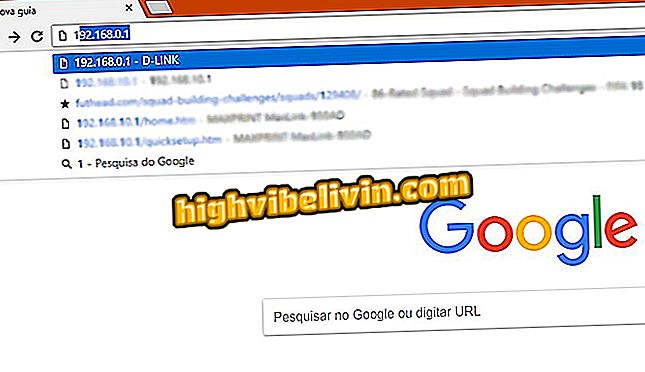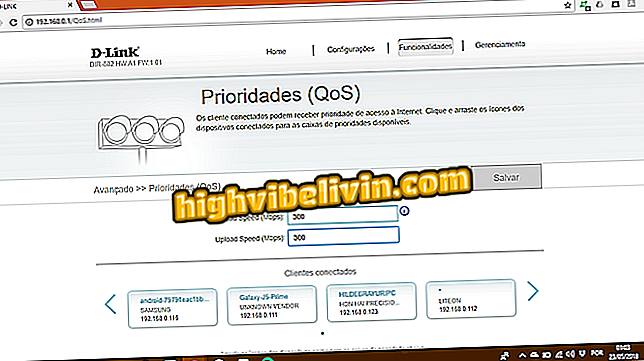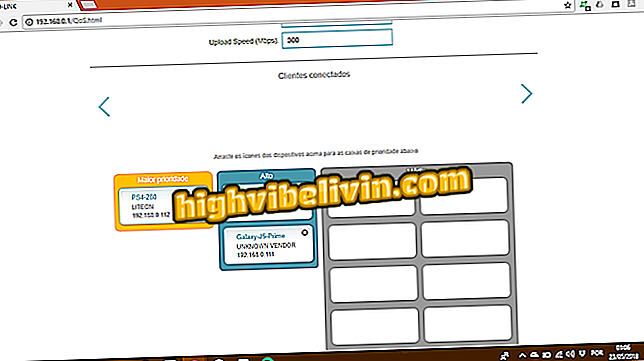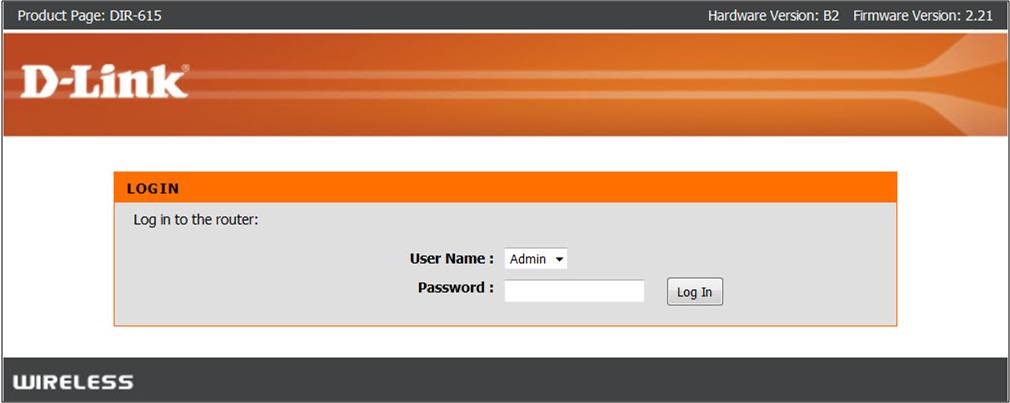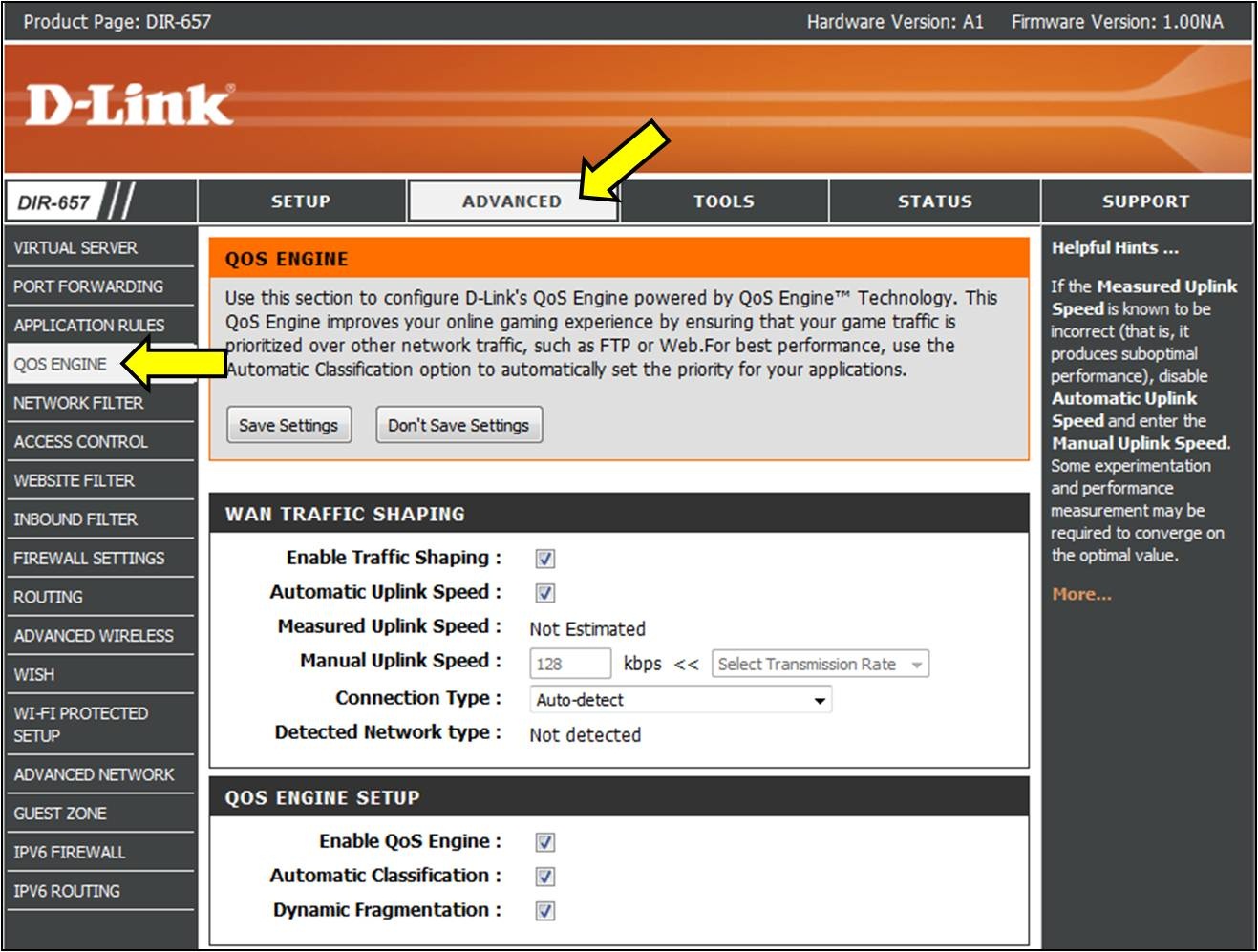Вопрос: Как настроить управление трафиком для обеспечения гарантированного качества обслуживания (QoS)?
Ответ:
В данном документе запись Objects->Address book означает, что в корневом каталоге с левой стороны экрана сначала необходимо нажать Objects (появятся дополнительные опции), затем нажать Address Book.
В данном документе большинство примеров рассмотрено применительно к DFL-800. Аналогичные настройки могут быть легко применены для всех других моделей этой серии. Единственное отличие касается имен интерфейсов. Поскольку DFL-1600 и DFL-2500 имеют более одного lan-интерфейса, то для них lan-интерфейсы называются lan1, lan2 и lan3.
Примечание: иллюстрации в данном документе относятся к программному обеспечению версии 2.12.00. При использовании других версий программного обеспечения рисунки могут не совпадать со скриншотами Web-браузера. Также следует помнить, что межсетевые экраны NetDefendOS поддерживают SIP ALG, начиная с версии программного обеспечения 2.20. При использовании программного обеспечения более ранних версий изображения на экране могут не совпадать с приведенными здесь иллюстрациями.
Как настроить управление трафиком для обеспечения гарантированного качества обслуживания.
Этот сценарий позволяет обеспечить гарантированную полосу пропускания для таких приложений, как E-mail, Web-приложения и передача файлов.
В результате E-mail получит один приоритет; Web-приложения другой приоритет, а передача файлов — третий в зависимости от политики приоритетов.
Описание сценария:
- Фиксированная скорость восходящего/нисходящего потока для Интернет-соединения 2000Кбит/с / 2000Кбит/с.
- Протокол SMTP двунаправленный: гарантированная полоса пропускания 800Кбит/с, максимальная полоса пропускания 1600Кбит/с.
- Протокол HTTP/HTTPS двунаправленный: гарантированная полоса пропускания 600Кбит/с, максимальная полоса пропускания 1200Кбит/с.
- Протокол FTP двунаправленный: гарантированная полоса пропускания 400Кбит/с, максимальная полоса пропускания 800Кбит/с.
- Другие двунаправленные протоколы: полоса пропускания НЕ гарантируется и НЕ ограничивается. Этот трафик будет использовать всю доступную полосу пропускания, если протоколы SMTP/HTTP/HTTPS/FTP не загружают полностью полосу пропускания.
- SMTP обладает наибольшим приоритетом: назначен приоритет 7.
- HTTP/HTTPS имеет второй приоритет: будет назначен приоритет 5.
- FTP имеет третий приоритет: будет назначен приоритет 3.
Межсетевой экран приоритезирует трафик в зависимости от протокола и более эффективно управляет полосой пропускания.
1. Адрес интерфейса и основной шлюз.
Перейдите в Objects ->Address book -> InterfaceAddresses:
Введите следующие параметры:
Укажите в поле lan_ip значение 192.168.1.1
Укажите в поле lannet значение 192.168.1.0/24
Укажите в поле wan1_ip значение 192.168.110.1
Укажите в поле wan1net значение 192.168.110.0/24
Укажите в поле wan1_gw значение 192.168.110.254 (если этот объект не существует, то создайте его).
Перейдите в Objects ->Interfaces -> Ethernet:
Выберите интерфейс wan1. В выпадающем меню Default Gateway выберите wan1_gw для интерфейса wan1.
Нажмите ОК.
2. IP-правила межсетевого экрана
Перейдите в Rules -> IP Rules.
Создайте одно IP-правило для протокола SMTP во вкладке General:
Name: SMTP_BW_Control
Action: NAT
Service: smtp
Source Interface: lan
Source Network: lannet
Destination Interface: wan1
Destination Network: all-nets
Нажмите Ok.
Создайте одно IP-правило для протокола HTTP во вкладке General:
Name: HTTP_BW_Control
Action: NAT
Service: http-all
Source Interface: lan
Source Network: lannet
Destination Interface: wan1
Destination Network: all-nets
Нажмите Ok.
Создайте одно IP-правило для протокола FTP во вкладке General:
Name: FTP_BW_Control
Action: NAT
Service: ftp-passthrough
Source Interface: lan
Source Network: lannet
Destination Interface: wan1
Destination Network: all-nets
Нажмите Ok.
Создайте одно IP-правило для других (others) протоколов во вкладке General:
Name: Others_BW_Control
Action: NAT
Service: all_services
Source Interface: lan
Source Network: lannet
Destination Interface: wan1
Destination Network: all-nets
Нажмите Ok.
3. Создание pipe для каждого протокола
Перейдите в Traffic Management -> Traffic Shaping -> Pipes.
Добавьте новую Pipe для нисходящего потока SMTP.
Во вкладке General:
Name: SMTP_Downstream
Precedences: Оставьте значения по умолчанию 0, 0, 7
Во вкладке Pipe Limits:
Precedence 0~7: оставьте поля незаполненными (по умолчанию)
Total kilobits per second: 1600
Нажмите Ok.
Добавьте новую Pipe для восходящего потока SMTP.
Во вкладке General:
Name: SMTP_Upstream
Precedences: Оставьте значения по умолчанию 0, 0, 7
Во вкладке Pipe Limits:
Precedence 0~7: оставьте эти поля незаполненными (по умолчанию).
Total Kilobits per second: 1600
Нажмите Ok.
Добавьте новую Pipe для нисходящего потока HTTP.
Во вкладке General:
Name: HTTP_Downstream
Precedences: Оставьте значения по умолчанию 0, 0, 7
Во вкладке Pipe Limits:
Precedence 0~7: оставьте эти поля незаполненными (по умолчанию).
Total kilobits per second: 1200
Нажмите Ok.
Добавьте новую Pipe для восходящего потока HTTP.
Во вкладке General:
Name: HTTP_Upstream
Precedences: оставьте значения по умолчанию 0, 0, 7
Во вкладке Pipe Limits:
Precedence 0~7: оставьте эти поля незаполненными (по умолчанию)
Total kilobits per second: 1200
Нажмите Ok.
Добавьте новую Pipe для нисходящего потока FTP.
Во вкладке General:
Name: FTP_Downstream Precedences: Оставьте в данных полях значения по умолчанию 0, 0, 7
Во вкладке Pipe Limits:
Precedence 0~7: Оставьте данные поля незаполненными (по умолчанию).
Total kilobits per second: 800
Нажмите Ok.
Добавьте новую Pipe для восходящего потока FTP
Во вкладке General:
Name: FTP_Upstream
Precedences: оставьте значения по умолчанию 0, 0, 7
Во вкладке Pipe Limits:
Precedence 0~7: оставьте эти поля незаполненными (по умолчанию).
Total kilobits per second: 800
Нажмите Ok.
Добавьте новую Pipe для Total Downstream
Во вкладке General:
Name: Total_Downstream
Precedences: Оставьте значения по умолчанию 0, 0, 7
Во вкладке Pipe Limits:
Precedence 7: 800
Precedence 5: 600
Precedence 3: 400
Total kilobits per second: 2000
Нажмите Ok.
Добавьте новую Pipe для Total Upstream.
Во вкладке General:
Name: Total_Upstream
Precedences: оставьте значения по умолчанию 0, 0, 7
Во вкладке Pipe Limits:
Precedence 7: 800
Precedence 5: 600
Precedence 3: 400
Total kilobits per second: 2000
Нажмите Ok.
Проверьте выполненные настройки pipe в следующем окне и перейдите к шагу 4.
4. Создание правила pipe для каждого протокола
Перейдите в Traffic Management -> Traffic Shaping -> PipeRules.
4-1. Добавьте новое PipeRule для протокола SMTP.
Во вкладке General:
Name: SMTP_Shaping
Service: smtp
Source Interface: lan
Source Network: lannet
Destination Interface: wan1
Destination Network: all-nets
Во вкладке Traffic Shaping:
Selected Forward Chain: SMTP_Upstream, Total_Upstream
Selected Return Chain: SMTP_Downstream, Total_Downstream
Примечание:
SMTP Pipes (SMTP_Upstream или SMTP_Downstream) необходимо расположить перед Total bandwidth(Total_Upstream или Total_Downstream).
Precedence: Use Fixed Precedence: 7
Нажмите Ok.
4-2. Добавьте новое PipeRule для протокола HTTP.
Во вкладке General:
Name: HTTP_Shaping
Service: http-all
Source Interface: lan
Source Network: lannet
Destination Interface: wan1
Destination Network: all-nets
Вкладка Traffic Shaping:
Selected Forward Chain: HTTP_Upstream, Total_Upstream
Selected Return Chain: HTTP_Downstream, Total_Downstream
Примечание:
SMTP Pipes (SMTP_Upstream или SMTP_Downstream) необходимо расположить перед Total bandwidth(Total_Upstream или Total_Downstream).
Precedence:
Use Fixed Precedence: 5
Нажмите Ok.
4-3. Добавьте новое PipeRule для протокола FTP.
Во вкладке General:
Name: FTP_Shaping
Service: ftp-passthorugh
Source Interface: lan
Source Network: lannet
Destination Interface: wan1
Destination Network: all-nets
Во вкладке Traffic Shaping:
Selected Forward Chain: FTP_Upstream, Total_Upstream
Selected Return Chain: FTP_Downstream, Total_Downstream
Примечание:
SMTP Pipes (SMTP_Upstream или SMTP_Downstream) необходимо расположить перед Total bandwidth(Total_Upstream или Total_Downstream).
Precedence: Use Fixed Precedence: 3
Нажмите Ok.
4-4.Добавьте новое PipeRule для остальных (Other) протоколов
Во вкладке General:
Name: Other_Protocols
Service: all-services
Source Interface: lan
Source Network: lannet
Destination Interface: wan1
Destination Network: all-nets
Во вкладке Traffic Shaping:
Selected Forward Chain: Total_Upstream
Selected Return Chain: Total_Downstream
Precedence:
Use Fixed Precedence: 0
Нажмите Ok.
Убедитесь, что настройки PipeRule имеют следующий вид, а затем сохраните и активируйте конфигурацию.
Note: This QoS Engine will allow you to prioritize particular clients over others, so that those clients receive higher bandwidth. For example, if one client is streaming a movie and another is downloading a non-urgent file, you might wish to assign the former device a higher priority than the latter so that the movie streaming is not disrupted by the traffic of the other device on the network.
Step 1: Open an Internet browser (such as Internet Explorer) and enter http://dlinkrouter.local or http://192.168.0.1 into the address bar. Press Enter.
Step 2: Enter the password for your Admin account in the field provided. If you have not changed this password from the default, leave the field blank. Click Log In.
Step 3: Move the cursor to the Features tab and then click QoS Engine from the drop-down menu.
Step 4: To assign a priority level to a device, drag the device card from the Connected Clients list to an empty slot and release the mouse button. The card will move to the priority slot. If you want to remove a priority assignment from a device and return it to the All Devices list, click the cross icon in the top right of the device card.
- A maximum of one device can be assigned Highest priority.
- A maximum of two devices can be assigned High priority.
- A maximum of eight devices can be assigned Medium priority.
Step 5: Click Save to save the current configuration.
D-Link имеет несколько маршрутизаторов для продажи на бразильском рынке, с моделями для всех типов пользователей. Для наиболее требовательных, очень интересная функция, которая присутствует в устройствах марки — это качество обслуживания (QoS). Эта функция является хорошим решением для направления использования сети на определенное устройство, поддержания стабильности соединения и предотвращения сбоев и ошибок.
Если у вас есть привычка играть онлайн или смотреть фильмы через потоковую передачу, узнайте, как настроить сетевые настройки на следующем шаге. Процедура была сделана в Google Chrome, но это также может быть сделано в других браузерах.
Обзор D-Link Wi-Fi DAP-1325
Маршрутизаторы D-Link с функцией можно настроить с помощью интерфейса настроек бренда
Шаг 1. Проверьте учетные данные маршрутизатора в нижней части устройства. Затем введите номер IP в строке поиска браузера;
IP-номер открывает страницу настроек D-Link, где активируется QoS
Шаг 2. Войдите в систему как администратор, нажав «Enter» — это заводская настройка по умолчанию для D-Link, но для доступа к странице стоит создать собственный пароль. Затем перейдите в «Функции» и нажмите «Приоритеты (QoS)»;
(QoS) «
Шаг 3. На следующей странице укажите скорости, которые вы хотите назначить для устройств с предпочтениями;
Укажите скорости, чтобы включить QoS
Шаг 4. Выберите и перетащите соединения, которые получат приоритет. Можно включить до двух устройств с высоким приоритетом и одно с максимальным преимуществом в распределении сигнала;
Выберите и перетащите подключенные устройства, расположив их в соответствии с предпочтениями
Шаг 5. После добавления соединений в указанных столбцах нажмите кнопку «Сохранить», чтобы обновить настройки сети;
Готов! Устройства с приоритетом QoS будут иметь меньше проблем с подключением в периоды с перегруженной сетью. Функция позволяет избежать сбоев в онлайн-играх, воспроизведении видео и звонках.
Как соединить два роутера в одной сети? Узнайте на форуме
На чтение 8 мин Просмотров 74.4к. Опубликовано
Обновлено
Пропускная способность локальной сети и фильтрация приоритета трафика (QoS) — тема, которая становится с распространением скоростного интернета все более актуальной. С каждым разом мы пытаемся подключить к роутеру все больше устройств, а программное обеспечение по умолчанию не всегда может с ними со всеми справиться. В этом случае на помощь приходит настройка приоритетов пакетов QoS для оптимизации пропускной способности локальной сети на маршрутизаторе. Она назначает приоритет на выполнение тех или иных самых важных на данный момент задач и доступна не только на топовых маршрутизаторах Mikrotik или Cisco, но и на любой недорогой модели TP-Link, Asus, Zyxel Keenetic, D-Link.
Планировщик пакетов QoS (Quality of Service) — это функция распределения трафика согласно заданному в роутере приоритету обслуживания для настройки пропускной способности и распределения нагрузки внутри локальной сети.
Большинство современных роутеров имеет встроенную возможность управлять потоками интернет трафика внутри локальной сети и назначать с ее помощью приоритет при работе того или иного приложения. Например, вы играете в онлайн игру или просматриваете страницы любимых сайтов. И параллельно качаете интересный фильм по торренту. При этом и игра начинает тормозить, и файл качается еле-еле. Что делать?
Нужно выбрать, какое действие для вас в данный момент является более важным. Наверное, это все-таки онлайн игра. Поэтому с помощью настройки планировщика пакетов трафика QoS мы можем установить приоритет на выполнение игровых задач перед загрузкой файлов.
Но пропускная способность локальной сети обусловлена возможностями роутера. Также есть ограничение на канал трафика в интернете согласно тарифному плану от провайдера. Каким же образом при этом разделяется приоритет на выполнение нескольких одновременных задач?
Как правило, по умолчанию наивысший приоритет отдается веб-серфингу, то есть работе вашего браузера. Но если в данный момент вы открыли и читаете статью и при этом вам хочется поскорее закачать фильм, то логичнее было бы отдать приоритет именно программе загрузчику файлов, а не браузеру.
Диспетчер трафика QoS на роутере Asus
В разных моделях эта настройка может скрываться под различными названиями в пункте меню. У меня сейчас работает роутер Asus в новой прошивке — показываю на RT-N10U версии B1. И здесь настройка планировщика QoS осуществляется в разделе «Диспетчер трафика».
Для начала надо сменить активированный по умолчанию автоматический режим на один из двух. «Определяемые пользователем правила QoS» или «Определяемый пользователем приоритет»
Правила планировщика пакетов трафика
Данная настройка позволяет задать приоритет для уже предустановленных вшитых в программное обеспечение маршрутизатора программ из разных «весовых категорий». При этом заморачиваться с различными формулами и производить расчет пропускной способности сети не понадобится. Все уже придумано до нас. Без скриншота немного не понятно, поэтому привожу его:
Итак, сейчас на «Web Serf», то есть на подключения через браузер через используемый для этого 80 порт, стоит «Наивысший» приоритет. Кликнув по выпадающему списку, мы можем выбрать другой из предложенного списка. В то же время на «File Transfer», то есть для программ-загрузчиков файлов — наименьший. Поменяв эти параметры местами мы получим эффект, что при одновременной загрузке файла с какого-либо сайта и просмотре html-страницы, бОльшая скорость будет отдаваться первому процессу.
Но это еще не все. Для программ для передачи файлов посредством P2P (например, BitTorrent), или он-лайн игр, а также множества других приложений можно задать свои значения приоритета. Это делается добавлением нового правила к уже существующим.
Для его создания кликаем по пункту «Выберите» и из выпадающего списка выбираем интересующий нас тип передачи данных или предустановленные настройки для конкретного приложения. Например, можно задать в пропускной способности сети приоритет для почтовых приложений типа Outlook или TheBat (пункт SMTP, POP3…) или для ftp-клиентов (FTP, SFTP, WLM…). Также есть большой список популярных игр, например Counter Strike, и программ для обмена файлами — BitTorrent, eDonkey и т.д.
Выберем качалку торрентов. Автоматически проставятся используемые данной программой по умолчанию порты.
Но лучше на слово роутеру не верить и перепроверить их самостоятельно. Откроем программу (у меня uTorrent) и зайдем в «Настройки > Настройки программы > Соединения». Посмотрим, какой порт задан для работы этой проги.
Если он отличается от тех, которые были по дефолту прописаны в настройках роутера, то поменяйте. Либо там, либо тут, главное, чтобы они были одинаковыми. Сохраняем настройки в программе и, вернувшись в админку роутера, применяем параметры. Они активируются после перезагрузки аппарата.
Приоритет пакетов QoS в локальной сети
Это вторая настройка ручного управления пропускной способностью сети, которая позволяет настроить задаваемые в предыдущем разделе параметры. А именно определить, какая именно скорость в процентном соотношении будет назначены для каждого из параметров приоритета.
Например, для исходящего трафика на «Наивысший» в данный момент по умолчанию у меня задано 80% — минимальное значение и 100% — максимальное. Это означает, что те, у которых наивысший приоритет, будут получать не менее 80% ширины пропускаемости канала. Независимо от того, сколько бы одновременных процессов не производили исходящие соединения с интернетом. Те же, у кого приоритет «Высокий» — не менее 10%. И так далее — думаю, суть вы поняли. Отредактировав эти значения, можно детально управлять скоростью загрузки и выгрузки для разных категорий работающих программ.
Ниже для вашего удобства приведу несколько скриншотов администраторских разделов для управления пропускной способностью с моделей других фирм.
Настройка планировщика пакетов QoS на роутере TP-Link
На роутерах TP-Link планировщик пакетов QoS находится в разделе меню «Контроль пропускной способности». Для его активации ставим галочку на «Включить контроль полосы пропускания» и задаем максимальную скорость для входящего и исходящего трафика.
По клику на кнопку «Добавить» можно добавить новое правило на приоритет для одного или нескольких компьютеров. Для этого необходимо вписать их IP адрес или диапазон адресов. А также указать порты и тип обмена пакетами, на которые данное правило будет распространяться.
Недавно у TP-Link появилась новая визуализация панели администратора, которая устанавливается на все новые модели. В ней планировщик QoS находится в «Дополнительных настройках» в разделе «Приоретизация данных». Включаем ее галочкой и регулируем ползунками три вида приоритетов:
- Высокий
- Средний
- Низкий
Для добавления фильтра нажимаем на кнопку «Добавить» в одной из трех окон предустановленных настроек
И далее на кнопку «Просмотр существующих устройств» для выбора компьютера, для которого будет настроено правило планировщика QoS, по его MAC адресу
Откроется список подключенных к роутеру клиентов — выбираем нужный и жмем на ссылку «Выбрать» и далее «ОК»
IntelliQoS на Zyxel Keenetic
На маршрутизаторах Keenetic функция управления пропускной способностью сети называется IntelliQoS. Изначально данный модуль не присутствует в прошивке. Необходимо дополнительно установить компонент IntelliQoS из соответствующего раздела панели администратора. После чего в меню «Мои сети и WiFi» появится отдельный одноименный пункт.
Для активации режима контроля трафика включаем данную службу и указываем максимальную скорость интернета, предусмотренную тарифным планом провайдера. Для более точного ее определения можно запустить онлайн тест скорости и исходит уже из этого реального значения.
Настройка пропускной способности сети на роутере D-Link
Для роутера D-Link в модель DIR-620 разработчики почему-то реализовали возможность установить QOS ограничения по скорости только на компьютеры, подключенные по кабелю к одному из LAN портов. Находится эта настройка в разделе «Дополнительно — Управление полосой пропускания»
Выбрав один из них, включаем ограничение и устанавливаем скорость
QOS на Upvel
Функция QoS на роутерах Upvel находится в одноименном разделе меню в блоке «Доп. настройки». Для ее активации нужно поставить флажок на «Enable QoS» и далее задать значения для входящего и исходящего трафика. Также можно детально задать приоритет для каждого отдельного компьютера по его IP и MAC адресу.
Контроль полосы пропускания на роутере Tenda
Регулировка приоритета трафика на маршрутизаторе Tenda находится в меню «Расширенные настройки» и называется «Контроль полосы пропускания»
Здесь можно установить ограничение скорости интернета и объема загрузки для каждого отдельного пользователя
На этом пока все — пробуйте и экспериментируйте с пропускной способностью локальной сети для того, чтобы роутер не притормаживал работу тех программ, от которых вы ждете максимальной отдачи в данный момент. И самое главное — если вы включили функцию QOS, то не удивляйтесь, если на некоторых компьютерах начнет тормозить интернет. А то потом начинают задавать вопрос, почему роутер влияет на скорость по кабелю. А на самом деле сталкиваются с тем, что просто-напросто приоритет в данный момент отдается другому более ресурсоемкому приложению в сети.
Видео инструкции
Актуальные предложения:

Задать вопрос
- 10 лет занимается подключением и настройкой беспроводных систем
- Выпускник образовательного центра при МГТУ им. Баумана по специальностям «Сетевые операционные системы Wi-Fi», «Техническое обслуживание компьютеров», «IP-видеонаблюдение»
- Автор видеокурса «Все секреты Wi-Fi»
How do I configure QoS on my router?
Step 1: Log into your router- How do I log into my router?
________________________________________
Please select your Configuration Interface:
– Original GUI (Black and Orange)
_____________________________________
Original GUI
Orange and Black
Step 2: Click the Advanced tab at the top, then click QoS Engine on the left.
Step 3: Setup the QoS Engine Rules:
– Check to Enable
– Enter a Name for your Rule
– Priority– Enter a priority number for the rule (1-255) (1 being the highest)
– Protocol– Select the type of traffic (TCP or UDP)
– Local IP Range– Enter the computers/device IP addresses
– Local Port Range– Enter the Port numbers you want to prioritize
– Remote IP Range– Leave at default settings.
– Remote Port Range– Leave at default settings.
– Click Save Settings
The above rule prioritizes HTTP (port 80) traffic to one computer (192.168.0.100)