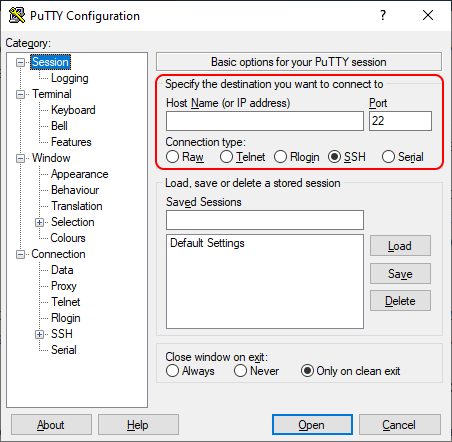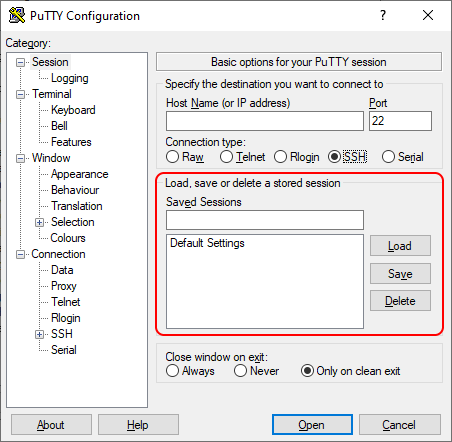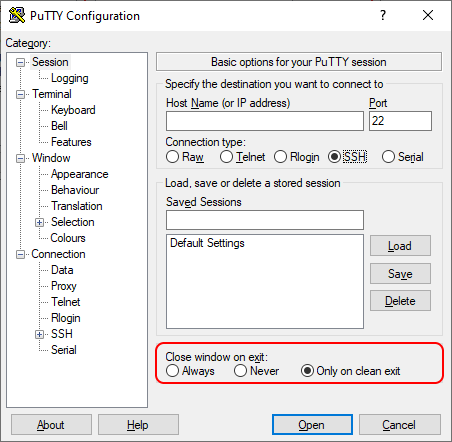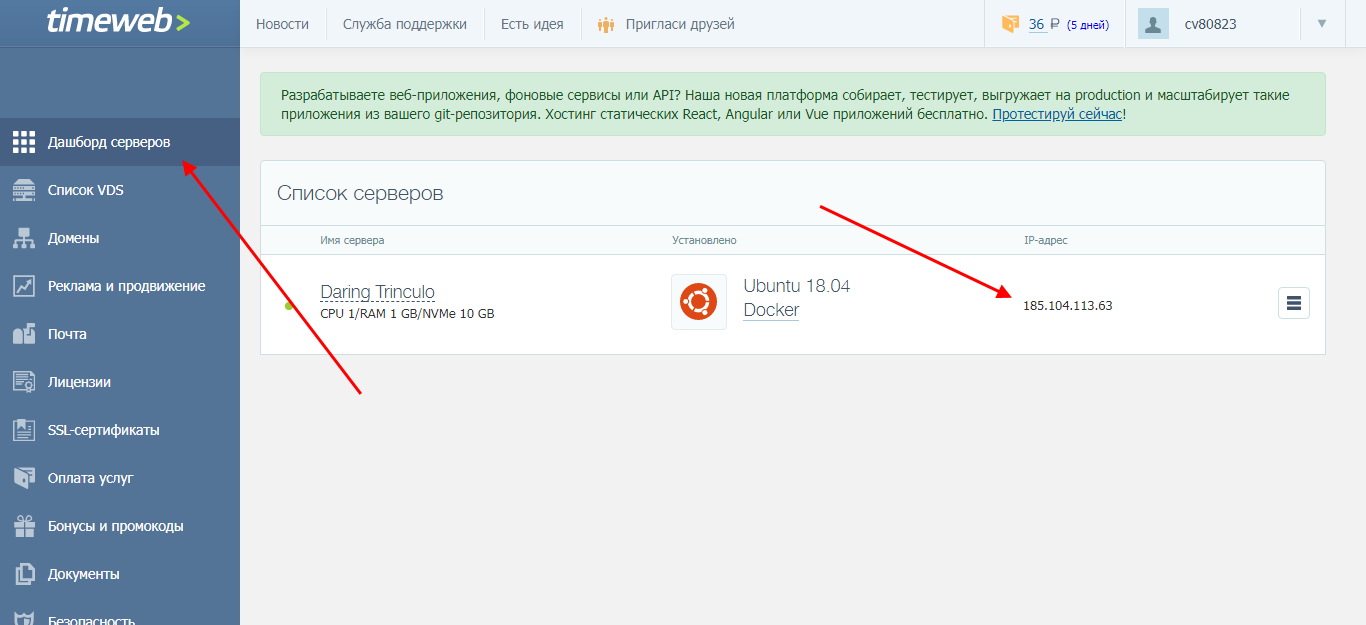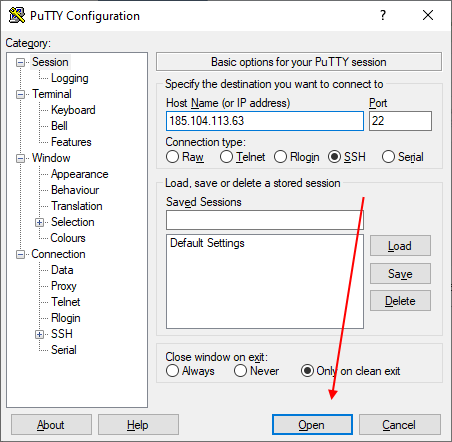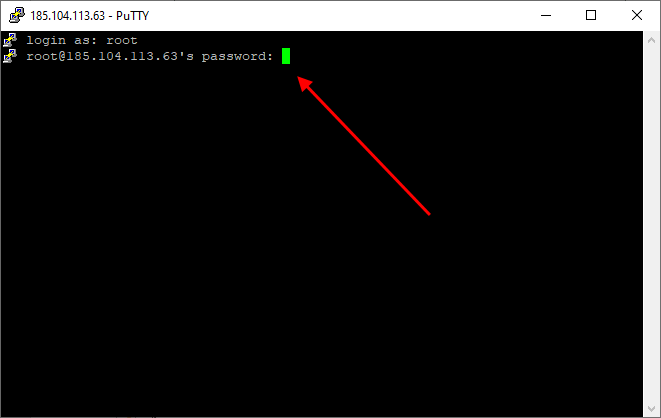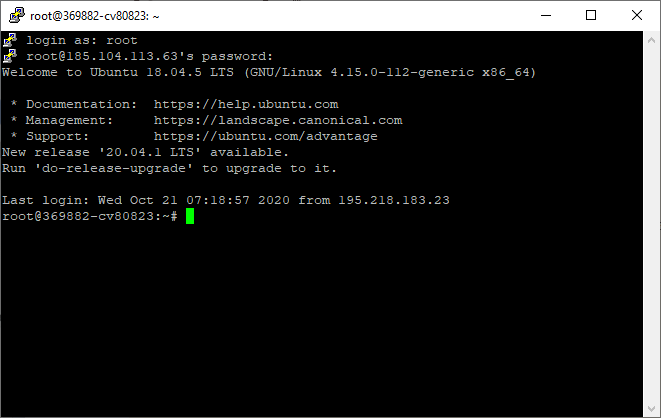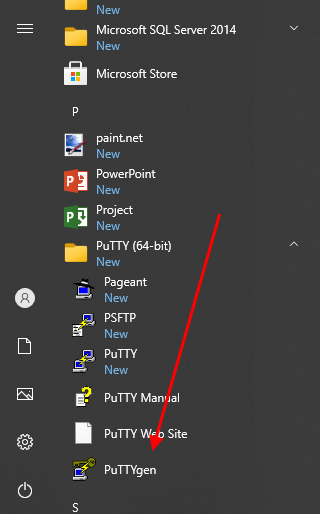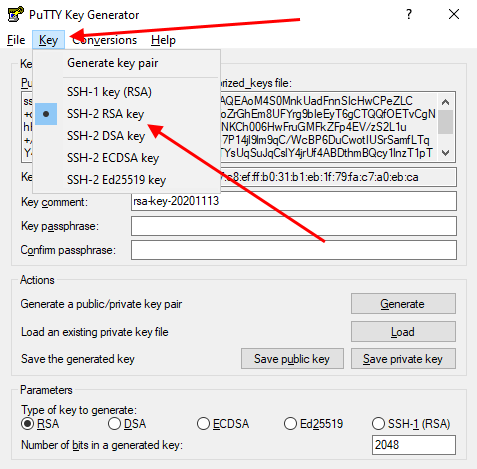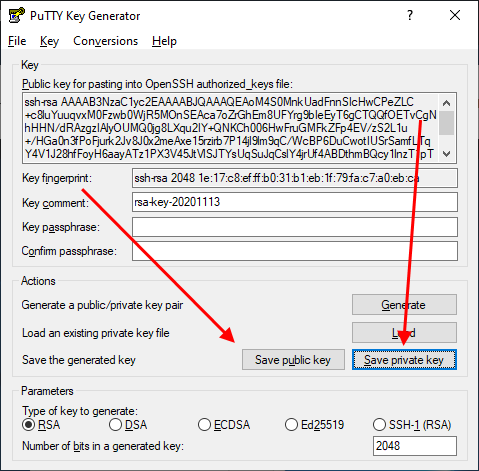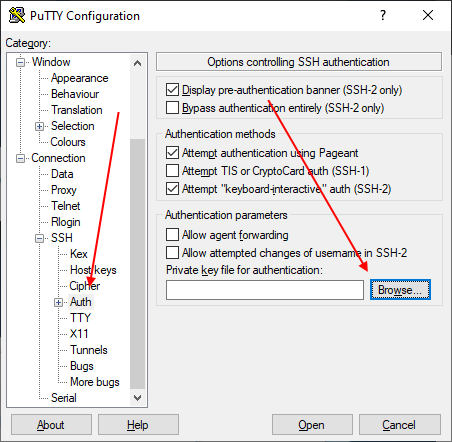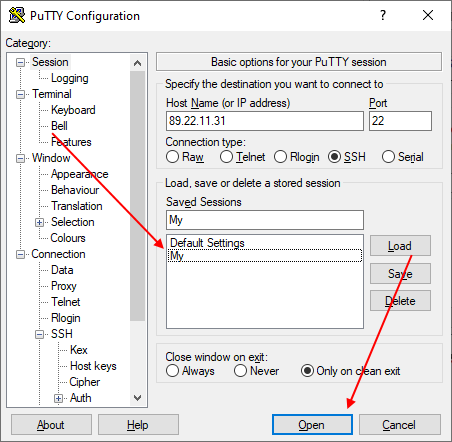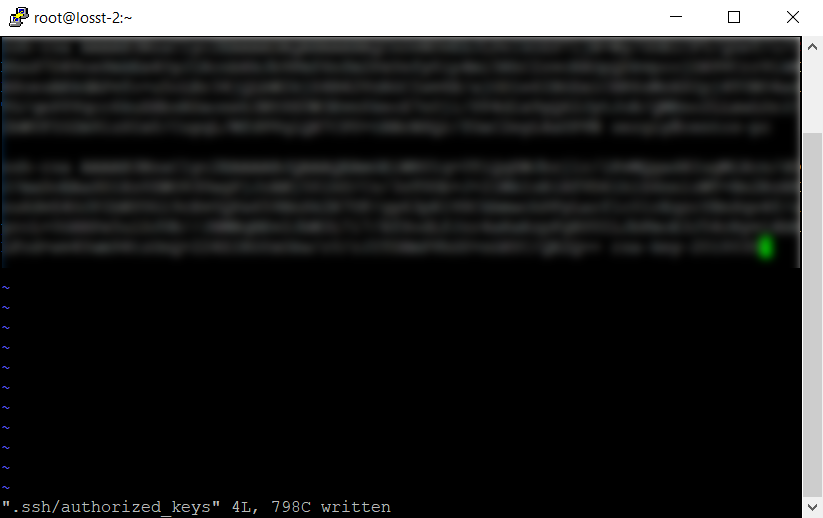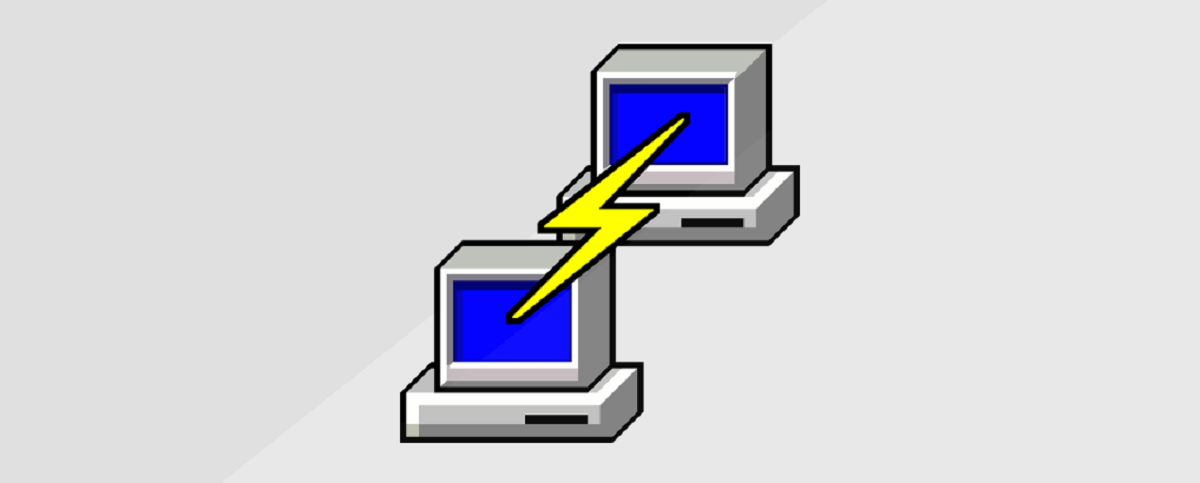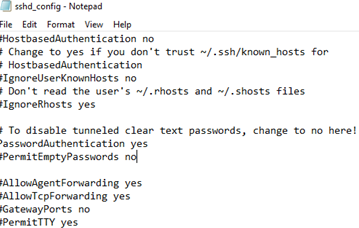Подключение между двумя компьютерами в среде Linux осуществляется через SSH. Это сетевой протокол прикладного уровня, производящий удаленное управление ОС и туннелирование TCP-соединений. Его использование обусловлено простотой и надежностью, что позволяет выполнять безопасное подключение к серверу.
Соединение по SSH дает возможность выполнять любые команды на удаленном компьютере так, будто мы находимся прямо перед ним. Такой процесс обычно осуществляется через специальные утилиты, особенно если нужно получить доступ к Linux через Windows. Одной из программ таких является PuTTY, о которой речь пойдет в сегодняшней статье. Как ее настроить и подключиться через нее к серверу – читайте далее.
Где скачать PuTTY
PuTTY распространяется в бесплатном доступе на официальном сайте разработчика. Переходим по ссылке и загружаем подходящую версию приложения под разрядность операционной системы.
Скачиваем инсталлятор и запускаем его. Перед нами отобразится окно приветствия – кликаем по кнопке «Next» до конечного пункта. По пути мы также можем изменить местоположение программы, а также добавить или исключить некоторые функции PuTTY.
После успешной установки в меню «Пуск» появится новый ярлык под названием PuTTY – с ним мы и будем работать в последующих разделах.
Комьюнити теперь в Телеграм
Подпишитесь и будьте в курсе последних IT-новостей
Подписаться
Как настроить PuTTY
В настройках программы нет ничего сложного. Давайте откроем программу и посмотрим, что в ней есть. После запуска перед нами отобразится окно конфигурации приложения, где слева находятся различные категории, а справа – их настройки.
Программа включает в себя 4 основных раздела:
- Session — основная вкладка, предназначенная для подключения к удаленному компьютеру. Здесь вводятся параметры подключения, порт, адрес, а также вносятся так называемые пресеты, которыми можно воспользоваться, чтобы не вводить каждый раз данные для входа. Достаточно один раз прописать настройки сессии, сохранить ее и использовать при следующем запуске программы.
- Terminal — необходима для включения или отключения возможностей терминала.
- Window — здесь производятся все настройки интерфейса: внешний вид окна, цвет, шрифт и кодировка.
- Connection — настройка параметров подключения, алгоритма шифрования, сжатия, ключей аутентификации и других значений.
Нам потребуется всего две вкладки: Session и SSH. Первым делом перейдем ко второй и убедимся, что версия протокола стоит в значении «2». Как правило, сейчас используется понятие SSH-2, так как первая версия практически не применяется из-за существенных недостатков, например, ошибки в схеме обеспечения безопасности.
Вернемся к разделу Session, где находятся основные параметры, которые потребуются нам для подключения к серверу по SSH. Давайте немного остановимся и поговорим о них:
- Первый блок включает в себя основные параметры, необходимые для подключения: окно ввода IP-адреса и порта, строку с выбором типа подключения.
- Следующий блок предназначен для создания пресетов, которые можно использовать для быстрого подключения к удаленному компьютеру. В строку «Saved Sessions» вводится название сессии, оно сохраняется с помощью кнопки «Save». Чтобы воспользоваться сохраненным пресетом, достаточно его загрузить с помощью кнопки «Load».
- Последний блок – параметры закрытия окна при выходе. Доступные значения: always, never, only on clean exit.
Как видите, в настройках PuTTY нет ничего сложного. Теперь давайте перейдем к подключению по протоколу SSH.
Как подключиться по SSH
Нам понадобится IP-адрес удаленного компьютера или сервера, к которому мы хотим подключиться. Последующие действия мы будем рассматривать на примере VDS от Timeweb – все шаги аналогичны любому хостингу, поэтому у вас не должно возникнуть никаких вопросов. Если же подключаетесь не к серверу, а к компьютеру, то можете сразу переходить ко второму пункту.
Подключаемся по SSH:
- Первым делом узнаем, какой используется адрес у VDS – для этого переходим в личный кабинет хостинга и заходим в список подключенных серверов. На Timeweb адрес можно узнать в специально отведенном для этого столбце.
- Переходим к PuTTY – запускаем программу и открываем раздел «Session». Там вводим адрес удаленного компьютера, указываем порт 22 и в нижней части приложения кликаем по кнопке «Open».
- При успешном вводе данных перед нами отобразится консольное окно, в котором нужно ввести логин и пароль для подключения к серверу. Как правило, логин – root, а пароль отправляется хостингом в почтовом письме после установки ОС.
- Если логин и пароль были введены корректно, то мы увидим окно приветствия.
Таким образом мы подключились к ПК на операционной системе Linux. Здесь мы можем вводить команды и удаленно взаимодействовать с компьютером.
Основные команды PuTTY
Как говорилось ранее, для использования удаленного компьютера нам необходимо вводить различный набор команд. Их огромное множество, но для первоначального изучения достаточно знать лишь их небольшую часть.
ls — предназначена для вывода файлов, содержит в себе набор команд:
- ls -la — выводит различные документы и показывает права доступа, включая имя создателя и владельца;
- ls -lha — также выводит файлы, но показывает размер файла в байтах;
- ls -lha | less — используется для постраничного просмотра документов.
cd — необходима для перемещения между директориями, например, cd [путь] перенаправляет пользователя в указанную папку, cd../ перемещает в верхний уровень, cd ~ открывает корневую папку.
echo — позволяет перемещать текст в файл. Например, если нам требуется создать новый текстовый документ или добавить текст в уже созданный файл, достаточно ввести «echo Привет, мир! >> new.txt».
sudo — наиболее используемая команда, означающая «SuperUser Do». Она позволяет выполнять любые команды от имени администратора.
df — дает возможность увидеть доступное дисковое пространство в каждом из разделов операционной системы. Синтаксис: df [опции устройство].
mv — используются для переименования файлов и перемещения их в другую директорию. Синтаксис: mv [опции исходные_файлы куда].
rm — если нужно удалить файлы или директорию целиком, то используйте эту команду. Синтаксис: rm [опции файл(ы)].
cp — для копирования файлов и целых директорий воспользуйтесь этой строчкой. Синтаксис: cp [опции файл-источник файл-приемник].
mc — предназначена для запуска файлового менеджера Midnight Commander, который позволяет работать с файлами по FTP внутри консольного окна.
cat — наиболее популярная команда в Linux, позволяющая считывать данные из файлов и выводить их содержимое. Наиболее простой способ отображения содержимого в командной строке. Синтаксис: cat [опции файл].
mkdir — позволяет создать одну или несколько директорий с указанным именем. Например, mkdir mdir1 mdir2 mdir3 добавит сразу 3 директории.
chmod — изменяет права доступа к файлам и каталогам. Синтаксис: chmod [ключи установка_прав имя_файла].
pwd — при первом запуске терминала мы оказываемся в домашнем каталоге пользователя. Если вдруг каталог был изменен, то проверить это можно с помощью данной команды.
touch — используется для создания любого типа файлов: от пустого txt до пустого zip. Синтаксис: touch [имя файла].
man и —help — нужны для того, чтобы узнать информацию о команде и о том, как ее можно использовать (man). Например, «man cat» покажет доступную информацию о команде cat. Ввод имени команды и аргумента помогает показать, каким образом можно использовать команду, например, cd –help.
locate — предназначена для поиска файла в системе Linux.
Это была лишь небольшая часть команд, которые можно использовать при подключении по SSH. Если вы только начинаете изучать основы администрирования серверов, то этого списка будет достаточно.
Как подключиться к серверу без пароля
Не всегда удобно каждый раз вводить пароль для входа на удаленное устройство. Комфортнее, когда вход выполняется автоматически и без лишних усилий. В PuTTY существует такой способ – использование авторизации по ключу SSH. Настроить его можно следующим образом:
- Для выполнения данной операции нам потребуется отдельная утилита под названием «PuTTYgen». Она автоматически устанавливается вместе с PuTTY, поэтому зайдем в меню «Пуск» и запустим ее оттуда.
- Далее перемещаемся в меню «Key» и устанавливаем значение «SSH-2 RSA key». После этого кликаем по кнопке «Generate key pair».
- Как только ключ будет сгенерирован, сохраним его в публичном и приватном варианте.
- Теперь перемещаемся в PuTTY и открываем раздел «Auth» — в него добавляем приватный ключ.
- Открываем раздел «Session» и сохраняем в нем пресет для подключения, как мы делали ранее. Затем подключаемся к серверу по своему адресу.
- Осталось подключиться к серверу и отправить на него открытый ключ. Для этого вставляем его в конец файла /root/.ssh/authorized_keys. Ключ мы можем скопировать напрямую из утилиты, в которой он был сгенерирован.
Готово! Теперь при повторном входе на сервер авторизация не потребуется. Главное – сохранить настройки сессии, чтобы не вводить ключ каждый раз.
Сегодня мы разобрали одну из важнейших тем, с которой сталкивается каждый, кто начинает изучать администрирование серверов. Использование PuTTY позволяет подключаться по протоколу SSH и удаленно работать с компьютером на операционной системе Linux. Такой способ позволяет легко администрировать устройство и всегда быть в курсе возникающих проблем. Надеемся, что наша статья была полезной, и у вас не осталось вопросов. Спасибо за внимание!
Содержание
- Применение и возможности PuTTY
- Установка на Windows
- Работа с программой
- Распространенные ошибки
PuTTY — программа, которая позволяет установить соединение с удаленным сервером или компьютером. Программу можно также применять для реализации следующих целей:
- удаленного администрирования;
- взаимодействия с VPS-серверами.
- работы с Telnet-терминалами;
- настройки маршрутизаторов через RS-232;
Работать рекомендуется через SSH, поскольку он обеспечивает высокий уровень безопасности соединения с другим компьютером. PuTTY поддерживает Telnet, реализующий текстовый интерфейс в терминале (только для отображения текстовой информации в режиме консоли).
Возможности программы
- Сохранение информации и конфигурационных параметров для многократного применения.
- Работа с SSH-ключами.
- Поддержка разных версий SSH-протокола.
- Встроенные клиенты SCP и SFTP, используемые для различных операций с файлами. Возможности первого ограничиваются только функцией копирования.
- Перенаправление портов через протокол SSH.
- Поддержка xterm, ECMA-48 и VT-102.
- Возможность соединения по IPv6.
- Работа с алгоритмами шифрования.
- Аутентификация через ключ, который расположен на удаленной машине.
- Соединение через proxy.
- Использование порта RS-232.
Установка на Windows
- Программа PuTTY для Windows 10 скачивается с официального сайта.
- Далее нужно перейти по ссылке, скачать пакет для архитектуры x86 или x64, а затем запустить установку.
- После установки необходимо проверить программу на работоспособность, запустив исполняемый файл на Windows.
Работа с программой
Интерфейс
Пользоваться программой PuTTY удобно, т. к. она имеет понятный интерфейс. Чтобы ее настроить, нужно знать назначение основных ее вкладок.
- Session позволяет задать параметры соединения, чтобы подключиться к серверу (IP-адрес, протокол и порт), а также сохранить настройки для многократного использования.
- Terminal: режим активации или деактивации терминала.
- Window: установка кодировки и изменение интерфейса.
- Connection отвечает за выбор шифрования, аутентификацию без ввода пароля и т. д.
Соединение с удаленным сервером
Принцип подключения не зависит от операционной системы. Это могут быть разные версии Windows (7, 10) или популярные дистрибутивы на основе Linux — Ubuntu, CentOS, Debian.
Подключиться по SSH через PuTTY просто. Для этого нужно следовать приведенной ниже инструкции.
- Ввести IP-адрес или имя хоста, к которому необходимо подключиться.
- Указать порт (по умолчанию везде 22).
- Выбрать тип соединения SSH.
- Ввести название подключения и сохранить его, нажав кнопку «Save».
- Активировать соединение, нажав на «Open».
- Указать данные для авторизации (логин и пароль).
После этого работа с терминалом осуществляется, как на локальном компьютере. Чтобы узнать информацию о версии Ubuntu, нужно ввести команду:
sudo lsb_release -a.
Для удобства можно создать жесткую ссылку (ярлык) на программу для быстрого запуска.
Использование SSH-ключей
Чтобы постоянно не вводить данные авторизации для соединения с удаленным сервером, нужно установить ключ SSH-типа.
Для примера, продемонстрируем ниже, как подключиться через PuTTY, установленного в Windows 10, при помощи SSH-ключа к серверу на Ubuntu.
Шаг №1
Для начала, нужно выполнить ряд действий на компьютере с ОС Windows.
- Установить программу для генерации ключа «Putty Key Generator» и запустить ее.
- Задать параметр «RSA» и активировать процесс кнопкой «Generate». Нужно постоянно вводить указателем мыши в зоне окна выполнения операции для успешной генерации.
- Сохранить private key, для чего скопировать текст из консоли в документ. Предварительно нужно указать тип файла «.ppk».
- Затем сохраняем public key. Для этого необходимо скопировать и вставить текст из буфера обмена в любой пустой текстовый файл.
- Свернуть программу.
Шаг №2
Далее необходимо перенести SSH-ключ на сервер Ubuntu, выполнив перечисленные ниже действия.
- Запустить программу PuTTY.
- Подключиться к серверу, используя его параметры для доступа (хост, порт и SSH-протокол).
- Командой «mkdir .ssh» создаем папку «.ssh». Затем командой «ll» проверяем наличие папки.
- Прописываем права доступа для папки .ssh только для владельца, командой «сhmod 700 .ssh/».
- При помощи команды «cd .ssh» переходим в системную папку «./ssh».
- Создаем файл «authorized_keys», используя редактор nano, командой:
touch authorized_keys
- Прописываем права доступа для файла «authorized_keys», только для владельца, командой:
сhmod 600 authorized_keys
- Редактируем файл с помощью команды:
cat >> authorized_keys << EOF»
- Добавляем ваш public key и заканчиваем редактирование файла командой «EOF».
Шаг №3
Возвращаемся к программе PuTTY на Windows 10.
- Переходим в программу.
- Добавляем данные для подключения.
- Переходим во вкладку «Connection → SSH → Auth». Выбираем для аутентификации сохраненный файл «.ppk».
- Активируем соединение при помощи нажатия «Open».
Работа с файлами
Программа позволяет делать операции с файлами. Чтобы закачать файл на сервер, находящийся под управлением Linux Ubuntu (с компьютера на ОС Windows), нужно действовать по приведенной ниже инструкции.
- Сохранить тестовый файл «mydoc.txt» на диске C:\ вместе с исполняемым файлом для безопасного копирования — pscp.exe.
- Открыть командную строку Windows: «Win+R → cmd → Enter».
- Зайти в папку с программой pscp.exe, для чего ввести команду: «cd /d c:\Putty\pscp.exe»*, где «c:\Putty\» — путь к файлу pscp.exe.
* Путь к файлу «c:\Putty\pscp.exe» приведен в качестве примера.
- Далее можно приступать непосредственно к работе с файлом. Например, передать файл «mydoc.txt» на сервер «192.241.7.16»* со стандартным портом и пользователем Ubuntu74 в папку «root» можно командой:
* IP-адрес «192.241.7.16» приведен только в качестве примера.
pscp.exe mydoc.txt Ubuntu74@192.241.7.16:/root/
Если для соединения используется нестандартный порт (например, 25), то команда примет вид:
pscp.exe -P 25 mydoc.txt Ubuntu74@192.241.7.16:/root/
- Ввести пароль для Ubuntu74.
Скачать файл через PuTTY с сервера «192.241.7.16» в текущую папку можно с помощью команды:
pscp.exe Ubuntu@192.241.7.16:/root/mydoc.txt
Чтобы объединить файлы, нужно их загрузить на удаленную машину, а затем выполнить команду «sudo cat mydoc1.txt mydoc2.txt > mydoc.txt».
Распространенные ошибки
Проблемы с аутентификацией
PuTTY выдает при подключении сообщение: «Access denied». Это указывает на отказ в доступе, причиной которого являются ошибки при вводе логина или пароля.
Если соединение с удаленным сервером происходит при помощи SSH-ключа, то PuTTY выдаст в диалоговом окне такие строки:
Permission denied (publickey).
PuTTY Error output
Причины ошибки
Ошибка «Access denied» связана с некорректной аутентификацией на основе ключей. Вызвать ее может отсутствие соответствующих прав доступа к файлам или невозможность подтвердить права владельца.
Как решить
- Проверить параметры аутентификации (логин и пароль).
- Проверить наличие и правильность имени SSH-ключа в PuTTY.
- Выполнить проверку содержимого кода SSH-ключа в «authorized_keys».
Если ни один из вариантов не дал положительного результата, то нужно воспользоваться альтернативным графическим клиентом WinSCP. С его помощью нужно реализовать описанную ниже последовательность действий.
- Перейти в папку «/etc/ssh/», а затем открыть файл «sshd_config».
- Далее необходимо найти строки «PasswordAuthentication: YES» и «PermiRootLogin: NO». Значения переменных требуется поменять на противоположные значения, т. е. «PasswordAuthentication: NO» и «PermiRootLogin: YES».
- После сохранения изменений необходимо перезапустить PuTTY и соединиться с удаленным сервером.
Подробнее о том, как создать удаленное соединение для разных дистрибутивов Linux, можно узнать из отдельных руководств:
- Для Ubuntu;
- Для CentOS;
- Для Debian.
Ошибка подключения
Если программа PuTTY выдает ошибку «Unable to open connection to mysite.ru Host does not exist»*, то это свидетельствует о том, что ссылка на SSH-хост не соответствует сетевому адресу.
* Домен mysite.ru приведён для примера.
При истекшем времени подключения или отказе в соединении PuTTY выдаст сообщения «Network error: Connection timed out» и «Network error: Connection refused» соответственно.
Причины ошибки
- Отсутствие сетевого подключения.
- Неверно указан IP-адрес.
- Порт не поддерживается или его значение задано неверно.
- Блокировка исходящего подключения антивирусом или брандмауэром.
Как решить
Чтобы исправить ошибку, рекомендуется действовать по приведенной ниже инструкции.
- Проверить IP-адрес хоста.
- Убедиться, что порт не блокируется какой-либо программой. При необходимости внести его в список исключений.
- Проверить конфигурацию PuTTY во вкладках «Session» и «Connection».
- В список исключений антивируса или брандмауэра необходимо внести стандартный порт 22.
предыдущая глава | содержание | следующая глава
- 4.1 The Session panel
- 4.1.1 The host name section
- 4.1.2 Loading and storing saved sessions
- 4.1.3 «Close window on exit»
- 4.2 The Logging panel
- 4.2.1 «Log file name»
- 4.2.2 «What to do if the log file already exists»
- 4.2.3 «Flush log file frequently»
- 4.2.4 «Include header»
- 4.2.5 Options specific to SSH packet logging
- 4.3 The Terminal panel
- 4.3.1 «Auto wrap mode initially on»
- 4.3.2 «DEC Origin Mode initially on»
- 4.3.3 «Implicit CR in every LF»
- 4.3.4 «Implicit LF in every CR»
- 4.3.5 «Use background colour to erase screen»
- 4.3.6 «Enable blinking text»
- 4.3.7 «Answerback to ^E»
- 4.3.8 «Local echo»
- 4.3.9 «Local line editing»
- 4.3.10 Remote-controlled printing
- 4.4 The Keyboard panel
- 4.4.1 Changing the action of the Backspace key
- 4.4.2 Changing the action of the Home and End keys
- 4.4.3 Changing the action of the function keys and keypad
- 4.4.4 Changing the action of the shifted arrow keys
- 4.4.5 Controlling Application Cursor Keys mode
- 4.4.6 Controlling Application Keypad mode
- 4.4.7 Using NetHack keypad mode
- 4.4.8 Enabling a DEC-like Compose key
- 4.4.9 «Control-Alt is different from AltGr»
- 4.5 The Bell panel
- 4.5.1 «Set the style of bell»
- 4.5.2 «Taskbar/caption indication on bell»
- 4.5.3 «Control the bell overload behaviour»
- 4.6 The Features panel
- 4.6.1 Disabling application keypad and cursor keys
- 4.6.2 Disabling
xterm-style mouse reporting - 4.6.3 Disabling remote terminal resizing
- 4.6.4 Disabling switching to the alternate screen
- 4.6.5 Disabling remote window title changing
- 4.6.6 Response to remote window title querying
- 4.6.7 Disabling remote scrollback clearing
- 4.6.8 Disabling destructive backspace
- 4.6.9 Disabling remote character set configuration
- 4.6.10 Disabling Arabic text shaping
- 4.6.11 Disabling bidirectional text display
- 4.7 The Window panel
- 4.7.1 Setting the size of the PuTTY window
- 4.7.2 What to do when the window is resized
- 4.7.3 Controlling scrollback
- 4.7.4 «Push erased text into scrollback»
- 4.8 The Appearance panel
- 4.8.1 Controlling the appearance of the cursor
- 4.8.2 Controlling the font used in the terminal window
- 4.8.3 «Hide mouse pointer when typing in window»
- 4.8.4 Controlling the window border
- 4.9 The Behaviour panel
- 4.9.1 Controlling the window title
- 4.9.2 «Warn before closing window»
- 4.9.3 «Window closes on ALT-F4»
- 4.9.4 «System menu appears on ALT-Space»
- 4.9.5 «System menu appears on Alt alone»
- 4.9.6 «Ensure window is always on top»
- 4.9.7 «Full screen on Alt-Enter»
- 4.10 The Translation panel
- 4.10.1 Controlling character set translation
- 4.10.2 «Treat CJK ambiguous characters as wide»
- 4.10.3 «Caps Lock acts as Cyrillic switch»
- 4.10.4 Controlling display of line-drawing characters
- 4.10.5 Controlling copy and paste of line drawing characters
- 4.10.6 Combining VT100 line-drawing with UTF-8
- 4.11 The Selection panel
- 4.11.1 Changing the actions of the mouse buttons
- 4.11.2 «Shift overrides application’s use of mouse»
- 4.11.3 Default selection mode
- 4.11.4 Assigning copy and paste actions to clipboards
- 4.11.5 «Permit control characters in pasted text»
- 4.12 The Copy panel
- 4.12.1 Character classes
- 4.12.2 Copying in Rich Text Format
- 4.13 The Colours panel
- 4.13.1 «Allow terminal to specify ANSI colours»
- 4.13.2 «Allow terminal to use xterm 256-colour mode»
- 4.13.3 «Allow terminal to use 24-bit colour»
- 4.13.4 «Indicate bolded text by changing…»
- 4.13.5 «Attempt to use logical palettes»
- 4.13.6 «Use system colours»
- 4.13.7 Adjusting the colours in the terminal window
- 4.14 The Connection panel
- 4.14.1 Using keepalives to prevent disconnection
- 4.14.2 «Disable Nagle’s algorithm»
- 4.14.3 «Enable TCP keepalives»
- 4.14.4 «Internet protocol version»
- 4.14.5 «Logical name of remote host»
- 4.15 The Data panel
- 4.15.1 «Auto-login username»
- 4.15.2 Use of system username
- 4.15.3 «Terminal-type string»
- 4.15.4 «Terminal speeds»
- 4.15.5 Setting environment variables on the server
- 4.16 The Proxy panel
- 4.16.1 Setting the proxy type
- 4.16.2 Excluding parts of the network from proxying
- 4.16.3 Name resolution when using a proxy
- 4.16.4 Username and password
- 4.16.5 Specifying the Telnet, SSH, or Local proxy command
- 4.16.6 Controlling proxy logging
- 4.17 The SSH panel
- 4.17.1 Executing a specific command on the server
- 4.17.2 «Don’t start a shell or command at all»
- 4.17.3 «Enable compression»
- 4.17.4 «SSH protocol version»
- 4.17.5 Sharing an SSH connection between PuTTY tools
- 4.18 The Kex panel
- 4.18.1 Key exchange algorithm selection
- 4.18.2 Repeat key exchange
- 4.19 The Host Keys panel
- 4.19.1 Host key type selection
- 4.19.2 Preferring known host keys
- 4.19.3 Manually configuring host keys
- 4.19.4 Configuring PuTTY to accept host certificates
- 4.20 The Cipher panel
- 4.21 The Auth panel
- 4.21.1 «Display pre-authentication banner»
- 4.21.2 «Bypass authentication entirely»
- 4.21.3 «Disconnect if authentication succeeds trivially»
- 4.21.4 «Attempt authentication using Pageant»
- 4.21.5 «Attempt TIS or CryptoCard authentication»
- 4.21.6 «Attempt keyboard-interactive authentication»
- 4.21.7 «Allow agent forwarding»
- 4.21.8 «Allow attempted changes of username in SSH-2»
- 4.22 The Credentials panel
- 4.22.1 «Private key file for authentication»
- 4.22.2 «Certificate to use with the private key»
- 4.22.3 «Plugin to provide authentication responses»
- 4.23 The GSSAPI panel
- 4.23.1 «Allow GSSAPI credential delegation»
- 4.23.2 Preference order for GSSAPI libraries
- 4.24 The TTY panel
- 4.24.1 «Don’t allocate a pseudo-terminal»
- 4.24.2 Sending terminal modes
- 4.25 The X11 panel
- 4.25.1 Remote X11 authentication
- 4.25.2 X authority file for local display
- 4.26 The Tunnels panel
- 4.26.1 Controlling the visibility of forwarded ports
- 4.26.2 Selecting Internet protocol version for forwarded ports
- 4.27 The Bugs and More Bugs panels
- 4.27.1 «Chokes on SSH-2 ignore messages»
- 4.27.2 «Handles SSH-2 key re-exchange badly»
- 4.27.3 «Chokes on PuTTY’s SSH-2 «
winadj» requests» - 4.27.4 «Replies to requests on closed channels»
- 4.27.5 «Ignores SSH-2 maximum packet size»
- 4.27.6 «Discards data sent before its greeting»
- 4.27.7 «Chokes on PuTTY’s full
KEXINIT» - 4.27.8 «Old RSA/SHA2 cert algorithm naming»
- 4.27.9 «Requires padding on SSH-2 RSA signatures»
- 4.27.10 «Only supports pre-RFC4419 SSH-2 DH GEX»
- 4.27.11 «Miscomputes SSH-2 HMAC keys»
- 4.27.12 «Misuses the session ID in SSH-2 PK auth»
- 4.27.13 «Miscomputes SSH-2 encryption keys»
- 4.27.14 «Chokes on SSH-1 ignore messages»
- 4.27.15 «Refuses all SSH-1 password camouflage»
- 4.27.16 «Chokes on SSH-1 RSA authentication»
- 4.28 The «Bare
ssh-connection» protocol - 4.29 The Serial panel
- 4.29.1 Selecting a serial line to connect to
- 4.29.2 Selecting the speed of your serial line
- 4.29.3 Selecting the number of data bits
- 4.29.4 Selecting the number of stop bits
- 4.29.5 Selecting the serial parity checking scheme
- 4.29.6 Selecting the serial flow control scheme
- 4.30 The Telnet panel
- 4.30.1 «Handling of OLD_ENVIRON ambiguity»
- 4.30.2 Passive and active Telnet negotiation modes
- 4.30.3 «Keyboard sends Telnet special commands»
- 4.30.4 «Return key sends Telnet New Line instead of ^M»
- 4.31 The Rlogin panel
- 4.31.1 «Local username»
- 4.32 The SUPDUP panel
- 4.32.1 «Location string»
- 4.32.2 «Extended ASCII Character set»
- 4.32.3 «**MORE** processing»
- 4.32.4 «Terminal scrolling»
- 4.33 Storing configuration in a file
This chapter describes all the configuration options in PuTTY.
PuTTY is configured using the control panel that comes up before you start a session. Some options can also be changed in the middle of a session, by selecting «Change Settings» from the window menu.
4.1 The Session panel
The Session configuration panel contains the basic options you need to specify in order to open a session at all, and also allows you to save your settings to be reloaded later.
4.1.1 The host name section
The top box on the Session panel, labelled «Specify the destination you want to connect to», contains the details that need to be filled in before PuTTY can open a session at all.
- The «Host Name» box is where you type the name, or the IP address, of the server you want to connect to.
- The «Connection type» controls let you choose what type of connection you want to make: an SSH network connection, a connection to a local serial line, or various other kinds of network connection.
- See section 1.2 for a summary of the differences between the network remote login protocols SSH, Telnet, Rlogin, and SUPDUP.
- See section 3.6 for information about using a serial line.
- See section 3.7 for an explanation of «raw» connections.
- See section 3.8 for a little information about Telnet.
- See section 3.9 for information about using Rlogin.
- See section 3.10 for information about using SUPDUP.
- The «Bare ssh-connection» option in the «Connection type» control is intended for specialist uses not involving network connections. See section 4.28 for some information about it.
- The «Port» box lets you specify which port number on the server to connect to. If you select Telnet, Rlogin, SUPDUP, or SSH, this box will be filled in automatically to the usual value, and you will only need to change it if you have an unusual server. If you select Raw mode, you will almost certainly need to fill in the «Port» box yourself.
If you select «Serial» from the «Connection type» radio buttons, the «Host Name» and «Port» boxes are replaced by «Serial line» and «Speed»; see section 4.29 for more details of these.
4.1.2 Loading and storing saved sessions
The next part of the Session configuration panel allows you to save your preferred PuTTY options so they will appear automatically the next time you start PuTTY. It also allows you to create saved sessions, which contain a full set of configuration options plus a host name and protocol. A saved session contains all the information PuTTY needs to start exactly the session you want.
- To save your default settings: first set up the settings the way you want them saved. Then come back to the Session panel. Select the «Default Settings» entry in the saved sessions list, with a single click. Then press the «Save» button.
If there is a specific host you want to store the details of how to connect to, you should create a saved session, which will be separate from the Default Settings.
- To save a session: first go through the rest of the configuration box setting up all the options you want. Then come back to the Session panel. Enter a name for the saved session in the «Saved Sessions» input box. (The server name is often a good choice for a saved session name.) Then press the «Save» button. Your saved session name should now appear in the list box.
You can also save settings in mid-session, from the «Change Settings» dialog. Settings changed since the start of the session will be saved with their current values; as well as settings changed through the dialog, this includes changes in window size, window title changes sent by the server, and so on.
- To reload a saved session: single-click to select the session name in the list box, and then press the «Load» button. Your saved settings should all appear in the configuration panel.
- To modify a saved session: first load it as described above. Then make the changes you want. Come back to the Session panel, and press the «Save» button. The new settings will be saved over the top of the old ones.
To save the new settings under a different name, you can enter the new name in the «Saved Sessions» box, or single-click to select a session name in the list box to overwrite that session. To save «Default Settings», you must single-click the name before saving.
- To start a saved session immediately: double-click on the session name in the list box.
- To delete a saved session: single-click to select the session name in the list box, and then press the «Delete» button.
Each saved session is independent of the Default Settings configuration. If you change your preferences and update Default Settings, you must also update every saved session separately.
Saved sessions are stored in the Registry, at the location
HKEY_CURRENT_USER\Software\SimonTatham\PuTTY\Sessions
If you need to store them in a file, you could try the method described in section 4.33.
4.1.3 «Close window on exit»
Finally in the Session panel, there is an option labelled «Close window on exit». This controls whether the PuTTY terminal window disappears as soon as the session inside it terminates. If you are likely to want to copy and paste text out of the session after it has terminated, or restart the session, you should arrange for this option to be off.
«Close window on exit» has three settings. «Always» means always close the window on exit; «Never» means never close on exit (always leave the window open, but inactive). The third setting, and the default one, is «Only on clean exit». In this mode, a session which terminates normally will cause its window to close, but one which is aborted unexpectedly by network trouble or a confusing message from the server will leave the window up.
4.2 The Logging panel
The Logging configuration panel allows you to save log files of your PuTTY sessions, for debugging, analysis or future reference.
The main option is a radio-button set that specifies whether PuTTY will log anything at all. The options are:
- «None». This is the default option; in this mode PuTTY will not create a log file at all.
- «Printable output». In this mode, a log file will be created and written to, but only printable text will be saved into it. The various terminal control codes that are typically sent down an interactive session alongside the printable text will be omitted. This might be a useful mode if you want to read a log file in a text editor and hope to be able to make sense of it.
- «All session output». In this mode, everything sent by the server into your terminal session is logged. If you view the log file in a text editor, therefore, you may well find it full of strange control characters. This is a particularly useful mode if you are experiencing problems with PuTTY’s terminal handling: you can record everything that went to the terminal, so that someone else can replay the session later in slow motion and watch to see what went wrong.
- «SSH packets». In this mode (which is only used by SSH connections), the SSH message packets sent over the encrypted connection are written to the log file (as well as Event Log entries). You might need this to debug a network-level problem, or more likely to send to the PuTTY authors as part of a bug report. BE WARNED that if you log in using a password, the password can appear in the log file; see section 4.2.5 for options that may help to remove sensitive material from the log file before you send it to anyone else.
- «SSH packets and raw data». In this mode, as well as the decrypted packets (as in the previous mode), the raw (encrypted, compressed, etc) packets are also logged. This could be useful to diagnose corruption in transit. (The same caveats as the previous mode apply, of course.)
Note that the non-SSH logging options («Printable output» and «All session output») only work with PuTTY proper; in programs without terminal emulation (such as Plink), they will have no effect, even if enabled via saved settings.
4.2.1 «Log file name»
In this edit box you enter the name of the file you want to log the session to. The «Browse» button will let you look around your file system to find the right place to put the file; or if you already know exactly where you want it to go, you can just type a pathname into the edit box.
There are a few special features in this box. If you use the & character in the file name box, PuTTY will insert details of the current session in the name of the file it actually opens. The precise replacements it will do are:
&Ywill be replaced by the current year, as four digits.&Mwill be replaced by the current month, as two digits.&Dwill be replaced by the current day of the month, as two digits.&Twill be replaced by the current time, as six digits (HHMMSS) with no punctuation.&Hwill be replaced by the host name you are connecting to (or the serial line, for a serial connection).&Pwill be replaced by the port number you are connecting to on the target host.
(These are all case-insensitive.)
For example, if you enter the file name c:\puttylogs\log-&h-&y&m&d-&t.dat, you will end up with files looking like
log-server1.example.com-20010528-110859.dat log-unixbox.somewhere.org-20010611-221001.dat
4.2.2 «What to do if the log file already exists»
This control allows you to specify what PuTTY should do if it tries to start writing to a log file and it finds the file already exists. You might want to automatically destroy the existing log file and start a new one with the same name. Alternatively, you might want to open the existing log file and add data to the end of it. Finally (the default option), you might not want to have any automatic behaviour, but to ask the user every time the problem comes up.
4.2.3 «Flush log file frequently»
This option allows you to control how frequently logged data is flushed to disc. By default, PuTTY will flush data as soon as it is displayed, so that if you view the log file while a session is still open, it will be up to date; and if the client system crashes, there’s a greater chance that the data will be preserved.
However, this can incur a performance penalty. If PuTTY is running slowly with logging enabled, you could try unchecking this option. Be warned that the log file may not always be up to date as a result (although it will of course be flushed when it is closed, for instance at the end of a session).
4.2.4 «Include header»
This option allows you to choose whether to include a header line with the date and time when the log file is opened. It may be useful to disable this if the log file is being used as realtime input to other programs that don’t expect the header line.
4.2.5 Options specific to SSH packet logging
These options only apply if SSH packet data is being logged.
The following options allow particularly sensitive portions of unencrypted packets to be automatically left out of the log file. They are only intended to deter casual nosiness; an attacker could glean a lot of useful information from even these obfuscated logs (e.g., length of password).
4.2.5.1 «Omit known password fields»
When checked, decrypted password fields are removed from the log of transmitted packets. (This includes any user responses to challenge-response authentication methods such as «keyboard-interactive».) This does not include X11 authentication data if using X11 forwarding.
Note that this will only omit data that PuTTY knows to be a password. However, if you start another login session within your PuTTY session, for instance, any password used will appear in the clear in the packet log. The next option may be of use to protect against this.
This option is enabled by default.
4.2.5.2 «Omit session data»
When checked, all decrypted «session data» is omitted; this is defined as data in terminal sessions and in forwarded channels (TCP, X11, and authentication agent). This will usually substantially reduce the size of the resulting log file.
This option is disabled by default.
4.3 The Terminal panel
The Terminal configuration panel allows you to control the behaviour of PuTTY’s terminal emulation.
4.3.1 «Auto wrap mode initially on»
Auto wrap mode controls what happens when text printed in a PuTTY window reaches the right-hand edge of the window.
With auto wrap mode on, if a long line of text reaches the right-hand edge, it will wrap over on to the next line so you can still see all the text. With auto wrap mode off, the cursor will stay at the right-hand edge of the screen, and all the characters in the line will be printed on top of each other.
If you are running a full-screen application and you occasionally find the screen scrolling up when it looks as if it shouldn’t, you could try turning this option off.
Auto wrap mode can be turned on and off by control sequences sent by the server. This configuration option controls the default state, which will be restored when you reset the terminal (see section 3.1.3.6). However, if you modify this option in mid-session using «Change Settings», it will take effect immediately.
4.3.2 «DEC Origin Mode initially on»
DEC Origin Mode is a minor option which controls how PuTTY interprets cursor-position control sequences sent by the server.
The server can send a control sequence that restricts the scrolling region of the display. For example, in an editor, the server might reserve a line at the top of the screen and a line at the bottom, and might send a control sequence that causes scrolling operations to affect only the remaining lines.
With DEC Origin Mode on, cursor coordinates are counted from the top of the scrolling region. With it turned off, cursor coordinates are counted from the top of the whole screen regardless of the scrolling region.
It is unlikely you would need to change this option, but if you find a full-screen application is displaying pieces of text in what looks like the wrong part of the screen, you could try turning DEC Origin Mode on to see whether that helps.
DEC Origin Mode can be turned on and off by control sequences sent by the server. This configuration option controls the default state, which will be restored when you reset the terminal (see section 3.1.3.6). However, if you modify this option in mid-session using «Change Settings», it will take effect immediately.
4.3.3 «Implicit CR in every LF»
Most servers send two control characters, CR and LF, to start a new line of the screen. The CR character makes the cursor return to the left-hand side of the screen. The LF character makes the cursor move one line down (and might make the screen scroll).
Some servers only send LF, and expect the terminal to move the cursor over to the left automatically. If you come across a server that does this, you will see a stepped effect on the screen, like this:
First line of text
Second line
Third line
If this happens to you, try enabling the «Implicit CR in every LF» option, and things might go back to normal:
First line of text Second line Third line
4.3.4 «Implicit LF in every CR»
Most servers send two control characters, CR and LF, to start a new line of the screen. The CR character makes the cursor return to the left-hand side of the screen. The LF character makes the cursor move one line down (and might make the screen scroll).
Some servers only send CR, and so the newly written line is overwritten by the following line. This option causes a line feed so that all lines are displayed.
4.3.5 «Use background colour to erase screen»
Not all terminals agree on what colour to turn the screen when the server sends a «clear screen» sequence. Some terminals believe the screen should always be cleared to the default background colour. Others believe the screen should be cleared to whatever the server has selected as a background colour.
There exist applications that expect both kinds of behaviour. Therefore, PuTTY can be configured to do either.
With this option disabled, screen clearing is always done in the default background colour. With this option enabled, it is done in the current background colour.
Background-colour erase can be turned on and off by control sequences sent by the server. This configuration option controls the default state, which will be restored when you reset the terminal (see section 3.1.3.6). However, if you modify this option in mid-session using «Change Settings», it will take effect immediately.
4.3.6 «Enable blinking text»
The server can ask PuTTY to display text that blinks on and off. This is very distracting, so PuTTY allows you to turn blinking text off completely.
When blinking text is disabled and the server attempts to make some text blink, PuTTY will instead display the text with a bolded background colour.
Blinking text can be turned on and off by control sequences sent by the server. This configuration option controls the default state, which will be restored when you reset the terminal (see section 3.1.3.6). However, if you modify this option in mid-session using «Change Settings», it will take effect immediately.
4.3.7 «Answerback to ^E»
This option controls what PuTTY will send back to the server if the server sends it the ^E enquiry character. Normally it just sends the string «PuTTY».
If you accidentally write the contents of a binary file to your terminal, you will probably find that it contains more than one ^E character, and as a result your next command line will probably read «PuTTYPuTTYPuTTY…» as if you had typed the answerback string multiple times at the keyboard. If you set the answerback string to be empty, this problem should go away, but doing so might cause other problems.
Note that this is not the feature of PuTTY which the server will typically use to determine your terminal type. That feature is the «Terminal-type string» in the Connection panel; see section 4.15.3 for details.
You can include control characters in the answerback string using ^C notation. (Use ^~ to get a literal ^.)
4.3.8 «Local echo»
With local echo disabled, characters you type into the PuTTY window are not echoed in the window by PuTTY. They are simply sent to the server. (The server might choose to echo them back to you; this can’t be controlled from the PuTTY control panel.)
Some types of session need local echo, and many do not. In its default mode, PuTTY will automatically attempt to deduce whether or not local echo is appropriate for the session you are working in. If you find it has made the wrong decision, you can use this configuration option to override its choice: you can force local echo to be turned on, or force it to be turned off, instead of relying on the automatic detection.
4.3.9 «Local line editing»
Normally, every character you type into the PuTTY window is sent immediately to the server the moment you type it.
If you enable local line editing, this changes. PuTTY will let you edit a whole line at a time locally, and the line will only be sent to the server when you press Return. If you make a mistake, you can use the Backspace key to correct it before you press Return, and the server will never see the mistake.
Since it is hard to edit a line locally without being able to see it, local line editing is mostly used in conjunction with local echo (section 4.3.8). This makes it ideal for use in raw mode or when connecting to MUDs or talkers. (Although some more advanced MUDs do occasionally turn local line editing on and turn local echo off, in order to accept a password from the user.)
Some types of session need local line editing, and many do not. In its default mode, PuTTY will automatically attempt to deduce whether or not local line editing is appropriate for the session you are working in. If you find it has made the wrong decision, you can use this configuration option to override its choice: you can force local line editing to be turned on, or force it to be turned off, instead of relying on the automatic detection.
4.3.10 Remote-controlled printing
A lot of VT100-compatible terminals support printing under control of the remote server (sometimes called «passthrough printing»). PuTTY supports this feature as well, but it is turned off by default.
To enable remote-controlled printing, choose a printer from the «Printer to send ANSI printer output to» drop-down list box. This should allow you to select from all the printers you have installed drivers for on your computer. Alternatively, you can type the network name of a networked printer (for example, \\printserver\printer1) even if you haven’t already installed a driver for it on your own machine.
When the remote server attempts to print some data, PuTTY will send that data to the printer raw — without translating it, attempting to format it, or doing anything else to it. It is up to you to ensure your remote server knows what type of printer it is talking to.
Since PuTTY sends data to the printer raw, it cannot offer options such as portrait versus landscape, print quality, or paper tray selection. All these things would be done by your PC printer driver (which PuTTY bypasses); if you need them done, you will have to find a way to configure your remote server to do them.
To disable remote printing again, choose «None (printing disabled)» from the printer selection list. This is the default state.
4.4 The Keyboard panel
The Keyboard configuration panel allows you to control the behaviour of the keyboard in PuTTY. The correct state for many of these settings depends on what the server to which PuTTY is connecting expects. With a Unix server, this is likely to depend on the termcap or terminfo entry it uses, which in turn is likely to be controlled by the «Terminal-type string» setting in the Connection panel; see section 4.15.3 for details. If none of the settings here seems to help, you may find question A.7.13 to be useful.
4.4.1 Changing the action of the Backspace key
Some terminals believe that the Backspace key should send the same thing to the server as Control-H (ASCII code 8). Other terminals believe that the Backspace key should send ASCII code 127 (usually known as Control-?) so that it can be distinguished from Control-H. This option allows you to choose which code PuTTY generates when you press Backspace.
If you are connecting over SSH, PuTTY by default tells the server the value of this option (see section 4.24.2), so you may find that the Backspace key does the right thing either way. Similarly, if you are connecting to a Unix system, you will probably find that the Unix stty command lets you configure which the server expects to see, so again you might not need to change which one PuTTY generates. On other systems, the server’s expectation might be fixed and you might have no choice but to configure PuTTY.
If you do have the choice, we recommend configuring PuTTY to generate Control-? and configuring the server to expect it, because that allows applications such as emacs to use Control-H for help.
(Typing Shift-Backspace will cause PuTTY to send whichever code isn’t configured here as the default.)
4.4.2 Changing the action of the Home and End keys
The Unix terminal emulator rxvt disagrees with the rest of the world about what character sequences should be sent to the server by the Home and End keys.
xterm, and other terminals, send ESC [1~ for the Home key, and ESC [4~ for the End key. rxvt sends ESC [H for the Home key and ESC [Ow for the End key.
If you find an application on which the Home and End keys aren’t working, you could try switching this option to see if it helps.
4.4.3 Changing the action of the function keys and keypad
This option affects the function keys (F1 to F12) and the top row of the numeric keypad.
- In the default mode, labelled
ESC [n~, the function keys generate sequences likeESC [11~,ESC [12~and so on. This matches the general behaviour of Digital’s terminals. - In Linux mode, F6 to F12 behave just like the default mode, but F1 to F5 generate
ESC [[Athrough toESC [[E. This mimics the Linux virtual console. - In Xterm R6 mode, F5 to F12 behave like the default mode, but F1 to F4 generate
ESC OPthrough toESC OS, which are the sequences produced by the top row of the keypad on Digital’s terminals. - In VT400 mode, all the function keys behave like the default mode, but the actual top row of the numeric keypad generates
ESC OPthrough toESC OS. - In VT100+ mode, the function keys generate
ESC OPthrough toESC O[ - In SCO mode, the function keys F1 to F12 generate
ESC [Mthrough toESC [X. Together with shift, they generateESC [Ythrough toESC [j. With control they generateESC [kthrough toESC [v, and with shift and control together they generateESC [wthrough toESC [{. - In Xterm 216 mode, the unshifted function keys behave the same as Xterm R6 mode. But pressing a function key together with Shift or Alt or Ctrl generates a different sequence containing an extra numeric parameter of the form (1 for Shift) + (2 for Alt) + (4 for Ctrl) + 1. For F1-F4, the basic sequences like
ESC OPbecomeESC [1;bitmapPand similar; for F5 and above,ESC[index~becomesESC[index;bitmap~.
If you don’t know what any of this means, you probably don’t need to fiddle with it.
4.4.4 Changing the action of the shifted arrow keys
This option affects the arrow keys, if you press one with any of the modifier keys Shift, Ctrl or Alt held down.
- In the default mode, labelled
Ctrl toggles app mode, the Ctrl key toggles between the default arrow-key sequences likeESC [AandESC [B, and the sequences Digital’s terminals generate in «application cursor keys» mode, i.e.ESC O Aand so on. Shift and Alt have no effect. - In the «xterm-style bitmap» mode, Shift, Ctrl and Alt all generate different sequences, with a number indicating which set of modifiers is active.
If you don’t know what any of this means, you probably don’t need to fiddle with it.
4.4.5 Controlling Application Cursor Keys mode
Application Cursor Keys mode is a way for the server to change the control sequences sent by the arrow keys. In normal mode, the arrow keys send ESC [A through to ESC [D. In application mode, they send ESC OA through to ESC OD.
Application Cursor Keys mode can be turned on and off by the server, depending on the application. PuTTY allows you to configure the initial state.
You can also disable application cursor keys mode completely, using the «Features» configuration panel; see section 4.6.1.
4.4.6 Controlling Application Keypad mode
Application Keypad mode is a way for the server to change the behaviour of the numeric keypad.
In normal mode, the keypad behaves like a normal Windows keypad: with NumLock on, the number keys generate numbers, and with NumLock off they act like the arrow keys and Home, End etc.
In application mode, all the keypad keys send special control sequences, including Num Lock. Num Lock stops behaving like Num Lock and becomes another function key.
Depending on which version of Windows you run, you may find the Num Lock light still flashes on and off every time you press Num Lock, even when application mode is active and Num Lock is acting like a function key. This is unavoidable.
Application keypad mode can be turned on and off by the server, depending on the application. PuTTY allows you to configure the initial state.
You can also disable application keypad mode completely, using the «Features» configuration panel; see section 4.6.1.
4.4.7 Using NetHack keypad mode
PuTTY has a special mode for playing NetHack. You can enable it by selecting «NetHack» in the «Initial state of numeric keypad» control.
In this mode, the numeric keypad keys 1-9 generate the NetHack movement commands (hjklyubn). The 5 key generates the . command (do nothing).
In addition, pressing Shift or Ctrl with the keypad keys generate the Shift- or Ctrl-keys you would expect (e.g. keypad-7 generates «y», so Shift-keypad-7 generates «Y» and Ctrl-keypad-7 generates Ctrl-Y); these commands tell NetHack to keep moving you in the same direction until you encounter something interesting.
For some reason, this feature only works properly when Num Lock is on. We don’t know why.
4.4.8 Enabling a DEC-like Compose key
DEC terminals have a Compose key, which provides an easy-to-remember way of typing accented characters. You press Compose and then type two more characters. The two characters are «combined» to produce an accented character. The choices of character are designed to be easy to remember; for example, composing «e» and «`» produces the «è» character.
If your keyboard has a Windows Application key, it acts as a Compose key in PuTTY. Alternatively, if you enable the «AltGr acts as Compose key» option, the AltGr key will become a Compose key.
4.4.9 «Control-Alt is different from AltGr»
Some old keyboards do not have an AltGr key, which can make it difficult to type some characters. PuTTY can be configured to treat the key combination Ctrl + Left Alt the same way as the AltGr key.
By default, this checkbox is checked, and the key combination Ctrl + Left Alt does something completely different. PuTTY’s usual handling of the left Alt key is to prefix the Escape (Control-[) character to whatever character sequence the rest of the keypress would generate. For example, Alt-A generates Escape followed by a. So Alt-Ctrl-A would generate Escape, followed by Control-A.
If you uncheck this box, Ctrl-Alt will become a synonym for AltGr, so you can use it to type extra graphic characters if your keyboard has any.
(However, Ctrl-Alt will never act as a Compose key, regardless of the setting of «AltGr acts as Compose key» described in section 4.4.8.)
4.5 The Bell panel
The Bell panel controls the terminal bell feature: the server’s ability to cause PuTTY to beep at you.
In the default configuration, when the server sends the character with ASCII code 7 (Control-G), PuTTY will play the Windows Default Beep sound. This is not always what you want the terminal bell feature to do; the Bell panel allows you to configure alternative actions.
4.5.1 «Set the style of bell»
This control allows you to select various different actions to occur on a terminal bell:
- Selecting «None» disables the bell completely. In this mode, the server can send as many Control-G characters as it likes and nothing at all will happen.
- «Make default system alert sound» is the default setting. It causes the Windows «Default Beep» sound to be played. To change what this sound is, or to test it if nothing seems to be happening, use the Sound configurer in the Windows Control Panel.
- «Visual bell» is a silent alternative to a beeping computer. In this mode, when the server sends a Control-G, the whole PuTTY window will flash white for a fraction of a second.
- «Beep using the PC speaker» is self-explanatory.
- «Play a custom sound file» allows you to specify a particular sound file to be used by PuTTY alone, or even by a particular individual PuTTY session. This allows you to distinguish your PuTTY beeps from any other beeps on the system. If you select this option, you will also need to enter the name of your sound file in the edit control «Custom sound file to play as a bell».
4.5.2 «Taskbar/caption indication on bell»
This feature controls what happens to the PuTTY window’s entry in the Windows Taskbar if a bell occurs while the window does not have the input focus.
In the default state («Disabled») nothing unusual happens.
If you select «Steady», then when a bell occurs and the window is not in focus, the window’s Taskbar entry and its title bar will change colour to let you know that PuTTY session is asking for your attention. The change of colour will persist until you select the window, so you can leave several PuTTY windows minimised in your terminal, go away from your keyboard, and be sure not to have missed any important beeps when you get back.
«Flashing» is even more eye-catching: the Taskbar entry will continuously flash on and off until you select the window.
4.5.3 «Control the bell overload behaviour»
A common user error in a terminal session is to accidentally run the Unix command cat (or equivalent) on an inappropriate file type, such as an executable, image file, or ZIP file. This produces a huge stream of non-text characters sent to the terminal, which typically includes a lot of bell characters. As a result of this the terminal often doesn’t stop beeping for ten minutes, and everybody else in the office gets annoyed.
To try to avoid this behaviour, or any other cause of excessive beeping, PuTTY includes a bell overload management feature. In the default configuration, receiving more than five bell characters in a two-second period will cause the overload feature to activate. Once the overload feature is active, further bells will have no effect at all, so the rest of your binary file will be sent to the screen in silence. After a period of five seconds during which no further bells are received, the overload feature will turn itself off again and bells will be re-enabled.
If you want this feature completely disabled, you can turn it off using the checkbox «Bell is temporarily disabled when over-used».
Alternatively, if you like the bell overload feature but don’t agree with the settings, you can configure the details: how many bells constitute an overload, how short a time period they have to arrive in to do so, and how much silent time is required before the overload feature will deactivate itself.
Bell overload mode is always deactivated by any keypress in the terminal. This means it can respond to large unexpected streams of data, but does not interfere with ordinary command-line activities that generate beeps (such as filename completion).
4.6 The Features panel
PuTTY’s terminal emulation is very highly featured, and can do a lot of things under remote server control. Some of these features can cause problems due to buggy or strangely configured server applications.
The Features configuration panel allows you to disable some of PuTTY’s more advanced terminal features, in case they cause trouble.
4.6.1 Disabling application keypad and cursor keys
Application keypad mode (see section 4.4.6) and application cursor keys mode (see section 4.4.5) alter the behaviour of the keypad and cursor keys. Some applications enable these modes but then do not deal correctly with the modified keys. You can force these modes to be permanently disabled no matter what the server tries to do.
4.6.2 Disabling xterm-style mouse reporting
PuTTY allows the server to send control codes that let it take over the mouse and use it for purposes other than copy and paste. Applications which use this feature include the text-mode web browser links, the Usenet newsreader trn version 4, and the file manager mc (Midnight Commander).
If you find this feature inconvenient, you can disable it using the «Disable xterm-style mouse reporting» control. With this box ticked, the mouse will always do copy and paste in the normal way.
Note that even if the application takes over the mouse, you can still manage PuTTY’s copy and paste by holding down the Shift key while you select and paste, unless you have deliberately turned this feature off (see section 4.11.2).
4.6.3 Disabling remote terminal resizing
PuTTY has the ability to change the terminal’s size and position in response to commands from the server. If you find PuTTY is doing this unexpectedly or inconveniently, you can tell PuTTY not to respond to those server commands.
4.6.4 Disabling switching to the alternate screen
Many terminals, including PuTTY, support an «alternate screen». This is the same size as the ordinary terminal screen, but separate. Typically a screen-based program such as a text editor might switch the terminal to the alternate screen before starting up. Then at the end of the run, it switches back to the primary screen, and you see the screen contents just as they were before starting the editor.
Some people prefer this not to happen. If you want your editor to run in the same screen as the rest of your terminal activity, you can disable the alternate screen feature completely.
4.6.5 Disabling remote window title changing
PuTTY has the ability to change the window title in response to commands from the server. If you find PuTTY is doing this unexpectedly or inconveniently, you can tell PuTTY not to respond to those server commands.
4.6.6 Response to remote window title querying
PuTTY can optionally provide the xterm service of allowing server applications to find out the local window title. This feature is disabled by default, but you can turn it on if you really want it.
NOTE that this feature is a potential security hazard. If a malicious application can write data to your terminal (for example, if you merely cat a file owned by someone else on the server machine), it can change your window title (unless you have disabled this as mentioned in section 4.6.5) and then use this service to have the new window title sent back to the server as if typed at the keyboard. This allows an attacker to fake keypresses and potentially cause your server-side applications to do things you didn’t want. Therefore this feature is disabled by default, and we recommend you do not set it to «Window title» unless you really know what you are doing.
There are three settings for this option:
- «None»
- PuTTY makes no response whatsoever to the relevant escape sequence. This may upset server-side software that is expecting some sort of response.
- «Empty string»
- PuTTY makes a well-formed response, but leaves it blank. Thus, server-side software that expects a response is kept happy, but an attacker cannot influence the response string. This is probably the setting you want if you have no better ideas.
- «Window title»
- PuTTY responds with the actual window title. This is dangerous for the reasons described above.
4.6.7 Disabling remote scrollback clearing
PuTTY has the ability to clear the terminal’s scrollback buffer in response to a command from the server. If you find PuTTY is doing this unexpectedly or inconveniently, you can tell PuTTY not to respond to that server command.
4.6.8 Disabling destructive backspace
Normally, when PuTTY receives character 127 (^?) from the server, it will perform a «destructive backspace»: move the cursor one space left and delete the character under it. This can apparently cause problems in some applications, so PuTTY provides the ability to configure character 127 to perform a normal backspace (without deleting a character) instead.
4.6.9 Disabling remote character set configuration
PuTTY has the ability to change its character set configuration in response to commands from the server. Some programs send these commands unexpectedly or inconveniently. In particular, BitchX (an IRC client) seems to have a habit of reconfiguring the character set to something other than the user intended.
If you find that accented characters are not showing up the way you expect them to, particularly if you’re running BitchX, you could try disabling the remote character set configuration commands.
4.6.10 Disabling Arabic text shaping
PuTTY supports shaping of Arabic text, which means that if your server sends text written in the basic Unicode Arabic alphabet then it will convert it to the correct display forms before printing it on the screen.
If you are using full-screen software which was not expecting this to happen (especially if you are not an Arabic speaker and you unexpectedly find yourself dealing with Arabic text files in applications which are not Arabic-aware), you might find that the display becomes corrupted. By ticking this box, you can disable Arabic text shaping so that PuTTY displays precisely the characters it is told to display.
You may also find you need to disable bidirectional text display; see section 4.6.11.
4.6.11 Disabling bidirectional text display
PuTTY supports bidirectional text display, which means that if your server sends text written in a language which is usually displayed from right to left (such as Arabic or Hebrew) then PuTTY will automatically flip it round so that it is displayed in the right direction on the screen.
If you are using full-screen software which was not expecting this to happen (especially if you are not an Arabic speaker and you unexpectedly find yourself dealing with Arabic text files in applications which are not Arabic-aware), you might find that the display becomes corrupted. By ticking this box, you can disable bidirectional text display, so that PuTTY displays text from left to right in all situations.
You may also find you need to disable Arabic text shaping; see section 4.6.10.
4.7 The Window panel
The Window configuration panel allows you to control aspects of the PuTTY window.
4.7.1 Setting the size of the PuTTY window
The «Columns» and «Rows» boxes let you set the PuTTY window to a precise size. Of course you can also drag the window to a new size while a session is running.
4.7.2 What to do when the window is resized
These options allow you to control what happens when the user tries to resize the PuTTY window using its window furniture.
There are four options here:
- «Change the number of rows and columns»: the font size will not change. (This is the default.)
- «Change the size of the font»: the number of rows and columns in the terminal will stay the same, and the font size will change.
- «Change font size when maximised»: when the window is resized, the number of rows and columns will change, except when the window is maximised (or restored), when the font size will change. (In this mode, holding down the Alt key while resizing will also cause the font size to change.)
- «Forbid resizing completely»: the terminal will refuse to be resized at all.
4.7.3 Controlling scrollback
These options let you configure the way PuTTY keeps text after it scrolls off the top of the screen (see section 3.1.2).
The «Lines of scrollback» box lets you configure how many lines of text PuTTY keeps. The «Display scrollbar» options allow you to hide the scrollbar (although you can still view the scrollback using the keyboard as described in section 3.1.2). You can separately configure whether the scrollbar is shown in full-screen mode and in normal modes.
If you are viewing part of the scrollback when the server sends more text to PuTTY, the screen will revert to showing the current terminal contents. You can disable this behaviour by turning off «Reset scrollback on display activity». You can also make the screen revert when you press a key, by turning on «Reset scrollback on keypress».
4.7.4 «Push erased text into scrollback»
When this option is enabled, the contents of the terminal screen will be pushed into the scrollback when a server-side application clears the screen, so that your scrollback will contain a better record of what was on your screen in the past.
If the application switches to the alternate screen (see section 4.6.4 for more about this), then the contents of the primary screen will be visible in the scrollback until the application switches back again.
This option is enabled by default.
4.8 The Appearance panel
The Appearance configuration panel allows you to control aspects of the appearance of PuTTY’s window.
4.8.1 Controlling the appearance of the cursor
The «Cursor appearance» option lets you configure the cursor to be a block, an underline, or a vertical line. A block cursor becomes an empty box when the window loses focus; an underline or a vertical line becomes dotted.
The «Cursor blinks» option makes the cursor blink on and off. This works in any of the cursor modes.
4.8.2 Controlling the font used in the terminal window
This option allows you to choose what font, in what size, the PuTTY terminal window uses to display the text in the session.
By default, you will be offered a choice from all the fixed-width fonts installed on the system, since VT100-style terminal handling expects a fixed-width font. If you tick the box marked «Allow selection of variable-pitch fonts», however, PuTTY will offer variable-width fonts as well: if you select one of these, the font will be coerced into fixed-size character cells, which will probably not look very good (but can work OK with some fonts).
4.8.3 «Hide mouse pointer when typing in window»
If you enable this option, the mouse pointer will disappear if the PuTTY window is selected and you press a key. This way, it will not obscure any of the text in the window while you work in your session. As soon as you move the mouse, the pointer will reappear.
This option is disabled by default, so the mouse pointer remains visible at all times.
4.8.4 Controlling the window border
PuTTY allows you to configure the appearance of the window border to some extent.
The checkbox marked «Sunken-edge border» changes the appearance of the window border to something more like a DOS box: the inside edge of the border is highlighted as if it sank down to meet the surface inside the window. This makes the border a little bit thicker as well. It’s hard to describe well. Try it and see if you like it.
You can also configure a completely blank gap between the text in the window and the border, using the «Gap between text and window edge» control. By default this is set at one pixel. You can reduce it to zero, or increase it further.
4.9 The Behaviour panel
The Behaviour configuration panel allows you to control aspects of the behaviour of PuTTY’s window.
4.9.1 Controlling the window title
The «Window title» edit box allows you to set the title of the PuTTY window. By default the window title will contain the host name followed by «PuTTY», for example server1.example.com - PuTTY. If you want a different window title, this is where to set it.
PuTTY allows the server to send xterm control sequences which modify the title of the window in mid-session (unless this is disabled — see section 4.6.5); the title string set here is therefore only the initial window title.
As well as the window title, there is also an xterm sequence to modify the title of the window’s icon. This makes sense in a windowing system where the window becomes an icon when minimised, such as Windows 3.1 or most X Window System setups; but in the Windows 95-like user interface it isn’t as applicable.
By default, PuTTY only uses the server-supplied window title, and ignores the icon title entirely. If for some reason you want to see both titles, check the box marked «Separate window and icon titles». If you do this, PuTTY’s window title and Taskbar caption will change into the server-supplied icon title if you minimise the PuTTY window, and change back to the server-supplied window title if you restore it. (If the server has not bothered to supply a window or icon title, none of this will happen.)
4.9.2 «Warn before closing window»
If you press the Close button in a PuTTY window that contains a running session, PuTTY will put up a warning window asking if you really meant to close the window. A window whose session has already terminated can always be closed without a warning.
If you want to be able to close a window quickly, you can disable the «Warn before closing window» option.
4.9.3 «Window closes on ALT-F4»
By default, pressing ALT-F4 causes the window to close (or a warning box to appear; see section 4.9.2). If you disable the «Window closes on ALT-F4» option, then pressing ALT-F4 will simply send a key sequence to the server.
4.9.4 «System menu appears on ALT-Space»
If this option is enabled, then pressing ALT-Space will bring up the PuTTY window’s menu, like clicking on the top left corner. If it is disabled, then pressing ALT-Space will just send ESC SPACE to the server.
Some accessibility programs for Windows may need this option enabling to be able to control PuTTY’s window successfully. For instance, Dragon NaturallySpeaking requires it both to open the system menu via voice, and to close, minimise, maximise and restore the window.
4.9.5 «System menu appears on Alt alone»
If this option is enabled, then pressing and releasing ALT will bring up the PuTTY window’s menu, like clicking on the top left corner. If it is disabled, then pressing and releasing ALT will have no effect.
4.9.6 «Ensure window is always on top»
If this option is enabled, the PuTTY window will stay on top of all other windows.
4.9.7 «Full screen on Alt-Enter»
If this option is enabled, then pressing Alt-Enter will cause the PuTTY window to become full-screen. Pressing Alt-Enter again will restore the previous window size.
The full-screen feature is also available from the System menu, even when it is configured not to be available on the Alt-Enter key. See section 3.1.3.7.
4.10 The Translation panel
The Translation configuration panel allows you to control the translation between the character set understood by the server and the character set understood by PuTTY.
4.10.1 Controlling character set translation
During an interactive session, PuTTY receives a stream of 8-bit bytes from the server, and in order to display them on the screen it needs to know what character set to interpret them in. Similarly, PuTTY needs to know how to translate your keystrokes into the encoding the server expects. Unfortunately, there is no satisfactory mechanism for PuTTY and the server to communicate this information, so it must usually be manually configured.
There are a lot of character sets to choose from. The «Remote character set» option lets you select one.
By default PuTTY will use the UTF-8 encoding of Unicode, which can represent pretty much any character; data coming from the server is interpreted as UTF-8, and keystrokes are sent UTF-8 encoded. This is what most modern distributions of Linux will expect by default. However, if this is wrong for your server, you can select a different character set using this control.
A few other notable character sets are:
- The ISO-8859 series are all standard character sets that include various accented characters appropriate for different sets of languages.
- The Win125x series are defined by Microsoft, for similar purposes. In particular Win1252 is almost equivalent to ISO-8859-1, but contains a few extra characters such as matched quotes and the Euro symbol.
- If you want the old IBM PC character set with block graphics and line-drawing characters, you can select «CP437».
If you need support for a numeric code page which is not listed in the drop-down list, such as code page 866, then you can try entering its name manually (CP866 for example) in the list box. If the underlying version of Windows has the appropriate translation table installed, PuTTY will use it.
4.10.2 «Treat CJK ambiguous characters as wide»
There are some Unicode characters whose width is not well-defined. In most contexts, such characters should be treated as single-width for the purposes of wrapping and so on; however, in some CJK contexts, they are better treated as double-width for historical reasons, and some server-side applications may expect them to be displayed as such. Setting this option will cause PuTTY to take the double-width interpretation.
If you use legacy CJK applications, and you find your lines are wrapping in the wrong places, or you are having other display problems, you might want to play with this setting.
This option only has any effect in UTF-8 mode (see section 4.10.1).
4.10.3 «Caps Lock acts as Cyrillic switch»
This feature allows you to switch between a US/UK keyboard layout and a Cyrillic keyboard layout by using the Caps Lock key, if you need to type (for example) Russian and English side by side in the same document.
Currently this feature is not expected to work properly if your native keyboard layout is not US or UK.
4.10.4 Controlling display of line-drawing characters
VT100-series terminals allow the server to send control sequences that shift temporarily into a separate character set for drawing simple lines and boxes. However, there are a variety of ways in which PuTTY can attempt to find appropriate characters, and the right one to use depends on the locally configured font. In general you should probably try lots of options until you find one that your particular font supports.
- «Use Unicode line drawing code points» tries to use the box characters that are present in Unicode. For good Unicode-supporting fonts this is probably the most reliable and functional option.
- «Poor man’s line drawing» assumes that the font cannot generate the line and box characters at all, so it will use the
+,-and|characters to draw approximations to boxes. You should use this option if none of the other options works. - «Font has XWindows encoding» is for use with fonts that have a special encoding, where the lowest 32 character positions (below the ASCII printable range) contain the line-drawing characters. This is unlikely to be the case with any standard Windows font; it will probably only apply to custom-built fonts or fonts that have been automatically converted from the X Window System.
- «Use font in both ANSI and OEM modes» tries to use the same font in two different character sets, to obtain a wider range of characters. This doesn’t always work; some fonts claim to be a different size depending on which character set you try to use.
- «Use font in OEM mode only» is more reliable than that, but can miss out other characters from the main character set.
4.10.5 Controlling copy and paste of line drawing characters
By default, when you copy and paste a piece of the PuTTY screen that contains VT100 line and box drawing characters, PuTTY will paste them in the form they appear on the screen: either Unicode line drawing code points, or the «poor man’s» line-drawing characters +, - and |. The checkbox «Copy and paste VT100 line drawing chars as lqqqk» disables this feature, so line-drawing characters will be pasted as the ASCII characters that were printed to produce them. This will typically mean they come out mostly as q and x, with a scattering of jklmntuvw at the corners. This might be useful if you were trying to recreate the same box layout in another program, for example.
Note that this option only applies to line-drawing characters which were printed by using the VT100 mechanism. Line-drawing characters that were received as Unicode code points will paste as Unicode always.
4.10.6 Combining VT100 line-drawing with UTF-8
If PuTTY is configured to treat data from the server as encoded in UTF-8, then by default it disables the older VT100-style system of control sequences that cause the lower-case letters to be temporarily replaced by line drawing characters.
The rationale is that in UTF-8 mode you don’t need those control sequences anyway, because all the line-drawing characters they access are available as Unicode characters already, so there’s no need for applications to put the terminal into a special state to get at them.
Also, it removes a risk of the terminal accidentally getting into that state: if you accidentally write uncontrolled binary data to a non-UTF-8 terminal, it can be surprisingly common to find that your next shell prompt appears as a sequence of line-drawing characters and then you have to remember or look up how to get out of that mode. So by default, UTF-8 mode simply doesn’t have a confusing mode like that to get into, accidentally or on purpose.
However, not all applications will see it that way. Even UTF-8 terminal users will still sometimes have to run software that tries to print line-drawing characters in the old-fashioned way. So the configuration option «Enable VT100 line drawing even in UTF-8 mode» puts PuTTY into a hybrid mode in which it understands the VT100-style control sequences that change the meaning of the ASCII lower case letters, and understands UTF-8.
4.11 The Selection panel
The Selection panel allows you to control the way copy and paste work in the PuTTY window.
4.11.1 Changing the actions of the mouse buttons
PuTTY’s copy and paste mechanism is by default modelled on the Unix xterm application. The X Window System uses a three-button mouse, and the convention in that system is that the left button selects, the right button extends an existing selection, and the middle button pastes.
Windows often only has two mouse buttons, so when run on Windows, PuTTY is configurable. In PuTTY’s default configuration («Compromise»), the right button pastes, and the middle button (if you have one) extends a selection.
If you have a three-button mouse and you are already used to the xterm arrangement, you can select it using the «Action of mouse buttons» control.
Alternatively, with the «Windows» option selected, the middle button extends, and the right button brings up a context menu (on which one of the options is «Paste»). (This context menu is always available by holding down Ctrl and right-clicking, regardless of the setting of this option.)
(When PuTTY itself is running on Unix, it follows the X Window System convention.)
4.11.2 «Shift overrides application’s use of mouse»
PuTTY allows the server to send control codes that let it take over the mouse and use it for purposes other than copy and paste. Applications which use this feature include the text-mode web browser links, the Usenet newsreader trn version 4, and the file manager mc (Midnight Commander).
When running one of these applications, pressing the mouse buttons no longer performs copy and paste. If you do need to copy and paste, you can still do so if you hold down Shift while you do your mouse clicks.
However, it is possible in theory for applications to even detect and make use of Shift + mouse clicks. We don’t know of any applications that do this, but in case someone ever writes one, unchecking the «Shift overrides application’s use of mouse» checkbox will cause Shift + mouse clicks to go to the server as well (so that mouse-driven copy and paste will be completely disabled).
If you want to prevent the application from taking over the mouse at all, you can do this using the Features control panel; see section 4.6.2.
4.11.3 Default selection mode
As described in section 3.1.1, PuTTY has two modes of selecting text to be copied to the clipboard. In the default mode («Normal»), dragging the mouse from point A to point B selects to the end of the line containing A, all the lines in between, and from the very beginning of the line containing B. In the other mode («Rectangular block»), dragging the mouse between two points defines a rectangle, and everything within that rectangle is copied.
Normally, you have to hold down Alt while dragging the mouse to select a rectangular block. Using the «Default selection mode» control, you can set rectangular selection as the default, and then you have to hold down Alt to get the normal behaviour.
4.11.4 Assigning copy and paste actions to clipboards
Here you can configure which clipboard(s) are written or read by PuTTY’s various copy and paste actions.
Most platforms, including Windows, have a single system clipboard. On these platforms, PuTTY provides a second clipboard-like facility by permitting you to paste the text you last selected in this window, whether or not it is currently also in the system clipboard. This is not enabled by default.
The X Window System (which underlies most Unix graphical interfaces) provides multiple clipboards (or «selections»), and many applications support more than one of them by a different user interface mechanism. When PuTTY itself is running on Unix, it has more configurability relating to these selections.
The two most commonly used selections are called «PRIMARY» and «CLIPBOARD»; in applications supporting both, the usual behaviour is that PRIMARY is used by mouse-only actions (selecting text automatically copies it to PRIMARY, and middle-clicking pastes from PRIMARY), whereas CLIPBOARD is used by explicit Copy and Paste menu items or keypresses such as Ctrl-C and Ctrl-V.
4.11.4.1 «Auto-copy selected text»
The checkbox «Auto-copy selected text to system clipboard» controls whether or not selecting text in the PuTTY terminal window automatically has the side effect of copying it to the system clipboard, without requiring a separate user interface action.
On X, the wording of this option is changed slightly so that «CLIPBOARD» is mentioned in place of the «system clipboard». Text selected in the terminal window will always be automatically placed in the PRIMARY selection, as is conventional, but if you tick this box, it will also be placed in «CLIPBOARD» at the same time.
4.11.4.2 Choosing a clipboard for UI actions
PuTTY has three user-interface actions which can be configured to paste into the terminal (not counting menu items). You can click whichever mouse button (if any) is configured to paste (see section 4.11.1); you can press Shift-Ins; or you can press Ctrl-Shift-V, although that action is not enabled by default.
You can configure which of the available clipboards each of these actions pastes from (including turning the paste action off completely). On platforms with a single system clipboard (such as Windows), the available options are to paste from that clipboard or to paste from PuTTY’s internal memory of the last selected text within that window. On X, the standard options are CLIPBOARD or PRIMARY.
(PRIMARY is conceptually similar in that it also refers to the last selected text – just across all applications instead of just this window.)
The two keyboard options each come with a corresponding key to copy to the same clipboard. Whatever you configure Shift-Ins to paste from, Ctrl-Ins will copy to the same location; similarly, Ctrl-Shift-C will copy to whatever Ctrl-Shift-V pastes from.
On X, you can also enter a selection name of your choice. For example, there is a rarely-used standard selection called «SECONDARY», which Emacs (for example) can work with if you hold down the Meta key while dragging to select or clicking to paste; if you configure a PuTTY keyboard action to access this clipboard, then you can interoperate with other applications’ use of it. Another thing you could do would be to invent a clipboard name yourself, to create a special clipboard shared only between instances of PuTTY, or between just instances configured in that particular way.
4.11.5 «Permit control characters in pasted text»
It is possible for the clipboard to contain not just text (with newlines and tabs) but also control characters such as ESC which could have surprising effects if pasted into a terminal session, depending on what program is running on the server side. Copying text from a mischievous web page could put such characters onto the clipboard.
By default, PuTTY filters out the more unusual control characters, only letting through the more obvious text-formatting characters (newlines, tab, backspace, and DEL).
Setting this option stops this filtering; on paste, any character on the clipboard is sent to the session uncensored. This might be useful if you are deliberately using control character pasting as a simple form of scripting, for instance.
4.12 The Copy panel
The Copy configuration panel controls behaviour specifically related to copying from the terminal window to the clipboard.
4.12.1 Character classes
PuTTY will select a word at a time in the terminal window if you double-click to begin the drag. This section allows you to control precisely what is considered to be a word.
Each character is given a class, which is a small number (typically 0, 1 or 2). PuTTY considers a single word to be any number of adjacent characters in the same class. So by modifying the assignment of characters to classes, you can modify the word-by-word selection behaviour.
In the default configuration, the character classes are:
- Class 0 contains white space and control characters.
- Class 1 contains most punctuation.
- Class 2 contains letters, numbers and a few pieces of punctuation (the double quote, minus sign, period, forward slash and underscore).
So, for example, if you assign the @ symbol into character class 2, you will be able to select an e-mail address with just a double click.
In order to adjust these assignments, you start by selecting a group of characters in the list box. Then enter a class number in the edit box below, and press the «Set» button.
This mechanism currently only covers ASCII characters, because it isn’t feasible to expand the list to cover the whole of Unicode.
Character class definitions can be modified by control sequences sent by the server. This configuration option controls the default state, which will be restored when you reset the terminal (see section 3.1.3.6). However, if you modify this option in mid-session using «Change Settings», it will take effect immediately.
4.12.2 Copying in Rich Text Format
If you enable «Copy to clipboard in RTF as well as plain text», PuTTY will write formatting information to the clipboard as well as the actual text you copy. The effect of this is that if you paste into (say) a word processor, the text will appear in the word processor in the same font, colour, and style (e.g. bold, underline) PuTTY was using to display it.
This option can easily be inconvenient, so by default it is disabled.
4.13 The Colours panel
The Colours panel allows you to control PuTTY’s use of colour.
4.13.1 «Allow terminal to specify ANSI colours»
This option is enabled by default. If it is disabled, PuTTY will ignore any control sequences sent by the server to request coloured text.
If you have a particularly garish application, you might want to turn this option off and make PuTTY only use the default foreground and background colours.
4.13.2 «Allow terminal to use xterm 256-colour mode»
This option is enabled by default. If it is disabled, PuTTY will ignore any control sequences sent by the server which use the extended 256-colour mode supported by recent versions of xterm.
If you have an application which is supposed to use 256-colour mode and it isn’t working, you may find you need to tell your server that your terminal supports 256 colours. On Unix, you do this by ensuring that the setting of TERM describes a 256-colour-capable terminal. You can check this using a command such as infocmp:
$ infocmp | grep colors
colors#256, cols#80, it#8, lines#24, pairs#256,
If you do not see «colors#256» in the output, you may need to change your terminal setting. On modern Linux machines, you could try «xterm-256color».
4.13.3 «Allow terminal to use 24-bit colour»
This option is enabled by default. If it is disabled, PuTTY will ignore any control sequences sent by the server which use the control sequences supported by modern terminals to specify arbitrary 24-bit RGB colour value.
4.13.4 «Indicate bolded text by changing…»
When the server sends a control sequence indicating that some text should be displayed in bold, PuTTY can handle this in several ways. It can either change the font for a bold version, or use the same font in a brighter colour, or it can do both (brighten the colour and embolden the font). This control lets you choose which.
By default bold is indicated by colour, so non-bold text is displayed in light grey and bold text is displayed in bright white (and similarly in other colours). If you change the setting to «The font» box, bold and non-bold text will be displayed in the same colour, and instead the font will change to indicate the difference. If you select «Both», the font and the colour will both change.
Some applications rely on «bold black» being distinguishable from a black background; if you choose «The font», their text may become invisible.
4.13.5 «Attempt to use logical palettes»
Logical palettes are a mechanism by which a Windows application running on an 8-bit colour display can select precisely the colours it wants instead of going with the Windows standard defaults.
If you are not getting the colours you ask for on an 8-bit display, you can try enabling this option. However, be warned that it’s never worked very well.
4.13.6 «Use system colours»
Enabling this option will cause PuTTY to ignore the configured colours for «Default Background/Foreground» and «Cursor Colour/Text» (see section 4.13.7), instead going with the system-wide defaults.
Note that non-bold and bold text will be the same colour if this option is enabled. You might want to change to indicating bold text by font changes (see section 4.13.4).
4.13.7 Adjusting the colours in the terminal window
The main colour control allows you to specify exactly what colours things should be displayed in. To modify one of the PuTTY colours, use the list box to select which colour you want to modify. The RGB values for that colour will appear on the right-hand side of the list box. Now, if you press the «Modify» button, you will be presented with a colour selector, in which you can choose a new colour to go in place of the old one. (You may also edit the RGB values directly in the edit boxes, if you wish; each value is an integer from 0 to 255.)
PuTTY allows you to set the cursor colour, the default foreground and background, and the precise shades of all the ANSI configurable colours (black, red, green, yellow, blue, magenta, cyan, and white). You can also modify the precise shades used for the bold versions of these colours; these are used to display bold text if you have chosen to indicate that by colour (see section 4.13.4), and can also be used if the server asks specifically to use them. (Note that «Default Bold Background» is not the background colour used for bold text; it is only used if the server specifically asks for a bold background.)
4.14 The Connection panel
The Connection panel allows you to configure options that apply to more than one type of connection.
4.14.1 Using keepalives to prevent disconnection
If you find your sessions are closing unexpectedly (most often with «Connection reset by peer») after they have been idle for a while, you might want to try using this option.
Some network routers and firewalls need to keep track of all connections through them. Usually, these firewalls will assume a connection is dead if no data is transferred in either direction after a certain time interval. This can cause PuTTY sessions to be unexpectedly closed by the firewall if no traffic is seen in the session for some time.
The keepalive option («Seconds between keepalives») allows you to configure PuTTY to send data through the session at regular intervals, in a way that does not disrupt the actual terminal session. If you find your firewall is cutting idle connections off, you can try entering a non-zero value in this field. The value is measured in seconds; so, for example, if your firewall cuts connections off after ten minutes then you might want to enter 300 seconds (5 minutes) in the box.
Note that keepalives are not always helpful. They help if you have a firewall which drops your connection after an idle period; but if the network between you and the server suffers from breaks in connectivity then keepalives can actually make things worse. If a session is idle, and connectivity is temporarily lost between the endpoints, but the connectivity is restored before either side tries to send anything, then there will be no problem — neither endpoint will notice that anything was wrong. However, if one side does send something during the break, it will repeatedly try to re-send, and eventually give up and abandon the connection. Then when connectivity is restored, the other side will find that the first side doesn’t believe there is an open connection any more. Keepalives can make this sort of problem worse, because they increase the probability that PuTTY will attempt to send data during a break in connectivity. (Other types of periodic network activity can cause this behaviour; in particular, SSH-2 re-keys can have this effect. See section 4.18.2.)
Therefore, you might find that keepalives help connection loss, or you might find they make it worse, depending on what kind of network problems you have between you and the server.
Keepalives are only supported in Telnet and SSH; the Rlogin, SUPDUP, and Raw protocols offer no way of implementing them. (For an alternative, see section 4.14.3.)
Note that if you are using SSH-1 and the server has a bug that makes it unable to deal with SSH-1 ignore messages (see section 4.27.14), enabling keepalives will have no effect.
4.14.2 «Disable Nagle’s algorithm»
Nagle’s algorithm is a detail of TCP/IP implementations that tries to minimise the number of small data packets sent down a network connection. With Nagle’s algorithm enabled, PuTTY’s bandwidth usage will be slightly more efficient; with it disabled, you may find you get a faster response to your keystrokes when connecting to some types of server.
The Nagle algorithm is disabled by default for interactive connections.
4.14.3 «Enable TCP keepalives»
NOTE: TCP keepalives should not be confused with the application-level keepalives described in section 4.14.1. If in doubt, you probably want application-level keepalives; TCP keepalives are provided for completeness.
The idea of TCP keepalives is similar to application-level keepalives, and the same caveats apply. The main differences are:
- TCP keepalives are available on all network connection types, including Raw, Rlogin, and SUPDUP.
- The interval between TCP keepalives is usually much longer, typically two hours; this is set by the operating system, and cannot be configured within PuTTY.
- If the operating system does not receive a response to a keepalive, it may send out more in quick succession and terminate the connection if no response is received.
TCP keepalives may be more useful for ensuring that half-open connections are terminated than for keeping a connection alive.
TCP keepalives are disabled by default.
4.14.4 «Internet protocol version»
This option allows the user to select between the old and new Internet protocols and addressing schemes (IPv4 and IPv6). The selected protocol will be used for most outgoing network connections (including connections to proxies); however, tunnels have their own configuration, for which see section 4.26.2.
The default setting is «Auto», which means PuTTY will do something sensible and try to guess which protocol you wanted. (If you specify a literal Internet address, it will use whichever protocol that address implies. If you provide a hostname, it will see what kinds of address exist for that hostname; it will use IPv6 if there is an IPv6 address available, and fall back to IPv4 if not.)
If you need to force PuTTY to use a particular protocol, you can explicitly set this to «IPv4» or «IPv6».
4.14.5 «Logical name of remote host»
This allows you to tell PuTTY that the host it will really end up connecting to is different from where it thinks it is making a network connection.
You might use this, for instance, if you had set up an SSH port forwarding in one PuTTY session so that connections to some arbitrary port (say, localhost port 10022) were forwarded to a second machine’s SSH port (say, foovax port 22), and then started a second PuTTY connecting to the forwarded port.
In normal usage, the second PuTTY will access the host key cache under the host name and port it actually connected to (i.e. localhost port 10022 in this example). Using the logical host name option, however, you can configure the second PuTTY to cache the host key under the name of the host you know that it’s really going to end up talking to (here foovax).
This can be useful if you expect to connect to the same actual server through many different channels (perhaps because your port forwarding arrangements keep changing): by consistently setting the logical host name, you can arrange that PuTTY will not keep asking you to reconfirm its host key. Conversely, if you expect to use the same local port number for port forwardings to lots of different servers, you probably didn’t want any particular server’s host key cached under that local port number. (For this latter case, you could instead explicitly configure host keys in the relevant sessions; see section 4.19.3.)
If you just enter a host name for this option, PuTTY will cache the SSH host key under the default SSH port for that host, irrespective of the port you really connected to (since the typical scenario is like the above example: you connect to a silly real port number and your connection ends up forwarded to the normal port-22 SSH server of some other machine). To override this, you can append a port number to the logical host name, separated by a colon. E.g. entering «foovax:2200» as the logical host name will cause the host key to be cached as if you had connected to port 2200 of foovax.
If you provide a host name using this option, it is also displayed in other locations which contain the remote host name, such as the default window title and the default SSH password prompt. This reflects the fact that this is the host you’re really connecting to, which is more important than the mere means you happen to be using to contact that host. (This applies even if you’re using a protocol other than SSH.)
4.15 The Data panel
The Data panel allows you to configure various pieces of data which can be sent to the server to affect your connection at the far end.
Each option on this panel applies to more than one protocol. Options which apply to only one protocol appear on that protocol’s configuration panels.
4.15.1 «Auto-login username»
All three of the SSH, Telnet, and Rlogin protocols allow you to specify what user name you want to log in as, without having to type it explicitly every time. (Some Telnet servers don’t support this.)
In this box you can type that user name.
4.15.2 Use of system username
When the previous box (section 4.15.1) is left blank, by default, PuTTY will prompt for a username at the time you make a connection.
In some environments, such as the networks of large organisations implementing single sign-on, a more sensible default may be to use the name of the user logged in to the local operating system (if any); this is particularly likely to be useful with GSSAPI key exchange and user authentication (see section 4.23 and section 4.18.1.1). This control allows you to change the default behaviour.
The current system username is displayed in the dialog as a convenience. It is not saved in the configuration; if a saved session is later used by a different user, that user’s name will be used.
4.15.3 «Terminal-type string»
Most servers you might connect to with PuTTY are designed to be connected to from lots of different types of terminal. In order to send the right control sequences to each one, the server will need to know what type of terminal it is dealing with. Therefore, each of the SSH, Telnet, and Rlogin protocols allow a text string to be sent down the connection describing the terminal. On a Unix server, this selects an entry from the termcap or terminfo database that tells applications what control sequences to send to the terminal, and what character sequences to expect the keyboard to generate.
PuTTY attempts to emulate the Unix xterm program, and by default it reflects this by sending xterm as a terminal-type string. If you find this is not doing what you want — perhaps the remote system reports «Unknown terminal type» — you could try setting this to something different, such as vt220.
If you’re not sure whether a problem is due to the terminal type setting or not, you probably need to consult the manual for your application or your server.
4.15.4 «Terminal speeds»
The Telnet, Rlogin, and SSH protocols allow the client to specify terminal speeds to the server.
This parameter does not affect the actual speed of the connection, which is always «as fast as possible»; it is just a hint that is sometimes used by server software to modify its behaviour. For instance, if a slow speed is indicated, the server may switch to a less bandwidth-hungry display mode.
The value is usually meaningless in a network environment, but PuTTY lets you configure it, in case you find the server is reacting badly to the default value.
The format is a pair of numbers separated by a comma, for instance, 38400,38400. The first number represents the output speed (from the server) in bits per second, and the second is the input speed (to the server). (Only the first is used in the Rlogin protocol.)
This option has no effect on Raw connections.
4.15.5 Setting environment variables on the server
The Telnet protocol provides a means for the client to pass environment variables to the server. Many Telnet servers have stopped supporting this feature due to security flaws, but PuTTY still supports it for the benefit of any servers which have found other ways around the security problems than just disabling the whole mechanism.
Version 2 of the SSH protocol also provides a similar mechanism, which is easier to implement without security flaws. Newer SSH-2 servers are more likely to support it than older ones.
This configuration data is not used in the SSH-1, rlogin or raw protocols.
To add an environment variable to the list transmitted down the connection, you enter the variable name in the «Variable» box, enter its value in the «Value» box, and press the «Add» button. To remove one from the list, select it in the list box and press «Remove».
4.16 The Proxy panel
The Proxy panel allows you to configure PuTTY to use various types of proxy in order to make its network connections. The settings in this panel affect the primary network connection forming your PuTTY session, and also any extra connections made as a result of SSH port forwarding (see section 3.5).
Note that unlike some software (such as web browsers), PuTTY does not attempt to automatically determine whether to use a proxy and (if so) which one to use for a given destination. If you need to use a proxy, it must always be explicitly configured.
4.16.1 Setting the proxy type
The «Proxy type» drop-down allows you to configure what type of proxy you want PuTTY to use for its network connections. The default setting is «None»; in this mode no proxy is used for any connection.
- Selecting «HTTP CONNECT» allows you to proxy your connections through a web server supporting the HTTP
CONNECTcommand, as documented in RFC 2817. - Selecting «SOCKS 4» or «SOCKS 5» allows you to proxy your connections through a SOCKS server.
- Many firewalls implement a less formal type of proxy in which a user can make a Telnet or TCP connection directly to the firewall machine and enter a command such as
connect myhost.com 22to connect through to an external host. Selecting «Telnet» allows you to tell PuTTY to use this type of proxy, with the precise command specified as described in section 4.16.5. - There are several ways to use a SSH server as a proxy. All of these cause PuTTY to make a secondary SSH connection to the proxy host (sometimes called a «jump host» in this context).
The «Proxy hostname» field will be interpreted as the name of a PuTTY saved session if one exists, or a hostname if not. This allows multi-hop jump paths, if the referenced saved session is itself configured to use an SSH proxy; and it allows combining SSH and non-SSH proxying.
- «SSH to proxy and use port forwarding» causes PuTTY to use the secondary SSH connection to open a port-forwarding channel to the final destination host (similar to OpenSSH’s
-Joption). - «SSH to proxy and execute a command» causes PuTTY to run an arbitrary remote command on the proxy SSH server and use that command’s standard input and output streams to run the primary connection over. The remote command line is specified as described in section 4.16.5.
- «SSH to proxy and invoke a subsystem» is similar but causes PuTTY to start an SSH «subsystem» rather than an ordinary command line. This might be useful with a specially set up SSH proxy server.
- «SSH to proxy and use port forwarding» causes PuTTY to use the secondary SSH connection to open a port-forwarding channel to the final destination host (similar to OpenSSH’s
- Selecting «Local» allows you to specify an arbitrary command on the local machine to act as a proxy. When the session is started, instead of creating a TCP connection, PuTTY runs the command (specified in section 4.16.5), and uses its standard input and output streams.
This could be used, for instance, to talk to some kind of network proxy that PuTTY does not natively support; or you could tunnel a connection over something other than TCP/IP entirely.
You can also enable this mode on the command line; see section 3.11.3.27.
4.16.2 Excluding parts of the network from proxying
Typically you will only need to use a proxy to connect to non-local parts of your network; for example, your proxy might be required for connections outside your company’s internal network. In the «Exclude Hosts/IPs» box you can enter ranges of IP addresses, or ranges of DNS names, for which PuTTY will avoid using the proxy and make a direct connection instead.
The «Exclude Hosts/IPs» box may contain more than one exclusion range, separated by commas. Each range can be an IP address or a DNS name, with a * character allowing wildcards. For example:
*.example.com
This excludes any host with a name ending in .example.com from proxying.
192.168.88.*
This excludes any host with an IP address starting with 192.168.88 from proxying.
192.168.88.*,*.example.com
This excludes both of the above ranges at once.
Connections to the local host (the host name localhost, and any loopback IP address) are never proxied, even if the proxy exclude list does not explicitly contain them. It is very unlikely that this behaviour would ever cause problems, but if it does you can change it by enabling «Consider proxying local host connections».
Note that if you are doing DNS at the proxy (see section 4.16.3), you should make sure that your proxy exclusion settings do not depend on knowing the IP address of a host. If the name is passed on to the proxy without PuTTY looking it up, it will never know the IP address and cannot check it against your list.
4.16.3 Name resolution when using a proxy
If you are using a proxy to access a private network, it can make a difference whether DNS name resolution is performed by PuTTY itself (on the client machine) or performed by the proxy.
The «Do DNS name lookup at proxy end» configuration option allows you to control this. If you set it to «No», PuTTY will always do its own DNS, and will always pass an IP address to the proxy. If you set it to «Yes», PuTTY will always pass host names straight to the proxy without trying to look them up first.
If you set this option to «Auto» (the default), PuTTY will do something it considers appropriate for each type of proxy. Most types of proxy (HTTP, SOCK5, SSH, Telnet, and local) will have host names passed straight to them; SOCKS4 proxies will not.
Note that if you are doing DNS at the proxy, you should make sure that your proxy exclusion settings (see section 4.16.2) do not depend on knowing the IP address of a host. If the name is passed on to the proxy without PuTTY looking it up, it will never know the IP address and cannot check it against your list.
The original SOCKS 4 protocol does not support proxy-side DNS. There is a protocol extension (SOCKS 4A) which does support it, but not all SOCKS 4 servers provide this extension. If you enable proxy DNS and your SOCKS 4 server cannot deal with it, this might be why.
If you want to avoid PuTTY making any DNS query related to your destination host name (for example, because your local DNS resolver is very slow to return a negative response in that situation), then as well as setting this control to «Yes», you may also need to turn off GSSAPI authentication and GSSAPI key exchange in SSH (see section 4.23 and section 4.18.1.1 respectively). This is because GSSAPI setup also involves a DNS query for the destination host name, and that query is performed by the separate GSSAPI library, so PuTTY can’t override or reconfigure it.
4.16.4 Username and password
You can enter a username and a password in the «Username» and «Password» boxes, which will be used if your proxy requires authentication.
Note that if you save your session, the proxy password will be saved in plain text, so anyone who can access your PuTTY configuration data will be able to discover it.
If PuTTY discovers that it needs a proxy username or password and you have not specified one here, PuTTY will prompt for it interactively in the terminal window.
Authentication is not fully supported for all forms of proxy:
- Username and password authentication is supported for HTTP proxies and SOCKS 5 proxies.
- With SOCKS 5, authentication is via CHAP if the proxy supports it (this is not supported in PuTTYtel); otherwise the password is sent to the proxy in plain text.
- With HTTP proxying, authentication is via «HTTP Digest» if possible (again, not supported in PuTTYtel), or «HTTP Basic». In the latter case, the password is sent to the proxy in plain text.
- SOCKS 4 can use the «Username» field, but does not support passwords.
- SSH proxying can use all the same forms of SSH authentication supported by PuTTY for its main connection. If the SSH server requests password authentication, any configured proxy password will be used, but other authentication methods such as public keys and GSSAPI will be tried first, just as for a primary SSH connection, and if they require credentials such as a key passphrase, PuTTY will interactively prompt for these.
- You can specify a way to include a username and password in the Telnet/Local proxy command (see section 4.16.5). If you do so, and don’t also specify the actual username and/or password in the configuration, PuTTY will interactively prompt for them.
4.16.5 Specifying the Telnet, SSH, or Local proxy command
If you are using the Telnet proxy type, the usual command required by the firewall’s Telnet server is connect, followed by a host name and a port number. If your proxy needs a different command, you can enter an alternative in the «Command to send to proxy» box.
If you are using the Local proxy type, the local command to run is specified here.
If you are using the «SSH to proxy and execute a command» type, the command to run on the SSH proxy server is specified here. Similarly, if you are using «SSH to proxy and invoke a subsystem», the subsystem name is constructed as specified here.
In this string, you can use \n to represent a new-line, \r to represent a carriage return, \t to represent a tab character, and \x followed by two hex digits to represent any other character. \\ is used to encode the \ character itself.
Also, the special strings %host and %port will be replaced by the host name and port number you want to connect to. For Telnet and Local proxy types, the strings %user and %pass will be replaced by the proxy username and password (which, if not specified in the configuration, will be prompted for) – this does not happen with SSH proxy types (because the proxy username/password are used for SSH authentication). The strings %proxyhost and %proxyport will be replaced by the host details specified on the Proxy panel, if any (this is most likely to be useful for proxy types using a local or remote command). To get a literal % sign, enter %%.
If a Telnet proxy server prompts for a username and password before commands can be sent, you can use a command such as:
%user\n%pass\nconnect %host %port\n
This will send your username and password as the first two lines to the proxy, followed by a command to connect to the desired host and port. Note that if you do not include the %user or %pass tokens in the Telnet command, then anything specified in «Username» and «Password» configuration fields will be ignored.
4.16.6 Controlling proxy logging
Often the proxy interaction has its own diagnostic output; this is particularly the case for local proxy commands.
The setting «Print proxy diagnostics in the terminal window» lets you control how much of the proxy’s diagnostics are printed to the main terminal window, along with output from your main session.
By default («No»), proxy diagnostics are only sent to the Event Log; with «Yes» they are also printed to the terminal, where they may get mixed up with your main session. «Only until session starts» is a compromise; proxy messages will go to the terminal window until the main session is deemed to have started (in a protocol-dependent way), which is when they’re most likely to be interesting; any further proxy-related messages during the session will only go to the Event Log.
4.17 The SSH panel
The SSH panel allows you to configure options that only apply to SSH sessions.
4.17.1 Executing a specific command on the server
In SSH, you don’t have to run a general shell session on the server. Instead, you can choose to run a single specific command (such as a mail user agent, for example). If you want to do this, enter the command in the «Remote command» box.
Note that most servers will close the session after executing the command.
4.17.2 «Don’t start a shell or command at all»
If you tick this box, PuTTY will not attempt to run a shell or command after connecting to the remote server. You might want to use this option if you are only using the SSH connection for port forwarding, and your user account on the server does not have the ability to run a shell.
This feature is only available in SSH protocol version 2 (since the version 1 protocol assumes you will always want to run a shell).
This feature can also be enabled using the -N command-line option; see section 3.11.3.13.
If you use this feature in Plink, you will not be able to terminate the Plink process by any graceful means; the only way to kill it will be by pressing Control-C or sending a kill signal from another program.
4.17.3 «Enable compression»
This enables data compression in the SSH connection: data sent by the server is compressed before sending, and decompressed at the client end. Likewise, data sent by PuTTY to the server is compressed first and the server decompresses it at the other end. This can help make the most of a low-bandwidth connection.
4.17.4 «SSH protocol version»
This allows you to select whether to use SSH protocol version 2 or the older version 1.
You should normally leave this at the default of «2». As well as having fewer features, the older SSH-1 protocol is no longer developed, has many known cryptographic weaknesses, and is generally not considered to be secure. PuTTY’s protocol 1 implementation is provided mainly for compatibility, and is no longer being enhanced.
If a server offers both versions, prefer «2». If you have some server or piece of equipment that only talks SSH-1, select «1» here, and do not treat the resulting connection as secure.
PuTTY will not automatically fall back to the other version of the protocol if the server turns out not to match your selection here; instead, it will put up an error message and abort the connection. This prevents an active attacker downgrading an intended SSH-2 connection to SSH-1.
4.17.5 Sharing an SSH connection between PuTTY tools
The controls in this box allow you to configure PuTTY to reuse an existing SSH connection, where possible.
The SSH-2 protocol permits you to run multiple data channels over the same SSH connection, so that you can log in just once (and do the expensive encryption setup just once) and then have more than one terminal window open.
Each instance of PuTTY can still run at most one terminal session, but using the controls in this box, you can configure PuTTY to check if another instance of itself has already connected to the target host, and if so, share that instance’s SSH connection instead of starting a separate new one.
To enable this feature, just tick the box «Share SSH connections if possible». Then, whenever you start up a PuTTY session connecting to a particular host, it will try to reuse an existing SSH connection if one is available. For example, selecting «Duplicate Session» from the system menu will launch another session on the same host, and if sharing is enabled then it will reuse the existing SSH connection.
When this mode is in use, the first PuTTY that connected to a given server becomes the «upstream», which means that it is the one managing the real SSH connection. All subsequent PuTTYs which reuse the connection are referred to as «downstreams»: they do not connect to the real server at all, but instead connect to the upstream PuTTY via local inter-process communication methods.
For this system to be activated, both the upstream and downstream instances of PuTTY must have the sharing option enabled.
The upstream PuTTY can therefore not terminate until all its downstreams have closed. This is similar to the effect you get with port forwarding or X11 forwarding, in which a PuTTY whose terminal session has already finished will still remain open so as to keep serving forwarded connections.
In case you need to configure this system in more detail, there are two additional checkboxes which allow you to specify whether a particular PuTTY can act as an upstream or a downstream or both. (These boxes only take effect if the main «Share SSH connections if possible» box is also ticked.) By default both of these boxes are ticked, so that multiple PuTTYs started from the same configuration will designate one of themselves as the upstream and share a single connection; but if for some reason you need a particular PuTTY configuration not to be an upstream (e.g. because you definitely need it to close promptly) or not to be a downstream (e.g. because it needs to do its own authentication using a special private key) then you can untick one or the other of these boxes.
I have referred to «PuTTY» throughout the above discussion, but all the other PuTTY tools which make SSH connections can use this mechanism too. For example, if PSCP or PSFTP loads a configuration with sharing enabled, then it can act as a downstream and use an existing SSH connection set up by an instance of GUI PuTTY. The one special case is that PSCP and PSFTP will never act as upstreams.
It is possible to test programmatically for the existence of a live upstream using Plink. See section 7.2.3.4.
4.18 The Kex panel
The Kex panel (short for «key exchange») allows you to configure options related to SSH-2 key exchange.
Key exchange occurs at the start of an SSH connection (and occasionally thereafter); it establishes a shared secret that is used as the basis for all of SSH’s security features. It is therefore very important for the security of the connection that the key exchange is secure.
Key exchange is a cryptographically intensive process; if either the client or the server is a relatively slow machine, the slower methods may take several tens of seconds to complete.
If connection startup is too slow, or the connection hangs periodically, you may want to try changing these settings.
If you don’t understand what any of this means, it’s safe to leave these settings alone.
This entire panel is only relevant to SSH protocol version 2; none of these settings affect SSH-1 at all.
4.18.1 Key exchange algorithm selection
PuTTY supports a variety of SSH-2 key exchange methods, and allows you to choose which one you prefer to use; configuration is similar to cipher selection (see section 4.20).
PuTTY currently supports the following key exchange methods:
- «NTRU Prime / Curve25519 hybrid»: «Streamlined NTRU Prime» is a lattice-based algorithm intended to resist quantum attacks. In this key exchange method, it is run in parallel with a conventional Curve25519-based method (one of those included in «ECDH»), in such a way that it should be no less secure than that commonly-used method, and hopefully also resistant to a new class of attacks.
- «ECDH»: elliptic curve Diffie-Hellman key exchange, with a variety of standard curves and hash algorithms.
- The original form of Diffie-Hellman key exchange, with a variety of well-known groups and hashes:
- «Group 18», a well-known 8192-bit group, used with the SHA-512 hash function.
- «Group 17», a well-known 6144-bit group, used with the SHA-512 hash function.
- «Group 16», a well-known 4096-bit group, used with the SHA-512 hash function.
- «Group 15», a well-known 3072-bit group, used with the SHA-512 hash function.
- «Group 14»: a well-known 2048-bit group, used with the SHA-256 hash function or, if the server doesn’t support that, SHA-1.
- «Group 1»: a well-known 1024-bit group, used with the SHA-1 hash function. Neither we nor current SSH standards recommend using this method any longer, and it’s not used by default in new installations; however, it may be the only method supported by very old server software.
- «Diffie-Hellman group exchange»: with this method, instead of using a fixed group, PuTTY requests that the server suggest a group to use for a subsequent Diffie-Hellman key exchange; the server can avoid groups known to be weak, and possibly invent new ones over time, without any changes required to PuTTY’s configuration. This key exchange method uses the SHA-256 hash or, if the server doesn’t support that, SHA-1.
- «RSA-based key exchange»: this requires much less computational effort on the part of the client, and somewhat less on the part of the server, than Diffie-Hellman key exchange.
- «GSSAPI key exchange»: see section 4.18.1.1.
If the first algorithm PuTTY finds is below the «warn below here» line, you will see a warning box when you make the connection, similar to that for cipher selection (see section 4.20).
4.18.1.1 GSSAPI-based key exchange
PuTTY supports a set of key exchange methods that also incorporates GSSAPI-based authentication. They are enabled with the «Attempt GSSAPI key exchange» checkbox (which also appears on the «GSSAPI» panel).
PuTTY can only perform the GSSAPI-authenticated key exchange methods when using Kerberos V5, and not other GSSAPI mechanisms. If the user running PuTTY has current Kerberos V5 credentials, then PuTTY will select the GSSAPI key exchange methods in preference to any of the ordinary SSH key exchange methods configured in the preference list. There’s a GSSAPI-based equivalent to most of the ordinary methods listed in section 4.18.1; server support determines which one will be used. (PuTTY’s preference order for GSSAPI-authenticated key exchange methods is fixed, not controlled by the preference list.)
The advantage of doing GSSAPI authentication as part of the SSH key exchange is apparent when you are using credential delegation (see section 4.23.1). The SSH key exchange can be repeated later in the session, and this allows your Kerberos V5 credentials (which are typically short-lived) to be automatically re-delegated to the server when they are refreshed on the client. (This feature is commonly referred to as «cascading credentials».)
If your server doesn’t support GSSAPI key exchange, it may still support GSSAPI in the SSH user authentication phase. This will still let you log in using your Kerberos credentials, but will only allow you to delegate the credentials that are active at the beginning of the session; they can’t be refreshed automatically later, in a long-running session. See section 4.23 for how to control GSSAPI user authentication in PuTTY.
Another effect of GSSAPI key exchange is that it replaces the usual SSH mechanism of permanent host keys described in section 2.2. So if you use this method, then you won’t be asked any interactive questions about whether to accept the server’s host key. Instead, the Kerberos exchange will verify the identity of the host you connect to, at the same time as verifying your identity to it.
4.18.2 Repeat key exchange
If the session key negotiated at connection startup is used too much or for too long, it may become feasible to mount attacks against the SSH connection. Therefore, the SSH-2 protocol specifies that a new key exchange should take place every so often; this can be initiated by either the client or the server.
While this renegotiation is taking place, no data can pass through the SSH connection, so it may appear to «freeze». (The occurrence of repeat key exchange is noted in the Event Log; see section 3.1.3.1.) Usually the same algorithm is used as at the start of the connection, with a similar overhead.
These options control how often PuTTY will initiate a repeat key exchange («rekey»). You can also force a key exchange at any time from the Special Commands menu (see section 3.1.3.2).
- «Max minutes before rekey» specifies the amount of time that is allowed to elapse before a rekey is initiated. If this is set to zero, PuTTY will not rekey due to elapsed time. The SSH-2 protocol specification recommends a timeout of at most 60 minutes.
You might have a need to disable time-based rekeys completely for the same reasons that keepalives aren’t always helpful. If you anticipate suffering a network dropout of several hours in the middle of an SSH connection, but were not actually planning to send data down that connection during those hours, then an attempted rekey in the middle of the dropout will probably cause the connection to be abandoned, whereas if rekeys are disabled then the connection should in principle survive (in the absence of interfering firewalls). See section 4.14.1 for more discussion of these issues; for these purposes, rekeys have much the same properties as keepalives. (Except that rekeys have cryptographic value in themselves, so you should bear that in mind when deciding whether to turn them off.) Note, however, the the SSH server can still initiate rekeys.
- «Minutes between GSSAPI checks», if you’re using GSSAPI key exchange, specifies how often the GSSAPI credential cache is checked to see whether new tickets are available for delegation, or current ones are near expiration. If forwarding of GSSAPI credentials is enabled, PuTTY will try to rekey as necessary to keep the delegated credentials from expiring. Frequent checks are recommended; rekeying only happens when needed.
- «Max data before rekey» specifies the amount of data (in bytes) that is permitted to flow in either direction before a rekey is initiated. If this is set to zero, PuTTY will not rekey due to transferred data. The SSH-2 protocol specification recommends a limit of at most 1 gigabyte.
As well as specifying a value in bytes, the following shorthand can be used:
- «
1k» specifies 1 kilobyte (1024 bytes). - «
1M» specifies 1 megabyte (1024 kilobytes). - «
1G» specifies 1 gigabyte (1024 megabytes).
- «
Disabling data-based rekeys entirely is a bad idea. The integrity, and to a lesser extent, confidentiality of the SSH-2 protocol depend in part on rekeys occurring before a 32-bit packet sequence number wraps around. Unlike time-based rekeys, data-based rekeys won’t occur when the SSH connection is idle, so they shouldn’t cause the same problems. The SSH-1 protocol, incidentally, has even weaker integrity protection than SSH-2 without rekeys.
4.19 The Host Keys panel
The Host Keys panel allows you to configure options related to host key management.
Host keys are used to prove the server’s identity, and assure you that the server is not being spoofed (either by a man-in-the-middle attack or by completely replacing it on the network). See section 2.2 for a basic introduction to host keys.
Much of this panel is only relevant to SSH protocol version 2; SSH-1 only supports one type of host key.
4.19.1 Host key type selection
PuTTY supports a variety of SSH-2 host key types, and allows you to choose which one you prefer to use to identify the server. Configuration is similar to cipher selection (see section 4.20).
PuTTY currently supports the following host key types:
- «Ed25519»: Edwards-curve DSA using a twisted Edwards curve with modulus
2^255-19. - «Ed448»: another Edwards-curve DSA type, using a larger elliptic curve with a 448-bit instead of 255-bit modulus (so it has a higher security level than Ed25519).
- «ECDSA»: elliptic curve DSA using one of the NIST-standardised elliptic curves.
- «DSA»: straightforward DSA using modular exponentiation.
- «RSA»: the ordinary RSA algorithm.
If PuTTY already has one or more host keys stored for the server, it will by default prefer to use one of those, even if the server has a key type that is higher in the preference order. You can add such a key to PuTTY’s cache from within an existing session using the «Special Commands» menu; see section 3.1.3.2.
Otherwise, PuTTY will choose a key type based purely on the preference order you specify in the configuration.
If the first key type PuTTY finds is below the «warn below here» line, you will see a warning box when you make the connection, similar to that for cipher selection (see section 4.20).
4.19.2 Preferring known host keys
By default, PuTTY will adjust the preference order for SSH-2 host key algorithms so that any host keys it already knows are moved to the top of the list.
This prevents you from having to check and confirm a new host key for a server you already had one for (e.g. because the server has generated an alternative key of a type higher in PuTTY’s preference order, or because you changed the preference order itself).
However, on the other hand, it can leak information to a listener in the network about whether you already know a host key for this server.
For this reason, this policy is configurable. By turning this checkbox off, you can reset PuTTY to always use the exact order of host key algorithms configured in the preference list described in section 4.19.1, so that a listener will find out nothing about what keys you had stored.
4.19.3 Manually configuring host keys
In some situations, if PuTTY’s automated host key management is not doing what you need, you might need to manually configure PuTTY to accept a specific host key, or one of a specific set of host keys.
One reason why you might want to do this is because the host name PuTTY is connecting to is using round-robin DNS to return one of multiple actual servers, and they all have different host keys. In that situation, you might need to configure PuTTY to accept any of a list of host keys for the possible servers, while still rejecting any key not in that list.
Another reason is if PuTTY’s automated host key management is completely unavailable, e.g. because PuTTY (or Plink or PSFTP, etc) is running in a Windows environment without access to the Registry. In that situation, you will probably want to use the -hostkey command-line option to configure the expected host key(s); see section 3.11.3.22.
For situations where PuTTY’s automated host key management simply picks the wrong host name to store a key under, you may want to consider setting a «logical host name» instead; see section 4.14.5.
To configure manual host keys via the GUI, enter some text describing the host key into the edit box in the «Manually configure host keys for this connection» container, and press the «Add» button. The text will appear in the «Host keys or fingerprints to accept» list box. You can remove keys again with the «Remove» button.
The text describing a host key can be in one of the following formats:
- An SHA-256-based host key fingerprint of the form displayed in PuTTY’s Event Log and host key dialog boxes, i.e. «
SHA256:» followed by 43 case-sensitive characters. - An MD5-based host key fingerprint, i.e. sixteen 2-digit hex numbers separated by colons, optionally preceded by the prefix «
MD5:». (The case of the characters does not matter.) - A base64-encoded blob describing an SSH-2 public key in OpenSSH’s one-line public key format. How you acquire a public key in this format is server-dependent; on an OpenSSH server it can typically be found in a location like
/etc/ssh/ssh_host_rsa_key.pub.
If this box contains at least one host key or fingerprint when PuTTY makes an SSH connection, then PuTTY’s automated host key management is completely bypassed: the connection will be permitted if and only if the host key presented by the server is one of the keys listed in this box, and the host key store in the Registry will be neither read nor written, unless you explicitly do so.
If the box is empty (as it usually is), then PuTTY’s automated host key management will work as normal.
4.19.4 Configuring PuTTY to accept host certificates
In some environments, the SSH host keys for a lot of servers will all be signed in turn by a central «certification authority» («CA» for short). This simplifies host key configuration for users, because if they configure their SSH client to accept host keys certified by that CA, then they don’t need to individually confirm each host key the first time they connect to that server.
In order to do this, press the «Configure host CAs» button in the «Host keys» configuration panel. This will launch a secondary configuration dialog box where you can configure what CAs PuTTY will accept signatures from.
Note that this configuration is common to all saved sessions. Everything in the main PuTTY configuration is specific to one saved session, and you can prepare a separate session with all the configuration different. But there’s only one copy of the host CA configuration, and it applies to all sessions PuTTY runs, whether saved or not.
(Otherwise, it would be useless – configuring a CA by hand for each new host wouldn’t be any more convenient than pressing the «confirm» button for each new host’s host key.)
To set up a new CA using this config box:
First, load the CA’s public key from a file, or paste it directly into the «Public key of certification authority» edit box. If your organisation signs its host keys in this way, they will publish the public key of their CA so that SSH users can include it in their configuration.
Next, in the «Valid hosts this key is trusted to certify» box, configure at least one hostname wildcard to say what servers PuTTY should trust this CA to speak for. For example, suppose you work for Example Corporation (example.com), and the Example Corporation IT department has advertised a CA that signs all the Example internal machines’ host keys. Then probably you want to trust that CA to sign host keys for machines in the domain example.com, but not for anything else. So you might enter «*.example.com» into the «Valid hosts» box.
It’s important to limit what the CA key is allowed to sign. Don’t just enter «*» in that box! If you do that, you’re saying that Example Corporation IT department is authorised to sign a host key for anything at all you might decide to connect to – even if you’re connecting out of the company network to a machine somewhere else, such as your own personal server. So that configuration would enable the Example IT department to act as a «man-in-the-middle» between your PuTTY process and your server, and listen in to your communications – exactly the thing SSH is supposed to avoid.
So, if the CA was provided to you by the sysadmins responsible for example.com (or whatever), make sure PuTTY will only trust it for machines in the example.com domain.
For the full syntax of the «Valid hosts» expression, see section 4.19.4.1.
Finally, choose an identifying name for this CA; enter that name in the «Name for this CA» edit box at the top of the window, and press «Save» to record the CA in your configuration. The name you chose will appear in the list of saved CAs to the left of the «Save» button.
The identifying name can be anything you like. It’s there so that if you store multiple certificates you can tell which is which later when you want to edit or delete them. It also appears in the PuTTY Event Log when a server presents a certificate signed by that CA.
To reload an existing CA configuration, select it in the list box and press «Load». Then you can make changes, and save it again.
To remove a CA from your configuration completely, select it in the list and press «Delete».
4.19.4.1 Expressions you can enter in «Valid hosts»
The simplest thing you can enter in the «Valid hosts this key is trusted to certify» edit box is just a hostname wildcard such as «*.example.com». This matches any host in any subdomain, so both «ssh.example.com» and «login.dept.example.com» would match, but «prod.example.net» would not.
But you can also enter multiple host name wildcards, and port number ranges, and make complicated Boolean expressions out of them using the operators «&&» for «and», «||» for «or», «!» for «not», and parentheses.
For example, here are some other things you could enter.
- «
*.foo.example.com || *.bar.example.com». This means the CA is trusted to sign the host key for a connection if the host name matches «*.foo.example.com» or it matches «*.bar.example.com». In other words, the CA has authority over those two particular subdomains ofexample.com, but not for anything else, likewww.example.com. - «
*.example.com && ! *.extrasecure.example.com». This means the CA is trusted to sign the host key for a connection if the host name matches «*.example.com» but does not match «*.extrasecure.example.com». (Imagine if there was one top-secret set of servers in your company that the main IT department didn’t have security clearance to administer.) - «
*.example.com && port:22». This means the CA is trusted to sign the host key for a connection if the host name matches «*.example.com» and the port number is 22. SSH servers running on other ports would not be covered. - «
(*.foo.example.com || *.bar.example.com) && port:0-1023». This matches two subdomains ofexample.com, as before, but also restricts the port number to the range 0-1023.
A certificate configuration expression consists of one or more individual requirements which can each be a hostname wildcard, a single port number, or a port number range, combined together with these Boolean operators.
Unlike other languages such as C, there is no implied priority between «&&» and «||». If you write «A && B || C» (where A, B and C are some particular requirements), then PuTTY will report a syntax error, because you haven’t said which of the «&&» and «||» takes priority tightly. You will have to write either «(A && B) || C», meaning «both of A and B, or alternatively just C», or «A && (B || C)» («A, and also at least one of B and C»), to make it clear.
4.19.4.2 RSA signature types in certificates
RSA keys can be used to generate signatures with a choice of secure hash function. Typically, any version of OpenSSH new enough to support certificates at all will also be new enough to avoid using SHA-1, so the default settings of accepting the more modern SHA-256 and SHA-512 should be suitable for nearly all cases. For completeness, however, you can configure which types of RSA signature PuTTY will accept in a certificate from a CA using an RSA key.
4.20 The Cipher panel
PuTTY supports a variety of different encryption algorithms, and allows you to choose which one you prefer to use. You can do this by dragging the algorithms up and down in the list box (or moving them using the Up and Down buttons) to specify a preference order. When you make an SSH connection, PuTTY will search down the list from the top until it finds an algorithm supported by the server, and then use that.
PuTTY currently supports the following algorithms:
- ChaCha20-Poly1305, a combined cipher and MAC (SSH-2 only)
- AES (Rijndael) — 256, 192, or 128-bit SDCTR or CBC, or 256 or 128-bit GCM (SSH-2 only)
- Arcfour (RC4) — 256 or 128-bit stream cipher (SSH-2 only)
- Blowfish — 256-bit SDCTR (SSH-2 only) or 128-bit CBC
- Triple-DES — 168-bit SDCTR (SSH-2 only) or CBC
- Single-DES — 56-bit CBC (see below for SSH-2)
If the algorithm PuTTY finds is below the «warn below here» line, you will see a warning box when you make the connection:
The first cipher supported by the server is single-DES, which is below the configured warning threshold. Do you want to continue with this connection?
This warns you that the first available encryption is not a very secure one. Typically you would put the «warn below here» line between the encryptions you consider secure and the ones you consider substandard. By default, PuTTY supplies a preference order intended to reflect a reasonable preference in terms of security and speed.
In SSH-2, the encryption algorithm is negotiated independently for each direction of the connection, although PuTTY does not support separate configuration of the preference orders. As a result you may get two warnings similar to the one above, possibly with different encryptions.
Single-DES is not recommended in the SSH-2 protocol standards, but one or two server implementations do support it. PuTTY can use single-DES to interoperate with these servers if you enable the «Enable legacy use of single-DES in SSH-2» option; by default this is disabled and PuTTY will stick to recommended ciphers.
4.21 The Auth panel
The Auth panel allows you to configure authentication options for SSH sessions.
4.21.1 «Display pre-authentication banner»
SSH-2 servers can provide a message for clients to display to the prospective user before the user logs in; this is sometimes known as a pre-authentication «banner». Typically this is used to provide information about the server and legal notices.
By default, PuTTY displays this message before prompting for a password or similar credentials (although, unfortunately, not before prompting for a login name, due to the nature of the protocol design). By unchecking this option, display of the banner can be suppressed entirely.
4.21.2 «Bypass authentication entirely»
In SSH-2, it is in principle possible to establish a connection without using SSH’s mechanisms to identify or prove who you are to the server. An SSH server could prefer to handle authentication in the data channel, for instance, or simply require no user authentication whatsoever.
By default, PuTTY assumes the server requires authentication (we’ve never heard of one that doesn’t), and thus must start this process with a username. If you find you are getting username prompts that you cannot answer, you could try enabling this option. However, most SSH servers will reject this.
This is not the option you want if you have a username and just want PuTTY to remember it; for that see section 4.15.1. It’s also probably not what if you’re trying to set up passwordless login to a mainstream SSH server; depending on the server, you probably wanted public-key authentication (глава 
This option only affects SSH-2 connections. SSH-1 connections always require an authentication step.
4.21.3 «Disconnect if authentication succeeds trivially»
This option causes PuTTY to abandon an SSH session and disconnect from the server, if the server accepted authentication without ever having asked for any kind of password or signature or token.
This might be used as a security measure. There are some forms of attack against an SSH client user which work by terminating the SSH authentication stage early, and then doing something in the main part of the SSH session which looks like part of the authentication, but isn’t really.
For example, instead of demanding a signature from your public key, for which PuTTY would ask for your key’s passphrase, a compromised or malicious server might allow you to log in with no signature or password at all, and then print a message that imitates PuTTY’s request for your passphrase, in the hope that you would type it in. (In fact, the passphrase for your public key should not be sent to any server.)
PuTTY’s main defence against attacks of this type is the «trust sigil» system: messages in the PuTTY window that are truly originated by PuTTY itself are shown next to a small copy of the PuTTY icon, which the server cannot fake when it tries to imitate the same message using terminal output.
However, if you think you might be at risk of this kind of thing anyway (if you don’t watch closely for the trust sigils, or if you think you’re at extra risk of one of your servers being malicious), then you could enable this option as an extra defence. Then, if the server tries any of these attacks involving letting you through the authentication stage, PuTTY will disconnect from the server before it can send a follow-up fake prompt or other type of attack.
On the other hand, some servers legitimately let you through the SSH authentication phase trivially, either because they are genuinely public, or because the important authentication step happens during the terminal session. (An example might be an SSH server that connects you directly to the terminal login prompt of a legacy mainframe.) So enabling this option might cause some kinds of session to stop working. It’s up to you.
4.21.4 «Attempt authentication using Pageant»
If this option is enabled, then PuTTY will look for Pageant (the SSH private-key storage agent) and attempt to authenticate with any suitable public keys Pageant currently holds.
This behaviour is almost always desirable, and is therefore enabled by default. In rare cases you might need to turn it off in order to force authentication by some non-public-key method such as passwords.
This option can also be controlled using the -noagent command-line option. See section 3.11.3.9.
See глава 9 for more information about Pageant in general.
4.21.5 «Attempt TIS or CryptoCard authentication»
TIS and CryptoCard authentication are (despite their names) generic forms of simple challenge/response authentication available in SSH protocol version 1 only. You might use them if you were using S/Key one-time passwords, for example, or if you had a physical security token that generated responses to authentication challenges. They can even be used to prompt for simple passwords.
With this switch enabled, PuTTY will attempt these forms of authentication if the server is willing to try them. You will be presented with a challenge string (which may be different every time) and must supply the correct response in order to log in. If your server supports this, you should talk to your system administrator about precisely what form these challenges and responses take.
4.21.6 «Attempt keyboard-interactive authentication»
The SSH-2 equivalent of TIS authentication is called «keyboard-interactive». It is a flexible authentication method using an arbitrary sequence of requests and responses; so it is not only useful for challenge/response mechanisms such as S/Key, but it can also be used for (for example) asking the user for a new password when the old one has expired.
PuTTY leaves this option enabled by default, but supplies a switch to turn it off in case you should have trouble with it.
4.21.7 «Allow agent forwarding»
This option allows the SSH server to open forwarded connections back to your local copy of Pageant. If you are not running Pageant, this option will do nothing.
See глава 9 for general information on Pageant, and section 9.4 for information on agent forwarding. Note that there is a security risk involved with enabling this option; see section 9.6 for details.
4.21.8 «Allow attempted changes of username in SSH-2»
In the SSH-1 protocol, it is impossible to change username after failing to authenticate. So if you mis-type your username at the PuTTY «login as:» prompt, you will not be able to change it except by restarting PuTTY.
The SSH-2 protocol does allow changes of username, in principle, but does not make it mandatory for SSH-2 servers to accept them. In particular, OpenSSH does not accept a change of username; once you have sent one username, it will reject attempts to try to authenticate as another user. (Depending on the version of OpenSSH, it may quietly return failure for all login attempts, or it may send an error message.)
For this reason, PuTTY will by default not prompt you for your username more than once, in case the server complains. If you know your server can cope with it, you can enable the «Allow attempted changes of username» option to modify PuTTY’s behaviour.
4.22 The Credentials panel
This subpane of the Auth panel contains configuration options that specify actual credentials to present to the server: key files and certificates.
4.22.1 «Private key file for authentication»
This box is where you enter the name of your private key file if you are using public key authentication. See глава 8 for information about public key authentication in SSH.
This key must be in PuTTY’s native format (*.PPK). If you have a private key in another format that you want to use with PuTTY, see section 8.2.15.
You can use the authentication agent Pageant so that you do not need to explicitly configure a key here; see глава 9.
If a private key file is specified here with Pageant running, PuTTY will first try asking Pageant to authenticate with that key, and ignore any other keys Pageant may have. If that fails, PuTTY will ask for a passphrase as normal. You can also specify a public key file in this case (in RFC 4716 or OpenSSH format), as that’s sufficient to identify the key to Pageant, but of course if Pageant isn’t present PuTTY can’t fall back to using this file itself.
4.22.2 «Certificate to use with the private key»
(This is optional. If you don’t know you need it, you can leave this blank.)
In some environments, user authentication keys can be signed in turn by a «certifying authority» («CA» for short), and user accounts on an SSH server can be configured to automatically trust any key that’s certified by the right signature.
This can be a convenient setup if you have a very large number of servers. When you change your key pair, you might otherwise have to edit the authorized_keys file on every server individually, to make them all accept the new key. But if instead you configure all those servers once to accept keys signed as yours by a CA, then when you change your public key, all you have to do is to get the new key certified by the same CA as before, and then all your servers will automatically accept it without needing individual reconfiguration.
One way to use a certificate is to incorporate it into your private key file. Section 8.2.9 explains how to do that using PuTTYgen. But another approach is to tell PuTTY itself where to find the public certificate file, and then it will automatically present that certificate when authenticating with the corresponding private key.
To do this, enter the pathname of the certificate file into the «Certificate to use with the private key» file selector.
When this setting is configured, PuTTY will honour it no matter whether the private key is found in a file, or loaded into Pageant.
4.22.3 «Plugin to provide authentication responses»
An SSH server can use the «keyboard-interactive» protocol to present a series of arbitrary questions and answers. Sometimes this is used for ordinary passwords, but sometimes the server will use the same mechanism for something more complicated, such as a one-time password system.
Some of these systems can be automated. For this purpose, PuTTY allows you to provide a separate program to act as a «plugin» which will take over the authentication and send answers to the questions on your behalf.
If you have been provided with a plugin of this type, you can configure it here, by entering a full command line in the «Plugin command to run» box.
(If you want to write a plugin of this type, see приложение H for the full specification of how the plugin is expected to behave.)
4.23 The GSSAPI panel
The «GSSAPI» subpanel of the «Auth» panel controls the use of GSSAPI authentication. This is a mechanism which delegates the authentication exchange to a library elsewhere on the client machine, which in principle can authenticate in many different ways but in practice is usually used with the Kerberos single sign-on protocol to implement passwordless login.
GSSAPI authentication is only available in the SSH-2 protocol.
PuTTY supports two forms of GSSAPI-based authentication. In one of them, the SSH key exchange happens in the normal way, and GSSAPI is only involved in authenticating the user. The checkbox labelled «Attempt GSSAPI authentication» controls this form.
In the other method, GSSAPI-based authentication is combined with the SSH key exchange phase. If this succeeds, then the SSH authentication step has nothing left to do. See section 4.18.1.1 for more information about this method. The checkbox labelled «Attempt GSSAPI key exchange» controls this form. (The same checkbox appears on the «Kex» panel.)
If one or both of these controls is enabled, then GSSAPI authentication will be attempted in one form or the other, and (typically) if your client machine has valid Kerberos credentials loaded, then PuTTY should be able to authenticate automatically to servers that support Kerberos logins.
If both of those checkboxes are disabled, PuTTY will not try any form of GSSAPI at all, and the rest of this panel will be unused.
4.23.1 «Allow GSSAPI credential delegation»
GSSAPI credential delegation is a mechanism for passing on your Kerberos (or other) identity to the session on the SSH server. If you enable this option, then not only will PuTTY be able to log in automatically to a server that accepts your Kerberos credentials, but also you will be able to connect out from that server to other Kerberos-supporting services and use the same credentials just as automatically.
(This option is the Kerberos analogue of SSH agent forwarding; see section 9.4 for some information on that.)
Note that, like SSH agent forwarding, there is a security implication in the use of this option: the administrator of the server you connect to, or anyone else who has cracked the administrator account on that server, could fake your identity when connecting to further Kerberos-supporting services. However, Kerberos sites are typically run by a central authority, so the administrator of one server is likely to already have access to the other services too; so this would typically be less of a risk than SSH agent forwarding.
If your connection is not using GSSAPI key exchange, it is possible for the delegation to expire during your session. See section 4.18.1.1 for more information.
4.23.2 Preference order for GSSAPI libraries
GSSAPI is a mechanism which allows more than one authentication method to be accessed through the same interface. Therefore, more than one authentication library may exist on your system which can be accessed using GSSAPI.
PuTTY contains native support for a few well-known such libraries (including Windows’ SSPI), and will look for all of them on your system and use whichever it finds. If more than one exists on your system and you need to use a specific one, you can adjust the order in which it will search using this preference list control.
One of the options in the preference list is to use a user-specified GSSAPI library. If the library you want to use is not mentioned by name in PuTTY’s list of options, you can enter its full pathname in the «User-supplied GSSAPI library path» field, and move the «User-supplied GSSAPI library» option in the preference list to make sure it is selected before anything else.
On Windows, such libraries are files with a .dll extension, and must have been built in the same way as the PuTTY executable you’re running; if you have a 32-bit DLL, you must run a 32-bit version of PuTTY, and the same with 64-bit (see question A.6.10). On Unix, shared libraries generally have a .so extension.
4.24 The TTY panel
The TTY panel lets you configure the remote pseudo-terminal.
4.24.1 «Don’t allocate a pseudo-terminal»
When connecting to a Unix system, most interactive shell sessions are run in a pseudo-terminal, which allows the Unix system to pretend it’s talking to a real physical terminal device but allows the SSH server to catch all the data coming from that fake device and send it back to the client.
Occasionally you might find you have a need to run a session not in a pseudo-terminal. In PuTTY, this is generally only useful for very specialist purposes; although in Plink (see глава 7) it is the usual way of working.
4.24.2 Sending terminal modes
The SSH protocol allows the client to send «terminal modes» for the remote pseudo-terminal. These usually control the server’s expectation of the local terminal’s behaviour.
If your server does not have sensible defaults for these modes, you may find that changing them here helps, although the server is at liberty to ignore your changes. If you don’t understand any of this, it’s safe to leave these settings alone.
(None of these settings will have any effect if no pseudo-terminal is requested or allocated.)
You can change what happens for a particular mode by selecting it in the list, choosing one of the options and specifying the exact value if necessary, and hitting «Set». The effect of the options is as follows:
- If the «Auto» option is selected, the PuTTY tools will decide whether to specify that mode to the server, and if so, will send a sensible value.
PuTTY proper will send modes that it has an opinion on (currently only the code for the Backspace key,
ERASE, and whether the character set is UTF-8,IUTF8). Plink on Unix will propagate appropriate modes from the local terminal, if any. - If «Nothing» is selected, no value for the mode will be specified to the server under any circumstances.
- If a value is specified, it will be sent to the server under all circumstances. The precise syntax of the value box depends on the mode.
By default, all of the available modes are listed as «Auto», which should do the right thing in most circumstances.
The precise effect of each setting, if any, is up to the server. Their names come from POSIX and other Unix systems, and they are most likely to have a useful effect on such systems. (These are the same settings that can usually be changed using the stty command once logged in to such servers.)
Some notable modes are described below; for fuller explanations, see your server documentation.
ERASEis the character that when typed by the user will delete one space to the left. When set to «Auto» (the default setting), this follows the setting of the local Backspace key in PuTTY (see section 4.4.1).This and other special characters are specified using
^Cnotation for Ctrl-C, and so on. Use^<27>or^<0x1B>to specify a character numerically, and^~to get a literal^. Other non-control characters are denoted by themselves. Leaving the box entirely blank indicates that no character should be assigned to the specified function, although this may not be supported by all servers.QUITis a special character that usually forcefully ends the current process on the server (SIGQUIT). On many servers its default setting is Ctrl-backslash (^\), which is easy to accidentally invoke on many keyboards. If this is getting in your way, you may want to change it to another character or turn it off entirely.- Boolean modes such as
ECHOandICANONcan be specified in PuTTY in a variety of ways, such astrue/false,yes/no, and0/1. (Explicitly specifying a value ofnois different from not sending the mode at all.) - The boolean mode
IUTF8signals to the server whether the terminal character set is UTF-8 or not, for purposes such as basic line editing; if this is set incorrectly, the backspace key may erase the wrong amount of text, for instance. However, simply setting this is not usually sufficient for the server to use UTF-8; POSIX servers will generally also require the locale to be set (by some server-dependent means), although many newer installations default to UTF-8. Also, since this mode was added to the SSH protocol much later than the others, many servers (particularly older servers) do not honour this mode sent over SSH; indeed, a few poorly-written servers object to its mere presence, so you may find you need to set it to not be sent at all. When set to «Auto», this follows the local configured character set (see section 4.10.1). - Terminal speeds are configured elsewhere; see section 4.15.4.
4.25 The X11 panel
The X11 panel allows you to configure forwarding of X11 over an SSH connection.
If your server lets you run X Window System graphical applications, X11 forwarding allows you to securely give those applications access to a local X display on your PC.
To enable X11 forwarding, check the «Enable X11 forwarding» box. If your X display is somewhere unusual, you will need to enter its location in the «X display location» box; if this is left blank, PuTTY will try to find a sensible default in the environment, or use the primary local display (:0) if that fails.
See section 3.4 for more information about X11 forwarding.
4.25.1 Remote X11 authentication
If you are using X11 forwarding, the virtual X server created on the SSH server machine will be protected by authorisation data. This data is invented, and checked, by PuTTY.
The usual authorisation method used for this is called MIT-MAGIC-COOKIE-1. This is a simple password-style protocol: the X client sends some cookie data to the server, and the server checks that it matches the real cookie. The cookie data is sent over an unencrypted X11 connection; so if you allow a client on a third machine to access the virtual X server, then the cookie will be sent in the clear.
PuTTY offers the alternative protocol XDM-AUTHORIZATION-1. This is a cryptographically authenticated protocol: the data sent by the X client is different every time, and it depends on the IP address and port of the client’s end of the connection and is also stamped with the current time. So an eavesdropper who captures an XDM-AUTHORIZATION-1 string cannot immediately re-use it for their own X connection.
PuTTY’s support for XDM-AUTHORIZATION-1 is a somewhat experimental feature, and may encounter several problems:
- Some X clients probably do not even support
XDM-AUTHORIZATION-1, so they will not know what to do with the data PuTTY has provided. - This authentication mechanism will only work in SSH-2. In SSH-1, the SSH server does not tell the client the source address of a forwarded connection in a machine-readable format, so it’s impossible to verify the
XDM-AUTHORIZATION-1data. - You may find this feature causes problems with some SSH servers, which will not clean up
XDM-AUTHORIZATION-1data after a session, so that if you then connect to the same server using a client which only doesMIT-MAGIC-COOKIE-1and are allocated the same remote display number, you might find that out-of-date authentication data is still present on your server and your X connections fail.
PuTTY’s default is MIT-MAGIC-COOKIE-1. If you change it, you should be sure you know what you’re doing.
4.25.2 X authority file for local display
If you are using X11 forwarding, the local X server to which your forwarded connections are eventually directed may itself require authorisation.
Some Windows X servers do not require this: they do authorisation by simpler means, such as accepting any connection from the local machine but not from anywhere else. However, if your X server does require authorisation, then PuTTY needs to know what authorisation is required.
One way in which this data might be made available is for the X server to store it somewhere in a file which has the same format as the Unix .Xauthority file. If this is how your Windows X server works, then you can tell PuTTY where to find this file by configuring this option. By default, PuTTY will not attempt to find any authorisation for your local display.
4.26 The Tunnels panel
The Tunnels panel allows you to configure tunnelling of arbitrary connection types through an SSH connection.
Port forwarding allows you to tunnel other types of network connection down an SSH session. See section 3.5 for a general discussion of port forwarding and how it works.
The port forwarding section in the Tunnels panel shows a list of all the port forwardings that PuTTY will try to set up when it connects to the server. By default no port forwardings are set up, so this list is empty.
To add a port forwarding:
- Set one of the «Local» or «Remote» radio buttons, depending on whether you want to forward a local port to a remote destination («Local») or forward a remote port to a local destination («Remote»). Alternatively, select «Dynamic» if you want PuTTY to provide a local SOCKS 4/4A/5 proxy on a local port (note that this proxy only supports TCP connections; the SSH protocol does not support forwarding UDP).
- Enter a source port number into the «Source port» box. For local forwardings, PuTTY will listen on this port of your PC. For remote forwardings, your SSH server will listen on this port of the remote machine. Note that most servers will not allow you to listen on port numbers less than 1024.
- If you have selected «Local» or «Remote» (this step is not needed with «Dynamic»), enter a hostname and port number separated by a colon, in the «Destination» box. Connections received on the source port will be directed to this destination. For example, to connect to a POP-3 server, you might enter
popserver.example.com:110. (If you need to enter a literal IPv6 address, enclose it in square brackets, for instance «[::1]:2200».) - Click the «Add» button. Your forwarding details should appear in the list box.
To remove a port forwarding, simply select its details in the list box, and click the «Remove» button.
In the «Source port» box, you can also optionally enter an IP address to listen on, by specifying (for instance) 127.0.0.5:79. See section 3.5 for more information on how this works and its restrictions.
In place of port numbers, you can enter service names, if they are known to the local system. For instance, in the «Destination» box, you could enter popserver.example.com:pop3.
You can modify the currently active set of port forwardings in mid-session using «Change Settings» (see section 3.1.3.4). If you delete a local or dynamic port forwarding in mid-session, PuTTY will stop listening for connections on that port, so it can be re-used by another program. If you delete a remote port forwarding, note that:
- The SSH-1 protocol contains no mechanism for asking the server to stop listening on a remote port.
- The SSH-2 protocol does contain such a mechanism, but not all SSH servers support it. (In particular, OpenSSH does not support it in any version earlier than 3.9.)
If you ask to delete a remote port forwarding and PuTTY cannot make the server actually stop listening on the port, it will instead just start refusing incoming connections on that port. Therefore, although the port cannot be reused by another program, you can at least be reasonably sure that server-side programs can no longer access the service at your end of the port forwarding.
If you delete a forwarding, any existing connections established using that forwarding remain open. Similarly, changes to global settings such as «Local ports accept connections from other hosts» only take effect on new forwardings.
If the connection you are forwarding over SSH is itself a second SSH connection made by another copy of PuTTY, you might find the «logical host name» configuration option useful to warn PuTTY of which host key it should be expecting. See section 4.14.5 for details of this.
4.26.1 Controlling the visibility of forwarded ports
The source port for a forwarded connection usually does not accept connections from any machine except the SSH client or server machine itself (for local and remote forwardings respectively). There are controls in the Tunnels panel to change this:
- The «Local ports accept connections from other hosts» option allows you to set up local-to-remote port forwardings in such a way that machines other than your client PC can connect to the forwarded port. (This also applies to dynamic SOCKS forwarding.)
- The «Remote ports do the same» option does the same thing for remote-to-local port forwardings (so that machines other than the SSH server machine can connect to the forwarded port.) Note that this feature is only available in the SSH-2 protocol, and not all SSH-2 servers support it (OpenSSH 3.0 does not, for example).
4.26.2 Selecting Internet protocol version for forwarded ports
This switch allows you to select a specific Internet protocol (IPv4 or IPv6) for the local end of a forwarded port. By default, it is set on «Auto», which means that:
- for a local-to-remote port forwarding, PuTTY will listen for incoming connections in both IPv4 and (if available) IPv6
- for a remote-to-local port forwarding, PuTTY will choose a sensible protocol for the outgoing connection.
This overrides the general Internet protocol version preference on the Connection panel (see section 4.14.4).
Note that some operating systems may listen for incoming connections in IPv4 even if you specifically asked for IPv6, because their IPv4 and IPv6 protocol stacks are linked together. Apparently Linux does this, and Windows does not. So if you’re running PuTTY on Windows and you tick «IPv6» for a local or dynamic port forwarding, it will only be usable by connecting to it using IPv6; whereas if you do the same on Linux, you can also use it with IPv4. However, ticking «Auto» should always give you a port which you can connect to using either protocol.
4.27 The Bugs and More Bugs panels
Not all SSH servers work properly. Various existing servers have bugs in them, which can make it impossible for a client to talk to them unless it knows about the bug and works around it.
Since most servers announce their software version number at the beginning of the SSH connection, PuTTY will attempt to detect which bugs it can expect to see in the server and automatically enable workarounds. However, sometimes it will make mistakes; if the server has been deliberately configured to conceal its version number, or if the server is a version which PuTTY’s bug database does not know about, then PuTTY will not know what bugs to expect.
The Bugs and More Bugs panels (there are two because we have so many bug compatibility modes) allow you to manually configure the bugs PuTTY expects to see in the server. Each bug can be configured in three states:
- «Off»: PuTTY will assume the server does not have the bug.
- «On»: PuTTY will assume the server does have the bug.
- «Auto»: PuTTY will use the server’s version number announcement to try to guess whether or not the server has the bug. (This option is not available for bugs that cannot be detected from the server version, e.g. because they must be acted on before the server version is known.)
(The PuTTY project has a defined policy about when we’re prepared to add auto-detection for a bug workaround. See section B.6.)
4.27.1 «Chokes on SSH-2 ignore messages»
An ignore message (SSH_MSG_IGNORE) is a message in the SSH protocol which can be sent from the client to the server, or from the server to the client, at any time. Either side is required to ignore the message whenever it receives it. PuTTY uses ignore messages in SSH-2 to confuse the encrypted data stream and make it harder to cryptanalyse. It also uses ignore messages for connection keepalives (see section 4.14.1).
If it believes the server to have this bug, PuTTY will stop using ignore messages. If this bug is enabled when talking to a correct server, the session will succeed, but keepalives will not work and the session might be less cryptographically secure than it could be.
4.27.2 «Handles SSH-2 key re-exchange badly»
Some SSH servers cannot cope with repeat key exchange at all, and will ignore attempts by the client to start one. Since PuTTY pauses the session while performing a repeat key exchange, the effect of this would be to cause the session to hang after an hour (unless you have your rekey timeout set differently; see section 4.18.2 for more about rekeys). Other, very old, SSH servers handle repeat key exchange even more badly, and disconnect upon receiving a repeat key exchange request.
If this bug is detected, PuTTY will never initiate a repeat key exchange. If this bug is enabled when talking to a correct server, the session should still function, but may be less secure than you would expect.
This is an SSH-2-specific bug.
4.27.3 «Chokes on PuTTY’s SSH-2 «winadj» requests»
PuTTY sometimes sends a special request to SSH servers in the middle of channel data, with the name winadj@putty.projects.tartarus.org (see section G.1). The purpose of this request is to measure the round-trip time to the server, which PuTTY uses to tune its flow control. The server does not actually have to understand the message; it is expected to send back a SSH_MSG_CHANNEL_FAILURE message indicating that it didn’t understand it. (All PuTTY needs for its timing calculations is some kind of response.)
It has been known for some SSH servers to get confused by this message in one way or another – because it has a long name, or because they can’t cope with unrecognised request names even to the extent of sending back the correct failure response, or because they handle it sensibly but fill up the server’s log file with pointless spam, or whatever. PuTTY therefore supports this bug-compatibility flag: if it believes the server has this bug, it will never send its «winadj@putty.projects.tartarus.org» request, and will make do without its timing data.
4.27.4 «Replies to requests on closed channels»
The SSH protocol as published in RFC 4254 has an ambiguity which arises if one side of a connection tries to close a channel, while the other side simultaneously sends a request within the channel and asks for a reply. RFC 4254 leaves it unclear whether the closing side should reply to the channel request after having announced its intention to close the channel.
Discussion on the ietf-ssh mailing list in April 2014 formed a clear consensus that the right answer is no. However, because of the ambiguity in the specification, some SSH servers have implemented the other policy; for example, OpenSSH used to until it was fixed.
Because PuTTY sends channel requests with the «want reply» flag throughout channels’ lifetime (see section 4.27.3), it’s possible that when connecting to such a server it might receive a reply to a request after it thinks the channel has entirely closed, and terminate with an error along the lines of «Received SSH2_MSG_CHANNEL_FAILURE for nonexistent channel 256».
4.27.5 «Ignores SSH-2 maximum packet size»
When an SSH-2 channel is set up, each end announces the maximum size of data packet that it is willing to receive for that channel. Some servers ignore PuTTY’s announcement and send packets larger than PuTTY is willing to accept, causing it to report «Incoming packet was garbled on decryption».
If this bug is detected, PuTTY never allows the channel’s flow-control window to grow large enough to allow the server to send an over-sized packet. If this bug is enabled when talking to a correct server, the session will work correctly, but download performance will be less than it could be.
4.27.6 «Discards data sent before its greeting»
Just occasionally, an SSH connection can be established over some channel that will accidentally discard outgoing data very early in the connection.
This is not typically seen as a bug in an actual SSH server, but it can sometimes occur in situations involving a complicated proxy process. An example is Debian bug #991958, in which a connection going over the console of a User Mode Linux kernel can lose outgoing data before the kernel has fully booted.
You can work around this problem by manually enabling this bug flag, which will cause PuTTY to wait to send its initial SSH greeting until after it sees the greeting from the server.
Note that this bug flag can never be automatically detected, since auto-detection relies on the version string in the server’s greeting, and PuTTY has to decide whether to expect this bug before it sees the server’s greeting. So this is a manual workaround only.
4.27.7 «Chokes on PuTTY’s full KEXINIT»
At the start of an SSH connection, the client and server exchange long messages of type SSH_MSG_KEXINIT, containing lists of all the cryptographic algorithms they’re prepared to use. This is used to negotiate a set of algorithms that both ends can speak.
Occasionally, a badly written server might have a length limit on the list it’s prepared to receive, and refuse to make a connection simply because PuTTY is giving it too many choices.
A workaround is to enable this flag, which will make PuTTY wait to send KEXINIT until after it receives the one from the server, and then filter its own KEXINIT to leave out any algorithm the server doesn’t also announce support for. This will generally make PuTTY’s KEXINIT at most the size of the server’s, and will otherwise make no difference to the algorithm negotiation.
This flag is a minor violation of the SSH protocol, because both sides are supposed to send KEXINIT proactively. It still works provided one side sends its KEXINIT without waiting, but if both client and server waited for the other one to speak first, the connection would deadlock. We don’t know of any servers that do this, but if there is one, then this flag will make PuTTY unable to speak to them at all.
4.27.8 «Old RSA/SHA2 cert algorithm naming»
If PuTTY is trying to do SSH-2 user authentication using an RSA key, and the server is using one of the newer SHA-2 based versions of the SSH RSA protocol, and the user’s key is also a certificate, then earlier versions of OpenSSH (up to 7.7) disagree with later versions about the right key algorithm string to send in the SSH2_MSG_USERAUTH_REQUEST packet. Modern versions send a string that indicates both the SHA-2 nature and the certificate nature of the key, such as «rsa-sha2-512-cert-v01@openssh.com». Earlier versions would reject that, and insist on seeing «ssh-rsa-cert-v01@openssh.com» followed by a SHA-2 based signature.
PuTTY should auto-detect the presence of this bug in earlier OpenSSH and adjust to send the right string.
4.27.9 «Requires padding on SSH-2 RSA signatures»
Versions below 3.3 of OpenSSH require SSH-2 RSA signatures to be padded with zero bytes to the same length as the RSA key modulus. The SSH-2 specification says that an unpadded signature MUST be accepted, so this is a bug. A typical symptom of this problem is that PuTTY mysteriously fails RSA authentication once in every few hundred attempts, and falls back to passwords.
If this bug is detected, PuTTY will pad its signatures in the way OpenSSH expects. If this bug is enabled when talking to a correct server, it is likely that no damage will be done, since correct servers usually still accept padded signatures because they’re used to talking to OpenSSH.
This is an SSH-2-specific bug.
4.27.10 «Only supports pre-RFC4419 SSH-2 DH GEX»
The SSH key exchange method that uses Diffie-Hellman group exchange was redesigned after its original release, to use a slightly more sophisticated setup message. Almost all SSH implementations switched over to the new version. (PuTTY was one of the last.) A few old servers still only support the old one.
If this bug is detected, and the client and server negotiate Diffie-Hellman group exchange, then PuTTY will send the old message now known as SSH2_MSG_KEX_DH_GEX_REQUEST_OLD in place of the new SSH2_MSG_KEX_DH_GEX_REQUEST.
This is an SSH-2-specific bug.
4.27.11 «Miscomputes SSH-2 HMAC keys»
Versions 2.3.0 and below of the SSH server software from ssh.com compute the keys for their HMAC message authentication codes incorrectly. A typical symptom of this problem is that PuTTY dies unexpectedly at the beginning of the session, saying «Incorrect MAC received on packet».
If this bug is detected, PuTTY will compute its HMAC keys in the same way as the buggy server, so that communication will still be possible. If this bug is enabled when talking to a correct server, communication will fail.
This is an SSH-2-specific bug.
4.27.12 «Misuses the session ID in SSH-2 PK auth»
Versions below 2.3 of OpenSSH require SSH-2 public-key authentication to be done slightly differently: the data to be signed by the client contains the session ID formatted in a different way. If public-key authentication mysteriously does not work but the Event Log (see section 3.1.3.1) thinks it has successfully sent a signature, it might be worth enabling the workaround for this bug to see if it helps.
If this bug is detected, PuTTY will sign data in the way OpenSSH expects. If this bug is enabled when talking to a correct server, SSH-2 public-key authentication will fail.
This is an SSH-2-specific bug.
4.27.13 «Miscomputes SSH-2 encryption keys»
Versions below 2.0.11 of the SSH server software from ssh.com compute the keys for the session encryption incorrectly. This problem can cause various error messages, such as «Incoming packet was garbled on decryption», or possibly even «Out of memory».
If this bug is detected, PuTTY will compute its encryption keys in the same way as the buggy server, so that communication will still be possible. If this bug is enabled when talking to a correct server, communication will fail.
This is an SSH-2-specific bug.
4.27.14 «Chokes on SSH-1 ignore messages»
An ignore message (SSH_MSG_IGNORE) is a message in the SSH protocol which can be sent from the client to the server, or from the server to the client, at any time. Either side is required to ignore the message whenever it receives it. PuTTY uses ignore messages to hide the password packet in SSH-1, so that a listener cannot tell the length of the user’s password; it also uses ignore messages for connection keepalives (see section 4.14.1).
If this bug is detected, PuTTY will stop using ignore messages. This means that keepalives will stop working, and PuTTY will have to fall back to a secondary defence against SSH-1 password-length eavesdropping. See section 4.27.15. If this bug is enabled when talking to a correct server, the session will succeed, but keepalives will not work and the session might be more vulnerable to eavesdroppers than it could be.
4.27.15 «Refuses all SSH-1 password camouflage»
When talking to an SSH-1 server which cannot deal with ignore messages (see section 4.27.14), PuTTY will attempt to disguise the length of the user’s password by sending additional padding within the password packet. This is technically a violation of the SSH-1 specification, and so PuTTY will only do it when it cannot use standards-compliant ignore messages as camouflage. In this sense, for a server to refuse to accept a padded password packet is not really a bug, but it does make life inconvenient if the server can also not handle ignore messages.
If this «bug» is detected, PuTTY will assume that neither ignore messages nor padding are acceptable, and that it thus has no choice but to send the user’s password with no form of camouflage, so that an eavesdropping user will be easily able to find out the exact length of the password. If this bug is enabled when talking to a correct server, the session will succeed, but will be more vulnerable to eavesdroppers than it could be.
This is an SSH-1-specific bug. SSH-2 is secure against this type of attack.
4.27.16 «Chokes on SSH-1 RSA authentication»
Some SSH-1 servers cannot deal with RSA authentication messages at all. If Pageant is running and contains any SSH-1 keys, PuTTY will normally automatically try RSA authentication before falling back to passwords, so these servers will crash when they see the RSA attempt.
If this bug is detected, PuTTY will go straight to password authentication. If this bug is enabled when talking to a correct server, the session will succeed, but of course RSA authentication will be impossible.
This is an SSH-1-specific bug.
4.28 The «Bare ssh-connection» protocol
In addition to SSH itself, PuTTY also supports a second protocol that is derived from SSH. It’s listed in the PuTTY GUI under the name «Bare ssh-connection».
This protocol consists of just the innermost of SSH-2’s three layers: it leaves out the cryptography layer providing network security, and it leaves out the authentication layer where you provide a username and prove you’re allowed to log in as that user.
It is therefore completely unsuited to any network connection. Don’t try to use it over a network!
The purpose of this protocol is for various specialist circumstances in which the «connection» is not over a real network, but is a pipe or IPC channel between different processes running on the same computer. In these contexts, the operating system will already have guaranteed that each of the two communicating processes is owned by the expected user (so that no authentication is necessary), and that the communications channel cannot be tapped by a hostile user on the same machine (so that no cryptography is necessary either). Examples of possible uses involve communicating with a strongly separated context such as the inside of a container, or a VM, or a different network namespace.
Explicit support for this protocol is new in PuTTY 0.75. As of 2021-04, the only known server for the bare ssh-connection protocol is the Unix program «psusan» that is also part of the PuTTY tool suite.
(However, this protocol is also the same one used between instances of PuTTY to implement connection sharing: see section 4.17.5. In fact, in the Unix version of PuTTY, when a sharing upstream records «Sharing this connection at [pathname]» in the Event Log, it’s possible to connect another instance of PuTTY directly to that Unix socket, by entering its pathname in the host name box and selecting «Bare ssh-connection» as the protocol!)
Many of the options under the SSH panel also affect this protocol, although options to do with cryptography and authentication do not, for obvious reasons.
I repeat, DON’T TRY TO USE THIS PROTOCOL FOR NETWORK CONNECTIONS! That’s not what it’s for, and it’s not at all safe to do it.
4.29 The Serial panel
The Serial panel allows you to configure options that only apply when PuTTY is connecting to a local serial line.
4.29.1 Selecting a serial line to connect to
The «Serial line to connect to» box allows you to choose which serial line you want PuTTY to talk to, if your computer has more than one serial port.
On Windows, the first serial line is called COM1, and if there is a second it is called COM2, and so on.
This configuration setting is also visible on the Session panel, where it replaces the «Host Name» box (see section 4.1.1) if the connection type is set to «Serial».
4.29.2 Selecting the speed of your serial line
The «Speed» box allows you to choose the speed (or «baud rate») at which to talk to the serial line. Typical values might be 9600, 19200, 38400 or 57600. Which one you need will depend on the device at the other end of the serial cable; consult the manual for that device if you are in doubt.
This configuration setting is also visible on the Session panel, where it replaces the «Port» box (see section 4.1.1) if the connection type is set to «Serial».
4.29.3 Selecting the number of data bits
The «Data bits» box allows you to choose how many data bits are transmitted in each byte sent or received through the serial line. Typical values are 7 or 8.
4.29.4 Selecting the number of stop bits
The «Stop bits» box allows you to choose how many stop bits are used in the serial line protocol. Typical values are 1, 1.5 or 2.
4.29.5 Selecting the serial parity checking scheme
The «Parity» box allows you to choose what type of parity checking is used on the serial line. The settings are:
- «None»: no parity bit is sent at all.
- «Odd»: an extra parity bit is sent alongside each byte, and arranged so that the total number of 1 bits is odd.
- «Even»: an extra parity bit is sent alongside each byte, and arranged so that the total number of 1 bits is even.
- «Mark»: an extra parity bit is sent alongside each byte, and always set to 1.
- «Space»: an extra parity bit is sent alongside each byte, and always set to 0.
4.29.6 Selecting the serial flow control scheme
The «Flow control» box allows you to choose what type of flow control checking is used on the serial line. The settings are:
- «None»: no flow control is done. Data may be lost if either side attempts to send faster than the serial line permits.
- «XON/XOFF»: flow control is done by sending XON and XOFF characters within the data stream.
- «RTS/CTS»: flow control is done using the RTS and CTS wires on the serial line.
- «DSR/DTR»: flow control is done using the DSR and DTR wires on the serial line.
4.30 The Telnet panel
The Telnet panel allows you to configure options that only apply to Telnet sessions.
4.30.1 «Handling of OLD_ENVIRON ambiguity»
The original Telnet mechanism for passing environment variables was badly specified. At the time the standard (RFC 1408) was written, BSD telnet implementations were already supporting the feature, and the intention of the standard was to describe the behaviour the BSD implementations were already using.
Sadly there was a typing error in the standard when it was issued, and two vital function codes were specified the wrong way round. BSD implementations did not change, and the standard was not corrected. Therefore, it’s possible you might find either BSD or RFC-compliant implementations out there. This switch allows you to choose which one PuTTY claims to be.
The problem was solved by issuing a second standard, defining a new Telnet mechanism called NEW_ENVIRON, which behaved exactly like the original OLD_ENVIRON but was not encumbered by existing implementations. Most Telnet servers now support this, and it’s unambiguous. This feature should only be needed if you have trouble passing environment variables to quite an old server.
4.30.2 Passive and active Telnet negotiation modes
In a Telnet connection, there are two types of data passed between the client and the server: actual text, and negotiations about which Telnet extra features to use.
PuTTY can use two different strategies for negotiation:
- In active mode, PuTTY starts to send negotiations as soon as the connection is opened.
- In passive mode, PuTTY will wait to negotiate until it sees a negotiation from the server.
The obvious disadvantage of passive mode is that if the server is also operating in a passive mode, then negotiation will never begin at all. For this reason PuTTY defaults to active mode.
However, sometimes passive mode is required in order to successfully get through certain types of firewall and Telnet proxy server. If you have confusing trouble with a firewall, you could try enabling passive mode to see if it helps.
4.30.3 «Keyboard sends Telnet special commands»
If this box is checked, several key sequences will have their normal actions modified:
- the Backspace key on the keyboard will send the Telnet special backspace code;
- Control-C will send the Telnet special Interrupt Process code;
- Control-Z will send the Telnet special Suspend Process code.
You probably shouldn’t enable this unless you know what you’re doing.
4.30.4 «Return key sends Telnet New Line instead of ^M»
Unlike most other remote login protocols, the Telnet protocol has a special «new line» code that is not the same as the usual line endings of Control-M or Control-J. By default, PuTTY sends the Telnet New Line code when you press Return, instead of sending Control-M as it does in most other protocols.
Most Unix-style Telnet servers don’t mind whether they receive Telnet New Line or Control-M; some servers do expect New Line, and some servers prefer to see ^M. If you are seeing surprising behaviour when you press Return in a Telnet session, you might try turning this option off to see if it helps.
4.31 The Rlogin panel
The Rlogin panel allows you to configure options that only apply to Rlogin sessions.
4.31.1 «Local username»
Rlogin allows an automated (password-free) form of login by means of a file called .rhosts on the server. You put a line in your .rhosts file saying something like jbloggs@pc1.example.com, and then when you make an Rlogin connection the client transmits the username of the user running the Rlogin client. The server checks the username and hostname against .rhosts, and if they match it does not ask for a password.
This only works because Unix systems contain a safeguard to stop a user from pretending to be another user in an Rlogin connection. Rlogin connections have to come from port numbers below 1024, and Unix systems prohibit this to unprivileged processes; so when the server sees a connection from a low-numbered port, it assumes the client end of the connection is held by a privileged (and therefore trusted) process, so it believes the claim of who the user is.
Windows does not have this restriction: any user can initiate an outgoing connection from a low-numbered port. Hence, the Rlogin .rhosts mechanism is completely useless for securely distinguishing several different users on a Windows machine. If you have a .rhosts entry pointing at a Windows PC, you should assume that anyone using that PC can spoof your username in an Rlogin connection and access your account on the server.
The «Local username» control allows you to specify what user name PuTTY should claim you have, in case it doesn’t match your Windows user name (or in case you didn’t bother to set up a Windows user name).
4.32 The SUPDUP panel
The SUPDUP panel allows you to configure options that only apply to SUPDUP sessions. See section 3.10 for more about the SUPDUP protocol.
4.32.1 «Location string»
In SUPDUP, the client sends a piece of text of its choice to the server giving the user’s location. This is typically displayed in lists of logged-in users.
By default, PuTTY just defaults this to «The Internet». If you want your location to show up as something more specific, you can configure it here.
4.32.2 «Extended ASCII Character set»
This declares what kind of character set extension your terminal supports. If the server supports it, it will send text using that character set. «None» means the standard 95 printable ASCII characters. «ITS» means ASCII extended with printable characters in the control character range. This character set is documented in the SUPDUP protocol definition. «WAITS» is similar to «ITS» but uses some alternative characters in the extended set: most prominently, it will display arrows instead of ^ and _, and } instead of ~. «ITS» extended ASCII is used by ITS and Lisp machines, whilst «WAITS» is only used by the WAITS operating system from the Stanford AI Laboratory.
4.32.3 «**MORE** processing»
When **MORE** processing is enabled, the server causes output to pause at the bottom of the screen, until a space is typed.
4.32.4 «Terminal scrolling»
This controls whether the terminal will perform scrolling when the cursor goes below the last line, or if the cursor will return to the first line.
4.33 Storing configuration in a file
PuTTY does not currently support storing its configuration in a file instead of the Registry. However, you can work around this with a couple of batch files.
You will need a file called (say) PUTTY.BAT which imports the contents of a file into the Registry, then runs PuTTY, exports the contents of the Registry back into the file, and deletes the Registry entries. This can all be done using the Regedit command line options, so it’s all automatic. Here is what you need in PUTTY.BAT:
@ECHO OFF regedit /s putty.reg regedit /s puttyrnd.reg start /w putty.exe regedit /ea new.reg HKEY_CURRENT_USER\Software\SimonTatham\PuTTY copy new.reg putty.reg del new.reg regedit /s puttydel.reg
This batch file needs two auxiliary files: PUTTYRND.REG which sets up an initial safe location for the PUTTY.RND random seed file, and PUTTYDEL.REG which destroys everything in the Registry once it’s been successfully saved back to the file.
Here is PUTTYDEL.REG:
REGEDIT4 [-HKEY_CURRENT_USER\Software\SimonTatham\PuTTY]
Here is an example PUTTYRND.REG file:
REGEDIT4 [HKEY_CURRENT_USER\Software\SimonTatham\PuTTY] "RandSeedFile"="a:\\putty.rnd"
You should replace a:\putty.rnd with the location where you want to store your random number data. If the aim is to carry around PuTTY and its settings on one USB stick, you probably want to store it on the USB stick.
предыдущая глава | содержание | следующая глава
- 4.1 The Session panel
- 4.1.1 The host name section
- 4.1.2 Loading and storing saved sessions
- 4.1.3 «Close window on exit»
- 4.2 The Logging panel
- 4.2.1 «Log file name»
- 4.2.2 «What to do if the log file already exists»
- 4.2.3 «Flush log file frequently»
- 4.2.4 «Include header»
- 4.2.5 Options specific to SSH packet logging
- 4.3 The Terminal panel
- 4.3.1 «Auto wrap mode initially on»
- 4.3.2 «DEC Origin Mode initially on»
- 4.3.3 «Implicit CR in every LF»
- 4.3.4 «Implicit LF in every CR»
- 4.3.5 «Use background colour to erase screen»
- 4.3.6 «Enable blinking text»
- 4.3.7 «Answerback to ^E»
- 4.3.8 «Local echo»
- 4.3.9 «Local line editing»
- 4.3.10 Remote-controlled printing
- 4.4 The Keyboard panel
- 4.4.1 Changing the action of the Backspace key
- 4.4.2 Changing the action of the Home and End keys
- 4.4.3 Changing the action of the function keys and keypad
- 4.4.4 Controlling Application Cursor Keys mode
- 4.4.5 Controlling Application Keypad mode
- 4.4.6 Using NetHack keypad mode
- 4.4.7 Enabling a DEC-like Compose key
- 4.4.8 «Control-Alt is different from AltGr»
- 4.5 The Bell panel
- 4.5.1 «Set the style of bell»
- 4.5.2 «Taskbar/caption indication on bell»
- 4.5.3 «Control the bell overload behaviour»
- 4.6 The Features panel
- 4.6.1 Disabling application keypad and cursor keys
- 4.6.2 Disabling
xterm-style mouse reporting - 4.6.3 Disabling remote terminal resizing
- 4.6.4 Disabling switching to the alternate screen
- 4.6.5 Disabling remote window title changing
- 4.6.6 Response to remote window title querying
- 4.6.7 Disabling remote scrollback clearing
- 4.6.8 Disabling destructive backspace
- 4.6.9 Disabling remote character set configuration
- 4.6.10 Disabling Arabic text shaping
- 4.6.11 Disabling bidirectional text display
- 4.7 The Window panel
- 4.7.1 Setting the size of the PuTTY window
- 4.7.2 What to do when the window is resized
- 4.7.3 Controlling scrollback
- 4.7.4 «Push erased text into scrollback»
- 4.8 The Appearance panel
- 4.8.1 Controlling the appearance of the cursor
- 4.8.2 Controlling the font used in the terminal window
- 4.8.3 «Hide mouse pointer when typing in window»
- 4.8.4 Controlling the window border
- 4.9 The Behaviour panel
- 4.9.1 Controlling the window title
- 4.9.2 «Warn before closing window»
- 4.9.3 «Window closes on ALT-F4»
- 4.9.4 «System menu appears on ALT-Space»
- 4.9.5 «System menu appears on Alt alone»
- 4.9.6 «Ensure window is always on top»
- 4.9.7 «Full screen on Alt-Enter»
- 4.10 The Translation panel
- 4.10.1 Controlling character set translation
- 4.10.2 «Treat CJK ambiguous characters as wide»
- 4.10.3 «Caps Lock acts as Cyrillic switch»
- 4.10.4 Controlling display of line-drawing characters
- 4.10.5 Controlling copy and paste of line drawing characters
- 4.10.6 Combining VT100 line-drawing with UTF-8
- 4.11 The Selection panel
- 4.11.1 Changing the actions of the mouse buttons
- 4.11.2 «Shift overrides application’s use of mouse»
- 4.11.3 Default selection mode
- 4.11.4 Assigning copy and paste actions to clipboards
- 4.11.5 «Permit control characters in pasted text»
- 4.12 The Copy panel
- 4.12.1 Character classes
- 4.12.2 Copying in Rich Text Format
- 4.13 The Colours panel
- 4.13.1 «Allow terminal to specify ANSI colours»
- 4.13.2 «Allow terminal to use xterm 256-colour mode»
- 4.13.3 «Allow terminal to use 24-bit colour»
- 4.13.4 «Indicate bolded text by changing…»
- 4.13.5 «Attempt to use logical palettes»
- 4.13.6 «Use system colours»
- 4.13.7 Adjusting the colours in the terminal window
- 4.14 The Connection panel
- 4.14.1 Using keepalives to prevent disconnection
- 4.14.2 «Disable Nagle’s algorithm»
- 4.14.3 «Enable TCP keepalives»
- 4.14.4 «Internet protocol version»
- 4.14.5 «Logical name of remote host»
- 4.15 The Data panel
- 4.15.1 «Auto-login username»
- 4.15.2 Use of system username
- 4.15.3 «Terminal-type string»
- 4.15.4 «Terminal speeds»
- 4.15.5 Setting environment variables on the server
- 4.16 The Proxy panel
- 4.16.1 Setting the proxy type
- 4.16.2 Excluding parts of the network from proxying
- 4.16.3 Name resolution when using a proxy
- 4.16.4 Username and password
- 4.16.5 Specifying the Telnet or Local proxy command
- 4.16.6 Controlling proxy logging
- 4.17 The Telnet panel
- 4.17.1 «Handling of OLD_ENVIRON ambiguity»
- 4.17.2 Passive and active Telnet negotiation modes
- 4.17.3 «Keyboard sends Telnet special commands»
- 4.17.4 «Return key sends Telnet New Line instead of ^M»
- 4.18 The Rlogin panel
- 4.18.1 «Local username»
- 4.19 The SSH panel
- 4.19.1 Executing a specific command on the server
- 4.19.2 «Don’t start a shell or command at all»
- 4.19.3 «Enable compression»
- 4.19.4 «SSH protocol version»
- 4.19.5 Sharing an SSH connection between PuTTY tools
- 4.20 The Kex panel
- 4.20.1 Key exchange algorithm selection
- 4.20.2 Repeat key exchange
- 4.21 The Host Keys panel
- 4.21.1 Host key type selection
- 4.21.2 Manually configuring host keys
- 4.22 The Cipher panel
- 4.23 The Auth panel
- 4.23.1 «Display pre-authentication banner»
- 4.23.2 «Bypass authentication entirely»
- 4.23.3 «Attempt authentication using Pageant»
- 4.23.4 «Attempt TIS or CryptoCard authentication»
- 4.23.5 «Attempt keyboard-interactive authentication»
- 4.23.6 «Allow agent forwarding»
- 4.23.7 «Allow attempted changes of username in SSH-2»
- 4.23.8 «Private key file for authentication»
- 4.24 The GSSAPI panel
- 4.24.1 «Allow GSSAPI credential delegation»
- 4.24.2 Preference order for GSSAPI libraries
- 4.25 The TTY panel
- 4.25.1 «Don’t allocate a pseudo-terminal»
- 4.25.2 Sending terminal modes
- 4.26 The X11 panel
- 4.26.1 Remote X11 authentication
- 4.26.2 X authority file for local display
- 4.27 The Tunnels panel
- 4.27.1 Controlling the visibility of forwarded ports
- 4.27.2 Selecting Internet protocol version for forwarded ports
- 4.28 The Bugs and More Bugs panels
- 4.28.1 «Chokes on SSH-2 ignore messages»
- 4.28.2 «Handles SSH-2 key re-exchange badly»
- 4.28.3 «Chokes on PuTTY’s SSH-2 «
winadj» requests» - 4.28.4 «Replies to requests on closed channels»
- 4.28.5 «Ignores SSH-2 maximum packet size»
- 4.28.6 «Requires padding on SSH-2 RSA signatures»
- 4.28.7 «Only supports pre-RFC4419 SSH-2 DH GEX»
- 4.28.8 «Miscomputes SSH-2 HMAC keys»
- 4.28.9 «Misuses the session ID in SSH-2 PK auth»
- 4.28.10 «Miscomputes SSH-2 encryption keys»
- 4.28.11 «Chokes on SSH-1 ignore messages»
- 4.28.12 «Refuses all SSH-1 password camouflage»
- 4.28.13 «Chokes on SSH-1 RSA authentication»
- 4.29 The Serial panel
- 4.29.1 Selecting a serial line to connect to
- 4.29.2 Selecting the speed of your serial line
- 4.29.3 Selecting the number of data bits
- 4.29.4 Selecting the number of stop bits
- 4.29.5 Selecting the serial parity checking scheme
- 4.29.6 Selecting the serial flow control scheme
- 4.30 Storing configuration in a file
This chapter describes all the configuration options in PuTTY.
PuTTY is configured using the control panel that comes up before you start a session. Some options can also be changed in the middle of a session, by selecting «Change Settings» from the window menu.
4.1 The Session panel
The Session configuration panel contains the basic options you need to specify in order to open a session at all, and also allows you to save your settings to be reloaded later.
4.1.1 The host name section
The top box on the Session panel, labelled «Specify your connection by host name», contains the details that need to be filled in before PuTTY can open a session at all.
- The «Host Name» box is where you type the name, or the IP address, of the server you want to connect to.
- The «Connection type» radio buttons let you choose what type of connection you want to make: a raw connection, a Telnet connection, an Rlogin connection, an SSH connection, or a connection to a local serial line. (See section 1.2 for a summary of the differences between SSH, Telnet and rlogin; see section 3.6 for an explanation of «raw» connections; see section 3.7 for information about using a serial line.)
- The «Port» box lets you specify which port number on the server to connect to. If you select Telnet, Rlogin, or SSH, this box will be filled in automatically to the usual value, and you will only need to change it if you have an unusual server. If you select Raw mode, you will almost certainly need to fill in the «Port» box yourself.
If you select «Serial» from the «Connection type» radio buttons, the «Host Name» and «Port» boxes are replaced by «Serial line» and «Speed»; see section 4.29 for more details of these.
4.1.2 Loading and storing saved sessions
The next part of the Session configuration panel allows you to save your preferred PuTTY options so they will appear automatically the next time you start PuTTY. It also allows you to create saved sessions, which contain a full set of configuration options plus a host name and protocol. A saved session contains all the information PuTTY needs to start exactly the session you want.
- To save your default settings: first set up the settings the way you want them saved. Then come back to the Session panel. Select the «Default Settings» entry in the saved sessions list, with a single click. Then press the «Save» button.
If there is a specific host you want to store the details of how to connect to, you should create a saved session, which will be separate from the Default Settings.
- To save a session: first go through the rest of the configuration box setting up all the options you want. Then come back to the Session panel. Enter a name for the saved session in the «Saved Sessions» input box. (The server name is often a good choice for a saved session name.) Then press the «Save» button. Your saved session name should now appear in the list box.
You can also save settings in mid-session, from the «Change Settings» dialog. Settings changed since the start of the session will be saved with their current values; as well as settings changed through the dialog, this includes changes in window size, window title changes sent by the server, and so on.
- To reload a saved session: single-click to select the session name in the list box, and then press the «Load» button. Your saved settings should all appear in the configuration panel.
- To modify a saved session: first load it as described above. Then make the changes you want. Come back to the Session panel, and press the «Save» button. The new settings will be saved over the top of the old ones.
To save the new settings under a different name, you can enter the new name in the «Saved Sessions» box, or single-click to select a session name in the list box to overwrite that session. To save «Default Settings», you must single-click the name before saving.
- To start a saved session immediately: double-click on the session name in the list box.
- To delete a saved session: single-click to select the session name in the list box, and then press the «Delete» button.
Each saved session is independent of the Default Settings configuration. If you change your preferences and update Default Settings, you must also update every saved session separately.
Saved sessions are stored in the Registry, at the location
HKEY_CURRENT_USERSoftwareSimonTathamPuTTYSessions
If you need to store them in a file, you could try the method described in section 4.30.
4.1.3 «Close window on exit»
Finally in the Session panel, there is an option labelled «Close window on exit». This controls whether the PuTTY terminal window disappears as soon as the session inside it terminates. If you are likely to want to copy and paste text out of the session after it has terminated, or restart the session, you should arrange for this option to be off.
«Close window on exit» has three settings. «Always» means always close the window on exit; «Never» means never close on exit (always leave the window open, but inactive). The third setting, and the default one, is «Only on clean exit». In this mode, a session which terminates normally will cause its window to close, but one which is aborted unexpectedly by network trouble or a confusing message from the server will leave the window up.
4.2 The Logging panel
The Logging configuration panel allows you to save log files of your PuTTY sessions, for debugging, analysis or future reference.
The main option is a radio-button set that specifies whether PuTTY will log anything at all. The options are:
- «None». This is the default option; in this mode PuTTY will not create a log file at all.
- «Printable output». In this mode, a log file will be created and written to, but only printable text will be saved into it. The various terminal control codes that are typically sent down an interactive session alongside the printable text will be omitted. This might be a useful mode if you want to read a log file in a text editor and hope to be able to make sense of it.
- «All session output». In this mode, everything sent by the server into your terminal session is logged. If you view the log file in a text editor, therefore, you may well find it full of strange control characters. This is a particularly useful mode if you are experiencing problems with PuTTY’s terminal handling: you can record everything that went to the terminal, so that someone else can replay the session later in slow motion and watch to see what went wrong.
- «SSH packets». In this mode (which is only used by SSH connections), the SSH message packets sent over the encrypted connection are written to the log file (as well as Event Log entries). You might need this to debug a network-level problem, or more likely to send to the PuTTY authors as part of a bug report. BE WARNED that if you log in using a password, the password can appear in the log file; see section 4.2.5 for options that may help to remove sensitive material from the log file before you send it to anyone else.
- «SSH packets and raw data». In this mode, as well as the decrypted packets (as in the previous mode), the raw (encrypted, compressed, etc) packets are also logged. This could be useful to diagnose corruption in transit. (The same caveats as the previous mode apply, of course.)
Note that the non-SSH logging options («Printable output» and «All session output») only work with PuTTY proper; in programs without terminal emulation (such as Plink), they will have no effect, even if enabled via saved settings.
4.2.1 «Log file name»
In this edit box you enter the name of the file you want to log the session to. The «Browse» button will let you look around your file system to find the right place to put the file; or if you already know exactly where you want it to go, you can just type a pathname into the edit box.
There are a few special features in this box. If you use the & character in the file name box, PuTTY will insert details of the current session in the name of the file it actually opens. The precise replacements it will do are:
&Ywill be replaced by the current year, as four digits.&Mwill be replaced by the current month, as two digits.&Dwill be replaced by the current day of the month, as two digits.&Twill be replaced by the current time, as six digits (HHMMSS) with no punctuation.&Hwill be replaced by the host name you are connecting to.&Pwill be replaced by the port number you are connecting to on the target host.
For example, if you enter the host name c:puttylogslog-&h-&y&m&d-&t.dat, you will end up with files looking like
log-server1.example.com-20010528-110859.dat log-unixbox.somewhere.org-20010611-221001.dat
4.2.2 «What to do if the log file already exists»
This control allows you to specify what PuTTY should do if it tries to start writing to a log file and it finds the file already exists. You might want to automatically destroy the existing log file and start a new one with the same name. Alternatively, you might want to open the existing log file and add data to the end of it. Finally (the default option), you might not want to have any automatic behaviour, but to ask the user every time the problem comes up.
4.2.3 «Flush log file frequently»
This option allows you to control how frequently logged data is flushed to disc. By default, PuTTY will flush data as soon as it is displayed, so that if you view the log file while a session is still open, it will be up to date; and if the client system crashes, there’s a greater chance that the data will be preserved.
However, this can incur a performance penalty. If PuTTY is running slowly with logging enabled, you could try unchecking this option. Be warned that the log file may not always be up to date as a result (although it will of course be flushed when it is closed, for instance at the end of a session).
4.2.4 «Include header»
This option allows you to choose whether to include a header line with the date and time when the log file is opened. It may be useful to disable this if the log file is being used as realtime input to other programs that don’t expect the header line.
4.2.5 Options specific to SSH packet logging
These options only apply if SSH packet data is being logged.
The following options allow particularly sensitive portions of unencrypted packets to be automatically left out of the log file. They are only intended to deter casual nosiness; an attacker could glean a lot of useful information from even these obfuscated logs (e.g., length of password).
4.2.5.1 «Omit known password fields»
When checked, decrypted password fields are removed from the log of transmitted packets. (This includes any user responses to challenge-response authentication methods such as «keyboard-interactive».) This does not include X11 authentication data if using X11 forwarding.
Note that this will only omit data that PuTTY knows to be a password. However, if you start another login session within your PuTTY session, for instance, any password used will appear in the clear in the packet log. The next option may be of use to protect against this.
This option is enabled by default.
4.2.5.2 «Omit session data»
When checked, all decrypted «session data» is omitted; this is defined as data in terminal sessions and in forwarded channels (TCP, X11, and authentication agent). This will usually substantially reduce the size of the resulting log file.
This option is disabled by default.
4.3 The Terminal panel
The Terminal configuration panel allows you to control the behaviour of PuTTY’s terminal emulation.
4.3.1 «Auto wrap mode initially on»
Auto wrap mode controls what happens when text printed in a PuTTY window reaches the right-hand edge of the window.
With auto wrap mode on, if a long line of text reaches the right-hand edge, it will wrap over on to the next line so you can still see all the text. With auto wrap mode off, the cursor will stay at the right-hand edge of the screen, and all the characters in the line will be printed on top of each other.
If you are running a full-screen application and you occasionally find the screen scrolling up when it looks as if it shouldn’t, you could try turning this option off.
Auto wrap mode can be turned on and off by control sequences sent by the server. This configuration option controls the default state, which will be restored when you reset the terminal (see section 3.1.3.6). However, if you modify this option in mid-session using «Change Settings», it will take effect immediately.
4.3.2 «DEC Origin Mode initially on»
DEC Origin Mode is a minor option which controls how PuTTY interprets cursor-position control sequences sent by the server.
The server can send a control sequence that restricts the scrolling region of the display. For example, in an editor, the server might reserve a line at the top of the screen and a line at the bottom, and might send a control sequence that causes scrolling operations to affect only the remaining lines.
With DEC Origin Mode on, cursor coordinates are counted from the top of the scrolling region. With it turned off, cursor coordinates are counted from the top of the whole screen regardless of the scrolling region.
It is unlikely you would need to change this option, but if you find a full-screen application is displaying pieces of text in what looks like the wrong part of the screen, you could try turning DEC Origin Mode on to see whether that helps.
DEC Origin Mode can be turned on and off by control sequences sent by the server. This configuration option controls the default state, which will be restored when you reset the terminal (see section 3.1.3.6). However, if you modify this option in mid-session using «Change Settings», it will take effect immediately.
4.3.3 «Implicit CR in every LF»
Most servers send two control characters, CR and LF, to start a new line of the screen. The CR character makes the cursor return to the left-hand side of the screen. The LF character makes the cursor move one line down (and might make the screen scroll).
Some servers only send LF, and expect the terminal to move the cursor over to the left automatically. If you come across a server that does this, you will see a stepped effect on the screen, like this:
First line of text
Second line
Third line
If this happens to you, try enabling the «Implicit CR in every LF» option, and things might go back to normal:
First line of text
Second line
Third line
4.3.4 «Implicit LF in every CR»
Most servers send two control characters, CR and LF, to start a new line of the screen. The CR character makes the cursor return to the left-hand side of the screen. The LF character makes the cursor move one line down (and might make the screen scroll).
Some servers only send CR, and so the newly written line is overwritten by the following line. This option causes a line feed so that all lines are displayed.
4.3.5 «Use background colour to erase screen»
Not all terminals agree on what colour to turn the screen when the server sends a «clear screen» sequence. Some terminals believe the screen should always be cleared to the default background colour. Others believe the screen should be cleared to whatever the server has selected as a background colour.
There exist applications that expect both kinds of behaviour. Therefore, PuTTY can be configured to do either.
With this option disabled, screen clearing is always done in the default background colour. With this option enabled, it is done in the current background colour.
Background-colour erase can be turned on and off by control sequences sent by the server. This configuration option controls the default state, which will be restored when you reset the terminal (see section 3.1.3.6). However, if you modify this option in mid-session using «Change Settings», it will take effect immediately.
4.3.6 «Enable blinking text»
The server can ask PuTTY to display text that blinks on and off. This is very distracting, so PuTTY allows you to turn blinking text off completely.
When blinking text is disabled and the server attempts to make some text blink, PuTTY will instead display the text with a bolded background colour.
Blinking text can be turned on and off by control sequences sent by the server. This configuration option controls the default state, which will be restored when you reset the terminal (see section 3.1.3.6). However, if you modify this option in mid-session using «Change Settings», it will take effect immediately.
4.3.7 «Answerback to ^E»
This option controls what PuTTY will send back to the server if the server sends it the ^E enquiry character. Normally it just sends the string «PuTTY».
If you accidentally write the contents of a binary file to your terminal, you will probably find that it contains more than one ^E character, and as a result your next command line will probably read «PuTTYPuTTYPuTTY…» as if you had typed the answerback string multiple times at the keyboard. If you set the answerback string to be empty, this problem should go away, but doing so might cause other problems.
Note that this is not the feature of PuTTY which the server will typically use to determine your terminal type. That feature is the «Terminal-type string» in the Connection panel; see section 4.15.3 for details.
You can include control characters in the answerback string using ^C notation. (Use ^~ to get a literal ^.)
4.3.8 «Local echo»
With local echo disabled, characters you type into the PuTTY window are not echoed in the window by PuTTY. They are simply sent to the server. (The server might choose to echo them back to you; this can’t be controlled from the PuTTY control panel.)
Some types of session need local echo, and many do not. In its default mode, PuTTY will automatically attempt to deduce whether or not local echo is appropriate for the session you are working in. If you find it has made the wrong decision, you can use this configuration option to override its choice: you can force local echo to be turned on, or force it to be turned off, instead of relying on the automatic detection.
4.3.9 «Local line editing»
Normally, every character you type into the PuTTY window is sent immediately to the server the moment you type it.
If you enable local line editing, this changes. PuTTY will let you edit a whole line at a time locally, and the line will only be sent to the server when you press Return. If you make a mistake, you can use the Backspace key to correct it before you press Return, and the server will never see the mistake.
Since it is hard to edit a line locally without being able to see it, local line editing is mostly used in conjunction with local echo (section 4.3.8). This makes it ideal for use in raw mode or when connecting to MUDs or talkers. (Although some more advanced MUDs do occasionally turn local line editing on and turn local echo off, in order to accept a password from the user.)
Some types of session need local line editing, and many do not. In its default mode, PuTTY will automatically attempt to deduce whether or not local line editing is appropriate for the session you are working in. If you find it has made the wrong decision, you can use this configuration option to override its choice: you can force local line editing to be turned on, or force it to be turned off, instead of relying on the automatic detection.
4.3.10 Remote-controlled printing
A lot of VT100-compatible terminals support printing under control of the remote server (sometimes called «passthrough printing»). PuTTY supports this feature as well, but it is turned off by default.
To enable remote-controlled printing, choose a printer from the «Printer to send ANSI printer output to» drop-down list box. This should allow you to select from all the printers you have installed drivers for on your computer. Alternatively, you can type the network name of a networked printer (for example, \printserverprinter1) even if you haven’t already installed a driver for it on your own machine.
When the remote server attempts to print some data, PuTTY will send that data to the printer raw — without translating it, attempting to format it, or doing anything else to it. It is up to you to ensure your remote server knows what type of printer it is talking to.
Since PuTTY sends data to the printer raw, it cannot offer options such as portrait versus landscape, print quality, or paper tray selection. All these things would be done by your PC printer driver (which PuTTY bypasses); if you need them done, you will have to find a way to configure your remote server to do them.
To disable remote printing again, choose «None (printing disabled)» from the printer selection list. This is the default state.
4.4 The Keyboard panel
The Keyboard configuration panel allows you to control the behaviour of the keyboard in PuTTY. The correct state for many of these settings depends on what the server to which PuTTY is connecting expects. With a Unix server, this is likely to depend on the termcap or terminfo entry it uses, which in turn is likely to be controlled by the «Terminal-type string» setting in the Connection panel; see section 4.15.3 for details. If none of the settings here seems to help, you may find question A.7.13 to be useful.
4.4.1 Changing the action of the Backspace key
Some terminals believe that the Backspace key should send the same thing to the server as Control-H (ASCII code 8). Other terminals believe that the Backspace key should send ASCII code 127 (usually known as Control-?) so that it can be distinguished from Control-H. This option allows you to choose which code PuTTY generates when you press Backspace.
If you are connecting over SSH, PuTTY by default tells the server the value of this option (see section 4.25.2), so you may find that the Backspace key does the right thing either way. Similarly, if you are connecting to a Unix system, you will probably find that the Unix stty command lets you configure which the server expects to see, so again you might not need to change which one PuTTY generates. On other systems, the server’s expectation might be fixed and you might have no choice but to configure PuTTY.
If you do have the choice, we recommend configuring PuTTY to generate Control-? and configuring the server to expect it, because that allows applications such as emacs to use Control-H for help.
(Typing Shift-Backspace will cause PuTTY to send whichever code isn’t configured here as the default.)
4.4.2 Changing the action of the Home and End keys
The Unix terminal emulator rxvt disagrees with the rest of the world about what character sequences should be sent to the server by the Home and End keys.
xterm, and other terminals, send ESC [1~ for the Home key, and ESC [4~ for the End key. rxvt sends ESC [H for the Home key and ESC [Ow for the End key.
If you find an application on which the Home and End keys aren’t working, you could try switching this option to see if it helps.
4.4.3 Changing the action of the function keys and keypad
This option affects the function keys (F1 to F12) and the top row of the numeric keypad.
- In the default mode, labelled
ESC [n~, the function keys generate sequences likeESC [11~,ESC [12~and so on. This matches the general behaviour of Digital’s terminals. - In Linux mode, F6 to F12 behave just like the default mode, but F1 to F5 generate
ESC [[Athrough toESC [[E. This mimics the Linux virtual console. - In Xterm R6 mode, F5 to F12 behave like the default mode, but F1 to F4 generate
ESC OPthrough toESC OS, which are the sequences produced by the top row of the keypad on Digital’s terminals. - In VT400 mode, all the function keys behave like the default mode, but the actual top row of the numeric keypad generates
ESC OPthrough toESC OS. - In VT100+ mode, the function keys generate
ESC OPthrough toESC O[ - In SCO mode, the function keys F1 to F12 generate
ESC [Mthrough toESC [X. Together with shift, they generateESC [Ythrough toESC [j. With control they generateESC [kthrough toESC [v, and with shift and control together they generateESC [wthrough toESC [{.
If you don’t know what any of this means, you probably don’t need to fiddle with it.
4.4.4 Controlling Application Cursor Keys mode
Application Cursor Keys mode is a way for the server to change the control sequences sent by the arrow keys. In normal mode, the arrow keys send ESC [A through to ESC [D. In application mode, they send ESC OA through to ESC OD.
Application Cursor Keys mode can be turned on and off by the server, depending on the application. PuTTY allows you to configure the initial state.
You can also disable application cursor keys mode completely, using the «Features» configuration panel; see section 4.6.1.
4.4.5 Controlling Application Keypad mode
Application Keypad mode is a way for the server to change the behaviour of the numeric keypad.
In normal mode, the keypad behaves like a normal Windows keypad: with NumLock on, the number keys generate numbers, and with NumLock off they act like the arrow keys and Home, End etc.
In application mode, all the keypad keys send special control sequences, including Num Lock. Num Lock stops behaving like Num Lock and becomes another function key.
Depending on which version of Windows you run, you may find the Num Lock light still flashes on and off every time you press Num Lock, even when application mode is active and Num Lock is acting like a function key. This is unavoidable.
Application keypad mode can be turned on and off by the server, depending on the application. PuTTY allows you to configure the initial state.
You can also disable application keypad mode completely, using the «Features» configuration panel; see section 4.6.1.
4.4.6 Using NetHack keypad mode
PuTTY has a special mode for playing NetHack. You can enable it by selecting «NetHack» in the «Initial state of numeric keypad» control.
In this mode, the numeric keypad keys 1-9 generate the NetHack movement commands (hjklyubn). The 5 key generates the . command (do nothing).
In addition, pressing Shift or Ctrl with the keypad keys generate the Shift- or Ctrl-keys you would expect (e.g. keypad-7 generates «y», so Shift-keypad-7 generates «Y» and Ctrl-keypad-7 generates Ctrl-Y); these commands tell NetHack to keep moving you in the same direction until you encounter something interesting.
For some reason, this feature only works properly when Num Lock is on. We don’t know why.
4.4.7 Enabling a DEC-like Compose key
DEC terminals have a Compose key, which provides an easy-to-remember way of typing accented characters. You press Compose and then type two more characters. The two characters are «combined» to produce an accented character. The choices of character are designed to be easy to remember; for example, composing «e» and «`» produces the «è» character.
If your keyboard has a Windows Application key, it acts as a Compose key in PuTTY. Alternatively, if you enable the «AltGr acts as Compose key» option, the AltGr key will become a Compose key.
4.4.8 «Control-Alt is different from AltGr»
Some old keyboards do not have an AltGr key, which can make it difficult to type some characters. PuTTY can be configured to treat the key combination Ctrl + Left Alt the same way as the AltGr key.
By default, this checkbox is checked, and the key combination Ctrl + Left Alt does something completely different. PuTTY’s usual handling of the left Alt key is to prefix the Escape (Control-[) character to whatever character sequence the rest of the keypress would generate. For example, Alt-A generates Escape followed by a. So Alt-Ctrl-A would generate Escape, followed by Control-A.
If you uncheck this box, Ctrl-Alt will become a synonym for AltGr, so you can use it to type extra graphic characters if your keyboard has any.
(However, Ctrl-Alt will never act as a Compose key, regardless of the setting of «AltGr acts as Compose key» described in section 4.4.7.)
4.5 The Bell panel
The Bell panel controls the terminal bell feature: the server’s ability to cause PuTTY to beep at you.
In the default configuration, when the server sends the character with ASCII code 7 (Control-G), PuTTY will play the Windows Default Beep sound. This is not always what you want the terminal bell feature to do; the Bell panel allows you to configure alternative actions.
4.5.1 «Set the style of bell»
This control allows you to select various different actions to occur on a terminal bell:
- Selecting «None» disables the bell completely. In this mode, the server can send as many Control-G characters as it likes and nothing at all will happen.
- «Make default system alert sound» is the default setting. It causes the Windows «Default Beep» sound to be played. To change what this sound is, or to test it if nothing seems to be happening, use the Sound configurer in the Windows Control Panel.
- «Visual bell» is a silent alternative to a beeping computer. In this mode, when the server sends a Control-G, the whole PuTTY window will flash white for a fraction of a second.
- «Beep using the PC speaker» is self-explanatory.
- «Play a custom sound file» allows you to specify a particular sound file to be used by PuTTY alone, or even by a particular individual PuTTY session. This allows you to distinguish your PuTTY beeps from any other beeps on the system. If you select this option, you will also need to enter the name of your sound file in the edit control «Custom sound file to play as a bell».
4.5.2 «Taskbar/caption indication on bell»
This feature controls what happens to the PuTTY window’s entry in the Windows Taskbar if a bell occurs while the window does not have the input focus.
In the default state («Disabled») nothing unusual happens.
If you select «Steady», then when a bell occurs and the window is not in focus, the window’s Taskbar entry and its title bar will change colour to let you know that PuTTY session is asking for your attention. The change of colour will persist until you select the window, so you can leave several PuTTY windows minimised in your terminal, go away from your keyboard, and be sure not to have missed any important beeps when you get back.
«Flashing» is even more eye-catching: the Taskbar entry will continuously flash on and off until you select the window.
4.5.3 «Control the bell overload behaviour»
A common user error in a terminal session is to accidentally run the Unix command cat (or equivalent) on an inappropriate file type, such as an executable, image file, or ZIP file. This produces a huge stream of non-text characters sent to the terminal, which typically includes a lot of bell characters. As a result of this the terminal often doesn’t stop beeping for ten minutes, and everybody else in the office gets annoyed.
To try to avoid this behaviour, or any other cause of excessive beeping, PuTTY includes a bell overload management feature. In the default configuration, receiving more than five bell characters in a two-second period will cause the overload feature to activate. Once the overload feature is active, further bells will have no effect at all, so the rest of your binary file will be sent to the screen in silence. After a period of five seconds during which no further bells are received, the overload feature will turn itself off again and bells will be re-enabled.
If you want this feature completely disabled, you can turn it off using the checkbox «Bell is temporarily disabled when over-used».
Alternatively, if you like the bell overload feature but don’t agree with the settings, you can configure the details: how many bells constitute an overload, how short a time period they have to arrive in to do so, and how much silent time is required before the overload feature will deactivate itself.
Bell overload mode is always deactivated by any keypress in the terminal. This means it can respond to large unexpected streams of data, but does not interfere with ordinary command-line activities that generate beeps (such as filename completion).
4.6 The Features panel
PuTTY’s terminal emulation is very highly featured, and can do a lot of things under remote server control. Some of these features can cause problems due to buggy or strangely configured server applications.
The Features configuration panel allows you to disable some of PuTTY’s more advanced terminal features, in case they cause trouble.
4.6.1 Disabling application keypad and cursor keys
Application keypad mode (see section 4.4.5) and application cursor keys mode (see section 4.4.4) alter the behaviour of the keypad and cursor keys. Some applications enable these modes but then do not deal correctly with the modified keys. You can force these modes to be permanently disabled no matter what the server tries to do.
4.6.2 Disabling xterm-style mouse reporting
PuTTY allows the server to send control codes that let it take over the mouse and use it for purposes other than copy and paste. Applications which use this feature include the text-mode web browser links, the Usenet newsreader trn version 4, and the file manager mc (Midnight Commander).
If you find this feature inconvenient, you can disable it using the «Disable xterm-style mouse reporting» control. With this box ticked, the mouse will always do copy and paste in the normal way.
Note that even if the application takes over the mouse, you can still manage PuTTY’s copy and paste by holding down the Shift key while you select and paste, unless you have deliberately turned this feature off (see section 4.11.2).
4.6.3 Disabling remote terminal resizing
PuTTY has the ability to change the terminal’s size and position in response to commands from the server. If you find PuTTY is doing this unexpectedly or inconveniently, you can tell PuTTY not to respond to those server commands.
4.6.4 Disabling switching to the alternate screen
Many terminals, including PuTTY, support an «alternate screen». This is the same size as the ordinary terminal screen, but separate. Typically a screen-based program such as a text editor might switch the terminal to the alternate screen before starting up. Then at the end of the run, it switches back to the primary screen, and you see the screen contents just as they were before starting the editor.
Some people prefer this not to happen. If you want your editor to run in the same screen as the rest of your terminal activity, you can disable the alternate screen feature completely.
4.6.5 Disabling remote window title changing
PuTTY has the ability to change the window title in response to commands from the server. If you find PuTTY is doing this unexpectedly or inconveniently, you can tell PuTTY not to respond to those server commands.
4.6.6 Response to remote window title querying
PuTTY can optionally provide the xterm service of allowing server applications to find out the local window title. This feature is disabled by default, but you can turn it on if you really want it.
NOTE that this feature is a potential security hazard. If a malicious application can write data to your terminal (for example, if you merely cat a file owned by someone else on the server machine), it can change your window title (unless you have disabled this as mentioned in section 4.6.5) and then use this service to have the new window title sent back to the server as if typed at the keyboard. This allows an attacker to fake keypresses and potentially cause your server-side applications to do things you didn’t want. Therefore this feature is disabled by default, and we recommend you do not set it to «Window title» unless you really know what you are doing.
There are three settings for this option:
- «None»
- PuTTY makes no response whatsoever to the relevant escape sequence. This may upset server-side software that is expecting some sort of response.
- «Empty string»
- PuTTY makes a well-formed response, but leaves it blank. Thus, server-side software that expects a response is kept happy, but an attacker cannot influence the response string. This is probably the setting you want if you have no better ideas.
- «Window title»
- PuTTY responds with the actual window title. This is dangerous for the reasons described above.
4.6.7 Disabling remote scrollback clearing
PuTTY has the ability to clear the terminal’s scrollback buffer in response to a command from the server. If you find PuTTY is doing this unexpectedly or inconveniently, you can tell PuTTY not to respond to that server command.
4.6.8 Disabling destructive backspace
Normally, when PuTTY receives character 127 (^?) from the server, it will perform a «destructive backspace»: move the cursor one space left and delete the character under it. This can apparently cause problems in some applications, so PuTTY provides the ability to configure character 127 to perform a normal backspace (without deleting a character) instead.
4.6.9 Disabling remote character set configuration
PuTTY has the ability to change its character set configuration in response to commands from the server. Some programs send these commands unexpectedly or inconveniently. In particular, BitchX (an IRC client) seems to have a habit of reconfiguring the character set to something other than the user intended.
If you find that accented characters are not showing up the way you expect them to, particularly if you’re running BitchX, you could try disabling the remote character set configuration commands.
4.6.10 Disabling Arabic text shaping
PuTTY supports shaping of Arabic text, which means that if your server sends text written in the basic Unicode Arabic alphabet then it will convert it to the correct display forms before printing it on the screen.
If you are using full-screen software which was not expecting this to happen (especially if you are not an Arabic speaker and you unexpectedly find yourself dealing with Arabic text files in applications which are not Arabic-aware), you might find that the display becomes corrupted. By ticking this box, you can disable Arabic text shaping so that PuTTY displays precisely the characters it is told to display.
You may also find you need to disable bidirectional text display; see section 4.6.11.
4.6.11 Disabling bidirectional text display
PuTTY supports bidirectional text display, which means that if your server sends text written in a language which is usually displayed from right to left (such as Arabic or Hebrew) then PuTTY will automatically flip it round so that it is displayed in the right direction on the screen.
If you are using full-screen software which was not expecting this to happen (especially if you are not an Arabic speaker and you unexpectedly find yourself dealing with Arabic text files in applications which are not Arabic-aware), you might find that the display becomes corrupted. By ticking this box, you can disable bidirectional text display, so that PuTTY displays text from left to right in all situations.
You may also find you need to disable Arabic text shaping; see section 4.6.10.
4.7 The Window panel
The Window configuration panel allows you to control aspects of the PuTTY window.
4.7.1 Setting the size of the PuTTY window
The «Columns» and «Rows» boxes let you set the PuTTY window to a precise size. Of course you can also drag the window to a new size while a session is running.
4.7.2 What to do when the window is resized
These options allow you to control what happens when the user tries to resize the PuTTY window using its window furniture.
There are four options here:
- «Change the number of rows and columns»: the font size will not change. (This is the default.)
- «Change the size of the font»: the number of rows and columns in the terminal will stay the same, and the font size will change.
- «Change font size when maximised»: when the window is resized, the number of rows and columns will change, except when the window is maximised (or restored), when the font size will change. (In this mode, holding down the Alt key while resizing will also cause the font size to change.)
- «Forbid resizing completely»: the terminal will refuse to be resized at all.
4.7.3 Controlling scrollback
These options let you configure the way PuTTY keeps text after it scrolls off the top of the screen (see section 3.1.2).
The «Lines of scrollback» box lets you configure how many lines of text PuTTY keeps. The «Display scrollbar» options allow you to hide the scrollbar (although you can still view the scrollback using the keyboard as described in section 3.1.2). You can separately configure whether the scrollbar is shown in full-screen mode and in normal modes.
If you are viewing part of the scrollback when the server sends more text to PuTTY, the screen will revert to showing the current terminal contents. You can disable this behaviour by turning off «Reset scrollback on display activity». You can also make the screen revert when you press a key, by turning on «Reset scrollback on keypress».
4.7.4 «Push erased text into scrollback»
When this option is enabled, the contents of the terminal screen will be pushed into the scrollback when a server-side application clears the screen, so that your scrollback will contain a better record of what was on your screen in the past.
If the application switches to the alternate screen (see section 4.6.4 for more about this), then the contents of the primary screen will be visible in the scrollback until the application switches back again.
This option is enabled by default.
4.8 The Appearance panel
The Appearance configuration panel allows you to control aspects of the appearance of PuTTY’s window.
4.8.1 Controlling the appearance of the cursor
The «Cursor appearance» option lets you configure the cursor to be a block, an underline, or a vertical line. A block cursor becomes an empty box when the window loses focus; an underline or a vertical line becomes dotted.
The «Cursor blinks» option makes the cursor blink on and off. This works in any of the cursor modes.
4.8.2 Controlling the font used in the terminal window
This option allows you to choose what font, in what size, the PuTTY terminal window uses to display the text in the session.
By default, you will be offered a choice from all the fixed-width fonts installed on the system, since VT100-style terminal handling expects a fixed-width font. If you tick the box marked «Allow selection of variable-pitch fonts», however, PuTTY will offer variable-width fonts as well: if you select one of these, the font will be coerced into fixed-size character cells, which will probably not look very good (but can work OK with some fonts).
4.8.3 «Hide mouse pointer when typing in window»
If you enable this option, the mouse pointer will disappear if the PuTTY window is selected and you press a key. This way, it will not obscure any of the text in the window while you work in your session. As soon as you move the mouse, the pointer will reappear.
This option is disabled by default, so the mouse pointer remains visible at all times.
4.8.4 Controlling the window border
PuTTY allows you to configure the appearance of the window border to some extent.
The checkbox marked «Sunken-edge border» changes the appearance of the window border to something more like a DOS box: the inside edge of the border is highlighted as if it sank down to meet the surface inside the window. This makes the border a little bit thicker as well. It’s hard to describe well. Try it and see if you like it.
You can also configure a completely blank gap between the text in the window and the border, using the «Gap between text and window edge» control. By default this is set at one pixel. You can reduce it to zero, or increase it further.
4.9 The Behaviour panel
The Behaviour configuration panel allows you to control aspects of the behaviour of PuTTY’s window.
4.9.1 Controlling the window title
The «Window title» edit box allows you to set the title of the PuTTY window. By default the window title will contain the host name followed by «PuTTY», for example server1.example.com - PuTTY. If you want a different window title, this is where to set it.
PuTTY allows the server to send xterm control sequences which modify the title of the window in mid-session (unless this is disabled — see section 4.6.5); the title string set here is therefore only the initial window title.
As well as the window title, there is also an xterm sequence to modify the title of the window’s icon. This makes sense in a windowing system where the window becomes an icon when minimised, such as Windows 3.1 or most X Window System setups; but in the Windows 95-like user interface it isn’t as applicable.
By default, PuTTY only uses the server-supplied window title, and ignores the icon title entirely. If for some reason you want to see both titles, check the box marked «Separate window and icon titles». If you do this, PuTTY’s window title and Taskbar caption will change into the server-supplied icon title if you minimise the PuTTY window, and change back to the server-supplied window title if you restore it. (If the server has not bothered to supply a window or icon title, none of this will happen.)
4.9.2 «Warn before closing window»
If you press the Close button in a PuTTY window that contains a running session, PuTTY will put up a warning window asking if you really meant to close the window. A window whose session has already terminated can always be closed without a warning.
If you want to be able to close a window quickly, you can disable the «Warn before closing window» option.
4.9.3 «Window closes on ALT-F4»
By default, pressing ALT-F4 causes the window to close (or a warning box to appear; see section 4.9.2). If you disable the «Window closes on ALT-F4» option, then pressing ALT-F4 will simply send a key sequence to the server.
4.9.4 «System menu appears on ALT-Space»
If this option is enabled, then pressing ALT-Space will bring up the PuTTY window’s menu, like clicking on the top left corner. If it is disabled, then pressing ALT-Space will just send ESC SPACE to the server.
Some accessibility programs for Windows may need this option enabling to be able to control PuTTY’s window successfully. For instance, Dragon NaturallySpeaking requires it both to open the system menu via voice, and to close, minimise, maximise and restore the window.
4.9.5 «System menu appears on Alt alone»
If this option is enabled, then pressing and releasing ALT will bring up the PuTTY window’s menu, like clicking on the top left corner. If it is disabled, then pressing and releasing ALT will have no effect.
4.9.6 «Ensure window is always on top»
If this option is enabled, the PuTTY window will stay on top of all other windows.
4.9.7 «Full screen on Alt-Enter»
If this option is enabled, then pressing Alt-Enter will cause the PuTTY window to become full-screen. Pressing Alt-Enter again will restore the previous window size.
The full-screen feature is also available from the System menu, even when it is configured not to be available on the Alt-Enter key. See section 3.1.3.7.
4.10 The Translation panel
The Translation configuration panel allows you to control the translation between the character set understood by the server and the character set understood by PuTTY.
4.10.1 Controlling character set translation
During an interactive session, PuTTY receives a stream of 8-bit bytes from the server, and in order to display them on the screen it needs to know what character set to interpret them in. Similarly, PuTTY needs to know how to translate your keystrokes into the encoding the server expects. Unfortunately, there is no satisfactory mechanism for PuTTY and the server to communicate this information, so it must usually be manually configured.
There are a lot of character sets to choose from. The «Remote character set» option lets you select one.
By default PuTTY will use the UTF-8 encoding of Unicode, which can represent pretty much any character; data coming from the server is interpreted as UTF-8, and keystrokes are sent UTF-8 encoded. This is what most modern distributions of Linux will expect by default. However, if this is wrong for your server, you can select a different character set using this control.
A few other notable character sets are:
- The ISO-8859 series are all standard character sets that include various accented characters appropriate for different sets of languages.
- The Win125x series are defined by Microsoft, for similar purposes. In particular Win1252 is almost equivalent to ISO-8859-1, but contains a few extra characters such as matched quotes and the Euro symbol.
- If you want the old IBM PC character set with block graphics and line-drawing characters, you can select «CP437».
If you need support for a numeric code page which is not listed in the drop-down list, such as code page 866, then you can try entering its name manually (CP866 for example) in the list box. If the underlying version of Windows has the appropriate translation table installed, PuTTY will use it.
4.10.2 «Treat CJK ambiguous characters as wide»
There are some Unicode characters whose width is not well-defined. In most contexts, such characters should be treated as single-width for the purposes of wrapping and so on; however, in some CJK contexts, they are better treated as double-width for historical reasons, and some server-side applications may expect them to be displayed as such. Setting this option will cause PuTTY to take the double-width interpretation.
If you use legacy CJK applications, and you find your lines are wrapping in the wrong places, or you are having other display problems, you might want to play with this setting.
This option only has any effect in UTF-8 mode (see section 4.10.1).
4.10.3 «Caps Lock acts as Cyrillic switch»
This feature allows you to switch between a US/UK keyboard layout and a Cyrillic keyboard layout by using the Caps Lock key, if you need to type (for example) Russian and English side by side in the same document.
Currently this feature is not expected to work properly if your native keyboard layout is not US or UK.
4.10.4 Controlling display of line-drawing characters
VT100-series terminals allow the server to send control sequences that shift temporarily into a separate character set for drawing simple lines and boxes. However, there are a variety of ways in which PuTTY can attempt to find appropriate characters, and the right one to use depends on the locally configured font. In general you should probably try lots of options until you find one that your particular font supports.
- «Use Unicode line drawing code points» tries to use the box characters that are present in Unicode. For good Unicode-supporting fonts this is probably the most reliable and functional option.
- «Poor man’s line drawing» assumes that the font cannot generate the line and box characters at all, so it will use the
+,-and|characters to draw approximations to boxes. You should use this option if none of the other options works. - «Font has XWindows encoding» is for use with fonts that have a special encoding, where the lowest 32 character positions (below the ASCII printable range) contain the line-drawing characters. This is unlikely to be the case with any standard Windows font; it will probably only apply to custom-built fonts or fonts that have been automatically converted from the X Window System.
- «Use font in both ANSI and OEM modes» tries to use the same font in two different character sets, to obtain a wider range of characters. This doesn’t always work; some fonts claim to be a different size depending on which character set you try to use.
- «Use font in OEM mode only» is more reliable than that, but can miss out other characters from the main character set.
4.10.5 Controlling copy and paste of line drawing characters
By default, when you copy and paste a piece of the PuTTY screen that contains VT100 line and box drawing characters, PuTTY will paste them in the form they appear on the screen: either Unicode line drawing code points, or the «poor man’s» line-drawing characters +, - and |. The checkbox «Copy and paste VT100 line drawing chars as lqqqk» disables this feature, so line-drawing characters will be pasted as the ASCII characters that were printed to produce them. This will typically mean they come out mostly as q and x, with a scattering of jklmntuvw at the corners. This might be useful if you were trying to recreate the same box layout in another program, for example.
Note that this option only applies to line-drawing characters which were printed by using the VT100 mechanism. Line-drawing characters that were received as Unicode code points will paste as Unicode always.
4.10.6 Combining VT100 line-drawing with UTF-8
If PuTTY is configured to treat data from the server as encoded in UTF-8, then by default it disables the older VT100-style system of control sequences that cause the lower-case letters to be temporarily replaced by line drawing characters.
The rationale is that in UTF-8 mode you don’t need those control sequences anyway, because all the line-drawing characters they access are available as Unicode characters already, so there’s no need for applications to put the terminal into a special state to get at them.
Also, it removes a risk of the terminal accidentally getting into that state: if you accidentally write uncontrolled binary data to a non-UTF-8 terminal, it can be surprisingly common to find that your next shell prompt appears as a sequence of line-drawing characters and then you have to remember or look up how to get out of that mode. So by default, UTF-8 mode simply doesn’t have a confusing mode like that to get into, accidentally or on purpose.
However, not all applications will see it that way. Even UTF-8 terminal users will still sometimes have to run software that tries to print line-drawing characters in the old-fashioned way. So the configuration option «Enable VT100 line drawing even in UTF-8 mode» puts PuTTY into a hybrid mode in which it understands the VT100-style control sequences that change the meaning of the ASCII lower case letters, and understands UTF-8.
4.11 The Selection panel
The Selection panel allows you to control the way copy and paste work in the PuTTY window.
4.11.1 Changing the actions of the mouse buttons
PuTTY’s copy and paste mechanism is by default modelled on the Unix xterm application. The X Window System uses a three-button mouse, and the convention in that system is that the left button selects, the right button extends an existing selection, and the middle button pastes.
Windows often only has two mouse buttons, so when run on Windows, PuTTY is configurable. In PuTTY’s default configuration («Compromise»), the right button pastes, and the middle button (if you have one) extends a selection.
If you have a three-button mouse and you are already used to the xterm arrangement, you can select it using the «Action of mouse buttons» control.
Alternatively, with the «Windows» option selected, the middle button extends, and the right button brings up a context menu (on which one of the options is «Paste»). (This context menu is always available by holding down Ctrl and right-clicking, regardless of the setting of this option.)
(When PuTTY iself is running on Unix, it follows the X Window System convention.)
4.11.2 «Shift overrides application’s use of mouse»
PuTTY allows the server to send control codes that let it take over the mouse and use it for purposes other than copy and paste. Applications which use this feature include the text-mode web browser links, the Usenet newsreader trn version 4, and the file manager mc (Midnight Commander).
When running one of these applications, pressing the mouse buttons no longer performs copy and paste. If you do need to copy and paste, you can still do so if you hold down Shift while you do your mouse clicks.
However, it is possible in theory for applications to even detect and make use of Shift + mouse clicks. We don’t know of any applications that do this, but in case someone ever writes one, unchecking the «Shift overrides application’s use of mouse» checkbox will cause Shift + mouse clicks to go to the server as well (so that mouse-driven copy and paste will be completely disabled).
If you want to prevent the application from taking over the mouse at all, you can do this using the Features control panel; see section 4.6.2.
4.11.3 Default selection mode
As described in section 3.1.1, PuTTY has two modes of selecting text to be copied to the clipboard. In the default mode («Normal»), dragging the mouse from point A to point B selects to the end of the line containing A, all the lines in between, and from the very beginning of the line containing B. In the other mode («Rectangular block»), dragging the mouse between two points defines a rectangle, and everything within that rectangle is copied.
Normally, you have to hold down Alt while dragging the mouse to select a rectangular block. Using the «Default selection mode» control, you can set rectangular selection as the default, and then you have to hold down Alt to get the normal behaviour.
4.11.4 Assigning copy and paste actions to clipboards
Here you can configure which clipboard(s) are written or read by PuTTY’s various copy and paste actions.
Most platforms, including Windows, have a single system clipboard. On these platforms, PuTTY provides a second clipboard-like facility by permitting you to paste the text you last selected in this window, whether or not it is currently also in the system clipboard. This is not enabled by default.
The X Window System (which underlies most Unix graphical interfaces) provides multiple clipboards (or «selections»), and many applications support more than one of them by a different user interface mechanism. When PuTTY itself is running on Unix, it has more configurability relating to these selections.
The two most commonly used selections are called «PRIMARY» and «CLIPBOARD»; in applications supporting both, the usual behaviour is that PRIMARY is used by mouse-only actions (selecting text automatically copies it to PRIMARY, and middle-clicking pastes from PRIMARY), whereas CLIPBOARD is used by explicit Copy and Paste menu items or keypresses such as Ctrl-C and Ctrl-V.
4.11.4.1 «Auto-copy selected text»
The checkbox «Auto-copy selected text to system clipboard» controls whether or not selecting text in the PuTTY terminal window automatically has the side effect of copying it to the system clipboard, without requiring a separate user interface action.
On X, the wording of this option is changed slightly so that «CLIPBOARD» is mentioned in place of the «system clipboard». Text selected in the terminal window will always be automatically placed in the PRIMARY selection, as is conventional, but if you tick this box, it will also be placed in «CLIPBOARD» at the same time.
4.11.4.2 Choosing a clipboard for UI actions
PuTTY has three user-interface actions which can be configured to paste into the terminal (not counting menu items). You can click whichever mouse button (if any) is configured to paste (see section 4.11.1); you can press Shift-Ins; or you can press Ctrl-Shift-V, although that action is not enabled by default.
You can configure which of the available clipboards each of these actions pastes from (including turning the paste action off completely). On platforms with a single system clipboard (such as Windows), the available options are to paste from that clipboard or to paste from PuTTY’s internal memory of the last selected text within that window. On X, the standard options are CLIPBOARD or PRIMARY.
(PRIMARY is conceptually similar in that it also refers to the last selected text – just across all applications instead of just this window.)
The two keyboard options each come with a corresponding key to copy to the same clipboard. Whatever you configure Shift-Ins to paste from, Ctrl-Ins will copy to the same location; similarly, Ctrl-Shift-C will copy to whatever Ctrl-Shift-V pastes from.
On X, you can also enter a selection name of your choice. For example, there is a rarely-used standard selection called «SECONDARY», which Emacs (for example) can work with if you hold down the Meta key while dragging to select or clicking to paste; if you configure a PuTTY keyboard action to access this clipboard, then you can interoperate with other applications’ use of it. Another thing you could do would be to invent a clipboard name yourself, to create a special clipboard shared only between instances of PuTTY, or between just instances configured in that particular way.
4.11.5 «Permit control characters in pasted text»
It is possible for the clipboard to contain not just text (with newlines and tabs) but also control characters such as ESC which could have surprising effects if pasted into a terminal session, depending on what program is running on the server side. Copying text from a mischievous web page could put such characters onto the clipboard.
By default, PuTTY filters out the more unusual control characters, only letting through the more obvious text-formatting characters (newlines, tab, backspace, and DEL).
Setting this option stops this filtering; on paste, any character on the clipboard is sent to the session uncensored. This might be useful if you are deliberately using control character pasting as a simple form of scripting, for instance.
4.12 The Copy panel
The Copy configuration panel controls behaviour specifically related to copying from the terminal window to the clipboard.
4.12.1 Character classes
PuTTY will select a word at a time in the terminal window if you double-click to begin the drag. This section allows you to control precisely what is considered to be a word.
Each character is given a class, which is a small number (typically 0, 1 or 2). PuTTY considers a single word to be any number of adjacent characters in the same class. So by modifying the assignment of characters to classes, you can modify the word-by-word selection behaviour.
In the default configuration, the character classes are:
- Class 0 contains white space and control characters.
- Class 1 contains most punctuation.
- Class 2 contains letters, numbers and a few pieces of punctuation (the double quote, minus sign, period, forward slash and underscore).
So, for example, if you assign the @ symbol into character class 2, you will be able to select an e-mail address with just a double click.
In order to adjust these assignments, you start by selecting a group of characters in the list box. Then enter a class number in the edit box below, and press the «Set» button.
This mechanism currently only covers ASCII characters, because it isn’t feasible to expand the list to cover the whole of Unicode.
Character class definitions can be modified by control sequences sent by the server. This configuration option controls the default state, which will be restored when you reset the terminal (see section 3.1.3.6). However, if you modify this option in mid-session using «Change Settings», it will take effect immediately.
4.12.2 Copying in Rich Text Format
If you enable «Copy to clipboard in RTF as well as plain text», PuTTY will write formatting information to the clipboard as well as the actual text you copy. The effect of this is that if you paste into (say) a word processor, the text will appear in the word processor in the same font, colour, and style (e.g. bold, underline) PuTTY was using to display it.
This option can easily be inconvenient, so by default it is disabled.
4.13 The Colours panel
The Colours panel allows you to control PuTTY’s use of colour.
4.13.1 «Allow terminal to specify ANSI colours»
This option is enabled by default. If it is disabled, PuTTY will ignore any control sequences sent by the server to request coloured text.
If you have a particularly garish application, you might want to turn this option off and make PuTTY only use the default foreground and background colours.
4.13.2 «Allow terminal to use xterm 256-colour mode»
This option is enabled by default. If it is disabled, PuTTY will ignore any control sequences sent by the server which use the extended 256-colour mode supported by recent versions of xterm.
If you have an application which is supposed to use 256-colour mode and it isn’t working, you may find you need to tell your server that your terminal supports 256 colours. On Unix, you do this by ensuring that the setting of TERM describes a 256-colour-capable terminal. You can check this using a command such as infocmp:
$ infocmp | grep colors
colors#256, cols#80, it#8, lines#24, pairs#256,
If you do not see «colors#256» in the output, you may need to change your terminal setting. On modern Linux machines, you could try «xterm-256color».
4.13.3 «Allow terminal to use 24-bit colour»
This option is enabled by default. If it is disabled, PuTTY will ignore any control sequences sent by the server which use the control sequences supported by modern terminals to specify arbitrary 24-bit RGB colour value.
4.13.4 «Indicate bolded text by changing…»
When the server sends a control sequence indicating that some text should be displayed in bold, PuTTY can handle this in several ways. It can either change the font for a bold version, or use the same font in a brighter colour, or it can do both (brighten the colour and embolden the font). This control lets you choose which.
By default bold is indicated by colour, so non-bold text is displayed in light grey and bold text is displayed in bright white (and similarly in other colours). If you change the setting to «The font» box, bold and non-bold text will be displayed in the same colour, and instead the font will change to indicate the difference. If you select «Both», the font and the colour will both change.
Some applications rely on «bold black» being distinguishable from a black background; if you choose «The font», their text may become invisible.
4.13.5 «Attempt to use logical palettes»
Logical palettes are a mechanism by which a Windows application running on an 8-bit colour display can select precisely the colours it wants instead of going with the Windows standard defaults.
If you are not getting the colours you ask for on an 8-bit display, you can try enabling this option. However, be warned that it’s never worked very well.
4.13.6 «Use system colours»
Enabling this option will cause PuTTY to ignore the configured colours for «Default Background/Foreground» and «Cursor Colour/Text» (see section 4.13.7), instead going with the system-wide defaults.
Note that non-bold and bold text will be the same colour if this option is enabled. You might want to change to indicating bold text by font changes (see section 4.13.4).
4.13.7 Adjusting the colours in the terminal window
The main colour control allows you to specify exactly what colours things should be displayed in. To modify one of the PuTTY colours, use the list box to select which colour you want to modify. The RGB values for that colour will appear on the right-hand side of the list box. Now, if you press the «Modify» button, you will be presented with a colour selector, in which you can choose a new colour to go in place of the old one. (You may also edit the RGB values directly in the edit boxes, if you wish; each value is an integer from 0 to 255.)
PuTTY allows you to set the cursor colour, the default foreground and background, and the precise shades of all the ANSI configurable colours (black, red, green, yellow, blue, magenta, cyan, and white). You can also modify the precise shades used for the bold versions of these colours; these are used to display bold text if you have chosen to indicate that by colour (see section 4.13.4), and can also be used if the server asks specifically to use them. (Note that «Default Bold Background» is not the background colour used for bold text; it is only used if the server specifically asks for a bold background.)
4.14 The Connection panel
The Connection panel allows you to configure options that apply to more than one type of connection.
4.14.1 Using keepalives to prevent disconnection
If you find your sessions are closing unexpectedly (most often with «Connection reset by peer») after they have been idle for a while, you might want to try using this option.
Some network routers and firewalls need to keep track of all connections through them. Usually, these firewalls will assume a connection is dead if no data is transferred in either direction after a certain time interval. This can cause PuTTY sessions to be unexpectedly closed by the firewall if no traffic is seen in the session for some time.
The keepalive option («Seconds between keepalives») allows you to configure PuTTY to send data through the session at regular intervals, in a way that does not disrupt the actual terminal session. If you find your firewall is cutting idle connections off, you can try entering a non-zero value in this field. The value is measured in seconds; so, for example, if your firewall cuts connections off after ten minutes then you might want to enter 300 seconds (5 minutes) in the box.
Note that keepalives are not always helpful. They help if you have a firewall which drops your connection after an idle period; but if the network between you and the server suffers from breaks in connectivity then keepalives can actually make things worse. If a session is idle, and connectivity is temporarily lost between the endpoints, but the connectivity is restored before either side tries to send anything, then there will be no problem — neither endpoint will notice that anything was wrong. However, if one side does send something during the break, it will repeatedly try to re-send, and eventually give up and abandon the connection. Then when connectivity is restored, the other side will find that the first side doesn’t believe there is an open connection any more. Keepalives can make this sort of problem worse, because they increase the probability that PuTTY will attempt to send data during a break in connectivity. (Other types of periodic network activity can cause this behaviour; in particular, SSH-2 re-keys can have this effect. See section 4.20.2.)
Therefore, you might find that keepalives help connection loss, or you might find they make it worse, depending on what kind of network problems you have between you and the server.
Keepalives are only supported in Telnet and SSH; the Rlogin and Raw protocols offer no way of implementing them. (For an alternative, see section 4.14.3.)
Note that if you are using SSH-1 and the server has a bug that makes it unable to deal with SSH-1 ignore messages (see section 4.28.11), enabling keepalives will have no effect.
4.14.2 «Disable Nagle’s algorithm»
Nagle’s algorithm is a detail of TCP/IP implementations that tries to minimise the number of small data packets sent down a network connection. With Nagle’s algorithm enabled, PuTTY’s bandwidth usage will be slightly more efficient; with it disabled, you may find you get a faster response to your keystrokes when connecting to some types of server.
The Nagle algorithm is disabled by default for interactive connections.
4.14.3 «Enable TCP keepalives»
NOTE: TCP keepalives should not be confused with the application-level keepalives described in section 4.14.1. If in doubt, you probably want application-level keepalives; TCP keepalives are provided for completeness.
The idea of TCP keepalives is similar to application-level keepalives, and the same caveats apply. The main differences are:
- TCP keepalives are available on all connection types, including Raw and Rlogin.
- The interval between TCP keepalives is usually much longer, typically two hours; this is set by the operating system, and cannot be configured within PuTTY.
- If the operating system does not receive a response to a keepalive, it may send out more in quick succession and terminate the connection if no response is received.
TCP keepalives may be more useful for ensuring that half-open connections are terminated than for keeping a connection alive.
TCP keepalives are disabled by default.
4.14.4 «Internet protocol version»
This option allows the user to select between the old and new Internet protocols and addressing schemes (IPv4 and IPv6). The selected protocol will be used for most outgoing network connections (including connections to proxies); however, tunnels have their own configuration, for which see section 4.27.2.
The default setting is «Auto», which means PuTTY will do something sensible and try to guess which protocol you wanted. (If you specify a literal Internet address, it will use whichever protocol that address implies. If you provide a hostname, it will see what kinds of address exist for that hostname; it will use IPv6 if there is an IPv6 address available, and fall back to IPv4 if not.)
If you need to force PuTTY to use a particular protocol, you can explicitly set this to «IPv4» or «IPv6».
4.14.5 «Logical name of remote host»
This allows you to tell PuTTY that the host it will really end up connecting to is different from where it thinks it is making a network connection.
You might use this, for instance, if you had set up an SSH port forwarding in one PuTTY session so that connections to some arbitrary port (say, localhost port 10022) were forwarded to a second machine’s SSH port (say, foovax port 22), and then started a second PuTTY connecting to the forwarded port.
In normal usage, the second PuTTY will access the host key cache under the host name and port it actually connected to (i.e. localhost port 10022 in this example). Using the logical host name option, however, you can configure the second PuTTY to cache the host key under the name of the host you know that it’s really going to end up talking to (here foovax).
This can be useful if you expect to connect to the same actual server through many different channels (perhaps because your port forwarding arrangements keep changing): by consistently setting the logical host name, you can arrange that PuTTY will not keep asking you to reconfirm its host key. Conversely, if you expect to use the same local port number for port forwardings to lots of different servers, you probably didn’t want any particular server’s host key cached under that local port number. (For this latter case, you could instead explicitly configure host keys in the relevant sessions; see section 4.21.2.)
If you just enter a host name for this option, PuTTY will cache the SSH host key under the default SSH port for that host, irrespective of the port you really connected to (since the typical scenario is like the above example: you connect to a silly real port number and your connection ends up forwarded to the normal port-22 SSH server of some other machine). To override this, you can append a port number to the logical host name, separated by a colon. E.g. entering «foovax:2200» as the logical host name will cause the host key to be cached as if you had connected to port 2200 of foovax.
If you provide a host name using this option, it is also displayed in other locations which contain the remote host name, such as the default window title and the default SSH password prompt. This reflects the fact that this is the host you’re really connecting to, which is more important than the mere means you happen to be using to contact that host. (This applies even if you’re using a protocol other than SSH.)
4.15 The Data panel
The Data panel allows you to configure various pieces of data which can be sent to the server to affect your connection at the far end.
Each option on this panel applies to more than one protocol. Options which apply to only one protocol appear on that protocol’s configuration panels.
4.15.1 «Auto-login username»
All three of the SSH, Telnet and Rlogin protocols allow you to specify what user name you want to log in as, without having to type it explicitly every time. (Some Telnet servers don’t support this.)
In this box you can type that user name.
4.15.2 Use of system username
When the previous box (section 4.15.1) is left blank, by default, PuTTY will prompt for a username at the time you make a connection.
In some environments, such as the networks of large organisations implementing single sign-on, a more sensible default may be to use the name of the user logged in to the local operating system (if any); this is particularly likely to be useful with GSSAPI key exchange and user authentication (see section 4.24 and section 4.20.1.1). This control allows you to change the default behaviour.
The current system username is displayed in the dialog as a convenience. It is not saved in the configuration; if a saved session is later used by a different user, that user’s name will be used.
4.15.3 «Terminal-type string»
Most servers you might connect to with PuTTY are designed to be connected to from lots of different types of terminal. In order to send the right control sequences to each one, the server will need to know what type of terminal it is dealing with. Therefore, each of the SSH, Telnet and Rlogin protocols allow a text string to be sent down the connection describing the terminal. On a Unix server, this selects an entry from the termcap or terminfo database that tells applications what control sequences to send to the terminal, and what character sequences to expect the keyboard to generate.
PuTTY attempts to emulate the Unix xterm program, and by default it reflects this by sending xterm as a terminal-type string. If you find this is not doing what you want — perhaps the remote system reports «Unknown terminal type» — you could try setting this to something different, such as vt220.
If you’re not sure whether a problem is due to the terminal type setting or not, you probably need to consult the manual for your application or your server.
4.15.4 «Terminal speeds»
The Telnet, Rlogin, and SSH protocols allow the client to specify terminal speeds to the server.
This parameter does not affect the actual speed of the connection, which is always «as fast as possible»; it is just a hint that is sometimes used by server software to modify its behaviour. For instance, if a slow speed is indicated, the server may switch to a less bandwidth-hungry display mode.
The value is usually meaningless in a network environment, but PuTTY lets you configure it, in case you find the server is reacting badly to the default value.
The format is a pair of numbers separated by a comma, for instance, 38400,38400. The first number represents the output speed (from the server) in bits per second, and the second is the input speed (to the server). (Only the first is used in the Rlogin protocol.)
This option has no effect on Raw connections.
4.15.5 Setting environment variables on the server
The Telnet protocol provides a means for the client to pass environment variables to the server. Many Telnet servers have stopped supporting this feature due to security flaws, but PuTTY still supports it for the benefit of any servers which have found other ways around the security problems than just disabling the whole mechanism.
Version 2 of the SSH protocol also provides a similar mechanism, which is easier to implement without security flaws. Newer SSH-2 servers are more likely to support it than older ones.
This configuration data is not used in the SSH-1, rlogin or raw protocols.
To add an environment variable to the list transmitted down the connection, you enter the variable name in the «Variable» box, enter its value in the «Value» box, and press the «Add» button. To remove one from the list, select it in the list box and press «Remove».
4.16 The Proxy panel
The Proxy panel allows you to configure PuTTY to use various types of proxy in order to make its network connections. The settings in this panel affect the primary network connection forming your PuTTY session, and also any extra connections made as a result of SSH port forwarding (see section 3.5).
Note that unlike some software (such as web browsers), PuTTY does not attempt to automatically determine whether to use a proxy and (if so) which one to use for a given destination. If you need to use a proxy, it must always be explicitly configured.
4.16.1 Setting the proxy type
The «Proxy type» radio buttons allow you to configure what type of proxy you want PuTTY to use for its network connections. The default setting is «None»; in this mode no proxy is used for any connection.
- Selecting «HTTP» allows you to proxy your connections through a web server supporting the HTTP
CONNECTcommand, as documented in RFC 2817. - Selecting «SOCKS 4» or «SOCKS 5» allows you to proxy your connections through a SOCKS server.
- Many firewalls implement a less formal type of proxy in which a user can make a Telnet connection directly to the firewall machine and enter a command such as
connect myhost.com 22to connect through to an external host. Selecting «Telnet» allows you to tell PuTTY to use this type of proxy. - Selecting «Local» allows you to specify an arbitrary command on the local machine to act as a proxy. When the session is started, instead of creating a TCP connection, PuTTY runs the command (specified in section 4.16.5), and uses its standard input and output streams.
This could be used, for instance, to talk to some kind of network proxy that PuTTY does not natively support; or you could tunnel a connection over something other than TCP/IP entirely.
If you want your local proxy command to make a secondary SSH connection to a proxy host and then tunnel the primary connection over that, you might well want the
-nccommand-line option in Plink. See section 3.8.3.14 for more information.You can also enable this mode on the command line; see section 3.8.3.24.
4.16.2 Excluding parts of the network from proxying
Typically you will only need to use a proxy to connect to non-local parts of your network; for example, your proxy might be required for connections outside your company’s internal network. In the «Exclude Hosts/IPs» box you can enter ranges of IP addresses, or ranges of DNS names, for which PuTTY will avoid using the proxy and make a direct connection instead.
The «Exclude Hosts/IPs» box may contain more than one exclusion range, separated by commas. Each range can be an IP address or a DNS name, with a * character allowing wildcards. For example:
*.example.com
This excludes any host with a name ending in .example.com from proxying.
192.168.88.*
This excludes any host with an IP address starting with 192.168.88 from proxying.
192.168.88.*,*.example.com
This excludes both of the above ranges at once.
Connections to the local host (the host name localhost, and any loopback IP address) are never proxied, even if the proxy exclude list does not explicitly contain them. It is very unlikely that this behaviour would ever cause problems, but if it does you can change it by enabling «Consider proxying local host connections».
Note that if you are doing DNS at the proxy (see section 4.16.3), you should make sure that your proxy exclusion settings do not depend on knowing the IP address of a host. If the name is passed on to the proxy without PuTTY looking it up, it will never know the IP address and cannot check it against your list.
4.16.3 Name resolution when using a proxy
If you are using a proxy to access a private network, it can make a difference whether DNS name resolution is performed by PuTTY itself (on the client machine) or performed by the proxy.
The «Do DNS name lookup at proxy end» configuration option allows you to control this. If you set it to «No», PuTTY will always do its own DNS, and will always pass an IP address to the proxy. If you set it to «Yes», PuTTY will always pass host names straight to the proxy without trying to look them up first.
If you set this option to «Auto» (the default), PuTTY will do something it considers appropriate for each type of proxy. Telnet, HTTP, and SOCKS5 proxies will have host names passed straight to them; SOCKS4 proxies will not.
Note that if you are doing DNS at the proxy, you should make sure that your proxy exclusion settings (see section 4.16.2) do not depend on knowing the IP address of a host. If the name is passed on to the proxy without PuTTY looking it up, it will never know the IP address and cannot check it against your list.
The original SOCKS 4 protocol does not support proxy-side DNS. There is a protocol extension (SOCKS 4A) which does support it, but not all SOCKS 4 servers provide this extension. If you enable proxy DNS and your SOCKS 4 server cannot deal with it, this might be why.
4.16.4 Username and password
If your proxy requires authentication, you can enter a username and a password in the «Username» and «Password» boxes.
Note that if you save your session, the proxy password will be saved in plain text, so anyone who can access your PuTTY configuration data will be able to discover it.
Authentication is not fully supported for all forms of proxy:
- Username and password authentication is supported for HTTP proxies and SOCKS 5 proxies.
- With SOCKS 5, authentication is via CHAP if the proxy supports it (this is not supported in PuTTYtel); otherwise the password is sent to the proxy in plain text.
- With HTTP proxying, the only currently supported authentication method is «basic», where the password is sent to the proxy in plain text.
- SOCKS 4 can use the «Username» field, but does not support passwords.
- You can specify a way to include a username and password in the Telnet/Local proxy command (see section 4.16.5).
4.16.5 Specifying the Telnet or Local proxy command
If you are using the Telnet proxy type, the usual command required by the firewall’s Telnet server is connect, followed by a host name and a port number. If your proxy needs a different command, you can enter an alternative here.
If you are using the Local proxy type, the local command to run is specified here.
In this string, you can use n to represent a new-line, r to represent a carriage return, t to represent a tab character, and x followed by two hex digits to represent any other character. \ is used to encode the character itself.
Also, the special strings %host and %port will be replaced by the host name and port number you want to connect to. The strings %user and %pass will be replaced by the proxy username and password you specify. The strings %proxyhost and %proxyport will be replaced by the host details specified on the Proxy panel, if any (this is most likely to be useful for the Local proxy type). To get a literal % sign, enter %%.
If a Telnet proxy server prompts for a username and password before commands can be sent, you can use a command such as:
%usern%passnconnect %host %portn
This will send your username and password as the first two lines to the proxy, followed by a command to connect to the desired host and port. Note that if you do not include the %user or %pass tokens in the Telnet command, then the «Username» and «Password» configuration fields will be ignored.
4.16.6 Controlling proxy logging
Often the proxy interaction has its own diagnostic output; this is particularly the case for local proxy commands.
The setting «Print proxy diagnostics in the terminal window» lets you control how much of the proxy’s diagnostics are printed to the main terminal window, along with output from your main session.
By default («No»), proxy diagnostics are only sent to the Event Log; with «Yes» they are also printed to the terminal, where they may get mixed up with your main session. «Only until session starts» is a compromise; proxy messages will go to the terminal window until the main session is deemed to have started (in a protocol-dependent way), which is when they’re most likely to be interesting; any further proxy-related messages during the session will only go to the Event Log.
4.17 The Telnet panel
The Telnet panel allows you to configure options that only apply to Telnet sessions.
4.17.1 «Handling of OLD_ENVIRON ambiguity»
The original Telnet mechanism for passing environment variables was badly specified. At the time the standard (RFC 1408) was written, BSD telnet implementations were already supporting the feature, and the intention of the standard was to describe the behaviour the BSD implementations were already using.
Sadly there was a typing error in the standard when it was issued, and two vital function codes were specified the wrong way round. BSD implementations did not change, and the standard was not corrected. Therefore, it’s possible you might find either BSD or RFC-compliant implementations out there. This switch allows you to choose which one PuTTY claims to be.
The problem was solved by issuing a second standard, defining a new Telnet mechanism called NEW_ENVIRON, which behaved exactly like the original OLD_ENVIRON but was not encumbered by existing implementations. Most Telnet servers now support this, and it’s unambiguous. This feature should only be needed if you have trouble passing environment variables to quite an old server.
4.17.2 Passive and active Telnet negotiation modes
In a Telnet connection, there are two types of data passed between the client and the server: actual text, and negotiations about which Telnet extra features to use.
PuTTY can use two different strategies for negotiation:
- In active mode, PuTTY starts to send negotiations as soon as the connection is opened.
- In passive mode, PuTTY will wait to negotiate until it sees a negotiation from the server.
The obvious disadvantage of passive mode is that if the server is also operating in a passive mode, then negotiation will never begin at all. For this reason PuTTY defaults to active mode.
However, sometimes passive mode is required in order to successfully get through certain types of firewall and Telnet proxy server. If you have confusing trouble with a firewall, you could try enabling passive mode to see if it helps.
4.17.3 «Keyboard sends Telnet special commands»
If this box is checked, several key sequences will have their normal actions modified:
- the Backspace key on the keyboard will send the Telnet special backspace code;
- Control-C will send the Telnet special Interrupt Process code;
- Control-Z will send the Telnet special Suspend Process code.
You probably shouldn’t enable this unless you know what you’re doing.
4.17.4 «Return key sends Telnet New Line instead of ^M»
Unlike most other remote login protocols, the Telnet protocol has a special «new line» code that is not the same as the usual line endings of Control-M or Control-J. By default, PuTTY sends the Telnet New Line code when you press Return, instead of sending Control-M as it does in most other protocols.
Most Unix-style Telnet servers don’t mind whether they receive Telnet New Line or Control-M; some servers do expect New Line, and some servers prefer to see ^M. If you are seeing surprising behaviour when you press Return in a Telnet session, you might try turning this option off to see if it helps.
4.18 The Rlogin panel
The Rlogin panel allows you to configure options that only apply to Rlogin sessions.
4.18.1 «Local username»
Rlogin allows an automated (password-free) form of login by means of a file called .rhosts on the server. You put a line in your .rhosts file saying something like jbloggs@pc1.example.com, and then when you make an Rlogin connection the client transmits the username of the user running the Rlogin client. The server checks the username and hostname against .rhosts, and if they match it does not ask for a password.
This only works because Unix systems contain a safeguard to stop a user from pretending to be another user in an Rlogin connection. Rlogin connections have to come from port numbers below 1024, and Unix systems prohibit this to unprivileged processes; so when the server sees a connection from a low-numbered port, it assumes the client end of the connection is held by a privileged (and therefore trusted) process, so it believes the claim of who the user is.
Windows does not have this restriction: any user can initiate an outgoing connection from a low-numbered port. Hence, the Rlogin .rhosts mechanism is completely useless for securely distinguishing several different users on a Windows machine. If you have a .rhosts entry pointing at a Windows PC, you should assume that anyone using that PC can spoof your username in an Rlogin connection and access your account on the server.
The «Local username» control allows you to specify what user name PuTTY should claim you have, in case it doesn’t match your Windows user name (or in case you didn’t bother to set up a Windows user name).
4.19 The SSH panel
The SSH panel allows you to configure options that only apply to SSH sessions.
4.19.1 Executing a specific command on the server
In SSH, you don’t have to run a general shell session on the server. Instead, you can choose to run a single specific command (such as a mail user agent, for example). If you want to do this, enter the command in the «Remote command» box.
Note that most servers will close the session after executing the command.
4.19.2 «Don’t start a shell or command at all»
If you tick this box, PuTTY will not attempt to run a shell or command after connecting to the remote server. You might want to use this option if you are only using the SSH connection for port forwarding, and your user account on the server does not have the ability to run a shell.
This feature is only available in SSH protocol version 2 (since the version 1 protocol assumes you will always want to run a shell).
This feature can also be enabled using the -N command-line option; see section 3.8.3.13.
If you use this feature in Plink, you will not be able to terminate the Plink process by any graceful means; the only way to kill it will be by pressing Control-C or sending a kill signal from another program.
4.19.3 «Enable compression»
This enables data compression in the SSH connection: data sent by the server is compressed before sending, and decompressed at the client end. Likewise, data sent by PuTTY to the server is compressed first and the server decompresses it at the other end. This can help make the most of a low-bandwidth connection.
4.19.4 «SSH protocol version»
This allows you to select whether to use SSH protocol version 2 or the older version 1.
You should normally leave this at the default of «2». As well as having fewer features, the older SSH-1 protocol is no longer developed, has many known cryptographic weaknesses, and is generally not considered to be secure. PuTTY’s protocol 1 implementation is provided mainly for compatibility, and is no longer being enhanced.
If a server offers both versions, prefer «2». If you have some server or piece of equipment that only talks SSH-1, select «1» here, and do not treat the resulting connection as secure.
PuTTY will not automatically fall back to the other version of the protocol if the server turns out not to match your selection here; instead, it will put up an error message and abort the connection. This prevents an active attacker downgrading an intended SSH-2 connection to SSH-1.
4.19.5 Sharing an SSH connection between PuTTY tools
The controls in this box allow you to configure PuTTY to reuse an existing SSH connection, where possible.
The SSH-2 protocol permits you to run multiple data channels over the same SSH connection, so that you can log in just once (and do the expensive encryption setup just once) and then have more than one terminal window open.
Each instance of PuTTY can still run at most one terminal session, but using the controls in this box, you can configure PuTTY to check if another instance of itself has already connected to the target host, and if so, share that instance’s SSH connection instead of starting a separate new one.
To enable this feature, just tick the box «Share SSH connections if possible». Then, whenever you start up a PuTTY session connecting to a particular host, it will try to reuse an existing SSH connection if one is available. For example, selecting «Duplicate Session» from the system menu will launch another session on the same host, and if sharing is enabled then it will reuse the existing SSH connection.
When this mode is in use, the first PuTTY that connected to a given server becomes the «upstream», which means that it is the one managing the real SSH connection. All subsequent PuTTYs which reuse the connection are referred to as «downstreams»: they do not connect to the real server at all, but instead connect to the upstream PuTTY via local inter-process communication methods.
For this system to be activated, both the upstream and downstream instances of PuTTY must have the sharing option enabled.
The upstream PuTTY can therefore not terminate until all its downstreams have closed. This is similar to the effect you get with port forwarding or X11 forwarding, in which a PuTTY whose terminal session has already finished will still remain open so as to keep serving forwarded connections.
In case you need to configure this system in more detail, there are two additional checkboxes which allow you to specify whether a particular PuTTY can act as an upstream or a downstream or both. (These boxes only take effect if the main «Share SSH connections if possible» box is also ticked.) By default both of these boxes are ticked, so that multiple PuTTYs started from the same configuration will designate one of themselves as the upstream and share a single connection; but if for some reason you need a particular PuTTY configuration not to be an upstream (e.g. because you definitely need it to close promptly) or not to be a downstream (e.g. because it needs to do its own authentication using a special private key) then you can untick one or the other of these boxes.
I have referred to «PuTTY» throughout the above discussion, but all the other PuTTY tools which make SSH connections can use this mechanism too. For example, if PSCP or PSFTP loads a configuration with sharing enabled, then it can act as a downstream and use an existing SSH connection set up by an instance of GUI PuTTY. The one special case is that PSCP and PSFTP will never act as upstreams.
It is possible to test programmatically for the existence of a live upstream using Plink. See section 7.2.3.4.
4.20 The Kex panel
The Kex panel (short for «key exchange») allows you to configure options related to SSH-2 key exchange.
Key exchange occurs at the start of an SSH connection (and occasionally thereafter); it establishes a shared secret that is used as the basis for all of SSH’s security features. It is therefore very important for the security of the connection that the key exchange is secure.
Key exchange is a cryptographically intensive process; if either the client or the server is a relatively slow machine, the slower methods may take several tens of seconds to complete.
If connection startup is too slow, or the connection hangs periodically, you may want to try changing these settings.
If you don’t understand what any of this means, it’s safe to leave these settings alone.
This entire panel is only relevant to SSH protocol version 2; none of these settings affect SSH-1 at all.
4.20.1 Key exchange algorithm selection
PuTTY supports a variety of SSH-2 key exchange methods, and allows you to choose which one you prefer to use; configuration is similar to cipher selection (see section 4.22).
PuTTY currently supports the following key exchange methods:
- «ECDH»: elliptic curve Diffie-Hellman key exchange.
- «Group 14»: Diffie-Hellman key exchange with a well-known 2048-bit group.
- «Group 1»: Diffie-Hellman key exchange with a well-known 1024-bit group. We no longer recommend using this method, and it’s not used by default in new installations; however, it may be the only method supported by very old server software.
- «Group exchange»: with this method, instead of using a fixed group, PuTTY requests that the server suggest a group to use for key exchange; the server can avoid groups known to be weak, and possibly invent new ones over time, without any changes required to PuTTY’s configuration. We recommend use of this method instead of the well-known groups, if possible.
- «RSA key exchange»: this requires much less computational effort on the part of the client, and somewhat less on the part of the server, than Diffie-Hellman key exchange.
- «GSSAPI key exchange»: see section 4.20.1.1.
If the first algorithm PuTTY finds is below the «warn below here» line, you will see a warning box when you make the connection, similar to that for cipher selection (see section 4.22).
4.20.1.1 GSSAPI-based key exchange
PuTTY supports a set of key exchange methods that also incorporates GSSAPI-based authentication. They are enabled with the «Attempt GSSAPI key exchange» checkbox (which also appears on the «GSSAPI» panel).
PuTTY can only perform the GSSAPI-authenticated key exchange methods when using Kerberos V5, and not other GSSAPI mechanisms. If the user running PuTTY has current Kerberos V5 credentials, then PuTTY will select the GSSAPI key exchange methods in preference to any of the ordinary SSH key exchange methods configured in the preference list.
The advantage of doing GSSAPI authentication as part of the SSH key exchange is apparent when you are using credential delegation (see section 4.24.1). The SSH key exchange can be repeated later in the session, and this allows your Kerberos V5 credentials (which are typically short-lived) to be automatically re-delegated to the server when they are refreshed on the client. (This feature is commonly referred to as «cascading credentials».)
If your server doesn’t support GSSAPI key exchange, it may still support GSSAPI in the SSH user authentication phase. This will still let you log in using your Kerberos credentials, but will only allow you to delegate the credentials that are active at the beginning of the session; they can’t be refreshed automatically later, in a long-running session.
Another effect of GSSAPI key exchange is that it replaces the usual SSH mechanism of permanent host keys described in section 2.2. So if you use this method, then you won’t be asked any interactive questions about whether to accept the server’s host key. Instead, the Kerberos exchange will verify the identity of the host you connect to, at the same time as verifying your identity to it.
4.20.2 Repeat key exchange
If the session key negotiated at connection startup is used too much or for too long, it may become feasible to mount attacks against the SSH connection. Therefore, the SSH-2 protocol specifies that a new key exchange should take place every so often; this can be initiated by either the client or the server.
While this renegotiation is taking place, no data can pass through the SSH connection, so it may appear to «freeze». (The occurrence of repeat key exchange is noted in the Event Log; see section 3.1.3.1.) Usually the same algorithm is used as at the start of the connection, with a similar overhead.
These options control how often PuTTY will initiate a repeat key exchange («rekey»). You can also force a key exchange at any time from the Special Commands menu (see section 3.1.3.2).
- «Max minutes before rekey» specifies the amount of time that is allowed to elapse before a rekey is initiated. If this is set to zero, PuTTY will not rekey due to elapsed time. The SSH-2 protocol specification recommends a timeout of at most 60 minutes.
You might have a need to disable time-based rekeys completely for the same reasons that keepalives aren’t always helpful. If you anticipate suffering a network dropout of several hours in the middle of an SSH connection, but were not actually planning to send data down that connection during those hours, then an attempted rekey in the middle of the dropout will probably cause the connection to be abandoned, whereas if rekeys are disabled then the connection should in principle survive (in the absence of interfering firewalls). See section 4.14.1 for more discussion of these issues; for these purposes, rekeys have much the same properties as keepalives. (Except that rekeys have cryptographic value in themselves, so you should bear that in mind when deciding whether to turn them off.) Note, however, the the SSH server can still initiate rekeys.
- «Minutes between GSSAPI checks», if you’re using GSSAPI key exchange, specifies how often the GSSAPI credential cache is checked to see whether new tickets are available for delegation, or current ones are near expiration. If forwarding of GSSAPI credentials is enabled, PuTTY will try to rekey as necessary to keep the delegated credentials from expiring. Frequent checks are recommended; rekeying only happens when needed.
- «Max data before rekey» specifies the amount of data (in bytes) that is permitted to flow in either direction before a rekey is initiated. If this is set to zero, PuTTY will not rekey due to transferred data. The SSH-2 protocol specification recommends a limit of at most 1 gigabyte.
As well as specifying a value in bytes, the following shorthand can be used:
- «
1k» specifies 1 kilobyte (1024 bytes). - «
1M» specifies 1 megabyte (1024 kilobytes). - «
1G» specifies 1 gigabyte (1024 megabytes).
- «
Disabling data-based rekeys entirely is a bad idea. The integrity, and to a lesser extent, confidentiality of the SSH-2 protocol depend in part on rekeys occurring before a 32-bit packet sequence number wraps around. Unlike time-based rekeys, data-based rekeys won’t occur when the SSH connection is idle, so they shouldn’t cause the same problems. The SSH-1 protocol, incidentally, has even weaker integrity protection than SSH-2 without rekeys.
4.21 The Host Keys panel
The Host Keys panel allows you to configure options related to SSH-2 host key management.
Host keys are used to prove the server’s identity, and assure you that the server is not being spoofed (either by a man-in-the-middle attack or by completely replacing it on the network). See section 2.2 for a basic introduction to host keys.
This entire panel is only relevant to SSH protocol version 2; none of these settings affect SSH-1 at all.
4.21.1 Host key type selection
PuTTY supports a variety of SSH-2 host key types, and allows you to choose which one you prefer to use to identify the server. Configuration is similar to cipher selection (see section 4.22).
PuTTY currently supports the following host key types:
- «Ed25519»: Edwards-curve DSA using a twisted Edwards curve with modulus
2^255-19. - «ECDSA»: elliptic curve DSA using one of the NIST-standardised elliptic curves.
- «DSA»: straightforward DSA using modular exponentiation.
- «RSA»: the ordinary RSA algorithm.
If PuTTY already has one or more host keys stored for the server, it will prefer to use one of those, even if the server has a key type that is higher in the preference order. You can add such a key to PuTTY’s cache from within an existing session using the «Special Commands» menu; see section 3.1.3.2.
Otherwise, PuTTY will choose a key type based purely on the preference order you specify in the configuration.
If the first key type PuTTY finds is below the «warn below here» line, you will see a warning box when you make the connection, similar to that for cipher selection (see section 4.22).
4.21.2 Manually configuring host keys
In some situations, if PuTTY’s automated host key management is not doing what you need, you might need to manually configure PuTTY to accept a specific host key, or one of a specific set of host keys.
One reason why you might want to do this is because the host name PuTTY is connecting to is using round-robin DNS to return one of multiple actual servers, and they all have different host keys. In that situation, you might need to configure PuTTY to accept any of a list of host keys for the possible servers, while still rejecting any key not in that list.
Another reason is if PuTTY’s automated host key management is completely unavailable, e.g. because PuTTY (or Plink or PSFTP, etc) is running in a Windows environment without access to the Registry. In that situation, you will probably want to use the -hostkey command-line option to configure the expected host key(s); see section 3.8.3.20.
For situations where PuTTY’s automated host key management simply picks the wrong host name to store a key under, you may want to consider setting a «logical host name» instead; see section 4.14.5.
To configure manual host keys via the GUI, enter some text describing the host key into the edit box in the «Manually configure host keys for this connection» container, and press the «Add» button. The text will appear in the «Host keys or fingerprints to accept» list box. You can remove keys again with the «Remove» button.
The text describing a host key can be in one of the following formats:
- An MD5-based host key fingerprint of the form displayed in PuTTY’s Event Log and host key dialog boxes, i.e. sixteen 2-digit hex numbers separated by colons.
- A base64-encoded blob describing an SSH-2 public key in OpenSSH’s one-line public key format. How you acquire a public key in this format is server-dependent; on an OpenSSH server it can typically be found in a location like
/etc/ssh/ssh_host_rsa_key.pub.
If this box contains at least one host key or fingerprint when PuTTY makes an SSH connection, then PuTTY’s automated host key management is completely bypassed: the connection will be permitted if and only if the host key presented by the server is one of the keys listed in this box, and the host key store in the Registry will be neither read nor written, unless you explicitly do so.
If the box is empty (as it usually is), then PuTTY’s automated host key management will work as normal.
4.22 The Cipher panel
PuTTY supports a variety of different encryption algorithms, and allows you to choose which one you prefer to use. You can do this by dragging the algorithms up and down in the list box (or moving them using the Up and Down buttons) to specify a preference order. When you make an SSH connection, PuTTY will search down the list from the top until it finds an algorithm supported by the server, and then use that.
PuTTY currently supports the following algorithms:
- ChaCha20-Poly1305, a combined cipher and MAC (SSH-2 only)
- AES (Rijndael) — 256, 192, or 128-bit SDCTR or CBC (SSH-2 only)
- Arcfour (RC4) — 256 or 128-bit stream cipher (SSH-2 only)
- Blowfish — 256-bit SDCTR (SSH-2 only) or 128-bit CBC
- Triple-DES — 168-bit SDCTR (SSH-2 only) or CBC
- Single-DES — 56-bit CBC (see below for SSH-2)
If the algorithm PuTTY finds is below the «warn below here» line, you will see a warning box when you make the connection:
The first cipher supported by the server is single-DES, which is below the configured warning threshold. Do you want to continue with this connection?
This warns you that the first available encryption is not a very secure one. Typically you would put the «warn below here» line between the encryptions you consider secure and the ones you consider substandard. By default, PuTTY supplies a preference order intended to reflect a reasonable preference in terms of security and speed.
In SSH-2, the encryption algorithm is negotiated independently for each direction of the connection, although PuTTY does not support separate configuration of the preference orders. As a result you may get two warnings similar to the one above, possibly with different encryptions.
Single-DES is not recommended in the SSH-2 protocol standards, but one or two server implementations do support it. PuTTY can use single-DES to interoperate with these servers if you enable the «Enable legacy use of single-DES in SSH-2» option; by default this is disabled and PuTTY will stick to recommended ciphers.
4.23 The Auth panel
The Auth panel allows you to configure authentication options for SSH sessions.
4.23.1 «Display pre-authentication banner»
SSH-2 servers can provide a message for clients to display to the prospective user before the user logs in; this is sometimes known as a pre-authentication «banner». Typically this is used to provide information about the server and legal notices.
By default, PuTTY displays this message before prompting for a password or similar credentials (although, unfortunately, not before prompting for a login name, due to the nature of the protocol design). By unchecking this option, display of the banner can be suppressed entirely.
4.23.2 «Bypass authentication entirely»
In SSH-2, it is in principle possible to establish a connection without using SSH’s mechanisms to identify or prove who you are to the server. An SSH server could prefer to handle authentication in the data channel, for instance, or simply require no user authentication whatsoever.
By default, PuTTY assumes the server requires authentication (we’ve never heard of one that doesn’t), and thus must start this process with a username. If you find you are getting username prompts that you cannot answer, you could try enabling this option. However, most SSH servers will reject this.
This is not the option you want if you have a username and just want PuTTY to remember it; for that see section 4.15.1. It’s also probably not what if you’re trying to set up passwordless login to a mainstream SSH server; depending on the server, you probably wanted public-key authentication (chapter or perhaps GSSAPI authentication (section 4.24). (These are still forms of authentication, even if you don’t have to interact with them.)
This option only affects SSH-2 connections. SSH-1 connections always require an authentication step.
4.23.3 «Attempt authentication using Pageant»
If this option is enabled, then PuTTY will look for Pageant (the SSH private-key storage agent) and attempt to authenticate with any suitable public keys Pageant currently holds.
This behaviour is almost always desirable, and is therefore enabled by default. In rare cases you might need to turn it off in order to force authentication by some non-public-key method such as passwords.
This option can also be controlled using the -noagent command-line option. See section 3.8.3.9.
See chapter 9 for more information about Pageant in general.
4.23.4 «Attempt TIS or CryptoCard authentication»
TIS and CryptoCard authentication are (despite their names) generic forms of simple challenge/response authentication available in SSH protocol version 1 only. You might use them if you were using S/Key one-time passwords, for example, or if you had a physical security token that generated responses to authentication challenges. They can even be used to prompt for simple passwords.
With this switch enabled, PuTTY will attempt these forms of authentication if the server is willing to try them. You will be presented with a challenge string (which may be different every time) and must supply the correct response in order to log in. If your server supports this, you should talk to your system administrator about precisely what form these challenges and responses take.
4.23.5 «Attempt keyboard-interactive authentication»
The SSH-2 equivalent of TIS authentication is called «keyboard-interactive». It is a flexible authentication method using an arbitrary sequence of requests and responses; so it is not only useful for challenge/response mechanisms such as S/Key, but it can also be used for (for example) asking the user for a new password when the old one has expired.
PuTTY leaves this option enabled by default, but supplies a switch to turn it off in case you should have trouble with it.
4.23.6 «Allow agent forwarding»
This option allows the SSH server to open forwarded connections back to your local copy of Pageant. If you are not running Pageant, this option will do nothing.
See chapter 9 for general information on Pageant, and section 9.4 for information on agent forwarding. Note that there is a security risk involved with enabling this option; see section 9.5 for details.
4.23.7 «Allow attempted changes of username in SSH-2»
In the SSH-1 protocol, it is impossible to change username after failing to authenticate. So if you mis-type your username at the PuTTY «login as:» prompt, you will not be able to change it except by restarting PuTTY.
The SSH-2 protocol does allow changes of username, in principle, but does not make it mandatory for SSH-2 servers to accept them. In particular, OpenSSH does not accept a change of username; once you have sent one username, it will reject attempts to try to authenticate as another user. (Depending on the version of OpenSSH, it may quietly return failure for all login attempts, or it may send an error message.)
For this reason, PuTTY will by default not prompt you for your username more than once, in case the server complains. If you know your server can cope with it, you can enable the «Allow attempted changes of username» option to modify PuTTY’s behaviour.
4.23.8 «Private key file for authentication»
This box is where you enter the name of your private key file if you are using public key authentication. See chapter 8 for information about public key authentication in SSH.
This key must be in PuTTY’s native format (*.PPK). If you have a private key in another format that you want to use with PuTTY, see section 8.2.12.
You can use the authentication agent Pageant so that you do not need to explicitly configure a key here; see chapter 9.
If a private key file is specified here with Pageant running, PuTTY will first try asking Pageant to authenticate with that key, and ignore any other keys Pageant may have. If that fails, PuTTY will ask for a passphrase as normal. You can also specify a public key file in this case (in RFC 4716 or OpenSSH format), as that’s sufficient to identify the key to Pageant, but of course if Pageant isn’t present PuTTY can’t fall back to using this file itself.
4.24 The GSSAPI panel
The «GSSAPI» subpanel of the «Auth» panel controls the use of GSSAPI authentication. This is a mechanism which delegates the authentication exchange to a library elsewhere on the client machine, which in principle can authenticate in many different ways but in practice is usually used with the Kerberos single sign-on protocol to implement passwordless login.
GSSAPI authentication is only available in the SSH-2 protocol.
PuTTY supports two forms of GSSAPI-based authentication. In one of them, the SSH key exchange happens in the normal way, and GSSAPI is only involved in authenticating the user. The checkbox labelled «Attempt GSSAPI authentication» controls this form.
In the other method, GSSAPI-based authentication is combined with the SSH key exchange phase. If this succeeds, then the SSH authentication step has nothing left to do. See section 4.20.1.1 for more information about this method. The checkbox labelled «Attempt GSSAPI key exchange» controls this form. (The same checkbox appears on the «Kex» panel.)
If one or both of these controls is enabled, then GSSAPI authentication will be attempted in one form or the other, and (typically) if your client machine has valid Kerberos credentials loaded, then PuTTY should be able to authenticate automatically to servers that support Kerberos logins.
If both of those checkboxes are disabled, PuTTY will not try any form of GSSAPI at all, and the rest of this panel will be unused.
4.24.1 «Allow GSSAPI credential delegation»
GSSAPI credential delegation is a mechanism for passing on your Kerberos (or other) identity to the session on the SSH server. If you enable this option, then not only will PuTTY be able to log in automatically to a server that accepts your Kerberos credentials, but also you will be able to connect out from that server to other Kerberos-supporting services and use the same credentials just as automatically.
(This option is the Kerberos analogue of SSH agent forwarding; see section 9.4 for some information on that.)
Note that, like SSH agent forwarding, there is a security implication in the use of this option: the administrator of the server you connect to, or anyone else who has cracked the administrator account on that server, could fake your identity when connecting to further Kerberos-supporting services. However, Kerberos sites are typically run by a central authority, so the administrator of one server is likely to already have access to the other services too; so this would typically be less of a risk than SSH agent forwarding.
If your connection is not using GSSAPI key exchange, it is possible for the delegation to expire during your session. See section 4.20.1.1 for more information.
4.24.2 Preference order for GSSAPI libraries
GSSAPI is a mechanism which allows more than one authentication method to be accessed through the same interface. Therefore, more than one authentication library may exist on your system which can be accessed using GSSAPI.
PuTTY contains native support for a few well-known such libraries (including Windows’ SSPI), and will look for all of them on your system and use whichever it finds. If more than one exists on your system and you need to use a specific one, you can adjust the order in which it will search using this preference list control.
One of the options in the preference list is to use a user-specified GSSAPI library. If the library you want to use is not mentioned by name in PuTTY’s list of options, you can enter its full pathname in the «User-supplied GSSAPI library path» field, and move the «User-supplied GSSAPI library» option in the preference list to make sure it is selected before anything else.
On Windows, such libraries are files with a .dll extension, and must have been built in the same way as the PuTTY executable you’re running; if you have a 32-bit DLL, you must run a 32-bit version of PuTTY, and the same with 64-bit (see question A.6.10). On Unix, shared libraries generally have a .so extension.
4.25 The TTY panel
The TTY panel lets you configure the remote pseudo-terminal.
4.25.1 «Don’t allocate a pseudo-terminal»
When connecting to a Unix system, most interactive shell sessions are run in a pseudo-terminal, which allows the Unix system to pretend it’s talking to a real physical terminal device but allows the SSH server to catch all the data coming from that fake device and send it back to the client.
Occasionally you might find you have a need to run a session not in a pseudo-terminal. In PuTTY, this is generally only useful for very specialist purposes; although in Plink (see chapter 7) it is the usual way of working.
4.25.2 Sending terminal modes
The SSH protocol allows the client to send «terminal modes» for the remote pseudo-terminal. These usually control the server’s expectation of the local terminal’s behaviour.
If your server does not have sensible defaults for these modes, you may find that changing them here helps, although the server is at liberty to ignore your changes. If you don’t understand any of this, it’s safe to leave these settings alone.
(None of these settings will have any effect if no pseudo-terminal is requested or allocated.)
You can change what happens for a particular mode by selecting it in the list, choosing one of the options and specifying the exact value if necessary, and hitting «Set». The effect of the options is as follows:
- If the «Auto» option is selected, the PuTTY tools will decide whether to specify that mode to the server, and if so, will send a sensible value.
PuTTY proper will send modes that it has an opinion on (currently only the code for the Backspace key,
ERASE, and whether the character set is UTF-8,IUTF8). Plink on Unix will propagate appropriate modes from the local terminal, if any. - If «Nothing» is selected, no value for the mode will be specified to the server under any circumstances.
- If a value is specified, it will be sent to the server under all circumstances. The precise syntax of the value box depends on the mode.
By default, all of the available modes are listed as «Auto», which should do the right thing in most circumstances.
The precise effect of each setting, if any, is up to the server. Their names come from POSIX and other Unix systems, and they are most likely to have a useful effect on such systems. (These are the same settings that can usually be changed using the stty command once logged in to such servers.)
Some notable modes are described below; for fuller explanations, see your server documentation.
ERASEis the character that when typed by the user will delete one space to the left. When set to «Auto» (the default setting), this follows the setting of the local Backspace key in PuTTY (see section 4.4.1).This and other special characters are specified using
^Cnotation for Ctrl-C, and so on. Use^<27>or^<0x1B>to specify a character numerically, and^~to get a literal^. Other non-control characters are denoted by themselves. Leaving the box entirely blank indicates that no character should be assigned to the specified function, although this may not be supported by all servers.QUITis a special character that usually forcefully ends the current process on the server (SIGQUIT). On many servers its default setting is Ctrl-backslash (^), which is easy to accidentally invoke on many keyboards. If this is getting in your way, you may want to change it to another character or turn it off entirely.- Boolean modes such as
ECHOandICANONcan be specified in PuTTY in a variety of ways, such astrue/false,yes/no, and0/1. (Explicitly specifying a value ofnois different from not sending the mode at all.) - The boolean mode
IUTF8signals to the server whether the terminal character set is UTF-8 or not, for purposes such as basic line editing; if this is set incorrectly, the backspace key may erase the wrong amount of text, for instance. However, simply setting this is not usually sufficient for the server to use UTF-8; POSIX servers will generally also require the locale to be set (by some server-dependent means), although many newer installations default to UTF-8. Also, since this mode was added to the SSH protocol much later than the others, many servers (particularly older servers) do not honour this mode sent over SSH; indeed, a few poorly-written servers object to its mere presence, so you may find you need to set it to not be sent at all. When set to «Auto», this follows the local configured character set (see section 4.10.1). - Terminal speeds are configured elsewhere; see section 4.15.4.
4.26 The X11 panel
The X11 panel allows you to configure forwarding of X11 over an SSH connection.
If your server lets you run X Window System graphical applications, X11 forwarding allows you to securely give those applications access to a local X display on your PC.
To enable X11 forwarding, check the «Enable X11 forwarding» box. If your X display is somewhere unusual, you will need to enter its location in the «X display location» box; if this is left blank, PuTTY will try to find a sensible default in the environment, or use the primary local display (:0) if that fails.
See section 3.4 for more information about X11 forwarding.
4.26.1 Remote X11 authentication
If you are using X11 forwarding, the virtual X server created on the SSH server machine will be protected by authorisation data. This data is invented, and checked, by PuTTY.
The usual authorisation method used for this is called MIT-MAGIC-COOKIE-1. This is a simple password-style protocol: the X client sends some cookie data to the server, and the server checks that it matches the real cookie. The cookie data is sent over an unencrypted X11 connection; so if you allow a client on a third machine to access the virtual X server, then the cookie will be sent in the clear.
PuTTY offers the alternative protocol XDM-AUTHORIZATION-1. This is a cryptographically authenticated protocol: the data sent by the X client is different every time, and it depends on the IP address and port of the client’s end of the connection and is also stamped with the current time. So an eavesdropper who captures an XDM-AUTHORIZATION-1 string cannot immediately re-use it for their own X connection.
PuTTY’s support for XDM-AUTHORIZATION-1 is a somewhat experimental feature, and may encounter several problems:
- Some X clients probably do not even support
XDM-AUTHORIZATION-1, so they will not know what to do with the data PuTTY has provided. - This authentication mechanism will only work in SSH-2. In SSH-1, the SSH server does not tell the client the source address of a forwarded connection in a machine-readable format, so it’s impossible to verify the
XDM-AUTHORIZATION-1data. - You may find this feature causes problems with some SSH servers, which will not clean up
XDM-AUTHORIZATION-1data after a session, so that if you then connect to the same server using a client which only doesMIT-MAGIC-COOKIE-1and are allocated the same remote display number, you might find that out-of-date authentication data is still present on your server and your X connections fail.
PuTTY’s default is MIT-MAGIC-COOKIE-1. If you change it, you should be sure you know what you’re doing.
4.26.2 X authority file for local display
If you are using X11 forwarding, the local X server to which your forwarded connections are eventually directed may itself require authorisation.
Some Windows X servers do not require this: they do authorisation by simpler means, such as accepting any connection from the local machine but not from anywhere else. However, if your X server does require authorisation, then PuTTY needs to know what authorisation is required.
One way in which this data might be made available is for the X server to store it somewhere in a file which has the same format as the Unix .Xauthority file. If this is how your Windows X server works, then you can tell PuTTY where to find this file by configuring this option. By default, PuTTY will not attempt to find any authorisation for your local display.
4.27 The Tunnels panel
The Tunnels panel allows you to configure tunnelling of arbitrary connection types through an SSH connection.
Port forwarding allows you to tunnel other types of network connection down an SSH session. See section 3.5 for a general discussion of port forwarding and how it works.
The port forwarding section in the Tunnels panel shows a list of all the port forwardings that PuTTY will try to set up when it connects to the server. By default no port forwardings are set up, so this list is empty.
To add a port forwarding:
- Set one of the «Local» or «Remote» radio buttons, depending on whether you want to forward a local port to a remote destination («Local») or forward a remote port to a local destination («Remote»). Alternatively, select «Dynamic» if you want PuTTY to provide a local SOCKS 4/4A/5 proxy on a local port (note that this proxy only supports TCP connections; the SSH protocol does not support forwarding UDP).
- Enter a source port number into the «Source port» box. For local forwardings, PuTTY will listen on this port of your PC. For remote forwardings, your SSH server will listen on this port of the remote machine. Note that most servers will not allow you to listen on port numbers less than 1024.
- If you have selected «Local» or «Remote» (this step is not needed with «Dynamic»), enter a hostname and port number separated by a colon, in the «Destination» box. Connections received on the source port will be directed to this destination. For example, to connect to a POP-3 server, you might enter
popserver.example.com:110. (If you need to enter a literal IPv6 address, enclose it in square brackets, for instance «[::1]:2200».) - Click the «Add» button. Your forwarding details should appear in the list box.
To remove a port forwarding, simply select its details in the list box, and click the «Remove» button.
In the «Source port» box, you can also optionally enter an IP address to listen on, by specifying (for instance) 127.0.0.5:79. See section 3.5 for more information on how this works and its restrictions.
In place of port numbers, you can enter service names, if they are known to the local system. For instance, in the «Destination» box, you could enter popserver.example.com:pop3.
You can modify the currently active set of port forwardings in mid-session using «Change Settings» (see section 3.1.3.4). If you delete a local or dynamic port forwarding in mid-session, PuTTY will stop listening for connections on that port, so it can be re-used by another program. If you delete a remote port forwarding, note that:
- The SSH-1 protocol contains no mechanism for asking the server to stop listening on a remote port.
- The SSH-2 protocol does contain such a mechanism, but not all SSH servers support it. (In particular, OpenSSH does not support it in any version earlier than 3.9.)
If you ask to delete a remote port forwarding and PuTTY cannot make the server actually stop listening on the port, it will instead just start refusing incoming connections on that port. Therefore, although the port cannot be reused by another program, you can at least be reasonably sure that server-side programs can no longer access the service at your end of the port forwarding.
If you delete a forwarding, any existing connections established using that forwarding remain open. Similarly, changes to global settings such as «Local ports accept connections from other hosts» only take effect on new forwardings.
If the connection you are forwarding over SSH is itself a second SSH connection made by another copy of PuTTY, you might find the «logical host name» configuration option useful to warn PuTTY of which host key it should be expecting. See section 4.14.5 for details of this.
4.27.1 Controlling the visibility of forwarded ports
The source port for a forwarded connection usually does not accept connections from any machine except the SSH client or server machine itself (for local and remote forwardings respectively). There are controls in the Tunnels panel to change this:
- The «Local ports accept connections from other hosts» option allows you to set up local-to-remote port forwardings in such a way that machines other than your client PC can connect to the forwarded port. (This also applies to dynamic SOCKS forwarding.)
- The «Remote ports do the same» option does the same thing for remote-to-local port forwardings (so that machines other than the SSH server machine can connect to the forwarded port.) Note that this feature is only available in the SSH-2 protocol, and not all SSH-2 servers support it (OpenSSH 3.0 does not, for example).
4.27.2 Selecting Internet protocol version for forwarded ports
This switch allows you to select a specific Internet protocol (IPv4 or IPv6) for the local end of a forwarded port. By default, it is set on «Auto», which means that:
- for a local-to-remote port forwarding, PuTTY will listen for incoming connections in both IPv4 and (if available) IPv6
- for a remote-to-local port forwarding, PuTTY will choose a sensible protocol for the outgoing connection.
This overrides the general Internet protocol version preference on the Connection panel (see section 4.14.4).
Note that some operating systems may listen for incoming connections in IPv4 even if you specifically asked for IPv6, because their IPv4 and IPv6 protocol stacks are linked together. Apparently Linux does this, and Windows does not. So if you’re running PuTTY on Windows and you tick «IPv6» for a local or dynamic port forwarding, it will only be usable by connecting to it using IPv6; whereas if you do the same on Linux, you can also use it with IPv4. However, ticking «Auto» should always give you a port which you can connect to using either protocol.
4.28 The Bugs and More Bugs panels
Not all SSH servers work properly. Various existing servers have bugs in them, which can make it impossible for a client to talk to them unless it knows about the bug and works around it.
Since most servers announce their software version number at the beginning of the SSH connection, PuTTY will attempt to detect which bugs it can expect to see in the server and automatically enable workarounds. However, sometimes it will make mistakes; if the server has been deliberately configured to conceal its version number, or if the server is a version which PuTTY’s bug database does not know about, then PuTTY will not know what bugs to expect.
The Bugs and More Bugs panels (there are two because we have so many bug compatibility modes) allow you to manually configure the bugs PuTTY expects to see in the server. Each bug can be configured in three states:
- «Off»: PuTTY will assume the server does not have the bug.
- «On»: PuTTY will assume the server does have the bug.
- «Auto»: PuTTY will use the server’s version number announcement to try to guess whether or not the server has the bug.
4.28.1 «Chokes on SSH-2 ignore messages»
An ignore message (SSH_MSG_IGNORE) is a message in the SSH protocol which can be sent from the client to the server, or from the server to the client, at any time. Either side is required to ignore the message whenever it receives it. PuTTY uses ignore messages in SSH-2 to confuse the encrypted data stream and make it harder to cryptanalyse. It also uses ignore messages for connection keepalives (see section 4.14.1).
If it believes the server to have this bug, PuTTY will stop using ignore messages. If this bug is enabled when talking to a correct server, the session will succeed, but keepalives will not work and the session might be less cryptographically secure than it could be.
4.28.2 «Handles SSH-2 key re-exchange badly»
Some SSH servers cannot cope with repeat key exchange at all, and will ignore attempts by the client to start one. Since PuTTY pauses the session while performing a repeat key exchange, the effect of this would be to cause the session to hang after an hour (unless you have your rekey timeout set differently; see section 4.20.2 for more about rekeys). Other, very old, SSH servers handle repeat key exchange even more badly, and disconnect upon receiving a repeat key exchange request.
If this bug is detected, PuTTY will never initiate a repeat key exchange. If this bug is enabled when talking to a correct server, the session should still function, but may be less secure than you would expect.
This is an SSH-2-specific bug.
4.28.3 «Chokes on PuTTY’s SSH-2 «winadj» requests»
PuTTY sometimes sends a special request to SSH servers in the middle of channel data, with the name winadj@putty.projects.tartarus.org (see section F.1). The purpose of this request is to measure the round-trip time to the server, which PuTTY uses to tune its flow control. The server does not actually have to understand the message; it is expected to send back a SSH_MSG_CHANNEL_FAILURE message indicating that it didn’t understand it. (All PuTTY needs for its timing calculations is some kind of response.)
It has been known for some SSH servers to get confused by this message in one way or another – because it has a long name, or because they can’t cope with unrecognised request names even to the extent of sending back the correct failure response, or because they handle it sensibly but fill up the server’s log file with pointless spam, or whatever. PuTTY therefore supports this bug-compatibility flag: if it believes the server has this bug, it will never send its «winadj@putty.projects.tartarus.org» request, and will make do without its timing data.
4.28.4 «Replies to requests on closed channels»
The SSH protocol as published in RFC 4254 has an ambiguity which arises if one side of a connection tries to close a channel, while the other side simultaneously sends a request within the channel and asks for a reply. RFC 4254 leaves it unclear whether the closing side should reply to the channel request after having announced its intention to close the channel.
Discussion on the ietf-ssh mailing list in April 2014 formed a clear consensus that the right answer is no. However, because of the ambiguity in the specification, some SSH servers have implemented the other policy; for example, OpenSSH used to until it was fixed.
Because PuTTY sends channel requests with the «want reply» flag throughout channels’ lifetime (see section 4.28.3), it’s possible that when connecting to such a server it might receive a reply to a request after it thinks the channel has entirely closed, and terminate with an error along the lines of «Received SSH2_MSG_CHANNEL_FAILURE for nonexistent channel 256».
4.28.5 «Ignores SSH-2 maximum packet size»
When an SSH-2 channel is set up, each end announces the maximum size of data packet that it is willing to receive for that channel. Some servers ignore PuTTY’s announcement and send packets larger than PuTTY is willing to accept, causing it to report «Incoming packet was garbled on decryption».
If this bug is detected, PuTTY never allows the channel’s flow-control window to grow large enough to allow the server to send an over-sized packet. If this bug is enabled when talking to a correct server, the session will work correctly, but download performance will be less than it could be.
4.28.6 «Requires padding on SSH-2 RSA signatures»
Versions below 3.3 of OpenSSH require SSH-2 RSA signatures to be padded with zero bytes to the same length as the RSA key modulus. The SSH-2 specification says that an unpadded signature MUST be accepted, so this is a bug. A typical symptom of this problem is that PuTTY mysteriously fails RSA authentication once in every few hundred attempts, and falls back to passwords.
If this bug is detected, PuTTY will pad its signatures in the way OpenSSH expects. If this bug is enabled when talking to a correct server, it is likely that no damage will be done, since correct servers usually still accept padded signatures because they’re used to talking to OpenSSH.
This is an SSH-2-specific bug.
4.28.7 «Only supports pre-RFC4419 SSH-2 DH GEX»
The SSH key exchange method that uses Diffie-Hellman group exchange was redesigned after its original release, to use a slightly more sophisticated setup message. Almost all SSH implementations switched over to the new version. (PuTTY was one of the last.) A few old servers still only support the old one.
If this bug is detected, and the client and server negotiate Diffie-Hellman group exchange, then PuTTY will send the old message now known as SSH2_MSG_KEX_DH_GEX_REQUEST_OLD in place of the new SSH2_MSG_KEX_DH_GEX_REQUEST.
This is an SSH-2-specific bug.
4.28.8 «Miscomputes SSH-2 HMAC keys»
Versions 2.3.0 and below of the SSH server software from ssh.com compute the keys for their HMAC message authentication codes incorrectly. A typical symptom of this problem is that PuTTY dies unexpectedly at the beginning of the session, saying «Incorrect MAC received on packet».
If this bug is detected, PuTTY will compute its HMAC keys in the same way as the buggy server, so that communication will still be possible. If this bug is enabled when talking to a correct server, communication will fail.
This is an SSH-2-specific bug.
4.28.9 «Misuses the session ID in SSH-2 PK auth»
Versions below 2.3 of OpenSSH require SSH-2 public-key authentication to be done slightly differently: the data to be signed by the client contains the session ID formatted in a different way. If public-key authentication mysteriously does not work but the Event Log (see section 3.1.3.1) thinks it has successfully sent a signature, it might be worth enabling the workaround for this bug to see if it helps.
If this bug is detected, PuTTY will sign data in the way OpenSSH expects. If this bug is enabled when talking to a correct server, SSH-2 public-key authentication will fail.
This is an SSH-2-specific bug.
4.28.10 «Miscomputes SSH-2 encryption keys»
Versions below 2.0.11 of the SSH server software from ssh.com compute the keys for the session encryption incorrectly. This problem can cause various error messages, such as «Incoming packet was garbled on decryption», or possibly even «Out of memory».
If this bug is detected, PuTTY will compute its encryption keys in the same way as the buggy server, so that communication will still be possible. If this bug is enabled when talking to a correct server, communication will fail.
This is an SSH-2-specific bug.
4.28.11 «Chokes on SSH-1 ignore messages»
An ignore message (SSH_MSG_IGNORE) is a message in the SSH protocol which can be sent from the client to the server, or from the server to the client, at any time. Either side is required to ignore the message whenever it receives it. PuTTY uses ignore messages to hide the password packet in SSH-1, so that a listener cannot tell the length of the user’s password; it also uses ignore messages for connection keepalives (see section 4.14.1).
If this bug is detected, PuTTY will stop using ignore messages. This means that keepalives will stop working, and PuTTY will have to fall back to a secondary defence against SSH-1 password-length eavesdropping. See section 4.28.12. If this bug is enabled when talking to a correct server, the session will succeed, but keepalives will not work and the session might be more vulnerable to eavesdroppers than it could be.
4.28.12 «Refuses all SSH-1 password camouflage»
When talking to an SSH-1 server which cannot deal with ignore messages (see section 4.28.11), PuTTY will attempt to disguise the length of the user’s password by sending additional padding within the password packet. This is technically a violation of the SSH-1 specification, and so PuTTY will only do it when it cannot use standards-compliant ignore messages as camouflage. In this sense, for a server to refuse to accept a padded password packet is not really a bug, but it does make life inconvenient if the server can also not handle ignore messages.
If this «bug» is detected, PuTTY will assume that neither ignore messages nor padding are acceptable, and that it thus has no choice but to send the user’s password with no form of camouflage, so that an eavesdropping user will be easily able to find out the exact length of the password. If this bug is enabled when talking to a correct server, the session will succeed, but will be more vulnerable to eavesdroppers than it could be.
This is an SSH-1-specific bug. SSH-2 is secure against this type of attack.
4.28.13 «Chokes on SSH-1 RSA authentication»
Some SSH-1 servers cannot deal with RSA authentication messages at all. If Pageant is running and contains any SSH-1 keys, PuTTY will normally automatically try RSA authentication before falling back to passwords, so these servers will crash when they see the RSA attempt.
If this bug is detected, PuTTY will go straight to password authentication. If this bug is enabled when talking to a correct server, the session will succeed, but of course RSA authentication will be impossible.
This is an SSH-1-specific bug.
4.29 The Serial panel
The Serial panel allows you to configure options that only apply when PuTTY is connecting to a local serial line.
4.29.1 Selecting a serial line to connect to
The «Serial line to connect to» box allows you to choose which serial line you want PuTTY to talk to, if your computer has more than one serial port.
On Windows, the first serial line is called COM1, and if there is a second it is called COM2, and so on.
This configuration setting is also visible on the Session panel, where it replaces the «Host Name» box (see section 4.1.1) if the connection type is set to «Serial».
4.29.2 Selecting the speed of your serial line
The «Speed» box allows you to choose the speed (or «baud rate») at which to talk to the serial line. Typical values might be 9600, 19200, 38400 or 57600. Which one you need will depend on the device at the other end of the serial cable; consult the manual for that device if you are in doubt.
This configuration setting is also visible on the Session panel, where it replaces the «Port» box (see section 4.1.1) if the connection type is set to «Serial».
4.29.3 Selecting the number of data bits
The «Data bits» box allows you to choose how many data bits are transmitted in each byte sent or received through the serial line. Typical values are 7 or 8.
4.29.4 Selecting the number of stop bits
The «Stop bits» box allows you to choose how many stop bits are used in the serial line protocol. Typical values are 1, 1.5 or 2.
4.29.5 Selecting the serial parity checking scheme
The «Parity» box allows you to choose what type of parity checking is used on the serial line. The settings are:
- «None»: no parity bit is sent at all.
- «Odd»: an extra parity bit is sent alongside each byte, and arranged so that the total number of 1 bits is odd.
- «Even»: an extra parity bit is sent alongside each byte, and arranged so that the total number of 1 bits is even.
- «Mark»: an extra parity bit is sent alongside each byte, and always set to 1.
- «Space»: an extra parity bit is sent alongside each byte, and always set to 0.
4.29.6 Selecting the serial flow control scheme
The «Flow control» box allows you to choose what type of flow control checking is used on the serial line. The settings are:
- «None»: no flow control is done. Data may be lost if either side attempts to send faster than the serial line permits.
- «XON/XOFF»: flow control is done by sending XON and XOFF characters within the data stream.
- «RTS/CTS»: flow control is done using the RTS and CTS wires on the serial line.
- «DSR/DTR»: flow control is done using the DSR and DTR wires on the serial line.
4.30 Storing configuration in a file
PuTTY does not currently support storing its configuration in a file instead of the Registry. However, you can work around this with a couple of batch files.
You will need a file called (say) PUTTY.BAT which imports the contents of a file into the Registry, then runs PuTTY, exports the contents of the Registry back into the file, and deletes the Registry entries. This can all be done using the Regedit command line options, so it’s all automatic. Here is what you need in PUTTY.BAT:
@ECHO OFF regedit /s putty.reg regedit /s puttyrnd.reg start /w putty.exe regedit /ea new.reg HKEY_CURRENT_USERSoftwareSimonTathamPuTTY copy new.reg putty.reg del new.reg regedit /s puttydel.reg
This batch file needs two auxiliary files: PUTTYRND.REG which sets up an initial safe location for the PUTTY.RND random seed file, and PUTTYDEL.REG which destroys everything in the Registry once it’s been successfully saved back to the file.
Here is PUTTYDEL.REG:
REGEDIT4 [-HKEY_CURRENT_USERSoftwareSimonTathamPuTTY]
Here is an example PUTTYRND.REG file:
REGEDIT4 [HKEY_CURRENT_USERSoftwareSimonTathamPuTTY] "RandSeedFile"="a:\putty.rnd"
You should replace a:putty.rnd with the location where you want to store your random number data. If the aim is to carry around PuTTY and its settings on one USB stick, you probably want to store it on the USB stick.
В последних билдах Windows 10 появился встроенный SSH сервер и клиент на базе OpenSSH. Это значит, что теперь вы можете удаленно подключаться к компьютеру Windows 10/11 (Windows Server 2019/2022) с помощью любого SSH клиента, как к Linux. В этой статье мы покажем, как настроить OpenSSH в Windows 10 и подключится к нему с помощью putty или любого другого SSH клиента.
Убедитесь, что ваша версия Windows 10 1809 или выше. Проще всего это сделать, выполнив команду:
winver
Совет. Если у вас более старая версия Windows 10 вы можете обновить ее через Windows Update или с помощью ISO образа с более новой версией Windows 10 (можно создать его с помощью Media Creation Tool). Если вы не хотите обновлять Windows 10, вы можете вручную установить порт OpenSSH для Windows с GitHub — Win32-OpenSSH (https://github.com/PowerShell/Win32-OpenSSH).
Вы можете включить OpenSSH сервера в Windows 10 через панель Параметры:
- Перейдите в Settings -> Apps -> Optional features;
- Нажмите Add a feature, выберите OpenSSH Server и нажмите Install;
Также вы можете установить sshd сервер в Windows с помощью PowerShell:
Add-WindowsCapability -Online -Name OpenSSH.Server*
Или с помощью DISM:
dism /Online /Add-Capability /CapabilityName:OpenSSH.Server~~~~0.0.1.0
Если вы хотите убедитесь, что OpenSSH сервер установлен, выполните следующую команду:
Get-WindowsCapability -Online | ? Name -like 'OpenSSH.Server*'
Name : OpenSSH.Server~~~~0.0.1.0 State : Installed
Проверьте статус служб ssh-agent и sshd с помощью командлета Get-Service:
Get-Service -Name *ssh*
Как вы видите, обе службы находятся в состоянии Stopped и не добавлены в автозагрузку. Чтобы запустить службы и настроить для них автозапуск, выполните команды:
Start-Service sshd
Set-Service -Name sshd -StartupType 'Automatic'
Start-Service ‘ssh-agent’
Set-Service -Name ‘ssh-agent’ -StartupType 'Automatic'
Также нужно разрешить входящие подключения на порт TCP 22 в Windows Defender Firewall:
netsh advfirewall firewall add rule name="SSHD service" dir=in action=allow protocol=TCP localport=22
Теперь вы можете подключиться к Windows 10 с помощью любого SSH клиента. Для подключения из Linux используете команду:
ssh -p 22 admin@192.168.1.90
где, admin – имя локального пользователя Windows, под которым вы хотите подключиться
192.168.1.90 – ip адрес вашего компьютера с Windows 10
После этого откроется окно командной строки Windows.
Совет. Чтобы вместо оболочки cmd.exe при подключении к Windows 10 через SSH запускалась консоль PoweShell, нужно выполнить команду:
New-ItemProperty -Path "HKLM:\SOFTWARE\OpenSSH" -Name DefaultShell -Value "C:\Windows\System32\WindowsPowerShell\v1.0\powershell.exe" -PropertyType String –Force
Так вы измените оболочку, которая стартует через OpenSSH. Теперь при подключении к Windows по SSH у вас будет сразу открываться консоль PowerShell вместо командной строки cmd.exe.
Если вы хотите использовать key-based ssh authentification вместо парольной аутентификации, нужно на вашем клиенте сгенерировать ключ с помощью ssh-keygen.exe.
Затем содержимое файла id_rsa.pub нужно скопировать в файл c:\users\admin\.ssh\authorized_keys в Windows 10.
После этого вы сможете подключаться с вашего Linux клиента к Windows 10 без пароля. Используйте команду:
ssh -l admin@192.168.1.90
Вы можете настроить различные параметры OpenSSH сервера в Windows с помощью конфигурационного файла %programdata%\ssh\sshd_config
Например, вы можете отключить аутентификацию по паролю и разрешить вход только по ключу:
PubkeyAuthentication yes PasswordAuthentication no