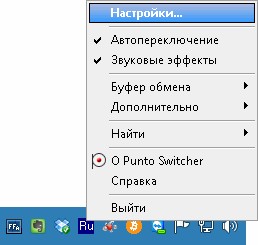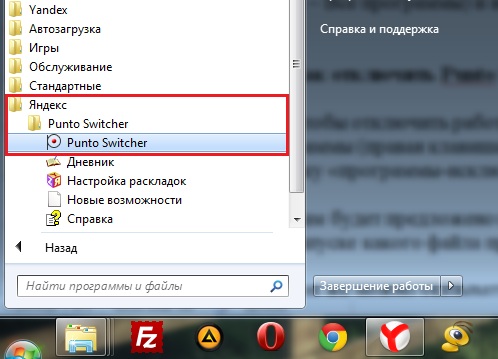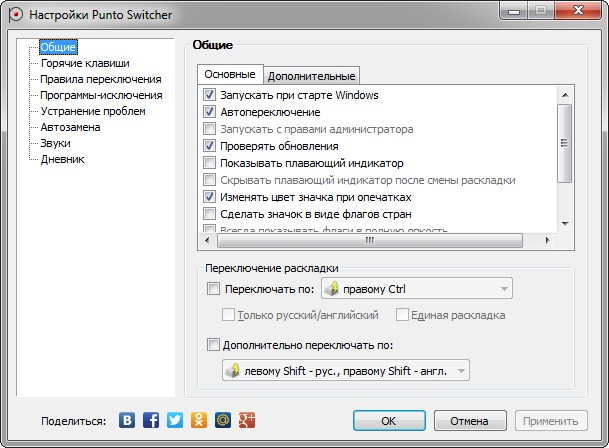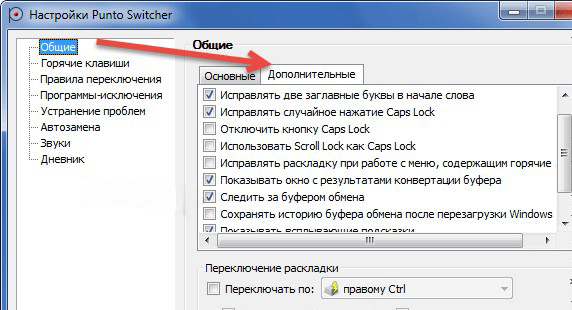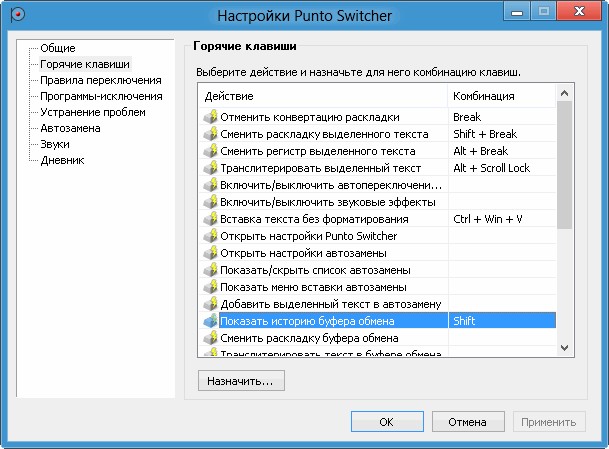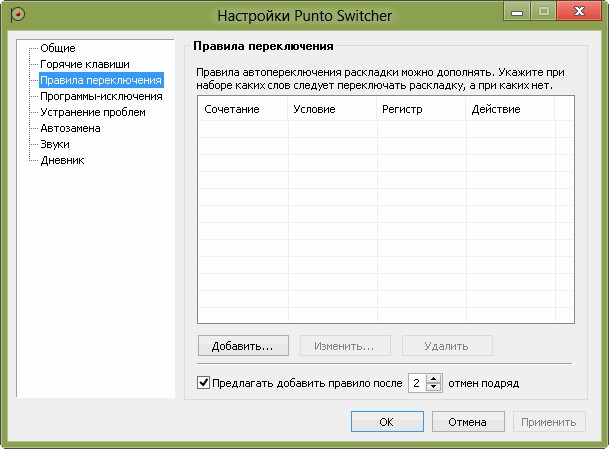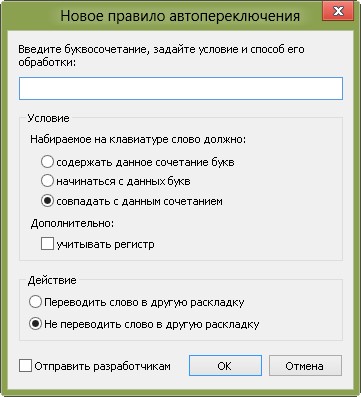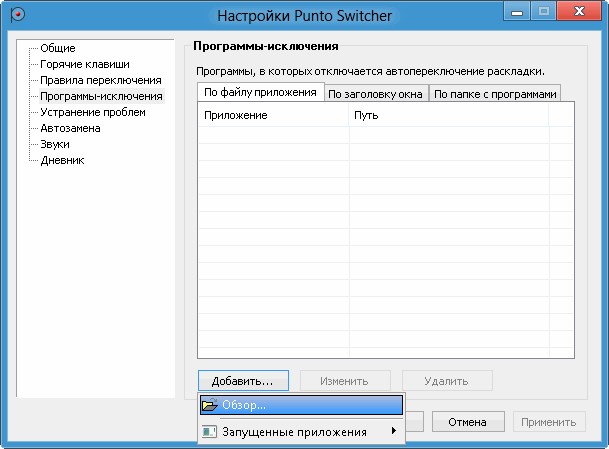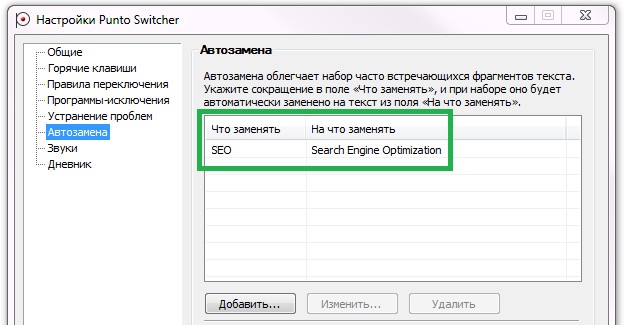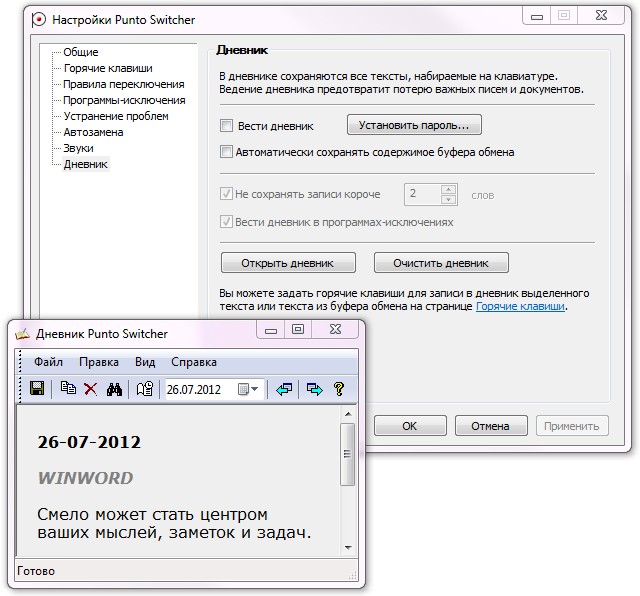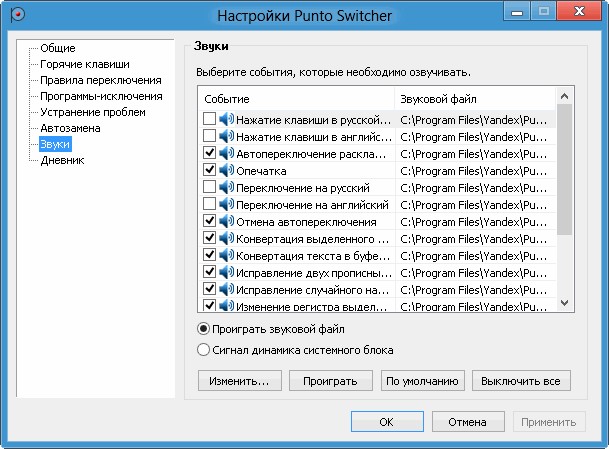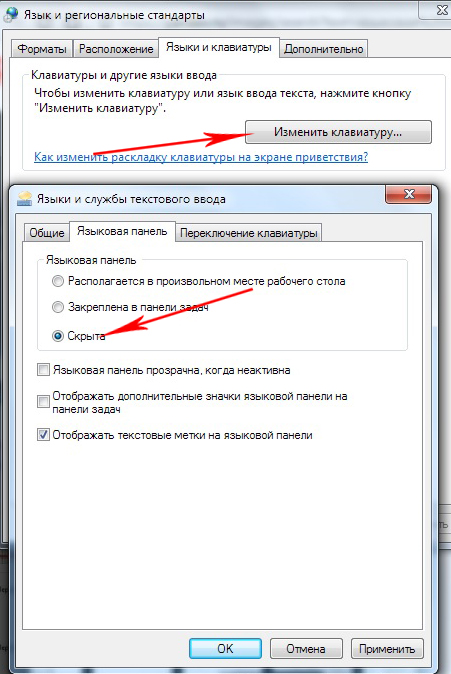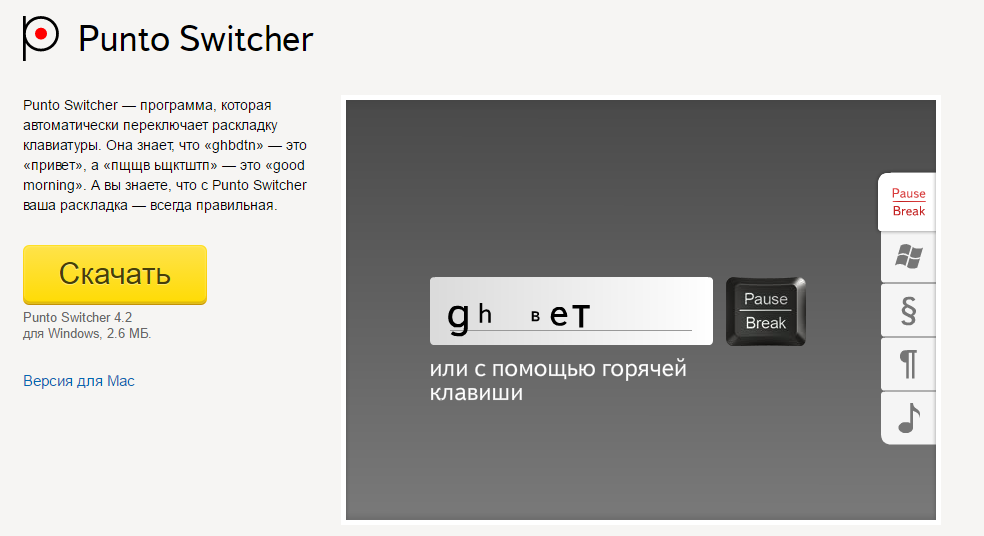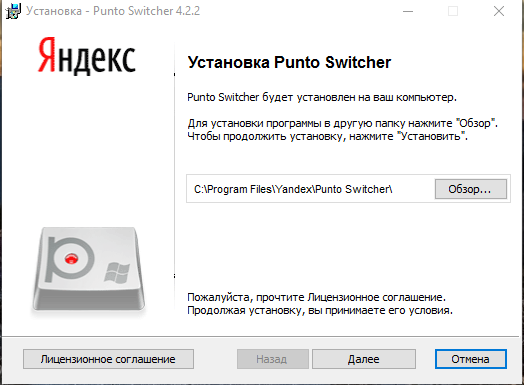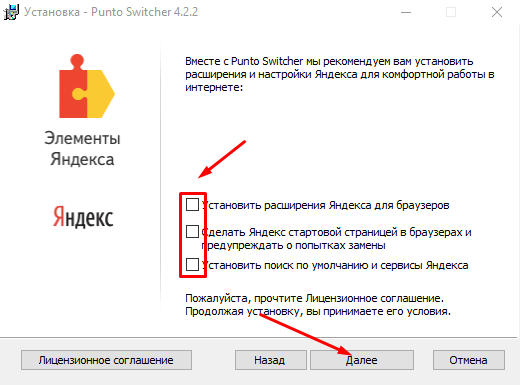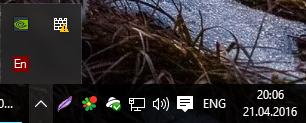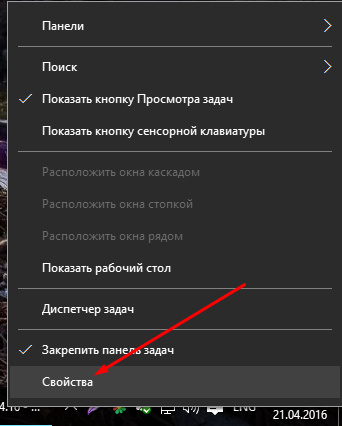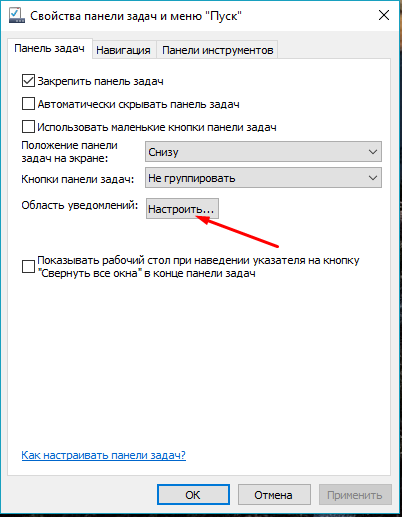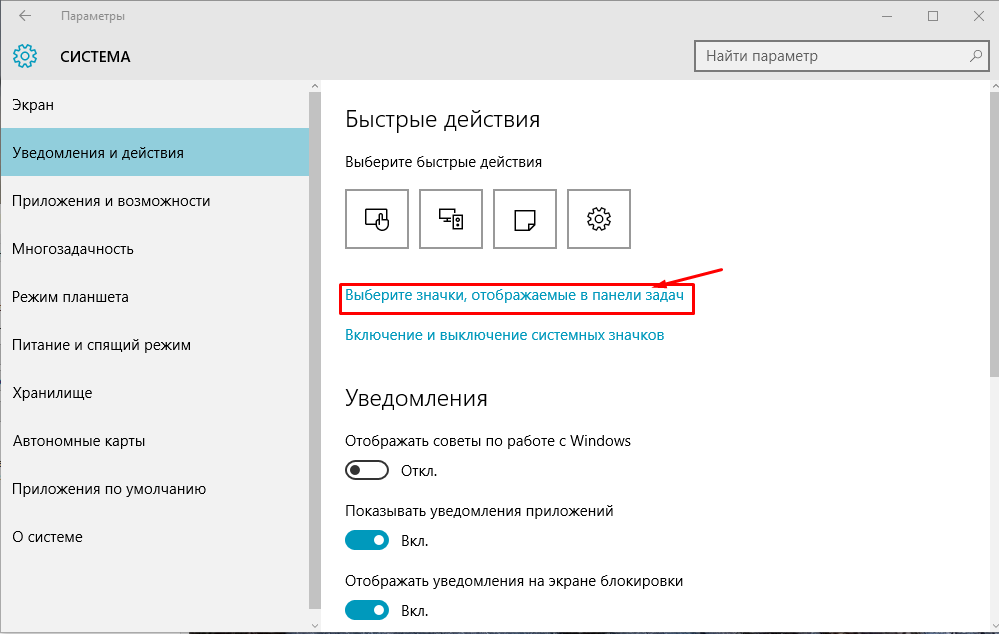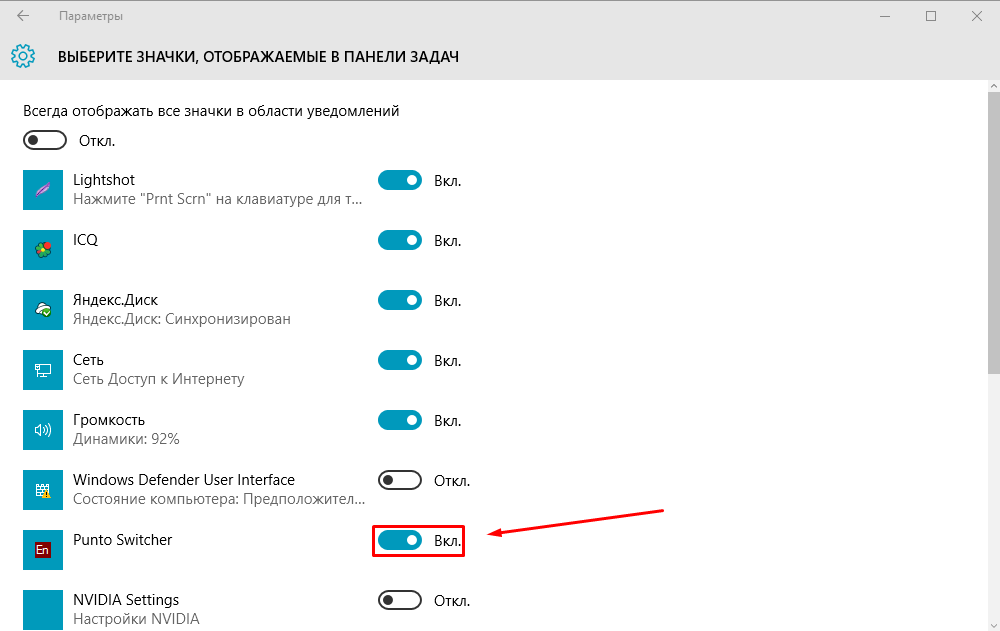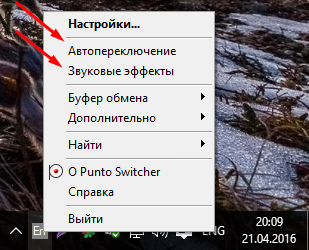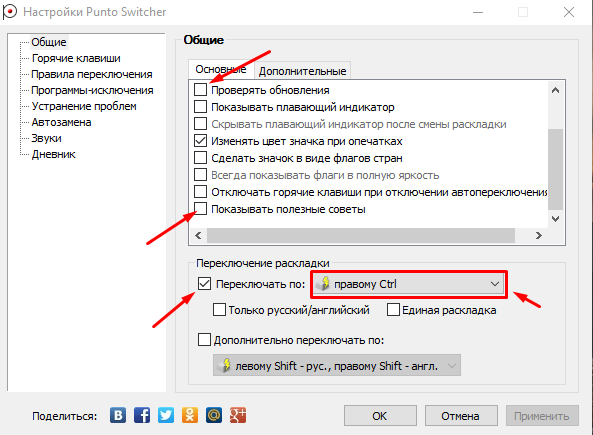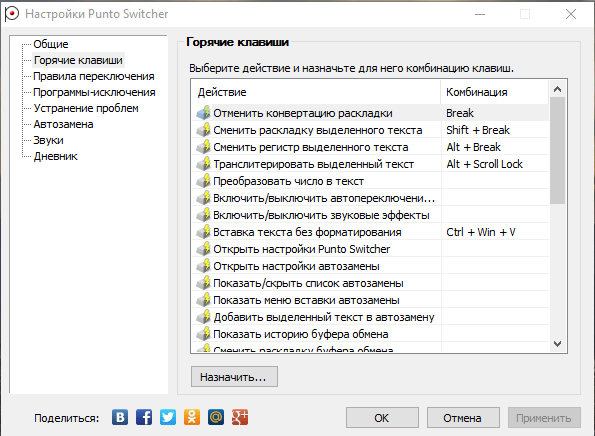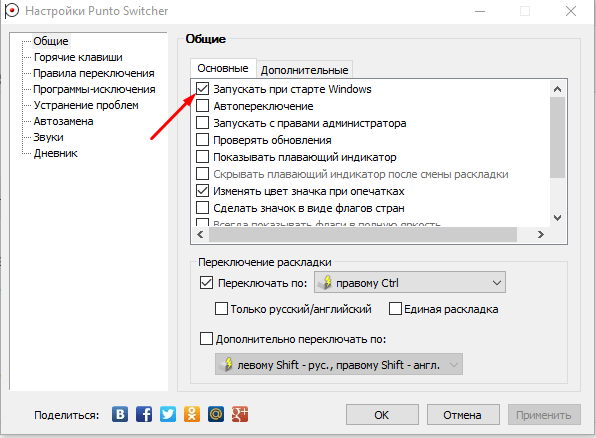Рассмотрим, какие возможности нам предоставляет приложение и как настроить Punto Switcher под свои вкусы — воспользуемся гибкими настройками пользователя.
Перед началом работы следует настроить программу.
Где же настройки?
Перед тем как настроить Punto Switcher, нужно как-то попасть в его настройки. Некоторым почему-то кажется, что настройки Свитчер специально прячут от пользователей — совсем нет! Для проникновения в это тайное место нужно в трее системы найти значок приложения. На него нужно навести мышь, нажать правую кнопку. Поверх значка отразится маленькое меню, в котором нужно отыскать строчку «Настройки…». При активировании строки левой мышкой и совершается то, что должно — попадаем в них.
Если на рабочем столе у вас есть ярлык для утилиты, то такое же меню вызывается правой мышкой с ярлыка. Третий вариант — найти настройки через меню «Пуск».
Страницы настроек
Настраивать Пунто Свитчер несложно. Все пользовательские настройки программы сгруппированы по отдельным вкладкам (страницам). Пройдёмся по ним с целью установить в них нужные опции.
Общие
Что можно корректировать в этом окне:
- при включении автозапуска пакет будет стартовать одновременно с Виндовс;
- автопереключение — в зависимости от установки галочки, будет в состоянии «включено» или «выключено»;
- возможно автоопределение ввода пользователем паролей;
- установка срабатывания быстрого переключения по одной из клавиш («Дополнительно переключать по»).
Блок «Дополнительно»
Здесь сосредоточены очень интересные возможности:
- Если в одной из аббревиатур допущена ошибка, то она будет исправлена инструментом «Исправлять аббревиатуры».
- Двойная заглавная будет исправлена с автоотключением клавиши Caps Lock.
- С помощью «Следить за буфером…» можно хранить до тридцати скопированных фрагментов.
- Включение всплывающих подсказок поможет освоить автопереключатель.
- Очень полезной будет возможность отражения в тексте запятой по двойному пробелу.
Горячие клавиши
Само собой разумеется, что эти кнопки предназначены для быстрого общения с приложением. Некоторые уже находятся здесь по умолчанию — но их можно по желанию изменить. Интересна команда «Показать историю…» (здесь для неё установлен Shift). Если в «обычной жизни» буфер запоминает один скопированный эпизод, то в Пунто Свитчер их может быть до тридцати. И с каждым из них можно работать. Присваивайте свои комбинации и пользуйтесь.
Правила переключения
Если при наборе вам не нравится поведение автопереключателя раскладки, то на этой странице можно задать свои.
Добавляется новое по кнопке «Добавить» — вводим сочетание букв, задаём своё условие и режим для его обработки. Подтверждаем — ОК.
Программы-исключения
На этой странице можно сформировать список тех приложений, в которые, по вашему мнению, не должен вмешиваться Свитчер. Особенно это касается игр. Каждая из них добавляется активированием кнопки «Добавить». После чего выбирается из уже запущенных программ или через «Обзор». Можно также добавить путём указания каталога (папки), в которой она находится.
Устранение проблем
Эта страница предназначена для дополнительных условий переключения в сложных ситуациях, а также если используются другие языки, помимо русского и английского. В последнем случае нужно обратиться к разделу «Дополнительно».
Автозамена
С помощью этой фишки можно любому сочетанию клавиш присваивать какой-то текст и затем одним кликом вставлять его.
При появлении в набираемом вами тексте такого сочетания будет появляться подсказка. А при нажатии Энтер, Таб или пробела (как вы выбрали) подсказка переместится в текст.
Дневник
Этот инструмент позволяет сохранять любую набранную информацию в rtf-формате. Есть возможность добавлять в «Горячих клавишах» кнопки (комбинации) для обращения с дневниковыми записями и выделенным текстом.
Здесь доступно следующее:
- ведение дневника (автозапись набираемого) или отказ;
- установка пароля для активации доступа к нему;
- автоматическая запись в дневник данных из буфера;
- нахождение и просмотр сохранённого;
- установление сроков (в днях) для хранения;
- удаление записей.
Просмотр (поиск) дневника осуществляется в календарном диапазоне. Для этого нужно пользоваться командой «Выбрать период» с выпадающим календарём.
ВАЖНО. Для каждой дневниковой записи ведётся отображение даты и приложения, в котором она была набрана. В программах-исключениях дневник продолжает вестись. Ёмкость дневника нигде не указана.
Звуки
Эта страничка позволяет настроить аудиосопровождение программных действий, а также включить или отключить его.
Последние штрихи
В системном трее любого ПК находится стандартный значок для отображения включённого языка. Нужен ли он вам при появлении Пунто? Можно отключить его, сняв соответствующий флаг в его свойствах.
Надеемся, что после прочтения этой статьи настройка Punto Switcher не будет для вас затруднительной.
Оставляйте свои комментарии о своём опыте использования программы.
Punto Switcher – отличная утилита для удобного переключения языка одной кнопкой, автоматического исправления текста, написанного в английской раскладке (или наоборот) и многого другого. В программе множество полезных настроек, она легкая, не нагружает систему.
Попробуем установить и настроить автоматическое переключение раскладки клавиатуры с помощью Punto Switcher на Windows 10.
Для начала переходим на официальную страницу утилиты и загружаем.
Запускаем скачанный файл и выбираем папку, в которую программа установится. Жмем «Далее».
В процессе установки будет предложено установить расширения и дополнения от Яндекса (куда ж без них). Если нужны — оставляем галочки, не нужны — снимаем все.
Еще одно окно с предложением установить браузер. Нам он не нужен поэтому снимаем галочку. Жмем «Далее».
Жмем «Готово», после чего программа будет автоматически запущена.
Теперь узнаем, как настроить переключение раскладки клавиатуры на Виндовс 10 с помощью утилиты Punto Switcher, которая установлена, запущена и доступ к ней можно получить в панели уведомлений (правый нижний угол).
Чтобы значок программы всегда находился на виду, а не через нажатие на стрелочку, сделаем следующее:
На этой стрелочке жмем левой кнопкой мыши и выбираем «Свойства».
Далее — «Настроить».
Переключаем бегунок на «Вкл». Теперь значок Punto Switcher всегда будет у нас на глазах.
Правой кнопкой жмем на значок. В появившемся окошке можно сразу отключить «Звуковые эффекты» и «Автоопределение» (если оно вам не понадобится). Мы настроим утилиту так, чтобы можно было переключать язык раскладки одной кнопкой, а не сочетанием Shift+Alt.
Жмем «Настройки», после чего откроется окно со всеми настройками программы. Тут все индивидуально. Но вы можете отключить проверку обновлений и полезные советы (иногда надоедают). Здесь же мы установили переключение раскладки клавиатуры правой кнопкой Ctrl.
В левом меню пункты, которые можно поочередно открывать и настраивать на свое усмотрение, например, горячие клавиши:
Вот такая вот нехитрая, но очень полезная программка от Яндекса, которая поможет изменить переключение раскладки и будет автоматически изменять текст, набранный буквами не на том языке.
Если Punto Switcher вам не понравился и вы хотите его отключить, то настройках снимите вот эту галочку:
В этом случае утилита не будет запускаться вместе с Windows.
Как удалить Punto Switcher? Рекомендуем вот эту статью: «Как полностью удалить любую программу в Windows 10».
Как часто вы сталкиваетесь с неправильно раскладывающимся текстом на своем компьютере? То одна буква превращается в другую, то знаки препинания меняются местами. Это иногда бывает достаточно раздражающе, особенно если вы работаете с большим объемом текста. Но существует решение этой проблемы – Punto Switcher.
Punto Switcher – это удобная программа, которая автоматически переключает раскладку клавиатуры на вашем компьютере. Она позволяет быстро и легко переключаться между русской и английской раскладкой, причем программа сразу догадывается о том, какая раскладка вам нужна в данный момент.
Итак, как настроить Punto Switcher на компьютере с операционной системой Windows 10? В этой пошаговой инструкции мы расскажем вам о всех этапах установки и настройки этой удобной программы.
Готовы начать? Тогда приступим к настройке Punto Switcher для вашего компьютера с Windows 10.
Содержание
- Установка программы Punto Switcher для Windows 10
- Автоматический переключатель раскладки клавиатуры
- Настройка автопереключения на русскую клавиатуру
- Ручное переключение раскладки клавиатуры
- Использование комбинации клавиш для переключения
- Использование меню контекстного переключения
Установка программы Punto Switcher для Windows 10
Шаг 1: Перейдите на официальный сайт программы Punto Switcher (ссылка: https://www.punto.ru).
Шаг 2: Найдите раздел загрузки программы на главной странице сайта и нажмите на кнопку «Скачать», чтобы начать загрузку установочного файла.
Шаг 3: Дождитесь завершения загрузки и откройте скачанный файл.
Шаг 4: В появившемся окне установщика Punto Switcher выберите язык установки (по умолчанию установщик использует русский язык).
Шаг 5: Нажмите на кнопку «Далее» и примите лицензионное соглашение, щелкнув по переключателю «Я принимаю условия соглашения».
Шаг 6: Выберите папку для установки программы или используйте предложенный установщиком вариант. После этого нажмите на кнопку «Далее».
Шаг 7: В следующем окне установщика выберите, хотите ли вы добавить ярлык на рабочий стол для быстрого доступа к программе, и нажмите на кнопку «Далее».
Шаг 8: Подождите, пока процесс установки завершится.
Шаг 9: После установки программы Punto Switcher нажмите на кнопку «Завершить» и перезагрузите компьютер, чтобы изменения вступили в силу.
Поздравляю! Теперь у вас установлена программа Punto Switcher для Windows 10. Вы можете начать использовать ее для автоматического переключения раскладки клавиатуры.
Автоматический переключатель раскладки клавиатуры
При работе с компьютером на разных языках очень удобно использовать автоматический переключатель раскладки клавиатуры. Punto Switcher для Windows 10 позволяет выполнять автоматическое переключение между раскладками в зависимости от вводимого текста и мощностей алгоритмов его распознавания. Этот инструмент значительно упрощает работу на компьютере и экономит время пользователя.
Для настройки автоматического переключателя раскладки клавиатуры в Punto Switcher следуйте инструкциям ниже:
- Скачайте и установите Punto Switcher с официального сайта.
- После установки откройте программу.
- В правом нижнем углу экрана откройте контекстное меню Punto Switcher, щелкнув правой кнопкой мыши на иконке программы.
- Выберите пункт «Настройки».
- В открывшемся окне перейдите на вкладку «Автоматика».
- Активируйте опцию «Включить автоматику».
- Выберите необходимые настройки для автоматического переключателя: например, можно указать программы и приложения, в которых автоматическое переключение будет происходить.
- Нажмите кнопку «ОК», чтобы сохранить настройки.
Теперь Punto Switcher будет автоматически переключать раскладку клавиатуры в зависимости от вводимого текста. Если вы начинаете печатать текст на одном языке, а затем переключаетесь на другой язык, Punto Switcher автоматически изменит раскладку клавиатуры.
Настройка автопереключения на русскую клавиатуру
Автопереключение на русскую клавиатуру в программе Punto Switcher позволяет автоматически менять раскладку клавиатуры при вводе текста. Для удобства работы с русским языком, следуйте инструкциям ниже:
| Шаг | Действие |
|---|---|
| 1 | Откройте программу Punto Switcher на вашем компьютере. |
| 2 | На панели инструментов программы найдите значок «Настройки» и щелкните по нему. |
| 3 | В открывшемся окне выберите вкладку «Автопереключение». |
| 4 | Убедитесь, что опция «Включить автопереключение» активирована. |
| 5 | Настройте желаемые параметры автопереключения: |
| — | Выберите язык текста, при котором должно происходить автоматическое переключение. |
| — | Установите режим работы автопереключения: «По пробелу», «По символу», «По слову» или «По фразе». |
| — | Настройте список исключений, если вам необходимо исключить определенные приложения или сайты из автопереключения. |
| 6 | Нажмите кнопку «Применить» для сохранения всех изменений. |
После завершения всех указанных действий, программа Punto Switcher автоматически будет переключать клавиатуру на русский язык, когда вы начнете вводить текст на нем. Теперь вы можете комфортно работать с русским языком без необходимости ручного переключения раскладки клавиатуры.
Ручное переключение раскладки клавиатуры
Если вы не хотите использовать автоматическое переключение раскладки клавиатуры в Punto Switcher, вы всегда можете вручную переключиться на нужную раскладку.
Для этого вам потребуется выполнить следующие шаги:
- Нажмите комбинацию клавиш Shift + Ctrl для переключения на следующую раскладку клавиатуры.
- Если вы хотите вернуться к предыдущей раскладке клавиатуры, нажмите комбинацию клавиш Shift + Ctrl снова.
Таким образом, вы сможете ручным образом переключаться между различными раскладками клавиатуры в Punto Switcher на вашем компьютере с операционной системой Windows 10.
Использование комбинации клавиш для переключения
После установки Punto Switcher на вашем компьютере с Windows 10 вы сможете использовать специальную комбинацию клавиш для переключения режима ввода текста. По умолчанию, комбинация клавиш для переключения включена и состоит из левой «Правой Альтернативной» клавиши (RAlt) и пробела.
Чтобы переключиться на английский режим ввода, нажмите и удерживайте левую «Правую Альтернативную» клавишу (RAlt) и нажмите пробел. Это позволит вам вводить текст на английском языке.
Чтобы вернуться к русскому режиму ввода, используйте ту же самую комбинацию клавиш — левую «Правую Альтернативную» клавишу (RAlt) и пробел. Теперь вы сможете вводить текст на русском.
Вы также можете изменить комбинацию клавиш для переключения в настройках Punto Switcher. Для этого откройте программу, перейдите во вкладку «Горячие клавиши» и выберите новую комбинацию клавиш по вашему усмотрению.
Использование комбинации клавиш для переключения позволит вам быстро и удобно менять режим ввода текста между русским и английским языками без необходимости переключения между клавиатурными раскладками вручную.
Использование меню контекстного переключения
Меню контекстного переключения в Punto Switcher предлагает быстрый доступ к основным функциям программы, без необходимости открывать ее главное окно. Благодаря этому меню вы сможете переключать раскладку клавиатуры, отключать автозамену и автокоррекцию, а также настраивать дополнительные параметры.
Чтобы вызвать меню контекстного переключения в Punto Switcher, следуйте этим шагам:
| 1. Щелкните правой кнопкой мыши на значке Punto Switcher в системном трее. |
| 2. В открывшемся контекстном меню выберите нужную вам функцию или параметр. |
В меню контекстного переключения вы найдете следующие функции:
| Переключение раскладки | Выберите нужную раскладку клавиатуры или переключитесь между активными раскладками. |
| Автозамена и автокоррекция | Отключите автоматическую замену текста или настройте правила автокоррекции. |
| Настройки Punto Switcher | Откройте окно настроек программы для дополнительной конфигурации. |
| Выход | Закрыть Punto Switcher и удалить его значок из системного трея. |
Меню контекстного переключения является удобным и быстрым инструментом для настройки Punto Switcher, позволяя выполнять нужные действия прямо из системного трея.
Punto Switcher — это популярная программа, которая позволяет автоматически переключать раскладку клавиатуры между русским и английским языками при вводе текста на компьютере. Если вы работаете с редакторами и текстовыми программами на русском и английсом языках, то Punto Switcher может значительно упростить вашу работу, избавляя от необходимости ручной смены раскладки.
В этой статье мы расскажем, как пошагово настроить Punto Switcher на операционной системе Windows 10. Перед началом установки убедитесь, что ваш компьютер соответствует системным требованиям программы и что у вас есть административные права для установки программного обеспечения.
Шаг 1: Скачивание и установка Punto Switcher. Первым шагом необходимо скачать установочный файл Punto Switcher с официального сайта разработчика или с другого доверенного источника. Затем запустите установочный файл и следуйте инструкциям мастера установки. После завершения установки программа автоматически запустится.
Шаг 2: Настройка Punto Switcher. После запуска программы Punto Switcher появится иконка в системном трее. Щелкните правой кнопкой мыши по иконке и выберите пункт «Настройки» из контекстного меню. В открывшемся окне настройте параметры программы согласно вашим предпочтениям, например, выберите желаемые горячие клавиши для переключения раскладки или задайте исключения для определенных приложений.
Важно помнить, что Punto Switcher работает в фоновом режиме и автоматически переключает раскладку клавиатуры при вводе текста. Если вам необходимо временно отключить программу, щелкните правой кнопкой мыши по иконке в системном трее и выберите соответствующий пункт в контекстном меню.
Шаг 3: Проверка работы программы. После настройки Punto Switcher попробуйте ввести текст на русском и английском языках в различных редакторах или текстовых программах. Убедитесь, что программа автоматически переключает раскладку клавиатуры в соответствии с выбранной языковой настройкой. Если возникли проблемы или Punto Switcher не работает корректно, попробуйте перезагрузить компьютер или связаться с технической поддержкой разработчика.
Содержание
- Как правильно настроить Punto Switcher на Windows 10?
- Шаг 1: Скачивание и установка Punto Switcher
- Шаг 2: Запуск Punto Switcher и настройка базовых параметров
- Шаг 3: Дополнительные настройки Punto Switcher для оптимального использования
- Вопрос-ответ
- Каким образом установить Punto Switcher на компьютер с операционной системой Windows 10?
Как правильно настроить Punto Switcher на Windows 10?
В этой статье мы расскажем вам, как настроить Punto Switcher на вашем компьютере с операционной системой Windows 10. Punto Switcher — это программа, которая автоматически меняет раскладку клавиатуры в зависимости от того, какие символы вы вводите, что позволяет значительно упростить процесс набора текста на других языках.
- Загрузите и установите Punto Switcher с официального сайта программы.
- После установки запустите программу и перейдите в настройки.
- В настройках выберите нужные вам опции. Например, вы можете настроить автоматическое переключение раскладки или задать горячие клавиши для переключения.
- Также в настройках можно задать исключения, то есть указать, в каких программах или видах текстового редактирования вы не хотите, чтобы Punto Switcher работал.
- После того, как вы настроили все нужные опции, сохраните изменения.
Теперь Punto Switcher будет работать на вашем компьютере и автоматически менять раскладку клавиатуры в соответствии с вашими настройками. Это значительно упростит набор текста на разных языках и сделает его более удобным и быстрым.
Шаг 1: Скачивание и установка Punto Switcher
Punto Switcher — это удобная программа, которая автоматически переключает раскладку клавиатуры в нужный язык в зависимости от вводимого текста. Чтобы настроить Punto Switcher на компьютере с операционной системой Windows 10, следуйте простой инструкции ниже.
- Откройте любой интернет-браузер на вашем компьютере.
- Перейдите на официальный сайт Punto Switcher по адресу www.punto.ru.
- На сайте найдите раздел «Скачать» и кликните на ссылку для загрузки последней версии программы.
- После завершения загрузки найдите загруженный файл установщика Punto Switcher и откройте его.
- В появившемся окне установки нажмите кнопку «Далее».
- Ознакомьтесь с лицензионным соглашением и примите его условия, выбрав соответствующую опцию. Нажмите кнопку «Далее».
- Выберите папку, в которую вы хотите установить Punto Switcher, или оставьте значение по умолчанию. Нажмите кнопку «Далее».
- Выберите компоненты, которые вы хотите установить. Рекомендуется оставить все компоненты по умолчанию. Нажмите кнопку «Далее».
- Выберите язык интерфейса программы, а также опцию автоматической проверки обновлений. Нажмите кнопку «Установить».
- Дождитесь завершения установки и нажмите кнопку «Завершить».
Поздравляю! Теперь программу Punto Switcher можно использовать на вашем компьютере. В следующих шагах мы настроим программу под ваши предпочтения.
Шаг 2: Запуск Punto Switcher и настройка базовых параметров
После установки Punto Switcher на вашем компьютере, вы можете перейти к запуску программы и настройке базовых параметров. Вот как это сделать:
- Найдите ярлык Punto Switcher на рабочем столе или в меню «Пуск» и запустите программу, щелкнув по нему дважды левой кнопкой мыши.
- После запуска Punto Switcher появится иконка в трее операционной системы Windows 10. Щелкните правой кнопкой мыши по иконке, чтобы открыть контекстное меню.
- В контекстном меню выберите «Настройки», чтобы открыть окно настроек Punto Switcher.
- В окне настроек вы можете указать следующие параметры:
- Интерфейс: выберите язык интерфейса программы.
- Режим работы: выберите режим работы Punto Switcher – автозамена или автоматическое переключение.
- Включить автозапуск: установите галочку, чтобы Punto Switcher запускался автоматически при включении компьютера.
- После настройки параметров нажмите кнопку «ОК», чтобы сохранить изменения и закрыть окно настроек.
Теперь вы можете использовать Punto Switcher на вашем компьютере под управлением Windows 10. Программа будет автоматически изменять раскладку клавиатуры в зависимости от вводимого текста.
Обратите внимание, что Punto Switcher также предоставляет дополнительные возможности настройки и опций. Вы можете исследовать эти функции самостоятельно, чтобы адаптировать программу под ваши потребности.
Шаг 3: Дополнительные настройки Punto Switcher для оптимального использования
После успешной установки Punto Switcher на ваш компьютер и настройки основных параметров, вы можете улучшить опыт использования программы, настроив дополнительные параметры.
Вот некоторые полезные дополнительные настройки Punto Switcher:
- Исключения — Вы можете добавить слова или фразы в список исключений, чтобы Punto Switcher не выполнял автоматическую замену для них. Например, если вам нужно вводить технические термины или специфические названия, вы можете добавить их в список исключений.
- Автоматическая замена — Punto Switcher имеет встроенные правила для автоматической замены определенных буквосочетаний на специальные символы. Вы можете настроить или отключить эти правила согласно вашим потребностям.
- Переключение раскладки — Вы можете изменить комбинацию клавиш, используемую для переключения между русской и английской раскладками. Вам может быть удобнее использовать другую комбинацию, отличную от стандартной.
- Показ уведомлений — Punto Switcher может показывать уведомления о текущей раскладке на экране. Вы можете настроить отображение этих уведомлений или отключить их полностью.
- Смена раскладки в окончаниях — Punto Switcher может автоматически менять раскладку при вводе окончаний для некоторых слов. Например, если вы вводите слово «Word» и затем пробел, Punto Switcher автоматически переключит раскладку на английскую. Вы можете настроить список окончаний, для которых будет происходить автоматическая смена раскладки.
Чтобы настроить эти параметры, вы можете открыть программу Punto Switcher и найти соответствующий раздел настроек. Обычно он называется «Дополнительные настройки» или «Расширенные параметры». В этом разделе вы сможете изменять параметры и применять их к работе программы.
Настройка дополнительных параметров Punto Switcher может значительно упростить вам работу с компьютером, позволяя быстро переключаться между раскладками клавиатуры и использовать удобные функции замены символов. Эти параметры позволяют настроить программу согласно вашим индивидуальным потребностям и предпочтениям.
Вопрос-ответ
Каким образом установить Punto Switcher на компьютер с операционной системой Windows 10?
Чтобы установить Punto Switcher на компьютер с Windows 10, вам необходимо сначала загрузить установочный файл с официального сайта программы. После того, как файл будет загружен, запустите его и следуйте инструкциям установщика. После завершения установки, Punto Switcher будет готов к использованию на вашем компьютере.
В этом видео рассказываю о том, как настроить и пользоваться Punto Switcher (переключение раскладок клавиатуры). Также рассказываю о крайне полезном дневнике для тех, кто решил поссориться.
Нажимаем правой кнопкой на иконке справа снизу и выбираем НАСТРОЙКИ.
— Во вкладке ОБЩИЕ можно поставить галочку на ПЕРЕКЛЮЧАТЬ ПО правому ctrl, либо выбрать из предлагаемых результатов. Мне удобно переключать клавиатуры по правому ctrl.
— Если у вас помимо русской и англ. клавиатуры стоят и другие то вы можете переключаться только между русской и англ. поставив галочку на ТОЛЬКО РУССКИЙ АНЛИЙСКИЙ.
— можно убрать галочку с ПРОВЕРЯТЬ ОБНОВЛЕНИЯ, если не хотите чтобы программа проверяла наличие новой версии
— можно убрать галочку с ПОКАЗЫВАТЬ ПОЛЕЗНЫЕ СОВЕТЫ, чтобы программа не донимала вас советами
— если вы набрали слово не в той раскладке клавиатуры, а программа его не сменила, то его можно сменить нажатием PAUSE/BREAK на клавиатуре
— во вкладке ДОПОЛНИТЕЛЬНО можно поставить галочку на ЗАПЯТАЯ ПО ДВОЙНОМУ НАЖАТИЮ КЛАВИШИ ПРОБЕЛ
— во вкладке ГОРЯЧИЕ КЛАВИШИ можно настроить сочетания клавиш и их действия. Например можно установить клавишу для конвертации раскладки (если вы набрали слово не в той раскладке клавиатуры).
— во вкладке ПРАВИЛА ПЕРЕКЛЮЧЕНИЯ можно задать слова на которые не будет реагировать и переключать программа. Например программа переключает вам слово-пароль которые вы придумали, т.е. слово которое вы набираете по русский по в англ. раскладке. Например gfhjkm это слово пароль написанное в англ. раскладке.
— во вкладке ПРОГРАММЫ-ИСКЛЮЧЕНИЯ можно установить программу если вас она замучила и вы хотите чтобы в определенной программе она вас не донимала своими переключениями. то тут нажмите ДОБАВИТЬ и укажите программу которая уже запущена у вас или нажмите ОБЗОР и выберете её самостоятельно.
— во вкладке УСТРАНЕНИЕ ПРОБЛЕМ советую поставить галочки везде. Т.о. программа не будет переключать вам раскладку если перед вводом слова была нажата клавиша backspace, стрелка, delete, либо вы сами сменила раскладку. Это очень полезно и решит массу проблем с программой. В части ДОПОЛНИТЕЛЬНО ставьте галочки по своему выбору.
— во вкладке АВТОЗАМЕНА можно указать слово набрав которое программа будет заменять его на то слово которое вы укажете для неё. Например исправлять ошибку в словах таких как: агенство (после буквы Н должна быть буква Т), подьезд (пишется с твердым знаком Ъ), следующий (после буквы У должны быть буква Ю), не где (обычно так пишут девушки имея ввиду слово нигде) и многое другое
— во вкладке ЗВУКИ можно установить свои звуки для различных событий программы, только ваши звуки должны быть в .wav расширении, убрав галочки со всех пунктов можно выключить звуки программы
— во вкладке ДНЕВНИК можно вести учет набора всего того текста, что вы вводите, например за вашим компом сидите не только вы, но и другой человек (например ваша подруга или жена). Поставив галочку на ВЕСТИ ДНЕВНИК программа будет сохранять весь текст которые был набран. Позже вы можете открыть дневник и увидеть весь текст, кот. набирался и можете устроить скандал или развод, благодаря этой программе. Также можно установить пароль на дневник, чтобы дневник мог открывать лишь, тот, кто имеет пароль. Открыть дневник можно нажав на ОТКРЫТЬ ДНЕВНИК. Также можно очистить дневник.
— чтобы сохранить все сделанные вами настройки можно скопировать папку C:/Users/ИМЯ ПОЛЬЗОВАТЕЛЯ/AppData/Roaming/Yandex/Punto Switcher/User Data
к себе куда-нить. там хранятся все ваши настройки программы и при след. переустановке вы сможете скопировав эту папку перенести все свои настройки. Копировать данную папку можно после переустановки в папку с установленной программой C:/Program Files (x86)/Yandex/Punto Switcher
либо в папку C:/Users/ИМЯ ПОЛЬЗОВАТЕЛЯ/AppData/Roaming/Yandex/Punto Switcher/User Data. Также вы можете перенести эти настройки на другой комп кому-нибудь.
Более подробно написано в третьем пункте на офиц. странице программы здесь: help.yandex.ru/punto-win/?id=1120956
Вот видео урок на тему настройки punto switcher.
1. Скачивание и установка (0:22)
2. Общие настройки (1:03)
3. Горячие клавиши (2:10)
4. Программы-исключения (3:38)
5. Устранение проблем (4:27)
6. Автозамена (5:09)
7. Звуки (6:00)
8. Дневник (слежка за набранными клавишами, первый шаг к скандалу) (6:28)
9. Сохранение настроек и перенос на другой компьютер (7:48)
Другие статьи на эту тему:
- Как просканировать Windows на новые опасные вирусы
- Как увеличить оперативную память компьютера
- Обновиться до Windows 10
- Как изменить цвет папки
- Где скачать Windows 10