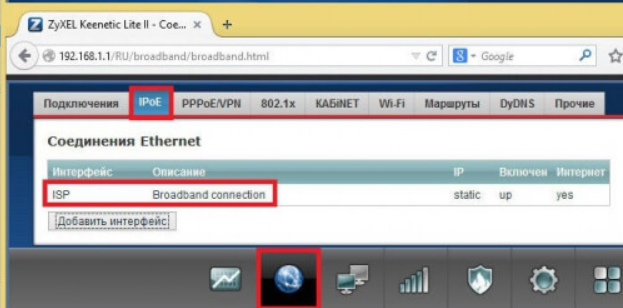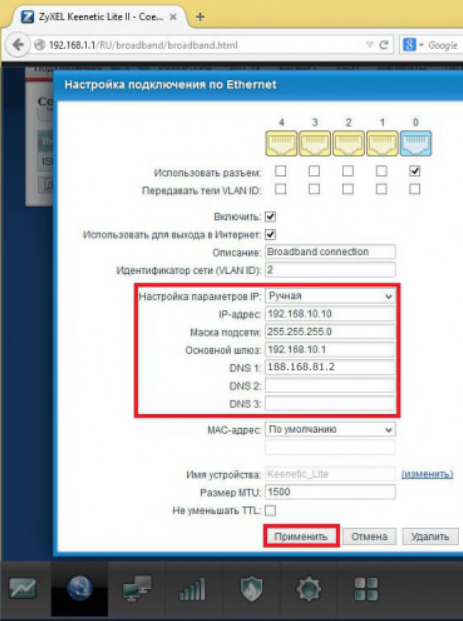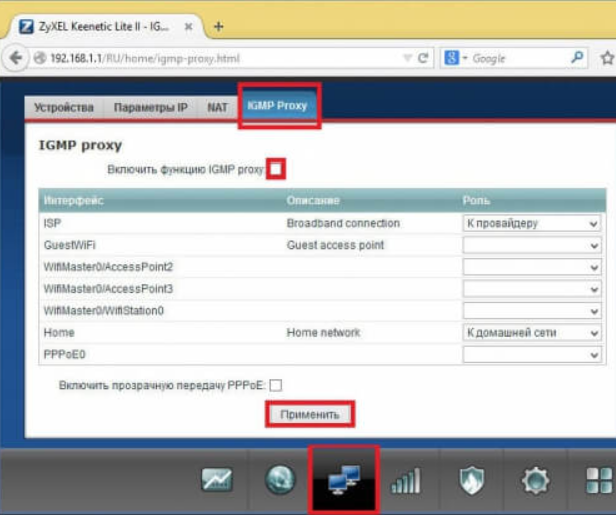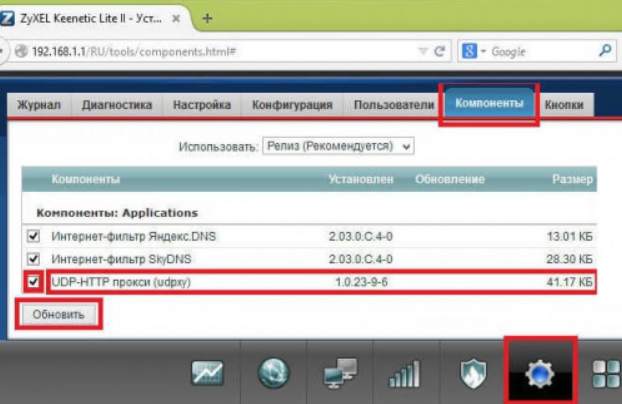На чтение 3 мин Просмотров 756
Самостоятельная настройка прокси на роутере TP-Link требует специальных знаний в области программирования. Следуя пошаговой инструкции, базовая настройка занимает считаные минуты. Для выполнения работы понадобятся ПК с выходом интернет, маршрутизатор и рабочий сервер.
Содержание
- Зачем людям прокси на роутере
- Что необходимо для настройки proxy на своем роутере
- Keenetic с поддержкой USB
- Последняя версия KeeneticOS
- Flash-накопитель размером не менее 1 Гб
- Как правильно настроить работу Wi-Fi через proxy
- Настройка прокси-сервера на разных моделях роутеров
- Обзор
Зачем людям прокси на роутере
Proxy-сервер на роутере может быть полезным для следующих целей:
- Улучшения безопасности: защиты сети от внешних киберугроз, блокирования попыток несанкционированного доступа со стороны злоумышленников и шпионских программ.
- Повышения скорости. Благодаря кэшированию информации прокси-сервер ускоряет загрузку веб-страниц и другого контента, что может снизить количество повторных запросов на сервер.
- Управления трафиком. Происходит ручная установка правил и ограничений для приложений и сервисов. Исключаются нежелательные запросы, повышается стабильность соединения.
- Повышения анонимности. Proxy на маршрутизаторе может скрыть IP-адрес, способствовать сохранению конфиденциальности в сети.
Что необходимо для настройки proxy на своем роутере
Чтобы поставить прокси, потребуются современный роутер с прошивкой, подключение к интернету, внутренний IP-адрес компьютера. Перед настройкой прокси на роутере рекомендуется убедиться, что он работает с последней версией программного обеспечения. Для этого нужно зайти в «Личный кабинет» (стандартный логин и пароль: admin).
Keenetic с поддержкой USB
Первым делом необходимо приобрести маршрутизатор с USB-разъемом для подключения переносного устройства. Найти подходящее оборудование можно в ассортименте бренда-производителя Keenetic. Это гонконгская компания, специализирующаяся на разработке сетевого оборудования и точек доступа.
Последние модели роутеров идут вместе с USB-разъемом и поддерживают режим репитера.
Последняя версия KeeneticOS
Самой свежей версией прошивки для роутеров Keenetic на март 2023 г. является KeeneticOS 3.9.4.
Среди главных преимуществ ОС выделяют:
- Безопасность. Использование надежных стандартов шифрования WPA3, WPA3-Enterprise и OWE позволяет скрыть трафик и личную информацию пользователя от третьих лиц, противодействовать хакерским атакам.
- Режим ретранслятора — позволяет связывать несколько маршрутизаторов в единую локальную сеть, обеспечивая большее покрытие вай-фай.
Flash-накопитель размером не менее 1 Гб
Внешнее запоминающее устройство понадобится для установки файлов прокси-сервера на устройство. Для этого нужно заранее подготовить flash-карту с общим объемом памяти от 1 Гб. После этого загрузить установочные файлы на ПК и перекинуть их на флеш-накопитель. Подойдут USB-флешки версии 2.0 и 3.0.
Как правильно настроить работу Wi-Fi через proxy
Для настройки Wi-Fi требуется:
- Настроить proxy server на маршрутизаторе. Для этого зайти в веб-интерфейс устройства, перейти на страницу с настройками и ввести параметры (адрес и порт).
- Нажать кнопку «Применить» и перезагрузить Keenetic.
- Убедиться, что прокси-сервер установлен корректно. Проверить подключение к интернету на каждом устройстве (ПК, смартфон). Удостовериться, что настройки proxy правильные.
Если все было сделано правильно, то интернет будет работать на всех устройствах стабильно и без ограничения скорости.
Настройка прокси-сервера на разных моделях роутеров
Установка proxy server на всех моделях современных маршрутизаторов проходит одинаково. Для этого нужно зайти в веб-интерфейс роутера, введя IP-адрес в браузере, открыть раздел с настройками и ввести параметры порта и адреса. После сохранения изменений перезагрузить роутер.
Обзор

Что нам даст настройка прокси с помощью роутера?
На самом деле, весьма полезный функционал который многими недооценен. У этого функционала есть множество причин, почему его стоит настраивать. Базовые преимущества:
Появляется вариант прямого подключения к заблокированным веб-ресурсам, сразу несколькими девайсами(Комьютеры, телефоны и т.д.), настроенных на работу с маршрутизатором.
Отсутствует необходимость индивидуальной настройки каждого из используемых устройств, которые подключены к роутеру. Достаточно будет провести настройку один раз. После настройки прокси на роутере, все пользователи автоматически начнут использовать эти настройки. Благодаря этому администратор сильно сокращает траты во времени для достижения результата.
Поддержка активного прокси соединения. За счет того что прокси соединение постоянно поддерживается, подключение к нему будет совершаться автоматически при каждой попытке выхода в сеть. При этом содержимое всех ваших личных данных и переданных пакетов будет под должным уровнем защиты.
Прокси соединение со стороны роутера улучшает качество защиты ваших личных данных от попытки взлома и их кражи. Такое соединение намного эффективнее чем замудрённые пароли, которые могут поддаваться опытным взломщикам. Хотя сложный пароль — в любом случае обязательное условие.
Пошаговая инструкция по настройке прокси-сервера на вашем роутере:
Конечно же, самым первым и понятным пунктом станет покупка надежных прокси серверов. Без них любые действия по настройке будут бессмысленны, мягко говоря. Для работы с большинством сервисов подойдут прокси серверы протокола IPv6, но в некоторых ситуациях возможны и протокола IPv4. Тут уже больше вопрос к непосредственно вашим нуждам и целям.
Сначала нам нужно конфигурировать сам роутер под подключение к интернету, согласно инструкции. В основном этим занимается представитель самого провайдера, при подключении ваших апартаментов к сети интернет. Дальнейшие примеры будут производиться на примере настроек роутера Zyxel Keenetic. В целом, для других роутеров принцип действий не меняется, он на 90% аналогичен нашему алгоритму.
- 1. Подключаемся к маршрутизатору. Берем сетевой кабель, и подключаем один конец в сетевой разъем компьютера, второй конец кабеля подключаем к роутеру в один из 4 LAN разъемов.
Маршрутизатор должен быть подключен к питанию. После этого мы открываем любой из доступных нам браузеров для того чтобы зайти в настройки, в адресной строке нам нужно вписать айпи адрес маршрутизатора 192.168.1.1 или 192.168.0.1, после этого мы переходим по нужному адресу нажав клавишу Enter. После проделанных действий нам отобразится окно с вводом данных для авторизации. В основном, подходят данные admin admin (логин и пароль). Вообще эти данные должны быть указаны снизу устройства или идти в документации, в комплекте, что реже.
- 2. В панеле конфигураций, внизу есть иконка в виде земного шара. После её нажатия открываем закладку IPoE. На открывшейся странице выбираем ISP Broadband Connection.
- 3. В настройках подключения к сети нужно “Настройка параметров айпи” перевести на ручной режим. После этого в области айпи адреса, Маска подсети, Основной шлюз и DNS1 вписать необходимые данные. По завершению нужно “применить” все действия при помощи нажатия соответствующей кнопки.
- 4. В разделе меню “Домашняя сеть” нужно нажать на “Компьютеры”. В “Домашней сети” нам нужно перейти по вкладке IPMP Proxy, а там уже мы убираем лишнюю, для нас, галочку. Таким образом мы выключим эту функцию.
- 5. Снизу панели “Система” будет расположен символ в виде шестеренки. Нажимаем по этому символу. После этого мы выбираем “Компоненты” или “Обновление”, после этого нам нужно поставить утилиту Proxy UDP HTTP, делая активным пункт, который нам необходим. Когда проведены все действия мы нажимаем кнопку “Обновить”.
- 6. Снизу панели в меню нажимаем на пункт “Приложения”, а там уже на картинку с квадратами или же пункт “Домашняя сеть — Компьютеры”. В новом окне активируем “Включить сервер UPDXY”. Проставляем необходимые значения в “Номер порта, TimeOut, Интервал подписи”. В каналах связи выбираем Broadband Connection. В завершении применяем соответствующей кнопкой.
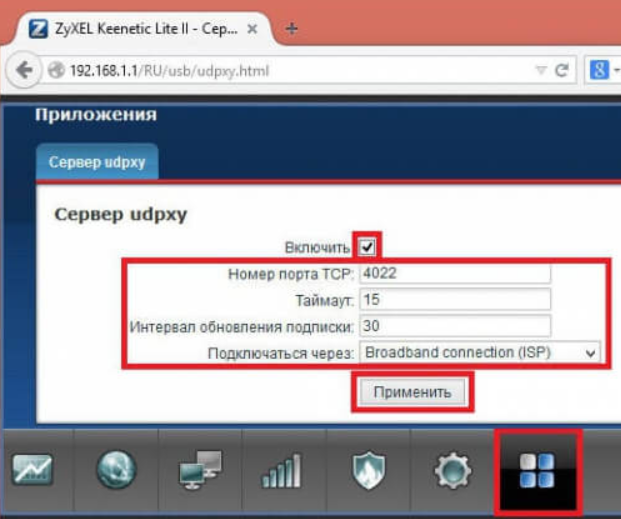
Proxy сервер – это компьютерный сервер, выполняющий роль посредника между клиентом и другим сервером. Он используется для управления и контроля обмена данными между устройствами в сети. Установка и использование proxy сервера на Asus роутере может быть полезным решением для повышения безопасности, обеспечения анонимности и улучшения скорости интернет-соединения.
Asus роутер предлагает возможность настройки proxy сервера для всех устройств в домашней сети. Это позволяет контролировать доступ к определенным интернет-ресурсам, блокировать нежелательный контент и скрыть реальный IP-адрес пользователей.
Одна из особенностей настройки proxy сервера на Asus роутере – возможность использовать различные протоколы, такие как HTTP, HTTPS, SOCKS и другие. Каждый протокол имеет свои особенности и цель использования. Например, HTTP протокол широко используется для доступа к веб-страницам, а SOCKS протокол позволяет передавать различные сетевые протоколы через фаерволы.
Для настройки proxy сервера на Asus роутере нужно перейти в веб-интерфейс роутера, выбрать соответствующую вкладку в настройках и указать необходимые параметры. После сохранения настроек, все устройства в домашней сети будут использовать proxy сервер для доступа в интернет. Таким образом, Asus роутер с proxy сервером предоставляет дополнительную функциональность для обеспечения безопасности и конфиденциальности при использовании интернета.
Содержание
- Что такое Asus роутер?
- Основные особенности Asus роутера
- Что такое proxy сервер и для чего он нужен?
- Использование proxy сервера с Asus роутером
- Настройка proxy сервера на Asus роутере
- Преимущества использования proxy сервера с Asus роутером
Что такое Asus роутер?
Asus – это компания, специализирующаяся на производстве компьютерной техники и электроники, включая сетевые устройства. Asus роутеры отличаются высоким качеством, надежностью и широкими функциональными возможностями.
Помимо основных функций маршрутизации и подключения к интернету, Asus роутеры могут предоставлять дополнительные функции, такие как создание беспроводной Wi-Fi сети, поддержка технологии VPN для безопасного удаленного подключения к сети, фильтрация контента для ограничения доступа к определенным сайтам, настройка портов и многое другое.
Asus роутеры обладают простым и удобным интерфейсом, что позволяет пользователям легко освоить основные настройки и настраивать устройство в соответствии с их потребностями. Благодаря высокой производительности и надежности, Asus роутеры являются популярным выбором для домашних и офисных сетей.
Основные особенности Asus роутера
- Широкий выбор моделей: Asus предлагает различные модели роутеров, которые могут быть подобраны в соответствии с потребностями и бюджетом пользователя.
- Высокая производительность: Роутеры Asus имеют мощный процессор и большой объем оперативной памяти, что обеспечивает быструю передачу данных и стабильное подключение к интернету.
- Удобный пользовательский интерфейс: Asus роутеры имеют интуитивно понятный интерфейс, который позволяет легко настраивать и управлять сетью.
- Расширенные функции безопасности: Роутеры Asus поддерживают различные функции безопасности, включая защиту от атак, фильтрацию URL-адресов и контроль доступа к Wi-Fi.
- Поддержка VPN: Asus роутеры имеют встроенную поддержку VPN, что позволяет пользователю безопасно подключаться к частным сетям удаленно.
- Мощная сетевая интеграция: С помощью технологии AiMesh пользователи могут объединять несколько роутеров Asus в единую сеть, обеспечивая максимальное покрытие Wi-Fi во всем доме или офисе.
В целом, Asus роутеры представляют собой надежное и удобное решение для создания домашней или офисной сети, которое позволяет настраивать и управлять сетевыми настройками с легкостью.
Что такое proxy сервер и для чего он нужен?
Главная задача proxy сервера – обеспечить анонимность и безопасность в сети, а также увеличить скорость доступа к ресурсам. При запросе ресурса через proxy сервер, клиентское устройство не устанавливает прямого соединения с сервером, что позволяет сократить время передачи данных и повысить безопасность.
Использование proxy сервера дает возможность:
- Обходить блокировки и ограничения. При доступе к некоторым сайтам или сервисам, которые могут быть заблокированы провайдером или государством, можно использовать proxy сервер для обхода блокировки и получения доступа к нужному ресурсу;
- Скрыть реальный IP-адрес. Proxy сервер может скрывать реальный IP-адрес пользователя, что обеспечивает анонимность и защиту личных данных;
- Улучшить скорость доступа к ресурсам. Proxy сервер может кэшировать данные, что позволяет сократить время загрузки страниц и ускорить доступ к ресурсам;
- Фильтровать трафик и обеспечивать безопасность. Proxy сервер может фильтровать и блокировать нежелательный трафик, а также проверять на вредоносные программы, обеспечивая безопасность в работе в сети.
Использование proxy сервера с Asus роутером
Asus предоставляет возможность настраивать proxy сервер на своих роутерах, что позволяет пользователям более гибко управлять интернет-соединением. Для этого необходимо выполнить следующие шаги:
- Зайдите в веб-интерфейс роутера, введя его IP-адрес в адресную строку браузера.
- Авторизуйтесь, используя свои учетные данные (логин и пароль).
- Перейдите в раздел «Настройки» или «Settings».
- Найдите раздел с настройками прокси-сервера.
- Включите прокси-сервер и укажите его адрес и порт.
- Если требуется, настройте авторизацию на прокси-сервере (логин и пароль).
- Сохраните изменения и перезагрузите роутер.
После этого все устройства, подключенные к Asus роутеру, будут использовать указанный вами proxy сервер для доступа в интернет.
Обратите внимание, что использование proxy сервера может повлиять на скорость и стабильность интернет-соединения. Также необходимо учитывать ограничения и требования, установленные администратором прокси.
Настройка proxy сервера на Asus роутере
Asus роутеры предлагают возможность настройки proxy сервера напрямую из своего интерфейса управления. Вот как это сделать:
- Войдите в административный интерфейс вашего Asus роутера, введя его IP-адрес в адресной строке браузера. Обычно он выглядит как «192.168.1.1».
- Войдите в раздел настроек сети или интернета.
- Найдите раздел, связанный с настройкой proxy сервера.
- Выберите опцию «Включить proxy сервер» и введите необходимые настройки, такие как IP-адрес и порт proxy сервера.
- Сохраните изменения и перезагрузите роутер.
После настройки proxy сервера на Asus роутере, все устройства, подключенные к этому роутеру, будут использовать этот сервер для доступа в Интернет.
Не забудьте, что при настройке proxy сервера на Asus роутере, вам необходимо иметь доступ к работающему proxy серверу с подходящими настройками безопасности.
Преимущества использования proxy сервера с Asus роутером
1. Анонимность и безопасность
Используя proxy сервер с Asus роутером, вы можете обеспечить анонимность своего интернет-соединения. Прокси-сервер перенаправляет запросы в интернет от вашего устройства через себя, скрывая ваш реальный IP-адрес.
Кроме того, proxy сервер может защитить вашу сеть от вредоносных атак. Он фильтрует входящий трафик и блокирует опасные сайты или содержимое, предотвращая попадание вирусов и вредоносного ПО на ваши устройства.
2. Более быстрый доступ к контенту
Использование proxy сервера может значительно ускорить доступ к веб-страницам и медиа-контенту. Прокси-сервер кэширует часто посещаемые сайты и файлы, сохраняя копии на своем сервере. Когда вы впоследствии обращаетесь к этим материалам, они загружаются быстрее, так как происходит загрузка из кэша прокси-сервера, а не с удаленного сервера.
3. Перспективы географической свободы
Proxy сервер позволяет обходить географические ограничения, которые могут быть наложены на некоторые онлайн-ресурсы. Вы можете использовать proxy сервер, расположенный в другой стране, чтобы обмануть систему и получить доступ к контенту, ограниченному только для того региона.
4. Фильтрация веб-содержимого
Если вы хотите установить фильтры для доступа к определенному веб-содержимому, proxy сервер с Asus роутером может вам в этом помочь. Вы можете настроить прокси-сервер таким образом, чтобы блокировать определенные категории сайтов или контента. Например, ограничить доступ к социальным сетям в рабочее время или задать фильтр для защиты детей от некоторого нежелательного контента в сети.
5. Улучшение производительности сети
Использование proxy сервера может помочь снизить трафик, проходящий через ваш Asus роутер, что приводит к улучшению производительности сети. Прокси-сервер агрегирует и сжимает данные, передаваемые между вами и удаленными серверами, таким образом уменьшая нагрузку на ваш роутер и улучшая скорость передачи данных.
Важно отметить, что настройка и использование proxy сервера с Asus роутером может потребовать некоторых технических знаний. Рекомендуется проконсультироваться с профессионалами или обратиться к документации вашего роутера для настройки прокси-сервера.
Одной из важных функций роутера является проксирование пакетов данных, передаваемых по протоколу UDP (User Datagram Protocol). Настройка UDP Proxy на роутере позволяет передавать трафик, основанный на этом протоколе, между различными устройствами в сети. Это может быть полезным в таких случаях, как игры, голосовая связь и видеосвязь.
Настройка UDP Proxy обычно требует специфических знаний и определенных навыков. Но благодаря пошаговой инструкции, которую мы предлагаем, вы сможете легко настроить UDP Proxy на своем роутере. Воспользуйтесь следующими шагами:
- Войдите в настройки роутера, введя IP-адрес веб-интерфейса и учетные данные (имя пользователя и пароль).
- Найдите вкладку «UDP Proxy» или «UDP Forwarding» в меню настроек роутера.
- Включите функцию UDP Proxy, установив переключатель или флажок в положение «Включено».
- Введите локальный IP-адрес и порт устройства, для которого вы хотите настроить проксирующие правила. Это может быть IP-адрес вашего компьютера или другого устройства в сети.
- Укажите внешний IP-адрес и порт, к которым должны быть перенаправлены данные. Внешний IP-адрес может быть IP-адресом вашего роутера или другим внешним адресом.
- Сохраните изменения и перезагрузите роутер, чтобы изменения вступили в силу.
После выполнения этих шагов UDP Proxy будет настроен на вашем роутере, и вы сможете передавать пакеты данных по протоколу UDP между различными устройствами в сети. Учтите, что настройки роутера могут немного отличаться в зависимости от модели и производителя, поэтому рекомендуется ознакомиться с документацией или обратиться в службу поддержки, если у вас возникнут сложности в процессе настройки.
Содержание
- Подготовка роутера для работы с UDP Proxy
- Шаг 1: Проверка совместимости роутера с UDP Proxy
- Шаг 2: Обновление прошивки роутера
Подготовка роутера для работы с UDP Proxy
Прежде чем приступить к настройке UDP Proxy на роутере, необходимо выполнить несколько шагов, чтобы подготовить устройство к работе. В этом разделе мы рассмотрим необходимые действия.
Шаг 1: Войдите в конфигурацию роутера
Для начала, откройте веб-браузер и введите IP-адрес роутера в адресную строку. Вам может потребоваться ввести логин и пароль для входа в систему. Учетные данные обычно указаны на задней панели роутера или указаны в документации.
Шаг 2: Найдите раздел настроек UDP Proxy
После успешного входа в конфигурацию роутера, найдите раздел настроек или меню, связанных с UDP Proxy. Обычно он находится под разделом «Сеть» или «Протоколы». Используйте поиск или просмотрите все разделы, чтобы найти нужные настройки.
Шаг 3: Включите UDP Proxy
Перейдите в раздел настроек UDP Proxy и убедитесь, что функция включена. Это может быть опция под названием «UDP Proxy» или просто переключатель, позволяющий включать или выключать эту функцию.
Шаг 4: Установите настройки портов
Некоторые роутеры могут требовать указания конкретных портов для работы с UDP Proxy. В этом случае, введите номера портов для внешних и внутренних соединений. Это важно для правильной маршрутизации запросов между внутренними и внешними устройствами.
Шаг 5: Сохраните изменения
После внесения всех необходимых настроек UDP Proxy, не забудьте сохранить изменения. Обычно это делается нажатием кнопки «Сохранить» или «Применить». Возможно, роутер потребует перезагрузки после сохранения настроек.
Поздравляю, вы успешно подготовили роутер для работы с UDP Proxy. Теперь вы можете перейти к следующему шагу настройки и проверить, работает ли UDP Proxy на вашем роутере.
Шаг 1: Проверка совместимости роутера с UDP Proxy
Перед тем, как начать настраивать UDP Proxy на вашем роутере, важно убедиться в его совместимости с данной функцией. Не все модели роутеров поддерживают UDP Proxy, поэтому перед началом процесса рекомендуется проверить это.
Для проверки совместимости:
- Откройте веб-браузер и введите IP-адрес роутера в адресную строку. Вы можете найти IP-адрес роутера в руководстве пользователя или на его корпусе.
- Войдите в настройки роутера, введя логин и пароль администратора. Если вы не знаете эти данные, обратитесь к руководству пользователя роутера или поставщику услуг интернета.
- Найдите раздел сетевых настроек или расширенных настроек.
- Проверьте наличие опции UDP Proxy или подобной функции. Название может немного отличаться в зависимости от модели роутера.
Если вы нашли опцию UDP Proxy, это указывает на совместимость вашего роутера с данной функцией. Вы готовы переходить к следующему шагу настройки. Если же опции UDP Proxy не найдено, ваш роутер, к сожалению, не поддерживает данный функционал.
Шаг 2: Обновление прошивки роутера
Перед настройкой UDP Proxy на роутере рекомендуется убедиться, что установлена актуальная версия прошивки. Обновление прошивки может содержать исправления ошибок и улучшенные функции, которые могут быть важными для настройки UDP Proxy.
Для обновления прошивки на роутере выполните следующие шаги:
- Подключите компьютер к роутеру с помощью Ethernet-кабеля.
- Откройте веб-браузер и введите IP-адрес роутера в адресной строке. Обычно IP-адрес роутера указан на задней панели устройства или может быть найден в документации.
- Введите имя пользователя и пароль для доступа к настройкам роутера. Если вы не знаете учетные данные, обратитесь к документации или поставщику услуг Интернета.
- На странице управления роутером найдите раздел «Обновление прошивки» или «Firmware Update».
- Скачайте последнюю версию прошивки с официального сайта производителя.
- Нажмите на кнопку «Обзор» или «Выбрать файл» и найдите загруженный файл прошивки.
- Нажмите на кнопку «Обновить» или «Применить», чтобы начать процесс обновления прошивки. Во время обновления не отключайте роутер и не перезагружайте компьютер.
- Дождитесь завершения процесса обновления прошивки. Это может занять несколько минут.
- Перезагрузите роутер, чтобы внести изменения.
После успешного обновления прошивки роутера вы можете перейти к следующему шагу — настройке UDP Proxy.
Настройка маршрутизатора Zyxel Keenetic (IGMP proxy и UDP proxy)
Подготовка к настройке роутера
Включите роутер в сеть питания. Подключите сетевой кабель из подъезда в разъем WAN (Internet).
Соедините роутер с компьютером коротким сетевым кабелем, который идет в комплекте с роутером.
Один разъем установите в сетевую карту компьютера, другой в один из LAN портов роутера.
Далее необходимо проверить «Состояние подключения по локальной сети» на компьютере.
1. Для входа в настройки роутера в адресной строке браузера (Internet Explorer, Mozilla Firefox, Opera, Google Chrome)
наберите IP-адреc маршрутизатора 192.168.0.1 либо 192.168.1.1 (с обратной стороны роутера указан адрес или доменное имя для входа в настройки) и нажмите Enter.
2. В открывшемся окне необходимо выбрать пункт «Веб-конфигуратор».
3. Во всплывающем окне установите пароль для дальнейшего доступа в настройки роутера.
4. После установки пароля, система попросит вас снова авторизоваться, для этого нужно ввести пароль, который вы назначали для входа в настройки.
5. Теперь необходимо обновить уже установленные пакеты и установить дополнительные (в нашем случае это пакет UDP proxy).
Для этого, нажимаем на значок «Система» и выбираем вкладку «Компоненты».
В открывшемся списке дополнительно установите галочку в поле UDP-HTTP прокси (udpxy).
После обновления роутер перезагрузится, и нужно будет снова авторизоваться для дальнейшей настройки роутера.
6. Далее, заходим в модуль «Интернет» и выбираем вкладку «PPPoE/VPN», нажимаем на кнопку «Добавить соединение».
7. В настройках соединения нужно выставить галочки в полях «Включить» и «Использовать для выхода в Интернет».
В поле «Описание» введите Televox. Тип протокола выберите «PPPoE».
В поле «Подключаться через» выберите подключение «Broadband connection (ISP)».
Далее в соответствующие поля нужно ввести логин и пароль для подключения к интернету (учётные данные, которые вам выдал провайдер).
Теперь, нажимаем на кнопку «Применить».
После этого у вас уже будет работать интернет.
8. Теперь переходим в модуль «Сеть Wi-Fi» и открываем вкладку «Точка доступа». Здесь нужно указать имя сети (SSID) либо оставить по умолчанию.
Далее выставить защиту сети и ввести ключ шифрования сети. Ключ шифрования – это ключ для подключения к беспроводной сети,
запрашиваемый вашим маршрутизатором при попытке подключится к интернету, например, через Wi-Fi карту ноутбука или Wi-Fi usb-карту стационарного компьютера.
Обеспечивает безопасность вашей сети, исключая возможность подключения к вашей беспроводной сети третьих лиц, не знающих данный пароль (ключ).
Ключ должен иметь вид от 8-и до 63-х символьного цифро-буквенного пароля. Рекомендуется использовать в качестве ключа серийный номер устройства
(указан на коробке вашего маршрутизатора, в виде S/N: ########). Но мы для примера установили ключ: 12345678 (не используйте данный ключ в своих настройках).
Далее нажимаем на кнопку «Применить».
9. Теперь переходим в модуль «Интернет» и нажимаем на подключение «Broadband connection».
В открывшемся окне с настройками подключения по Ethernet убираем «галочку» в поле «Использовать для выхода в Интернет».
Далее, в настройках параметров IP выбираем тип «Ручная». В поле IP-адрес вводим 10.0.0.1, маска подсети 255.255.255.0,
Основной шлюз 10.0.0.2 (можно ввести другой IP-адрес, главное чтобы он не пересекался в другими IP-адресами в сети).
Нажимаем на кнопку «Применить».
10. По умолчанию, на роутере включен сервис IGMP proxy. Поэтому, если у вас телевизор поддерживаем multicast поток,
либо установлена IPTV-приставка, то на этом настройка роутера закончена.
Если у вас телевизор модели, у которой нет поддержки multicast вещания, но есть функция SMART, и нет IPTV-приставки,
то на роутере zyxel можно настроить сервис UDP proxy. Для этого переходим в модуль «Приложения», открываем вкладку «Сервер udpxy».
В всплывающем окне нажимаем на кнопку «Остановить IGMP proxy и запустить udpxy сервер».
11. В открывшейся вкладке устанавливаем «галочку» в поле «включить» и в поле «Подключаться через» выбираем интерфейс ISP.
Далее нажимаем на кнопку «Применить».
12. Теперь открываем модуль «Интернет» и проверяем во вкладке «подключения» интерфейсы «PPPoE» и «ISP».
Они оба должны быть отмечены галочками (зеленой и серой). Если на интерфейсе «ISP» стоит «крестик» красного цвета,
то необходимо снова выполнить пункт 9 данной инструкции.
Теперь роутер настроен на сервис UDP proxy. Для настройки UDPxy на телевизоре, необходимо в настройках приложения для просмотра ТВ
указать следующий адрес и порт для вещания 192.168.1.1:4022 адрес плейлиста для просмотра IPTV
Если нужно обратно переключиться на сервис IGMP proxy, то заходим в модуль «Приложения» и в поле «Включить» убираем «галочку»,
после этого нажимаем на кнопку «Применить».
Далее, переходим в модуль «Домашняя сеть», открываем вкладку «IGMP Proxy». В поле «Включить функцию IGMP proxy» устанавливаем «галочку» и нажимаем на кнопку «Применить».
Теперь у вас снова включен сервис «IGMP proxy».
Настройка маршрутизатора завершена.