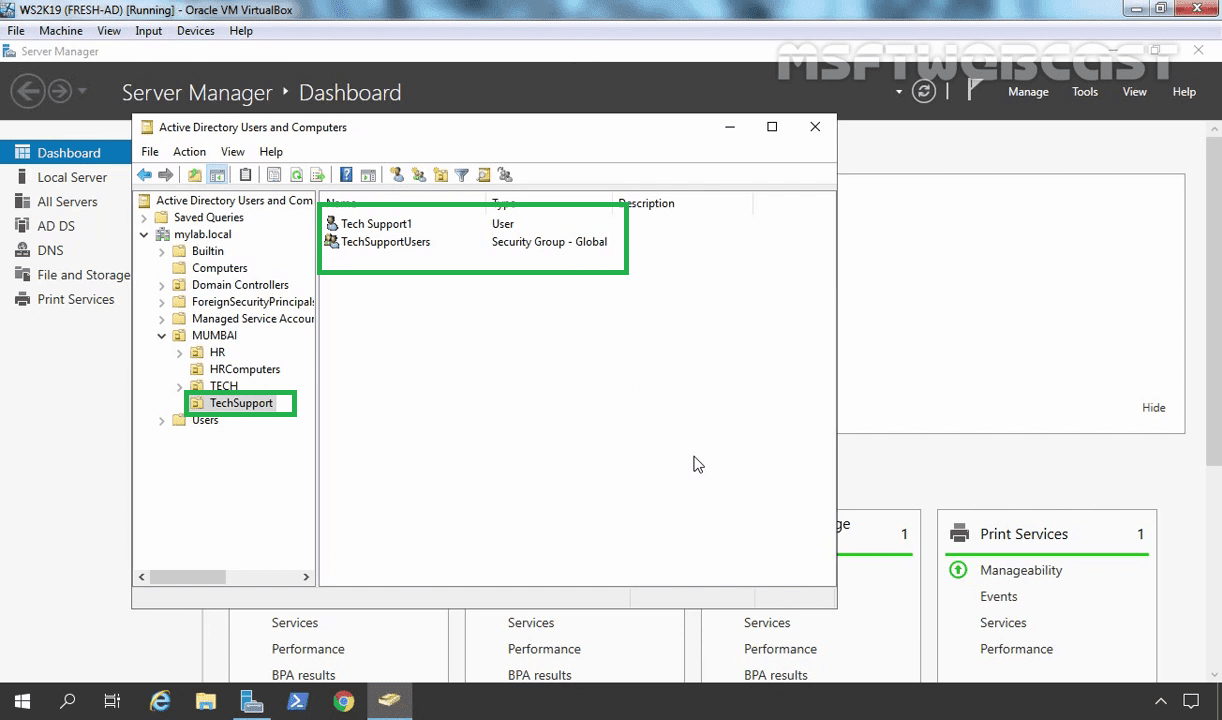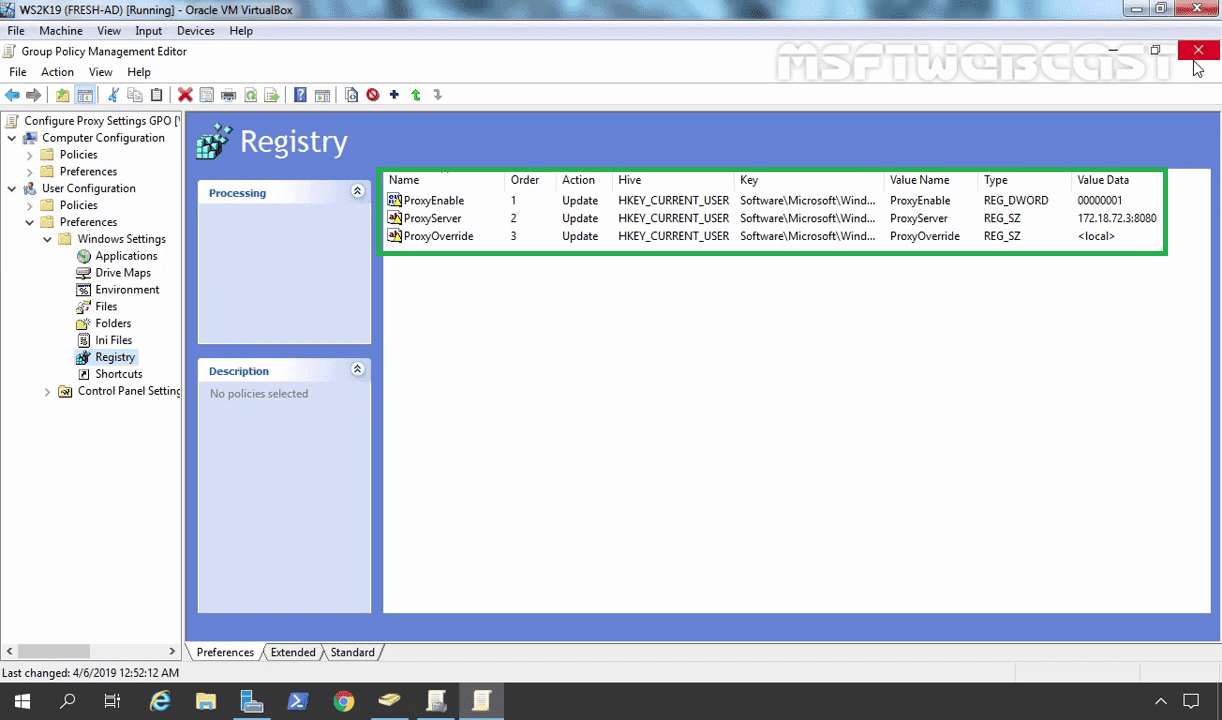Setup Microsoft Web Application Proxy (WAP) on Windows Server 2019/2022. In this post, we introduce Web application proxy, its advantages and working principles. After that, we move onto how to set up Microsoft Web Application Proxy on Windows Server running 2019 or 2022.
What is Microsoft Web Application Proxy (WAP)

- Primarily, WAP is intended to offer highly secure access to online services like Exchange and SharePoint without a VPN connection. By functioning as a reverse proxy, it accomplishes this by taking inbound requests from the internet and then forwarding them to the proper internal server.
- Secondly, WAP is also an effective application for organizations that must offer protected access to web applications from external networks. Equally, it contributes to the security of internal networks by serving as a reverse proxy and offering secure authentication, authorization, encryption, and load balancing.
How Microsoft Web Application Proxy (WAP) Works

Mainly, Web Application Proxy (WAP) functions by providing web applications with reverse proxy functionality. In turn, this indicates that it serves as a gatekeeper for receiving requests and stands between the web and an internal network. Therefore, the following steps are used to break down how WAP operates:
- Processing a request: An external user attempts to access a web application hosted on the internal network.
- Authentication: WAP eliminates the requirement for each application to design its own authentication process by providing a safe, central location for user authentication.
- Authorization: Following user authentication, WAP determines whether the user is permitted access to the requested resource. In more detail, it ensures that only users with authorized device access the business applications.
- Encryption: Sensitive data is secured while being transmitted due to WAP’s ability to encrypt communication between the client and the internal network.
- Balanced loading: Incoming requests get split among several internal servers using WAP, which boosts performance and helps to guarantee high availability.
- Request transmission: The inbound request is forwarded by WAP to the proper internal server.
- Response: The client receives the response through WAP once the internal server has processed the request and returned it.
Advantages of Microsoft Web Application Proxy (WAP)
For businesses that must enable secure remote access to web applications, Web Application Proxy (WAP) offers several advantages, such as:
- Enhanced efficiency: Incoming requests are split among several internal servers using WAP, which boosts performance and helps to guarantee high availability. This makes it possible to maintain the responsiveness and accessibility of web applications for users even during periods of high traffic.
- Data protection: WAP assists in the security of internal resources and the protection of sensitive data by serving as an intermediary between the internal network and the internet. To guarantee that only authenticated and authorized users access the internal network, WAP provides security authentication, authorization, and encryption.
- Cost efficient: WAP assists enterprises in saving on the expense of building and maintaining VPN infrastructure by minimising the requirement for a VPN connection.
Setup Microsoft Web Application Proxy (WAP) on Windows Server 2019/2022
Follow these next steps to navigate how to set up Microsoft Web Application Proxy on a Windows server 2019 / 2022.
Prerequisites
- A server running Windows 2019 or 2022
- An administrator password is set up on your server.
Install Web Application Proxy
First, you need to install the Web Application Proxy server roles on your server. Follow the below guide:
Step 1 – Log in to your Windows server and open the server manager. You should see the server manager dashboard on the following screen.

Step 2 – Click on the Add roles and features. You should see the Before your begin screen.

Step 3 – Press the Next button. Select installation type screen appears.

Step 4 – Select Role-based or feature-based installation and click on the Next button. This should bring the option to Select destination server screen.

Step 5 – Choose Select a server from the server pool and click on the Next button. Next screen you see is to Select server roles screen.

Step 6 – Select Remote Access and click on the Next button.

Step 7 – Click on the Next button.

Step 8 – Now, click on the Next button. Roles service screen should appear next.

Step 9 – Select Web Application Proxy and click on the Next button. Confirm installation screen next.

Step 10 – Install button appears, which you click to start the installation. Installation progress screen appears next.

Step 11 – Click on the Close button to exit the installation windows. Your web application proxy is now installed on your server. Please proceed to the next step.
Import the ADFS Certificate
Now, you need to copy the ADFS certificate from your ADFS server to your web application proxy server and then import it to your server.
Furthermore, follow the below steps to import the ADFS certificate.
Step 1 – Type mmc.exe in the search bar and open the Microsoft Management Console as shown below.

Step 2 – Next, right click on Personal -> Certificates then go to All Tasks -> Import. This opens the Certificate Import Wizard as shown below.


Step 3 – Click on the Next button. See Certificate Window Wizard next step window.

Step 4 – Browse the ADFS certificate file that you exported from your AD FS server and click on the Next button. Likewise, you will be asked to provide password for the private key as shown below.

Step 5 – Provide your private key password, check the box to make the key exportable then click on the Next button.

Step 6 – Select “Place all certificates in the following store” and then click on the Next button.

Step 7 – Click on the Finish button. Given that, you should see your imported certificate on the following screen.

Configure Web Application Proxy
At this point, the Web Application Proxy is installed on your server. However, you need to perform post deployment configuration. Similarly, follow the below steps to configure Web Application Proxy.
Step 1 – Open the Server Manager and click Notifications.

Step 2 – Click on the Open the Web Application Proxy Wizard to start the configuration.

Step 3 – Click on the Next button. Then, ADFS server configuration screen appears.

Step 4 – Provide your ADFS server name, username, password, and click on the Next button. Server certificate selection screen appears next.

Step 5 – Select your server certificate and click on the Next button.

Step 6 – Click on the Configure button. Once the WAP is configured successfully, you should see the following screen.

Step 7 – Click on the Close button. Remote Access Management Console on the following screen appears next

Publish Web Application
In effect, you need to publish the web application from the Remote Access Management Console dashboard.
Step 1 – Click on the Web Application Proxy in the Remote Access Management Console.

Step 2 – Click on the Publish button.

Step 3 – Click on the Next button. Pre authentication screen apeears next.

Step 4 – Select Pass-through method and click on the Next button. Publishing settings screen appears next.

Step 5 – Provide the name, external URL, external certificate, and backend server URL then click on the Next button. Confirmation screen appears next.

Step 6 – Click on the Publish button. Once the Web Application has been published, you should see the following screen.

Step 7 – Click on the Close button. In essence, you should see your newly published web application on the following screen.

Thank you for reading Setup Microsoft Web Application Proxy (WAP) on Windows Server 2019/2022. We will conclude this article now.
Setup Microsoft Web Application Proxy (WAP) on Windows Server 2019/2022 Conclusion
In summary, this post explained how to set up Microsoft Web Application Proxy on Windows Server 2019 or 2022. Organizations provide secure and effective remote access to web applications via WAP. Lastly, WAP enables businesses to satisfy their demands while safeguarding sensitive data by enhancing security, performance, and remote access, as well as streamlining implementation and cutting expenses.
In this blog, we are covering steps on how to configure proxy settings using group policy preferences in windows server 2019 Active Directory.
A proxy server can act as an intermediary between the user’s computer and the Internet to prevent the attack and unauthorized access.
For this demo, as usual, I used my existing Domain Controller VM (ws2k19.dc01.mylab.local) and my Windows 10 Client VM (ws10-cli01.mylab.local).
For this example, I have created one OU name TechSupport. We are going to link the group policy object to this OU.
- User: Tech Support1
- Group: TechSupportUsers
Create a Group Policy Object to apply proxy server settings:
On server manager console, click on Tools and select Group Policy Management.
In the Group Policy Management Console, right-click on group policy objects and select new.
Specify a proper name (Configure Proxy Settings GPO) to the new group policy object. Click on OK.
On the newly created group policy object right-click and select the edit option.
(Note: You can apply this group policy setting to the User account and Computer account. But for this guide, we will apply this policy on user account only)
Navigate to User Configuration -> Preferences -> Windows Settings -> Registry.
1. Enable Proxy Settings:
Right-click on Registry, Select New –> Registry Item.
This step will enable proxy settings in the web browser.
In the New Registry Properties, fill the information fields as below:
- Key path: SoftwareMicrosoftWindowsCurrentVersionInternet Settings.
- Value name: ProxyEnable
- Value type: REG_DWORD
- Value data: 00000001
Click on Apply and OK to save the settings.
2. Specify the Proxy Server Address:
Right-click on Registry, Select New –> Registry Item.
This step will specify the proxy server’s IP address and port number.
In the New Registry Properties, fill the information fields as below:
- Key path: SoftwareMicrosoftWindowsCurrentVersionInternet Settings
- Value name: ProxyServer
- Value type: REG_SZ
- Value data: 172.18.72.3:8080 (Where 172.18.72.3 is the IP address of the proxy server and 8080 is the port of the proxy service.)
Click on Apply and OK to save the settings.
3. Bypass Proxy Server for Local Addresses:
Right-click on Registry, Select New –> Registry Item.
This step will enable the bypass proxy server for the local address setting. This step is optional.
- Key path: SoftwareMicrosoftWindowsCurrentVersionInternet Settings
- Value name: ProxyOverride
- Value type: REG_SZ
- Value data: <local>
Click on Apply and OK to save the settings.
Once configured, close the group policy editor console.
Link group policy object:
In the Group Policy Management Console, right-click on the Domain/OU where you want to link the group policy object. (In our case, OU will be TechSupport.)
Select Link an existing GPO. Select the GPO (In our, case it will be Configure Proxy Settings GPO).
Click on the OK button.
Test the result:
On the client computer, Login with the user account Tech Support1.
Open the Microsoft Edge web browser.
Click on three dots to open the settings menu.
Click on the Advanced button.
Click on open proxy settings.
Under Manual proxy setup, we can verify the proxy settings which we have configured using group policy preferences.
If the policy is not applying on the user account, manually update the group policy by using the gpupdate /force command.
Thank you for reading this blog post.
Post Views: 5,850
В этой статье мы рассмотрим, как централизованно задать настройки прокси на компьютерах с Windows 10 в домене Active Directory с помощью групповых политик. Большинство распространенных браузеров (таких как Microsoft Edge, Google Chrome, Internet Explorer, Opera) и большинство приложений автоматически используют для доступа в интернет параметры прокси сервера, заданные в Windows. Также мы рассмотрим, как задать параметры системного WinHTTP прокси.
Содержание:
- Как задать параметры прокси сервера в Windows через GPO?
- Настройка параметров прокси через реестр и GPO
- Настройка параметров WinHTTP прокси групповыми политиками
В этой статье мы рассмотрим особенности настройки прокси сервера политиками в поддерживаемых версиях Windows (Windows 10, 8.1 и Windows Server 2012/2016/2019). Обратите внимание, что в снятых с поддержки Windows 7/Server 2008R2, Windows XP/Windows Server 2003 параметры прокси сервера задаются по другому.
Как задать параметры прокси сервера в Windows через GPO?
До выхода Windows Server 2012/Windows 8 для настройки параметров Internet Expolrer (и в том числе настроек прокси) использовался раздел Internet Explorer Maintenance (IEM) из пользовательской секции GPO (User configuration –> Policies –> Windows Settings –> Internet Explorer Maintenance). В современных версиях Windows 10 /Windows Server 2016/2019 этот раздел отсутствует.
В новых версиях Windows для настройки параметров IE и прокси в редакторе GPO нужно использовать предпочтения групповых политик GPP (Group Policy Preferences). Также есть вариант использования специального расширения Internet Explorer Administration Kit 11 (IEAK 11) – но применяется он редко.
Откройте консоль редактора доменных GPO (Group Policy Management Console –
GPMC.msc
), выберите OU с пользователями, для которых нужно назначить параметры прокси-сервера и создайте новую политику Create a GPO in this domain, and Link it here.
Перейдите в раздел User Configuration -> Preferences -> Control Panel Settings -> Internet Settings. В контекстном меню выберите пункт New -> и выберите Internet Explorer 10.
Для настройки параметров прокси в Windows 10/Windows Server 2016 нужно использовать пункт Internet Explorer 10.
Совет. Несмотря на то, что отдельной настройки для Internet Explorer 11 нет, политика Internet Explorer 10 будет применяться на все версии IE >=10 (в файле политики InternetSettings.xml можно увидеть, что опция действительна для всех версии IE, начиная c 10.0.0.0 и заканчивая 99.0.0.0). Все версии Internet Explorer ниже 11 на данный момент сняты с поддержки Microsoft и более не обновляются.
<FilterFile lte="0" max="99.0.0.0" min="10.0.0.0" gte="1" type="VERSION" path="%ProgramFilesDir%\Internet Explorer\iexplore.exe" bool="AND" not="0" hidden="1"/>
Перед вами появится специальная форма, практически полностью идентичная настройкам параметра обозревателя в панели управления Windows. Например, вы можете указать домашнюю страницу (Вкладка General, поле Home page).
Важно. Не достаточно просто сохранить внесенные изменения в редакторе политики. Обратите внимание на красные и зеленые подчеркивания у настраиваемых параметров Internet Explorer 10. Красное подчеркивание говорит о том, что эта настройка политики не будет применяться. Чтобы применить конкретную настройку, нажмите F5. Зеленое подчеркивание у параметра означает, что этот параметр IE будет применяться через GPP.
Доступные функциональные клавиши
- F5 – Включить все настройки на текущей вкладке
- F6 – Включить выбранный параметр
- F7 – Отключить выбранный параметр
- F8 – Отключить все настройки на текущей вкладке
Чтобы указать параметры прокси-сервера, перейдите на вкладку Connections и нажмите кнопку Lan Settings). Прокси сервер можно настроить одним из следующих способов:
- Automatically detect settings — автоматическое определение настроек прокси с помощью файла wpad.dat;
- Use automatic configuration script — скрипт автоконфигурации (proxy.pac);
- Proxy Server – можно вручную указать IP адрес или DNS имя прокси сервера и порт подключения. Это самый простой способ настроить прокси в Windows, его и будем использовать.
Поставьте галку Use a proxy server for your LAN, а в полях Address и Port соответственно укажите IP/FQDN имя прокси-сервера и порт подключения.
Включив опцию Bypass Proxy Server for Local Addresses можно запретить приложениям (в том числе браузеру) использовать прокси-сервер при доступе к локальным ресурсам (в формате
http://intranet
). Если вы используете адреса ресурсов вида
https://winitpro.ru
или
http://192.168.20.5
, то эти адреса не распознаются Windows как локальные. Эти адреса и адреса других ресурсов, для доступа к которым не нужно использовать прокси, нужно указать вручную. Нажмите кнопку Advanced и в поле Exceptions введите адреса в формате:
10.*;192.168.*;*.loc;*.contoso.com
Совет. Параметры прокси-сервера в Google Chrome можно задать централизованно через GPO с помощью специальных административных шаблонов. Для Mozilla Firefox можно использовать такое решение.
После сохранения политики вы можете просмотреть XML файл с заданными настройками браузера в каталоге политики на контроллере домена \\DC1\SYSVOL\winitpro.ru\Policies\(PolicyGuiID)\ User\Preferences\InternetSettings\InternetSettings.xml
В GPP есть возможность более тонко нацелить политику на клиентов. Для этого используется GPP Item Level Targeting. Перейдите на вкладку Common, включите опцию Item-level targeting -> Targeting.
В открывшейся форме укажите условия применения политики. В качестве примера я указал, что политика настройки прокси будет применена только к пользователям, которые состоят в доменной группе ruspb_proxy_users. Вы можете использовать собственную логику назначения параметров прокси (в зависимости от IP подсети, сайта AD и т.д.).
Осталось назначить политику IE на контейнер с пользователями и обновить политики на них. После обновления политики на компьютерах пользователей должны примениться новые настройки прокси в IE. В Windows 10 текущие параметры прокси можно посмотреть в разделе Settings -> Network and Internet -> Proxy. Как вы видите, на компьютере теперь заданы настройки прокси, указанные в доменной политике.
Чтобы запретить пользователям менять настройки прокси-сервера, воспользуйтесь этой статьей.
Настройка параметров прокси через реестр и GPO
Кроме того, настроить параметры IE можно и через реестр, политиками GPP. К примеру, чтобы включить прокси для пользователя нужно настроить следующие параметры реестра в ветке HKEY_CURRENT_USER\Software\Microsoft\ Windows\CurrentVersion\Internet Settings.
Перейдите в редакторе GPO в раздел User Configuration -> Preferences -> Windows Settings -> Registry и создайте три параметра реестра в указанной ветке:
-
ProxyEnable
(REG_DWORD) =
00000001 -
ProxyServer
(REG_SZ) =
192.168.0.50:3128 -
ProxyOverride
(REG_SZ) =
*winitpro.ru;https://*.contoso.com;192.168.*;<local>
Здесь также можно использовать Item level targeting для более тонкого нацеливания политик.
Если вам нужно создать политики не для каждого пользователя (per-user), а для всех пользователей компьютера (per-computer), используйте параметры GPP из раздела GPO Computer Configuration -> Preferences -> Windows Settings -> Registry. Используйте аналогичные параметры реестра в ветке HKEY_LOCAL_MACHINE\Software\Policies\Microsoft\Windows\CurrentVersion\Internet Settings.
Настройка параметров WinHTTP прокси групповыми политиками
Некоторые системные сервисы или приложения (например, служба обновлений Wususerv или PowerShell) по-умолчанию не используют пользовательские настройки прокси сервера из параметров Internet Explorer. Чтобы такие приложения работали корректно и получали доступ в интернет, вам нужно задать в Windows настройки системного прокси WinHTTP.
Чтобы проверить, настроен ли на вашем компьютере WinHTTP прокси, выполните команду:
netsh winhttp show proxy
Ответ “
Direct access (no proxy server)
” говорит о том, что прокси не задан, система использует прямой интернет доступ.
Вы можете задать на компьютере прокси для WinHTTP вручную командой:
netsh winhttp set proxy 192.168.0.50:3128 "localhost;192.168.*;*.winitpro.com"
Или импортировать настройки прокси из параметров Internet Explorer теекщего пользователя:
netsh winhttp import proxy source=ie
Однако настроить WinHTTP через GPO не получится – в редакторе GPO нет соответствующего параметра, а в реестре параметры хранятся в бинарном виде и не подходят для прямого редактирования.
Единственный вариант задать параметры WinHTTP прокси – настроить их на эталонном компьютере, выгрузить значение параметра WinHttpSettings в ветке реестра HKLM\SOFTWARE\Microsoft\Windows\CurrentVersion\Internet Settings\Connections в reg файл и распространить этот параметр на компьютеры в домене через GPP registry.

Contents
- 1 Configure Proxy Settings Using Group Policy Preferences On Windows Server 2019 Server To Clients
- 2 Configure Proxy Settings Using Group Policy Preferences On Windows Server 2019. Server To Client’s
- 2.1 Conclusion
- 2.1.1 Related image with configure proxy settings using group policy preferences on windows server 2019 server to clients
- 2.1.2 Related image with configure proxy settings using group policy preferences on windows server 2019 server to clients
- 2.1 Conclusion
Step into a realm of endless possibilities as we unravel the mysteries of Configure Proxy Settings Using Group Policy Preferences On Windows Server 2019 Server To Clients. Our blog is dedicated to shedding light on the intricacies, innovations, and breakthroughs within Configure Proxy Settings Using Group Policy Preferences On Windows Server 2019 Server To Clients. From insightful analyses to practical tips, we aim to equip you with the knowledge and tools to navigate the ever-evolving landscape of Configure Proxy Settings Using Group Policy Preferences On Windows Server 2019 Server To Clients and harness its potential to create a meaningful impact. Windows server video- preferences subscribe Configure views subscribers 393 webcast 43k beginners 2019 4 2019 69-8k proxy ago using group msft server policy years windows settings

Configure Proxy Settings Using Group Policy Preferences Server 2019
Configure Proxy Settings Using Group Policy Preferences Server 2019
1. enable proxy settings: right click on registry, select new –> registry item. this step will enable proxy settings in the web browser. in the new registry properties, fill the information fields as below: key path: softwaremicrosoftwindowscurrentversioninternet settings. value name: proxyenable value type: reg dword value data: 00000001. How to configure proxy server settings in internet explorer or by using group policy if you prefer to statically configure client computers with their internet proxy server settings, use one of the following methods: manually configure the settings in internet explorer. configure domain joined computers by using group policy.

Configure Proxy Settings Using Group Policy Preferences Server 2019
Configure Proxy Settings Using Group Policy Preferences Server 2019
Figure 1 select the connections tab. click the lan settings button, shown in figure 1. select the checkbox within the proxy server section (figure 2). brien posey figure 2 use this dialog box to enable proxy server use. enter your proxy server address and port number. make sure that the bypass proxy server for local addresses check box is selected. It has been suggested to go to configuration > windows settings > internet explorer maintenance > connection > automatic browser configuration, clear enable automatic configuration. but these do not exist in the group policy management editor (there is no internet explorer maintenance in windows settings). Specify a policy name (for example, ca proxy ), right click your new gpo, and select edit; navigate to user configuration > preferences > control panel settings > internet settings. right click and select new > internet explorer 10; you will see a standard internet properties form, similar to the one in the windows control panel. In this video, i explain step by step how to configure proxy settings using group policy preferences with an explanation of how to configure a client compute.
Configure Proxy Settings Using Group Policy Preferences On Windows Server 2019. Server To Client’s
Configure Proxy Settings Using Group Policy Preferences On Windows Server 2019. Server To Client’s
in this video, i explain step by step how to configure proxy settings using group policy preferences with an explanation of how to windows server 2019 beginners tutorial by msftwebcast: the video tutorial shows how to configure gpo proxy settings for itrecordaz how to configure proxy settings with group policy ad 2016 keyword: proxy server is a server application that client eng mahmoud enan#block websites#group policy#windows server 2019#allow websites#proxy server how to block itrecordaz how to configure proxy settings with group policy ad 2016 keyword: proxy server is a server application that client how to configure proxy autoconfigurl using group policy on windows server 2016 using group policy preference, we will donate us : paypal.me microsoftlab prevent changing proxy settings via group policy in windows server 2019 1. prepapre need a common email experience for every outlook 2010 user? greg uses gpps to enforce a default email font and theme in this we teaches you how to #remove the #proxy #server #settings from #safari, #microsoft #edge and #chrome on your #windows, windows server 2019 video tutorials for beginners by msft webcast: in this video tutorial we will see the steps to manage in this section, proxy settings will be defined with google chrome browser microsoft group policy. managed google chrome version windows server 2019 basic video tutorials by msftwebcast: in this step by step video guide, i will show you how to map
Conclusion
Taking everything into consideration, there is no doubt that the post delivers helpful information concerning Configure Proxy Settings Using Group Policy Preferences On Windows Server 2019 Server To Clients. Throughout the article, the author presents an impressive level of expertise on the topic. Notably, the discussion of X stands out as particularly informative. Thanks for reading the post. If you have any questions, feel free to reach out through the comments. I am excited about hearing from you. Furthermore, below are some similar content that you may find interesting:
Один из важных аспектов безопасности и защиты сети — использование прокси-серверов. В данной статье мы рассмотрим, как настроить и использовать прокси-сервер на операционной системе Windows Server 2019.
Прокси-сервер представляет собой посредника между клиентским устройством и сервером, который осуществляет запросы в Интернет. Он позволяет контролировать и фильтровать доступ к ресурсам сети, а также обеспечивает анонимность и безопасность в сети.
Для начала настройки прокси-сервера необходимо установить роль «Прокси-сервер» на Windows Server 2019. Затем следует настроить параметры прокси-сервера, включая порты, пользователей и правила доступа.
После настройки прокси-сервера можно использовать его для фильтрации и контроля доступа к Интернету. Прокси-сервер позволяет блокировать определенные сайты, контролировать и ограничивать скорость доступа, а также отслеживать и анализировать сетевой трафик.
Настройка и использование прокси-сервера на Windows Server 2019 является важным шагом для обеспечения безопасности и защиты сети. Он позволяет контролировать доступ к Интернету и обеспечивает анонимность и безопасность в сети.
Содержание
- Что такое прокси-сервер и зачем он нужен?
- Преимущества использования прокси-сервера на Windows Server 2019
- Установка прокси-сервера на Windows Server 2019
- Настройка прокси-сервера на Windows Server 2019
- Использование прокси-сервера на Windows Server 2019 в браузерах
- Использование прокси-сервера на Windows Server 2019 в программном обеспечении
- Защита и безопасность прокси-сервера на Windows Server 2019
Что такое прокси-сервер и зачем он нужен?
Главная цель прокси-сервера – обеспечить безопасность и повысить производительность сети. Он фильтрует трафик и блокирует нежелательные запросы, например, доступ к определенным веб-сайтам или определенные типы контента. Прокси-серверы также способны кэшировать ответы от серверов, что позволяет ускорить доступ к ресурсам и снизить нагрузку на сеть.
Применение прокси-серверов имеет множество практических применений. Они могут использоваться для организации анонимности и обхода блокировок в Интернете, для обеспечения безопасного доступа к внутренним ресурсам организации из внешней сети, а также для управления и контроля доступа пользователей к определенным веб-сайтам или сервисам.
| Преимущества использования прокси-сервера: |
|---|
| 1. Повышение безопасности сети. |
| 2. Оптимизация сетевой нагрузки и ускорение доступа к ресурсам. |
| 3. Фильтрация трафика и блокировка нежелательных запросов. |
| 4. Контроль доступа пользователей к ресурсам. |
| 5. Возможность обхода географических блокировок. |
Преимущества использования прокси-сервера на Windows Server 2019
Прокси-сервер на Windows Server 2019 предоставляет множество преимуществ, которые повышают безопасность, улучшают производительность и обеспечивают удобство использования.
Вот некоторые из основных преимуществ:
| Безопасность | Прокси-сервер позволяет фильтровать трафик и контролировать доступ к ресурсам сервера, что повышает защиту от вредоносного программного обеспечения и несанкционированного доступа. Кроме того, прокси-сервер может шифровать соединение и обеспечивать анонимность пользователей. |
| Ускорение загрузки ресурсов | Прокси-сервер кэширует часто используемые ресурсы, такие как веб-страницы и файлы, и предоставляет их пользователям из своего кэша. Это сокращает время загрузки и снижает нагрузку на сеть. |
| Оптимизация сетевого трафика | Прокси-сервер может сжимать и оптимизировать передаваемые данные, что позволяет снизить объем передачи данных и увеличить скорость обмена информацией. |
| Контроль доступа и мониторинг | Прокси-сервер позволяет администраторам устанавливать правила доступа к ресурсам, блокируя нежелательный трафик или определенные веб-сайты. Прокси-сервер также предоставляет детализированную статистику использования ресурсов и мониторинг активности пользователей. |
| Расширяемость и гибкость | Прокси-сервер на Windows Server 2019 поддерживает различные протоколы и может быть настроен под конкретные потребности и требования организации. Его функциональность может быть расширена с помощью добавления дополнительных модулей и настроек. |
Использование прокси-сервера на Windows Server 2019 дает администраторам больше возможностей для обеспечения безопасности сети, повышения производительности и удобного управления ресурсами.
Установка прокси-сервера на Windows Server 2019
Установка прокси-сервера на Windows Server 2019 позволяет организовать промежуточное звено для обработки и переадресации сетевых запросов между вашей локальной сетью и внешними ресурсами. Это может быть полезно для контроля и фильтрации трафика, увеличения безопасности и повышения производительности.
Для установки прокси-сервера на Windows Server 2019 вы можете использовать различные программные решения, такие как Squid, CCProxy и другие. В этом руководстве мы рассмотрим установку и настройку Squid-прокси на Windows Server 2019.
Для начала загрузите последнюю версию Squid для Windows Server 2019 с официального сайта разработчика. Затем запустите установочный файл и следуйте указаниям мастера установки.
После установки Squid-прокси на Windows Server 2019, вам необходимо открыть конфигурационный файл и настроить нужные параметры. Основные параметры конфигурации включают выбор порта прокси, настройку правил доступа, указание IP-адресов клиентов, которым разрешен доступ к прокси-серверу, и другие.
После настройки конфигурации Squid-прокси на Windows Server 2019 запустите службу Squid и проверьте работу прокси-сервера. Для этого откройте веб-браузер на клиентском компьютере и укажите адрес прокси-сервера в настройках браузера.
Теперь вы успешно установили и настроили прокси-сервер на Windows Server 2019. Вы можете использовать его для контроля и фильтрации сетевого трафика, повышения безопасности и увеличения производительности вашей сети.
Настройка прокси-сервера на Windows Server 2019
Windows Server 2019 позволяет настроить прокси-сервер с помощью роли «Прокси». Для начала необходимо добавить эту роль на сервер.
Шаг 1: Откройте «Server Manager» (Менеджер сервера), перейдите во вкладку «Управление» и выберите «Добавить роли и компоненты».
Шаг 2: Появится мастер установки ролей, нажмите «Далее».
Шаг 3: Выберите сервер, на котором необходимо установить прокси-сервер, и нажмите «Далее».
Шаг 4: В появившемся окне выберите роль «Прокси-сервер» и нажмите «Далее».
Шаг 5: Появится окно со списком дополнительных компонентов, которые могут быть установлены вместе с прокси-сервером. Выберите необходимые компоненты и нажмите «Далее».
Шаг 6: Появится окно с описанием роли «Прокси-сервер». Внимательно прочитайте информацию и нажмите «Далее».
Шаг 7: В следующем окне можно выбрать установку необходимых сетевых служб, связанных с прокси-сервером. Выберите нужные службы и нажмите «Далее».
Шаг 8: Настройте путь установки для прокси-сервера и нажмите «Далее».
Шаг 9: Появится окно с обзором выбранных параметров установки. Проверьте информацию и нажмите «Установить».
Шаг 10: Дождитесь завершения процесса установки и нажмите «Готово».
После завершения установки роли «Прокси» можно приступить к настройке прокси-сервера с помощью инструментов, предоставленных Windows Server 2019. В дальнейшем можно конфигурировать и настраивать прокси-сервер в соответствии с требуемыми параметрами и потребностями организации.
Имейте в виду, что настройка прокси-сервера может быть сложным процессом, и для его успешной работы необходимо иметь хорошие знания в области сетевых технологий и безопасности.
Использование прокси-сервера на Windows Server 2019 в браузерах
Прокси-серверы позволяют улучшить безопасность и производительность работы в сети интернет. Windows Server 2019 предоставляет возможность настройки и использования прокси-сервера, который будет использоваться в браузерах пользователей.
Для начала настройки прокси-сервера в браузерах необходимо установить соответствующие настройки. Для этого откройте ваш любимый браузер и найдите раздел с настройками сети или сетевыми прокси. Обычно его можно найти в разделе настроек или на панели инструментов браузера.
Далее вам необходимо ввести данные прокси-сервера. Вводите адрес прокси-сервера в формате «IP-адрес:порт». Кроме того, возможно потребуется указать логин и пароль для доступа к прокси-серверу.
После ввода всех необходимых данных, сохраните настройки и перезапустите браузер. Теперь ваш браузер будет использовать прокси-сервер, указанный в настройках.
Использование прокси-сервера в браузерах может помочь вам обеспечить безопасность и анонимность при работе в интернете. Прокси-сервер может блокировать доступ к определенным сайтам или фильтровать содержимое, что обеспечивает дополнительную защиту от вредоносного и нежелательного контента.
Прокси-сервер также может повысить производительность работы в сети, ускоряя загрузку веб-страниц и оптимизируя передачу данных. Он может кэшировать данные и фильтровать ненужный трафик, что помогает снизить нагрузку на сеть и повысить скорость работы в интернете.
В Windows Server 2019 доступен различные типы прокси-серверов, такие как HTTP, HTTPS, SOCKS и другие. Выберите наиболее подходящий тип прокси-сервера в зависимости от вашей сетевой инфраструктуры и требуемых задач.
Использование прокси-сервера на Windows Server 2019 в программном обеспечении
Прокси-сервер на Windows Server 2019 может быть использован в различных программных продуктах и приложениях для обеспечения безопасности сети и повышения производительности. Вот некоторые из них:
- Браузеры: При использовании прокси-сервера в браузере, все запросы на веб-страницы и ресурсы будут перенаправлены через прокси-сервер. Это позволяет контролировать доступ к веб-сайтам и блокировать определенные ресурсы.
- Почтовые клиенты: Прокси-сервер может быть использован в почтовых клиентах, таких как Microsoft Outlook, для защиты от спама и вирусов. Прокси-сервер может также шифровать и проверять электронную почту на наличие вредоносных вложений.
- FTP-клиенты: При использовании прокси-сервера в FTP-клиентах, все запросы на загрузку и скачивание файлов будут маршрутизироваться через прокси-сервер. Это обеспечивает безопасность и мониторинг передачи файлов.
- VPN-клиенты: Прокси-сервер может быть использован в VPN-клиентах для обеспечения безопасного и анонимного доступа к удаленным сетям. Прокси-сервер может шифровать весь трафик и скрывать реальный IP-адрес пользователя.
- Интегрированные системы: Прокси-сервер может быть использован в программном обеспечении, интегрированном с операционной системой Windows Server 2019. Это может быть антивирусное программное обеспечение, система контроля доступа или система мониторинга сети.
Использование прокси-сервера на Windows Server 2019 в программном обеспечении может существенно повысить безопасность и эффективность работы в сети. Выбор программ, поддерживающих использование прокси-сервера, зависит от конкретных потребностей и требований организации или пользователя.
Защита и безопасность прокси-сервера на Windows Server 2019
Прокси-серверы играют важную роль в обеспечении безопасности и защите сети. В контексте Windows Server 2019 есть несколько шагов, которые можно предпринять для обеспечения безопасности прокси-сервера:
1. Аутентификация и авторизация: Настройте правильные учетные данные для доступа к прокси-серверу. Убедитесь, что только авторизованные пользователи имеют доступ к нему.
2. Шифрование: Включите шифрование данных, передаваемых между клиентами и прокси-сервером, чтобы защитить их от несанкционированного доступа.
3. Ограничение доступа: Ограничьте доступ к прокси-серверу, чтобы только определенные сети или IP-адреса имели к нему доступ. Это поможет предотвратить несанкционированное использование и защитить сервер от атак.
4. Логирование и мониторинг: Включите детальное логирование всех событий и действий, связанных с прокси-сервером. Регулярно мониторьте логи, чтобы обнаружить и предотвратить любую потенциальную угрозу.
5. Обновление и патчи: Регулярно обновляйте прокси-сервер и устанавливайте все необходимые патчи и исправления для обеспечения безопасности. Это поможет предотвратить использование известных уязвимостей.
6. Firewall: Настройте брандмауэр для блокировки нежелательных соединений и защиты прокси-сервера от внешних атак.
7. Параметры безопасности: Изучите и настройте дополнительные параметры безопасности, которые предоставляет Windows Server 2019 для прокси-сервера. Они могут включать контроль доступа, фильтрацию URL и т.д.
8. Антивирусная защита: Установите антивирусное программное обеспечение на прокси-сервер и регулярно обновляйте его для обнаружения и предотвращения вирусов и вредоносных программ.
9. Обучение и осведомленность: Проводите обучение администраторов и пользователей о правилах безопасности и мероприятиях, которые необходимо предпринимать, чтобы защитить прокси-сервер.
Общая конфигурация и внедрение различных мер безопасности помогут в обеспечении безопасности и защиты прокси-сервера на Windows Server 2019.