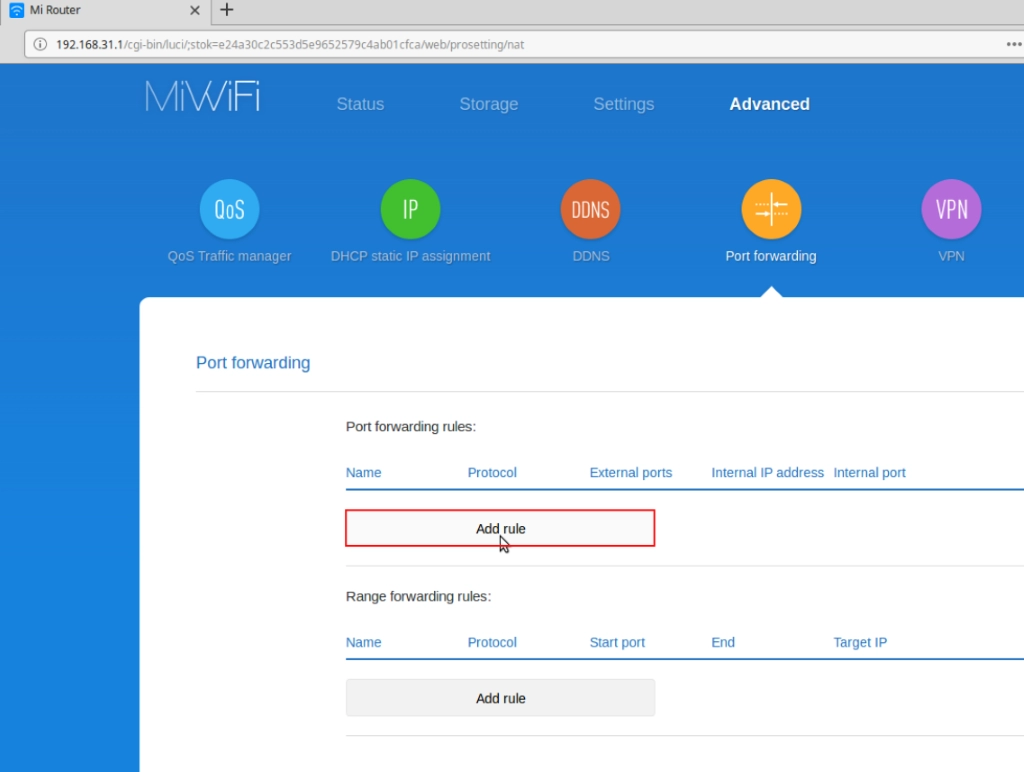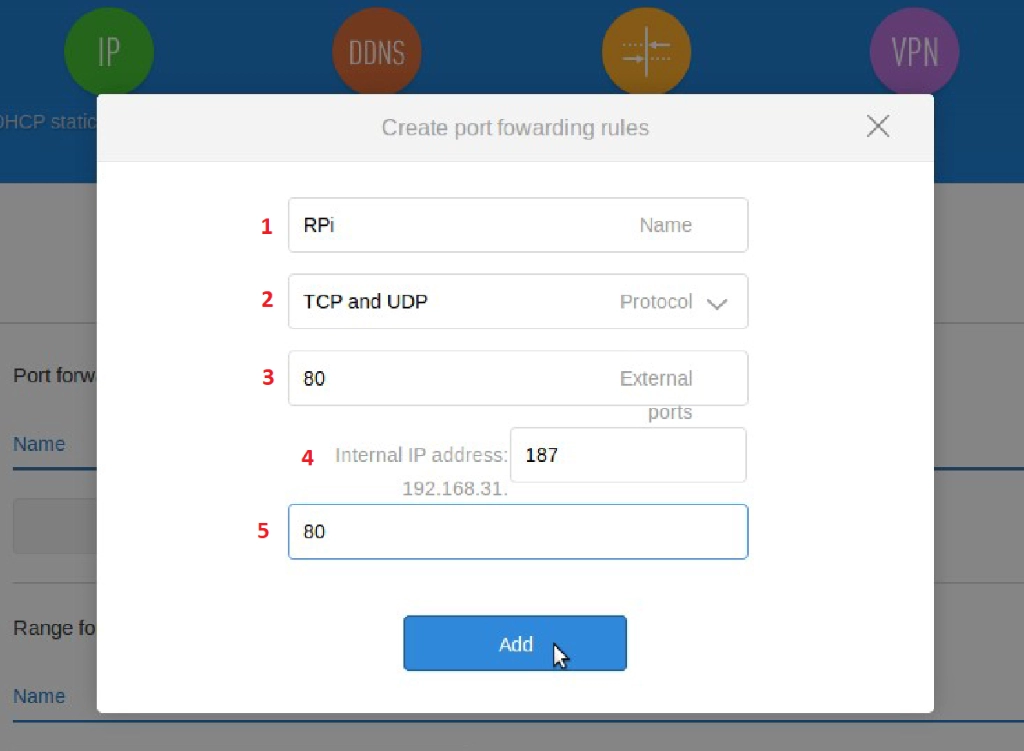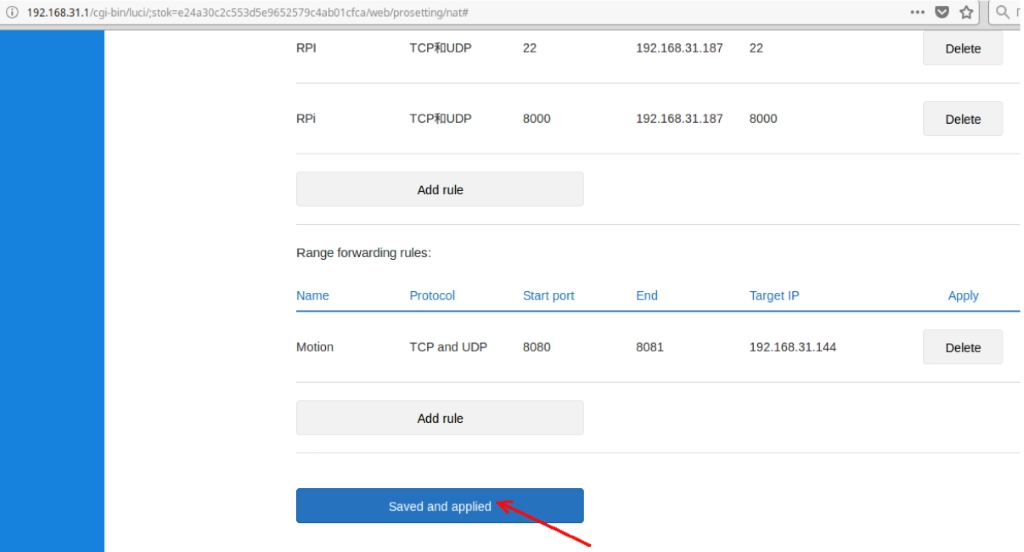Xiaomi Wifi Router Proxy translator
For Russian description scroll below
Small proxy server based on Flask for translation of Xiaomi WiFi WebUI coming with Xiaomi routers known as using
Chinese as the only language.
Main features:
- translation to any language by just adding translated strings (currently only English and Russian are implemented)
- prevents tracking of user actions in WebUI (does not prevent from sending telemetry to Xiaomi)
- small footprint — Docker image is less than 75 Mb, idle RAM usage — ~54Mb, may run on Raspberry, Orange Pi or other
small computers as a separate service. - ability to check the main language of browser and automatically provide proper translation; the user can change the
language ‘on the fly’ by adding language code to URL
Current status of project:
- Desktop version: English translation >95% (hard to analyze, but most likely ~98%); Russian translation >80%
- Mobile version: English translation >80% (most likely >95%); Russian translation >25% (mobile has its own web app, and
it is very glitchy and has limited functionality) - Most of the screens are checked, but still may be some HTML formatting and CSS issues as well as grammar, spelling,
syntax and not proper translations - Tested on Xiaomi Redmi AC2100 router (firmware v.1.0.14 and v.2.0.23) and Chrome v.97 , Firefox v.99, Edge v.97;
Android Chrome and Firefox - Tested on Orange Pi R1 plus LTS (arm64) as a Docker container — average translation speed for main web pages ~215 ms.
Warnings and disclaimer
Do NOT use this proxy for firmware updates! The behavior was not tested.
Do NOT expose the port of this proxy to the internet as no type of security testing has been made
THE SOFTWARE IS PROVIDED «AS IS», WITHOUT WARRANTY OF ANY KIND, EXPRESS OR IMPLIED, INCLUDING BUT NOT LIMITED TO THE
WARRANTIES OF MERCHANTABILITY, FITNESS FOR A PARTICULAR PURPOSE AND NON INFRINGEMENT. IN NO EVENT SHALL THE AUTHORS OR
COPYRIGHT HOLDERS BE LIABLE FOR ANY CLAIM, DAMAGES OR OTHER LIABILITY, WHETHER IN AN ACTION OF CONTRACT, TORT OR
OTHERWISE, ARISING FROM, OUT OF OR IN CONNECTION WITH THE SOFTWARE OR THE USE OR OTHER DEALINGS IN THE SOFTWARE.
Usage
The software acts just as a proxy and replaces Chinese strings in responses from the router. The proxy does not make any
calls outside the router’s address, so no leakage of any type of data is expected.
Run locally from venv
python3 -m venv venv
source venv/bin/activate
pip install -r requirements.txt
flask run
Open http://localhost:5000/ in browser
Run as a Docker container from registry
Docker images for linux/amd64, linux/arm64, and linux/arm/v7 are in Docker public registry
docker container run -d --restart unless-stopped -e MI_ROUTER_IP=192.168.XXX.YYY -p 5000:5000 skser/miproxytranslator:latest
-e MI_ROUTER_IP=192.168.XXX.YYY is needed if router is in AP mode or its address miwifi.com is not working somehow.
Change the address to your actual one
Run as a Docker container built locally
docker build -t miproxytranslator .
docker container run -d -p 5000:5000 miproxytranslator
You can restrict CPU and memory usage of the container if it is needed:
docker container run --cpus="1" --memory="64m" -d -p 5000:5000 miproxytranslator
Open http://localhost:5000/ (or connect to the server where this container is running) in browser
Setting up router’s IP
Usually, Xiaomi router responds to miwifi.com address. Check if it works in your local network. This address is set up
by default. If for any reason (router in AP mode for example) this does not work for you, the IP address of the router
should be set up as an environment variable MI_ROUTER_IP before starting the server.
Locally in Windows you can do it by
set MI_ROUTER_IP=192.168.1.1
in Linux
To set it up in Docker image, uncomment the line in Dockerfile
ENV MI_ROUTER_IP 192.168.1.1
Setting up and changing translation language
By default, the language is English and the proxy checks the’ Accept-Language’ header in requests from the browser and
provides the translation, if the first browser language is found in translations. Besides that, there are ways to
explicitly set the language of translations:
- in URL: add
/enor/ru(case sensitive) at the end of any URL and the language will be forced to this one. - as an environment variable before starting the server
MI_ROUTER_TRANSLATION_LANG(en,ru— case sensitive)
After setting the language by these 2 methods, checking browser language will not work. If for some reason is needed
to restore it, add/resetlangat the end of any URL
Описание на русском
Небольшой прокси-сервер, основанный наFlask для перевода веб-интерфейса роутеров Xiaomi, известных тем, что зачастую
идут исключительно с китайским языком.
Основные хар-ки:
- перевод на любой язык посредством добавления переведенных строк (на текущий момент сделаны только английский и русский)
- предотвражает отслеживание действий пользователя в веб-интерфейсе роутера (но не предотвращает от отсылки телеметрии
в Xiaomi) - небольшой размер — образ Docker занимает менее 75 Мб, потребление памяти в простое — ~54Мб. Может быть запущен на
Raspberry, Orange Pi или других небольших компьютерах как отдельный сервис - возможность проверки основного языка браузера и автоматически выдавать нужный язык перевода из имеющихся; пользователь
может изменить язык перевода «на лету» добавлением кода в адресную строку
Текущее состояние проекта:
- Версия для настольных ПК: Перевод на английский >95% (сложно оценить, скорее всего ~98%); на русский >80%
- Версия для мобильных устройств: Перевод на английский >80% (скорее всего >95%); на русский >25% (мобильная версия
крайне глючная и имеет ограниченный функционал — ей лучше не пользоваться, даже напрямую с роутера) - Большинство страниц проверены, но все еще могут быть проблемы с HTML форматированием и CSS, также могут быть
грамматические, синтаксические и смысловые ошибки - Проверялось на Xiaomi Redmi AC2100 роутер (ПО v.1.0.14 и v.2.0.23) и Chrome v.97, Firefox v.99, Edge v.97; Android
Chrome и Firefox - Проверена работа на Orange Pi R1 plus LTS (arm64) как Docker контейнер. Среднее время перевода для основных веб-страниц
составило ~215 мс.
Предупреждения и отказ от обязательств
НЕ используйте прокси для обновления прошивки роутера! Тестирование не проводилось.
НЕ открывайте порт прокси во внешнюю сеть (Интернет) никаких тестов безопасности не проводилось.
ПРОГРАММНОЕ ОБЕСПЕЧЕНИЕ ПРЕДОСТАВЛЯЕТСЯ «КАК ЕСТЬ», БЕЗ КАКИХ-ЛИБО ГАРАНТИЙ, ЯВНЫХ ИЛИ ПОДРАЗУМЕВАЕМЫХ, ВКЛЮЧАЯ, ПОМИМО
ПРОЧЕГО, ГАРАНТИИ КОММЕРЧЕСКОЙ ПРИГОДНОСТИ, ПРИГОДНОСТИ ДЛЯ ОПРЕДЕЛЕННОЙ ЦЕЛИ И НЕНАРУШЕНИЯ ПРАВ. НИ ПРИ КАКИХ
ОБСТОЯТЕЛЬСТВАХ АВТОРЫ ИЛИ ОБЛАДАТЕЛИ АВТОРСКОГО ПРАВА НЕ НЕСУТ ОТВЕТСТВЕННОСТЬ ПО ЛЮБЫМ ПРЕТЕНЗИЯМ, УЩЕРБАМ ИЛИ ДРУГОЙ
ОТВЕТСТВЕННОСТИ, БУДЬ ТО В ДЕЙСТВИИ КОНТРАКТА, ДЕЛИКТА ИЛИ В ПРОТИВНОМ СЛУЧАЕ, ВОЗНИКАЮЩИЕ ИЗ ПРОГРАММНОГО ОБЕСПЕЧЕНИЯ
ИЛИ В СВЯЗИ С ПРОГРАММНЫМ ОБЕСПЕЧЕНИЕМ ИЛИ ИСПОЛЬЗОВАНИЕМ ИЛИ ДРУГИМИ ДЕЙСТВИЯМИ С ПРОГРАММНЫМ ОБЕСПЕЧЕНИЕМ.
Использование
Программа всего лишь играет роль прокси-сервера и заменяет строки на китайском языке в ответах роутера. Прокси не делает
никаких вызовов, кроме как на адрес роутера, поэтому никаких утечек данных не должно происходить.
Запуск как Docker контейнер из Docker registry
Docker образы для платформ linux/amd64, linux/arm64, и linux/arm/v7 находятся в публичном Docker registry
docker container run -d --restart unless-stopped -e MI_ROUTER_IP=192.168.XXX.YYY -p 5000:5000 skser/miproxytranslator:latest
-e MI_ROUTER_IP=192.168.XXX.YYY требуется, если роутер работает в режиме точки доступа или не откликается на адрес
miwifi.com по какой-либо причине. Измените этот адрес на адрес роутера в Вашей сети
Запуск локально в venv
python3 -m venv venv
source venv/bin/activate
pip install -r requirements.txt
flask run
Откройте http://localhost:5000/ в браузере
Запуск как контейнер Docker
docker build -t miproxytranslator .
docker container run -d -p 5000:5000 miproxytranslator
Вы можете ограничить использование CPU и памяти контейнером, если необходимо:
docker container run --cpus="1" --memory="64m" -d -p 5000:5000 miproxytranslator
Откройте http://localhost:5000/ (или подключитесь к серверу, где контейнер запущен) в браузере
Настройка IP адреса роутера
Обычно, роутеры Xiaomi откликаются на адрес miwifi.com в локальной сети. Проверьте, работает ли это в Вашей сети.
Это адрес забит по умолчанию в прокси. Если по каким-то причинам он не работает (например, если роутер работает в режиме
точки доступа), необходимо принудительно задать IP адрес роутера как переменную окружения MI_ROUTER_IP до запуска
прокси
Локально в Windows это можно сделать как
set MI_ROUTER_IP=192.168.1.1
в Linux
Для того чтобы установить в Docker, раскомментируйте строку в Dockerfile
ENV MI_ROUTER_IP 192.168.1.1
Установка и изменение языка перевода
По умолчанию, язык — английский и прокси проверяет заголовок в ‘Accept-Language’ в запросах браузера и выдает перевод,
если первый язык браузера есть в переводе. Кроме этого, существуют еще способы принудительного задания языка:
- в адресной строке: добавьте
/enили/ru(строчные буквы) в конце любого адреса и язык принудительно переключится
на заданный. - как переменную окружения
MI_ROUTER_TRANSLATION_LANGдо запуска сервереа (en,ru— строчными буква, см. выше)
После задания языка этими двуми способами, проверка языка браузера работать не будет. Если по каким-то причинам ее
нужно опять включить, добавьте/resetlangв конец адресной строки
Роутер Xiaomi 3 Padavan — одно из популярных устройств, обеспечивающих стабильное и быстрое подключение к Интернету в домашних условиях. Он отличается высокой производительностью и удобным интерфейсом, что делает его привлекательным выбором для многих пользователей. Однако, пользоваться всеми возможностями роутера необходимо уметь настраивать его.
В данной статье мы рассмотрим пошаговую инструкцию по настройке роутера Xiaomi 3 Padavan. Мы расскажем о необходимых шагах, которые нужно выполнить для правильной настройки устройства, а также предоставим полезные советы и рекомендации.
Перед тем, как приступить к настройке роутера Xiaomi 3 Padavan, необходимо убедиться, что у вас есть все необходимые данные. В первую очередь, вам потребуется знать IP-адрес вашего провайдера и данные учетной записи (логин и пароль). Также полезно заранее определить, какое имя сети (SSID) вы хотите использовать для вашего беспроводного подключения. Помимо этого, вам потребуется иметь доступ к устройству, с которого вы будете настраивать роутер (компьютер, смартфон и т. д.).
Содержание
- Установка ПО Padavan на роутер Xiaomi 3
- Подключение к роутеру Xiaomi 3 Padavan
- Настройка беспроводной сети на роутере Xiaomi 3 Padavan
Установка ПО Padavan на роутер Xiaomi 3
Для установки ПО Padavan на роутер Xiaomi 3 необходимо выполнить следующие шаги:
- Скачайте последнюю версию ПО Padavan для роутера Xiaomi 3 с официального сайта.
- Подключите роутер Xiaomi 3 к компьютеру при помощи сетевого кабеля.
- Откройте веб-браузер и введите IP-адрес роутера Xiaomi 3.
- Войдите в настройки роутера, используя предоставленные логин и пароль.
- Перейдите в меню «Настройки» или «Настройки системы» и выберите раздел «Обновление ПО».
- Найдите загруженный файл ПО Padavan и выберите его для обновления.
- Нажмите кнопку «Обновить» и дождитесь завершения процесса установки.
- После завершения установки ПО Padavan, выполните перезагрузку роутера.
После перезагрузки роутера Xiaomi 3, ПО Padavan будет успешно установлено и готово к использованию. Теперь вы можете настроить роутер в соответствии с вашими требованиями и предпочтениями.
Подключение к роутеру Xiaomi 3 Padavan
Для того чтобы подключиться к роутеру Xiaomi 3 Padavan, выполните следующие шаги:
- Убедитесь, что ваш компьютер подключен к роутеру по кабелю или Wi-Fi.
- Откройте веб-браузер и введите IP-адрес роутера в адресной строке. По умолчанию это 192.168.1.1.
- В открывшейся странице введите логин и пароль для доступа к настройкам роутера. Если вы не меняли эти данные, логин обычно admin, а пароль — admin.
- Подтвердите вход в систему, нажав на кнопку «Войти» или аналогичную.
- После успешной авторизации вы попадете на главную страницу настроек роутера.
- Советуем вам изменить пароль для доступа к настройкам роутера, чтобы обеспечить более высокую безопасность.
- Теперь вы можете произвести необходимые настройки роутера, включая смену имени и пароля Wi-Fi, настройку фильтров и прокси-сервера и т.д.
- После завершения настроек сохраните изменения и проверьте их работу.
Теперь вы можете свободно использовать ваш роутер Xiaomi 3 Padavan и настраивать его по вашим потребностям.
Настройка беспроводной сети на роутере Xiaomi 3 Padavan
1. Подключите компьютер к роутеру Xiaomi 3 Padavan с использованием сетевого кабеля.
2. Откройте любой веб-браузер и в адресной строке введите IP-адрес роутера, который по умолчанию равен 192.168.1.1.
3. В появившемся окне введите логин и пароль для входа в панель управления роутером (по умолчанию логин admin, пароль admin).
4. Перейдите в раздел «Настройки Wi-Fi» или «Wireless» (примерное название раздела может различаться в зависимости от версии прошивки).
5. Включите беспроводную сеть (Wi-Fi) путем установки флажка напротив пункта «Включить» или «Enable».
6. Введите имя сети (SSID), которое будет отображаться при поиске доступных Wi-Fi сетей на устройствах.
7. Установите различный пароль для беспроводной сети в поле «Пароль» или «Passphrase». Рекомендуется использовать надежный и сложный пароль.
8. Установите дополнительные параметры безопасности Wi-Fi сети, если необходимо. Вы можете выбрать тип шифрования (например, WPA2-PSK) и настроить фильтрацию MAC-адресов.
9. Нажмите кнопку «Сохранить» или «Apply» для применения настроек беспроводной сети.
10. Подключите к роутеру устройства (например, смартфоны, планшеты, ноутбуки) по беспроводному соединению, используя новый пароль.
Теперь вы успешно настроили беспроводную сеть на роутере Xiaomi 3 Padavan!
VPN сервер на роутере Xiaomi – это отличное современное решение для активного пользователя, который ценит удаленные сервисы и часто пользуется возможностями, которые они предоставляют. Мы также решили идти в «ногу со временем» и собрали подробный обзорный материал по настройке ВПН для популярных на сегодняшний день Mi устройств. Надеемся, информация будет вам полезна.
Начнем нашу статью с пояснений терминологии. VPN (Virtual Private Network) – частная виртуальная сеть, которая создана для удаленного подключения к ней поверх Интернета. Такая технология в последнее время стала мега-популярной не только из-за своих функциональных характеристик. Наше правительство все активнее блокирует сервисы, которыми пользуются тысячи (если не сказать – миллионы) людей. Специализированные приложения типа ВПН позволяют скрывать IP адреса и страну расположения клиентов, а значит, без проблем помогают открыть доступ к запрещенному контенту.
Если одни юзеры «заморачиваются» с инсталляцией и оплатой программы на определенный период (месяц, полгода, год) на 1-2 своих электронных девайса, мы предлагаем поступить проще – настроить VPN на роутере Xiaomi Mi Wi-Fi Router. Так вы экономите не только финансовые вложения, но и драгоценное время. Кроме того, девайсы, объединенные в одну сеть или SMART-систему Сяоми, могут обмениваться данными даже без подключения к глобальной сети (офлайн). Как видите, преимущества значительны, потому приступим к работе.
Как настроить VPN на роутере Xiaomi
Процедура конфигурации не займет много времени. Предлагаем выполнить следующие шаги:
- Заменяем динамический адрес на статический, процесс подобной регистрации описывать не будем (есть много мануалов в сети по теме «сервис DDNS», гуглите, знакомьтесь).
- После получения адреса, заходим в панель управления (в народе админка), раздел Advanced, вкладка VPN:
- Кликаем клавишу «Add Service»:
- Заполняем все графы, в строке Name указываем название будущего сервера, Protocol – оставляем протокол PPTP, Server — вписываем полученный вначале IP-адрес, Username, Password – задаем регистрационные данные (логин ∕ пароль).
- Завершаем настройку – кликаем кнопку «Save». Сервер создан, можно его использовать – жмем Connect.
При желании можно создать несколько таких рабочих серверов, такая опция в маршрутизаторе имеется.
Если вы заходили в админ. панель при помощи смартфона и мобильного приложения Mi WiFI, у вас есть возможность включать/отключать VPN, а также менять геолокации на другие страны из выпадающего списка (Германия, США, Канада) в личном кабинете.
Создание и применение ВПН-серверов на Mi роутерах – процедура полезная и несложная, с ней справятся даже новички! Вы наверняка в этом лично убедитесь, если воспользуетесь советами из этой статьи.
Как включить смарт ВПН для обхода блокировки — как поставить на router Сяоми
На чтение 4 мин Просмотров 153
Правильно подобранный VPN для роутера Xiaomi поможет обходить блокировки интернет-ресурсов на смартфонах, компьютерах, телевизорах и игровых приставках. Настройка виртуальной сети осуществляется с помощью удобного веб-интерфейса на русском языке или в мобильном приложении.
Содержание
- Какой ВПН-сервер подойдет для «Сяоми»
- Особенности VPN для Xiaomi
- Контроль трафика по VPN
- Удаленный доступ со смартфона
- Подключение VPN для «Сяоми»
- Данные для подключения ВПН
- Настройка ВПН на роутере
- Обзор
Какой ВПН-сервер подойдет для «Сяоми»
Для использования с маршрутизатором от Xiaomi подойдут такие ВПН-сервисы, как:
- WhoER.
- Fornex.
- Windscribe.
Эти платформы функционируют по платной подписке и имеют «Личный кабинет», в котором будут доступны данные, необходимые для подключения маршрутизатора к виртуальной частной сети.
Основная особенность настройки VPN для роутера Xiaomi заключается в необходимости получения статического (белого) IP-адреса. Проще всего это можно сделать при помощи сервиса DDNS No-IP. Порядок действий:
- Зарегистрироваться на сайте no-ip.com.
- Подтвердить аккаунт с помощью адреса электронной почты.
- Перейти в «Личный кабинет DDNS». Нажать на кнопку Add Host (добавить хост).
- Выбрать режим перенаправления 80-го порта.
- Указать имя хоста и выбрать домен, который будет использоваться для доступа к роутеру «Сяоми».
- Сохранить изменения.
Эти данные понадобятся для последующей настройке ВПН.
Контроль трафика по VPN
Эта функция позволяет назначать устройства, которые будут подключаться через VPN. Чтобы настроить фильтрацию, потребуется:
- Активировать режим Smart VPN, нажав на соответствующий переключатель.
- Перейти на вкладку Traffic by device («Трафик по устройству»).
- Открыть список активных устройств.
- Поставить галочки напротив нужных пунктов.
- Нажать на кнопку «ОК».
Все устройства, которые не будут добавлены в список Smart VPN, подключаются к интернету напрямую.
Удаленный доступ со смартфона
Другая особенность маршрутизаторов Xiaomi – это возможность удаленного доступа с помощью приложения Mi WiFi. Данная утилита работает на многих Android-смартфонах и iPhone. Чтобы настроить удаленный доступ, потребуется:
- Открыть центр управления роутером с ПК.
- Включить тумблер VPN for Mi Services («Разрешить ВПН для Mi-сервисов»).
- Скачать Mi-Wi-Fi.
- Зарегистрировать аккаунт Xiaomi.
- Подключиться к маршрутизатору.
- Дождаться, пока приложение Mi Wi Fi обнаружит новое устройство.
- Ввести пароль администратора, если необходимо.
После этого появляется возможность контролировать параметры роутера «Сяоми», подключенного к VPN. А также просматривать файлы, хранящиеся на USB-носителе, если маршрутизатор имеет соответствующий порт.
Подключение VPN для «Сяоми»
ВПН-подключение на маршрутизаторе Xiaomi обеспечит защиту всех присоединенных к нему устройств без ограничений по объему трафика. Поддержка нескольких виртуальных туннелей повышает отказоустойчивость системы благодаря автоматическому выбору работоспособного сервера.
Данные для подключения ВПН
Для подключения к ВПН-серверу потребуется его URL-адрес, а также имя пользователя и пароль. Эти данные будут доступны в «Личном кабинете» VPN-сервиса. Логин и пароль для аутентификации при подключении чаще всего выдаются автоматически.
Например, при регистрации на платформе WhoER.net следует выбрать рекомендуемый протокол L2TP и ввести ПИН-код, который придет на электронную почту после оплаты подписки. Затем система сгенерирует все данные, необходимые для подключения.
Настройка ВПН на роутере
Чтобы настроить подключение к виртуальной частной сети через Xiao Mi Router, потребуется:
- Перейти в панель администратора Mi WiFi.
- Щелкнуть по пункту «Дополнительно» в верхней строке интерфейса.
- Нажать на лиловый значок VPN, а затем – на кнопку добавления сервиса.
- Ввести любое удобное название нового подключения.
- Выбрать подходящий протокол (L2TP или PPTP).
- Вставить логин, пароль и адрес сервера в соответствующие поля.
- Сохранить изменения.
После этого потребуется установить соединение, нажав на одноименную кнопку. В столбце состояния появится счетчик времени, в течение которого идет соединение с VPN.
Настройка подключения Router Xiaomi к ВПН в мобильном приложении осуществляется аналогично, если устройства были заранее сопряжены. Чтобы попасть в требуемый раздел, следует:
- Открыть список плагинов.
- Нажать на значок шестеренки.
- Выбрать пункт «Настройки сети».
После этого надо выбрать правильный протокол и внести данные для доступа к серверу.
Обзор
Проброс портов на Xiaomi Mi Wi-Fi Router 3
1. Откройте любой веб-браузер (Google Chrome/Mozilla Firefox или другие) на устройстве, которое подключено по Wi-Fi или с помощью кабеля к роутеру.
В адресной строке напишите 192.168.31.1 (адрес указан на корпусе роутера) и нажмите Enter.
Иногда вместо интерфейса открывается поисковик. В таком случае попробуйте ввести в адресную строку https://192.168.31.1/
Если интерфейс роутера все равно не открылся, то можно сбросить настройки через кнопку RESET на корпусе роутера.
2. Требуется пройти авторизацию. Данные для входа можно посмотреть на корпусе роутера, либо использовать ранее заданные параметры. Если происходит первоначальная настройка, то роутер предложит задать новый пароль.
3. Вверху выберите раздел Advanced, подраздел Port forwarding. Далее нажмите на кнопку Add rule.
4. В открывшемся окне пропишите:
Name – любое название
Protocol – выбираем используемый протокол TCP или UDP, либо если требуется работа обоих протоколов выбираем «TCP/UDP»
External port – указываем порт, на который будем обращаться из внешней сети.(для проброса во внешнюю сеть можно использовать свободные порты: 585/ TCP,UDP; 703/TCP,UDP; 708/TCP,UDP; 732-740/TCP,UDP; 743/TCP,UDP.)
Internal IP address – указываем IP адрес устройства в локальной сети к ресурсам которого необходимо получить доступ через интернет (предварительно задав его как статический)
Internal Port — указываем порт на устройстве в локальной сети на который будем перенаправлять трафик с внешнего порта
Далее нажмите кнопку ADD.
5. Для сохранения настроек нажмите кнопку Saved and applied.