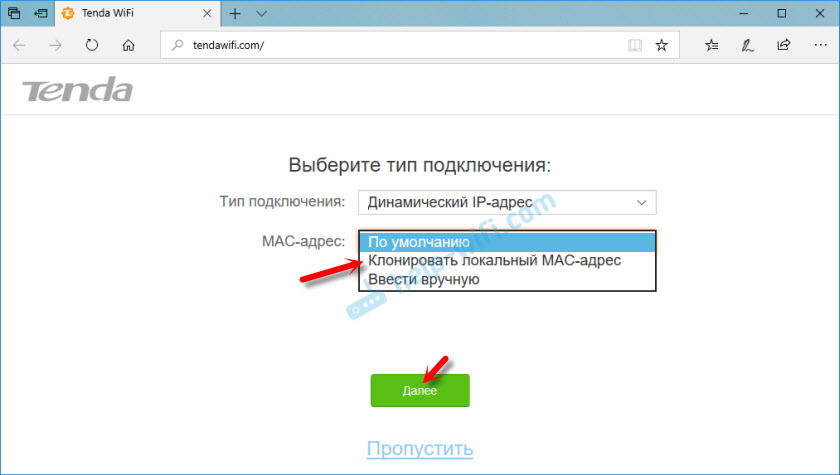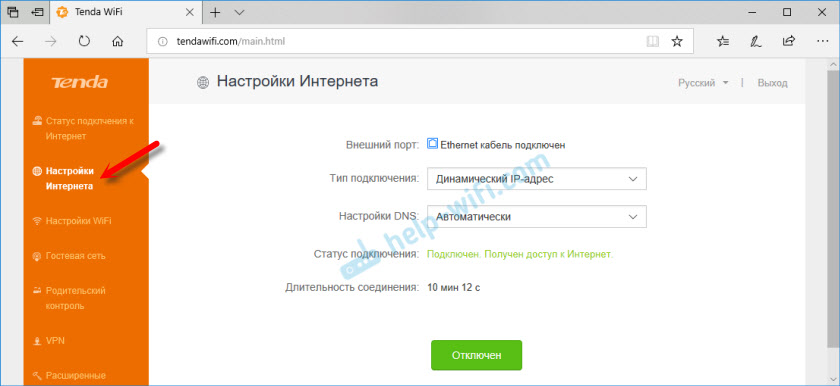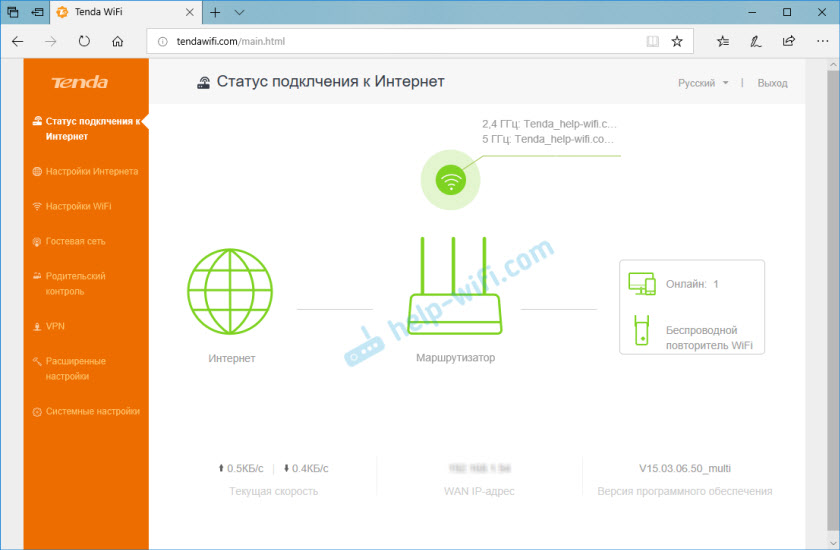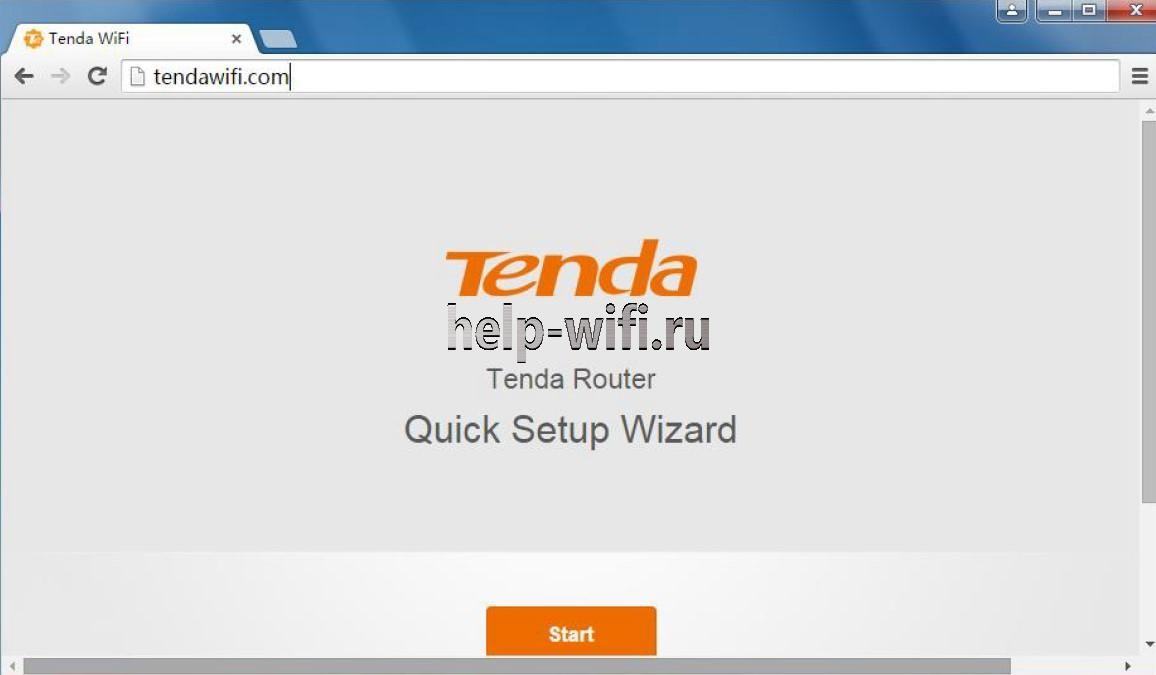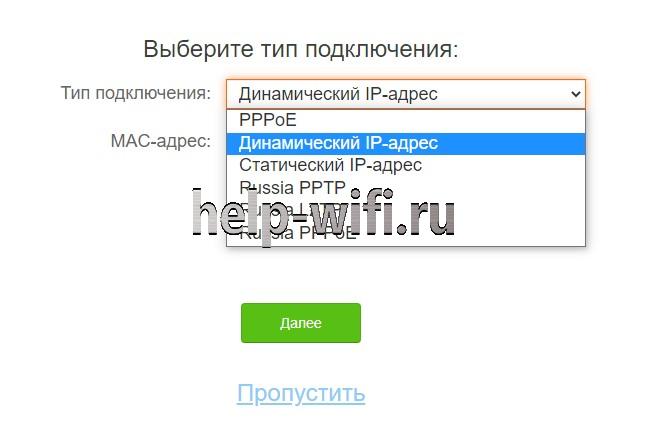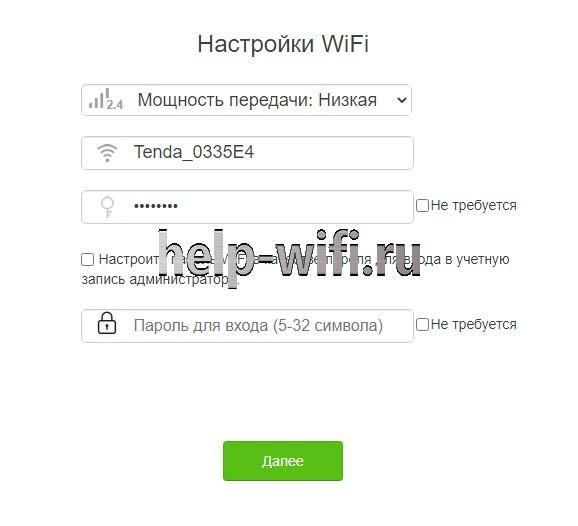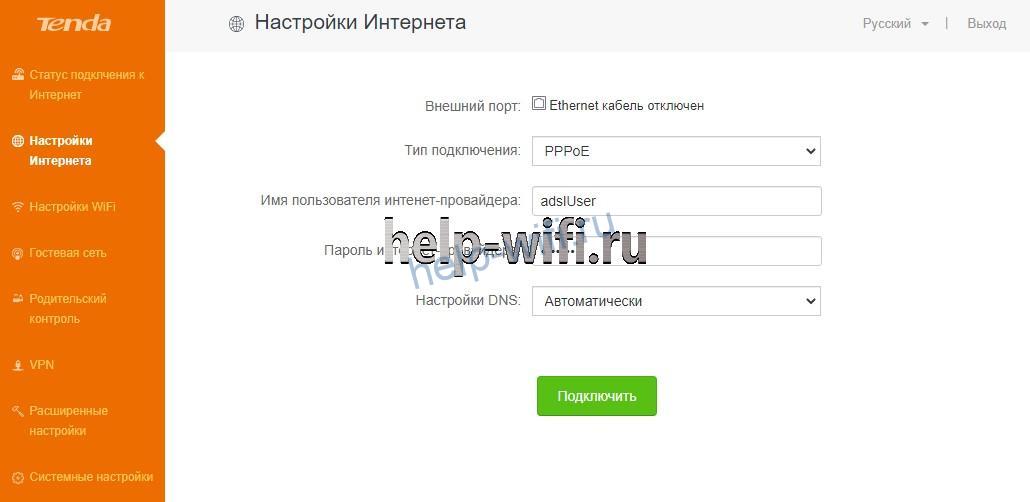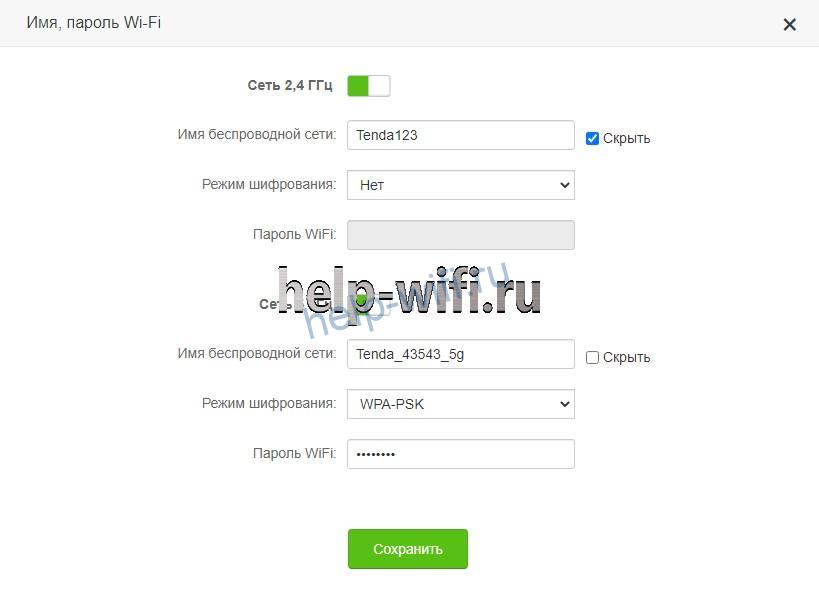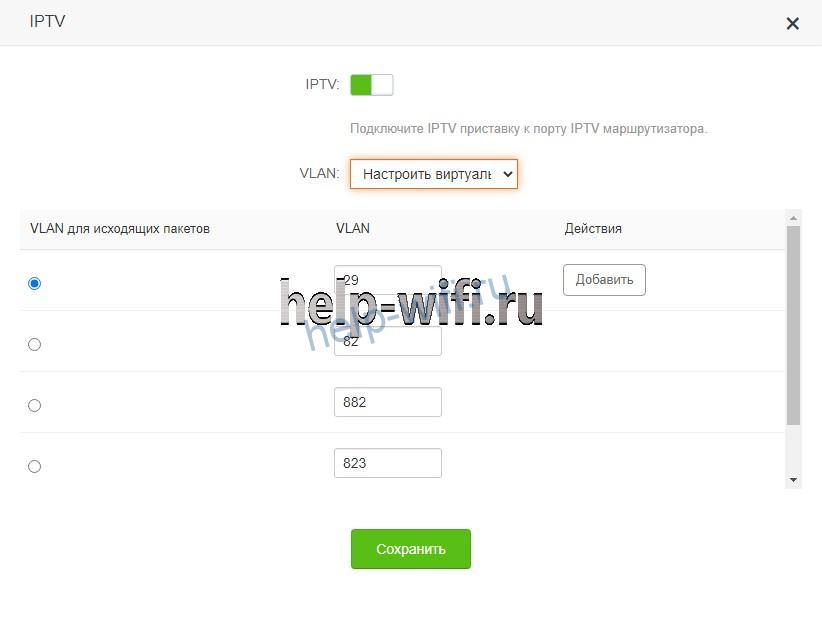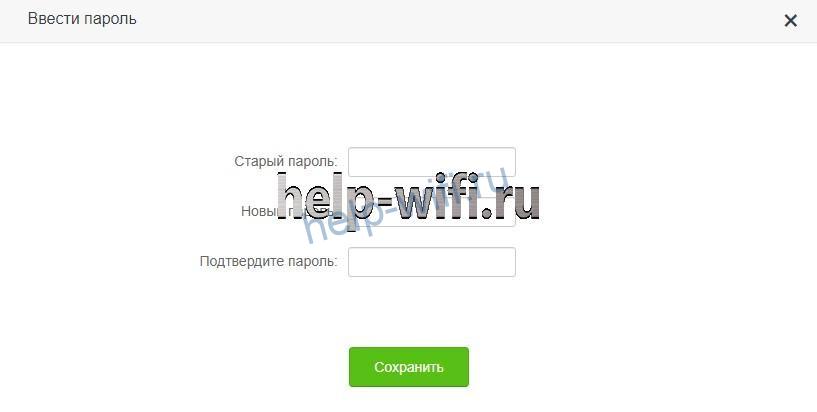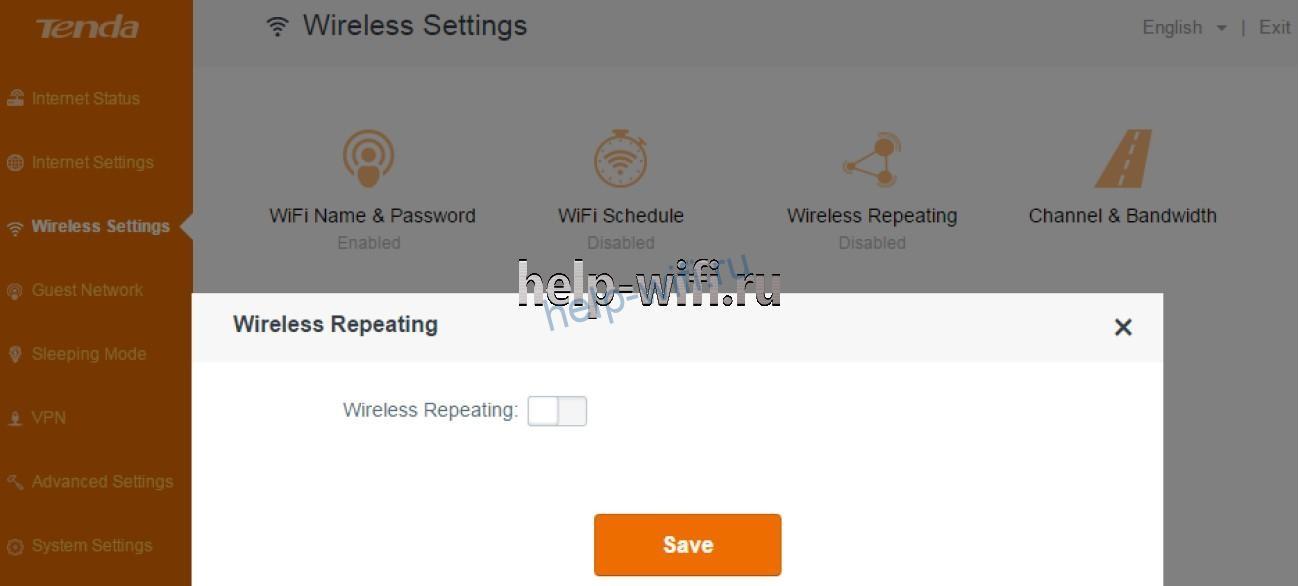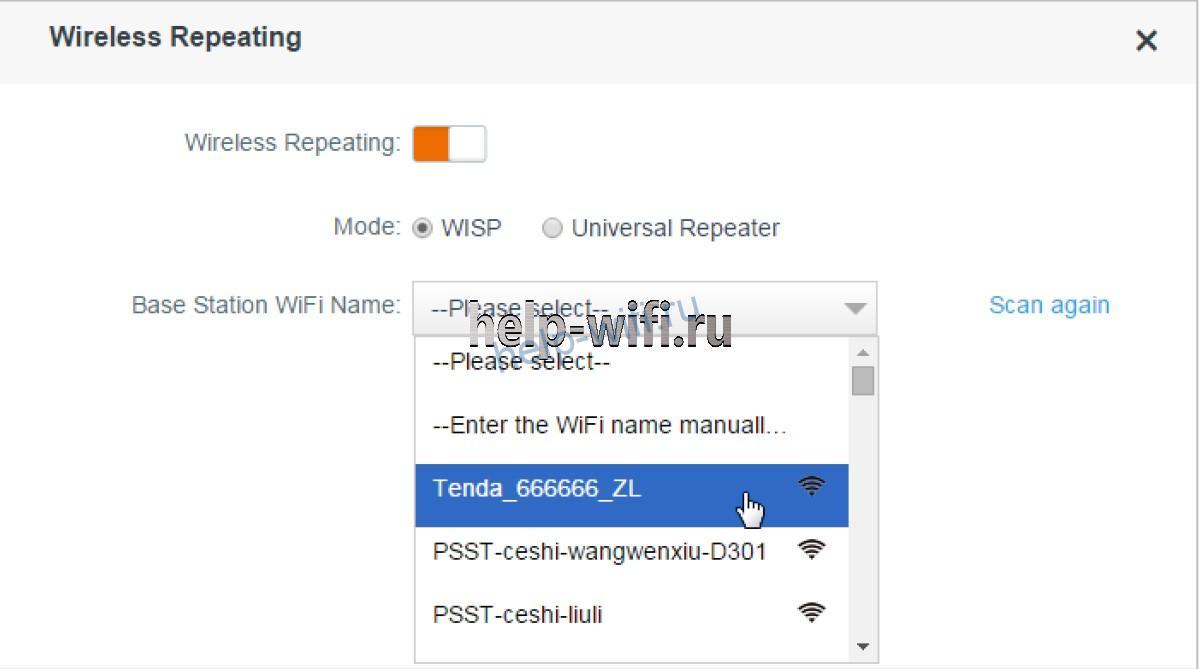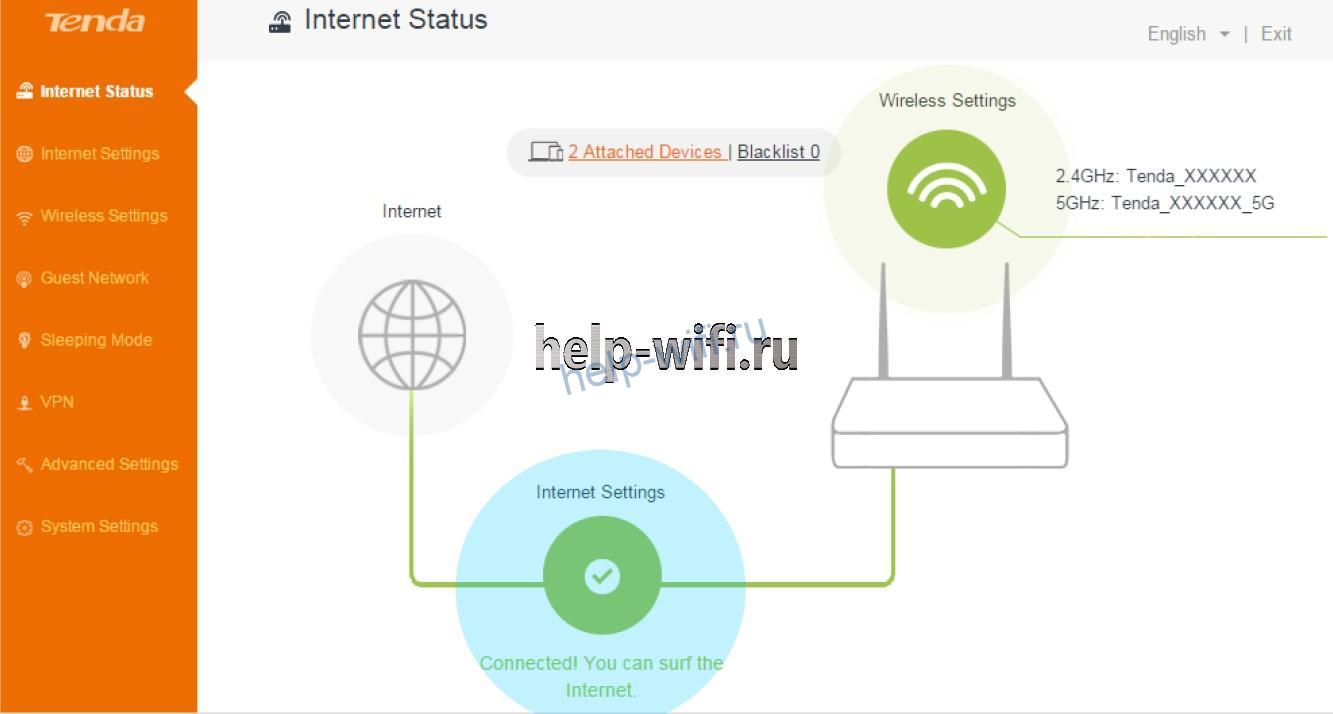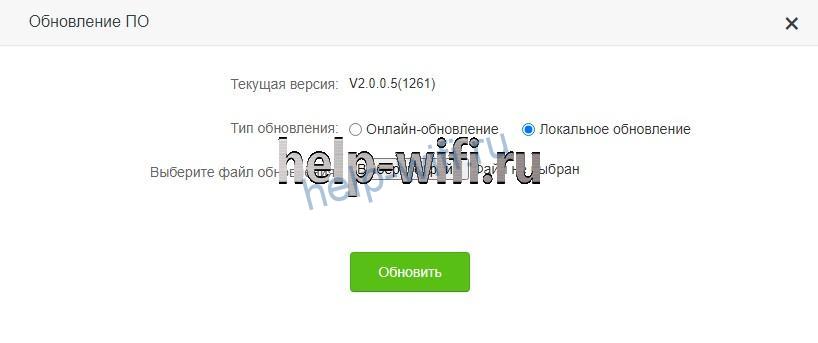Как Настроить Прокси на Wi-Fi Роутере
Для того, чтобы осуществить выход в сеть интернет, можно использовать специальный сервер. При этом могут применяться как программные, так и аппаратные решения. Перед тем, как настроить прокси на роутерах, следует помнить о том, что для этого может быть выполнено использование приложений, различных программ, браузеров, сайтов, а также операционной системы на таких устройствах, как персональные компьютеры, ноутбуки, планшеты и даже смартфоны.
Разбираясь с тем, как настроить прокси-сервер на WI-FI роутере, нужно учитывать, что этот метод принадлежит к категории наиболее эффективных и доступных. Поэтому перед тем, как купить прокси, разберемся с тем, как правильно, в последующем, реализовать его установку на устройстве.
Зачем необходима настройка прокси на роутере Tenda и других моделях?
Перед тем, как настроить прокси на роутере Asus или другой модели, разбираются с тем, для чего необходима реализация этого процесса. При выборе подобного подхода для подключения стоит выделить следующие неоспоримые достоинства.
1. Возможность одновременно подключать несколько устройств к тем Интернет-ресурсам, которые являются недоступными, в случае соединения с определенным маршрутизатором.
2. Устанавливая пакетные прокси, инсталляция выполняется всего лишь один раз на каждое из приложений или устройств. Если все будет создано на маршрутизаторе, то каждый пользователь имеет возможность подключаться к сети и спокойно работать. Это помогает администратору сэкономить время, требуемое на получение желаемого результата.
3. Обеспечение постоянной и стабильной активности сети – при каждой попытке в автоматическом режиме будет происходить подсоединение. Поэтому индивидуальные данные не придется указывать каждый раз при доступе в интернет. Различная информация и содержание пакетов всегда будут находиться под хорошей защитой.
4. Перед тем, как настроить прокси Вай-Фай, стоит помнить о том, что это идеальный вариант для обеспечения защиты от несанкционированного доступа со стороны соседей, взломщиков и тех, кто желает бесплатно воспользоваться сетью. Эффективность такого метода будет на порядок выше, нежели использование пароля, так как с последним может справиться хакер. Тем не менее, для обеспечения максимальной безопасности, лучше предпринимать комплексные меры.
Поэтому задавая вопрос о том, как настроить прокси на роутере, и необходима ли вообще настройка, первоначально нужно изучить ключевые преимущества этой технологии.
Пошаговая инструкция: как настроить Вай-Фай через прокси-сервер?
Перед тем, как настроить прокси на роутере TP-link и других моделях, первоначально нужно позаботиться о покупке качественного приложения на официальном сайте ALT VPN. Выбор нужного пакета осуществляют исходя из того, какой является цель использования.
На первом этапе позаботьтесь о таком процессе, как настройка непосредственно самого роутера по инструкции, прилагаемой к оборудованию. Зачастую этот процесс осуществляется провайдером, проводящим доступ к интернету в офис, квартиру или дом. После этого все действия выполняются по определенному алгоритму.
1. Подключение к роутеру. Для этого применяется специальный сетевой кабель, один конец которого подсоединяется к самому маршрутизатору, а второй конец – к соответствующему разъему на задней панели персонального компьютера. Сами разъемы на устройстве являются желтыми. Важно проследить за тем, чтобы маршрутизатор работал и был включен. На следующем этапе нужно открыть любой браузер, и в поисковую строку написать адрес порта 192.168.0.1 или 192.168.1.1. После этого откроется специальное окно, в которое вводят логин доступа и пароль. По умолчанию, они задаются в виде данных admin и admin, соответственно. В нижней части устройства также дублируется эта информация.
2. На следующем этапе в нижней части на панели нужно найти иконку, на которой нарисован глобус. Как только она будет открыта, переходят в специальную вкладку IPoE. На странице, которая откроется перед пользователем, следует реализовать переход на ISP Broadband Connection.
3. Следующий этап – нужно перейти в особенности подсоединения и напротив такого триггера, как «Настройка параметров IP», перевести его в положение ручной корректировки. Далее в соответствующие поля, среди которых будут маска подсети, IP-адрес и основной шлюз, нужно ввести необходимые данные. После того, как вся необходимая информация будет указана, нажимают на кнопку с подписью «Подключить».
4. В меню стоит найти пункт с надписью «Домашняя сеть» и осуществить выбор вкладки «Компьютеры». На следующем шаге происходит переход на специальную вкладку IPMP Proxy, где необходимо выполнить отключение функции посредством снятия галочки.
5. В меню «Система», которое можно найти в нижней панели, находится специальный символ шестерни. При его нажатии переходят в раздел «Обновление» или «Компоненты». После этого нужно сделать установку утилиты Proxy UDP HTTP, а затем выбрать пункт «Обновить».
6. На последнем этапе в меню, расположенном в нижней панели, нужно щелкнуть на пункте «Приложения». Затем пользователь нажимает на изображение с квадратиками или же выполняет переход во вкладку «Домашняя сеть – Компьютеры». В окне, которое откроется, ставят отметку «Подсоединить сервер UPDXY». В обязательном порядке проставляют значения таких параметров, как «Интервал подписи» и «Номер порта». Broadband Connection можно применять в качестве канала для реализации связи. Как только все настройки будут выполнены, можно нажать на кнопку с надписью «Применить».
После выполнения последнего этапа инструкции, можно утверждать о том, что настройка VPN на роутере завершена успешно. Также важно помнить о том, что в процессе использования маршрутизатора могут возникать моменты, когда необходима его прошивка. Поэтому игнорировать этот процесс не стоит, желая обеспечить стабильную и бесперебойную работу выбранного оборудования.
Так как у меня появилась возможность сделать обзор Tenda AC6, то решил написать инструкцию по настройке этого маршрутизатора. Выполнить настройку Tenda AC6 совсем не сложно. В коробке с роутером вы найдете подробную инструкцию. В настройках можно выбрать русский, или украинский язык. Да и сам web-интерфейс (страница с настройками) очень простой и понятный. Нам необходимо только подключить роутер, затем подключиться к нему с компьютера, или мобильного устройства и выполнить настройку.
Кроме обычных, я бы даже сказал обязательных настроек (подключение к интернету, Wi-Fi сеть) мы еще рассмотрим процесс настройки IPTV и прошивки Tenda AC6. Разобраться в настройке всех доступных в этом маршрутизаторе функций в рамках одной статьи вряд ли получится. Поэтому, если в процессе настройки у вас возникнут какие-то проблемы – задавайте вопросы в комментариях. Там мы всегда занимаемся обсуждением и решением каких-то нестандартных проблем, и не редко в комментариях полезной информации больше, чем в самой статье.
Сначала нужно установить маршрутизатор и все подключить. Подключаем адаптер питания к Tenda AC6 и включаем его в розетку. Интернет (кабель от провайдера, или от модема) нужно подключить в порт, который подписан WAN. Если у вас есть компьютер/ноутбук, то с помощью сетевого кабеля (он идет с роутером) соединяем его с рутером (в порт LAN, который под номером 1 или 2).
Возможно, у вас нет ПК, или ноутбука. Или ноутбук без LAN, что сейчас не редкость. В таком случае подключитесь к Tenda AC6 по Wi-Fi. Заводское имя Wi-Fi сети (подписано как SSID) и пароль для подключения к этой сети можно посмотреть на наклейке снизу маршрутизатора. Если будете настраивать через планшет, или телефон, то возможно вам будет проще выполнить настройку через специальное фирменное приложение «Tenda WiFi». Его можно установить из App Store, или Google Play. Но можно настроить все и через браузер (веб-интерфейс).
Как выполнить настройку Tenda AC6?
Открыть страницу с настройками маршрутизатора можно по адресу tendawifi.com, или 192.168.0.1. На устройстве, которое подключено к роутеру открываем любой браузер и переходим по адресу, который я указал выше. В отдельной статье можете посмотреть более подробно, как зайти на 192.168.0.1. Должно появится вот такое окно:
Сразу откроется мастер быстрой настройки, где всего за два шага можно задать все необходимые параметры. Нажимаем «Старт» и переходим в окно, где нужно указать параметры подключения к интернету. К вашему интернет-провайдеру.
У вас должна быть вся информация по подключению. Тип подключения и дополнительные параметры.
Динамический IP
Например, если ваш провайдер использует популярный тип подключения Динамический IP, то вы должны знать, делает ли он привязку по MAC-адресу.
Если делает, значит клонируем MAC-адрес с компьютера (если роутер по кабелю подключен к компьютеру, к которому был привязан интернет).
Или же звоним в поддержку провайдера и просим прописать MAC-адрес роутера (он есть снизу на наклейке). Некоторые провайдеры позволяют делать это самостоятельно, через личный кабинет.
Если тип подключения PPTP, PPPoE, или L2TP
Их используют такие провайдеры как Ростелеком, Билайн, МТС и другие. В этом случае нужно указать имя пользователя и пароль интернет-провайдера. А для PPTP и L2TP еще и «IP-адрес/доменное имя сервера».
Если вы не знаете свое имя пользователя и пароль, то лучше уточните их у поддержки провайдера. Потом можно будет сменить эти настройки в отдельном разделе веб-интерфейса.
Но лучше сразу указать все правильно, чтобы маршрутизатор смог подключиться к интернету.
Настройки WiFi
Дальше Tenda AC6 предложит нам задать параметры беспроводной сети (сменить имя Wi-Fi и пароль) и установить пароль для входа в настройки роутера.
Эти параметры так же можно потом сменить в разделе «Настройки WiFi» – «Имя, пароль WiFi». Причем отдельно для сети в каждом диапазоне: 2.4 ГГц и 5 ГГц.
Дальше появится сообщение, что все настроено и роутер попросит нас подключить свое устройство к новой Wi-Fi сети. Если вы подключены по кабелю, то ничего делать не нужно.
И чтобы открыть панель управления, роутер запросит у нас пароль (и будет запрашивать его каждый раз), который мы установили в процессе настройки.
Откроется окно веб-интерфейса Tenda AC6. Главное, чтобы было установлено подключение к интернету.
При необходимости можно настроить другие функции маршрутизатора.
Настройка IPTV на Tenda AC6
В этом маршрутизаторе есть поддержка IPTV (например, от Ростелеком). Настроить эту функцию совсем не сложно. В компании Tenda просто взяли и выделили для подключения IPTV-приставки отдельный LAN-порт под номером 3. Подписан он как «IPTV».
Именно в этот LAN-порт нужно подключить ТВ-приставку STB.
Но чтобы все заработало, в настройках нужно включить эту функцию. Перейдите в раздел «Расширенные настройки» – «IPTV».
Дальше включаем эту функцию, в меню «VLAN» выбираем «По умолчанию» и нажимаем «Сохранить». После перезагрузки роутера цифровое телевидение должно работать.
Если нужно настроить IPTV под Ростелеком и указать VLAN вручную, то в меню «VLAN» выберите «Настроить виртуальную локальную сеть». Пропишите VLAN ID (его можно узнать у провайдера) и сохраните настройки.
Настройка IPTV на Tenda AC6 завершена.
Прошивка Tenda AC6
Выполнить обновление прошивки маршрутизатора Tenda AC6 можно в разделе «Системные настройки» – «Обновление ПО». Там же будет указана текущая версия прошивки.
В роутере есть функция автоматического обновления ПО. Как только вы зайдете в эти настройки, начнется поиск новой версии. У меня в итоге появилось сообщение, что «Более новой версии не найдено».
Либо выполнить локальное обновление прошивки из файла, который можно скачать с сайта Tenda: http://www.tendacn.com/ru/product/support/AC6.html
Нас интересует файл «Встроенное ПО (прошивка)». На сайте будет указана версия ПО и дата добавления. Если ПО на сайте более новое, чем то, что установлено на вашем роутере, то загружаем его на компьютер и обновляем прошивку. Не забудьте извлечь файл .bin из .zip архива.
Обновлять ПО желательно при подключении к маршрутизатору по сетевому кабелю.
На чтение 9 мин Просмотров 6.7к.
Виталий Леонидович Черкасов
Системный администратор, инженер компьютерных систем.
Роутер Tenda AC6 работает в двух диапазонах Wi-Fi — 2,4 ГГц и 5 ГГц. Это недорогой гаджет с достойными техническими характеристиками. Приведем подробный обзор и инструкцию по настройке этого маршрутизатора.
Содержание
- Особенности и технические характеристики
- Tenda AC6 и Tenda AC6 (ac1200) – в чем разница
- Индикаторы и разъемы
- Подключение
- Вход в настройки роутера
- Автоматическая настройка
- Ручная настройка
- Настройка через мобильное приложение
- Подключение и параметры Wi-Fi
- Настройка IP TV
- Смена пароля
- Режим повторителя
- Обновление прошивки
- Сброс настроек
- Плюсы и минусы модели
Особенности и технические характеристики
Основные характеристики TP-Link Tenda AC6:
- стандарты сети Wi-Fi: 802.11 n/b/g (2,4 ГГЦ) и 802.11ac/n/a (5 ГГц);
- количество портов: 3 x LAN (RJ45), 1 х WAN (RJ45);
- скорость портов LAN: до 100 Мбит/сек;
- скорость портов WAN: до 100 Мбит/сек;
- скорость Wi-Fi: до 300 Мбит/сек (2,4 ГГц), до 867 Мбит/сек (5 ГГц);
- количество антенн: 3;
- габариты: 220 х 141 х 49 мм;
- цена: 2100 до 1500 руб.
Беспроводный маршрутизатор Тенда АС6 способен обеспечить быструю и надежную работу благодаря высокоскоростному процессору. Четыре антенны, каждая из которых имеет свой усилитель сигнала, позволяет Wi-Fi сигналу эффективно преодолевать препятствия (например, стены).
Еще одной особенностью этого устройства является функция планирования Wi-Fi. Чтобы ей воспользоваться нужно просто задать время, и роутер выключит или, если нужно, включит беспроводную сеть.
Tenda AC6 и Tenda AC6 (ac1200) – в чем разница
Версии AC6 и АС1200 построены на разных чипах. Первые устройства были сделаны на основе Broadcom BCM53573 и выпускались с 2016 по 2017 год. Этот чип был построен по 40 нм технологии и работал на частоте 900 МГц. Сейчас все маршрутизаторы Тенда АС6 используют чип Realtek RTL8197FN. В них длина затвора 26 нм, а частота 1000 МГц. Благодаря этому производительность увеличилась, а потребление электроэнергии снизилось.
Внешне они одинаковые. Отличить одну модель от другой можно, посмотрев на характеристики блока питания. У первой модели он рассчитан на 12В, а в более новой на 9В.
Индикаторы и разъемы
На передней панели роутера Tenda AC6 присутствуют следующие индикаторы:
- SYS – если мигает, значит роутер работает исправно;
- два индикатора Wi-Fi сети, для диапазонов 2,4 и 5 ГГц, мигают при работе точки доступа в соответствующем диапазоне;
- далее идут 3 индикатора портов LAN и один WAN, светятся при подключении к ним сетевого кабеля, во время передачи данных мигают;
- индикатор WPS включается при удачном подключении гаджета к сети (гаснет через 2 … 5 с), мигает, когда соединение устанавливается.
На задней панели находятся следующие элементы:
- 3/IPTV – если функция IPTV включена, порт используется только для доступа к услуге IPTV, иначе это обычный LAN порт;
- 3 Ethtrnet порта, служат для подключения кабеля локальной сети;
- порт Internet (WAN) требуется для подключения кабеля провайдера;
- гнездо POWER, используется для подключения источника питания;
- Wi-Fi – эта кнопка используется для включения или отключения функции Wi-Fi.
- RST/WPS — используется для восстановления заводских настроек маршрутизатора по умолчанию или включения функции WPS маршрутизатора.
Подключение
Подключение Tenda AC6 производится в таком порядке:
- подключаем кабель, идущий от провайдера, к порту Internet точки доступа (WAN);
- подключаем питание.
Вход в настройки роутера
Перед тем, как зайти в настройки, нужно подключить маршрутизатор к компьютеру. Для этого подключаем один конец сетевого кабеля к одному из портов RJ45 точки доступа (1-3), а второй к компьютеру. После этого нужно ввести в адресной строке браузера tendawifi.com или 192.168.1.1. Откроется окно быстрой настройки.
Автоматическая настройка
В окне автоматической настройки роутера, вам предложат выбрать один из способов подключения к интернету, нужно выбрать один из них. Есть такие варианты: динамический IP-адрес, статический IP-адрес, PPPoE, Russia PPTP, Russia L2TP, Russia PPPoE.
Какой именно выбрать (а также другие параметры подключения), необходимо уточнить у провайдера. После этого нужно ввести дополнительные сведения о подключении: какие именно, зависит от выбранного типа соединения. Например, при выборе наиболее распространенного вида PPPoE потребуется ввести имя пользователя и пароль, которые должен предоставить провайдер.
На следующей странице необходимо настроить параметры Wi-Fi. Здесь можно выбрать мощность передачи, SSID, пароль и задать пароль для входа в панель администратора. Можно также отметить пункт «не требуется», если пароль не нужен.
Ручная настройка
На маршрутизаторе Tenda AC6 можно выполнить ручную настройку. Для этого нужно ввести параметры подключения Интернета и беспроводной Wi-Fi сети. В левом меню выбрать строку «Настройки интернета». В появившемся окне выбираем тип подключения, вводим логин и пароль.
Настройка через мобильное приложение
Для того, чтобы облегчить настройки маршрутизатора, можно воспользоваться мобильным приложением «Tenda App». Оно может работать на смартфонах и планшетах iOS и Android.
Чтобы его установить, требуется войти в меню «Расширенные настройки» и кликнуть по значку «Tenda App». В новом окне отсканировать QR код, перейти по нему и установить приложение. После этого зарегистрируйте программу.
Чтобы управлять маршрутизатором со смартфона, необходимо подключиться к беспроводной сети и запустить установленную программу.
Подключение и параметры Wi-Fi
Чтобы войти в настройки Wi-Fi соединения, нужно войти в меню «Настройки Wi-Fi» и кликнуть на «Имя, пароль Wi-Fi». После этого для каждого из диапазонов (2,4 и 5 ГГц) нужно выбрать имя беспроводной сети, режим шифрования и ввести пароль.
Маршрутизатор предлагает три режима безопасности: WPA-PSK, WPA2-PSK и WPA / WPA2-PSK. Вы можете выбрать тот, который вам нужен. Или «Нет», чтобы подключаться к Wi-Fi без запроса пароля.
Настройка IP TV
Беспроводной маршрутизатор поддерживает функцию IPTV. Чтобы ей воспользоваться, нужно войти в пользовательский интерфейс маршрутизатора и в левом меню выбрать строку «Расширенные настройки», после этого кликнуть по иконке «IPTV».
В появившемся окне активируем выключатель IPTV, в выпадающем меню «VLAN» выбираем «Настроить виртуальную локальную сеть» и вводим данные, предоставленные провайдером.
Смена пароля
Чтобы сменить пароль входа в административную панель, требуется в левом меню выбрать пункт «Системные настройки» и кликнуть по иконке «Ввести пароль». В новом окне проделайте следующие операции:
- введите старый пароль;
- наберите новый пароль для входа;
- введите его еще раз;
- нажмите «Сохранить».
После успешной настройки необходимо снова войти в пользовательский интерфейс с новым логином и паролем.
Режим повторителя
Прежде чем подключать Tenda AC6 в режиме повторителя, нужно на роутере, к которому вы будете подключаться, проверить, настроен ли DHCP-сервер. Если отключен, нужно включить его. После этого запишите имя WiFi и пароль, установленные на этом маршрутизаторе.
После этого можно приступать к настройке Tenda AC6:
- Войдите в пользовательский интерфейс маршрутизатора и нажмите «Настройки Wi-Fi» -> «Wi-Fi ретрансляция». Нажмите кнопку «Wireless Repeating», чтобы включить эту функцию.
- В выпадающем меню «Base Station Wi-Fi Name» найдите имя маршрутизатора, к которому вы хотите подключиться.
- Введите пароль этого роутера и нажмите «Сохранить».
После автоматической перезагрузки роутера войдите в пользовательский интерфейс и нажмите «Статус подключения к интернет». Если отображается «Connected!», все настроено правильно.
Обновление прошивки
Для того, чтобы установить новую прошивку, нужно в левом меню кликнуть по пункту «Системные настройки» и выбрать «Обновление ПО».
Маршрутизатор Tenda AC6 поддерживает два режима обновления:
- онлайн обновление;
- локальное обновление.
Если вы выбрали режим онлайн обновления, то нужно просто нажать кнопку «Обновить», и программное обеспечение само загрузится и установится.
Либо можно скачать свежую прошивку с сайта производителя.
В режиме локального обновления требуется кликнуть по кнопке «Выберите файл» и указать путь к предварительно загруженному из интернета файлу с новой прошивкой. Нажать кнопку «Обновить».
Сброс настроек
Сбросить настройки до заводских можно двумя способами.
- Нажав кнопку «RST/WPS», находящуюся на задней панели роутера, и подержать ее в таком состоянии примерно 8 секунд.
- Кликнув по строке «Системные настройки» и перейдя в подменю «Перезагрузка и сброс». Здесь нужно нажать кнопку «Сброс».
Плюсы и минусы модели
Отзывы на модель в основном положительные.
простота в настройке;
высокая мощность Wi-Fi сигнала;
возможность настройки с помощью программы «Tenda App»;
хорошее соотношение цена – качество.
долго выходят русские обновления;
мало портов LAN и все они на 100 Мбит/сек.
This article will guide you how to setup PPTP server as below.
Model Number: Tenda AC6 Question Classification:Function Settings
Step 1: Open a web browser, type //tendawifi.com in the address bar and press “Enter”. Then type in the login password. Click “Login«.
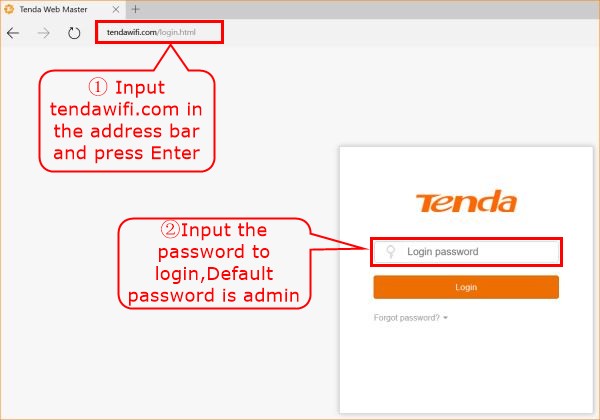
Step 2: Click “VPN”, and choose “PPTP Server”:
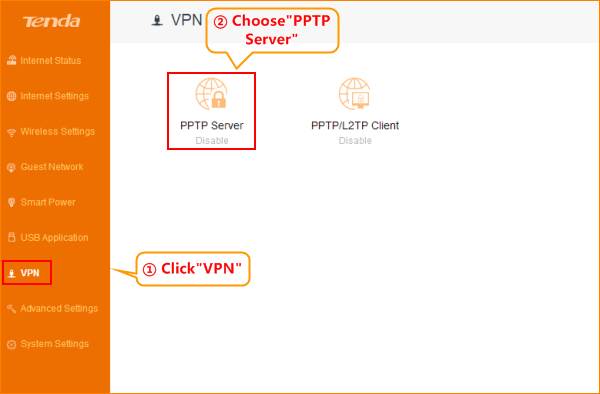
Step 3: Please setup the PPTP server:
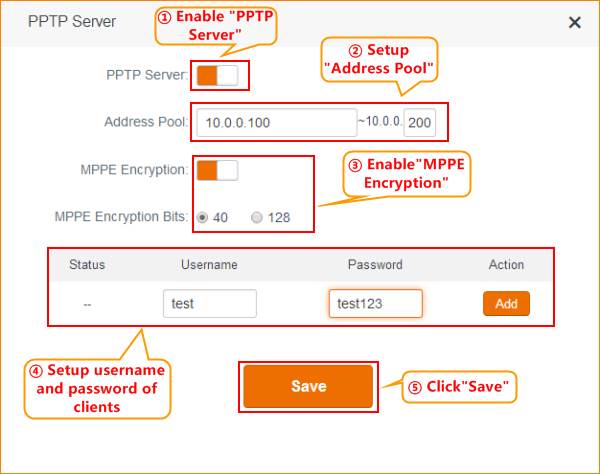
NOTE: The range of the address pool is the IP addresses of the virtual channel be assigned after the client authentication successfully. IP address can’t start with «1»; Username and password is the account and password that client use to authentication, click add and then save. You can also choose Security mode as MPPE,128 characters or 40 characters, it’s safer to set 128 characters, but some client support different encryption. For example, some Windows 7 system doesn’t support 128.
Expansion and Extension: After finish the PPTP server Settings, you can see the PPTP server IP address.
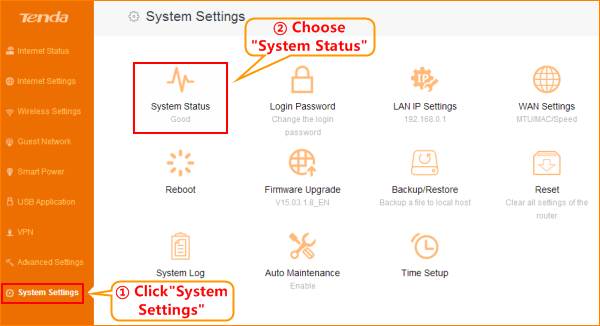
Recording the server IP address to login on the client.
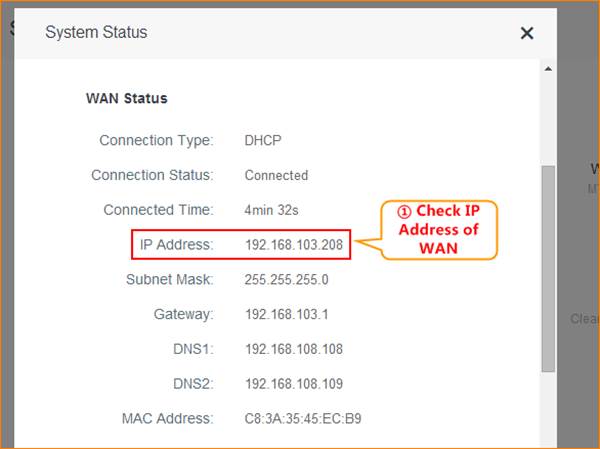
NOTE: Check the WAN IP for 192.168.103.208 in the system Settings, this IP is the server IP that the remote client VPN connected.
Если одна мысль о подключении роутера вызывает у вас неприятные переживания, эта инструкция поможет вам. В ней рассмотрено устройство роутера Tenda AC6 (AC1200) и
простым языком рассказано, как его подключить и настроить. Статья также подскажет вам полезные в быту настройки и способ возврата устройства к заводским настройкам.
Роутер Tenda AC6 (AC1200) имеет четыре несъемные антенны, расположенные с задней и боковых сторон корпуса. Антенны могут вращаться вокруг своей оси и работают на разных частотах (две на 2,4 ГГц, две на 5 ГГц), что поможет вам точнее настраивать их для направления Wi-Fi сигнала.
Сзади корпуса производитель расположил разъем питания Power и четыре порта для подключения устройств. Порт с надписью WAN нужен для того, чтобы подключить в него кабель интернет-провайдера, а три другие порта предназначены для подсоединения любых устройств, нуждающихся в интернете. Ими могут быть ноутбуки, игровые приставки, мультимедийные центры и другие девайсы. Третий порт здесь используется также для подключения интерактивного телевидения.
Рядом с разъемом питания расположились кнопки Wi-Fi и RST/WPS. Первая из них включает или выключает беспроводную сеть Wi-Fi, а у второй есть сразу две функции. Первая функция RST (RESET) используется для сброса роутера к заводским настройкам (подробнее о сбросе в конце статьи). Вторая кнопка нужна для активации функции WPS, которая поможет подключить к Wi-Fi другие устройства без ввода пароля. Принцип подключения здесь такой: на роутере Tenda AC6 нажимается и удерживается в течение 1 секунды кнопка WPS, а на клиенте (например, другом роутере или мобильном телефоне) кнопка или функция WPS должна быть нажата не позднее двух минут после этого.
Спереди роутера есть ряд индикаторов, которые помогут вам верно истолковать его роутера. Индикаторы могут работать в нескольких режимах в зависимости от числа функций, которые они отражают. Индикатор SYS демонстрирует работу роутера и в рабочем состоянии устройства должен мигать. У индикаторов 2,4 ГГц и 5 ГГц есть три положения. Если они светятся постоянно, значит, сеть соответствующей частоты работает, не светятся — сеть выключена, мигают — происходит передача данных по соответствующей сети.
У индикаторов WAN и 1, 2, 3 также есть три режима. Постоянное свечение индикатора означает подключение к порту сетевого устройства, отсутствие индикации — к данному порту ничего не подключено, и мигание говорит о передаче или приеме данных по этому порту. Столько же режимов и у индикатора WPS. Мигание говорит о том, что роутер сопрягается по WPS с беспроводным клиентом (например, другим роутером). Если сопряжение прошло успешно, индикатор будет гореть в течение 2-5 минут, а затем погаснет. Отсутствие свечения может означать несколько вариантов: отключенную функцию WPS, сбой при сопряжении устройств или успешное подключение (тогда индикатор будет вначале гореть несколько минут, а затем погаснет).
Снизу роутера есть четыре противоскользящих ножки для размещения устройства на горизонтальной поверхности и два ушка для его подвешивания на стену. Здесь же традиционно для роутеров вы найдете этикетку с указанием регистрационной информации.
Установка и соединение устройств
Выбор места для роутера
Первым делом рекомендуем вам подобрать такое место в доме для роутера, где он будет обеспечивать наиболее эффективное покрытие. Это может быть как центр квартиры, так и та комната, в которой вы чаще всего пользуетесь Wi-Fi. При этом не размещайте роутер рядом с приборами и материалами, которые могут затруднять передачу сигнала. Ими могут быть большая металлическая дверь, изолированная стена, микроволновая печь, система безопасности и другие.
Подключение роутера Tenda AC6 (AC1200) к интернету
Теперь вам нужно подключить роутер к интернету в зависимости от того, какой кабель заведен к вам в дом. Если это витая пара, просто вставьте разъем кабеля в порт WAN роутера. После этого загрузите роутер. Если вы подключаетесь через модем, тогда схема будет такая. Выключите модем, при необходимости вынув из него батарею. Соедините входящим в комплект кабелем порт WAN роутера Tenda и соответствующий порт вашего модема. Сам модем подключите по кабелю (телефонному или иному) к интернету. Включите модем и роутер.
Подключение роутера к управляющему устройству
Осталось подключить роутер к тому устройству, с которого вы будете вести настройки. Чаще всего это ноутбук или компьютер, но можно настраивать и с других беспроводных устройств, например с телефона. Самый простой способ — соединить сетевой порт компьютера с любым из портов 1-3 роутера при помощи кабеля из коробки. Но можно подключить девайсы и при помощи Wi-Fi-связи, если на управляющем устройстве есть модуль Wi-Fi. Для этого включите модуль Wi-Fi (если он выключен) на управляющем устройстве, постройте список сетей и найдите в нем ту сеть, имя которой указано снизу роутера на этикетке в поле SSID. Нажмите «Подключиться» и введите пароль с этикетки (Pin).
Настройка роутера Tenda AC6 (AC1200)
После всех соединений устройств вам остается открыть панель управления и ввести необходимые сведения, чтобы заработал интернет. Для этого откройте на подключенном к роутеру управляющем устройстве (например, компьютере) любой браузер, вбейте в адресную строку адрес 192.168.0.1 и нажмите Enter. После этого вы увидите мастер быстрой настройки, который по шагам проведет вас по всем важным этапам. Кликните по кнопке «Старт». В случае настроек с телефона установите мобильное приложение Tenda WiFi.
На первых же шагах мастер предложит выбрать тип подключения. Если вы его не знаете, загляните в свой договор с поставщиком интернета. Там может быть прописан тип PPPoE, статический IP, какой-либо другой или вовсе не быть никакого. В последнем случае выбирайте вариант «Динамический IP», а если указанного провайдером типа подключения нет в выпадающем списке мастера настроек, нажмите «Пропустить» и переходите к детальным настройкам. Когда вы выберите тип подключения, откроются соответствующие ему поля. Это может быть маска подсети и шлюз, имя и пароль пользователя и другое. При заполнении строки «MAC-адрес» выберите вариант «По умолчанию» или введите MAC-адрес из вашего договора.
На следующем шаге нужно заполнить информацию о Wi-Fi-сетях. Для этого выберите мощность передачи для сети 2,4 ГГц, придумайте для нее название и пароль, а также придумайте пароль для входа в данную панель управления. Вы можете оставить и то название с паролем, что указаны на этикетке, но задание собственных данных более безопасно. Если вас устроит одинаковый пароль для панели управления и вашей домашней Wi-Fi-сети, тогда поставьте галочку в поле по настройке пароля Wi-Fi в качестве пароля администратора. Не забудьте записать новые данные, иначе при их потере придется сбрасывать роутер до заводских настроек.
После этого шага вы подключитесь к интернету, то есть в любом открытом браузере уже должны грузиться страницы. Осталось подключиться к сети Wi-Fi со всех устройств в доме: планшетов, телефонов и прочих беспроводных девайсов. При подключении ищите сеть по тому имени, которое задали на предыдущем шаге, и вводите придуманный вами пароль. Рекомендуем также задействовать функцию «Подключаться автоматически» (при ее наличии на подключаемом устройстве).
После завершения подключения вы попадете в основное меню панели управления, где при желании можете задать дополнительные настройки. Коротко рассмотрим некоторые из них. Самая верхняя строка меню с названием «Статус подключения к Интернет» покажет вам базовую информацию о том, какова текущая скорость, IP-адрес, сколько подключено устройств онлайн, какова версия прошивки и другое. В разделе «Настройка Интернета» вручную настраивается то, что мы уже обсуждали выше. А в разделе «Настройки WiFi» есть ряд интересных функций.
Первым делом это уникальная функция Breamforming, которая запомнит расположение ваших беспроводных устройств и усилит сигнал именно для этих устройств для более эффективной их работы. Улучшению связи способствуют и настройки таких параметров, как помехоустойчивость и мощность передачи. Если вы желаете задать расписание для Wi-Fi-сети, например отключать ее на ночь, чтобы ваши дети не сидели до глубокой ночи в интернете, воспользуйтесь разделом «Расписание WiFi». Здесь же можно настроить роутер в качестве точки доступа или ретранслятора (подробнее с режимами поможет познакомиться статья «Режимы работы роутера ZyXEL Keenetic Lite III»).
При желании настроить гостевую сеть перейдите в одноименный раздел меню. Здесь вы можете задавать отдельные имена для сетей на частотах 2,4 ГГц и 5 ГГц, пароль (или оставить без пароля), ввести ограничения скорости и период действия сети. Такая сеть пригодится вам, если ваш дом часто посещают гости, если роутер стоит в офисе или другом людном месте или в вашем доме много умных вещей. Дело в том, что при подключении постороннего устройства к вашей обычной сети возникают различные уязвимости: абонент может подключиться к ресурсам вашей локальной сети или у него может быть зараженное устройство, которое пропустит вирус в вашу сеть. Особенно уязвимы к атакам вещи умного дома, не обладающие той же защитой, что и компьютеры.
Упомянем и еще одну функцию, которая может быть востребована в семьях с детьми. Это «Родительский контроль», при помощи которого вы можете построить список сайтов, запрещенных для посещения, задать время доступа к интернету для конкретного устройства (по MAC-адресу), а также отслеживать время пребывания в сети этого устройства. Для этого перейдите в одноименный раздел меню и задайте интересующие вас настройки.
Сброс настроек роутера Tenda
Чтобы вернуть настройки роутера Tenda к заводским, зажмите кнопку RST/WPS примерно на восемь секунд, пока не загорятся все индикаторы на передней панели. После этого роутер перезагрузится и вернется к начальным настройкам. Но помните, что при этом все ранее сделанные настройки, включая имя сети, пароли, расписание и другое будут тоже сброшены. После сброса вам придется подключать и настраивать роутер заново. Этот метод хорош, если вы потеряли пароли или сделали какую-то некорректную настройку. Если вы хотите просто перезагрузить роутер, отключите на время питание и включите снова.
Рассмотренных выше настроек вполне достаточно, чтобы в доме исправно работал интернет. Для более сложных настроек советуем изучить все возможности меню панели управления.