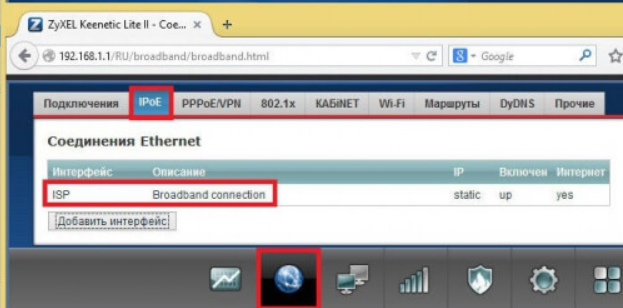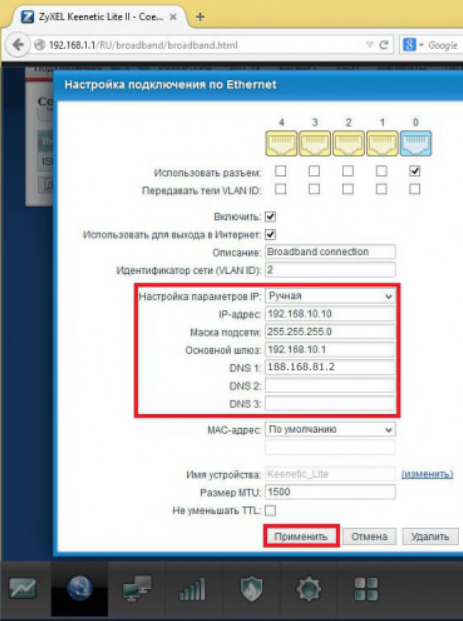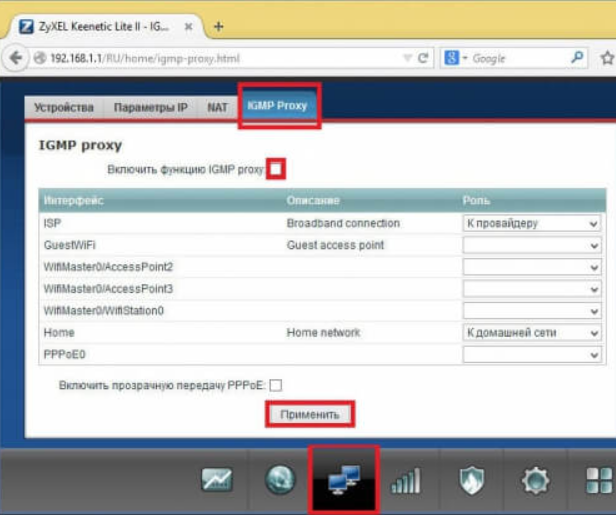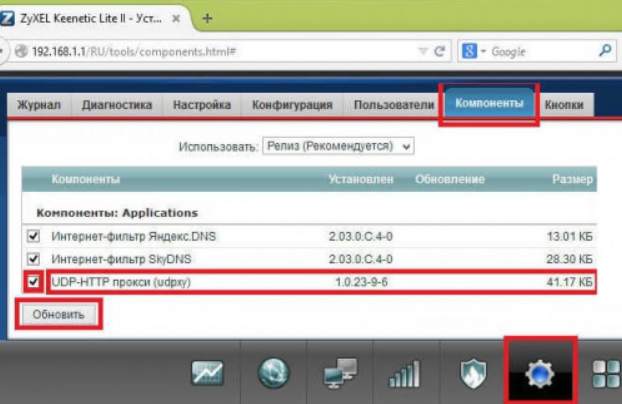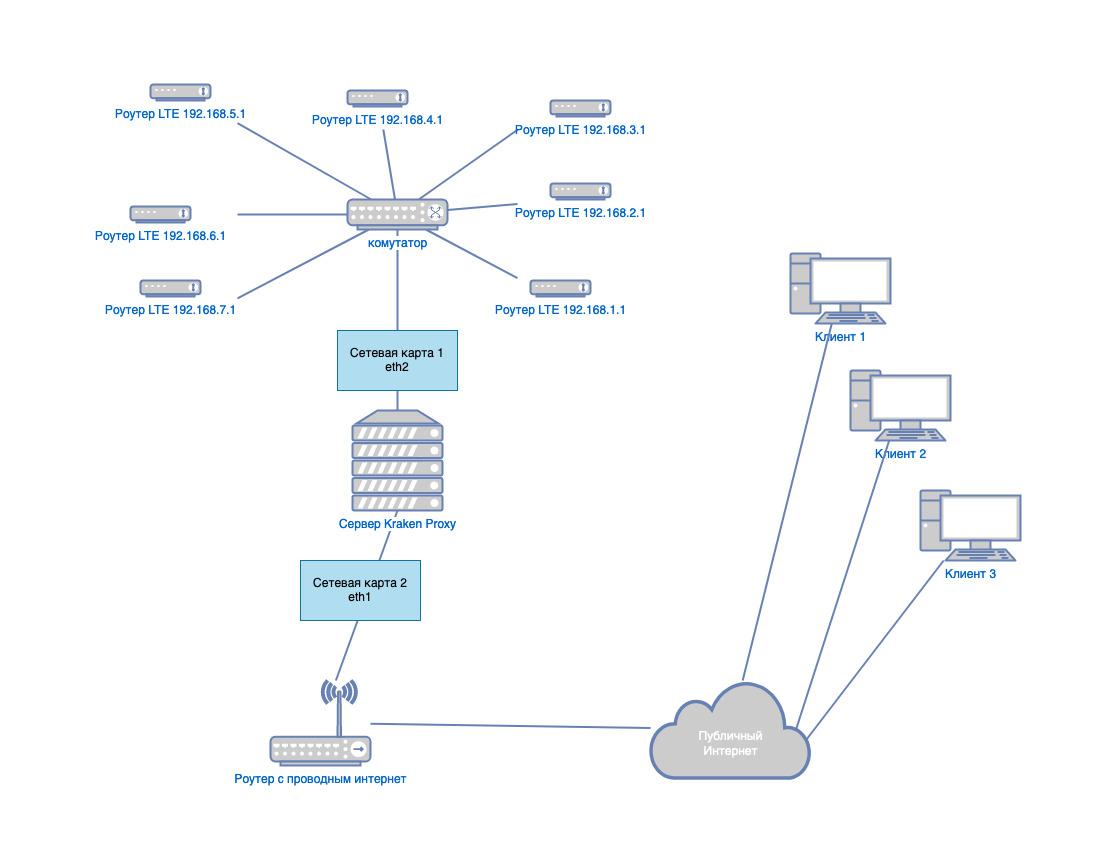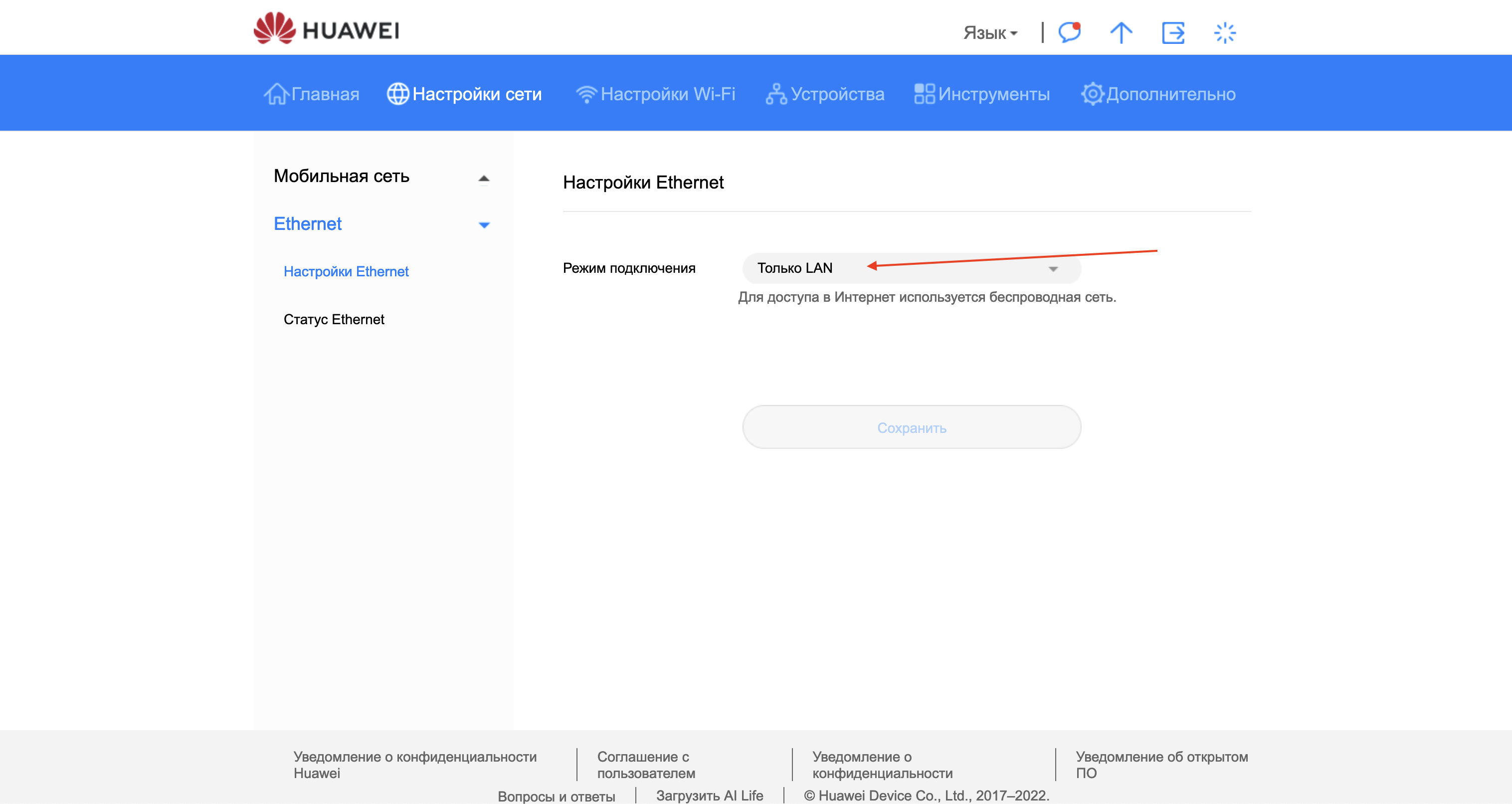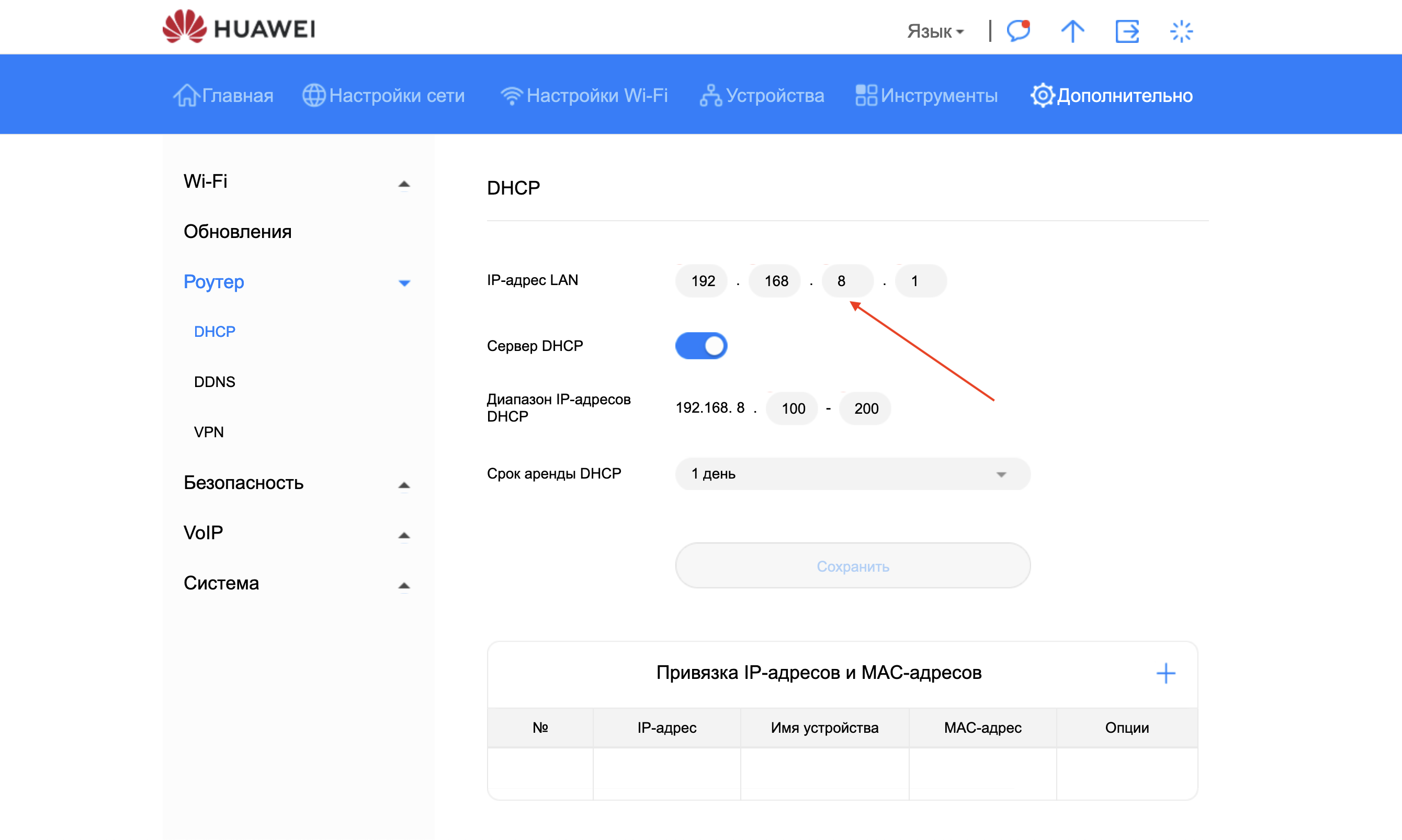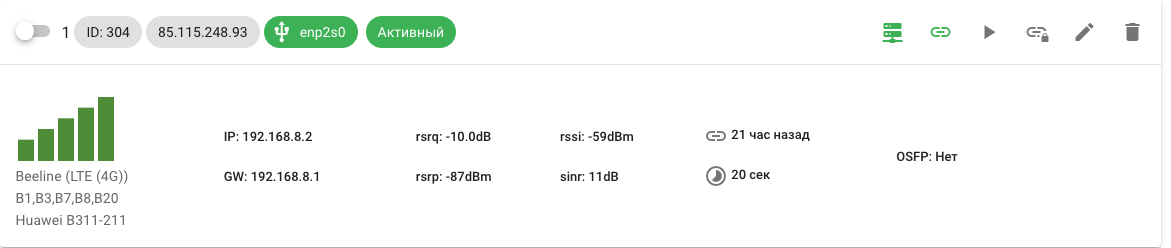Главная/Оборудование/TOP! Мобильные прокси на модемах Huawei B535-B628-B818 Cat12
|
Прокси ферма на базе модемов |
 |
Встроенная панель управления фермой через браузер




ВАЖНО! На управляющем ПК прокси фермы, реализовано 11 алгоритмов смены IP-адреса модема. Система раз в сутки, поочерёдно проводит замер скорости получения нового IP-адреса, после получения команды на смену IP по ссылке либо таймеру
и выбирает самый оптимальный (с минимальным временем задержки)
.
В разных районах города выбранный системой оптимальный алгоритм — всегда разный. Автоматическое определение и использование в каждой локации своего оптимального алгоритма, позволяет вам использовать самый быстрый по времени режим смены IP-адреса!
Подготовка к работе, всего 3 шага
1. Вставить сим-карты
2. Включить в розетку, подключить к домашнему роутеру либо вашему ПК
3. Пользоваться — прокси ферма готова к использованию.
СИМ-КАРТЫ И ТАРИФЫ ПОДХОДЯЩИЕ ДЛЯ ФЕРМЫ
На этой ферме можно использовать сим-карты любого оператора РФ, с тарифным планом ДЛЯ ЛЮБЫХ УСТРОЙСТВ, ЛИБО ДЛЯ МОДЕМОВ.
Мобильные тарифные планы для этого модема не подходят
!
Новый тип прокси ферм — в 2 раза быстрее, мощнее, безопаснее!
В чём же разница?
— В отличии от прокси ферм на основе юсб модемов данное оборудование имеет более высокую производительность и надежность.
— Система состоит из нескольких модемов-роутеров имеющих внутри мощный модем и плату роутера
— Система работает с симкартами любых операторов в любом регионе и стране.
— На ПК установлено управляющее ПО с полным набором необходимого функционала.
Скорость работы
— Используемые модемы-роутеры с агрегацией частот выдают больше мощности как на приём так и на передачу сигнала.
— При хорошем уровне сигнала каждый модем способен продолжительное время выдавать максимальную скорость от 50 до 200Мбит.
Настоящий хит продаж 2023
Мы производим самый широкий спектр 4G-IP оборудования (мобильных прокси ферм) на рынке РФ, СНГ и Европы.
Прокси ферма которую вы сейчас просматриваете может быть построена на базе модемов Huawei B535-B628-B818 может использоваться для раскрутки сайтов (ПФ, ЧП, БП), раскрутки карточек товаров Озон, Вайлдберриз, Яндекс маркет, Сбермаркет, Lamoda и прочих задач где нужно одновременно выходить в Интернет с нескольких IP адресов и циклично менять их.
✅ Данная ферма может быть построена на модемах Huawei следующих моделей:
— Huawei B310s-22
— Huawei B315s-22
— Huawei B525s-23a
— Huawei B525s-65a
— Huawei B715s-23c
— Huawei B528s
— Huawei B535-232
— Huawei B628-265
— Huawei B818-263
— Huawei E5186s-22a
— Huawei E5576-320
— Huawei E5577Cs-321
— SoyeaLink B535-333
✅ Ферма под ключ – вставил сим-карты, включил в розетку и пользуешься! После оплаты Мы привезём вам: Выбранные модемы + оригинальные провода, 1Gigabit либо 2,5Gigabit Switch(под нужное количество модемов), сервер с ПО для управления, роутер(опционально): Mikrotik (лучший вариант на сегодня)/Cisco
👉👉👉 Полностью готовая, безопасная и защищенная установка — с отключенным root-доступом
🆒 Поддерживаемые протоколы:
📡Прозрачный SOCKS5 (с авторизацией и без) возможно несколько SOCK5 прокси на один модем
📡 Обычный HTTP (с авторизацией и без) возможно несколько HTTP прокси на один модем
✅ Обучение и техническая поддержка 12/7 — прописаны в договоре на весь период использования ПО прокси фермы.
✅ Сервер для управления модемами — в комплекте с фермой! Сервер управляет работой модемов и анализирует их производительность. На сервере можно включить один из необходимых пассивных отпечатков (FINGERPRINT- p0f): iOs/MacOs/Android/Windows. Консультация по выбору p0f — бесплатно.
✅ Web-интерфейс управления прокси фермой работает без выхода в Интернет, нет необходимости во внешнем IP-адресе, прокси ферму можно использовать локально в сети вашего дома/офиса.
✅ Простая и удобная Web-панель управления 6й версии (обновление от 21.04.2023) — отображает статус модемов в реальном времени, а также оповестит вас о проблемах с модемом/Интернетом, окончании трафика на симкарте и прочие плюшки! Наша панель управления обеспечивает максимальную простоту работы с фермой, заточена специально под обычных людей! При сдаче фермы в аренду возможно приобрести у нас готовую биллинг систему к вашей прокси ферме.
✅ Варианты смены IP: API/по ссылке/таймеру/ при повторе/блокировке/из биллинг системы.
✅ 🔥🔥🔥 Встроенная Защита от подписок на платные сервисы сим-карты, блокировка нежелательных ресурсов, ограничение полосы пропускания для каждого юзера проски фермы и т.п.
💼 Комплектация ферм
👉 Модемы + оригинальные провода и штатные блоки питания.
👉 Паспорт изделия, чек-лист проверки после сборочной линии, контакты поставщиков сим-карт со вкусными безлимитными тарифами
👉 Специальные сетевые фильтры на 10 розеток для подключения модемов
👉 По запросу сборки снабжаются общим блоком питания либо POE адаптерами для сокращения паутины проводов.
👉 Компьютер подходящий под количество модемов, при апгрейде фермы замена ПК бесплатно.
👉 1Gigabit или 2,5Gigabit Ethernet Switch для соединения модемов и управляющего ПК
👉 При использовании прокси фермы «с наружи» через Интернет, по договоренности поставляется – маршрутизатор* Mikrotik либо Cisco зависит от задачи и количества прокси ферм на объекте либо консультации по его подбору и покупке. Настройка роутера – бесплатно!
*Маршрутизатор(роутер) нужен только для использования прокси фермы через Интернет, например с внешнего сервера либо для сдачи в аренду. В 98% случаев мы поставляем роутер Mikrotik. До 100 модемов на ферму — он не уступает роутерам Cisco того-же сегмента. А подключив к нему проводной Интернет на 1Гигабит ощутимой разницы кроме цены роутера вы не заметите. В обоих случаях вам будет доступна полоса пропускания в 1 или 2.5Гигабита в зависимости от выбранного варианта роутера и скорости вашего проводного Интернета.
✅ При покупке любой из наших прокси ферм — В подарок лицензия самой современной программы для продвижения сайта на 2 месяца + помощь в подключении её к прокси ферме и консультации!
✅ Все наши фермы, не зависимо от типа модемов, можно расширить до любого количества модемов не в ущерб скорости их работы. P.S. главное чтобы вышка оператора имела достаточно большую скорость входящего Интернет канала, иначе расширение будет бессмысленным.
Важно! С нашим сервером можно использовать собственные модемы-роутеры Huawei из списка выше, новые, б/у или даже от других проксиферм, но необходима их перепрошивка/перенастройка/обновления встроенного ПО.
❌ Пока вы размышляете или ищете альтернативы – другие уже заказывают у нас оборудование и получают прибыль, а также наши консультации и подарки!
Не тяни – позвони и мы подберём для Вас оптимальное оборудование!
Оформить заказ
Цены на оборудование расположены в разделе Прайс-лист
Уточнить информацию по оборудованию и заказать оборудование вы можете у наших менеджеров в телеграмм @MobileProxy_Factory
Видеообзоры нашего оборудования + видео распаковки от наших покупателей:  Прокси фермы под ключ, обзоры, комментарии, видео обучения!
Прокси фермы под ключ, обзоры, комментарии, видео обучения!
Смотрите также:
- Мобильные прокси на 5 каналов под ключ
- Мобильные прокси на 10 каналов на простых модемах под ключ
- Мобильные прокси на 10 каналов на Одноплатных модемах
- Мобильные прокси на 15 каналов под ключ
- Мобильные прокси на 20 каналов под ключ
- Мобильные прокси на 25 каналов под ключ
- Мобильные прокси на 50 каналов под ключ
Фермы на базе модемов-роутеров Alcatel и Huawei
- Мобильные прокси на модемах Alcatel HH71VM/V1
Фермы на базе Одноплатынх модемов
- Мобильные прокси на базе Одноплатных модемов

Что нам даст настройка прокси с помощью роутера?
На самом деле, весьма полезный функционал который многими недооценен. У этого функционала есть множество причин, почему его стоит настраивать. Базовые преимущества:
Появляется вариант прямого подключения к заблокированным веб-ресурсам, сразу несколькими девайсами(Комьютеры, телефоны и т.д.), настроенных на работу с маршрутизатором.
Отсутствует необходимость индивидуальной настройки каждого из используемых устройств, которые подключены к роутеру. Достаточно будет провести настройку один раз. После настройки прокси на роутере, все пользователи автоматически начнут использовать эти настройки. Благодаря этому администратор сильно сокращает траты во времени для достижения результата.
Поддержка активного прокси соединения. За счет того что прокси соединение постоянно поддерживается, подключение к нему будет совершаться автоматически при каждой попытке выхода в сеть. При этом содержимое всех ваших личных данных и переданных пакетов будет под должным уровнем защиты.
Прокси соединение со стороны роутера улучшает качество защиты ваших личных данных от попытки взлома и их кражи. Такое соединение намного эффективнее чем замудрённые пароли, которые могут поддаваться опытным взломщикам. Хотя сложный пароль — в любом случае обязательное условие.
Пошаговая инструкция по настройке прокси-сервера на вашем роутере:
Конечно же, самым первым и понятным пунктом станет покупка надежных прокси серверов. Без них любые действия по настройке будут бессмысленны, мягко говоря. Для работы с большинством сервисов подойдут прокси серверы протокола IPv6, но в некоторых ситуациях возможны и протокола IPv4. Тут уже больше вопрос к непосредственно вашим нуждам и целям.
Сначала нам нужно конфигурировать сам роутер под подключение к интернету, согласно инструкции. В основном этим занимается представитель самого провайдера, при подключении ваших апартаментов к сети интернет. Дальнейшие примеры будут производиться на примере настроек роутера Zyxel Keenetic. В целом, для других роутеров принцип действий не меняется, он на 90% аналогичен нашему алгоритму.
- 1. Подключаемся к маршрутизатору. Берем сетевой кабель, и подключаем один конец в сетевой разъем компьютера, второй конец кабеля подключаем к роутеру в один из 4 LAN разъемов.
Маршрутизатор должен быть подключен к питанию. После этого мы открываем любой из доступных нам браузеров для того чтобы зайти в настройки, в адресной строке нам нужно вписать айпи адрес маршрутизатора 192.168.1.1 или 192.168.0.1, после этого мы переходим по нужному адресу нажав клавишу Enter. После проделанных действий нам отобразится окно с вводом данных для авторизации. В основном, подходят данные admin admin (логин и пароль). Вообще эти данные должны быть указаны снизу устройства или идти в документации, в комплекте, что реже.
- 2. В панеле конфигураций, внизу есть иконка в виде земного шара. После её нажатия открываем закладку IPoE. На открывшейся странице выбираем ISP Broadband Connection.
- 3. В настройках подключения к сети нужно “Настройка параметров айпи” перевести на ручной режим. После этого в области айпи адреса, Маска подсети, Основной шлюз и DNS1 вписать необходимые данные. По завершению нужно “применить” все действия при помощи нажатия соответствующей кнопки.
- 4. В разделе меню “Домашняя сеть” нужно нажать на “Компьютеры”. В “Домашней сети” нам нужно перейти по вкладке IPMP Proxy, а там уже мы убираем лишнюю, для нас, галочку. Таким образом мы выключим эту функцию.
- 5. Снизу панели “Система” будет расположен символ в виде шестеренки. Нажимаем по этому символу. После этого мы выбираем “Компоненты” или “Обновление”, после этого нам нужно поставить утилиту Proxy UDP HTTP, делая активным пункт, который нам необходим. Когда проведены все действия мы нажимаем кнопку “Обновить”.
- 6. Снизу панели в меню нажимаем на пункт “Приложения”, а там уже на картинку с квадратами или же пункт “Домашняя сеть — Компьютеры”. В новом окне активируем “Включить сервер UPDXY”. Проставляем необходимые значения в “Номер порта, TimeOut, Интервал подписи”. В каналах связи выбираем Broadband Connection. В завершении применяем соответствующей кнопкой.
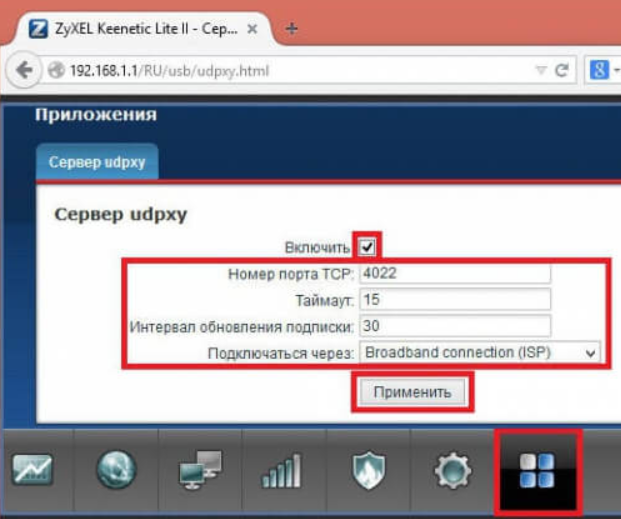
Для организации мобильных прокси нам потребуется:
- Роутер Huawei B311-221
- Неуправляемый или управляемый сетевой коммутатор
- Сервер с двумя сетевыми картами
- Роутер с подключением к кабельному интернет
Сама схема подключения выглядит следующим образом.
Первая сетевая карта сервера подключается в коммутатор, роутеры также подключаются в этот же комутатор, но предварительно необходимо задать разные IP адреса. Каждый роутер должен иметь различные подсети в формате 192.168.x.1, где x – подсеть, которая не должна совпадать с проводным интернетом или другими модемами для предотвращения сетевого конфликта. Второй сетевой интерфейс сервера подключается в роутер с проводным интернетом.
Если собираетесь предоставлять удаленный доступ к прокси, то Вам необходим выделанный (статический) IP адрес и «проброс» портов прокси на роутере.
Настройка роутера Huawei B311-211
Предварительно подключим роутер к нашему ПК для этого используем LAN порт роутера и сетевую карту ПК. Сетевой адрес назначает сам роутер посредствам DHCP. Если вы подключили его впервые, то мастер настроек потребует задавать пароль, дале для использования его в фермы переключим режим «WAN/LAN» порта только в LAN. Для это перейдем в меню «Настройка сети -> Ethernet -> Настойка Ethernet» и в поле «Режим подключения» выпадающего меню выберем «Только LAN».
Следующим этапом станет назначение уникального IP адреса для нашего роутера для работы в ферме 4G прокси. Перейдем в раздел «Дополнительно» и дале в меню справа выберем «Роутер -> DHCP» и укажем уникальную подсеть. В данном случае, так как 8-я подсеть у нас уже занята, пусть будет 9-я, на следующем роутере будет 10-я и так далее. Не забываем сохранить изменения.
Создание порта
Откроем панель управления «Kraken Proxy», и перейдем в раздел «Порты», нажмем кнопку добавить и в форме создания порта, выберем в поле «Модель модема» из выпадающего списка «Huawei B311-211».
Далее в поле «Сетевой интерфейс» необходимо выбрать интерфейс, который подключен к коммутатору. Заполняем все обязательные поля:
- IP адреса – вносим произвольный IP;
- IP адрес шлюза – это IP панели управления роутером
- Логин — панели управления LTE роутером, по умолчанию «admin»
- Пароль – от панели управления.
После выбираем необходимый тип смены IP (по времени, по ссылке, по ссылке и времени), и ставим переключатель «Активность» в положении включен, нажимаем кнопку добавить.
После сохранения порта у нас в течении нескольких секунд появятся данные о состоянии модема и его подключения, а также текущий публичный IP адрес оператора.
Роутер Huawei B593 является одним из самых популярных устройств для организации домашней сети. Он обладает высокой скоростью передачи данных, стабильной работой и широкими возможностями настройки. Если вы только приобрели данное устройство или хотите улучшить его настройки, вам понадобится подробная инструкция по его настройке.
В этой статье мы расскажем, как правильно настроить роутер Huawei B593. Мы рассмотрим все основные настройки, начиная от подключения роутера к интернету и заканчивая настройками безопасности и Wi-Fi. Вы сможете самостоятельно настроить роутер и создать стабильную и безопасную домашнюю сеть.
Перед тем как начать настройку, убедитесь, что у вас есть все необходимые данные: имя и пароль вашего интернет-провайдера, адреса DNS-серверов, требования вашей сетевой службы, а также данные для настройки безопасности Wi-Fi. Если вам необходимо получить эти данные, обратитесь к вашему интернет-провайдеру или воспользуйтесь специальными инструкциями, доступными на его веб-сайте.
Прежде чем начать настройку роутера Huawei B593, необходимо подключить его к вашему интернет-провайдеру. Для этого вам нужно вставить SIM-карту и подключить роутер к источнику питания и компьютеру. Убедитесь, что все соединения выполнены правильно.
Содержание
- Как подробно настроить роутер Huawei B593
- Как правильно подключить роутер Huawei B593
- Настройка Wi-Fi на роутере Huawei B593
- Как сменить пароль на роутере Huawei B593
- Проблемы и их решения при настройке роутера Huawei B593
Как подробно настроить роутер Huawei B593
Шаг 1: Подключение роутера
Первым делом необходимо правильно подключить роутер Huawei B593 к источнику питания и к интернет-линии. Удостоверьтесь, что роутер включен и индикаторы питания и подключения к интернету горят.
Шаг 2: Вход в настройки роутера
Чтобы настроить роутер Huawei B593, откройте любой веб-браузер и введите в адресной строке IP-адрес роутера. Обычно это 192.168.1.1 или 192.168.0.1. После этого нажмите клавишу Enter. Откроется страница входа в настройки роутера.
Шаг 3: Ввод учетных данных
На странице входа в настройки роутера введите свои учетные данные. Если вы не меняли их ранее, введите имя пользователя «admin» и пароль «admin». После этого нажмите кнопку «Вход» или «Submit».
Шаг 4: Настройка соединения с интернетом
После успешного входа в настройки роутера, найдите раздел, отвечающий за настройку соединения с интернетом. В этом разделе вам потребуется ввести параметры, предоставленные вашим интернет-провайдером, такие как имя пользователя и пароль доступа. Введите эти параметры и сохраните настройки.
Шаг 5: Настройка Wi-Fi
Чтобы настроить Wi-Fi на роутере Huawei B593, найдите раздел, отвечающий за Wi-Fi настройки. В этом разделе вы сможете указать имя вашей Wi-Fi сети (SSID) и установить пароль доступа.
Шаг 6: Сохранение настроек
После внесения всех необходимых настроек, не забудьте сохранить изменения, нажав кнопку «Сохранить» или «Apply». После этого роутер Huawei B593 будет полностью настроен и готов к использованию.
Вот и всё! Теперь вы знаете, как подробно настроить роутер Huawei B593. Следуя этой инструкции, вы сможете настроить роутер самостоятельно и наслаждаться стабильным и безопасным подключением к интернету.
Как правильно подключить роутер Huawei B593
Для того чтобы правильно подключить роутер Huawei B593, следуйте этим инструкциям:
- Вставьте SIM-карту в роутер Huawei B593. Для этого откройте крышку на задней панели роутера, найдите слот для SIM-карты и вставьте ее правильно, соблюдая положение контактов.
- Подключите антенны к роутеру. Они должны быть надежно закреплены, чтобы обеспечить хорошее качество сигнала.
- Подключите роутер к источнику питания. Вставьте один конец кабеля питания в разъем на задней панели роутера, а другой конец в розетку. Убедитесь, что питание подключено правильно.
- Включите роутер. Для этого нажмите кнопку питания на передней панели роутера и дождитесь, пока он полностью загрузится. Обычно это занимает несколько минут.
- Подключите компьютер или другие устройства к роутеру. С помощью Ethernet-кабеля или Wi-Fi подключитесь к роутеру, чтобы получить доступ к интернету. Для подключения по Ethernet-кабелю вставьте один конец в порт Ethernet на задней панели роутера, а другой конец в сетевой порт вашего компьютера или другого устройства. Если вы хотите подключиться по Wi-Fi, найдите в списке доступных сетей имя вашего роутера и введите пароль, если он установлен.
После выполнения этих шагов вы должны успешно подключить роутер Huawei B593 и настроить его для использования интернета.
Настройка Wi-Fi на роутере Huawei B593
Шаг 1: Подключитеся к роутеру через браузер, введя IP-адрес роутера в адресной строке (обычно это 192.168.1.1).
Шаг 2: Введите имя пользователя и пароль. Заданные значения, как правило, находятся на задней панели роутера.
Шаг 3: Перейдите на вкладку «Wi-Fi» или «Wireless».
Шаг 4: Включите Wi-Fi, выбрав соответствующую опцию.
Шаг 5: Задайте имя Wi-Fi сети (SSID). Имя сети должно быть легким для запоминания и безопасным.
Шаг 6: Выберите тип защиты Wi-Fi сети. Рекомендуется использовать WPA2-PSK (AES) для достижения наивысшего уровня безопасности.
Шаг 7: Задайте пароль для Wi-Fi сети. Сложный пароль будет увеличивать безопасность вашей Wi-Fi сети.
Шаг 8: Сохраните настройки и перезагрузите роутер.
Настройка Wi-Fi на роутере Huawei B593 завершена! Вы можете подключиться к своей Wi-Fi сети с помощью указанного имени сети и пароля.
Обратите внимание, что настройки роутера могут незначительно отличаться в зависимости от модели и версии операционной системы.
Как сменить пароль на роутере Huawei B593
Для обеспечения безопасности вашей сети и защиты от несанкционированного доступа к роутеру Huawei B593 рекомендуется периодически менять пароль. Следуйте инструкции ниже, чтобы узнать, как легко изменить пароль на роутере Huawei B593.
| Шаг | Действие |
| Шаг 1 | Откройте веб-браузер на компьютере, подключенном к роутеру. |
| Шаг 2 | Введите IP-адрес роутера в адресной строке браузера. По умолчанию адрес равен 192.168.1.1. |
| Шаг 3 | Войдите в настройки роутера, используя административные учетные данные. По умолчанию имя пользователя — admin, пароль — admin. |
| Шаг 4 | Найдите раздел «Настройки безопасности» или «Смена пароля». |
| Шаг 5 | Введите текущий пароль, а затем новый пароль, который вы хотите использовать. |
| Шаг 6 | Сохраните изменения и перезагрузите роутер для применения нового пароля. |
Поздравляю! Вы успешно сменили пароль на роутере Huawei B593. Не забудьте запомнить новый пароль, чтобы иметь доступ к настройкам роутера в будущем.
Проблемы и их решения при настройке роутера Huawei B593
Настройка роутера Huawei B593 может вызвать некоторые проблемы, которые могут возникнуть у пользователей. В этом разделе описаны некоторые распространенные проблемы и их возможные решения.
1. Проблемы с подключением к сети:
- Убедитесь, что SIM-карта установлена правильно и активирована. Если на экране роутера отображается сообщение об ошибке, проверьте правильность установки SIM-карты.
- Проверьте сигнал мобильного оператора. Если сигнал слабый, вы можете попробовать переставить роутер в другое место, чтобы улучшить сигнал.
- Проверьте настройки режима соединения. Убедитесь, что выбран правильный режим соединения (например, 3G или 4G) в меню настроек роутера.
2. Проблемы с доступом к интернету:
- Убедитесь, что вы правильно настроили параметры подключения к интернету. Проверьте настройки роутера на наличие правильных значений APN, логина и пароля.
- Если у вас есть брандмауэр или антивирусное программное обеспечение, убедитесь, что они не блокируют доступ роутера к интернету. Вы можете временно отключить такое программное обеспечение и проверить, работает ли интернет-соединение после этого.
- Проверьте настройки прокси-сервера. Если вы используете прокси-сервер, убедитесь, что настройки прокси-сервера в роутере указаны правильно.
3. Проблемы с Wi-Fi:
- Убедитесь, что Wi-Fi включен на роутере. Если необходимо, включите Wi-Fi в настройках роутера.
- Проверьте настройки безопасности Wi-Fi. Убедитесь, что правильно настроены параметры безопасности (например, пароль) для вашей Wi-Fi-сети.
- Если у вас есть другие беспроводные устройства, проверьте, работает ли Wi-Fi на них. Если нет, возможно, проблема в самом роутере. Попробуйте перезагрузить роутер и проверить Wi-Fi-соединение еще раз.
Если вы все еще испытываете проблемы с настройкой роутера Huawei B593, рекомендуется обратиться в службу поддержки мобильного оператора или производителя роутера для получения дальнейшей помощи.
Роутер Huawei – это мощное устройство, которое позволяет подключаться к сети Интернет со скоростью до 1 Гбит/с. Для его успешной настройки и подключения к интернету, следует выполнить несколько простых шагов.
Первым делом, удостоверьтесь, что у вас есть все необходимое для настройки роутера – само устройство, сетевой кабель, компьютер или ноутбук. Затем, подключите роутер к источнику питания и дождитесь, пока он полностью загрузится.
Далее, подключите роутер к компьютеру или ноутбуку с помощью сетевого кабеля. Откройте любой браузер, в адресной строке введите IP-адрес роутера (обычно указывается на самом устройстве), и нажмите Enter.
После открытия веб-интерфейса роутера, введите логин и пароль от устройства (обычно это указано в инструкции или на самом роутере). После успешной авторизации, вы сможете настроить режим работы соответствующих подключений и параметры Wi-Fi.
Содержание
- Подключение роутера Huawei от Белтелеком: необходимые настройки и запросы
- Шаг за шагом: настройка сети на роутере Huawei от Белтелеком
- Установка пароля для защиты Wi-Fi на роутере Huawei от Белтелеком
- Белтелеком: как настроить роутер Huawei для VPN-соединения
- Пошаговая инструкция: настройка прокси-сервера на роутере Huawei от Белтелеком
- Резервное копирование настроек роутера Huawei от Белтелеком: инструкция
Подключение роутера Huawei от Белтелеком: необходимые настройки и запросы
Для подключения роутера Huawei от Белтелеком к интернету необходимо выполнить ряд настроек и запросов. В этом разделе мы расскажем, как это сделать.
Первым шагом является подключение роутера к источнику питания и компьютеру с помощью Ethernet-кабелей. Затем вы можете перейти к следующим настройкам:
1. Войдите в настройки роутера, открыв веб-браузер и введя адрес 192.168.1.1 в адресной строке. Введите логин и пароль, предоставленные вам поставщиком услуги.
2. После входа в настройки роутера найдите раздел «Настройки Интернета». В зависимости от модели и версии прошивки размещение этого раздела может различаться.
3. В разделе «Настройки Интернета» вы должны увидеть два поля: «Имя пользователя» и «Пароль». Введите логин и пароль, предоставленные вам поставщиком услуги.
4. Также, возможно, вам потребуется настроить тип соединения. Обычно Белтелеком предлагает подключиться через «PPPoE» или «DHCP». Если у вас есть инструкции от провайдера, следуйте им; в противном случае, свяжитесь с технической поддержкой Белтелеком для получения подробной информации.
5. После внесения всех необходимых настроек нажмите кнопку «Сохранить». Роутер перезагрузится и подключится к интернету.
Теперь ваш роутер Huawei от Белтелеком должен быть успешно настроен и подключен к интернету. Если у вас возникли проблемы, не стесняйтесь обратиться в техническую поддержку Белтелеком для получения дальнейшей помощи.
Шаг за шагом: настройка сети на роутере Huawei от Белтелеком
Настройка сети на роутере Huawei от Белтелеком необходима для подключения к интернету и обеспечения бесперебойной передачи данных. В этом руководстве мы разберем процесс настройки сети на роутере Huawei от Белтелеком шаг за шагом.
Шаг 1: Подключите роутер к источнику питания и к компьютеру с помощью кабеля Ethernet. Убедитесь, что все соединения надежно закреплены.
Шаг 2: Откройте браузер и введите IP-адрес роутера в адресную строку. По умолчанию, IP-адрес роутера Huawei от Белтелеком 192.168.1.1. Нажмите Enter, чтобы открыть страницу аутентификации.
Шаг 3: Введите имя пользователя и пароль. По умолчанию, имя пользователя «admin», а пароль можно найти на наклейке на задней панели роутера. Нажмите «Вход» для входа в систему администрирования роутера.
Шаг 4: Перейдите на вкладку «Настройки сети» в меню роутера. Здесь вы можете настроить количество адресов DHCP, сетевые настройки, а также DNS-серверы.
Шаг 5: Введите параметры сети, предоставленные вашим поставщиком интернет-услуг. Эти данные включают в себя IP-адрес, маску подсети, шлюз по умолчанию и DNS-серверы. Удостоверьтесь, что все параметры введены правильно.
Шаг 6: Сохраните изменения и перезагрузите роутер Huawei от Белтелеком. После перезагрузки, ваш роутер будет настроен для подключения к интернету с новыми настройками сети.
Вот и все! Теперь вы настроили сеть на роутере Huawei от Белтелеком и готовы к использованию интернета по беспроводному соединению или с помощью кабеля Ethernet.
Установка пароля для защиты Wi-Fi на роутере Huawei от Белтелеком
Для обеспечения безопасности и защиты вашей беспроводной сети Wi-Fi от несанкционированного доступа, необходимо установить пароль на роутере Huawei от Белтелеком. Следуйте инструкциям ниже, чтобы настроить пароль на вашем роутере Huawei.
| Шаг 1: | Откройте браузер и введите IP-адрес роутера в адресной строке. Обычно это 192.168.8.1. Нажмите клавишу «Enter», чтобы перейти на страницу настроек роутера. |
| Шаг 2: | Введите имя пользователя и пароль для входа в интерфейс настроек роутера Huawei (по умолчанию имя пользователя и пароль: admin). |
| Шаг 3: | На странице настроек роутера выберите вкладку «Настройки Wi-Fi» или «Wireless Settings». |
| Шаг 4: | В разделе «Беспроводные настройки» найдите поле «Шифрование». Возможно, оно также называется «Security Mode». |
| Шаг 5: | В поле «Шифрование» выберите тип шифрования WPA/WPA2-PSK (рекомендуется) или WPA2-PSK. |
| Шаг 6: | В поле «Пароль» введите новый пароль для вашей беспроводной сети Wi-Fi. |
| Шаг 7: | Нажмите кнопку «Применить» или «Сохранить», чтобы сохранить изменения и установить новый пароль. |
Теперь ваш роутер Huawei защищен паролем, и только пользователи, которые знают этот пароль, смогут подключиться к вашей Wi-Fi сети. Не забудьте сохранить пароль в надежном месте, чтобы иметь доступ к вашей беспроводной сети в дальнейшем.
Белтелеком: как настроить роутер Huawei для VPN-соединения
- Перейдите в веб-интерфейс вашего роутера Huawei, введя его IP-адрес в адресной строке браузера и авторизуйтесь с помощью учетных данных.
- Зайдите в раздел «Настройки» или «Settings», затем выберите «VPN».
- Включите функцию VPN, если она отключена.
- Выберите тип VPN-соединения, который вам необходим: PPTP (Point-to-Point Tunneling Protocol), L2TP (Layer 2 Tunneling Protocol) или OpenVPN.
- Заполните необходимые поля для выбранного типа VPN-соединения. Укажите соответствующий IP-адрес сервера, имя пользователя, пароль и другие настройки, предоставленные вашим VPN-провайдером.
- Сохраните изменения и перезагрузите роутер.
Убедитесь, что ваш роутер Huawei подключен к интернету перед настройкой VPN-соединения. Проверьте подключение к интернету после настройки VPN, чтобы убедиться, что все работает корректно.
Обратите внимание, что настройки VPN могут различаться в зависимости от модели роутера Huawei и используемого VPN-провайдера. Если у вас возникнут сложности при настройке VPN-соединения, рекомендуется обратиться за помощью к специалистам технической поддержки Белтелекома или вашего VPN-провайдера.
Пошаговая инструкция: настройка прокси-сервера на роутере Huawei от Белтелеком
Шаг 1: Подключите свой компьютер к роутеру Huawei от Белтелеком с помощью Ethernet-кабеля.
Шаг 2: Откройте веб-браузер и введите адрес роутера в строке поиска. Обычно это «192.168.1.1». Нажмите «Enter», чтобы перейти на страницу администрирования роутера.
Шаг 3: Введите имя пользователя и пароль для доступа к настройкам роутера. Обычно они по умолчанию: «admin» для имени пользователя и «admin» для пароля. Нажмите «Войти» для входа в интерфейс управления роутером.
Шаг 4: Найдите в меню роутера опцию «Настройки прокси-сервера» или «Proxy Server». Откройте эту опцию.
Шаг 5: Включите прокси-сервер, установив переключатель в положение «Вкл» или «On».
Шаг 6: Введите IP-адрес прокси-сервера и порт в соответствующие поля. IP-адрес и порт должны быть предоставлены вашим провайдером интернет-услуг.
Шаг 7: Сохраните изменения, нажав на кнопку «Применить» или «Сохранить».
Шаг 8: Перезагрузите роутер, чтобы изменения вступили в силу.
Шаг 9: Проверьте подключение к интернету, чтобы убедиться, что прокси-сервер настроен правильно.
Обратите внимание, что настройки прокси-сервера могут различаться в зависимости от модели роутера Huawei от Белтелеком. Если вы не можете найти опцию прокси-сервера или у вас возникли проблемы с подключением, рекомендуется обратиться к поставщику услуг интернета для получения дополнительной информации и помощи.
Резервное копирование настроек роутера Huawei от Белтелеком: инструкция
Вот пошаговая инструкция, которая поможет вам выполнить резервное копирование настроек роутера Huawei от Белтелеком:
-
Подключите устройство к роутеру Huawei через Wi-Fi или посредством кабеля Ethernet.
-
Откройте веб-браузер и введите адрес 192.168.1.1 в строку поиска.
-
В появившемся окне введите свой логин и пароль, предоставленные вашим интернет-провайдером.
-
На главной странице роутера найдите раздел «Настройки» или «Settings».
-
В разделе «Настройки» найдите опцию «Сохранение и восстановление» или «Backup and Restore».
-
Нажмите на ссылку «Создать резервную копию настроек» или «Create Backup».
-
Подождите, пока процесс резервного копирования завершится. Это может занять некоторое время.
Поздравляю! Теперь у вас есть резервная копия настроек роутера Huawei от Белтелеком. Рекомендуется сохранить эту копию на внешнем носителе, таком как USB-флеш-диск или внешний жесткий диск, чтобы защитить ее от потери или повреждения.
В случае необходимости восстановления настроек роутера Huawei от Белтелеком, просто выполните обратную процедуру: откройте веб-браузер, войдите в настройки роутера, найдите раздел «Сохранение и восстановление» и выберите опцию «Восстановить настройки». Затем следуйте инструкциям на экране и используйте ранее созданную резервную копию.
Не забывайте регулярно обновлять свою резервную копию настроек роутера Huawei от Белтелеком, чтобы иметь последнюю версию всех важных данных и настроек. Также рекомендуется хранить резервную копию на удаленном сервере или в облаке, чтобы обезопасить ее от физических повреждений.


 Прокси фермы под ключ, обзоры, комментарии, видео обучения!
Прокси фермы под ключ, обзоры, комментарии, видео обучения!