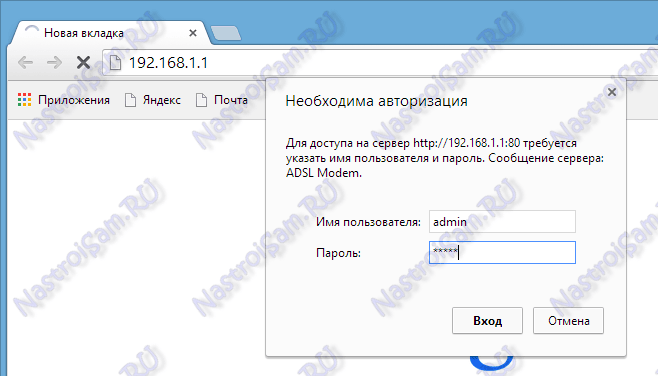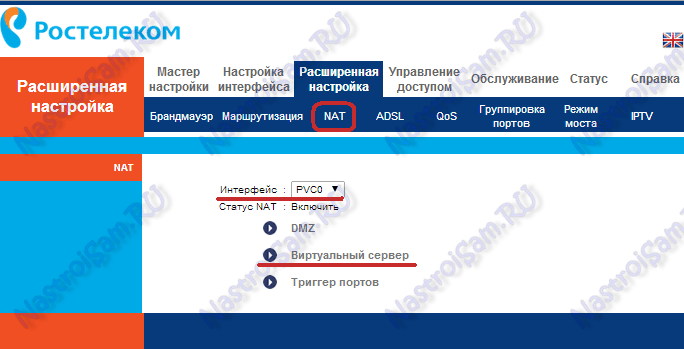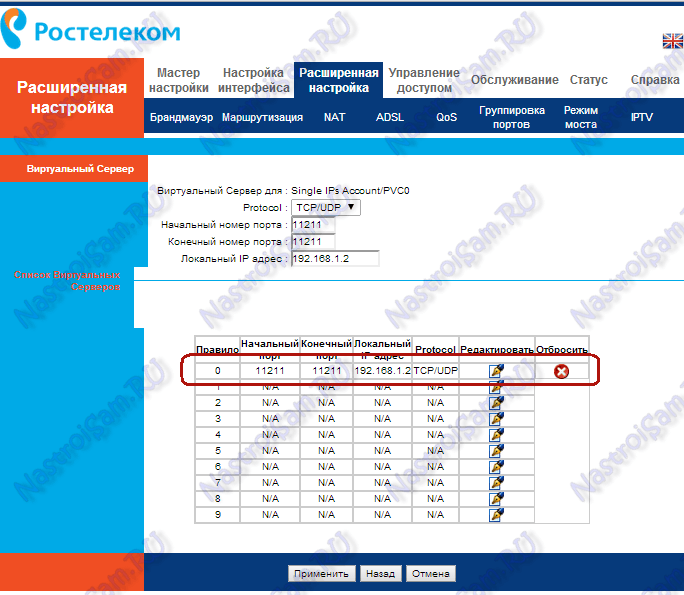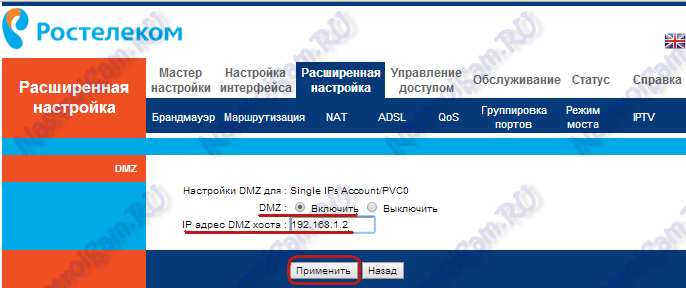Всем привет! Сегодня я расскажу вам, как открыть (или правильнее все же пробросить) порты на роутере Ростелеком. Я описал инструкцию по шагам, поэтому вы не должны запутаться. Но если что-то пойдёт не так, или возникнут трудности, появятся вопросы – пишите в комментариях, я вам помогу.
Содержание
- ШАГ 1: Как найти нужный порт
- ШАГ 2: Заходим в настройки роутера
- ШАГ 3: Настройка
- Прошивка 1
- Прошивка 2
- Прошивка 3
- ШАГ 4: Проверка порта
- Задать вопрос автору статьи
ШАГ 1: Как найти нужный порт
Что мы хотим сделать? Правильно, выполнить проброс портов на роутере Ростелеком. Очень часто проброс выполняется на конкретное устройство, для конкретной программы или приложения. Нам нужно узнать, какой порт использует программа на компьютере, для этого давайте воспользуемся TCPView.
- Скачиваем программу с официального сайта Microsoft.
- Открываем архив и запускаем файл «Tcpview.exe».
- После запуска вы должны увидеть все работящие программы, нужно отыскать нужное ПО и посмотреть внешний порт (смотрим строку «Remote Port»). Если нужной программы или игры нет, то запустите её.
Также нам нужно узнать IP адрес этого компьютера, чтобы сделать на него проброс. Для этого:
- Через поиск Windows находим «Командную строку».
- В консоли вводим команду:
ipconfig
- Находим строку «IPv4-адрес» – запоминаем или выписываем это значение.
ШАГ 2: Заходим в настройки роутера
Открываем браузер и вводим в адресную строку один из представленных адресов:
- 192.168.1.1
- 192.168.0.1
Далее нужно будет, ввести логин и пароль от админки. IP или DNS адрес роутера, а также имя пользователя и ключ можно подсмотреть на этикетке под корпусом аппарата.
Очень часто используют значения:
- admin-admin
- admin-*Пустая строка*
Если вы не можете зайти в роутер, или появились какие-то проблемы, то смотрим эту инструкцию.
ШАГ 3: Настройка
Теперь очень важный момент. Дело в том, что компания Ростелеком никогда не выпускала свои роутеры. Чаще всего они берут роутеры у других производителей. Само понятие «роутер Ростелеком» обычно применимо к моделям Huawei, которые имеют прошивку от Ростелекома. После того как вы попали в Web-интерфейс, посмотрите на логотип прошивки. Если вы видите надпись «Ростелеком», то читаем эту статью дальше. Если же вы видите логотипы и названия других производителей роутеров, то смотрим отдельные инструкции по пробросу портов по ссылкам ниже:
- D-Link
- ASUS
- TP-Link
- Tenda
- Upvel
- Netis
- ZyXEL Keenetic
Для роутера Ростелеком выполняем следующие действия. Так как прошивок у роутеров много – ориентируйтесь по виду и цвету интерфейса
Прошивка 1
- Поменяйте язык на русский, если вы видите английские буквы.
- Переходим в «Дополнительно» – «NAT» – «Виртуальный сервер».
- Теперь давайте правильно заполним все поля:
- Устанавливаем галочку напротив «Пользовательское имя сервиса» и вводим любое удобное для вас наименование.
- Указываем протокол. Можно выбрать оба протокола или создать два правила для TCP или UDP. Даже если вы в приложении видите только один протокол, я бы на вашем месте открыл порт для обоих.
- Интерфейс WAN – смотрите, чтобы стояло ваше интернет подключение.
- Порт WAN/LAN – это внешний и внутренний порт. Обычно в обе строки прописывается номер, который мы подсмотрели в программе в строке «Remote port»
- В строку IP-адрес LAN нужно указать адрес компьютера (или устройства), на которое вы пробрасываете порт. Указываем тот адрес, который мы нашли с помощью командной строки.
Прошивка 2
- «Приложение» – «Список приложений» – кликаем по ссылке для добавления.
- В строку «Имя приложения» вводим любое название, оно нужно для вас. В «Протокол» я бы указал оба варианта. Далее вы можете указать диапазон внешних WAN портов, и локальных (порты маппирования). Если диапазона нет, а вы не знаете локальный порт, то указываем все 4 порта одним значением.
- Итак, диапазон портов мы ввели, теперь переходим в соседний раздел «Перенаправление портов» (находится на один пункт выше в левом меню).
- Вписываем только IP-адрес устройства, на который будет идти проброс.
Прошивка 3
- «Дополнительные настройки» – «NAT» – «Виртуальные серверы».
- Теперь вводим настройки. В строку «Использовать интерфейс» автоматом должно стоять интернет подключение, которое вы используете. Далее ниже есть две галочки. В строке «Выберите сервис» вы можете выбрать уже вбитые настройки для программ, игр или приложений. Если вы не нашли нужную программу, то нажимаем «Пользовательский сервис» и вводим любое название. В строке IP-адрес сервера вводим IP устройства, на которой мы будем делать проброс. Далее ниже можно указать диапазон или всего один внешний и внутренний адрес. Далее нажимаем на кнопки «Применить/Сохранить». Здесь будут все открытые порты.
Прошивка 4
К сожалению, у меня нет скриншотов для этой прошивки, но я могу более детально описать инструкцию словами. Поэтому если вы не нашли свой вариант, то скорее всего данная инструкция вам поможет.
- «Расширенная настройка» – «NAT».
- В строке «Интерфейс» должно быть указано интернет подключение.
- Далее нажимаем по ссылке «Виртуальный сервер» и вводим настройки:
- Protocol – указываем оба «TCP/UDP».
- Начальный номер порта – указываем нужный порт.
- Конечный номер порта – можно указать диапазон, или вписать то же самое значение.
- Локальный IP адрес – айпишник устройство, на который будет идти проброс.
- Перейдите в «DMZ» и убедитесь, что функция включена.
ШАГ 4: Проверка порта
- Переходим на сайт 2IP.
- Пролистываем ниже и находим среди блоков пункт «Проверка порта».
- Вводим номер порта и нажимаем «Проверить».
Если порт все равно закрыт, то скорее всего его нужно еще открыть в самом Windows – смотрим инструкции:
- Windows 10
- Windows 7
Если и после этих действия порт будет закрыт, посмотрите, чтобы в роутере была включена функция DMZ – про неё более детально читайте тут.
На чтение 4 мин Опубликовано Обновлено
Настройка проброса портов на роутере Ростелеком ZXHN H298A может быть полезна для пользователей, которым необходимо перенаправить входящий трафик на определенное устройство в их домашней сети. Проброс портов позволяет установить связь с определенным портом на компьютере или устройстве, которое находится за роутером. Это особенно полезно для игр, удаленного доступа к компьютеру или веб-сервера, которые требуют открытого порта.
Роутер Ростелеком ZXHN H298A предоставляет удобный и простой в использовании интерфейс для настройки проброса портов. Следуя пошаговой инструкции, вы сможете легко настроить необходимые правила и получить доступ к своим устройствам извне.
Прежде чем начать настройку проброса портов, необходимо знать внутренний IP-адрес устройства, для которого вы хотите настроить проброс портов. Вы можете узнать его, перейдя на компьютере в командную строку и введя команду «ipconfig». В строке «Основной Шлюз» вы найдете IP-адрес роутера.
Теперь, когда у вас есть необходимая информация, вы можете переходить к следующему шагу — настройке проброса портов на роутере Ростелеком ZXHN H298A. Установите соединение с роутером через браузер, введя IP-адрес роутера в адресной строке. Войдите в настройки роутера с помощью логина и пароля.
Содержание
- Шаг 1: Войдите в панель управления роутера
- Шаг 2: Откройте раздел настройки сети
- Шаг 3: Найдите раздел «Проброс портов»
Шаг 1: Войдите в панель управления роутера
Для начала настройки проброса портов на роутере Ростелеком ZXHN H298A необходимо войти в его панель управления. Для этого выполните следующие шаги:
- Откройте веб-браузер на компьютере или устройстве, подключенном к роутеру.
- В адресной строке введите IP-адрес вашего роутера Ростелеком ZXHN H298A. Обычно это
192.168.1.1, но может отличаться в зависимости от конфигурации сети. - Нажмите клавишу Enter на клавиатуре или кнопку ввода веб-браузера.
- Откроется страница входа в панель управления роутера.
- Введите логин и пароль для доступа к панели управления роутера. Если вы не знаете логин и пароль, обратитесь к провайдеру или изучите документацию роутера.
- Нажмите кнопку входа или авторизации.
После успешной авторизации вы будете перенаправлены в панель управления роутера Ростелеком ZXHN H298A, где сможете настроить проброс портов.
Шаг 2: Откройте раздел настройки сети
После успешного входа в интерфейс роутера Ростелеком ZXHN H298A вам нужно открыть раздел настройки сети. Этот раздел позволяет настроить параметры сети, включая проброс портов.
Чтобы открыть раздел настройки сети, выполните следующие действия:
- В левой панели интерфейса найдите раздел меню «Настройка сети» и щелкните на нём.
- Появится список подразделов. Выберите подраздел «Проброс портов» или «Port Forwarding».
- Откроется страница с настройками проброса портов, где вы сможете указать параметры для проброса.
Обратите внимание, что название раздела может отличаться в зависимости от версии интерфейса вашего роутера. В некоторых случаях он может называться «Firewall» или «Беспроводные настройки».
Примечание: Если вы не можете найти раздел настройки сети или проброса портов, обратитесь к документации, поставляемой вместе с роутером, либо свяжитесь с технической поддержкой Ростелеком для получения дополнительной помощи.
Шаг 3: Найдите раздел «Проброс портов»
После входа в настройки роутера, найдите раздел, который отвечает за проброс портов. Обычно он находится в меню сетевых настроек или администрирования. Названия разделов могут немного отличаться в разных моделях роутеров, однако вы должны найти раздел, содержащий настройки проброса портов или портового перенаправления.
В этом разделе вам будут доступны следующие опции:
- Порт внешний: указывает на номер порта на внешнем (интернет) интерфейсе, который нужно пробросить на устройство во внутренней сети.
- Порт внутренний: определяет номер порта на внутреннем устройстве, куда будут направляться входящие запросы.
- IP адрес внутренний: требуется указать IP адрес устройства во внутренней сети, которому нужно пробросить порт.
- Протокол: выберите протокол, который будет использоваться для проброса порта (обычно TCP или UDP).
- Статус: позволяет включить или выключить проброс порта.
Продолжайте к следующему шагу, чтобы узнать, как правильно настроить проброс портов на роутере ZXHN H298A.

В нём он спрашивал, как настроить роутер, как делается проброс портов и что, вообще нужно предпринять, чтобы бухгалтер заходил удалённо из дома и беспроблемно выполнял свои непосредственные функции на рабочем компе. Учитывая нынешнюю ситуацию в стране, вопрос более чем актуальный.
Признаться, я даже не думал, что у моих зрителей могут возникать подобные проблемы. Однако, проведя небольшой опрос среди членов нашей закрытой академии, я ужаснулся. После появления всем известных проблем с TeamViewer’ом, часть админов по сей день так и не удосужилась решить вопрос с удалёнкой.
Некоторые, стыдясь продемонстрировать свою некомпетентность начальству, вообще встают в позу, заявляя, что это можно реализовать только посредством серьёзных вложений. Руководители в свою очередь тайком заставляют несчастных бухов таскаться на работу в эпоху тотального карантина.
В такой ситуации у меня возникает только один вопрос. Вы о**ели? Вам рили не стрёмно? Если не знаете, так спросите. Вы блин не на школьном уроке. Как там вещали великие умы, спросить – стыд минуту, а не знать – стыд всей жизни. Кажется так.
Не суть. Смысл в том, что по вашей вине могут реально пострадать люди. Поэтому, давайте не будем тупыми админами и научимся уже наконец в 2020 году пробрасывать порты и настраивать удалённый доступ по RDPшке.
Но перед тем, как приступить непосредственно к настройке компьютеров и оборудования, давайте пробежимся по основным условиям, необходимым для корректной реализации. Первое, что у вас обязательно должно быть – это внешний «белый» IP-адрес от провайдера.
Без вариантов. В 2020 году это то, что должно быть у вас в офисе, если вы планируете батрачить по удаленке. Забудьте уже про кастыли dyn-dns и no-ip. 150 рублей на айпишник, это не та сумма, которую стоит жидить на такое благое дело.
Если у вас ещё до сих пор на работе динамик, то прямо сегодня подойдите к начальнику и скажите, Ихтиандр Феодосьевич, *баный в рот, вот дальше просто никак без этого. Либо тряситесь, ожидая штрафа, либо звоните провайдеру и подключайте. А я ухожу из этого гадюшника.
Шутка. Далее обязательно проверьте, чтобы за компами, к которым будут пробрасываться порты были зарезервированы стабильные IP-адреса. Как вы это сделаете, грамотно настроите на сервере службу DHCP или тупо пропишите руками статику, решайте сами.
Ладненько, чёт я подзатянул со вступлением. Давайте уже переходить к настройке, а с остальными нюансами разберёмся по ходу дела. Погнали.
Проброс портов на роутере Ростелеком
Шаг 1. Первым делом вызываем таксу, едем в офис и усевшись за свой компик топаем в Яндекс. Пишем мой IP и выясняем, какой внейшний адрес закрепил за вами провайдер. Фиксируем в заметках.

Шаг 2. Затем пишем в адресной строке адрес роутера и введя учётные данные ломимся на него.

Шаг 3. Сейчас внимательно. Вам нужно отыскать пункт «Виртуальные серверы» или «перенаправление/переадресация портов». В англоязычных прошивках это обычно «Forwarding Port». Обычно проброс засовывают либо в настройки LANки, либо в NAT.
В моём случае это вкладочка «Дополнительно» — «NAT» — «Виртуальный сервер». Тут мы сначала указываем имя для правила проброса. Например, buh-ivanova. Протокол – TCP. Порт WAN – т.е. тот, что будет указывать пользователь подключаясь извне. Можете выбрать любое значение в диапазоне от 1024 до 65535.
Они по факту свободны для админов и разработчиков. Все что до — зарезервированы за различными службами. В строчке Порт LANпрописываем 3389. Это стандартный порт, который по умолчанию закреплён за RDP. IP-адрес указываем тот, что зарезервирован за тачкой буха. Применить.

Настройка клиента Windows 10 для RDP
Шаг 4. Крутяк. Теперь неспеша пересаживаемся за комп юзверя и открыв свойства заходим в «Дополнительные параметры системы».

Шаг 5. На вкладке «Удаленный доступ» ставим чекпоинт «Разрешить удаленные подключения к этому компьютеру». Если есть спячка, то вылетит предупреждение о том, что это может вызвать проблемы при подключении по удаленке. Надо пофиксить. Идём в «Электропитание».

Шаг 6. Настройка перехода в спящий режим.

Шаг 7. Ставим в обоих пунктах «Никогда» и сохраняем эти изменения в системе. Теперь тачка не будет спать и выключать монитор придётся вручную.

Шаг 8. Вернувшись в оснастку с доступом кликаем «Выбрать пользователей» и добавляем сотрудника, которому собираемся предоставить возможность подключения. «Ок» — «ОК».

Шаг 9. Тут есть нюанс. У пользователя обязательно должен быть установлен пароль. Иначе подключение не заведётся. Если в вашей сети поднят домен, то тут проблем нет. Ну а там, где господствует одноранг, лучше убедиться, что пароль есть. Открываем управление компьютером и открыв вкладку с локальными пользователями задаёт пассворд.

Настройка домашнего ПК для работы по RDP
Шаг 10. С этим компом всё. Переходим к настройке домашней машинки нашего пользователя. Берём ноут и вызываем на нём «Подключение к удаленному рабочему столу».

Шаг 11. Вводим «белый» IP-адрес. Тот, что мы узнали в начале урока и через двоеточие указываем уникальный внешний порт нашего буха. Жмём «Подключить».

Шаг 12. Вводим учётные данные пользователя. Логин/пароль. Если бы комп был в домене, я бы указал перед именем его название. Например, domain/Бухгалтер. Но т.к. у нас одноранг, тут всё проще. Жму «ОК».

Шаг 13. Жму «ДА» в появившемся окошке проверки подлинности сертификата.

Шаг 14. И подождав некоторое время вижу экран удалённой машины.

Шаг 15. Можно спокойно работать. В заключении, расскажу вам один маленький лайфках. Т.к. к концу дня, машинку нужно будет выключить на ночь, пользователь вероятно захочет это сделать привычным способом через «Пуск». Тут его ждёт фиаско, т.к. в RDP по дефолту пункт «Завершение работы отсутствует». Это реализовано для того, чтобы при работе на серваке юзвери на загасили его почём зря.

Шаг 16. Нам же нужно, чтобы они всё-таки смогли выключать свои машинки. Для этого им необходимо сообщить о волшебной комбинации ALT+F4. Нажав таковую на рабочем столе, произойдёт вызов оснастки с полным выбором всех возможных действий после завершения рабочего сеанса. В том числе «Завершение работы».

Главное, не забудьте напомнить руководству или ответственному сменщику, чтобы утром заблаговременно включали компы. А то ведь люди проснутся, а зайти не смогут. Глупо, как-то получится.
На этом сегодня всё. Для тех, кому необходимо настроить не просто удалённый рабочий стол, а полноценное VPN соединение с возможностью сделать домашний компьютер частью рабочей сети, тут будет ссылка на соответствующий ролик по теме.
Если желаете научиться грамотно администрировать полноценную доменную сеть на базе Windows Server 2016, то обязательно ознакомьтесь с моим обучающим курсом. В нём я рассматриваю базовые сетевые службы вдоль и поперёк.

Не забывайте писать свои комментарии с вопросами и предложениями новых тем. Если впервые оказались на канале, то кликните колокольчик. Нажмёте и в вашей ленте будут регулярно появляться полезные ролики по теме администрирования ЛВС, информационной безопасности и пентестингу.
Друзья, благодарю за просмотр. Всем удачи, успехов, отличного настроения. Берегите себя. Работайте удалённо и не нарушайте условий самоизоляции. Лучше останьтесь дома и посмотрите ютубчик. Всяко полезней, чем рисковать жизнью. До новых встреч.

Для использования torrent-клиента, подключения интересующей программы, вывода изображения с IP камеры и решения иных задач нужно знать, как открыть порты на роутере Ростелеком. Провайдер предлагает несколько моделей маршрутизаторов, отличающихся характеристиками и нюансами настройки. Наиболее популярный вариант — Sagemcom F@st 1744 v4. Именно этот роутер Ростелекома возьмем в качестве основы. Задача пользователей — найти необходимые порты, войти в настройки и сделать изменения. Но обо всем подробнее.
Как проверить, какой порт нужно открыть?
Иногда при попытке запуска программы появляется сообщение, мол порт закрыт. Такое бывает, ведь каждая программа использует свой вход. Если он закрыт, номер нужно узнать заблаговременно. Для этого Вам нужно будет скачать ПО TCPView;
- войдите на страницу Microsoft;
- жмите на надпись «Download» для начала скачивания;
- после завершения загрузки запустите архив;
- откройте документ и найдите exe-файл под названием Tepview;
- кликните на него два раза для запуска;
- в приведенном перечне найдите необходимое приложение;
- посмотрите на число, указанное в столбце «Remote Port».
После этого можно приступать к открытию портов на роутере Ростелеком. Для этого внести правки в настройки роутера.
Как открыть порты: изменение настроек
Работа по пробросу проводится через веб-интерфейс. Чтобы открыть порт на роутере Ростелеком, сделайте такие шаги:
- войдите в любой браузер и введите в строке 192.168.1.1. для входа в маршрутизатор;
- введите данные для входа (логин и пароль) — по умолчанию это admin;
- справа в верхней части отыщите кнопку, позволяющую поменять язык;
- войдите в раздел «Дополнительно»;
- перейдите по ссылке NAT;
- выберите сервер виртуального типа;
- придумайте и с правой стороны укажите имя, которое поможет ориентироваться в параметрах;
- в графах порта WAN и открытого входа WAN роутера Ростелеком укажите число, которое вы ранее нашли;
- наберите адрес IP сети.
Если вы не знаете свой IP, нажмите Win+R, пропишите команду cmd и подтвердите ввод.
В открывшемся окне пропишите Ipconfig. Теперь отыщите строчку IPv4-адрес и используйте это число в строчке IP в настройке роутера.
Теперь сохраните внесенные изменения путем нажатия клавиши «Применить».
Как проверить, что все прошло успешно?
Выше мы рассмотрели, как открыть порты в роутере или модеме Ростелеком. Но это только начало, ведь необходимо проверить правильность решенной задачи. Для этого пригодится сайт 2IP.ru. Сделайте такие шаги:
- перейдите по указанной ссылке сайта;
- выберите раздел проверки порта;
- внесите в предлагаемую строку число, которое указывалось в параметрах маршрутизатора;
- жмите на кнопку «Проверить»;
- получите информацию о реальном состоянии сервера.
На базе имеющихся данных можно сделать вывод об успехе работы.
Проблемы и их решение
При попытке открыть порты может возникнуть ряд трудностей. Выделим основные:
- При обращении к устройству система выбрасывает на админ-панель маршрутизатора. Измените http- или медиа порт.
- Если вы сделали проброс портов на роутере Gpon Ростелеком, но ситуация не изменилась, проблема может крыться в антивирусной программе или брандмауэре. Попробуйте их отключить и снова подключиться. Также проверьте включение опции NAT, для соединения, через которое происходит подключение к глобальной сети.
Если не удается открыть порты, можно использовать следующие решения:
- убедитесь, что IP-адреса шлюзов такие же, как и IP маршрутизатора;
- включите опцию открытого сервера DMZ, позволяющего отправлять запросы из Сети на один IP внутри «локалки» пользователя.
Выполнение указанных действий позволяет справиться с возможными проблемами при проброске портов. Если возникают неразрешимые трудности, лучше обратиться к специалистам компании провайдера.
Для чего нужен проброс портов?
Вопрос, как пробросить порты на роутере Ростелеком, становится все более актуальным из-за увеличения числа устройств. Если раньше ПК был роскошью, сегодня такие аппараты (в том числе ноутбуки) установлены в каждом доме. Многие люди имеют по несколько ноутов, смартфонов и других аппаратов. Чтобы это оборудование безошибочно работало с Сетью, необходим правильно настроенный роутер.
После подключения к маршрутизатору Ростелеком пользователь может открыть страницы, скачать какие-либо файлы или выполнить иные действия. Но некоторые программы могут работать со сбоями или вообще отказываются подчиняться. Причиной может быть закрытие некоторых портов маршрутизатора. В таком случае их нужно открыть, чтобы дать доступ для всего ПО на ноутбуках, ПК или телефонах.
Проброска входов на маршрутизаторе Ростелеком может потребоваться в таких случаях:
- Возникли трудности с подключением какой-либо программы к Сети.
- Необходимо на одном ПК посмотреть картинку с видео, которое получает другой компьютер или ноутбук. Это работает при условии, что устройства подключены к одному маршрутизатору. Возможны ситуации, когда нужно увидеть видео с камеры, находящейся вообще в другом месте.
- Требуется подключить программу torrent-трекер. Для раздачи файлов придется открыть необходимый вход.
- Интересует просмотр изображения, напрямую поступающего с IP-камеры, работающей через маршрутизатор.
- Необходимо создать на компьютере сервер для игр в режиме онлайн, к примеру, Counter-Strike.
Вне зависимости от ситуации пользователю придется найти и открыть нужные порты на роутере Ростелеком. Зная, как это сделать, работа займет не больше 5-10 минут.
Инструкции по настройке роутеров Ростелеком RT-A1W4L1USBn от QTech или Промзаказ я уже выкладывал ранее, а вот про то как открыть порты (пробросить порты) на RT-A1W4L1USBn — написать все как то руки не доходили. Вот решил восполнить пробел. Напомню, что для работы клиентской части многих онлайн-игр, а так же для нормальной работы файлообменных программ (DC++, uTorrent) — необходимо в настройках маршрутизатора открыть порты (или как ещё говорят — пробросить порты, port forwarding).
Для того, чтобы открыть порт на этом маршрутизаторе — Вам нужно зайти в его веб интерфейс: в адресной строке браузера набираем адрес http://192.168.1.1. Должна открыться форма авторизации:
Логин для входа по http://192.168.1.1 — admin, пароль по-умолчанию так же — admin.
Примечание: Если форма авторизации не появляется и выдается ошибка «Страница недоступна» или «Страница не найдена», либо не пускает по паролю admin — смотрите инструкцию Как зайти на роутер.
В меню интерфейса RT-A1W4L1USBn выбираем пункт «Расширенная настройка» (Advanced Settings) => «NAT»:
В списке «Интерфейс» надо выбрать интерфейс, через который подключен Интернет. В моем примере — это ADSL порт, на котором подключение к провайдеру настроено на PVC0. Затем выбираем подраздел «Виртуальный сервер» (Virtual Server). Откроется окно настроек виртуального сервера:
Здесь в поле «Protocol» нужно выбрать тип протокола для порта, который будем открывать — TCP или UDP. В большинстве случаев подойдет тип TCP/UDP. В поле «Начальный номер порта» нужно указать номер порта, который будем пробрасывать, его же надо указать и в поле «Конечный номер порта».
Если вы пробрасываете диапазон портов, то в поле Конечный номер порта надо указать номер последнего порта в диапазоне.
Параметр «Локальный IP-адрес» — это адрес компьютера, для которого пробрасываем порт. Нажимаем кнопку Применить.
В итоге, в «Списке виртуальных серверов» должна появится строка с Вашим портом:
Внимание!
Если Вы открыли порт на RT-A1W4L1USBn, но он из-вне недоступен, то проверьте настройки Брандмауэра Windows и системы безопасности компьютера — там так же должен быть открыт порт для программы, а самой программе разрешен доступ в сеть.
Если в Windows порт разрешен, но из-вне его все равно не видно — попробуйте вывести компьютер в «Демилитаризованную Зону». Для этого в разделе «NAT» выберите пункт «DMZ»:
Переключатель «DMZ» поставьте в положение «Включить,» в поле «IP-адрес DMZ хоста» пропишите IP-адрес компьютера. Нажмите кнопку Применить. Теперь Ваш компьютер должен быть виден во внешней сети напрямую.