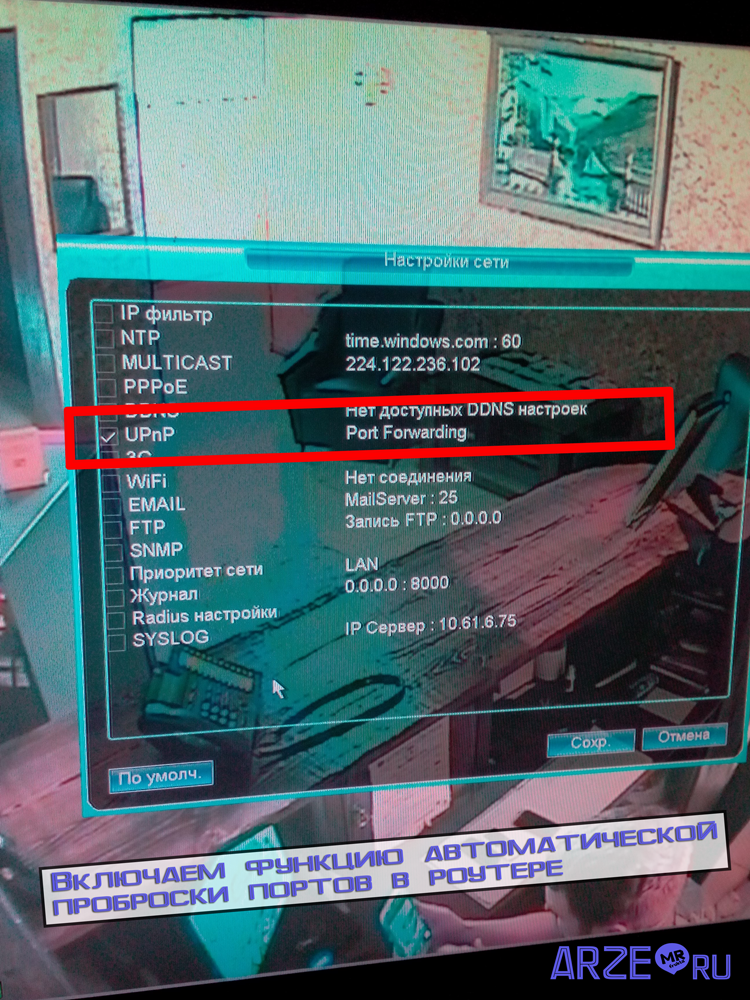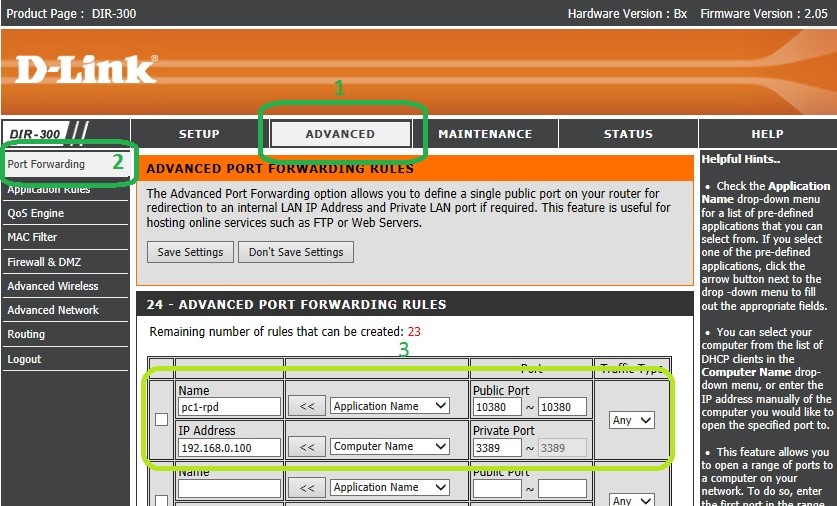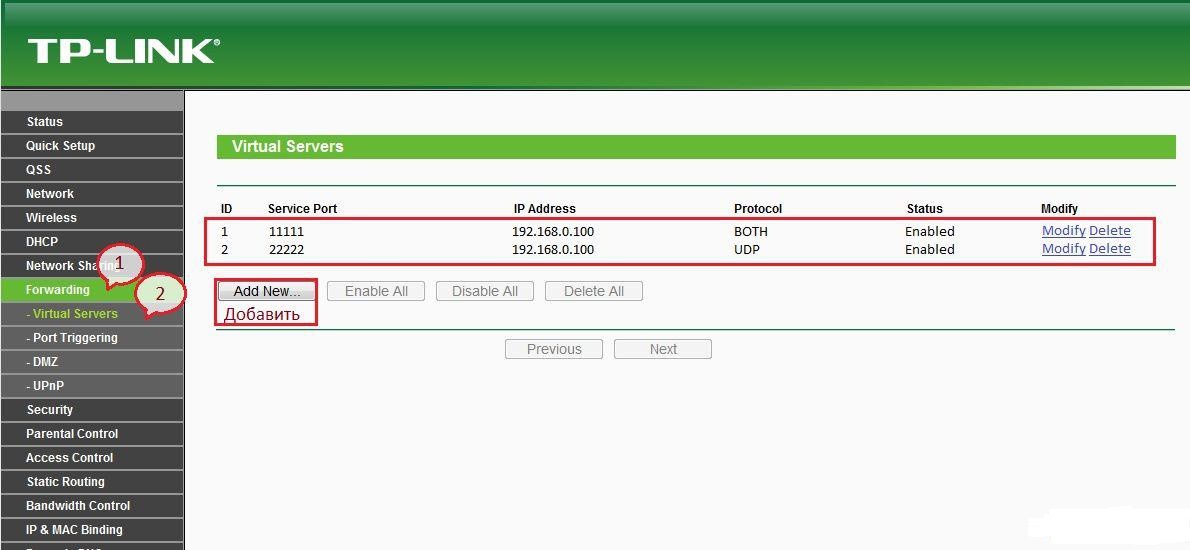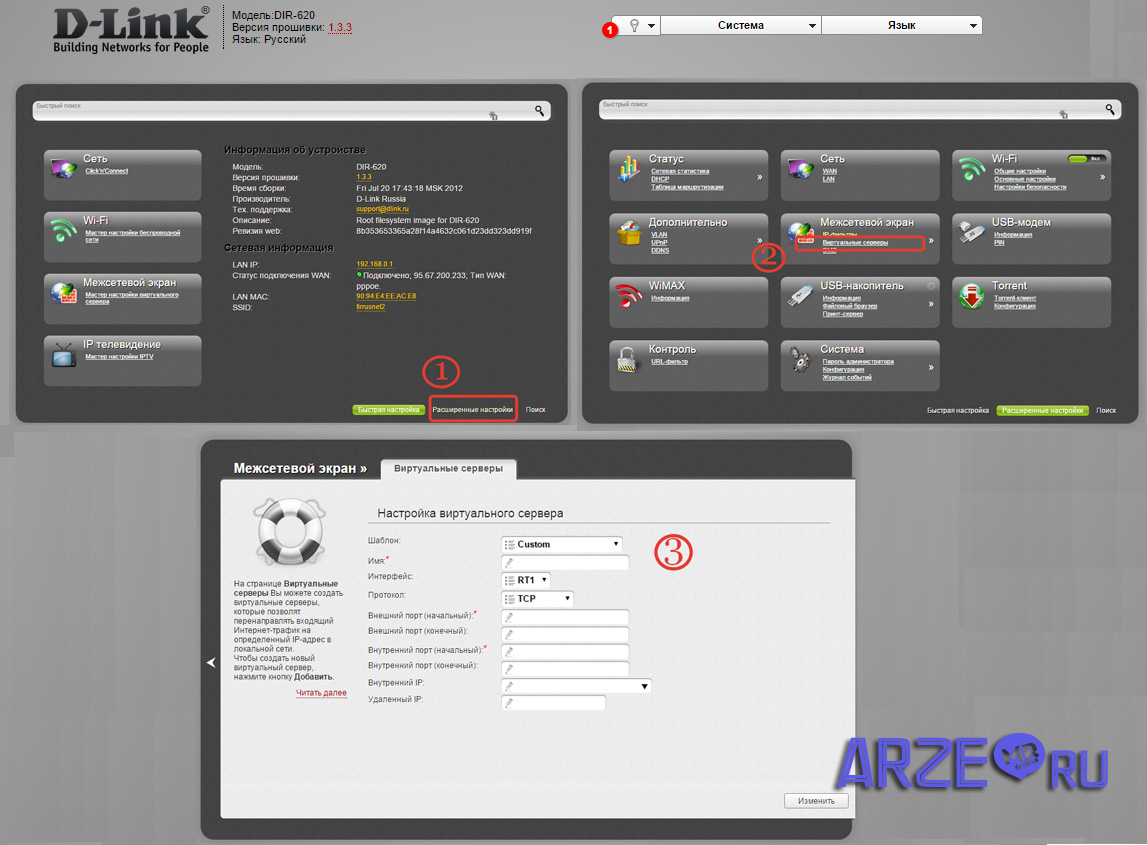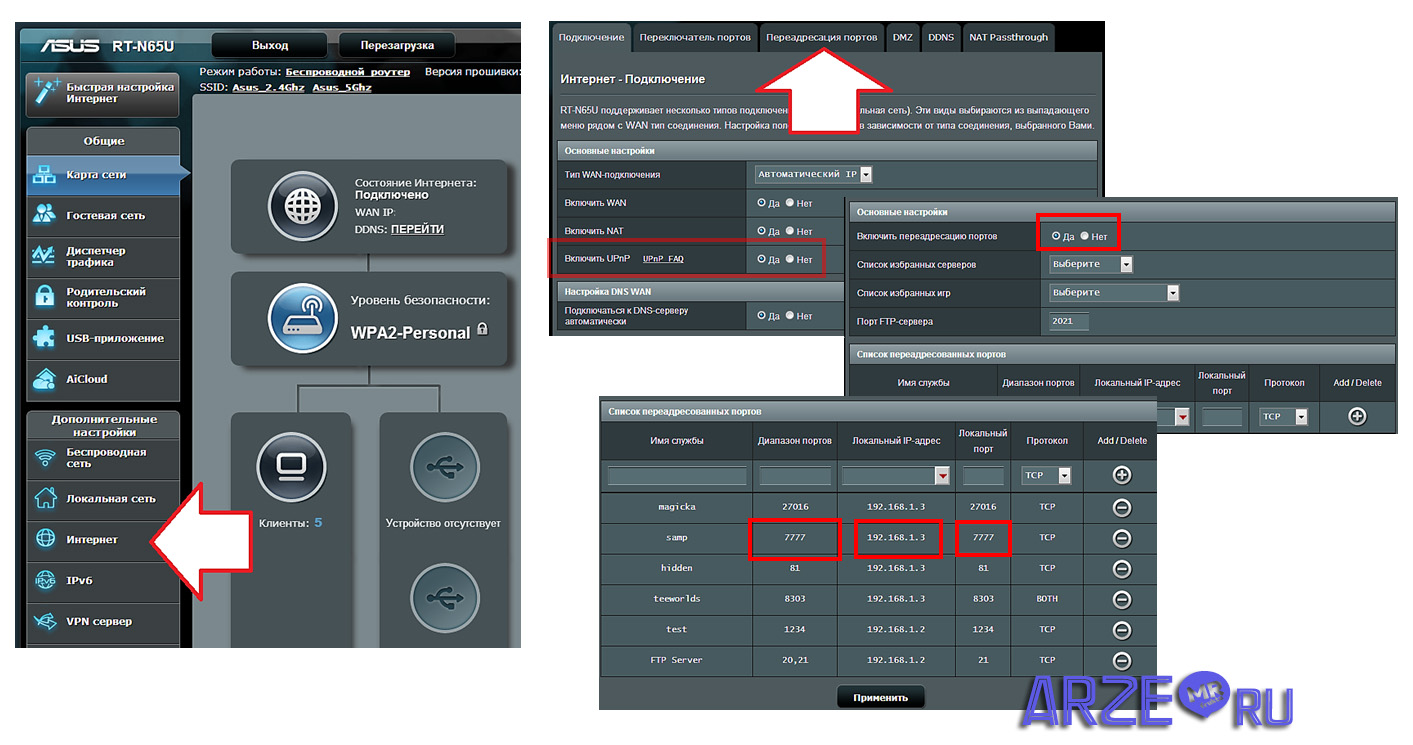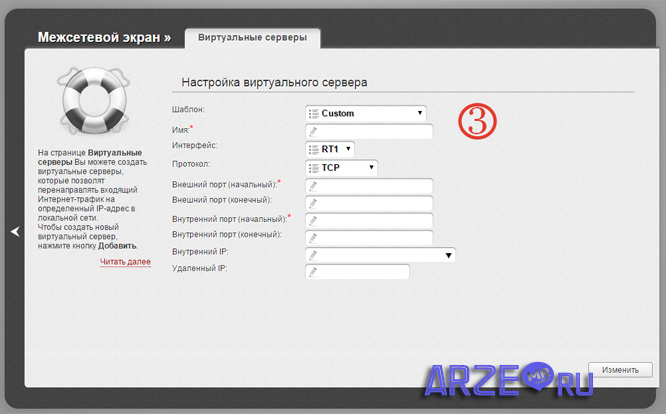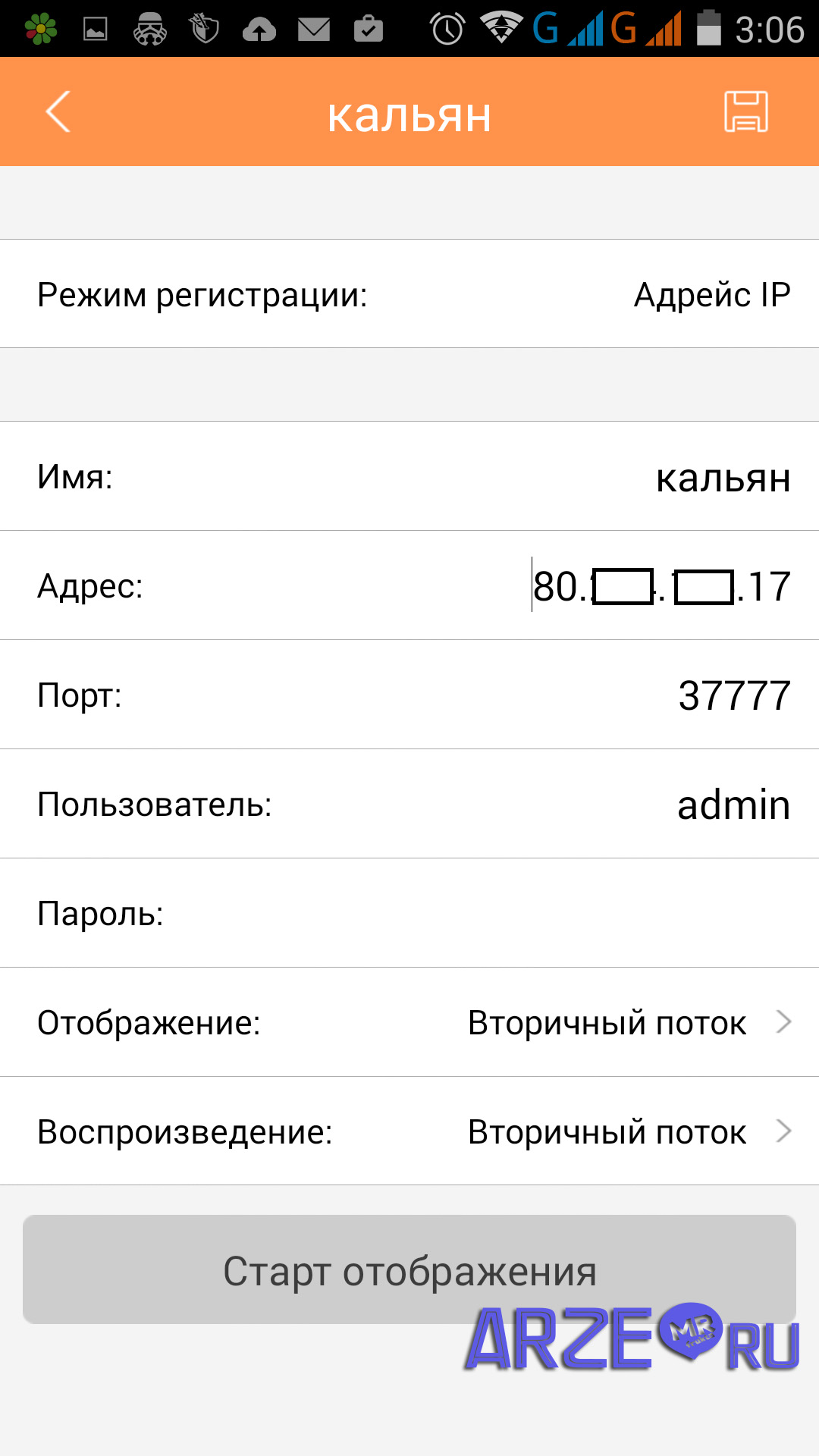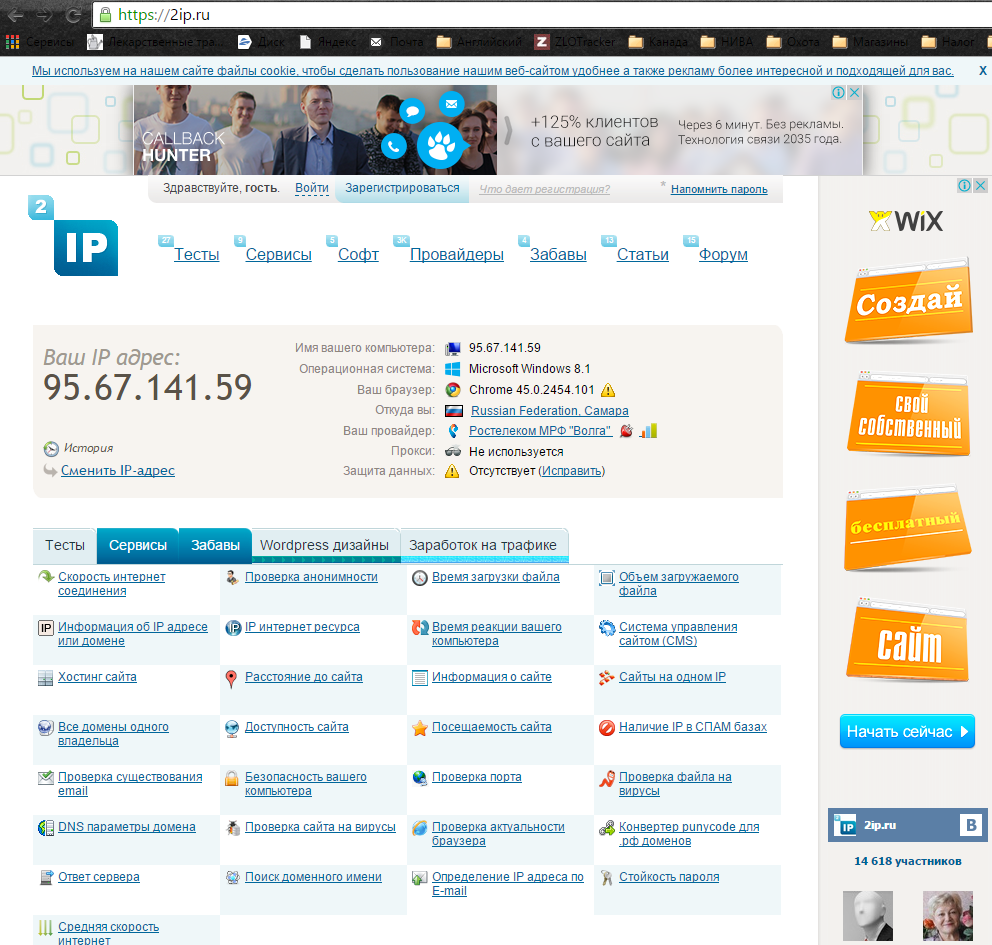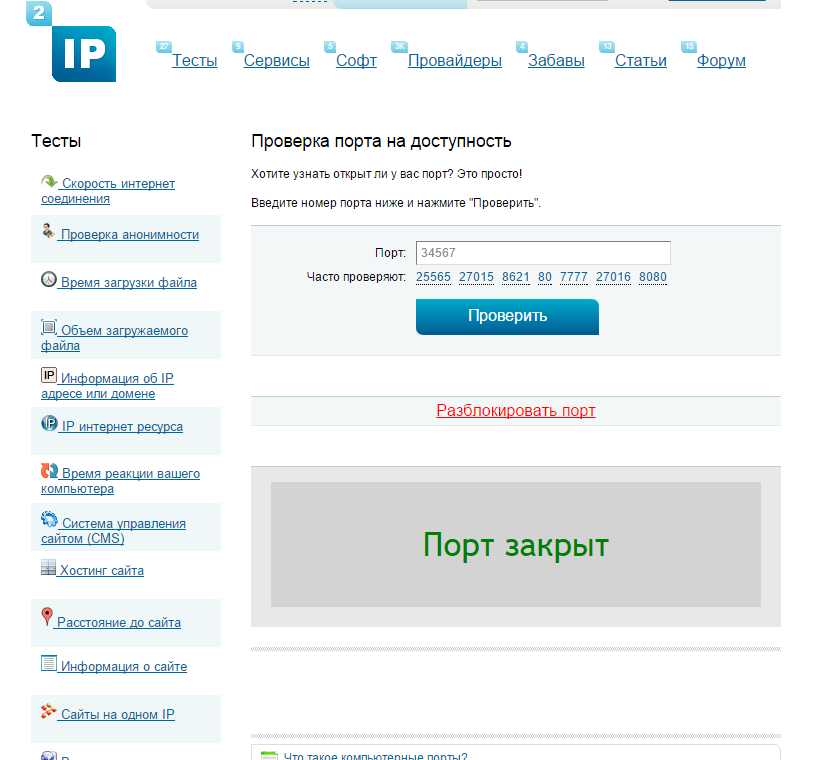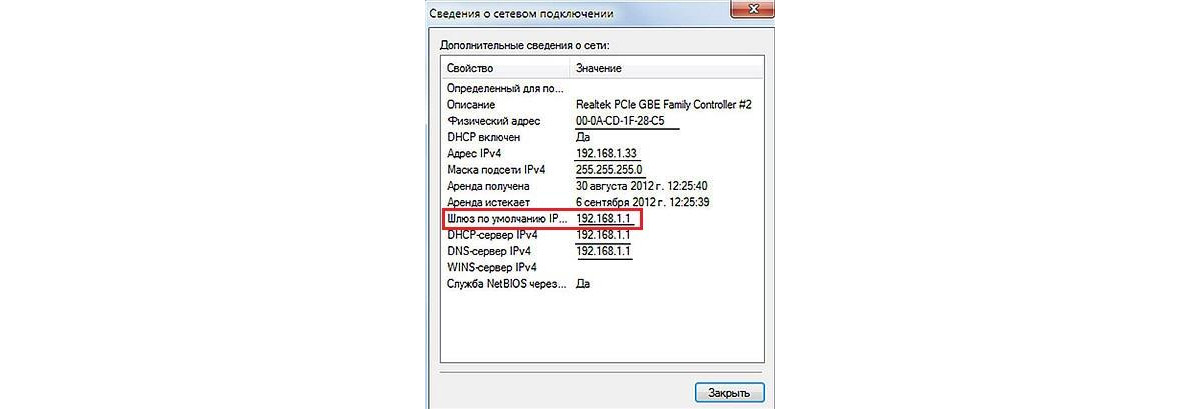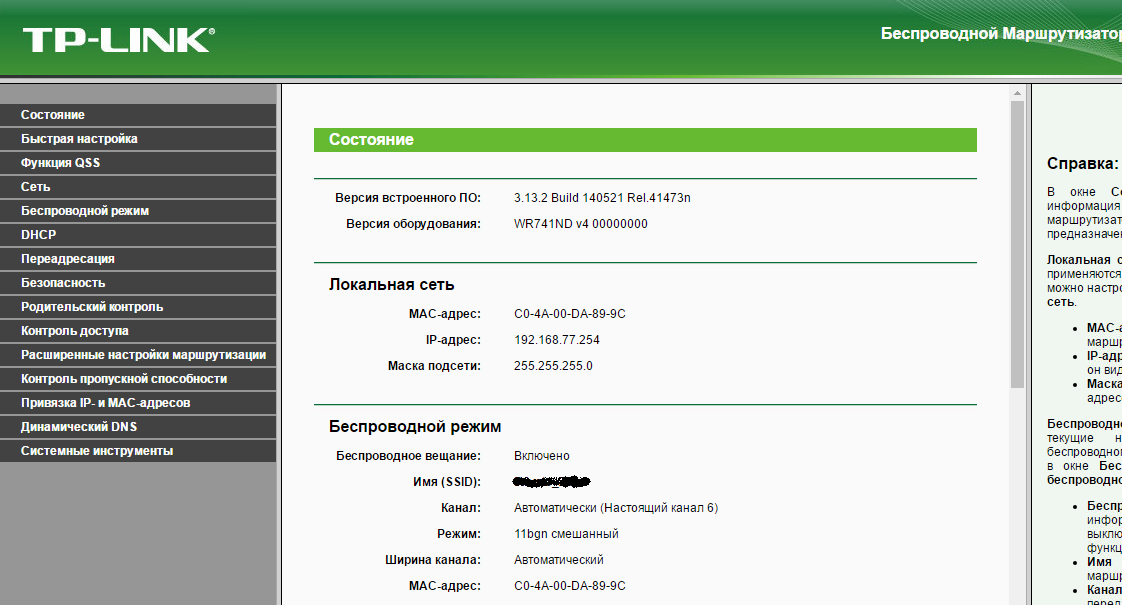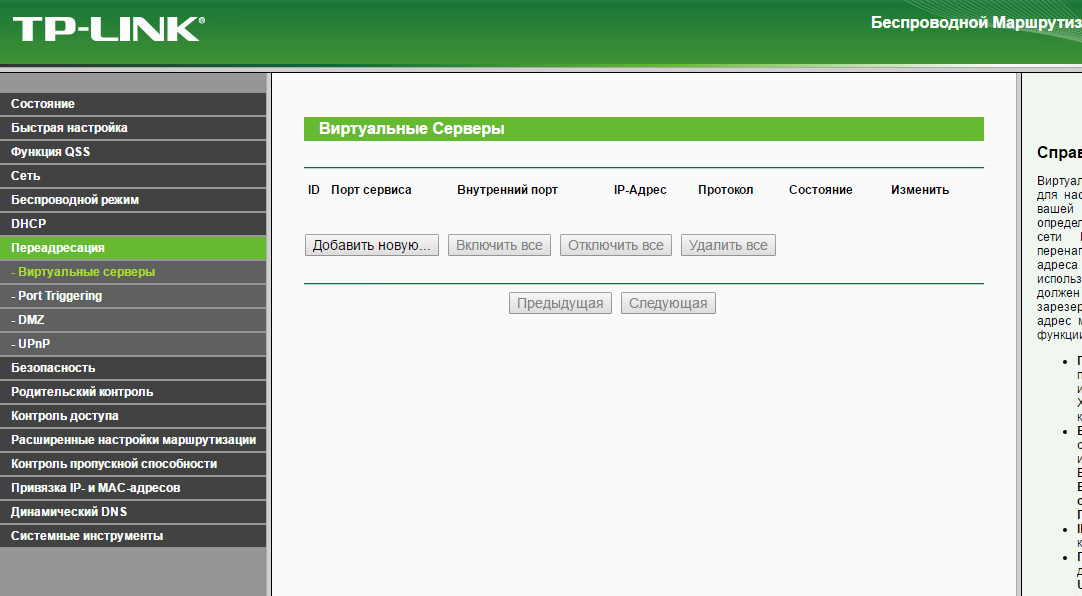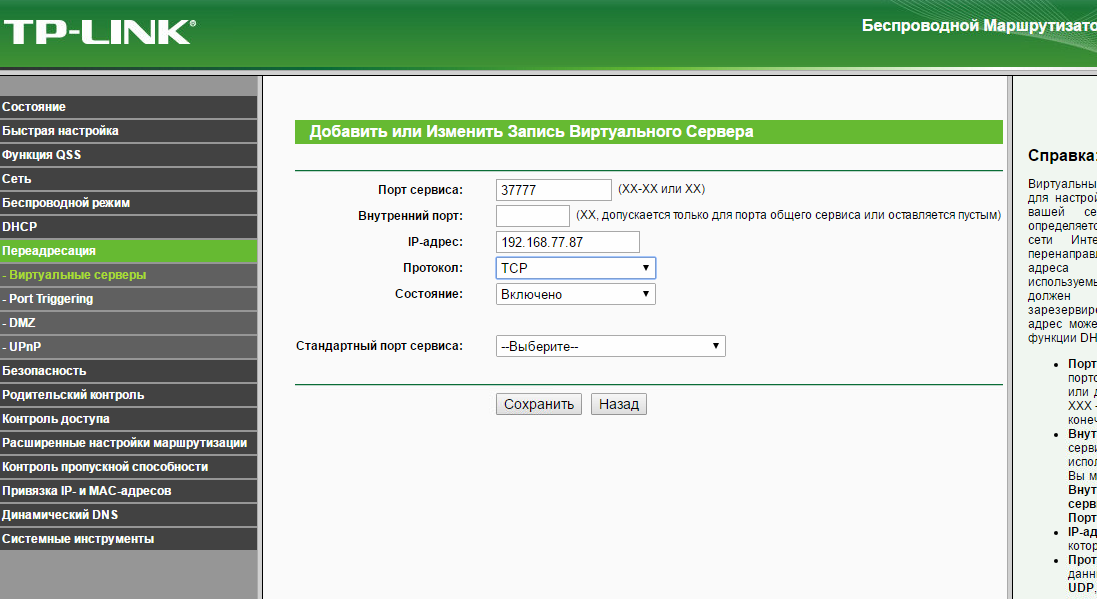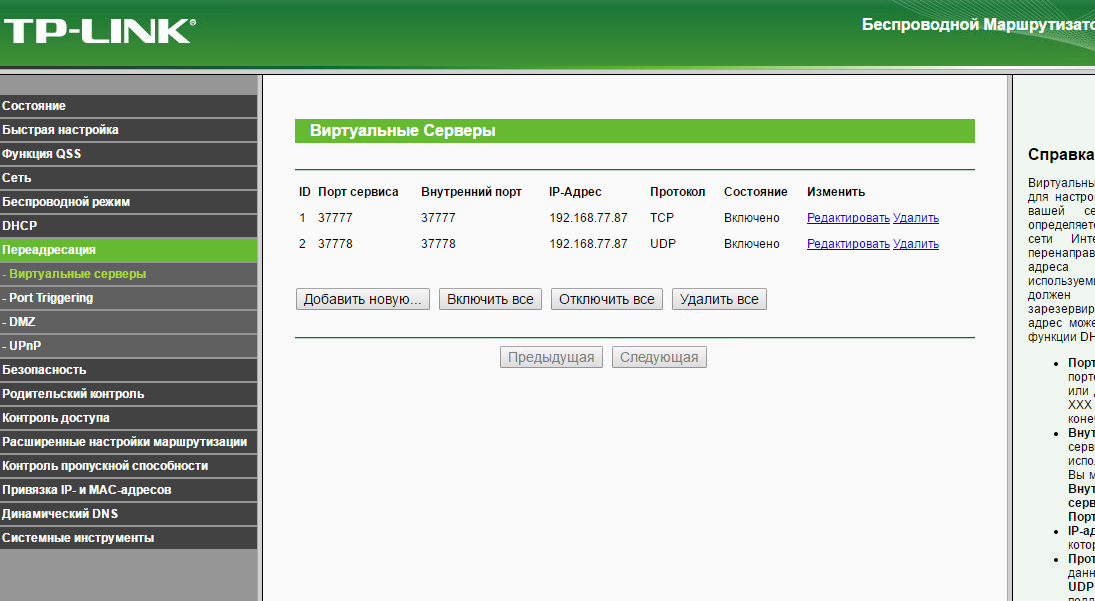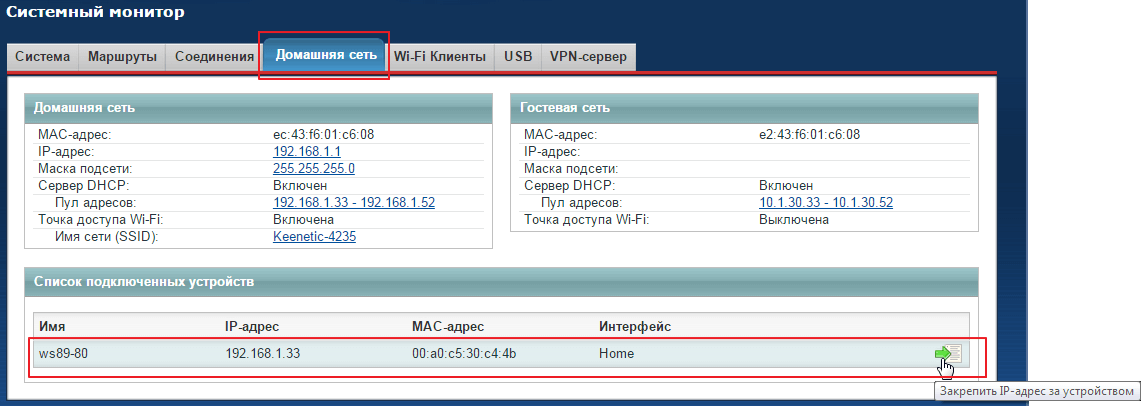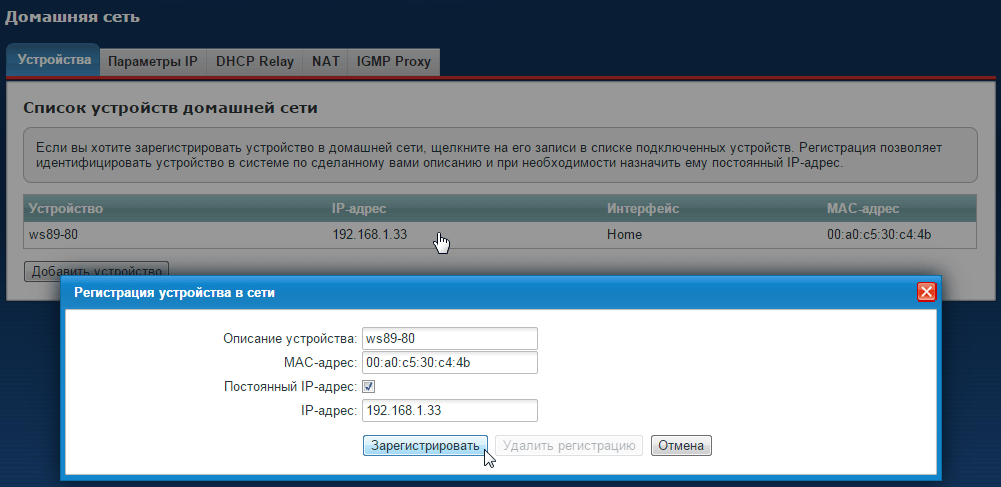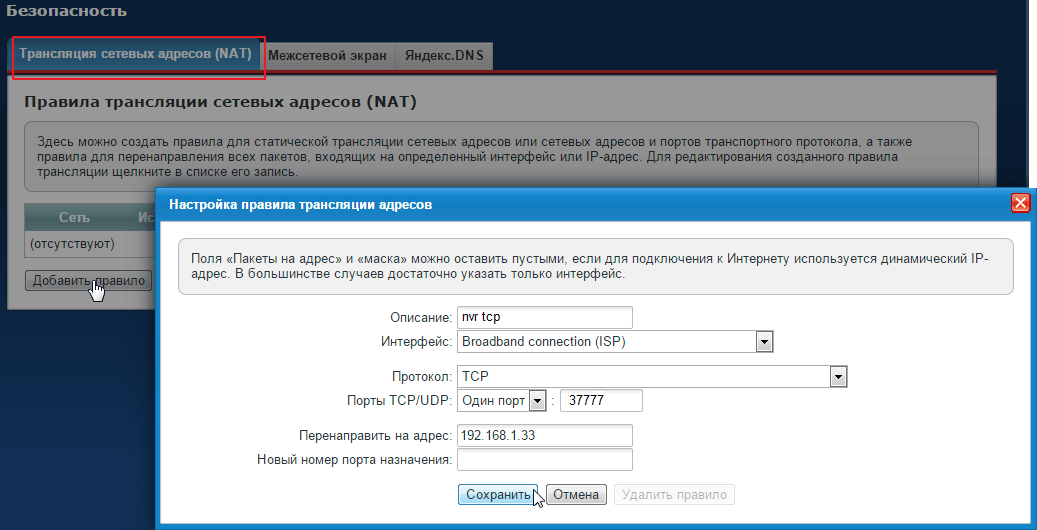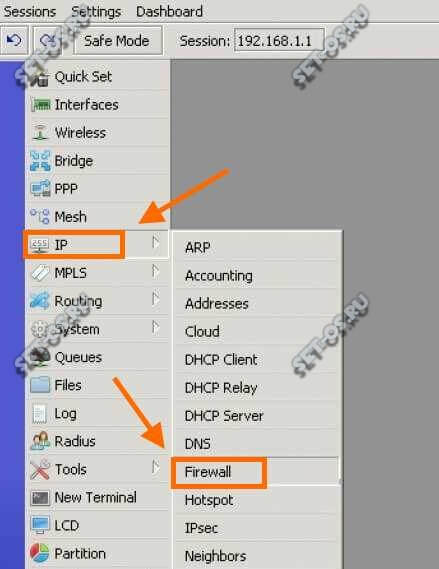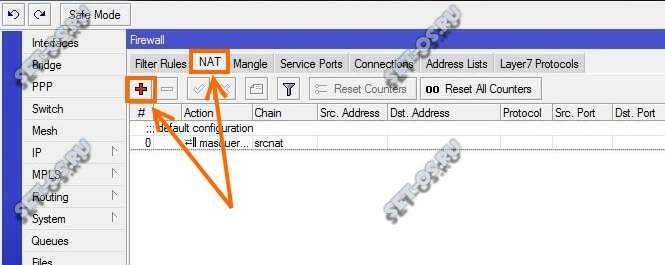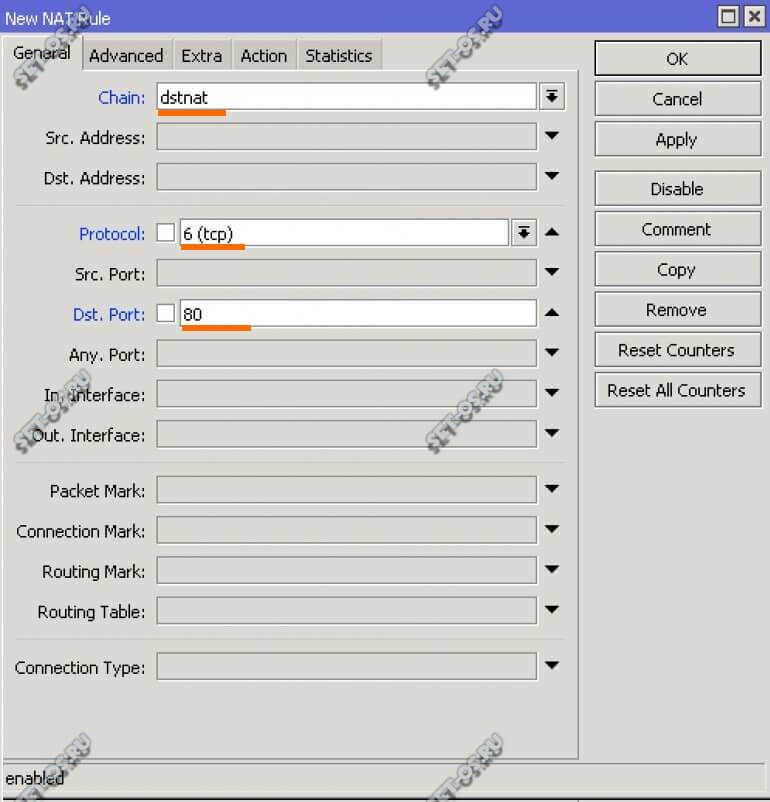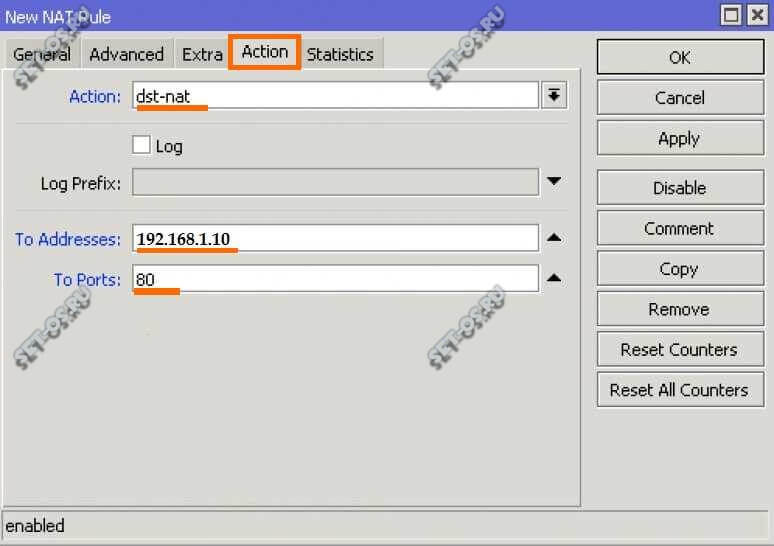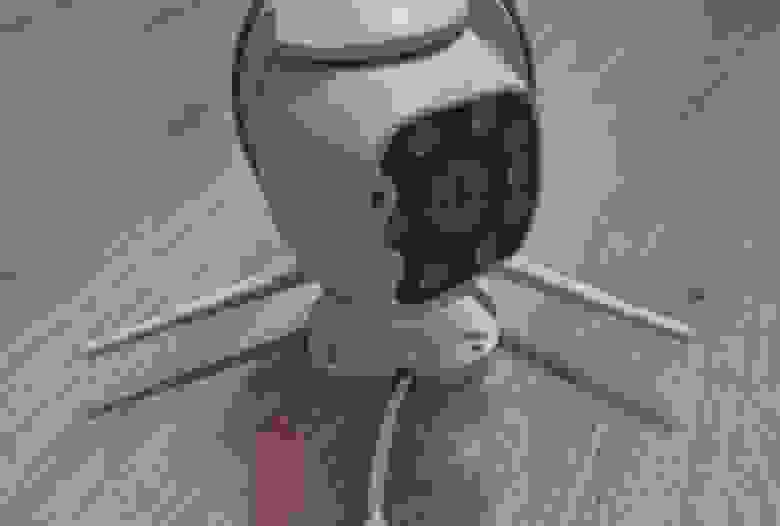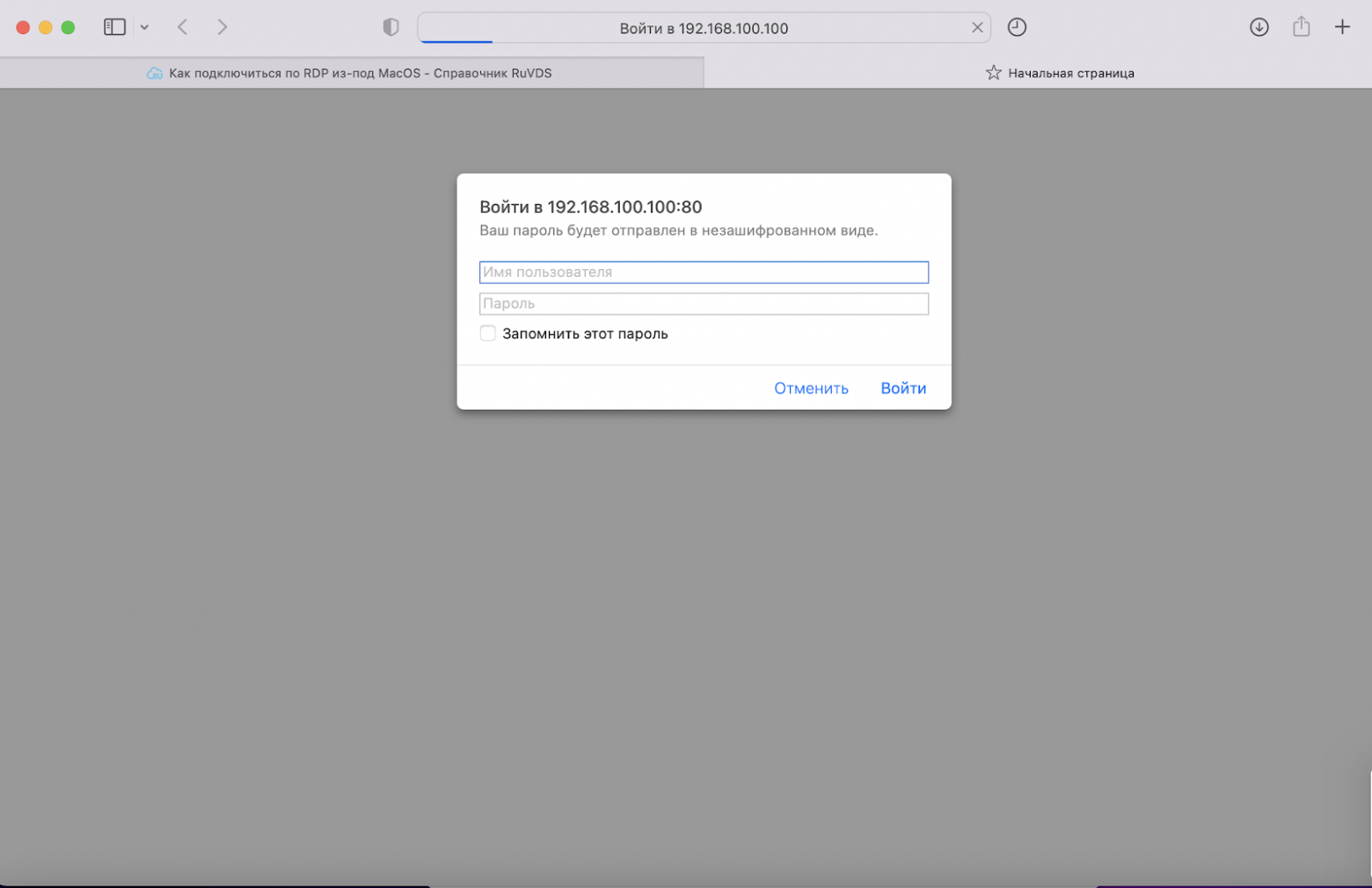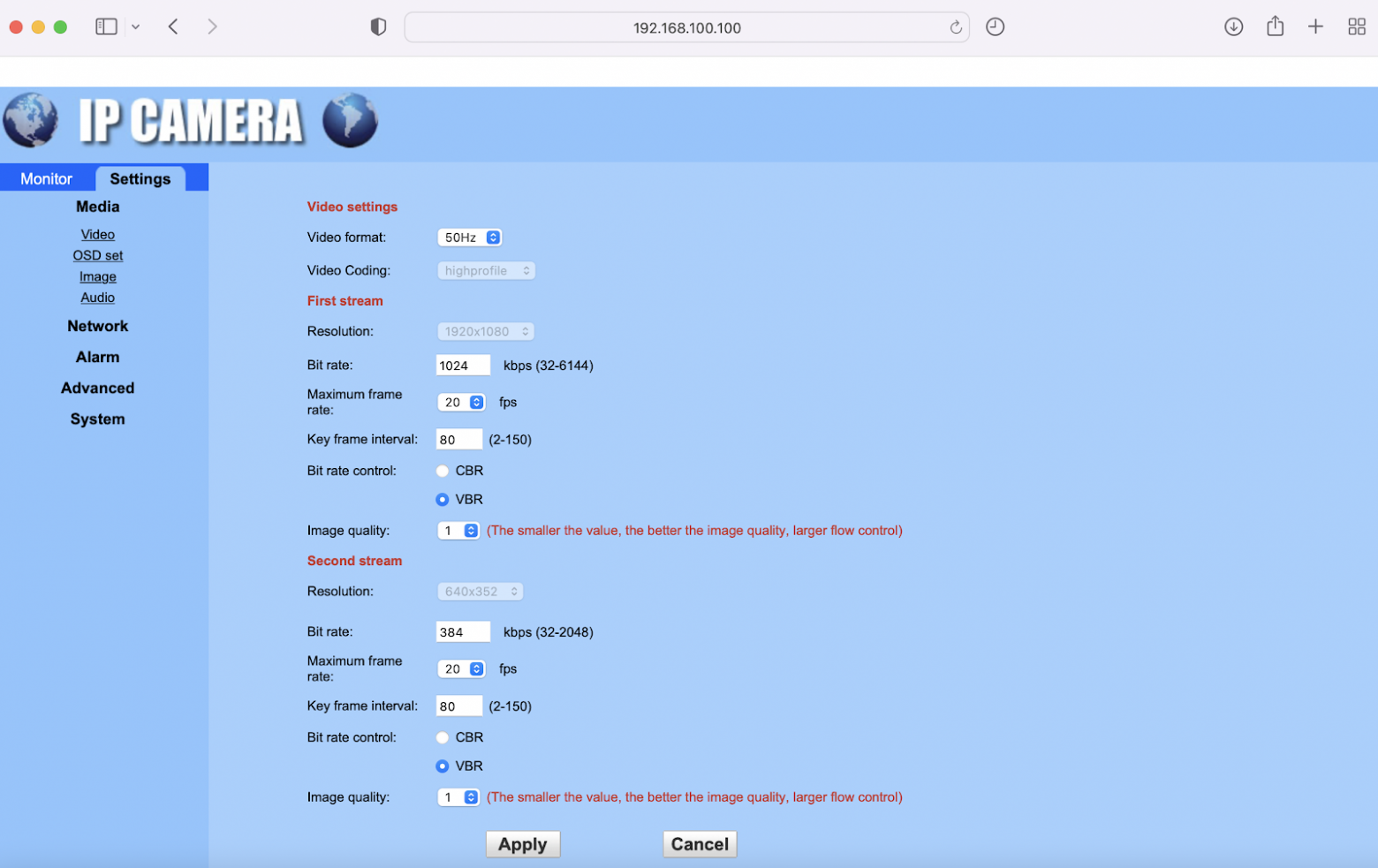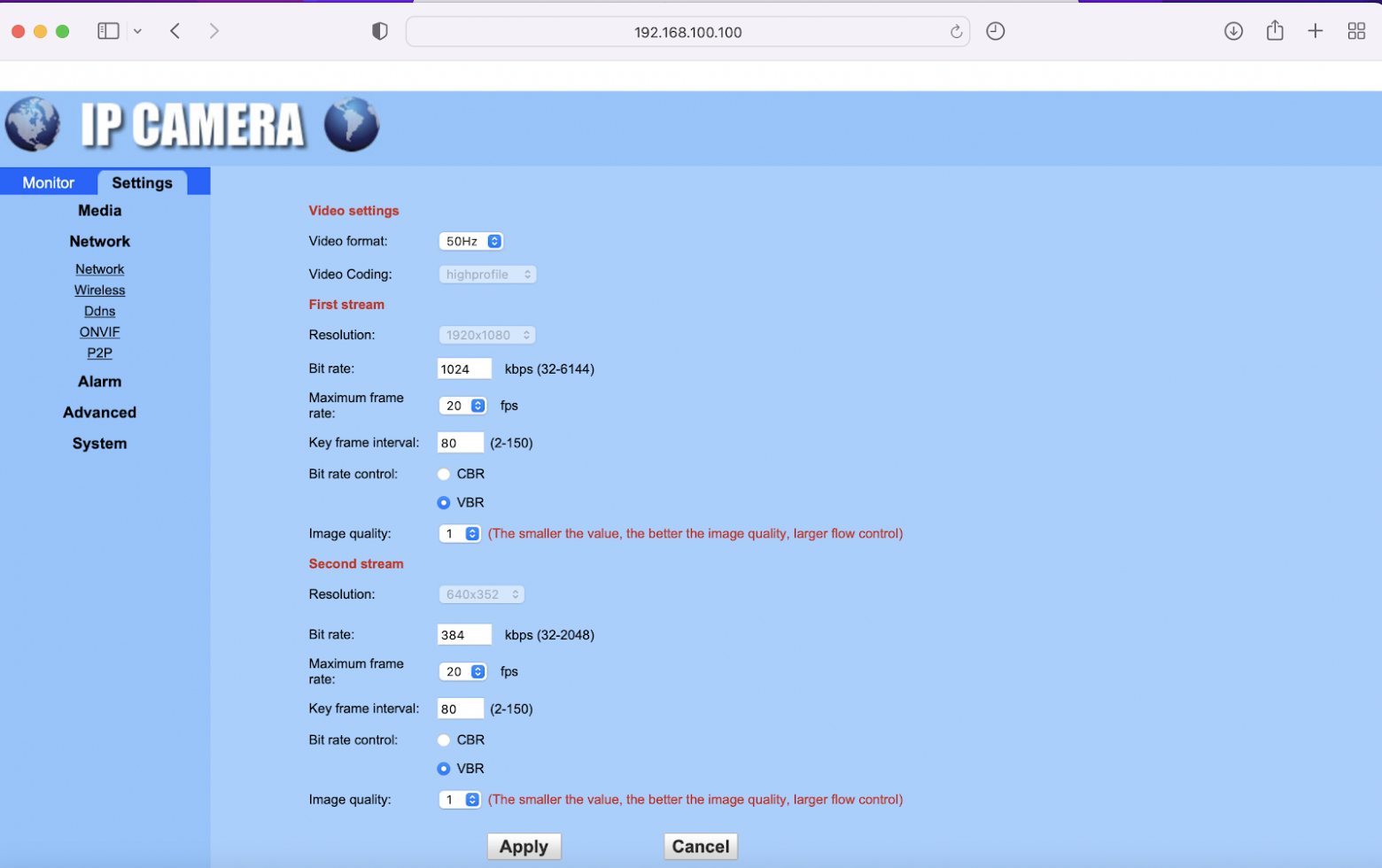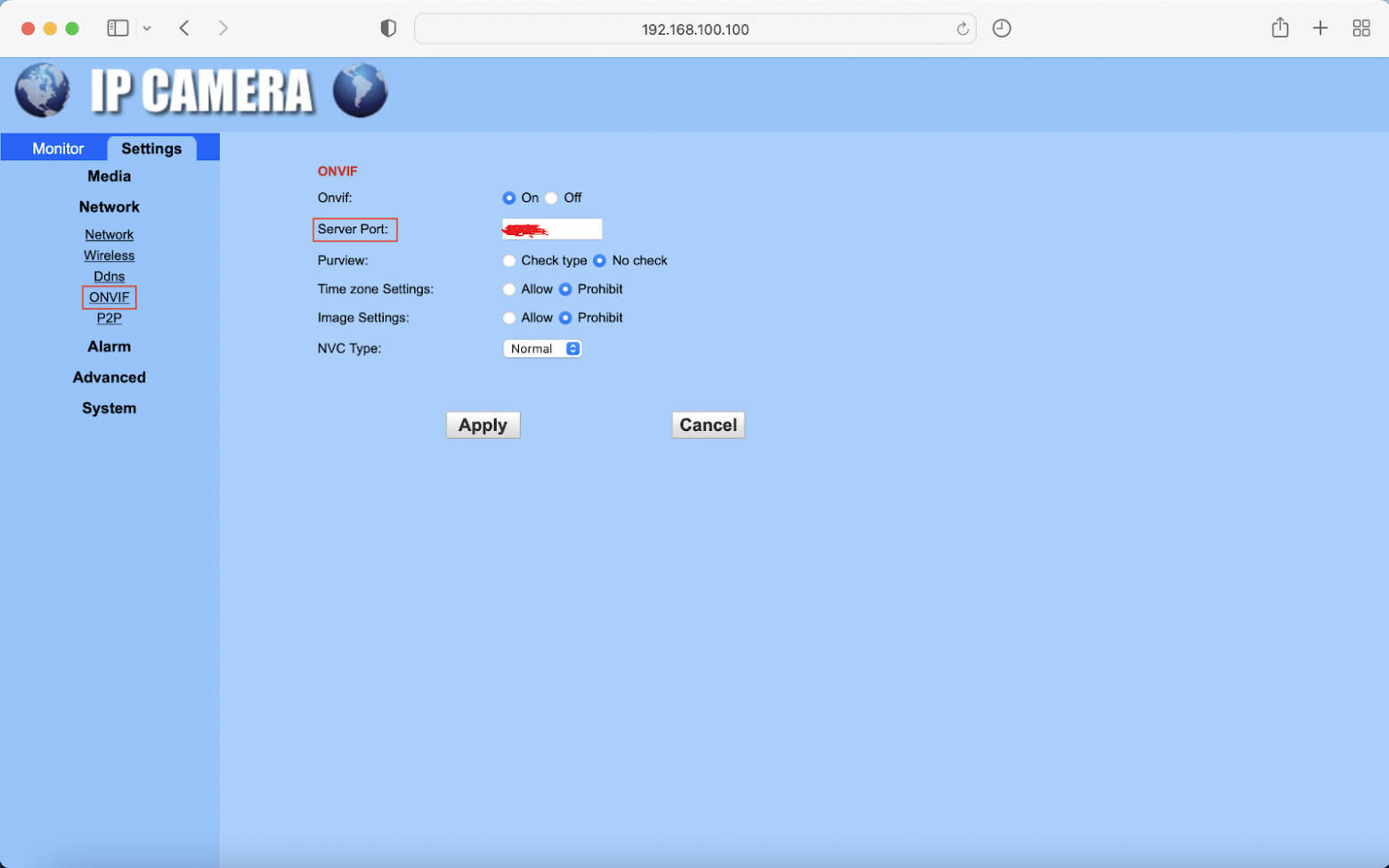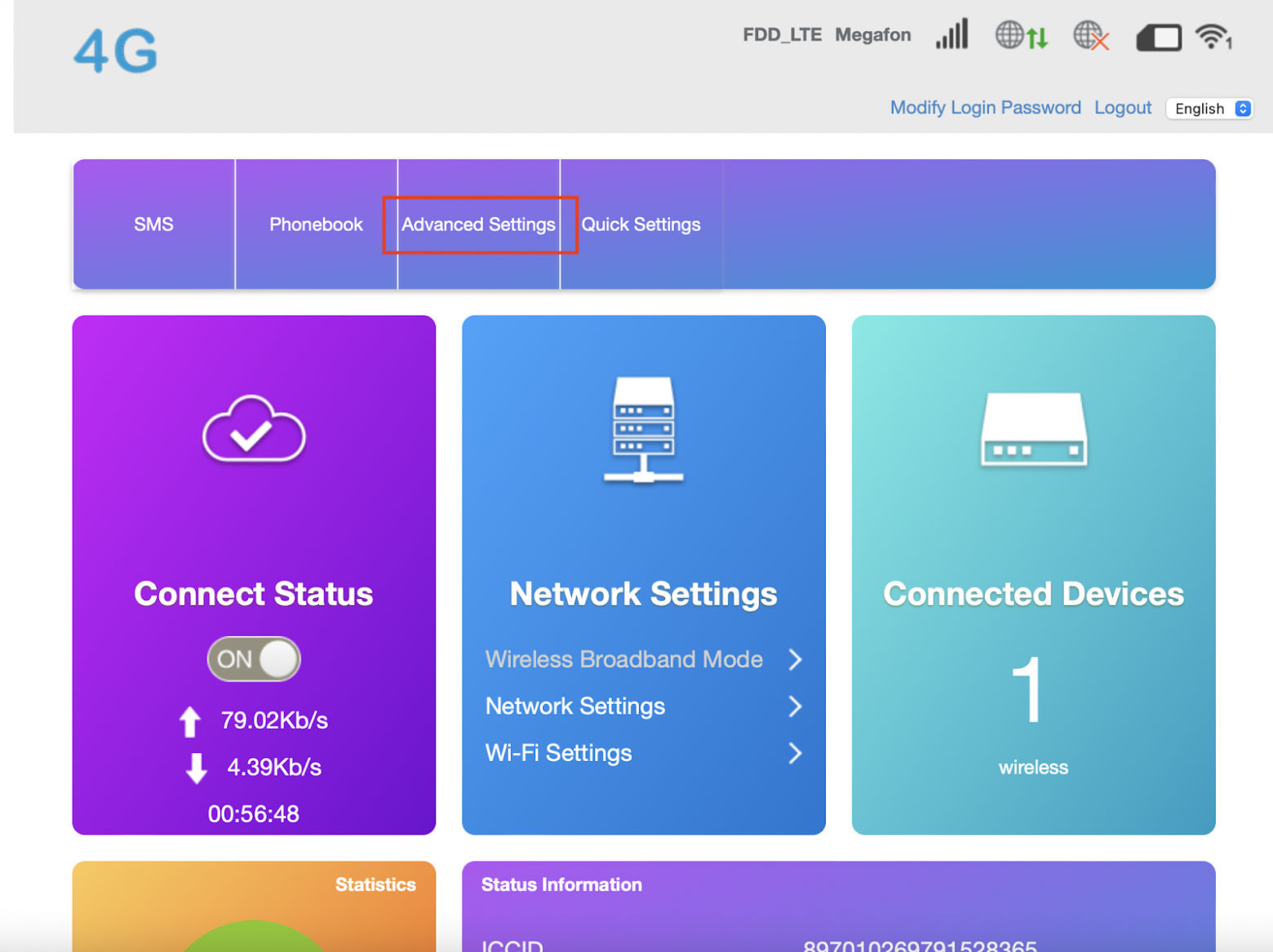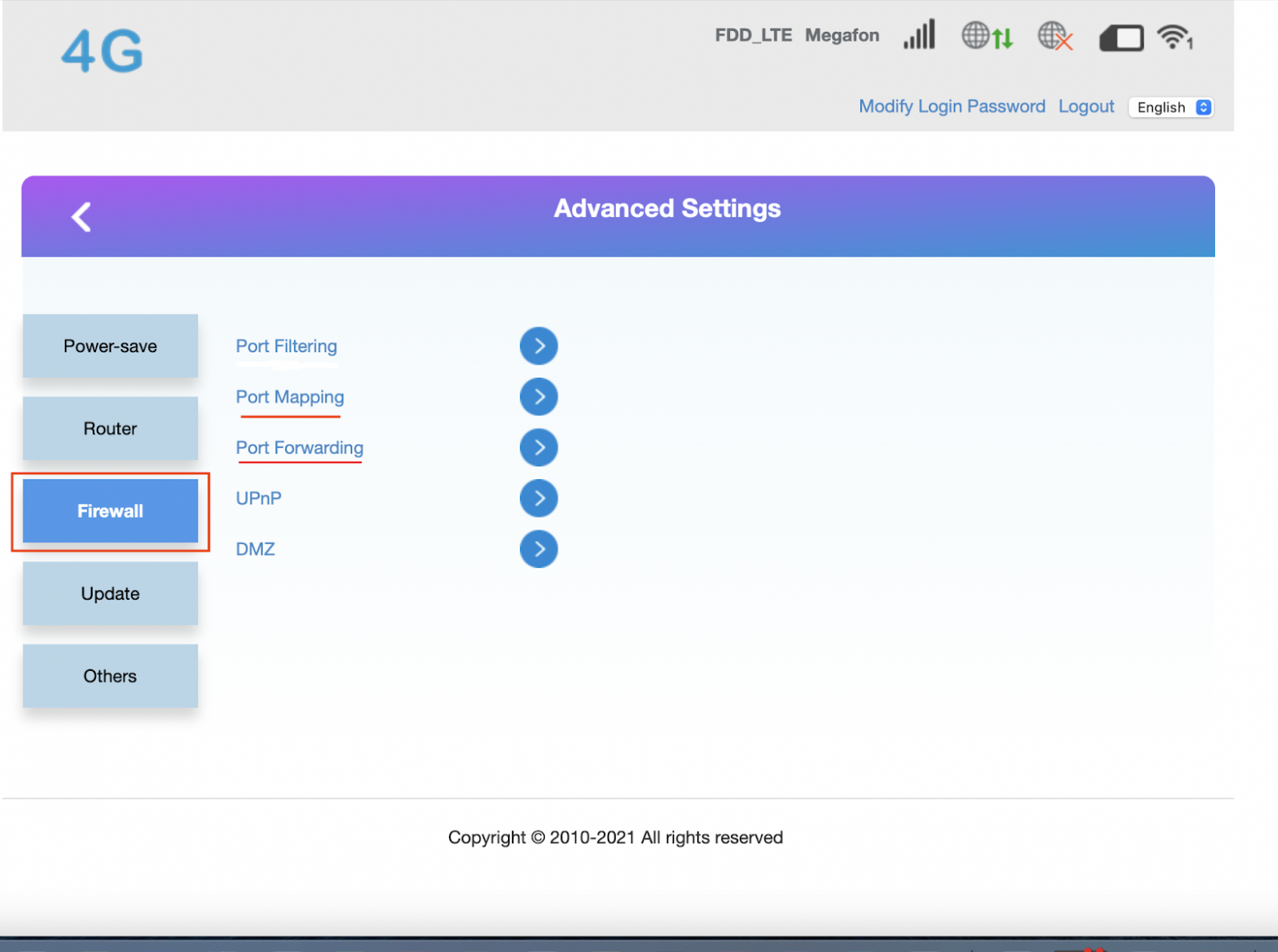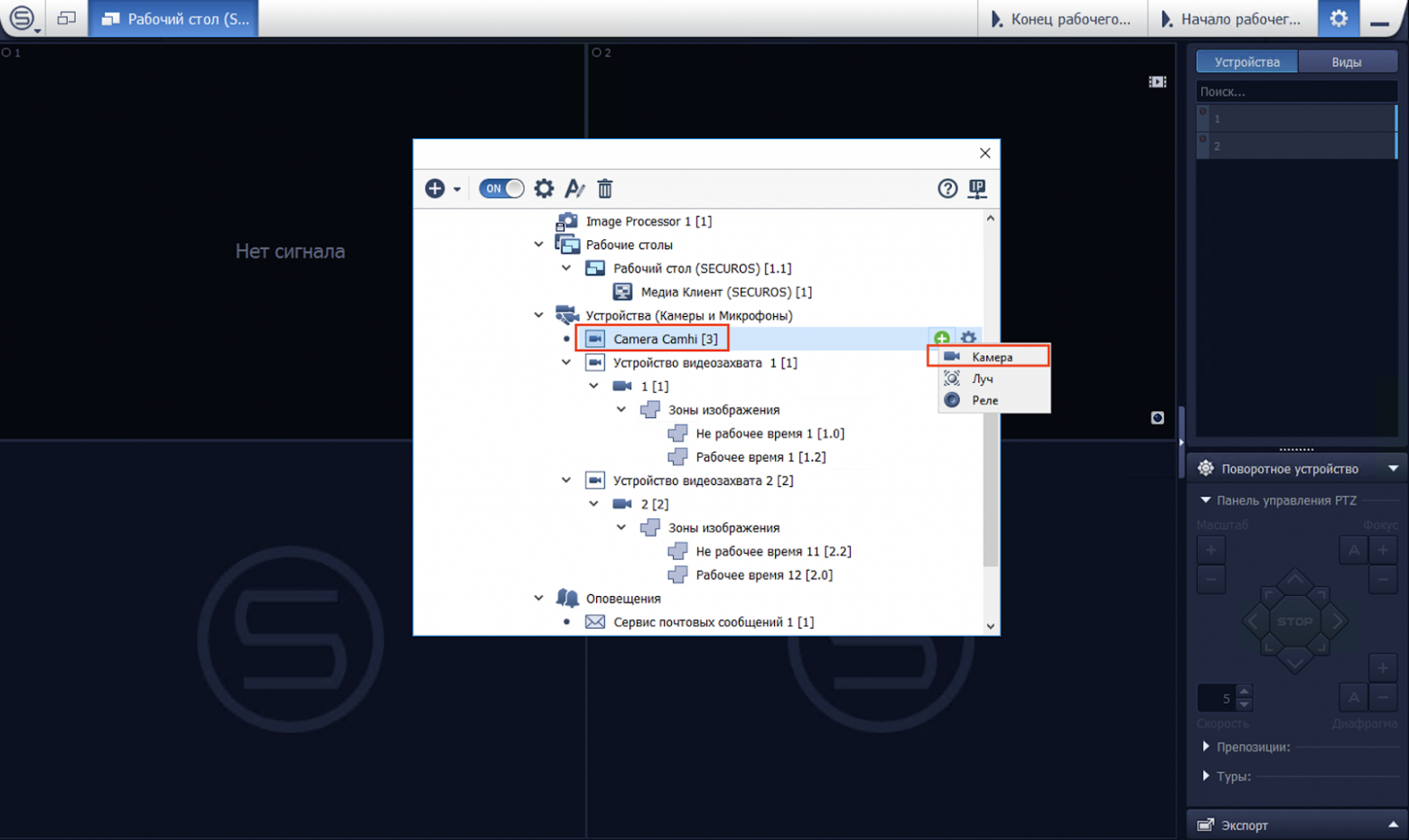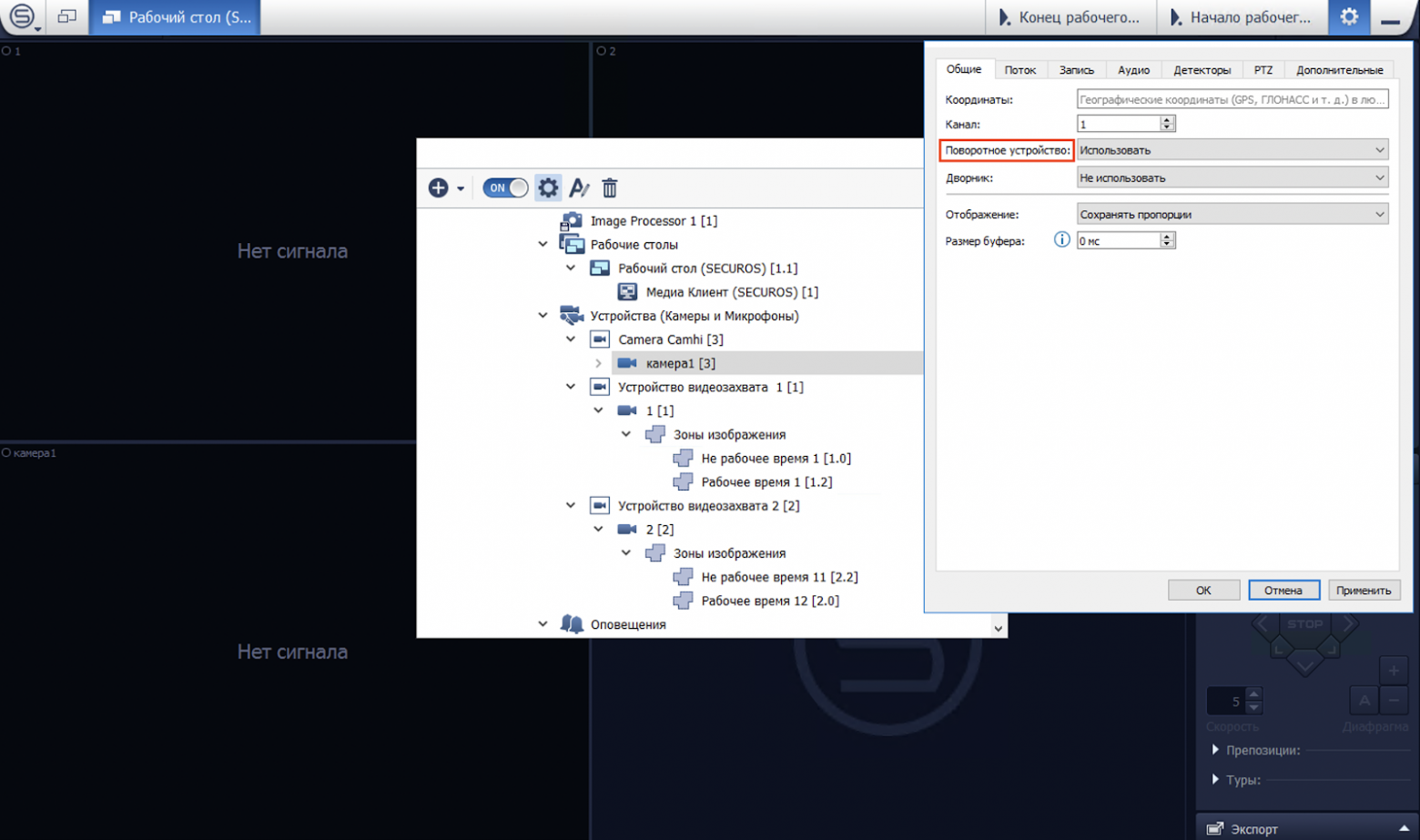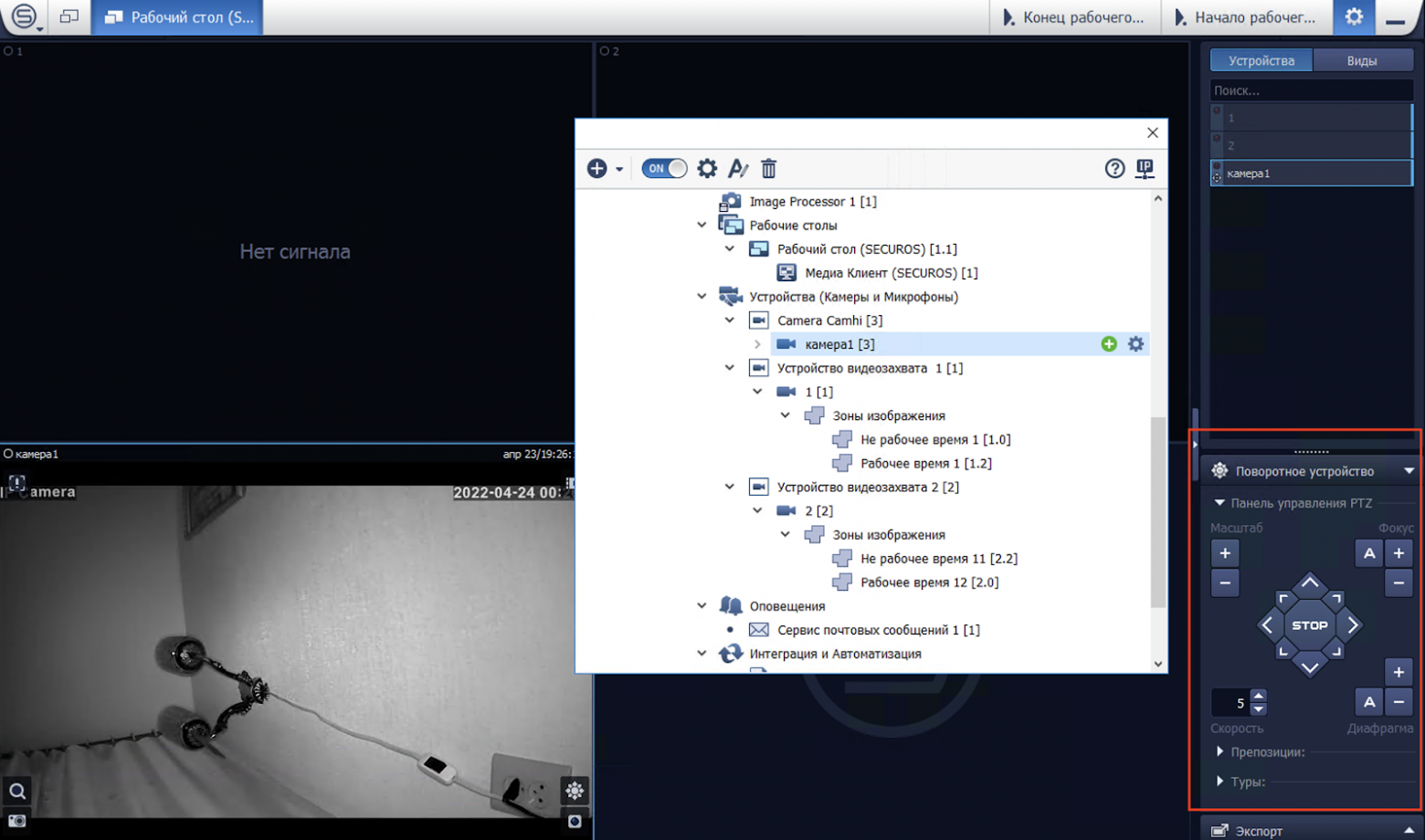Содержание страницы
- 1 Немного теории
- 2 Виды роутеров
- 3 Настройки видеорегистраторов
- 4 Настройка роутеров
- 4.1 Ньюансы
- 5 Проверка
Удаленное видеонаблюдение все более востребованная услуга. Руководители и директора компаний все чаще ведут свои дела удаленно или в разъездах. Хорошо, когда за персоналом следит опытный заместитель или начальник отдела. А если ваш помощник не так хорош в этом деле? Или есть риск, что в ваше отсутствие будет «слив» клиентов на сторону? Или будет процветать воровство?
Задачи, решаемые удаленным просмотром разнообразны. Для запуска просмотра необходимо на завершающем этапе монтажа камер сделать проброс портов на роутере, иногда эту процедуру называют перенаправлением портов.
Немного теории
Проброс портов несвязан с типом камер. Какая бы у вас система видеонаблюдения ни была: ip или аналоговая — все завязано на роутере. Разница состоит в том, что аналоговые камеры не имеют своего ip адреса.
Принципиальная схема удаленного подключения к видеорегистратору или ip камерам
Каждая аналоговая камера при помощи кабеля напрямую соединяется с видеорегистратором. Видеорегистратор подключается в сеть и в нем делается проброса портов.
Каждая ip камера имеет свой ip адрес в сети, например, одна — 192.168.0.110, вторая — 192.168.0.111. Видеорегистратор тоже имеет свой ip адрес, допустим, 192.168.0.100. В отличие от аналоговых камер, цифровые камеры можно подключать в коммутатор (свитч) в любом месте локальной сети. И когда вы объединяете коммутаторы в одну сеть — вы можете подключаться к ip камерам напрямую и через видеорегистратор.
Настройка программы на ПК для удаленного подключения к видеокамерам
Каждая камера имеет не только свой ip адрес, но и web-интерфейс, логин и пароль для входа.
Таким образом, в действительности вы можете подключаться удаленно не только к видеорегистратору, но и к камерам напрямую. Для этого необходимо сделать проброс портов на роутере не только для ip-адреса видеорегистратора, но и для ip-адреса каждой камеры.
Виды роутеров
На рынке представлено достаточно большое количество роутеров, у каждого из них свой интерфейс. На мой взгляд, самый замудренный имеет D-Link DIR-620. Попробую расположить роутеры в порядке распространенности (это сугубо мои наблюдения):
- Tp-link.
- D-link.
- Asus.
- Zyxel.
- Huawei.
- Другие
Чтобы не запутаться роутеры бывают wi-fi и их еще называют маршрутизаторами.
Настройки видеорегистраторов
Подошли к самому важному моменту, попробую предположить к тому, ради которого вы читаете эту статью. Сперва заходим в видеорегистратор и настраиваем. Если у вас одна камера, заходим через web-интерфейс на камеру, настраиваем сетевые настройки видеокамеры.
Сетевые настройки аналогового видеорегистратора
Для удаленного подключения к камерам видеонаблюдения в роутере необходимо выполнить проброс портов, указанных в видеорегистраторе. Для слишком мнительных пользователей, которые думают о безопасности доступа к камерам, открываемые порты можно изменить, но тогда могут возникнуть трудности в настройках.
Краткая инструкция по настройке видеорегистратора
Для того чтобы не ошибиться какие порты нам нужно пробрасывать, заходим в сетевые настройки ip видеорегистратора и открываем порты в роутере, указанные в окнах TCP, HTTP, CDM, RTSP и др. В зависимости от марки производителя и чипсета, они могут быть различны. Также вы можете их задать самостоятельно вручную.
Настройка роутеров
Есть роутеры с автоматическим открытием портов для этого в них предусмотрена функция, и в видеорегистраторе тоже включаем эту функцию. В большинстве случаев, хозяева бизнеса не помнят или не знают логины и пароли от роутеров. Эта функция в некоторых случаях помогает сэкономить время при настройке. Не всегда функция срабатывает тогда ничего не остается, как производить фактори резет роутеру.
Прежде чем делать factory reset спросите у заказчика о наличии настроек от провайдера, предоставляющего доступ в интернет.
Если у вас есть доступ к настройкам роутера и видеорегистратора смело включайте функцию UPnP, которая поможет достаточно быстро решать вопрос проброса портов. Особенно полезно, когда вы вручную задаете все порты и в локальной сетке есть еще ряд других устройств, к которым нужен удаленный доступ. Иначе, вы будете долго разбираться, какие устройства конфликтуют между собой.
UPnP функция автоматического проброса портов. Должна быть включена и в роутере, и в видеорегистраторе
Когда вы зашли в настройки роутера (маршрутизатора), найдите в нем меню «Виртуальные серверы», именно там необходимо прописывать перенаправление портов.
Где это может быть проиллюстрирую на скриншотах:
- D-Link DIR-300
- TP-LINK
- D-Link DIR-600
- ASUS RT-N65U
Ньюансы
Еще несколько важных моментов и на этом завершу статью. Если об этом не сказать, у вас могут возникнуть трудности в настройке.
- HTTP порт видеорегистратора и роутера имеет по умолчанию 80 порт. Для избежания конфликта на видеорегистраторе меняйте на 88, соответственно в маршрутизаторе делайте проброс 88 порта.
- Внешний начальный и внутренний начальный порты в настройках роутера можно задать одинаковые, например, 37777, либо разные. Если вы задали внешний другой, тогда к видеорегистратору (камере) подключайтесь через тот порт, который задали. Подключение происходит через CMS программу, входящую в комплект с видеорегистратором.
- Внешний конечный порт задавать не нужно.
- Внутренний IP адрес задавайте для того устройства, к которому хотите подключаться удаленно. Это может быть необязательно видеорегистратор, но и принтер, ПК, сетевой накопитель.
- Порты 80 — для подключения через браузер (HTTP), 37777, 37778 — для подключения через CMS программу (TCP, UDP), 34567 — RTSP (иногда называют мобильный) — для подключения через телефон (в старых видеорегистраторах это значение может быть 554, 654 и др.)
Я постарался максимально широко раскрыть эту тему, чтобы у вас не возникало вопросов, но если все-таки они есть задавайте в комментариях.
Пример настроек для подключения удаленного просмотра ip камеры с телефона
Посмотрите видео, где провожу сравнительный анализ видеокамер, в нем показано, как производится настройка и подключение камер к видеорегистратору.
Совсем забыл.
Проверка
Прежде чем радоваться завершению настроек оборудования и приступать к настройке CMS или телефона клиента, рекомендую проверить перенаправление портов с помощью онлайн-сервиса. С помощью сервиса можно определить внешний ip адрес компьютера, проверить статический он или динамический.
Сервис проверки портов
Внешний IP адрес необходим для ввода в CMS или телефон при настройке удаленного подключения. В сервисе 2ip проверяем порты на открытость или закрытость. Если они закрыты, у вас не получиться подключиться удаленно. Проверяем все настройки снова. Исправляем ошибки.
Проверяем порты
В заключение упомяну, что подключаться к камерам удалено можно не только напрямую. Существуют облачные сервисы, с помощью которых можно миновать процедуру проброса портов, и покупки видеорегистратора. Достаточно лишь постоянного подключения к интернету. У них есть свои минусы, какие — эта история для следующей статьи.
Подразделы видеонаблюдения:
В данном примере уже привожу настройку проброса портов на роутере Tplink. Также используется видеорегистратор фирмы Rvi. В данном случае мы уже знаем ip видеорегистратора — 192.168.77.87. Теперь нужно зайти в настройки роутера, адрес роутера 192.168.77.254. В вашем же случае как правило на Tplink — 192.168.0.1, но тут уже смотрите и уточняйте на месте. Его адрес можно ещё узнать, подключив компьютер/ноутбук к роутеру и посмотреть в настрой сети какой был получен адрес шлюза — это и есть адрес роутера.
Сведения о подключении(пример):
И так мы знаем ip адрес роутера, открываем браузер и вводим его адрес, 192.168.77.254, появляется окно авторизации вводим логин и пароль. Попадаем на главную страницу. Теперь для настройки проброса портов нажимаем на Переадресация и выбираем Виртальные серверы
Нажимаем на Добавить новую…
Для видеорегистратора RVi нужно пробросить порты TCP 37777 и UDP 37778. Первым делом пробрасываем TCP 37777. Описывать не буду всё видно на скриншоте.
Аналогично делаем с портом UDP 37778. И в итоге получаем следующие настройки, указанные на скриншоте.
Всё готово, теперь можно смело пробывать подключаться по внешнему статическому ip адресу к вашему видеорегистратору.
- Vkontakte
- Telegram
- RSS-лента
- #Tplink
- #Настройки
- #Проброс
- #Роутер
16 Мая 2017
Интересно почитать
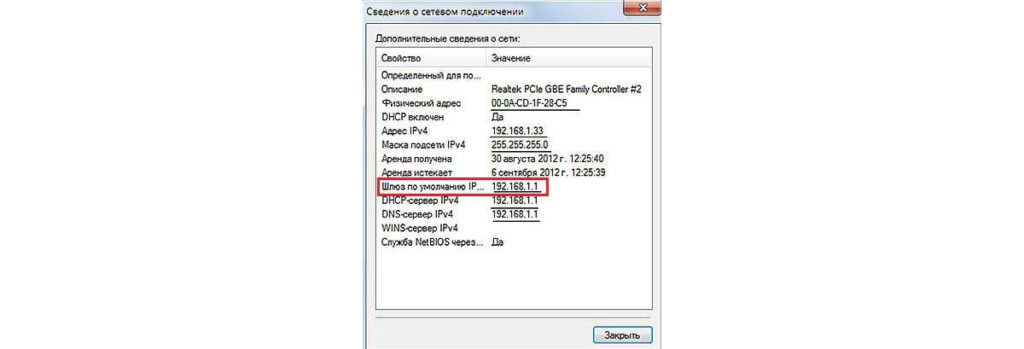
В данном примере рассмотрим настройку проброса портов на роутере с Zyxel Keenetic. Также используется видеорегистратор фирмы Эрви. В данном случае мы уже знаем видеорегистратора и IP – 192.168.1.33. Нужно зайти в настройки роутера Теперь, роутера адрес 192.168.1.1. Адрес роутера ещё можно узнать, подключив компьютер/ноутбук к роутеру и посмотреть в сети какой настрой был получен адрес шлюза – это и есть адрес роутера.
Сведения о подключении(пример):
И так мы знаем роутера и IP адрес, открываем браузер и вводим его адрес, 192.168.1.1, появляется окно авторизации вводим логин и пароль. Попадаем на главную страницу. Теперь для настройки проброса портов первым делом нужно зарезервировать видеорегистратора и IP адрес, чтобы в дальнейшем он не менялся(в это случае, если ваш видеорегистратор автоматически получает ИП адрес от роутера). Для этого заходим в системный монитор и выбираем вкладку Домашняя сеть. Смотрим ниже таблицу подключенных устройств и определяем наш видеорегистратор (IP-адрес 192.168.1.33) и далее нажимаем на Закрепить и IP-адрес за устройством
Теперь откроется меню домашняя сеть и далее нажимаем на наше устройство. В окне регистрация устройства в сети ставим галку на Постоянный айпи адрес и нажимаем на зарегистрировать
Теперь адрес у видеорегистратора меняться не будет. Остаётся настроить уже сам проброс портов к видеорегистратору. Переходим в меню Безопасность на закладку Трансляция сетевых адресов (протокол NAT). Нажимаем добавить правило и указываем как на скриншоте и нажимаем сохранить в конце
По аналогии добавляем второе правило только уже пробрасываем порт 37778, выбираем протокол УДП.
На этом всё настроен проброс портов, удачи!
Проброс портов на роутере Mikrotik требуется в тех случаях, когда необходимо настроить прямой доступ к компьютеру или устройству, находящемуся в его локальной сети. Яркий пример — игровой сервер или видеорегистратор системы видеонаблюдения. Несмотря на то, что интерфейс настройки у операционной системы Routerboard, которая используется на Микротике, немного сложноват для новичков — если под рукой хорошая инструкция, то всё делается за несколько минут. Чтобы пробросить порт на Mikrotik для видеорегистратора, RDP, VPN или иного сервиса, нужно в меню веб-интерфейса или через WinBox открыть раздел IP->Firewall:
Дальше откройте вкладку NAT и нажмите на кнопку «+».
Появится окно создания нового правила НАТ:
В списке Chain надо выбрать правило dsnat, которое отвечает за входящий трафик. В списке Protocol выбираем протокол, который нам нужен — как правило это TCP или UDP. в поле Dst.Port надо ввести номер открываемого порта.
Далее, чтобы проброс порта на Микротике работал, надо открыть вкладку Action.
В списке Action выбираем значение dst-nat или netmap, что по сути почти одно и то же. Остаётся только прописать IP компьютера или видеорегистратора, для которого хотим пробросить порт, в поле «To Address», ну и сам номер порта в поле «To Ports». Если нужно пробросить несколько портов, то указывать надо сразу диапазоном. Нажимаем кнопку «ОК».
Теперь можно проверять доступность порта из Интернета. Только не забудьте, что этот порт должен быть активен в момент проверки. То есть если Вы делали проброс портов на Микротике для видеонаблюдения, то видеорегистратор должен быть включен и подключен к роутеру.
Как открыть порт на Микротике через консоль
Для фанатов работы с маршрутизатором через консоль я расскажу как настроить проброс порта на Mikrotik через его командную консоль. Для этого достаточно создать всего два правила.
Первое правило:
/ip firewall nat add chain=dstnat dst-address-type=local protocol=tcp dst-port=443 action=dst-nat to-address=192.168.1.10 to-port=443
Этой командой мы создаём правило на входящие соединение через TCP-порт 443 на IP-адрес 192.168.1.10.
Второе правило:
/ip firewall nat add chain=srcnat src-address=192.168.1.0/24 dst-address=192.168.1.10 protocol=tcp dst-port=443 out-interface=Eth5-LAN-Master action=masquerade
Здесь мы указываем что этот трафик всё будет проходить через Мастер-порт, которым является Eth5.
Вот и всё — можно проверять доступность открытого порта из внешней сети.
Подключение уличной видеокамеры к видеорегистратору в облаке
Время на прочтение
6 мин
Количество просмотров 10K

Всем привет! Снова на связи Алексей Холодаев, младший системный администратор Cloud4Y.
Есть у меня уютная личная берлога за городом, в которой я периодически отдыхаю от суеты. И в один прекрасный момент я понял, что не помешало бы организовать видеонаблюдение за участком. Не что-то монументальное и всевидящее, а просто для душевного спокойствия. На это дело я решил выделить 6000 рублей.
Итак, передо мной встала задача: организовать наблюдение за участком при условии, что там нет проводного интернета. И я начал искать варианты. Камера должна была соответствовать нескольким критериям:
-
Wi-Fi. Наличие Wi-Fi модуля в камере.
-
4G модем. Встроенный LTE-модем в который вставляется сим-карта, и который позволяет камере выходить в интернет без сторонних Wi-Fi маршрутизаторов с модемом.
-
PTZ. Это поворотный механизм, который позволяет вращать камеру.
-
ИК светодиоды. Они позволяют камере снимать в темноте.
-
ONVIF протокол – это стандартный протокол, который позволяет подключать камеру к любому видеорегистратору и управлять её поворотным механизмом (PTZ) и не только, в частности к видеорегистратору SecurOS Lite в облаке Cloud4Y. Протокол ONVIF поддерживают широкий спектр видеорегистраторов. Поэтому его наличие в камере — это очень хорошо.
-
Уличная модель. Камера должна выдерживать уличные температуры (от -35 градусов до +55 градусов).
-
P2P. Технология позволяет подключаться к камере без IP-адреса по уникальному идентификационному номеру (UID).
-
Угол обзора. Пространство, которое способно охватывать камера.
Я выбирал устройство из множества китайских брендов и моделей. Ниже в таблице приведены характеристики четырёх камер, которые показались лучше остальных после изучения множества вариантов.
|
Бренд |
WI-FI да/нет |
4g модем да/нет |
PTZ да/нет |
ИК да/нет |
ONVIF да/нет |
Уличная да/нет |
P2P да/нет |
Угол поворота по горизонтали (градусы) |
|
TZNCAMERATZN |
Да |
Нет |
Да |
Да |
Нет |
Да |
Да |
270 |
|
INQMEGA |
Да |
Нет |
Да |
Да |
Нет |
Да |
Да |
355 |
|
USAFEQLO |
Нет |
Да |
Да |
Да |
Нет |
Да |
Да |
320 |
|
MAMICAM |
Да |
Да |
Да |
Да |
Да |
Да |
Да |
355 |
Камера TZNCAMERATZN довольно-таки неплохая. Она уличная, поддерживает технологию P2P, что позволяет подключаться и управлять ею без статического IP-адреса, по уникальному идентификационному номеру (UID), с мобильного телефона или ПК. Но к этой камере необходимо докупать дополнительный Wi-Fi-маршрутизатор с модемом для выхода в интернет. А ещё она не поддерживает протокол ONVIF, что не даёт подключить её ко многим камерам. Поворотный механизм обладает недостаточным углом поворота по горизонтали для меня, то есть нет желаемого угла обзора. Цена камеры в районе 6000 рублей, если брать с картой памяти на 32Gb.
Камера INQMEGA даёт гораздо большую свободу обзора по сравнению с первой. Цена камеры в районе 6000 рублей с флэшкой на 32Gb. Но обладает теми же недостатками, что и предыдущая модель. И это огорчает.
У третьей камеры, USAFEQLO, есть встроенный 4G-модем, поэтому докупать маршрутизатор не придётся. Но есть минусы: небольшая свобода обзора и отсутствие протокола ONVIF, что опять же уменьшает количество доступных для подключения к камере видеорегистраторов. Я не сталкивался с видеорегистраторами, к которым можно подключить эту камеру. Но USAFEQLO обладает технологией P2P, что тоже неплохо. Цена камеры в районе 8000 рублей без карты памяти.
Мой выбор пал на четвёртую модель, MAMICAM KB-X3, так как она соответствовала всем нужным мне критериям. В ней и модем есть, и угол обзора 360 градусов, и есть поддержка протокола ONVIF, PTZ , умное обнаружение (SMART) и т. д. Цена камеры — 11000 рублей с карточкой памяти на 32Gb.
Я взял камеру по скидке, и в итоге она обошлась мне в 6000 рублей. Вот она:
Теперь давайте перейдём к вопросу подключения камеры к видеорегистратору SecurOS Lite, расположенному в облаке Cloud4Y. Управление поворотным механизмом камеры будет происходить по протоколу ONVIF, а передача видеопотока — по протоколу RTSP.
Для начала зайдем в камеру и посмотрим, какой порт по умолчанию используется для протока ONVIF и RSTP. Камера представляет собой устройство, которое состоит из Wi-Fi маршрутизатора с 4G модемом и самой камеры, подключенной к этому маршрутизатору. На маршрутизаторе настроен DHCP-сервер, от которого камера получает IP-адрес. Наличие Wi-Fi маршрутизатора в камере позволит в дальнейшем при желании подключить вторую камеру к этому маршрутизатору по WI-FI, а потом и к видеорегистратору.
Чтобы подключиться к камере на начальном этапе, необходимо подключиться к маршрутизатору по Wi-Fi. Сеть Wi-Fi называется mifi. Подключаемся ней (пароль по умолчанию 1234567890). Переходим в браузере по адресу 192.168.100.100 (IP-адрес по умолчанию, который ловит камера). Логин по умолчанию, admin пароль пустой. Нажимаем PC view.
Далее переходим в Settings.
Открываем вкладку Network.
Нажимаем ONVIF. Нам необходимо запомнить (или записать) значение пункта Server Port. Вы можете изменить его на любой подходящий или оставить по умолчанию (8080). Именно этот порт используется протоколом ONVIF на этой камере. В дальнейшем мы пробросим этот порт на маршрутизаторе до нашей камеры.
Во вкладке Network запоминаем номер в поле RTSP порт. Вы можете его оставить по умолчанию (554), а можете изменить. Я оставил как есть. Этот порт также пробросим на маршрутизаторе.
Далее подключаемся к маршрутизатору в камере через браузер. По умолчанию его локальный адрес 192.168.100.1. Вводим его в адресной строке браузера, нас попросят ввести пароль. Вводим и нажимаем Login либо Enter.
Теперь выбираем Advanced Settings.
Переходим на вкладку Firewall, где нас интересует Port Mapping и Port Forwarding. Правило Port Forwarding не будет работать без правила Port Mapping. Возможно, это особенность данной камеры.
Начнем пробрасывать порты для протокола ONVIF. Пропишем сначала правило Port Mapping. В поле Src. Port прописываем номер TCP порта ONVIF, по которому мы будем подключаться к камере извне. В поле Dest. Port прописываем номер TCP порта протокола ONVIF самой камеры, который мы смотрели и узнавали раньше (эти порты в моём случае одинаковые). В поле Dest IP Address прописываем локальный IP-адрес камеры (по умолчанию 192.168.100.100). Пишем комментарий, чтобы идентифицировать правило в дальнейшем. После этого нажимаем Apply.
Далее прописываем правило Port Forwarding. В поле IP Address прописываем локальный IP-адрес камеры (по умолчанию 192.168.100.100). В поле Port Range пишем диапазон портов, которые необходимо пробросить. В моем случае это не диапазон, а один порт. Поэтому пишем номер этого порта в обоих полях. Пишем комментарий, чтобы идентифицировать правило в дальнейшем.
Проделаем ту же самую процедуру проброса портов для протокола RTSP. Я использую TCP порт RTSP по умолчанию: 554.
Проброс портов на встроенном маршрутизаторе камеры закончен. Переходим к настройке видеорегистратора SecurOS Lite.
Подключаемся по RDP-протоколу к нашему видеорегистратору в облаке Cloud4Y. Нажимаем шестёренку.
Добавим новое устройство видеозахвата, как показано на скриншоте ниже:
Вводим название устройства. Тип устройства ONVIF. Модель default. Нажимаем OK:
Затем добавим камеру.
Так как камера у меня поворотная, то я ставлю переключатель «Использовать поворотный механизм».
Далее нажимаем на шестерёнку рядом с нашим устройством видеозахвата для открытия сетевых настроек, необходимых для подключения к камере. В поле IP адрес вводим белый IP-адрес встроенного в камеру маршрутизатора и через «:» — TCP порт протокола ONVIF, который пробрасывали выше. Формат ввода такой:
IP адрес: TCP порт ONVIF
Также вводим логин учетной записи на камере и пароль этой учетной записи. Нажимаем применить.
Изображение с камеры появляется в левом нижнем углу. Справа появляется интерфейс управления камерой. Вы можете ей управлять как угодно, насколько это позволит поворотный механизм камеры. Обратите внимание, в SecurOS Lite нет поддержки туров, она начинается с коммерческих версий. Также вы можете заходить на видеорегистратор через Web клиент SecurOS WebView. Поддержка мобильного приложения SecurOS Mobile также начинается с коммерческих версий.
Приложение достаточно функциональное и позволяет делать такие настройки:
-
рисовать область обнаружения движения для исключения ложных срабатываний,
-
ставить/снимать с охраны,
-
вести запись в архив по обнаружению движения,
-
выбирать качество записываемого видеопотока для уменьшения занимаемого места,
-
запись по расписанию,
-
отправка писем на электронную почту по обнаружению движения и многое другое.
Подключение через мобильное приложение к видеорегистратору (только начиная с коммерческих версий) позволит получать уведомления на телефон об обнаружении движения на объекте.
Вот такое вот простенькое и недорогое решение. А что у вас?
Что ещё интересного есть в блоге Cloud4Y
→ Малоизвестный компьютер SWTPC 6800
→ Сделайте Linux похожим на Windows 95
→ Как не позволить техническому долгу одолеть вас
→ WD-40: средство, которое может почти всё
→ Игры для MS-DOS с открытым исходным кодом
Подписывайтесь на наш Telegram-канал, чтобы не пропустить очередную статью. Пишем только по делу.