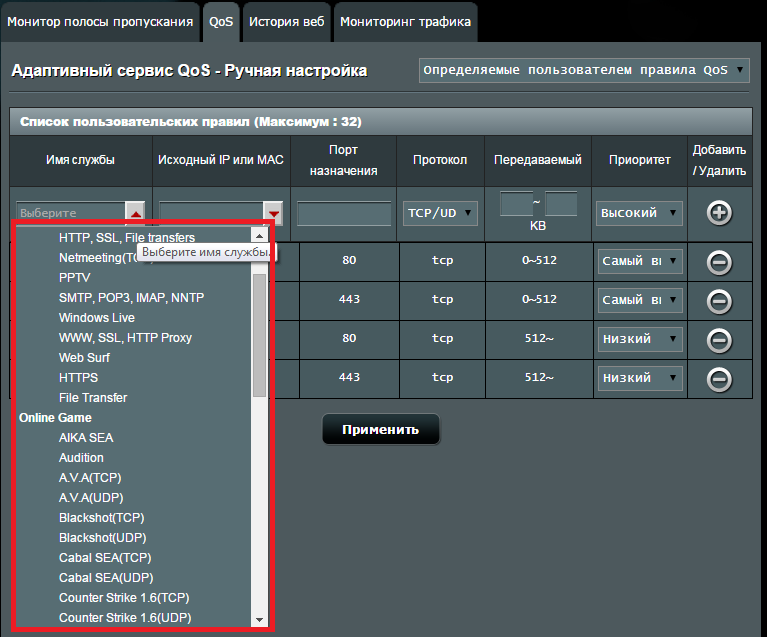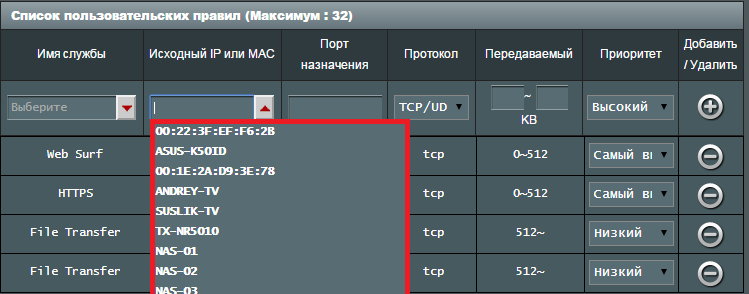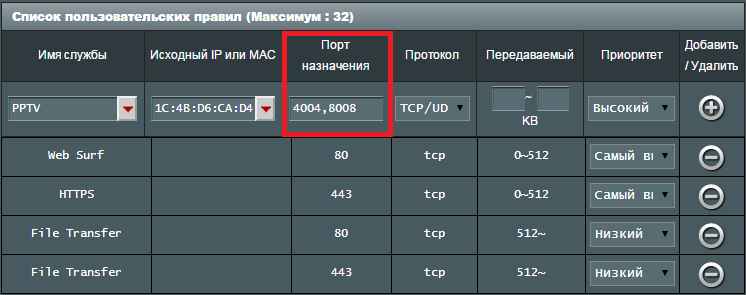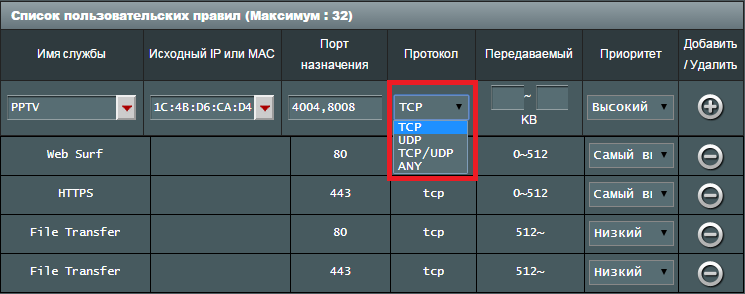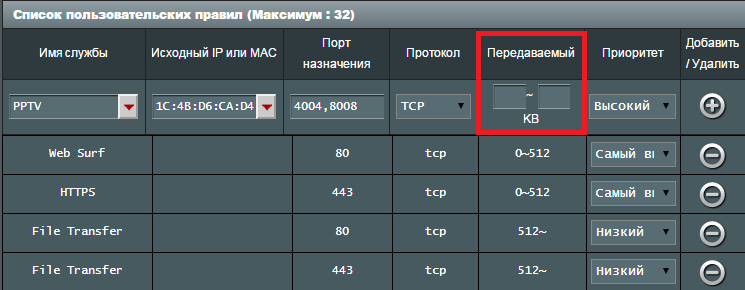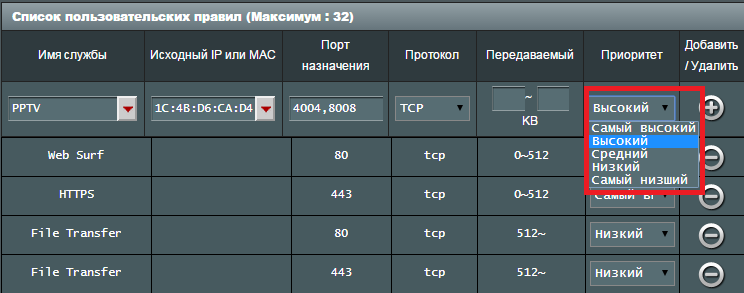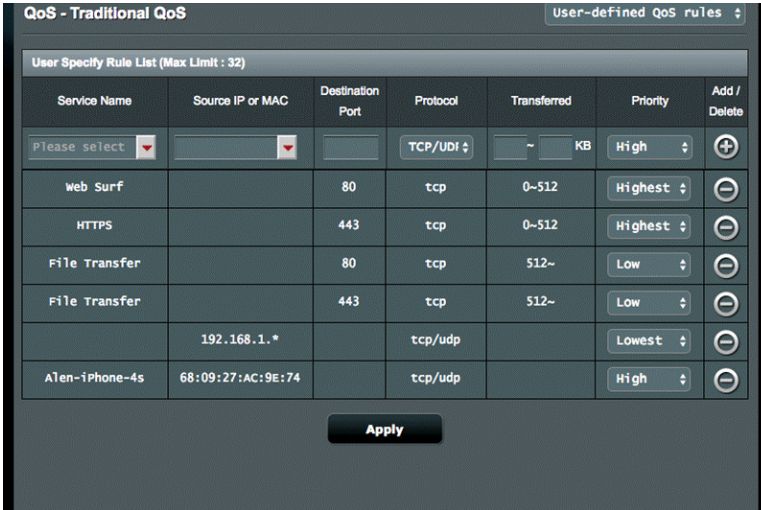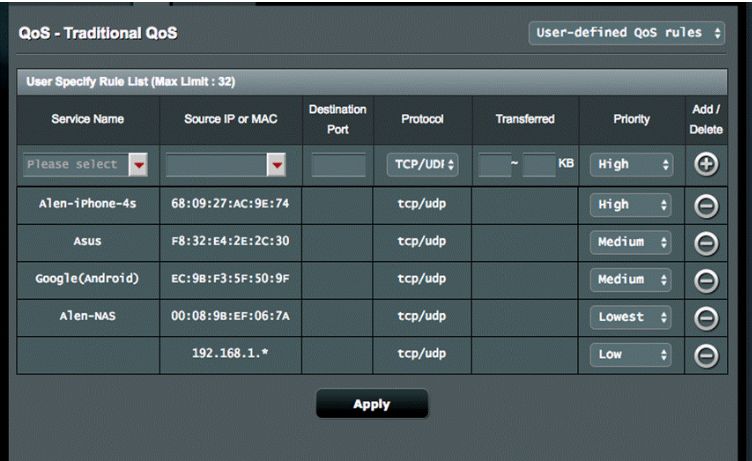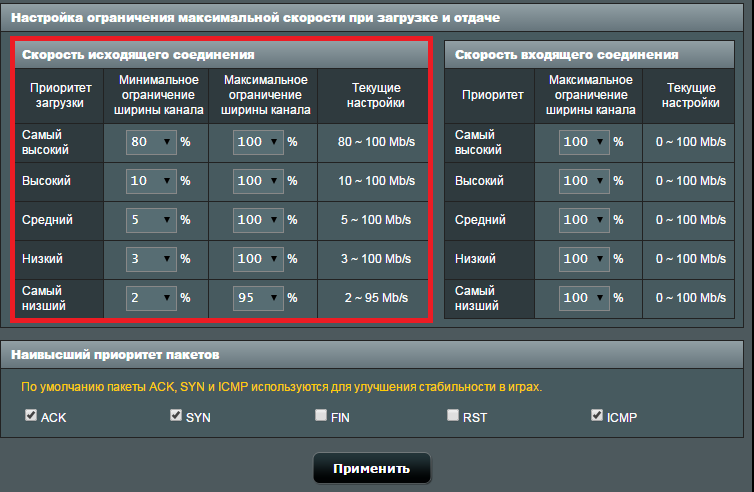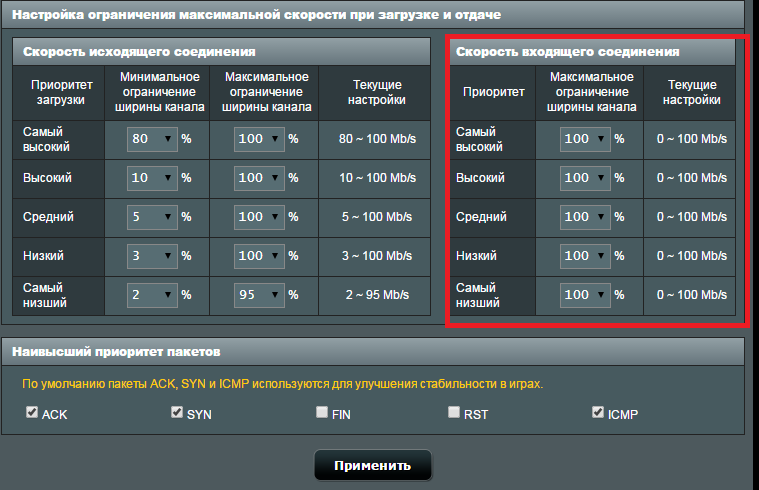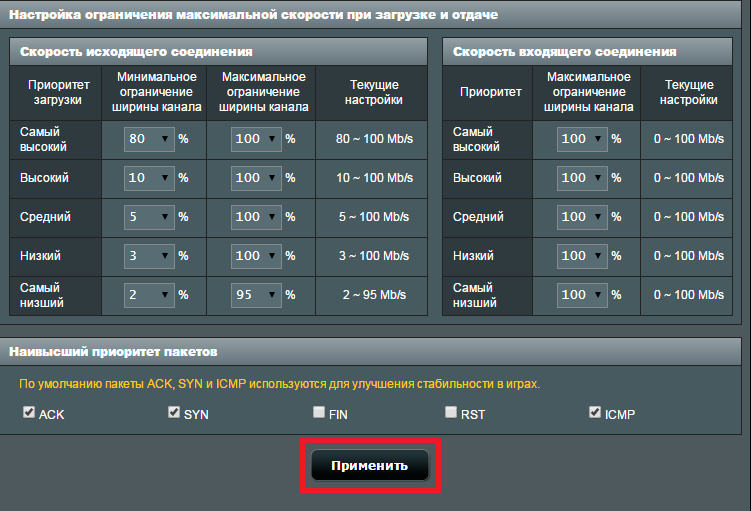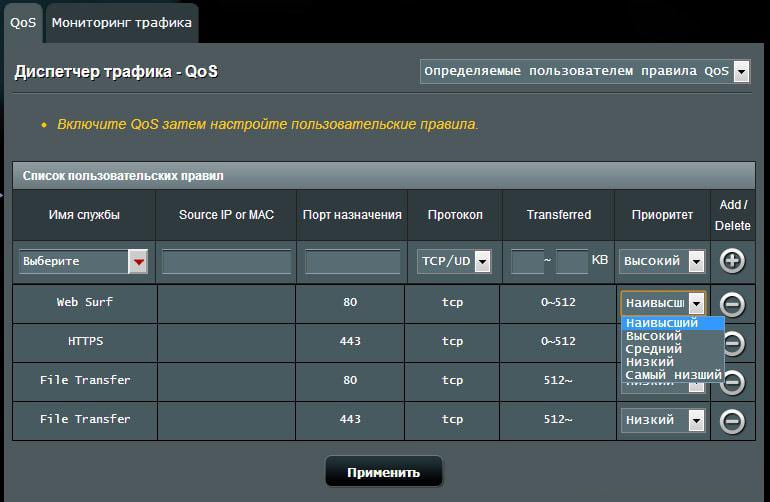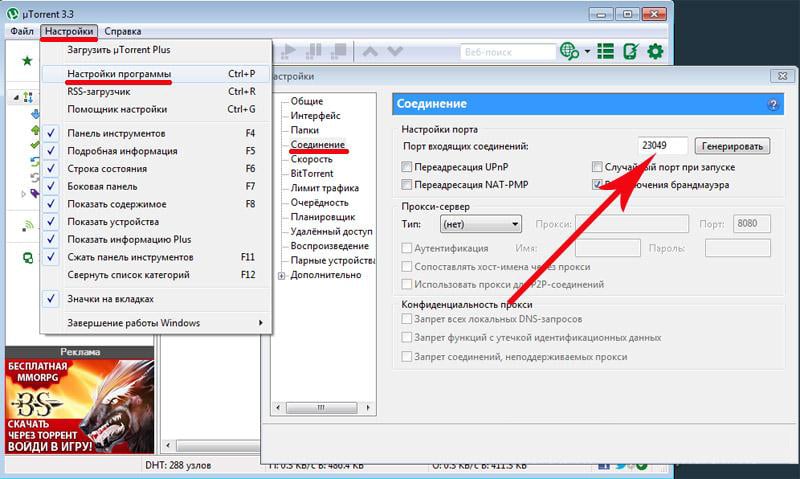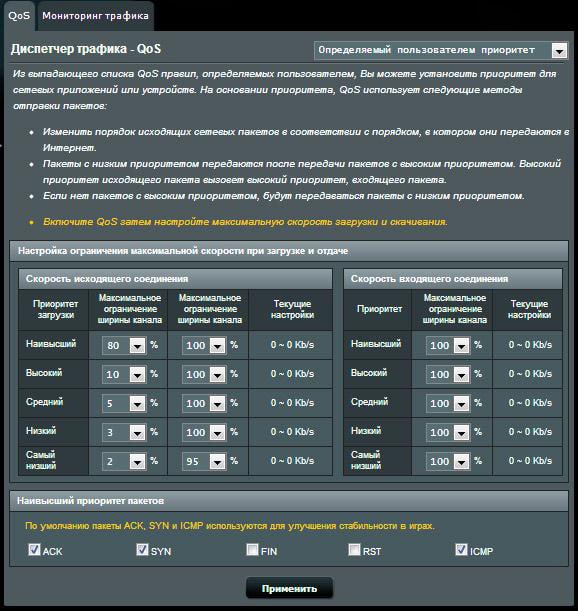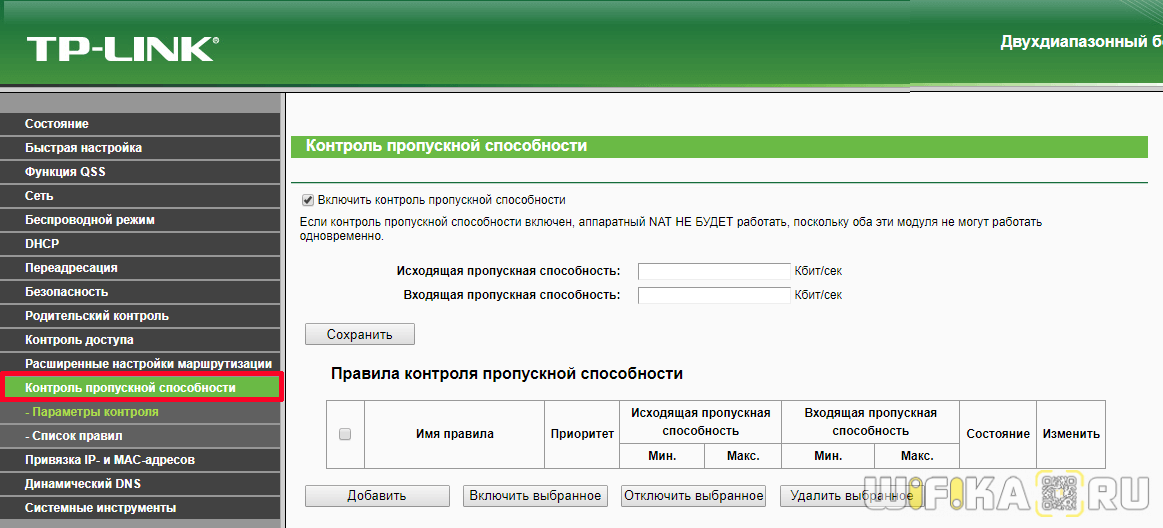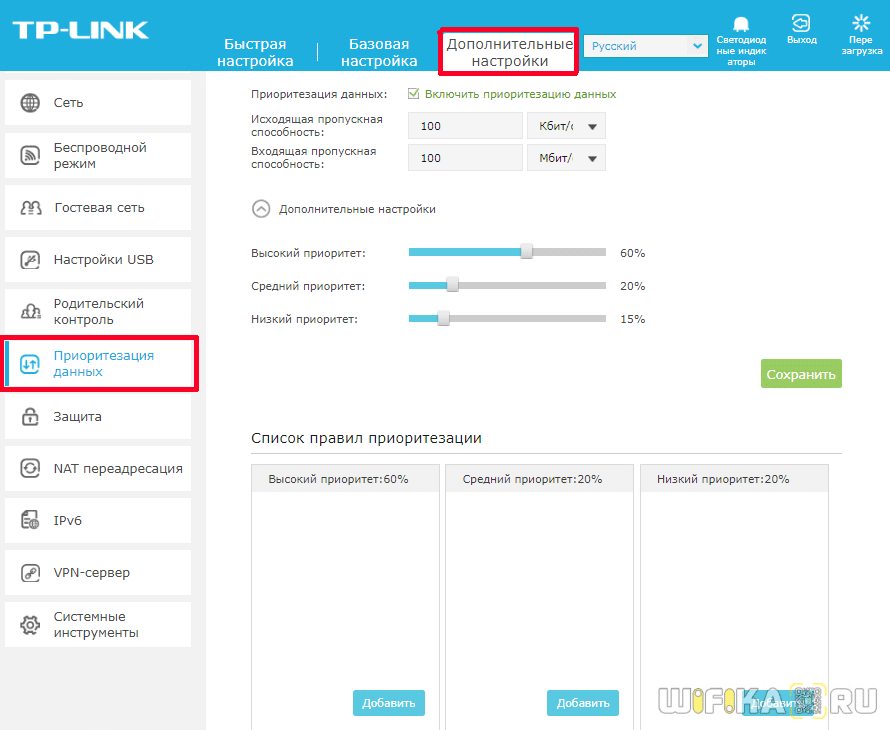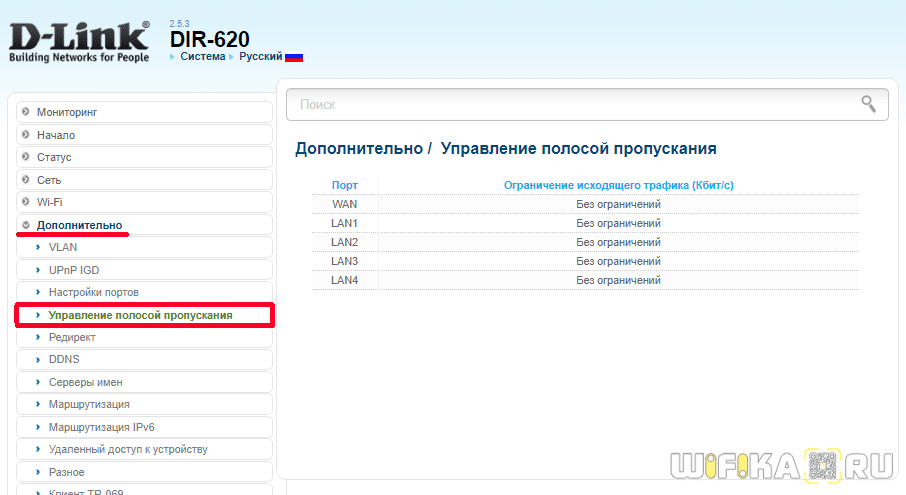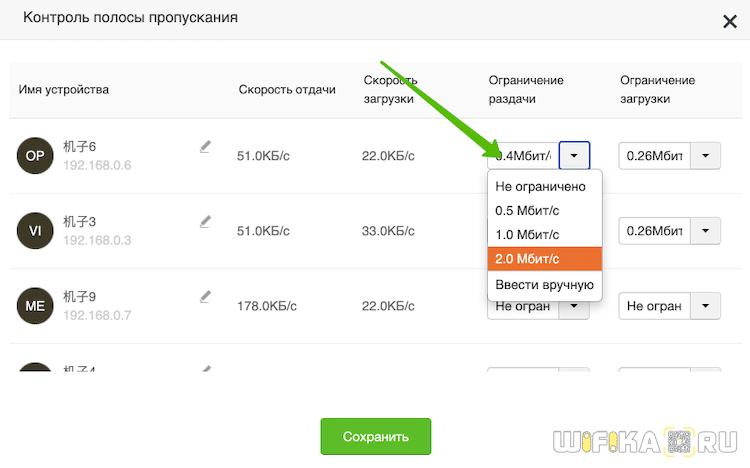[Адаптивный сервис QoS] Как настроить QoS — Традиционная служба?
Традиционная служба:
Традиционный сервис QoS предоставляет вам расширенные возможности настройки роутера вручную: настройка портов, протоколов, передачи данных и многое другое. Служба QoS позволяет сохранить конфигурацию для каждого отдельного клиента.
2. Выберите службу.
3. Выберите устройство, для которого вы хотите изменить настройки, или заполните IP/IP диапазон. (Поддерживает 4 формата: 192.168.1.20, 192.168.1.2-100, 192.168.1.* или 192.168.1.0/24)
* 192.168.1.2-100: только для версии прошивки 3.0.0.4.382.xxxx
4. Порт назначения будет показан автоматически, в зависимости от выбранной службы.
5. Выберите протокол.
6. Установите диапазон скорости передачи данных.
Большинство QoS могут определять приоритет для конкретного порта и всегда устанавливают наивысший приоритет для порта HTTP@80. Многие программисты, зная это правило, используют порт 80 для передачи данных. В результате скорость серфинга в Интернете снижается, даже с установленными традиционными правилами. Теперь Вы можете настроить диапазон скорости передачи данных, чтобы назначить различные роли порта и определить размер кумулятивного сеанса.
Пожалуйста, учитывайте правила по умолчанию:
Есть два правила QoS для порта 80: (1) Web surf and (2) File Transfer. Если размер каждой кумулятивной сессии порта 80 до 512 KБ, скорость веб-серфинга остается нормальной.
Если размер сессии превышает 512KB, загрузка файлов может происходит через порт 80.
Целью правил является установка низкого приоритета на передачу данных, чтобы скорость серфинга в Интернете не падала.
Если Вы хотите скачать файлы с высокой скоростью через HTTP, Вы можете изменить правила по умолчанию.
* Кумулятивная сессия — это суммарный размер входящего и исходящего потока.
7. Установите приоритет для устройства и службы.
8. Нажмите [+] и [Применить] для сохранения настроек.
9. Примечание: верхнее правило таблицы принимается первым. Даже если IP-адрес Alen-iPhone-4s принадлежит 192.168.1. *, приоритет Alen-iPhone-4s остается «самым низким», а не «высоким». (См. Изображение ниже)
Это означает, что вы также можете добавить правило для устройства, и затем добавить другое правило для других устройств, избежав добавления большого количества правил для оставшихся устройств. (см. изображение ниже)
10. Настройте скорость исходящего соединения.
Здесь вы можете увидеть два столбца настроек исходящего соединения: минимальное ограничение ширины канала и максимальное ограничение ширины канала.
Минимальное ограничение ширины канала означает, что QoS резервирует часть канала для конкретного приоритета, если скорость отгрузки низкая.
Например, для самого высокого приоритета со значением минимального ограничения 80 QoS резервирует 80% ширины канала в любом случае.
Максимальное ограничение ширины канала означает допустимую пропускную способность, которая может использоваться для конкретных приоритетов.
Например ,самый низкий приоритет со значением максимального ограничения 95 может использовать только 95% ширины канала, даже если приложения с более высоким приоритетом не используют сеть.
Текущие настройки автоматически изменяются в случае полной загрузки скорости исходящего и входящего соединения.
11. Установите скорость входящего соединения.
0 означает, что лимит на входящее соединение не установлен.
Говоря в общем, ограничение входящего соединения необходимо, так как от него зависит скорость исходящего соединения.
12. Выберите наивысший приоритет пакетов.
ACK, SYN, FIN, RST — это пакеты TCP предназначенные для стабилизации соединения и устранения дублирования пакетов с данными. ICMP отправляет ICMP запрос и получает уведомления о корректной работе или наличии ошибок. По умолчанию пакеты ACK, SYN и ICMP используются для улучшения стабильности в играх.
13. Нажмите [Применить] для сохранения настроек.
Как получить (Утилиты / Прошивку)?
Вы можете загрузить последние версии драйверов, программного обеспечения, встроенного ПО и руководств пользователя через Центр загрузки ASUS.
Если вам нужна дополнительная информация о Центре загрузки ASUS, пожалуйста, перейдите по Сссылке.
После выбора подходящего роутера с поддержкой QoS следующим шагом будет его настройка. В этом разделе мы рассмотрим пошаговый процесс настройки QoS на роутере, который поможет вам оптимально распределить интернет-трафик и повысить производительность вашей домашней сети.
Шаг 1: Вход в веб-интерфейс роутера
Для настройки QoS вам потребуется войти в веб-интерфейс вашего роутера. Обычно это делается через браузер, введя IP-адрес роутера (например, 192.168.0.1 или 192.168.1.1) в адресную строку. Введите имя пользователя и пароль для доступа к настройкам роутера (если вы их не меняли, то они, как правило, указаны на наклейке снизу роутера или в инструкции).
Шаг 2: Обзор раздела QoS и его функций
Перейдите в раздел QoS веб-интерфейса роутера. Здесь вы найдете различные настройки, связанные с приоритизацией трафика, такие как типы трафика, приоритеты, ограничения скорости и другие. Раздел QoS может называться по-разному в зависимости от производителя роутера, например, «Adaptive QoS» (ASUS), «QoS Engine» (D-Link) или «Dynamic QoS» (Netgear).
Шаг 3: Установка приоритетов для различных типов трафика
Определите, какие типы трафика или устройства требуют повышенного приоритета. Возможно, вы хотите приоритизировать онлайн-игры, потоковое видео или видеоконференции. В зависимости от интерфейса вашего роутера, вы можете установить приоритеты на основе IP- адресов, MAC-адресов, портов, приложений или других параметров. Установите соответствующие приоритеты (обычно высокий, средний или низкий) для каждого типа трафика или устройства.
Шаг 4: Применение и проверка настроек QoS
После завершения настройки приоритетов трафика, сохраните изменения и перезагрузите роутер, если это требуется. Проверьте, как работает ваша домашняя сеть с новыми настройками QoS. Обратите внимание на качество соединения и производительность различных приложений, особенно тех, которым был присвоен повышенный приоритет. Если вы заметили значительное улучшение, то настройка QoS выполнена успешно.
Не забудьте мониторить производительность вашей сети время от времени, особенно если добавляются новые устройства или меняются потребности в интернет-трафике. Возможно, вам придется скорректировать настройки QoS, чтобы обеспечить оптимальное распределение трафика и удовлетворить потребности всех пользователей вашей домашней сети.
Важно помнить, что QoS не является универсальным решением для всех проблем сети и может не полностью устранить задержки или потери пакетов, особенно если ваше интернет-соединение имеет недостаточную пропускную способность или вы испытываете проблемы с сетевым оборудованием. В таких случаях рекомендуется обратиться к своему интернет-провайдеру или обновить сетевое оборудование для повышения производительности вашей сети.
На этом этапе вы научились настраивать QoS на роутере, что помогает оптимизировать интернет-трафик и повысить производительность вашей домашней сети. В следующем разделе мы рассмотрим рекомендации по оптимизации QoS для различных сценариев использования, чтобы помочь вам достичь наилучших результатов.
Пропускная Способность Локальной Сети — Настройка Планировщика Пакетов Трафика QoS в Роутере TP-Link, Asus, Zyxel Keenetic, D-Link
Пропускная способность локальной сети и фильтрация приоритета трафика (QoS) — тема, которая становится с распространением скоростного интернета все более актуальной. С каждым разом мы пытаемся подключить к роутеру все больше устройств, а программное обеспечение по умолчанию не всегда может с ними со всеми справиться. В этом случае на помощь приходит настройка приоритетов пакетов QoS для оптимизации пропускной способности локальной сети на маршрутизаторе. Она назначает приоритет на выполнение тех или иных самых важных на данный момент задач и доступна не только на топовых маршрутизаторах Mikrotik или Cisco, но и на любой недорогой модели TP-Link, Asus, Zyxel Keenetic, D-Link.
Функция QoS в роутере — что это такое?
Планировщик пакетов QoS (Quality of Service) — это функция распределения трафика согласно заданному в роутере приоритету обслуживания для настройки пропускной способности и распределения нагрузки внутри локальной сети.
Большинство современных роутеров имеет встроенную возможность управлять потоками интернет трафика внутри локальной сети и назначать с ее помощью приоритет при работе того или иного приложения. Например, вы играете в онлайн игру или просматриваете страницы любимых сайтов. И параллельно качаете интересный фильм по торренту. При этом и игра начинает тормозить, и файл качается еле-еле. Что делать?
Нужно выбрать, какое действие для вас в данный момент является более важным. Наверное, это все-таки онлайн игра. Поэтому с помощью настройки планировщика пакетов трафика QoS мы можем установить приоритет на выполнение игровых задач перед загрузкой файлов.
Но пропускная способность локальной сети обусловлена возможностями роутера. Также есть ограничение на канал трафика в интернете согласно тарифному плану от провайдера. Каким же образом при этом разделяется приоритет на выполнение нескольких одновременных задач?
Как правило, по умолчанию наивысший приоритет отдается веб-серфингу, то есть работе вашего браузера. Но если в данный момент вы открыли и читаете статью и при этом вам хочется поскорее закачать фильм, то логичнее было бы отдать приоритет именно программе загрузчику файлов, а не браузеру.
Диспетчер трафика QoS на роутере Asus
В разных моделях эта настройка может скрываться под различными названиями в пункте меню. У меня сейчас работает роутер Asus в новой прошивке — показываю на RT-N10U версии B1. И здесь настройка планировщика QoS осуществляется в разделе «Диспетчер трафика».
Для начала надо сменить активированный по умолчанию автоматический режим на один из двух. «Определяемые пользователем правила QoS» или «Определяемый пользователем приоритет»
Правила планировщика пакетов QoS трафика
Данная настройка позволяет задать приоритет для уже предустановленных вшитых в программное обеспечение маршрутизатора программ из разных «весовых категорий». При этом заморачиваться с различными формулами и производить расчет пропускной способности сети не понадобится. Все уже придумано до нас. Без скриншота немного не понятно, поэтому привожу его:
Итак, сейчас на «Web Serf», то есть на подключения через браузер через используемый для этого 80 порт, стоит «Наивысший» приоритет. Кликнув по выпадающему списку, мы можем выбрать другой из предложенного списка. В то же время на «File Transfer», то есть для программ-загрузчиков файлов — наименьший. Поменяв эти параметры местами мы получим эффект, что при одновременной загрузке файла с какого-либо сайта и просмотре html-страницы, бОльшая скорость будет отдаваться первому процессу.
Но это еще не все. Для программ для передачи файлов посредством P2P (например, BitTorrent), или он-лайн игр, а также множества других приложений можно задать свои значения приоритета. Это делается добавлением нового правила к уже существующим.
Для его создания кликаем по пункту «Выберите» и из выпадающего списка выбираем интересующий нас тип передачи данных или предустановленные настройки для конкретного приложения. Например, можно задать в пропускной способности сети приоритет для почтовых приложений типа Outlook или TheBat (пункт SMTP, POP3…) или для ftp-клиентов (FTP, SFTP, WLM…). Также есть большой список популярных игр, например Counter Strike, и программ для обмена файлами — BitTorrent, eDonkey и т.д.
Выберем качалку торрентов. Автоматически проставятся используемые данной программой по умолчанию порты.
Но лучше на слово роутеру не верить и перепроверить их самостоятельно. Откроем программу (у меня uTorrent) и зайдем в «Настройки > Настройки программы > Соединения». Посмотрим, какой порт задан для работы этой проги.
Если он отличается от тех, которые были по дефолту прописаны в настройках роутера, то поменяйте. Либо там, либо тут, главное, чтобы они были одинаковыми. Сохраняем настройки в программе и, вернувшись в админку роутера, применяем параметры. Они активируются после перезагрузки аппарата.
Приоритет пакетов QoS в локальной сети
Это вторая настройка ручного управления пропускной способностью сети, которая позволяет настроить задаваемые в предыдущем разделе параметры. А именно определить, какая именно скорость в процентном соотношении будет назначены для каждого из параметров приоритета.
Например, для исходящего трафика на «Наивысший» в данный момент по умолчанию у меня задано 80% — минимальное значение и 100% — максимальное. Это означает, что те, у которых наивысший приоритет, будут получать не менее 80% ширины пропускаемости канала. Независимо от того, сколько бы одновременных процессов не производили исходящие соединения с интернетом. Те же, у кого приоритет «Высокий» — не менее 10%. И так далее — думаю, суть вы поняли. Отредактировав эти значения, можно детально управлять скоростью загрузки и выгрузки для разных категорий работающих программ.
Ниже для вашего удобства приведу несколько скриншотов администраторских разделов для управления пропускной способностью с моделей других фирм.
Настройка планировщика пакетов QoS на роутере TP-Link
На роутерах TP-Link планировщик пакетов QoS находится в разделе меню «Контроль пропускной способности». Для его активации ставим галочку на «Включить контроль полосы пропускания» и задаем максимальную скорость для входящего и исходящего трафика.
По клику на кнопку «Добавить» можно добавить новое правило на приоритет для одного или нескольких компьютеров. Для этого необходимо вписать их IP адрес или диапазон адресов. А также указать порты и тип обмена пакетами, на которые данное правило будет распространяться.
Недавно у TP-Link появилась новая визуализация панели администратора, которая устанавливается на все новые модели. В ней планировщик QoS находится в «Дополнительных настройках» в разделе «Приоретизация данных». Включаем ее галочкой и регулируем ползунками три вида приоритетов:
Для добавления фильтра нажимаем на кнопку «Добавить» в одной из трех окон предустановленных настроек
И далее на кнопку «Просмотр существующих устройств» для выбора компьютера, для которого будет настроено правило планировщика QoS, по его MAC адресу
Откроется список подключенных к роутеру клиентов — выбираем нужный и жмем на ссылку «Выбрать» и далее «ОК»
Пропускная способность сети IntelliQoS на Zyxel Keenetic
На маршрутизаторах Keenetic функция управления пропускной способностью сети называется IntelliQoS. Изначально данный модуль не присутствует в прошивке. Необходимо дополнительно установить компонент IntelliQoS из соответствующего раздела панели администратора. После чего в меню «Мои сети и WiFi» появится отдельный одноименный пункт.
Для активации режима контроля трафика включаем данную службу и указываем максимальную скорость интернета, предусмотренную тарифным планом провайдера. Для более точного ее определения можно запустить онлайн тест скорости и исходит уже из этого реального значения.
Настройка пропускной способности сети на роутере D-Link
Для роутера D-Link в модель DIR-620 разработчики почему-то реализовали возможность установить QOS ограничения по скорости только на компьютеры, подключенные по кабелю к одному из LAN портов. Находится эта настройка в разделе «Дополнительно — Управление полосой пропускания»
Выбрав один из них, включаем ограничение и устанавливаем скорость
QOS на Upvel
Функция QoS на роутерах Upvel находится в одноименном разделе меню в блоке «Доп. настройки». Для ее активации нужно поставить флажок на «Enable QoS» и далее задать значения для входящего и исходящего трафика. Также можно детально задать приоритет для каждого отдельного компьютера по его IP и MAC адресу.
Контроль полосы пропускания на роутере Tenda
Регулировка приоритета трафика на маршрутизаторе Tenda находится в меню «Расширенные настройки» и называется «Контроль полосы пропускания»
Здесь можно установить ограничение скорости интернета и объема загрузки для каждого отдельного пользователя
На этом пока все — пробуйте и экспериментируйте с пропускной способностью локальной сети для того, чтобы роутер не притормаживал работу тех программ, от которых вы ждете максимальной отдачи в данный момент.
Видео по настройке приоритета трафика QoS на роутере Асус
Видео, как настроить QoS на маршрутизаторах Cisco
Источник
На чтение 3 мин Опубликовано Обновлено
QoS (Quality of Service) — это технология, которая позволяет эффективно управлять трафиком в домашней сети и обеспечить приоритетные условия для определенных приложений или устройств. Настройка QoS может существенно улучшить качество интернет-соединения и обеспечить более стабильную работу онлайн-игр, видеопотоков или голосовых вызовов.
Роутеры ASUS имеют встроенный механизм управления QoS, который позволяет оптимизировать трафик и предоставить максимальную пропускную способность для важных приложений. В этой статье мы рассмотрим, как настроить QoS в роутере ASUS шаг за шагом.
Первым шагом для настройки QoS является вход в веб-интерфейс роутера ASUS. Обычно адрес интерфейса состоит из комбинации цифр (например, 192.168.1.1). Откройте браузер и введите адрес в адресной строке. После этого вы увидите страницу входа в роутер, где вам нужно будет ввести имя пользователя и пароль.
Примечание: Значения по умолчанию для имени пользователя и пароля могут быть разными, в зависимости от модели роутера. Чтобы узнать эти значения, обратитесь к документации к своему устройству или проверьте настройки веб-интерфейса роутера.
Как настроить QoS в роутере ASUS?
Для настройки QoS в роутере ASUS следуйте инструкциям ниже:
- Откройте браузер и введите IP-адрес вашего роутера в адресную строку. Обычно это 192.168.1.1 или 192.168.0.1.
- Введите имя пользователя и пароль для входа в веб-интерфейс роутера. Если вы не изменяли эти данные ранее, то они обычно по умолчанию admin/admin.
- Найдите раздел QoS или Quality of Service в меню настроек роутера.
- Включите QoS, выбрав соответствующую опцию. В некоторых роутерах ASUS эта опция может называться «Smart QoS» или «Adaptive QoS».
- Настройте приоритеты для различных типов трафика. Вы можете выбрать предустановленные настройки или настроить их вручную. Например, вы можете установить более высокий приоритет для видео- и голосового трафика, чтобы обеспечить беззаботное потоковое воспроизведение.
- Сохраните настройки и перезапустите роутер, чтобы изменения вступили в силу.
После настройки QoS в роутере ASUS, он будет автоматически управлять трафиком в вашей сети, оптимизируя его и обеспечивая лучшее качество интернет-соединения для приоритетных задач.
Определение приоритетов для улучшения интернет-соединения
Качество интернет-соединения можно существенно улучшить, определив приоритеты для различных устройств и сервисов в вашем роутере ASUS с помощью технологии QoS (Quality of Service).
QoS позволяет контролировать и управлять пропускной способностью вашей сети, предоставляя возможность выделить определенный объем интернет-трафика для конкретных приложений, устройств или пользователей.
Чтобы воспользоваться функцией QoS в роутере ASUS, следуйте этим шагам:
- Откройте веб-браузер и введите адрес роутера (обычно это 192.168.1.1).
- Войдите в настройки роутера, используя свои учетные данные.
- Найдите вкладку «Настройки QoS» или «Quality of Service».
- Включите функцию QoS, если она еще не включена. Обычно это делается путем переключения соответствующего переключателя.
- Выберите способ определения приоритетов. ASUS-роутеры обычно предлагают несколько вариантов: приложения, устройства или пользователи.
- Выберите приложения, устройства или пользователей, которым вы хотите предоставить приоритет. Некоторые роутеры ASUS позволяют устанавливать приоритеты на основе IP-адресов, MAC-адресов или даже их комбинаций.
- Настройте приоритет для выбранных приложений, устройств или пользователей. Может быть несколько уровней приоритета, например, высокий, средний и низкий.
- Сохраните настройки и перезагрузите роутер, чтобы изменения вступили в силу.
После применения настроек QoS ваш роутер ASUS будет приоритезировать трафик в соответствии с выбранными настройками, что позволит улучшить качество интернет-соединения для важных приложений, устройств или пользователей.
Помните, что эффективность QoS зависит от пропускной способности вашего интернет-провайдера и общей загрузки сети. Если у вас недостаточно пропускной способности, даже с настроенной QoS, вы можете продолжать испытывать проблемы связи. В таком случае, обратитесь к своему провайдеру или рассмотрите возможность увеличения скорости интернета.
Роутер Asus предоставляет возможность настроить диспетчер трафика QoS для оптимизации сетевого соединения и предоставления приоритета определенным приложениям или устройствам. QoS (Quality of Service) позволяет управлять пропускной способностью и приоритетом передачи данных, чтобы гарантировать качество подключения и минимизировать задержки.
Для настройки диспетчера трафика QoS на роутере Asus вам необходимо зайти в административную панель роутера. Для этого введите IP-адрес роутера в адресной строке браузера. После этого введите логин и пароль для входа в административную панель.
После успешного входа в административную панель роутера откройте вкладку «Настройки сети» или «Advanced Settings». Затем найдите раздел «Диспетчер трафика» или «QoS». В этом разделе вы сможете настроить приоритеты для различных приложений или устройств, ограничить пропускную способность или задержку для определенных портов или IP-адресов.
Содержание
- Что такое диспетчер трафика QoS на роутере Asus?
- Раздел 1:
- Раздел 2: Настройка диспетчера трафика QoS на роутере Asus
- Шаги по настройке диспетчера трафика QoS на роутере Asus
- Раздел 3
- Выбор приоритетов в диспетчере трафика QoS на роутере Asus
Что такое диспетчер трафика QoS на роутере Asus?
С помощью диспетчера трафика QoS можно определить приоритеты для различных типов трафика, таких как голосовые или видео вызовы, онлайн игры или потоковое видео. Это позволяет гарантировать более низкую задержку и более стабильное соединение для этих приложений, даже если в сети есть другие активные процессы.
Диспетчер трафика QoS также позволяет ограничивать пропускную способность для определенных устройств или приложений. Например, вы можете установить ограничение скорости для определенного устройства, чтобы предотвратить его перегрузку сети и обеспечить более равномерное распределение пропускной способности.
Использование диспетчера трафика QoS на роутере Asus позволяет оптимизировать работу вашей сети, обеспечить высокое качество связи для важных приложений и устройств, а также более эффективно распределить доступную пропускную способность.
Раздел 1:
Настроить диспетчер трафика QoS на роутере Asus
Диспетчер трафика QoS (Quality of Service) позволяет оптимизировать работу сети, предоставляя приоритетные настройки для различных типов трафика. На роутере Asus настройка QoS осуществляется через веб-интерфейс, где можно указать приоритетные параметры для определенного устройства или приложения.
Для начала необходимо зайти в административный интерфейс роутера, открыв веб-браузер и введя IP-адрес роутера в адресной строке. После ввода логина и пароля, пользователь попадает в главное меню управления роутером.
Примечание: IP-адрес роутера Asus по умолчанию — 192.168.1.1. Логин и пароль можно найти в документации к роутеру или на его корпусе.
Далее, в главном меню роутера необходимо найти раздел, отвечающий за настройку QoS. Обычно данный раздел называется «Traffic Manager» или «Расширенные настройки сети».
Внутри раздела настройки QoS предоставляют возможность указать приоритеты для различных типов трафика, таких как видео, голосовые вызовы или игры.
Перед началом настройки рекомендуется проверить текущую скорость интернет-соединения, для чего можно воспользоваться специальными сервисами скорости в интернете. Это поможет определить оптимальные значения настройки QoS.
Приоритеты можно указать как для определенных устройств в сети, так и для конкретных портов. Например, можно установить высокий приоритет для порта, в котором подключено IPTV-приложение.
Кроме приоритетов, в QoS можно настроить ограничение скорости для определенных устройств или приложений. Это полезно в случае, когда необходимо обеспечить равномерное распределение ресурсов сети.
После настройки QoS рекомендуется сохранить изменения и перезагрузить роутер для применения настроек.
Раздел 2: Настройка диспетчера трафика QoS на роутере Asus
Настройка диспетчера трафика QoS (Quality of Service) на роутере Asus позволяет оптимизировать использование доступной пропускной способности и улучшить качество интернет-соединения. В этом разделе мы расскажем о том, как настроить диспетчер трафика QoS на роутере Asus.
Шаг 1: Вход в панель управления роутером
Для начала необходимо зайти в панель управления роутером. Откройте веб-браузер и введите IP-адрес роутера (обычно 192.168.1.1) в адресной строке. Затем введите свои учетные данные (имя пользователя и пароль), чтобы войти в панель управления.
Шаг 2: Переход в раздел «QoS»
После входа в панель управления роутера, найдите и выберите раздел «QoS» или «Quality of Service». Обычно он расположен в верхнем меню или боковой панели.
Шаг 3: Включение QoS
В разделе QoS найдите настройку «Включить QoS» или «Enable QoS» и установите переключатель в положение «Включено» или «Enabled». Это активирует функцию QoS на роутере Asus.
Шаг 4: Настройка типа QoS
После включения QoS необходимо выбрать тип QoS, который соответствует вашим потребностям. Распределение трафика можно настроить в ручном режиме или выбрать готовый профиль, такой как «Игры» или «Стриминг». Выберите тип QoS, который наиболее подходит для вашей сети.
Шаг 5: Настройка приоритетов
Далее необходимо настроить приоритеты для различных типов трафика. Найдите соответствующие настройки в разделе QoS и задайте приоритеты в соответствии с вашими предпочтениями. Например, вы можете установить высокий приоритет для игрового трафика или видео-стриминга, а низкий приоритет для загрузок файлов.
Шаг 6: Сохранение настроек
После завершения настройки диспетчера трафика QoS на роутере Asus не забудьте сохранить изменения. Обычно есть кнопка «Сохранить» или «Apply», которая позволяет применить новые настройки. После сохранения настроек роутер приступит к диспетчеризации трафика в соответствии с заданными параметрами.
В этом разделе мы рассмотрели основные шаги по настройке диспетчера трафика QoS на роутере Asus. С помощью QoS можно добиться более стабильного и качественного интернет-соединения, управлять приоритетами различных типов трафика и обеспечить более плавное использование доступной пропускной способности.
Шаги по настройке диспетчера трафика QoS на роутере Asus
Настройка диспетчера трафика QoS на роутере Asus позволяет управлять приоритетом и распределением интернет-трафика в вашей сети. Это полезно, если вы хотите предоставить предпочтение определенным устройствам или приложениям, чтобы обеспечить им лучшую производительность и минимизировать задержку.
Для настройки диспетчера трафика QoS на роутере Asus выполните следующие шаги:
- Откройте веб-интерфейс роутера Asus, введя его IP-адрес в адресную строку браузера и войдите в систему, используя соответствующие учетные данные.
- В меню настроек найдите раздел «Диспетчер трафика» или «QoS» и откройте его.
- Включите диспетчер трафика QoS, установив соответствующий переключатель или флажок в положение «Включить».
- Выберите тип подключения к интернету, которое вы используете (например, Ethernet или Wi-Fi).
- Выберите способ настройки диспетчера трафика QoS. Вы можете выбрать автоматическую настройку, чтобы роутер самостоятельно определил настройки QoS, или настроить его вручную.
- Если вы выбрали автоматическую настройку, роутер запросит количество устройств, подключенных к сети, и предложит вам выбрать приоритетное приложение или тип трафика для определенных устройств (например, игры или видео).
- Если вы выбрали ручную настройку, роутер предложит вам указать предпочитаемые настройки для приложений, устройств, портов и трафика, включая приоритет, ограничение скорости и задержку.
- После настройки сохраните изменения и перезагрузите роутер, чтобы применить новые настройки диспетчера трафика QoS.
По завершении этих шагов диспетчер трафика QoS будет настроен на вашем роутере Asus. Будет обеспечена лучшая производительность и управление трафиком в вашей сети, что позволит вам наслаждаться более стабильным и высокоскоростным подключением к интернету.
Раздел 3
Для настройки диспетчера трафика QoS на роутере Asus, следуйте следующим шагам.
1. Подключитесь к роутеру Asus, введя его IP-адрес в адресную строку браузера.
2. Войдите в настройки роутера, введя имя пользователя и пароль, если они были установлены.
3. Найдите в меню роутера раздел «QoS», который может быть указан как «Quality of Service».
4. В этом разделе вы можете настроить различные параметры диспетчера трафика QoS. Здесь можно определить приоритеты для разных типов трафика, таких как игры, видео или голосовые вызовы.
5. Некоторые настройки QoS могут позволить вам также контролировать скорость загрузки и отдачи для каждого типа трафика.
6. Кроме того, вы можете задать ограничения для конкретных устройств, установив приоритеты IP-адресов или MAC-адресов.
7. После выполнения всех необходимых настроек, сохраните изменения и перезагрузите роутер.
Теперь ваш диспетчер трафика QoS на роутере Asus должен быть настроен и готов к работе.
| Шаг | Описание |
|---|---|
| 1 | Подключитесь к роутеру Asus, введя его IP-адрес в адресную строку браузера. |
| 2 | Войдите в настройки роутера, введя имя пользователя и пароль, если они были установлены. |
| 3 | Найдите в меню роутера раздел «QoS», который может быть указан как «Quality of Service». |
| 4 | В этом разделе вы можете настроить различные параметры диспетчера трафика QoS. Здесь можно определить приоритеты для разных типов трафика, таких как игры, видео или голосовые вызовы. |
| 5 | Некоторые настройки QoS могут позволить вам также контролировать скорость загрузки и отдачи для каждого типа трафика. |
| 6 | Кроме того, вы можете задать ограничения для конкретных устройств, установив приоритеты IP-адресов или MAC-адресов. |
| 7 | После выполнения всех необходимых настроек, сохраните изменения и перезагрузите роутер. |
Выбор приоритетов в диспетчере трафика QoS на роутере Asus
Для настройки приоритетов в диспетчере трафика QoS на роутере Asus выполните следующие шаги:
- Откройте веб-интерфейс роутера, введя в адресной строке браузера IP-адрес роутера. По умолчанию, IP-адрес роутера Asus — 192.168.1.1.
- Введите имя пользователя и пароль для доступа к веб-интерфейсу. По умолчанию имя пользователя и пароль — admin.
- В меню настройки роутера найдите и откройте раздел «Диспетчер трафика» или «QoS».
- В разделе «Диспетчер трафика» вы увидите список устройств, которые подключены к вашему роутеру и используют сеть.
- Выберите устройство или приложение, которому вы хотите назначить более высокий приоритет, и установите соответствующую настройку. В зависимости от модели роутера Asus, вам может быть предоставлен ряд параметров для настройки приоритета, таких как минимальная и максимальная скорость, ограничение скорости, предельная пропускная способность и другие.
- Повторите шаги 5 и 6 для всех устройств или приложений, которым вы хотите назначить высокий приоритет.
- Сохраните настройки и перезагрузите роутер для применения изменений.
После настройки приоритетов в диспетчере трафика QoS, ваш роутер Asus будет управлять трафиком в сети, отдавая предпочтение устройствам или приложениям с высоким приоритетом. Это поможет обеспечить более стабильное и быстрое подключение для ваших важных задач и приложений.