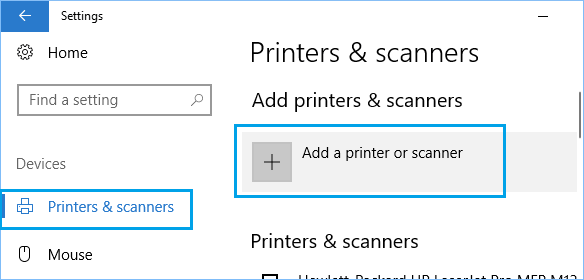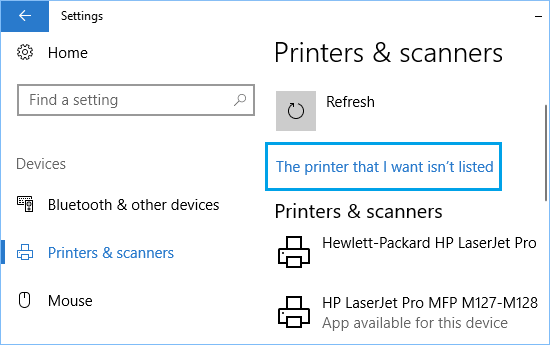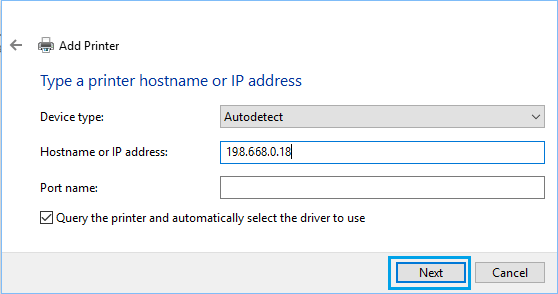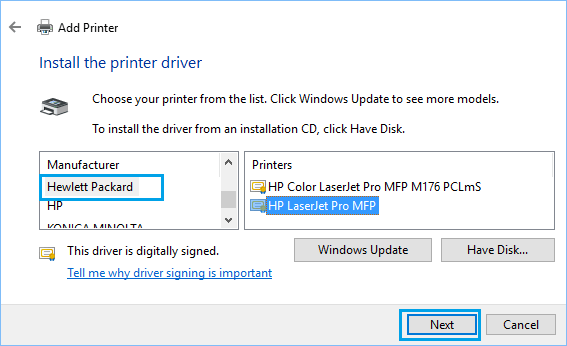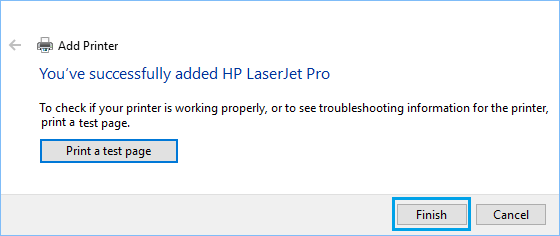Windows 10 предлагает наибольшую совместимость с точки зрения периферийных устройств, включая принтеры. Подключить принтер к компьютеру можно тремя способами: с помощью кабеля, по Bluetooth или через IP. Как правило, наиболее удобно использовать кабель для прямого подключения. Но если у нас нет кабеля, а в принтере присутствует функция Wi-Fi. Можно всегда использовать опцию подключения через IP.
Все беспроводные принтеры обычно быстро и точно распознаются любым компьютером с Windows 10, когда подключены к той же сети Wi-Fi. То есть, внешнее оборудование сразу распознается системой и готово к использованию.
Проблема возникает, когда ПК с Windows 10 не обнаруживает его, когда устройства подключены к одной сети Wi-Fi. В этом случае не будет другого выбора, кроме как подключиться к нему через IP. Обычно проблема возникает на рабочих местах, когда к устройству подключается несколько сотрудников. Администраторы иногда предоставляют доступ только по IP-адресу, тем самым ограничивая возможность тем, у кого нет IP.
Чтобы получить IP-адрес устройства печати, нужен доступ к его настройкам. Как правило, в меню конфигурации можете узнать IP-адрес, который нужен для подключения к нему с ПК.
В поисковой строке наберите «Принтеры и сканеры».
Когда появится экран настройки, нажмите на кнопку с плюсом «Добавить».
Запустится поиск оборудования, включая подключенного по сети WiFi. Когда отобразится список найденных принтеров, и в нем не будет отображаться тот, который хотите добавить, нажмите – необходимое устройство отсутствует в списке.
Отобразится окно, в котором нужно отметить опцию «Добавить по TCP/IP-адресу или имени узла».
Следующее окно нужно настроить следующим образом. В типе устройства выберите TCP/IP. В поле имени и порта введите IP-адрес. Отметьте флажком поле «Опросить и выбрать драйвер автоматически».
После нажатия на кнопку «Далее» система должна автоматически найти и установить.
В локальной сети можно не только обмениваться файлами, но и использовать общий доступ к принтеру. Очень полезная функция, как для дома, так и для офиса. В этой статье мы рассмотрим процесс настройки сетевого принтера на компьютере с Windows 10. Покажу весь процесс: от изменения параметров общего доступа к принтеру, до подключения сетевого принтера на других компьютерах в локальной сети. Я уже все проверил на своем оборудовании и сделал необходимы скриншоты. У меня все получилось настроить, все отлично работает, значит и у вас все получится.
Но для начала давайте разберемся, как это работает, как можно использовать эту схему подключения, и какие есть нюансы. Когда понимаешь, как что-то устроено и работает, то настраивать это намного проще.
Для чего нужен сетевой принтер и что это такое?
Как правило, компьютеров у нас несколько, а принтер всего один, и он подключен к какому-то одному компьютеру. А чтобы печатать с разных компьютеров или ноутбуков, нужно каждый раз подключаться к принтеру напрямую (c помощью USB кабеля), переносить принтер и т. д. Это очень неудобно. Если у вас все компьютеры подключены к одной сети (к одному роутеру, или свитчу), то они находятся в одной локальной сети. Нужно только изменить некоторые параметры общего доступа в настройках Windows и все компьютеры смогут не только обмениваться файлами, но и получать доступ к принтеру, который подключен к оному из компьютеров в локальной сети.
Например: принтере у нас подключен к ПК, а ПК подключен к роутеру по сетевому кабелю, или по Wi-Fi. На этом стационарном компьютере мы настраиваем общий доступ к принтеру. А отправлять файлы на печать можно со всех компьютеров, ноутбуков, которые подключены к этому же роутеру.
Обратите внимание! Такой способ подключения актуален для тех принтеров, в которых нет возможности прямого подключения к роутеру. Многие современные принтеры поддерживают функцию удаленной печати. Это значит, что их напрямую можно подключить к роутеру с помощью Wi-Fi сети, или сетевого кабеля. Такой принтер точно так же будет доступен со всех устройств в локальной сети. Но нам уже не понадобится настраивать сетевой принтер на каком-то конкретном компьютере. И нам не нужно будет держать этот компьютер всегда включенным, чтобы другие устройства могли печатать. Принтер работает автономно, всегда находится в локальной сети и готов к печати с любого устройства.
Если принтер без сетевых интерфейсов (LAN, Wi-Fi), то остается только подключить его к какому-то компьютеру и настроить доступ по локальной сети. Раньше в Windows 10 это можно было сделать с помощью домашней группы. Но так как в Windows 10 1803 ее удалили и в новых версиях такой функции как «Домашняя группа» больше нет, то придется выполнять настройку вручную (без мастера настройки).
Печатать на принтере, который подключен к компьютеру на Windows 10 можно с других компьютеров на той же десятке, Windows 8, Windows 8.1, Windows 7. А вот с Windows XP могут возникнуть проблемы. Но на сегодняшний день это уже не очень актуально.
Настраиваем сетевой принтер в Windows 10
Важно! Сам принтер должен быть подключен к компьютеру и настроен (установлены драйверы). Принтер должен быть включен.
Перед настройкой принтера желательно выполнить настройки параметров общего доступа в Windows 10 по этой инструкции: Как настроить локальную сеть в Windows 10? Параметры общего доступа и общий доступ к папке в Windows 10. Если это не сделать, то в процессе настройки нам так же придется менять параметры общего доступа (я буду это показывать).
Перейдите в параметры, в раздел «Устройства», на вкладку «Принтеры и сканеры». Там должен быть наш принтер. Нажмите на него, затем нажмите на кнопку «Управление».
Дальше открываем «Свойства принтера».
В новом окне переходим на вкладку «Доступ». Ставим галочку возле пункта «Общий доступ к этому принтеру». Если хотите, сможете сменить «Имя ресурса» (принтера). Нажмите на кнопку «Применить».
Если сетевое обнаружение и общий доступ на вашем компьютере включен, то все готово, принтер уже доступен с других компьютеров в домашней сети.
Настройка параметров общего доступа к принтеру
Общий доступ к принтеру мы открыли. Но если в настройках Windows 10 общий доступ запрещен, то другие компьютеры не смогут получить доступ к принтеру. Нужно проверить/настроить параметры общего доступа.
Открыть нужные нам настройки можно через «Параметры» – «Сеть и Интернет» – «Параметры общего доступа». Либо нажать на «Центр управления сетями и общим доступом» в окне «Доступ» (с настройками принтера). И дальше перейти в «Изменить дополнительные параметры общего доступа».
В новом окне на вкладке «Частная (текущий профиль)» нужно «Включить сетевое обнаружение» и «Включить общий доступ к файлам и принтерам».
Дальше, в этом же окне на вкладке «Все сети» нужно «Отключить общий доступ с парольной защитой» (если вы доверяете компьютерам в своей сети и не хотите вводить пароль учетной записи при доступе к сетевому принтеру) и «Включить общий доступ, чтобы сетевые пользователи…» (это вроде как не обязательно для работы принтера).
Доступ к принтеру открыли, сетевое обнаружение включили и доступ из сети к компьютеру (к которому подключен принтер) тоже включили. Все готово, можно подключать этот принтер на других компьютерах в локальной сети и печатать.
Подключение к общему принтеру с компьютеров на Windows 10
Так как я все проверял все на двух компьютерах с установленной Windows 10, то рассмотрим процесс подключения к сетевому принтеру на примере этой системы. Дальше покажу еще на примере Windows 7. В Windows 8 все примерно так же.
Открываем «Параметры» – «Устройства» – «Принтеры и сканеры». Нажимаем на кнопку «Добавить принтер или сканер». Как только начнется поиск, нажимаем на «Необходимый принтер отсутствует в списке».
Ставим переключатель возле «Выбрать общий принтер по имени» и нажимаем на кнопку «Обзор».
Откроется проводник (вкладка «Сеть»). Если у вас на данном компьютере не включено сетевое обнаружение и общий доступ, то сверху появится соответствующее уведомление. Нажмите на него и выберите «Включить сетевое обнаружение и общий доступ к файлам». А если появится еще одно окно, то выберите в нем пункт «Нет, сделать сеть, к которой подключен этот компьютер, частной».
Должны появится компьютеры из локальной сети. Откройте компьютер на котором был настроен сетевой принтер, выделите принтер и нажмите на кнопку «Выделить».
Принтер выбран, нажимаем на кнопку «Далее».
Подтверждаем установку драйвера сетевого принтера.
После завершения установки можно просто нажат на кнопку «Готово», либо распечатать пробную страницу.
Я напечатал пробную страницу, все отлично работает.
Сетевой принтер появится на вкладке «Принтеры и сканеры». Там можно открыть очередь печати, изменить настройки принтера, или же удалить его из системы.
Все работает!
Подключение к принтеру в Windows 7 (8, 8.1)
Так как у вас в сети могут быть компьютеры на Windows 7, Windows 8, то покажу еще один способ (универсальный, в Windows 10 тоже работает), как можно быстро подключиться к сетевому принтеру.
Важно! На компьютере, с которого вы хотите подключится к общему принтеру должно быть включено сетевое обнаружение. Если оно отключено, то в проводнике появится предложение включить его (смотрите дальше).
Открываем проводник Windows и переходим на вкладку «Сеть». Если сетевое обнаружение и общий доступ отключен (появится сообщение) – включаем его (нажав на сообщение правой кнопкой мыши).
Дальше открываем компьютер на котором установлен общий доступ к принтеру. Там должен отображаться наш принтер. Нужно либо нажать на него два раза левой кнопкой мыши, либо нажать правой кнопкой мыши и выбрать «Подключить».
Начнется поиск и установка драйверов для принтера. После успешного завершения установки принтер будет отображаться в панели управления «Устройства и принтеры» и его можно будет использовать для печати из любых программ. Если возникнут проблемы с установкой драйверов – обратите внимание на рекомендации ниже в этой статье.
Компьютер не видит сетевой принтер, не подключается
Со стороны главного компьютера (к которому принтер подключен по кабелю) проблем обычно нет. Главное, чтобы были установлены драйверы, система определяла принтер и он был правильно настроен по инструкции выше (первая часть статьи).
А вот при подключении других компьютеров к общему принтеру бывают разные проблемы и ошибки (0x00000002, 0x00000006, «отказано в доступе», компьютер не видит принтер и т. д.). Обычно все эти неполадки связаны с настройками общего доступа, драйверами на принтер, либо с файерволом (антивирусом).
Компьютер не видит принтер в локальной сети
Такая проблема бывает редко. Как правило, причина в том, что на компьютере (или на обеих компьютерах, к которому подклеен принтер и с которого вы пытаетесь к нему подключиться) отключено сетевое обнаружение и общий доступ. В этой статье я уже несколько раз писал как и где все это включить. Если у вас проблема именно в том, что принтер (или другие компьютеры из локальной сети) не отображаются на вкладке сеть, то проверьте параметры общего доступа не обеих компьютерах.
Подробнее об этом я писал в статье не отображаются общие папки, сетевые компьютеры, флешки, диски на вкладке «Сеть» проводника Windows.
Так же на время остановите работу антивируса, или встроенного в него файрвола.
Ошибка «Windows не удалось подключится к принтеру. Отказано в доступе»
Выглядит эта ошибка примерно вот так:
Код ошибки может быть разный: 0x00000057, 0x00000002, 0x0000000a, 0x00000006, 0x00000214, 0x0000007e и т. д. Появляется обычно на этапе подключения и настройки сетевого принтера.
Решения:
- Проверяем параметры общего доступа в настройках Windows 10. Об этом я писал выше.
- На компьютере, к которому подключен принтер отключаем антивирус/файрвол.
- Проверяем разрешенные программы в настройках брандмауэра. Там должен быть включен «Общий доступ к файлам и принтерам» и стоять галочка напротив «Частные» (если вы используете этот профиль).
Можно попробовать вообще отключить (убрать галочку) этот пункт «Общий доступ к файлам и принтерам».
- Можно попробовать отключить проверку цифровой подписи драйверов.
- Если у вас имя компьютера прописано русскими буквами – измените его в свойствах системы. Пропишите имя компьютера английскими буквами.
Ошибка «Не удалось найти драйвер»
Так как при подключении к этому принтеру с других компьютеров им будут передаваться драйверы, здесь могут быть проблемы. Например, на моем компьютере Windows 10 64-bit. И драйверы на принтер установлены только для 64-bit_ной системы. А если к этому сетевому принтеру мы захотим подключить компьютер с Windows 32-bit (x86), то он просто не сможет загрузить драйверы и принтер не будет работать. Появится сообщение «Не удалось найти драйвер».
Нужно добавить драйвер для 32-bit систем. Или наоборот, все зависит от вашего оборудования, системы, установленных драйверов. Нужно нажать на кнопку «Дополнительные драйверы» (на той же вкладке «Доступ») и поставить галочку возле x86 (или x64). Затем нажать «Ok», дальше «Обзор» и указать путь к папке с драйверами для вашего принтера для 32-bit и/или 64-bit системы. И снова «Ok».
Система должна загрузить и сохранить драйверы для разных версий Windows (для 32-х битной и 64-х битной версии).
Существует несколько способов добавления беспроводных или сетевых принтеров в Windows 10. Ниже вы найдете инструкции по добавлению принтера с использованием IP-адреса в Windows 10.
 Коротко о добавлении принтера с использованием IP-адреса в Windows 10
Коротко о добавлении принтера с использованием IP-адреса в Windows 10
Чтобы добавить принтер, используя его IP-адрес, вам нужно знать IP-адрес принтера. Самый простой способ найти IP-адрес принтера – это распечатать страницу самотестирования.
На странице самотестирования будут показаны все детали принтера, включая текущий IP-адрес принтера.
Печать страницы самотестирования на большинстве принтеров проста — нажмите кнопку Настройка для доступа к меню > Используйте кнопку Стрелка вправо, чтобы перейти к опции Печать отчета, а затем нажмите кнопку ОК, чтобы распечатать тестовую страницу.
Добавление принтера с использованием IP-адреса в Windows 10
После того, как у вас есть IP-адрес принтера, вы можете выполнить следующие шаги, чтобы добавить принтер, используя IP-адрес в Windows 10.
- Нажмите кнопку Пуск, затем щелкните значок Параметры.
- На экране Параметры нажмите Устройства.
- На следующем экране нажмите Принтеры и сканеры в левой панели, а затем нажмите Добавить принтер или сканер в правой панели.
- Разрешите Windows начать поиск принтеров, а затем нажмите Необходимый принтер отсутствует в списке.
- На следующем экране выберите Добавить принтер по его TCP/IP-адресу и нажмите кнопку Далее.
- На следующем экране введите имя хоста или IP-адрес принтера и нажмите кнопку Далее.
- Windows должна найти принтер, если принтер включен, и он настроен правильно. В противном случае вам может быть предложено предоставить дополнительную информацию о принтере.
- Затем вам будет предложено установить драйвер принтера. Выберите свой принтер из списка и нажмите кнопку Далее.
Примечание: Нажмите кнопку Центр обновления Windows, если ваш принтер отсутствует в списке, и вы хотите увидеть больше моделей.
- Следуйте следующему набору инструкций, чтобы завершить установку драйвера принтера. Вам также будет предложено выбрать, хотите ли вы поделиться этим принтером с другими.
- Наконец, вы должны распечатать пробную страницу, чтобы убедиться, что ваш принтер работает правильно и нажать Готово.
Содержание
- Подключаем сетевой принтер в Windows 10
- Подготовительные действия
- Способ 1: Меню «Параметры»
- Способ 2: Классическое приложение «PowerShell»
- Способ 3: «Панель управления»
- Вопросы и ответы
Сейчас практически в каждом доме присутствует несколько компьютеров, подключенных к одной интернет-сети, не говоря уже о различных офисах, где связанных устройств может быть бесчисленное количество. К тому же, многие желают использовать печатное оборудование, но подключать его постоянно к разным ПК совершенно неудобно. В этом случае на помощь приходит встроенная функция операционной системы Windows 10, которая позволяет сделать принтер общим и запускать печать с любого локального аппарата.
Чтобы выполнить поставленную задачу, вам необходимо соблюдать всего два главных условия — принтер обязательно должен быть подключен к одному из компьютеров и быть в рабочем состоянии (без проблем печатать страницы), а также все ПК должны находиться в одной локальной сети. После того, как вы убедились в осуществлении этих пунктов, можно приступать к подготовительным работам и непосредственному соединению сетевого оборудования.
Подробнее:
Как подключить принтер к компьютеру
Создание локальной сети через Wi-Fi-роутер
Создание домашней сети на Windows 10
Подготовительные действия
Первоочередно потребуется произвести несколько простых действий, чтобы в дальнейшем не приходилось на них отвлекаться. Мы выделили все пункты, которые следует учитывать:
- Узнайте имя или IP-адрес ПК, куда подсоединен необходимый принтер. Эта информация потребуется при его добавлении через системные средства. Детальнее об этом читайте в отдельной нашей статье по следующей ссылке.
- Предоставьте общий доступ в пределах локальной сети, чтобы обеспечить нормальное взаимодействие оборудования, всех файлов и папок.
- При возникновении проблем с отображением сетевого принтера воспользуйтесь отдельным руководством, перейдя к другому нашему материалу по ссылке далее.
- Узнайте точное имя принтера, для этого потребуется найти его на компьютере и запомнить или скопировать увиденное название.
Подробнее:
Узнаем имя компьютера в сети
Как узнать IP-адрес своего компьютера
Как узнать IP-адрес чужого компьютера
Подробнее: Настройка общего доступа в операционной системе Windows 10
Подробнее: Что делать, если Windows 10 не видит сетевой принтер
Подробнее: Поиск принтера на компьютере
Только после выполнения всех этих пунктов можно переходить к добавлению сетевого печатающего аппарата. Мы выделили все доступные методы осуществления этой операции, но в первую очередь остановиться хотелось бы на рекомендованном.
Способ 1: Меню «Параметры»
Меню «Параметры» появилось в Windows 10 и призвано в будущем полностью заменить «Панель управления». Сейчас через него уже можно достаточно просто производить различные действия с периферийным оборудованием, включая принтеры. Подключается сетевой аппарат через это меню буквально в несколько кликов:
- Откройте меню «Пуск» и зайдите в «Параметры».
- Выберите раздел «Устройства».
- Через боковую панель откройте категорию «Принтеры и сканеры».
- Здесь щелкните на «Добавить принтер или сканер».
- Нажмите на надпись «Необходимый принтер отсутствует в списке» при ее появлении.
- Отметьте маркером пункт «Выбрать общий принтер по имени». Заполните адрес в формате
\\Имя или IP-адрес компьютера\полное имя принтераи нажмите на «Далее». - Вы также можете кликнуть на «Обзор», после чего откроется Проводник, где в разделе «Сеть» отобразится список доступных общих принтеров для выбора.
- Ожидайте завершения подключения выбранного устройства. При появлении уведомления о необходимости инсталляции драйверов подтвердите его, все остальные действия будут выполнены автоматически.
- По окончании инсталляции откроется новое окно с рекомендацией использования принтера по умолчанию и предложением запуска пробной страницы для проверки работоспособности.

После произведения этой инструкции принтер без проблем будет печатать по сети и станет отображаться при выборе оборудования для печати. Не забывайте только предварительно включать его на основном устройстве и проверять наличие бумаги в лотке, чтобы не получать ошибок при отправке.
Способ 2: Классическое приложение «PowerShell»
Данный метод заключается в использовании расширенной альтернативы «Командной строке» — классического приложения «Windows PowerShell». Подключение сетевого печатного оборудования таким образом осуществляется путем ввода специальных команд, однако для начала потребуется запустить саму консоль. Сделать это можно через меню «Пуск», введя соответствующее название в поиске.
В консоли потребуется ввести Add-Printer -ConnectionName "\\Имя_Компьютера\Полное_Название_Принтера" для добавления принтера по имени главного ПК. После указания команды нажмите на клавишу Enter, чтобы активировать ее.
Если вы заинтересованы в соединении аппарата посредству IP-адреса ПК, команда обретет немного другой вид: Add-Printer -ConnectionName "\\192.168.1.8\Полное_Название_Принтера", где 192.168.1.8 — нужный локальный IP-адрес.
Способ 3: «Панель управления»
Как уже было сказано ранее, «Панель управления» постепенно теряет свои позиции, ведь новое меню «Параметры» гораздо удобнее и функциональнее. Однако еще остались те пользователи, которым надо выполнить рассматриваемую сегодня задачу именно через это классическое приложение, а делается это так:
- Запустите «Панель управления» любым удобным способом и перейдите там в раздел «Устройства и принтеры».
- На панели сверху щелкните на «Добавление принтера».
- Кликните по ссылке «Необходимый принтер отсутствует в списке».
- Все остальные действия производятся с точностью так, как это было показано в Способе 1.

Вы были ознакомлены с тремя различными вариантами соединения общего принтера в операционной системе Виндовс 10. Обычно все проходит успешно, однако иногда юзеры сталкиваются с проблемами. Самые частые — отключенная служба печати или ошибка «Локальная подсистема печати не выполняется». Ознакомиться с решением этих трудностей вы можете в отдельной нашей статье далее.
Читайте также: Решение проблемы «Локальная подсистема печати не выполняется» в Windows 10
Еще статьи по данной теме:
Помогла ли Вам статья?
Принтер – одно из самых важных устройств для печати документов. Часто возникает необходимость подключить принтер к компьютеру по IP-адресу в операционной системе Windows 10. Это может потребоваться, например, если принтер не поддерживает подключение через USB или если нужно настроить удаленный доступ к принтеру. В этой статье мы расскажем, как настроить принтер по IP-адресу в Windows 10.
Первым шагом необходимо узнать IP-адрес принтера. Для этого можно воспользоваться следующей инструкцией: найдите на принтере кнопку «Настройки» или «Menu», затем выберите «Сеть» или «Network» в меню. В параметрах сети найдите раздел, где указан IP-адрес принтера. Запишите его, так как он понадобится в дальнейшем.
После того, как вы узнали IP-адрес принтера, перейдите на компьютер, на котором настроена операционная система Windows 10. Откройте меню «Пуск» и выберите «Параметры». В открывшемся окне кликните на разделе «Устройства» и выберите «Принтеры и сканеры».
В открывшемся окне найдите и выберите опцию «Добавить принтер или сканер». Windows 10 начнет поиск принтеров, доступных для подключения. Если принтер с данным IP-адресом подключен к сети и включен, то на нем появится соответствующая иконка. Кликните на нее, чтобы подключить принтер к компьютеру по IP-адресу. Вас попросят установить драйверы для принтера, следуйте указаниям на экране и установите необходимые файлы.
Примечание: перед подключением принтера по IP-адресу убедитесь, что он находится в той же локальной сети, что и ваш компьютер. Иначе подключение не будет выполнено.
После установки драйверов принтер будет готов к использованию. Вы можете проверить его работоспособность, распечатав тестовый документ. Теперь вы знаете, как подключить принтер по IP-адресу в операционной системе Windows 10 и можете использовать принтер для печати документов и изображений.
Содержание
- Как настроить принтер по IP-адресу в Windows 10
- Причины настройки принтера по IP-адресу в Windows 10
- Подготовка к настройке принтера по IP-адресу в Windows 10
- Подробная инструкция по настройке принтера по IP-адресу в Windows 10
Как настроить принтер по IP-адресу в Windows 10
Настройка принтера по IP-адресу в Windows 10 позволяет подключить принтер к вашей операционной системе без использования дополнительных программ или драйверов. Для этого вам потребуется знать IP-адрес вашего принтера и выполнить несколько простых шагов.
Следуйте этим инструкциям, чтобы настроить принтер по его IP-адресу в Windows 10:
| Шаг 1: | Откройте Панель управления, нажав на кнопку «Пуск» и выбрав «Панель управления». |
| Шаг 2: | Перейдите в раздел «Устройства и принтеры». |
| Шаг 3: | Нажмите на кнопку «Добавить принтер» и выберите опцию «Добавить локальный принтер или сетевой принтер с ручной настройкой». |
| Шаг 4: | Выберите опцию «Создать новый порт» и выберите тип порта «Стандартный TCP/IP порт». Нажмите «Далее». |
| Шаг 5: | Введите IP-адрес принтера в поле «Имя принтера или IP-адрес». Нажмите «Далее». |
| Шаг 6: | Подождите, пока операционная система настроит соединение с принтером. Если все настроено правильно, вы увидите окно с сообщением «Драйвер установлен и готов к использованию». |
| Шаг 7: | Выберите имя принтера и установите его в качестве основного принтера, если это необходимо. Нажмите «Далее». |
| Шаг 8: | Выполните инструкции на экране для установки дополнительных функций принтера, если это необходимо. |
| Шаг 9: | Нажмите «Готово», чтобы закончить процесс настройки принтера. |
После завершения этих шагов ваш принтер будет успешно настроен по его IP-адресу в Windows 10. Вы сможете печатать документы и использовать все функции принтера прямо с вашего компьютера.
Причины настройки принтера по IP-адресу в Windows 10
1. Гибкость в настройке:
Подключение принтера по IP-адресу позволяет настроить принтер на отдельном сетевом устройстве и не зависит от физического присутствия принтера рядом с компьютером. Это дает возможность использовать один принтер для нескольких компьютеров в одной сети.
2. Устойчивость соединения:
Если принтер подключен к компьютеру по IP-адресу, он будет доступен независимо от изменений в физическом расположении компьютера или принтера в сети. Это гарантирует более стабильное и надежное соединение.
3. Удобство в использовании:
Настройка принтера по IP-адресу позволяет установить сетевые параметры, такие как адрес IP и порт, что делает процесс подключения простым и удобным. После настройки принтер становится доступным для печати без дополнительных манипуляций и настройки каждый раз, когда принтер подключается к компьютеру.
4. Централизованное управление:
Если принтеры подключены по IP-адресу, их настройка и управление может быть централизована на сервере печати. Это позволяет контролировать доступ к принтеру, настраивать параметры печати и выполнять другие административные задачи с использованием удаленного доступа.
В целом, настройка принтера по IP-адресу в Windows 10 предлагает гибкость, удобство и стабильность подключения, что делает печать более эффективной и удобной. Важно соблюдать указанные в инструкции шаги для успешной настройки принтера по IP-адресу.
Подготовка к настройке принтера по IP-адресу в Windows 10
Перед тем, как приступить к настройке принтера по IP-адресу в операционной системе Windows 10, необходимо выполнить несколько шагов подготовки.
1. Убедитесь, что принтер подключен к сети и имеет статический IP-адрес. Для этого можно обратиться к руководству по эксплуатации принтера или связаться с производителем.
2. Убедитесь, что ваш компьютер также подключен к той же сети, к которой подключен принтер. Для этого проверьте настройки сетевого подключения и убедитесь, что вы находитесь в одной локальной сети с принтером.
3. Запишите IP-адрес принтера. Вы можете найти его в меню настроек принтера или с помощью команды «ipconfig» в командной строке.
4. Убедитесь, что у вас есть права администратора на компьютере, чтобы выполнить необходимые настройки принтера.
| Важно! | Проверьте, что ваш компьютер и принтер находятся в одном сегменте сети. Если они находятся в разных подсетях, то настройка принтера по IP-адресу может оказаться невозможной. |
Подробная инструкция по настройке принтера по IP-адресу в Windows 10
Настройка принтера по IP-адресу в Windows 10 может быть полезна в случае, когда принтер не автоматически определяется операционной системой или не удалось установить драйверы с помощью стандартных средств. В этой инструкции вы найдете подробную пошаговую информацию о том, как настроить принтер по IP-адресу в Windows 10.
Шаг 1: Подключение к сети принтера
Убедитесь, что ваш компьютер и принтер подключены к одной и той же сети. Проверьте соединение сетевым кабелем или настройте принтер на беспроводное подключение к Wi-Fi-сети.
Шаг 2: Запись IP-адреса принтера
Выясните IP-адрес принтера. Это можно сделать с помощью печати настройек принтера или использования команды «ipconfig» в командной строке. Запишите IP-адрес принтера, он будет использоваться в дальнейшем для настройки подключения.
Шаг 3: Настройка принтера в Windows 10
1. Нажмите правой кнопкой мыши на кнопку «Пуск» в нижнем левом углу рабочего стола и выберите «Панель управления».
2. В открывшемся окне «Панель управления» найдите раздел «Оборудование и звук» и выберите «Установить принтер».
3. Нажмите на кнопку «Добавить принтер» и выберите опцию «Добавить принтер по TCP/IP-адресу или имени хоста».
4. Введите IP-адрес принтера в поле «Имя принтера или IP-адрес» и нажмите кнопку «Далее».
5. Подождите, пока Windows 10 выполнит поиск драйверов и подключится к принтеру по указанному IP-адресу. Вам может потребоваться вручную указать модель принтера или выбрать подходящий драйвер из списка.
6. После успешного подключения принтера Windows 10 предложит установить его как основной принтер или пропустить этот шаг.
7. Нажмите кнопку «Готово» и закройте окна настроек принтера.
Теперь ваш принтер должен быть настроен и готов к использованию в Windows 10. Если вам понадобится печать документов или другие операции с принтером, Windows 10 будет автоматически использовать настроенное подключение по IP-адресу.
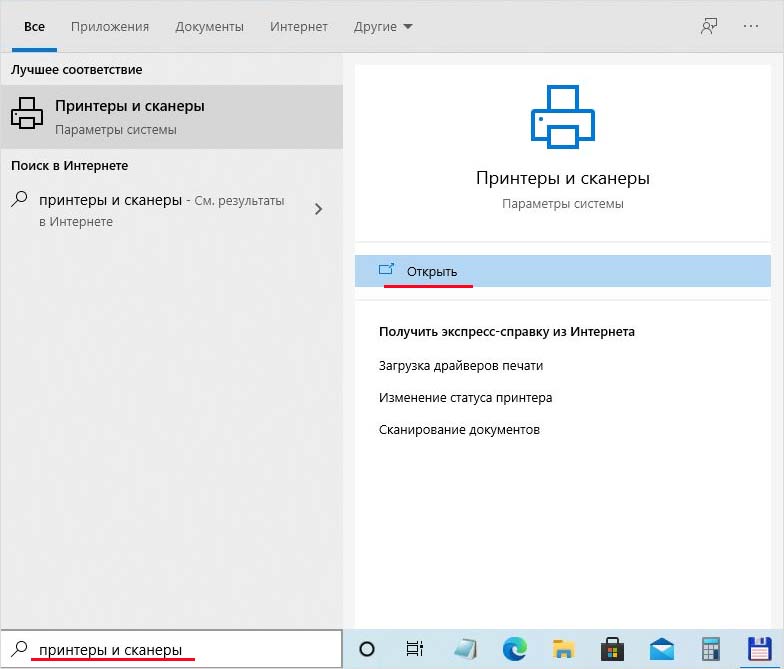
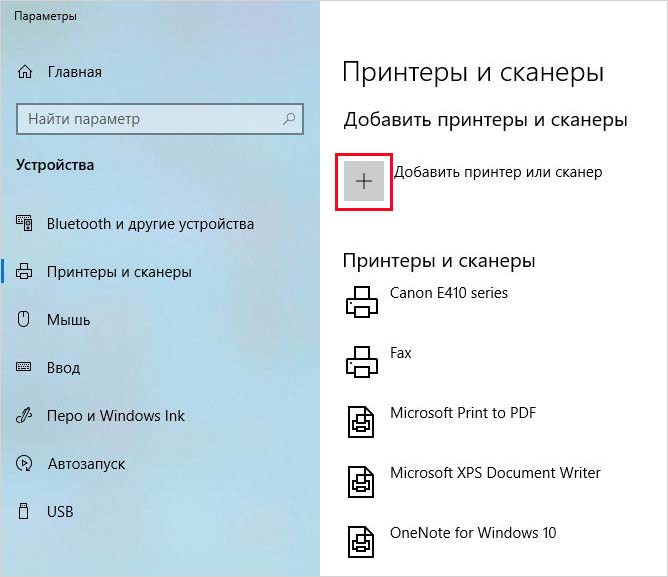
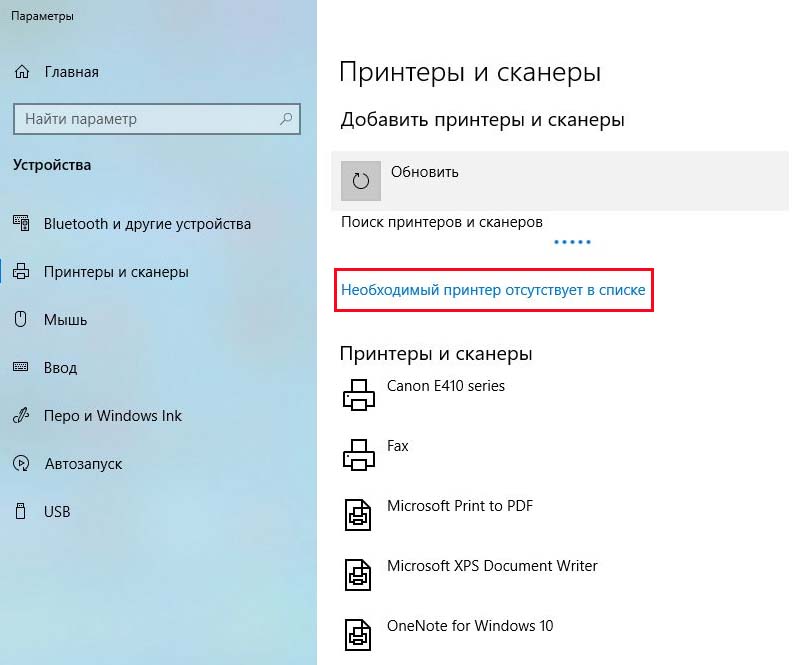
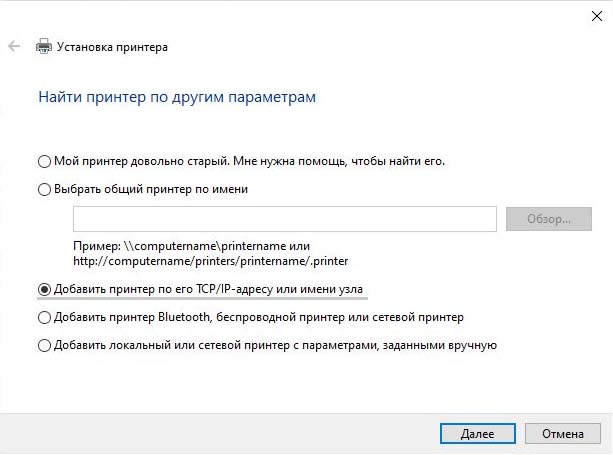
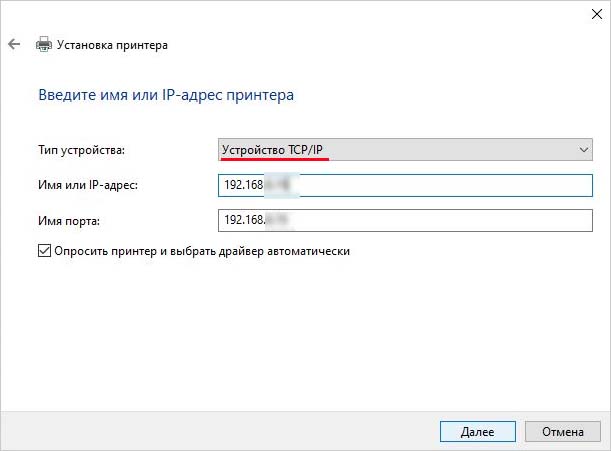

















 Можно попробовать вообще отключить
Можно попробовать вообще отключить