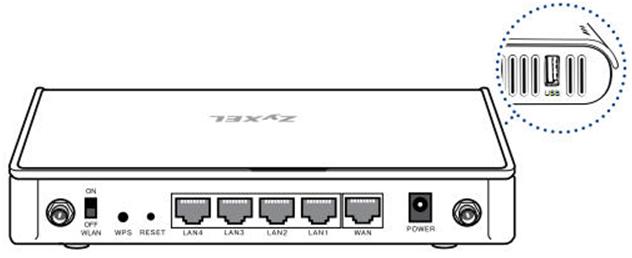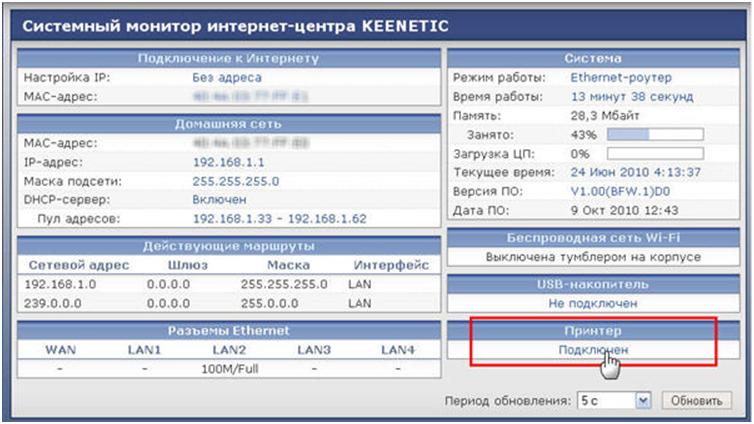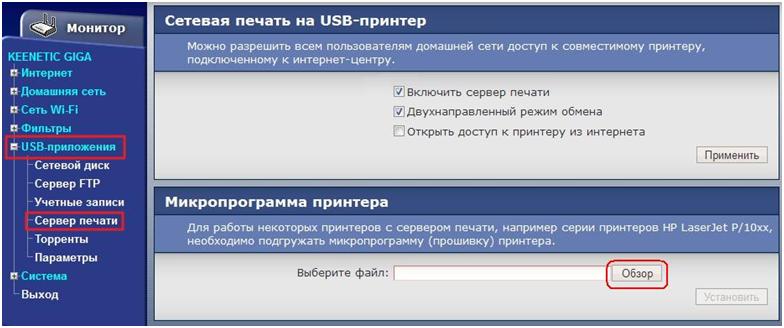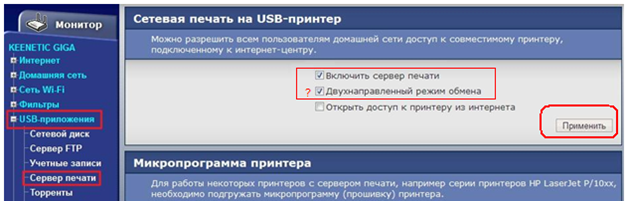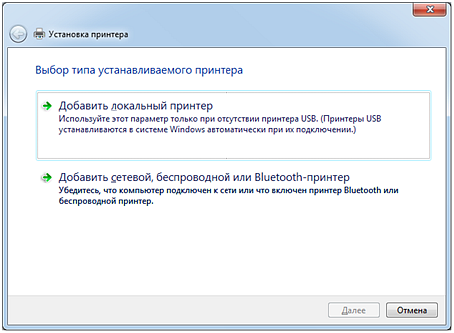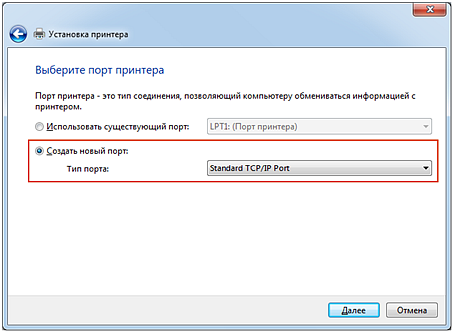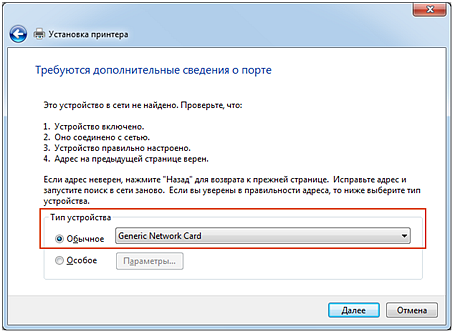На чтение 4 мин Опубликовано Обновлено
Печать документов с разных устройств без использования проводных подключений — удобное и легкое решение для домашней и офисной сети. На роутере Zyxel Keenetic можно настроить принт сервер, чтобы была возможность печатать с любого устройства, подключенного к вашей локальной сети.
Принт сервер – это функциональное программное обеспечение, которое позволяет роутеру делать подключенный к нему принтер доступным для всех устройств в сети. Это особенно полезно, если у вас есть принтер с поддержкой Wi-Fi, но вы хотите подключить его к роутеру по проводу для более стабильного соединения.
В этой пошаговой инструкции вы узнаете, как настроить принт сервер на роутере Zyxel Keenetic. Начиная от проверки совместимости с вашим принтером до активации и подключения к устройствам в сети.
Содержание
- Установка принт сервера
- Принт сервер на роутере Zyxel Keenetic — пошаговая инструкция
- Подключение принтера
- Как подключить принтер к роутеру Zyxel Keenetic
Установка принт сервера
Для установки принт сервера на роутере Zyxel Keenetic, выполните следующие шаги:
- Подключите принтер к роутеру с помощью USB-кабеля.
- Откройте веб-интерфейс роутера, введя его IP-адрес в адресную строку браузера.
- Войдите в настройки роутера, используя имя пользователя и пароль администратора.
- Перейдите в раздел «Устройства» или «Настройки принтера».
- Выберите опцию «Добавить принтер» или «Настроить принт сервер».
- Следуйте инструкциям мастера установки, выбрав модель принтера из списка доступных.
- Подтвердите выбор и дождитесь завершения процесса установки.
После установки принт сервера, ваш принтер будет доступен для печати со всех устройств, подключенных к вашей домашней сети.
Принт сервер на роутере Zyxel Keenetic — пошаговая инструкция
Принт сервер на роутере Zyxel Keenetic позволяет настроить сетевую печать, чтобы печатать документы без необходимости подключения принтера к компьютеру. Это удобно, если у вас есть несколько устройств, которые нуждаются в доступе к одному принтеру.
Следуйте этим простым шагам, чтобы настроить принт сервер на роутере Zyxel Keenetic:
-
Подключите ваш принтер к USB-порту на роутере Zyxel Keenetic. Убедитесь, что принтер включен.
-
Откройте веб-интерфейс вашего роутера, введя IP-адрес роутера в адресную строку браузера.
-
Войдите в настройки роутера с помощью своих учетных данных.
-
Найдите вкладку «Принтеры» или «Print Server» в меню роутера.
-
Нажмите на кнопку «Добавить» или «Add» для добавления принтера.
-
Введите имя принтера и выберите нужные настройки, такие как тип принтера и перенаправление порта.
-
Нажмите кнопку «Применить» или «Apply», чтобы сохранить настройки.
Теперь ваш принтер настроен как принт сервер на роутере Zyxel Keenetic. Вы можете печатать документы с любого устройства, подключенного к вашей домашней сети.
Подключение принтера
Для подключения принтера к принт серверу на роутере Zyxel Keenetic, выполните следующие шаги:
|
Шаг 1 Убедитесь, что принтер поддерживает сетевое подключение и имеет Ethernet-порт. |
Шаг 2 Подключите принтер к свободному порту Ethernet на роутере с помощью сетевого кабеля. |
Шаг 3 Убедитесь, что принтер включен и находится в рабочем состоянии. |
|
Шаг 4 Зайдите в веб-интерфейс роутера, введя его IP-адрес в адресную строку браузера и войдите в систему с помощью логина и пароля. |
Шаг 5 На главной странице веб-интерфейса выберите раздел «Принт сервер». |
Шаг 6 В разделе «Устройства» нажмите на кнопку «Добавить устройство». |
|
Шаг 7 В открывшемся окне выберите принтер из списка доступных устройств. |
Шаг 8 Нажмите на кнопку «Применить», чтобы сохранить настройки. |
Шаг 9 Принтер успешно подключен к принт серверу роутера Zyxel Keenetic и теперь доступен для использования по сети. |
После завершения этих шагов вы сможете печатать с любого компьютера в сети, подключенного к роутеру, используя подключенный принтер.
Как подключить принтер к роутеру Zyxel Keenetic
Для подключения принтера к роутеру Zyxel Keenetic и использования его как принт-сервера, следуйте указанным ниже шагам:
- Убедитесь, что принтер и роутер Keenetic правильно подключены к электрической сети.
- Подключите принтер к порту USB на задней панели роутера Keenetic.
- Откройте веб-браузер на компьютере и введите IP-адрес роутера Keenetic в адресной строке.
- В окне входа введите имя пользователя и пароль для доступа к настройкам роутера Keenetic. Если вы не знаете имя пользователя и пароль, обратитесь к документации роутера или свяжитесь с технической поддержкой.
- После успешного входа вам будет показан интерфейс управления роутером Keenetic.
- Перейдите на страницу настроек принт-сервера, обычно она находится в разделе «Настройки» или «Службы».
- Настройте параметры принт-сервера согласно требованиям вашего принтера. Укажите имя принтера, тип подключения (USB), сетевые настройки и другие параметры, если они требуются.
- Сохраните настройки и перезагрузите роутер Keenetic.
- Подключите компьютер или устройство, с которого вы планируете печатать, к сети Wi-Fi, созданной роутером Keenetic.
- Установите драйверы принтера на ваш компьютер или устройство, если это еще не сделано.
- Откройте программу или приложение для печати и выберите подключенный принтер.
- Теперь вы можете печатать документы и файлы через роутер Zyxel Keenetic, используя подключенный принтер.
Обратите внимание, что некоторые модели принтеров могут иметь специальные требования и дополнительные настройки. В таком случае рекомендуется обратиться к документации принтера или связаться с производителем для получения дополнительной информации.
Печать без проводов и лишних хлопот – это удобство, которое может предложить только беспроводной принтер. Но что делать, если в вашем офисе или домашней сети присутствует беспроводной роутер Zyxel Keenetic? Не беспокойтесь, установить принтер через этот роутер не составит большого труда. Мы предлагаем вам подробную инструкцию, которая поможет вам настроить принтер и наслаждаться его функциональностью без необходимости подключения через провод.
Прежде всего, убедитесь, что ваш беспроводной принтер поддерживает функцию Wi-Fi Direct. Если ваш принтер удовлетворяет этим требованиям, вы можете переходить к настройке его подключения через роутер Zyxel Keenetic.
Сначала вам необходимо подключить ваш принтер к вашей беспроводной сети. На большинстве принтеров этот процесс достаточно прост – просто следуйте инструкциям, указанным в руководстве пользователя вашего принтера. Если у вас возникнут сложности при подключении принтера к сети, попробуйте использовать функцию автоматической настройки Wi-Fi, которая обычно доступна в меню настроек принтера.
Важно: перед подключением принтера к беспроводной сети, обязательно проверьте, не включена ли функция Wi-Fi Direct на вашем принтере. Если эта функция активирована, отключите ее перед настройкой подключения через роутер.
После успешного подключения принтера к вашей беспроводной сети можно приступать к настройке его работы через роутер Zyxel Keenetic. Для этого откройте веб-интерфейс роутера в браузере, используя IP-адрес роутера и данные для аутентификации. Перейдите в раздел «Настройки» или «Сеть» и найдите вкладку «USB-устройства». Если вы установили драйверы принтера на компьютер, вам нужно будет выбрать свой принтер из списка доступных устройств и задать необходимые параметры, такие как имя принтера и сетевое имя.
Содержание
- Подключение Роутера Zyxel Keenetic к принтеру
- Установка драйверов для принтера
- Подключение принтера к роутеру через USB
- Настройка роутера Zyxel Keenetic
- Вход в интерфейс управления роутером
Подключение Роутера Zyxel Keenetic к принтеру
Для подключения принтера к роутеру Zyxel Keenetic вам потребуется использовать следующие шаги:
Шаг 1: Убедитесь, что ваш роутер и принтер находятся в одной локальной сети. Для этого проверьте, что оба устройства подключены к одному и тому же роутеру.
Шаг 2: Войдите в интерфейс администратора роутера, открыв браузер и введя IP-адрес роутера в адресной строке. Войдите в систему, используя свои учетные данные.
Шаг 3: Перейдите в раздел «Настройки» или «Настройки сети».
Шаг 4: Найдите раздел «Принтеры» или «Устройства». Нажмите на кнопку «Добавить принтер» или «Добавить устройство».
Шаг 5: Введите наименование принтера и выберите тип подключения «Сетевой принтер».
Шаг 6: Введите IP-адрес принтера в поле «IP-адрес» или «Сетевой адрес». Если вы не знаете IP-адрес принтера, вы можете найти его в настройках самого принтера или печати его сетевого конфигурационного листка.
Шаг 7: Нажмите кнопку «Применить» или «Сохранить», чтобы сохранить настройки.
Шаг 8: Подождите несколько минут, чтобы роутер и принтер могли установить соединение между собой.
Шаг 9: Проверьте, что принтер успешно подключен, отправив тестовую печатную задачу.
Теперь вы можете использовать принтер, подключенный к роутеру Zyxel Keenetic, для печати со всех устройств в вашей сети.
Установка драйверов для принтера
При установке принтера через роутер Zyxel Keenetic необходимо убедиться, что на компьютере установлены последние драйверы для принтера. Это поможет избежать конфликтов и обеспечит стабильную работу устройства.
Для установки драйверов рекомендуется следовать инструкциям, предоставленным производителем принтера. Обычно драйверы можно скачать с официального сайта производителя. Во время установки обязательно следует отключить принтер от компьютера и подключить его после завершения процесса установки драйверов.
Если драйверы не найдены на официальном сайте производителя, можно попробовать воспользоваться универсальными драйверами, которые подходят для большинства принтеров. Такие драйверы можно найти на сайтах, посвященных компьютерным драйверам и программному обеспечению.
После установки драйверов необходимо перезагрузить компьютер и подключить принтер к роутеру Zyxel Keenetic с помощью USB-кабеля. Затем следует проверить настройки принтера в операционной системе и в программе печати.
Подключение принтера к роутеру через USB
Если у вас есть принтер с USB-портом и вы хотите подключить его к роутеру Zyxel Keenetic, вам потребуется выполнить несколько шагов.
Шаг 1: Подключите принтер к роутеру Zyxel Keenetic, вставив один конец USB-кабеля в порт принтера, а другой — в свободный USB-порт на задней панели роутера.
Шаг 2: Для настройки принтера через роутер Keenetic зайдите в веб-интерфейс роутера. Для этого введите IP-адрес роутера (обычно 192.168.1.1) в адресной строке браузера и нажмите Enter.
Шаг 3: Войдите в настройки роутера, введя логин и пароль. Если вы не меняли их ранее, логин по умолчанию — «admin», а пароль — «1234».
Шаг 4: Найдите раздел «Настройки USB», «USB-устройства» или что-то похожее в меню роутера. В этом разделе должна быть опция «Подключение принтера».
Шаг 5: Нажмите на опцию «Подключение принтера» и следуйте инструкциям на экране. Роутер Keenetic автоматически обнаружит подключенный принтер и выполнит все необходимые настройки.
Шаг 6: После завершения процесса настройки вы сможете использовать принтер через роутер. Теперь любое устройство, подключенное к вашей Wi-Fi сети, сможет отправлять печатные задания на принтер.
Обратите внимание, что процесс настройки может немного отличаться в зависимости от модели роутера Zyxel Keenetic и используемого принтера. При необходимости обратитесь к документации по вашим устройствам.
Настройка роутера Zyxel Keenetic
Настройка роутера Zyxel Keenetic включает в себя несколько шагов:
- Подключите роутер Zyxel Keenetic к вашему провайдеру интернета с помощью Ethernet-кабеля.
- Введите адрес роутера в адресной строке вашего браузера. Обычно адрес состоит из комбинации цифр, например, 192.168.1.1.
- Войдите в настройки роутера, используя логин и пароль, предоставленные вашим поставщиком интернета. Обычно это «admin» в качестве логина и пароль.
- Далее вы увидите основное меню роутера. Найдите раздел «Настройки сети» или «Network settings».
- В этом разделе вы можете настроить параметры подключения к интернету, такие как тип подключения (например, PPPoE или DHCP), имя пользователя и пароль.
- Проверьте и сохраните ваши настройки.
После завершения этих шагов, ваш роутер Zyxel Keenetic будет настроен и готов к использованию. Вы можете продолжить настройку других функций и опций, таких как Wi-Fi и подключение принтера через роутер.
Вход в интерфейс управления роутером
Для начала установки принтера через роутер Zyxel Keenetic необходимо выполнить вход в его интерфейс управления. Для этого следуйте данным инструкциям:
- Откройте веб-браузер на компьютере или мобильном устройстве, подключенном к роутеру.
- Введите IP-адрес роутера в адресную строку браузера. Обычно IP-адрес роутера Zyxel Keenetic равен 192.168.1.1, но может отличаться в зависимости от настроек вашей сети.
- Нажмите клавишу «Enter» на клавиатуре или кнопку «Перейти» в браузере.
После выполнения этих шагов вы должны увидеть страницу авторизации для доступа к интерфейсу управления роутером.
Для входа вам необходимо будет ввести логин и пароль. Если вы не меняли их ранее, используйте стандартные учетные данные:
- Логин: admin
- Пароль: admin
Введите логин и пароль в соответствующие поля на странице авторизации и нажмите кнопку «Войти» или клавишу «Enter».
После успешного входа вы будете перенаправлены в интерфейс управления роутером Zyxel Keenetic, где сможете настроить подключение принтера и другие параметры.
Настройка принтера через роутер Zyxel позволяет создать сетевое подключение, благодаря которому можно печатать документы с любого устройства, подключенного к этой же сети. Это удобно, если у вас есть несколько компьютеров или мобильных устройств, и вы хотите, чтобы все они могли использовать один и тот же принтер.
Первым шагом необходимо подключить принтер к роутеру Zyxel с помощью сетевого кабеля. Соедините один конец кабеля с портом Ethernet на задней панели принтера, а другой – с любым свободным портом Ethernet на роутере.
Затем включите принтер и дождитесь, пока он загрузится. На некоторых моделях принтеров может потребоваться нажать кнопку «Настройки» на панели управления принтера, чтобы войти в меню настроек.
В меню настроек принтера найдите раздел «Сетевые настройки» или «Подключение к сети». В этом разделе вы должны выбрать опцию «Автоматическое получение IP-адреса» или «DHCP». В результате принтер получит IP-адрес от роутера автоматически.
Важно: перед настройкой принтера через роутер Zyxel убедитесь, что ваш компьютер также подключен к этой сети. Используйте сетевой кабель или подключитесь к Wi-Fi роутера.
Когда принтер получит IP-адрес, вы можете проверить его, нажав кнопку «Параметры сети» или «Состояние сети» в меню настроек принтера. Запишите этот IP-адрес, он понадобится нам на следующем шаге.
Содержание
- Подключение принтера к роутеру Zyxel
- Настройка сетевых параметров принтера
- Вход в веб-интерфейс роутера Zyxel
- Создание нового порта принтера в роутере
- Настройка печати на компьютере через роутер Zyxel
Подключение принтера к роутеру Zyxel
Для того чтобы настроить свой принтер через роутер Zyxel, следуйте приведенным ниже инструкциям:
Шаг 1: Подготовка принтера
Перед началом процесса подключения убедитесь, что принтер включен и готов к работе. Убедитесь, что в принтере установлены картриджи с чернилами, а также все необходимые кабели подключены.
Шаг 2: Поиск IP-адреса роутера
Для того чтобы выполнить настройку принтера, вам необходимо узнать IP-адрес вашего роутера Zyxel. Вы можете найти его, введя в командной строке команду «ipconfig» (для пользователей Windows) или «ifconfig» (для пользователей MacOS или Linux). После выполнения этой команды, найдите IP-адрес, соответствующий вашему роутеру.
Шаг 3: Вход в настройки роутера
После того, как вы узнали IP-адрес вашего роутера, откройте веб-браузер и введите этот IP-адрес в адресную строку. Нажмите клавишу «Enter» для входа в настройки роутера.
Шаг 4: Авторизация в настройках
Войдите в настройки роутера, используя логин и пароль администратора вашего роутера. Обычно логин и пароль по умолчанию находятся на задней панели вашего роутера. Если вы их не помните, обратитесь к руководству пользователя для получения более подробной информации.
Шаг 5: Подключение принтера к роутеру
В настройках роутера найдите раздел «Настройки принтера» или «Настройки сети». В этом разделе выберите «Добавить принтер» или аналогичную опцию.
Укажите IP-адрес принтера, который вы хотите подключить к роутеру. Этот IP-адрес вы можете найти, включив принтер и выбрав в меню настройки принтера опцию «Сеть» или «Сетевые настройки».
Выберите соединение «Беспроводное» или «Wi-Fi» и следуйте инструкциям на экране, чтобы завершить процесс подключения принтера к роутеру.
Шаг 6: Проверка подключения
После завершения процесса подключения принтера к роутеру, рекомендуется проверить его работоспособность. Для этого отправьте тестовую печатную задачу на принтер. Если задача успешно выполняется, то принтер успешно подключен к роутеру.
Теперь вы можете использовать принтер, подключенный к роутеру Zyxel, для печати документов через вашу домашнюю сеть.
Настройка сетевых параметров принтера
Чтобы настроить принтер через роутер Zyxel, необходимо сначала настроить сетевые параметры самого принтера. Это позволит принтеру подключаться к вашему домашнему сетевому роутеру и получать доступ к интернету.
Для начала, включите принтер и найдите меню настроек на его сенсорном экране или через программу управления принтером, установленную на компьютере. В меню настроек принтера найдите раздел сетевых параметров или подобный раздел.
В этом разделе вам будет предложено задать IP-адрес принтера в вашей домашней сети. Убедитесь, что IP-адрес, который вы выбрали, находится в пределах диапазона IP-адресов, выделенных вашим роутером. Обычно роутеры присваивают IP-адреса от 192.168.0.2 до 192.168.0.254.
В этом же разделе настройте маску сети и шлюз по умолчанию. Маска сети и шлюз по умолчанию зависят от настроек вашего роутера. Обычно у маски сети значение 255.255.255.0, а адрес шлюза по умолчанию — адрес вашего роутера (например, 192.168.0.1).
После ввода сетевых параметров принтера сохраните изменения и выключите принтер.
Вход в веб-интерфейс роутера Zyxel
Для начала настройки принтера через роутер Zyxel необходимо осуществить вход в веб-интерфейс самого роутера. Это можно сделать следуя простым инструкциям:
Шаг 1:
Откройте любой веб-браузер на компьютере или устройстве, подключенном к роутеру.
Шаг 2:
Введите IP-адрес роутера Zyxel в адресную строку браузера и нажмите клавишу Enter. Обычно IP-адрес роутера указывается на его корпусе или в документации.
Шаг 3:
В открывшемся окне авторизации введите свои учетные данные – имя пользователя и пароль. Обратитесь к документации роутера или свяжитесь с вашим интернет-провайдером, если не знаете эти данные.
Обычно имя пользователя и пароль по умолчанию для роутера Zyxel – admin, но они могут варьироваться в зависимости от модели.
Шаг 4:
Нажмите кнопку «Войти» или «ОК», чтобы выполнить вход в веб-интерфейс роутера.
После успешного входа вы окажетесь в основном меню роутера Zyxel, где сможете приступить к настройке принтера.
Создание нового порта принтера в роутере
Для настройки принтера через роутер Zyxel необходимо создать новый порт на устройстве. Следуйте инструкциям, чтобы выполнить эту задачу:
- Откройте веб-браузер и введите IP-адрес своего роутера Zyxel в адресную строку.
- Войдите в административную панель роутера, используя имя пользователя и пароль.
- В меню настройки найдите раздел «Порты» или «Порты и переадресация».
- Щелкните на ссылке «Добавить новый порт» или аналогичной.
- Введите следующие данные для создания нового порта:
- Имя порта: укажите имя, чтобы легко его идентифицировать (например, «Принтер»).
- Тип порта: выберите тип порта, который подходит для вашего принтера (обычно TCP/UDP).
- Локальный IP-адрес: введите IP-адрес вашего принтера.
- Локальный порт: укажите порт принтера (обычно 9100).
- Удаленный IP-адрес: оставьте поле пустым.
- Удаленный порт: оставьте поле пустым.
- Нажмите кнопку «Применить» или «Сохранить», чтобы сохранить настройки.
Теперь вы успешно создали новый порт принтера в роутере Zyxel. Проверьте, что принтер подключен к роутеру и готов к использованию.
Настройка печати на компьютере через роутер Zyxel
Настройка печати на компьютере через роутер Zyxel позволяет подключить принтер к вашей домашней сети и печатать документы с любого компьютера, подключенного к этой сети. Следуйте инструкциям ниже, чтобы настроить печать через роутер Zyxel.
- Убедитесь, что ваш принтер и компьютер находятся в пределах действия Wi-Fi сигнала вашего роутера Zyxel.
- Подключите принтер к роутеру с помощью Ethernet-кабеля или используйте функцию Wi-Fi принтера для подключения к сети.
- На вашем компьютере откройте веб-браузер и введите IP-адрес вашего роутера Zyxel в адресную строку.
- Войдите в административную панель роутера, используя свои учетные данные.
- Найдите раздел настройки сети и выберите функцию «Добавить принтер» или «Настроить печать».
- Выберите свой принтер из списка доступных устройств и нажмите кнопку «Добавить» или «Сохранить».
- Дождитесь завершения процесса настройки, который может занять несколько минут.
- Теперь ваш принтер настроен и готов к печати с любого компьютера, подключенного к вашей домашней сети через роутер Zyxel.
Следуя этим простым шагам, вы сможете настроить печать на компьютере через роутер Zyxel без каких-либо проблем. Наслаждайтесь удобством печати с любого компьютера, находящегося в вашей домашней сети!
Мы рассмотрим, как подключить принтер к роутеру и выполнить настройку устройств, включая установку драйвера на компьютер. Информация будет интересна владельцам роутеров ZyXEL, если встроенное программное обеспечение – версии «V1». Именно в «первом» варианте прошивки есть интересные преимущества. В том числе, существует возможность добавлять модули для поддержки нового принтера (в прошивках «V2», данная опция – недоступна).
Роутер ZyXEL Keenetic
Программный модуль для роутера, то есть Host-Based-драйвер, можно установить через web-интерфейс. Проблема в том, что поддерживаются не все принтеры. А про устройства, работающие по GDI-протоколу (HP CP 12 15, к примеру) – можно сразу забыть. В то же время, существуют модули для LaserJet 1xxx и некоторых других семейств USB-принтеров.
Файлы этих модулей – имеют расширение *.dl. Скачайте файл, поместите его на «Рабочий стол» (в том компьютере, с которого будем настраивать роутер).
Настройка роутера для работы с принтером
Подключение принтера через USB
Чтобы подключить принтер к роутеру, не потребуется выключать или перезагружать последний. Достаточно выполнить кабельное соединение, как показано на рисунке:
Подключение принтера
При необходимости, можно использовать концентратор USB. Но в любом случае, надо помнить следующее.
Важно знать: соединение USB-кабелем – выполняют до включения питания принтера. Шнур питания – подключают в последнюю очередь.
Установка Host-Based-драйвера
С компьютера или другого устройства, включенного в локальную сеть, зайдите в web-интерфейс роутера. По умолчанию, используются параметры: 192.168.1.1 в качестве адреса интерфейса, логин admin, пароль 1234.
Стартовая страница интерфейса
Открыв стартовую страницу, в блоке «Принтер» нажимаем: «Подключен». Появится вкладка следующего вида:
Установка драйвера dl на роутере
Надо нажать «Обзор», и указать путь к требуемому файлу *.dl.
После нажатия кнопки «Установить», нельзя будет несколько минут отключать питание (и роутера, и компьютера), либо разрывать связь. Настройка принтера через роутер – выполняется в этой же вкладке.
Выполняем настройку роутера
Находясь на вкладке, которая указана в предыдущей главе, установите следующие значения. Во-первых, должна быть выставлена галочка «Включить сервер печати».
А вот «Двунаправленный режим обмена» – лучше не включать без необходимости. Этот режим – нужен для МФУ. Тем более, не нужно здесь «открывать доступ» к принтеру через Интернет.
Вкладка настройки принтера
На последнем шаге, нажимают «Применить». Успешной настройки!
Генерация dl-файлов
В Интернете можно найти утилиту arm2hpdl.exe. Она преобразовывает файл *.img (входящий в состав драйвера, записанного на CD-диск) в файл *.dl.
Средство предназначено для принтеров фирмы HP, но не каких-либо еще. Здесь сразу нужно исключить подмножество моделей принтеров, общающихся с компьютером посредством GDI.
Настройка компьютера
Установка драйвера принтера
Было рассмотрено, как подключить принтер через роутер. Также, мы показали, как выполнить настройку роутера. Последний шаг – установка драйвера на компьютер.
В «Windows 7», например, надо выполнить следующее:
- Добавляем новый локальный принтер:
Добавление принтера в систему
- В качестве порта, надо выбрать «стандартный TCP/IP порт»:
Выбор порта
- В следующем окне, заполняем поля: «IP-адрес» – адрес роутера (192.168…), «Имя порта» – любое. Галочку «Опросить принтер» надо снять.
- После нажатия «Далее» в предыдущем окне – проверьте, что принтер включен. Выбирайте тип устройства «Обычное» -> «Generic Network Card»:
Выбор типа устройства
- Следующее окно – будет стандартной вкладкой для установки драйвера. Нажав кнопку «Установить с диска», следуйте инструкциям.
В завершении – не нужно разрешать общий доступ к принтеру (так рекомендует фирма ZyXEL). На этом, установку драйвера можно считать завершенной. Отправьте на печать пробную страницу.
В последних моделях роутеров ASUS, процедуру установки принтера – сделали максимально простой (хотя, это верно лишь для ОС Windows).
Порядок действий – приводится в фильме:
Предыдущая
SkylinkМаршрутизатор с поддержкой 3G модемов
Следующая
D-LinkНастраиваем роутер VPN-клиентом
В наше время все больше и больше устройств умеют взаимодействовать друг с другом. Так, современные роутеры, включая модели от Zyxel Keenetic, позволяют подключать к себе различные внешние устройства, а одним из них может быть и принтер. Если вы хотите осуществить печать документов с любого устройства в вашей домашней сети, подключение принтера к роутеру с помощью USB может быть хорошим решением.
Процедура подключения принтера к роутеру Zyxel Keenetic через USB довольно проста. Вам понадобится несколько шагов для настройки и действий на самом принтере и на роутере. Необходимость в подключении принтера может возникнуть, если у вас есть несколько устройств, с которых вы хотите осуществлять печать, но вы не хотите покупать отдельные принтеры для каждого устройства.
В этой пошаговой инструкции вы узнаете, как правильно подключить принтер к роутеру через USB на моделях Zyxel Keenetic, чтобы иметь возможность печатать по сети с любого устройства в доме.
Содержание
- Подготовка принтера и роутера
- Проверка совместимости устройств
- Подключение принтера к роутеру
- Установка драйверов и настройка принтера
- Тестирование печати
- Вопрос-ответ
- Как подключить принтер к роутеру?
- Как подключить принтер к роутеру Zyxel Keenetic?
- Можно ли подключить принтер к роутеру через USB?
- Как подключить принтер к роутеру Zyxel Keenetic через USB-порт?
- Что делать, если у роутера нет USB-порта?
Подготовка принтера и роутера
Перед тем, как подключить принтер к роутеру через USB с помощью ZyXEL Keenetic, необходимо выполнить несколько предварительных шагов:
-
Убедитесь в совместимости
Убедитесь, что ваш принтер поддерживает подключение через USB и совместим с роутером ZyXEL Keenetic.
-
Подключите роутер к питанию
Подключите роутер ZyXEL Keenetic к источнику питания и дождитесь, пока он полностью загрузится.
-
Подготовьте принтер
Включите принтер и убедитесь, что он находится в рабочем состоянии. Установите необходимые картриджи, запас бумаги и выполните другие необходимые настройки.
-
Разместите принтер рядом с роутером
Для обеспечения стабильного подключения рекомендуется разместить принтер поблизости от роутера ZyXEL Keenetic. Это поможет избежать проблем с качеством сигнала.
После выполнения этих подготовительных шагов вы готовы приступить к подключению принтера к роутеру через USB с помощью ZyXEL Keenetic.
Проверка совместимости устройств
Перед подключением принтера к роутеру через USB Zyxel Keenetic, необходимо убедиться в совместимости устройств и наличия необходимых драйверов.
Для начала, проверьте, поддерживает ли ваш принтер подключение к роутеру через USB. Некоторые старые модели принтеров могут не поддерживать данную функцию.
Также, убедитесь, что ваш роутер поддерживает возможность подключения принтера через USB. Для этого обратитесь к документации роутера или официальному сайту производителя.
Далее, установите необходимые драйверы для работы принтера с роутером. Обычно драйверы предоставляются вместе с принтером на диске или доступны для скачивания с официального сайта производителя.
Если вы использовали данный принтер раньше без подключения к роутеру, возможно вам потребуется обновить прошивку самого принтера, чтобы он стал совместимым с данной функцией.
Проверьте, что у вас имеются все необходимые кабели и адаптеры для подключения принтера к роутеру. Обычно для соединения используется USB-кабель.
Также, убедитесь, что у вас имеется доступ к настройкам роутера, чтобы включить соответствующую функцию и настроить параметры подключения принтера.
После проведения всех необходимых проверок и подготовительных мероприятий можно приступать к подключению принтера к роутеру через USB Zyxel Keenetic.
Выберите удобное место для размещения принтера рядом с роутером и подключите их между собой с помощью USB-кабеля.
Настройте параметры подключения принтера через интерфейс администрирования роутера. Для этого вам потребуется зайти в настройки роутера с помощью веб-браузера и в разделе «USB» или «Устройства» найти соответствующий пункт.
Следуйте инструкциям, указанным на экране, чтобы завершить настройку подключения принтера к роутеру.
После завершения настройки, вы сможете печатать документы с любого устройства, подключенного к вашей домашней сети, на принтере, подключенном к роутеру через USB.
Обратите внимание, что процедура настройки может незначительно отличаться в зависимости от модели роутера Zyxel Keenetic и принтера, поэтому следуйте инструкциям, предоставляемым производителями устройств.
Подключение принтера к роутеру
Подключение принтера к роутеру позволяет использовать одну печатающую машинку на нескольких устройствах в одной домашней сети без необходимости подключения принтера напрямую к каждому устройству. В данной инструкции рассмотрим подключение принтера через USB к роутеру Zyxel Keenetic.
- Проверьте совместимость вашего принтера и роутера. Убедитесь, что ваш принтер поддерживает подключение по USB и совместим с роутером Zyxel Keenetic.
- Подготовьте необходимые кабели. Вам понадобится кабель USB для подключения принтера к роутеру.
- Включите роутер и принтер, установите необходимые драйверы на компьютеры, с которых планируете печатать.
- Подключите принтер к роутеру с помощью USB-кабеля. Вставьте один конец кабеля в порт USB роутера, а другой конец – в принтер.
- Произведите настройку роутера. Для этого выполните следующие действия:
- Введите IP-адрес роутера в адресную строку браузера.
- Введите логин и пароль для доступа к настройкам роутера.
- Перейдите в раздел «Настройки» или «Settings».
- Настройте подключение принтера к роутеру:
- Выберите раздел «Периферийное оборудование» или «Peripheral Devices».
- Выберите подраздел «USB» или «USB Devices».
- Включите опцию «Подключение принтера» или «Printer Connection».
- Сохраните внесенные изменения и перезагрузите роутер.
- Проверьте подключение принтера. Откройте любой документ на одном из устройств в вашей сети и выполните команду печати. Принтер должен быть доступен в списке доступных устройств для печати.
Теперь вы можете печатать с любого устройства в вашей домашней сети, подключенного к роутеру, используя общий принтер. В случае возникновения проблем, проверьте правильность настройки роутера и соединение с принтером.
Установка драйверов и настройка принтера
После подключения принтера к роутеру через USB порт Zyxel Keenetic необходимо установить драйвера на компьютер, с которого будет выполняться печать.
- Скачайте драйверы для вашей модели принтера с официального сайта производителя или с диска, поставляемого в комплекте с устройством. Драйверы обычно представлены в виде исполняемых файлов с расширением .exe или .msi.
- Запустите скачанный файл драйвера и следуйте инструкциям установщика. Обычно вам будет предложено принять лицензионное соглашение, выбрать путь для установки и выполнить другие необходимые параметры.
- После завершения установки драйверов подключите принтер к компьютеру с помощью USB-кабеля, чтобы установить соединение между устройствами. Драйвера обнаружат подключенный принтер и произведут его идентификацию.
- Перейдите в меню установки печати на компьютере, который поставляется с вашей операционной системой. Обычно это можно сделать через раздел «Пуск» и «Настройки», а затем «Устройства» или «Принтеры и сканеры».
- В списке устройств выберите установленный принтер. Если он не отображается, нажмите кнопку «Добавить принтер» и следуйте инструкциям на экране для его установки.
- После успешной настройки принтера выберите его в качестве устройства по умолчанию или настройте дополнительные параметры, такие как ориентация страницы, качество печати и другие.
Теперь ваш принтер готов к использованию. Вы сможете печатать документы и изображения с любого подключенного к роутеру устройства, поддерживающего функцию печати.
Тестирование печати
После успешного подключения принтера к роутеру через USB Zyxel Keenetic, вам нужно протестировать его работу, чтобы убедиться, что печать работает корректно.
Вот пошаговая инструкция для тестирования печати:
- Откройте документ или изображение, которое вы хотите распечатать.
- Нажмите на кнопку «Печать» в приложении, которым вы открываете документ.
- В настройках печати выберите свой принтер, подключенный к роутеру через USB Zyxel Keenetic.
- Выберите нужные опции печати, такие как размер бумаги, ориентацию и количество копий.
- Нажмите на кнопку «Печать» или «ОК», чтобы начать печать документа.
После нажатия кнопки печати, документ должен быть отправлен на принтер, подключенный к роутеру через USB Zyxel Keenetic. Принтер начнет печатать документ в соответствии с выбранными настройками.
На этом этапе важно убедиться, что бумага правильно подана в принтер, что в принтере достаточно чернил и что все настройки печати выбраны правильно.
Если документ успешно напечатан, значит подключение принтера к роутеру через USB Zyxel Keenetic прошло успешно, и ваш принтер готов к использованию.
Если у вас возникли проблемы с печатью или принтер не распечатывает документы, вам стоит проверить настройки печати и убедиться, что принтер правильно подключен к роутеру и включен. Также стоит убедиться, что драйверы принтера установлены и обновлены на вашем компьютере.
Если проблема остается нерешенной, рекомендуется обратиться к руководству пользователя принтера или связаться с технической поддержкой производителя.
Вопрос-ответ
Как подключить принтер к роутеру?
Вы должны сначала проверить наличие USB-порта на вашем роутере. Если USB-порт есть, просто подключите принтер к роутеру с помощью USB-кабеля. Если USB-порта нет, возможно, вам потребуется использовать USB-разветвитель или USB-переходник.
Как подключить принтер к роутеру Zyxel Keenetic?
Для подключения принтера к роутеру Zyxel Keenetic через USB необходимо выполнить ряд шагов. Во-первых, убедитесь, что ваш принтер поддерживает подключение через USB. Затем найдите USB-порт на задней панели роутера и подключите принтер с помощью USB-кабеля. После этого войдите в настройки роутера, найдите раздел «USB» и перейдите в меню «Устройства USB». Там вы можете настроить параметры подключения принтера. В зависимости от модели роутера и принтера, этот процесс может отличаться, поэтому следуйте инструкциям, предоставленным производителем.
Можно ли подключить принтер к роутеру через USB?
Да, вы можете подключить принтер к роутеру через USB, если в вашем роутере есть USB-порт. Это позволит вам использовать принтер в сети без необходимости подключения его к каждому компьютеру отдельно. Просто подключите принтер к USB-порту роутера с помощью USB-кабеля и настройте соответствующие параметры в настройках роутера.
Как подключить принтер к роутеру Zyxel Keenetic через USB-порт?
Подключить принтер к роутеру Zyxel Keenetic через USB-порт очень просто. Вам нужно всего лишь найти свободный USB-порт на задней панели роутера и подключить принтер к нему с помощью USB-кабеля. Затем перейдите в настройки роутера, найдите раздел «Устройства USB» или «USB» и настройте параметры подключения принтера. Если все настроено правильно, вы сможете печатать на принтере через ваш роутер.
Что делать, если у роутера нет USB-порта?
Если у вашего роутера нет USB-порта, у вас есть несколько вариантов. Во-первых, вы можете использовать USB-разветвитель или USB-переходник для подключения принтера к роутеру через другие доступные порты. Во-вторых, вы можете подключить принтер напрямую к одному из компьютеров в вашей сети и настроить его как общий принтер, доступный для других компьютеров. В-третьих, вы можете рассмотреть возможность приобретения другого роутера с USB-портом, если это необходимо для ваших потребностей.