Настройки сети: Epson L3050
Руководство пользователя
Настройки сети
Настройки сети
Соединение Wi-Fi
Подключите принтер и компьютер или интеллектуальное устройство к точке доступа. Это обычный
способ подключения для домашних и офисных сетей, при котором компьютеры соединяются по Wi-Fi
через точку доступа.
Соответствующая информация
& «Подключение к компьютеру» на стр. 18
&
«Подключение интеллектуального устройства» на стр. 19
&
«Настройка Wi-Fi из панели управления» на стр. 20
Подключение к компьютеру
Рекомендуем для подключения принтера к компьютеру использовать установщик. Установщик можно
запустить одним из следующих способов.
❏ Настройка с веб-сайта
Откройте указанный веб-сайт и введите марку вашего устройства.
http://epson.sn
Перейдите в раздел Настройка и щелкните Загрузить в разделе «Загрузка и подключение». Дважды
щелкните загруженный файл для запуска программы установки. Следуйте инструкциям на экране.
❏ Настройка с помощью диска с программным обеспечением (только для моделей, которые поставляются
с диском с программным обеспечением, и пользователей, чьи компьютеры оснащены дисковыми
приводами).
Вставьте диск с программным обеспечением в компьютер и следуйте инструкциям на экране.
Выбор методов подключения
Выполните инструкции на экране, пока не отобразится следующий экран, затем выберите метод
подключения принтера к компьютеру.
18
Руководство пользователя
Настройки сети
❏ Wi n d o w s
Выберите тип подключения и нажмите Далее.
❏ Mac OS
Выберите тип подключения.
Следуйте инструкциям на экране. Необходимое программное обеспечение установлено.
Подключение интеллектуального устройства
Вы можете пользоваться принтером с интеллектуального устройства при подключении принтера к сети
Wi-Fi с тем же (SSID), что и сеть, к которой подключено интеллектуальное устройство. Для использования
19
Руководство пользователя
Настройки сети
принтера с интеллектуального устройства выполните настройку с помощью следующего веб-сайта.
Зайдите на веб-сайт с устройства, которое вы хотите подключить к принтеру.
http://epson.sn > Настройка
Примечание:
Если вы хотите одновременно подключить компьютер и интеллектуальное устройство к принтеру,
рекомендуется сначала выполнить подключение к компьютеру.
Настройка Wi-Fi из панели управления
Сетевые настройки можно задать из панели управления принтера. После подключения принтера к сети
подключите принтер к устройству, с которым вы хотите его использовать (к компьютеру, смартфону,
планшетному компьютеру и т. п.).
Соответствующая информация
& «Настройка Wi-Fi с помощью кнопки» на стр. 20
& «Настройка Wi-Fi с помощью настройки PIN-кода (WPS)» на стр. 21
Настройка Wi-Fi с помощью кнопки
Вы можете автоматически настроить сеть Wi-Fi, нажав кнопку на точке доступа. Если выполняются
следующие условия, вы можете использовать этот способ.
❏ Точка доступа совместима с WPS (защищенная настройка Wi-Fi).
❏ Текущее соединение Wi-Fi было создано с помощью нажатия кнопки на точке доступа.
Примечание:
Если вы не можете найти кнопку либо вы выполняете настройку с помощью ПО, обратитесь к документации
на точку доступа.
1. Удерживайте кнопку [WPS] на точке доступа до тех пор, пока не начнет мигать индикатор
безопасности.
Если вы не знаете, где находится кнопка [WPS], либо в случае, если на точке доступа нет кнопок,
обратитесь к документации на точку доступа.
20
Руководство пользователя
Настройки сети
2. Нажмите и удерживайте кнопку на панели управления принтером до тех пор, пока зеленый
индикатор, расположенный слева, и оранжевый индикатор, расположенный справа, не начнут
попеременно мигать (примерно в течение 3 секунд).
Начнется настройка соединения. При установлении соединения зеленый индикатор, расположенный
слева, и оранжевый индикатор, расположенный справа, будут гореть постоянно. Оранжевый
индикатор, расположенный справа, автоматически выключится через 5 минут.
Примечание:
Если зеленый индикатор слева выключен, а оранжевый индикатор справа мигает, то принтер находится в
режиме ошибки соединения. После сброса ошибки принтера с помощью удерживания кнопки
на
контрольной панели перезагрузите точку доступа, поместите ее ближе к принтеру и попробуйте еще раз.
В случае неудачи выведите на печать отчет о сетевом соединении и выберите решение проблемы.
Соответствующая информация
& «Проверка состояния сетевого соединения» на стр. 22
& «Невозможно выполнить настройки сети» на стр. 103
Настройка Wi-Fi с помощью настройки PIN-кода (WPS)
Вы можете подключиться к точке доступа с помощью PIN-кода, напечатанного на листке состояния сети.
Этот способ можно применять, если точка доступа имеет функцию WPS (защищенная настройка Wi-Fi).
Для установки PIN-кода на точке доступа используйте компьютер.
1. Загрузите бумагу.
2. Нажмите и удерживайте в нажатом состоянии кнопку
на панели управления не менее 10 секунд.
Листок состояния сети выводится на печать.
Примечание:
Если кнопка
будет удерживаться менее 10 секунд, на печать будет выведен отчет о сетевом
соединении. Обратите внимание, что в этом отчете отсутствует информация о PIN-коде.
21
Руководство пользователя
Настройки сети
3. Удерживая нажатой кнопку , нажмите и удерживайте кнопку до тех пор, пока зеленый
индикатор, расположенный слева, и оранжевый индикатор, расположенный справа, не начнут
одновременно мигать (примерно 3 секунды).
4. С помощью компьютера введите PIN-код (восьмизначное число), указанный в колонке [WPS-PIN
Code] в листке состояния сети, в точку доступа (процедура не должна продолжаться более двух
минут).
При установлении соединения зеленый индикатор, расположенный слева, и оранжевый индикатор,
расположенный справа, будут гореть постоянно. Оранжевый индикатор, расположенный справа,
автоматически выключится через 5 минут.
Примечание:
❏ Для более подробной информации о вводе PIN-кода обратитесь к документации на точку доступа.
❏ Если зеленый индикатор слева выключен, а оранжевый индикатор справа мигает, то принтер находится
в режиме ошибки соединения. После сброса ошибки принтера с помощью удерживания кнопки
на
контрольной панели перезагрузите точку доступа, поместите ее ближе к принтеру и попробуйте еще
раз. В случае неудачи выведите на печать отчет о сетевом соединении и выберите решение проблемы.
Соответствующая информация
& «Печать листка состояния сети» на стр. 27
& «Проверка состояния сетевого соединения» на стр. 22
& «Невозможно выполнить настройки сети» на стр. 103
Проверка состояния сетевого соединения
Проверка состояния сети с помощью индикаторов
Состояние сетевого соединения можно проверить с помощью индикаторов, расположенных на панели
управления принтера.
22
Руководство пользователя
Настройки сети
Соответствующая информация
& «Кнопки и индикаторы» на стр. 15
Вывод на печать отчета о сетевом соединении
Вы можете распечатать отчет о сетевом соединении для проверки состояния связи между принтером и
точкой доступа.
1. Загрузите бумагу.
2. Нажмите кнопку
.
Отчет о сетевом соединении выводится на печать.
Соответствующая информация
& «Сообщения и варианты решения проблем в отчете сетевого соединения» на стр. 24
23
Руководство пользователя
Настройки сети
Сообщения и варианты решения проблем в отчете сетевого соединения
Проверьте сообщения и коды ошибок в отчете сетевого соединения и выполните предлагаемые действия
по решению проблем.
а) Код ошибки
б) Сообщения в сетевом окружении
а) Код ошибки
Код Решение
E-1 ❏ Убедитесь, что кабель Ethernet подключен к принтеру, концентратору или другому сетевому
устройству.
❏ Убедитесь, что концентратор или другое сетевое устройство включены.
24
Руководство пользователя
Настройки сети
Код Решение
E-2
❏ Убедитесь, что точка доступа включена.
E-3
❏ Проверьте правильность подключения компьютера или других устройств к точке доступа.
E-7
❏ Переместите принтер ближе к точке доступа. Удалите все препятствия между ними.
❏ Если вы вводили SSID вручную, проверьте правильность ввода. Сравните введенное значение с
значением SSID, указанным в разделе Статус сети отчета о сетевом соединении.
❏ Для настройки сети с помощью кнопки проверьте, поддерживает ли точка доступа функцию WPS. Если
точка доступа не поддерживает WPS, вы не сможете выполнить настройку сети с помощью кнопки.
❏ Убедитесь, что во введенном значении SSID используются только символы ASCII (буквенно-цифровые
знаки и символы). Принтер не может отображать SSID, который содержит отличные от ASCII символы.
❏ Проверьте значение SSID и пароля перед подключением к точке доступа. Если вы используете точку
доступа с настройками по умолчанию, SSID и пароль указаны на ярлыке. Если вы не знаете SSID и
пароль сети, обратитесь к работнику, производившему настройку точки доступа, или к документации
на точку доступа.
❏ Если вы хотите подключиться к сети, идентификатор SSID которой был создан с помощью функции,
позволяющей использовать интеллектуальное устройство в качестве точки доступа («тетеринг»),
узнайте значение SSID и пароль в документации на интеллектуальное устройство.
❏ Если Wi-Fi-соединение внезапно разъединяется, проверьте приведенные ниже условия. Если любое из
них выполняется, выполните сброс сетевых настроек с помощью программы установки. Вы можете
запустить ее со следующего веб-сайта.
http://epson.sn > Настройка
❏ Другое интеллектуальное устройство было добавлено в сети с использованием
настройки с помощью кнопки.
❏ Сеть Wi-Fi была настроена без использования настройки с помощью кнопки.
E-5 Убедитесь, что тип безопасности точки доступа является одним из указанных ниже. Если это не так,
измените тип безопасности на точке доступа и выполните сброс сетевых настроек принтера.
❏ WEP-64 бит (40 бит)
❏ WEP-128 бит (104 бит)
*
❏ WPA PSK (TKIP/AES)
*
❏ WPA2 PSK (TKIP/AES)
❏ WPA (TKIP/AES)
❏ WPA2 (TKIP/AES)
* WPA PSK также известен, как WPA Personal. WPA2 PSK также известен, как WPA2 Personal.
E-6 ❏ Проверьте, отключена ли фильтрация MAC-адресов. Если фильтрация включена, зарегистрируйте MAC-
адрес, чтобы он не попадал под действие фильтра. Для более подробной информации обратитесь к
документации на точку доступа. Проверить MAC-адрес принтера можно в столбце Статус сети отчета о
сетевом соединении.
❏ Если для протокола безопасности WEP включена распределенная авторизация, убедитесь, что ключ и
индекс авторизации правильные.
E-8 ❏ Включите DHCP на точке доступа, если параметр принтера «Получить IP-адрес» имеет значение
«Автоматически».
❏ Если параметр принтера «Получить IP-адрес» имеет значение «Вручную», значит, введенный вами IP-
адрес не находится в диапазоне разрешенных адресов (например, 0.0.0.0) и отключен. Установите
корректный IP-адрес на панели управления принтера или через Web Cong.
25
Руководство пользователя
Настройки сети
Код Решение
E-9 Проверьте, выполняются ли следующие условия.
❏ Устройства включены.
❏ Вы имеете доступ в Интернет и к другим компьютерам или сетевым устройствам, находящимся в той
же сети на устройствах, которые вы хотите подключить к принтеру.
Если после проверки указанных выше условий соединение не работает, сбросьте настройки сети с
помощью программы установки. Вы можете запустить ее со следующего веб-сайта.
http://epson.sn > Настройка
E-10 Проверьте, выполняются ли следующие условия.
❏ Другие устройства в сети включены.
❏ Сетевые адреса (IP-адрес, маска подсети и шлюз по умолчанию) заданы верно, и параметр принтера
«Получить IP-адрес» имеет значение «Вручную».
Если сетевые адреса заданы неверно, сбросьте их значения. Вы можете проверить IP-адрес, маску подсети
и шлюз по умолчанию в разделе Статус сети отчета о сетевом соединении.
Если включена функция DHCP, измените значение параметра принтера «Получить IP-адрес» на
«Автоматически». Если вы хотите задать IP-адрес вручную, проверьте IP-адрес принтера, указанный в
разделе Статус сети отчета о сетевом соединении и выберите «Вручную» на экране настроек сети.
Установите значение маски подсети на [255.255.255.0].
E-11 Проверьте, выполняются ли следующие условия.
❏ Адрес шлюза по умолчанию указан верно, если параметр «Установка TCP/IP» имеет значение
«Вручную».
❏ Устройство, установленное как шлюз по умолчанию, включено.
Установите правильный адрес шлюза по умолчанию. Проверить адрес шлюза по умолчанию можно в
разделе Статус сети отчета о сетевом соединении.
E-12 Проверьте, выполняются ли следующие условия.
❏ Другие устройства в сети включены.
❏ Сетевые адреса (IP-адрес, маска подсети и шлюз по умолчанию) заданы верно при вводе их вручную.
❏ Сетевые адреса для других устройств (маска подсети и шлюз по умолчанию) идентичны.
❏ IP-адрес не конфликтует с другими устройствами.
Если ничего не помогает, попробуйте выполнить следующую процедуру.
❏ Установите настройки сети на компьютере, находящемся в той же сети, что и принтер, с помощью
программы установки. Вы можете запустить ее со следующего веб-сайта.
http://epson.sn > Настройка
❏ На точке доступа, использующей тип безопасности WEP, можно зарегистрировать несколько паролей.
Если на точке доступа зарегистрированы несколько паролей, проверьте, установлен ли на принтере
первый из зарегистрированных паролей.
26
Руководство пользователя
Настройки сети
Код Решение
E-13 Проверьте, выполняются ли следующие условия.
❏ Сетевые устройства, такие как точка доступа, концентратор и маршрутизатор, включены.
❏ На сетевых устройствах не производилась ручная настройка TCP/IP. (Если настройка TCP/IP принтера
производилась автоматически, в то время как настройка TCP/IP других устройств в сети
производилась вручную, сеть принтера может отличаться от сети других устройств.)
Если ничего не помогает, попробуйте выполнить следующую процедуру.
❏ Установите настройки сети на компьютере, находящемся в той же сети, что и принтер, с помощью
программы установки. Вы можете запустить ее со следующего веб-сайта.
http://epson.sn > Настройка
❏ На точке доступа, использующей тип безопасности WEP, можно зарегистрировать несколько паролей.
Если на точке доступа зарегистрированы несколько паролей, проверьте, установлен ли на принтере
первый из зарегистрированных паролей.
б) Сообщения в сетевом окружении
Сообщение Решение
*Обнаружено несколько имен сетей
Несколько точек доступа могут иметь одинаковый SSID. Проверьте
(SSID), которые соответствуют
настройки точек доступа и измените SSID.
введенному имени сети (SSID).
Подтвердить имя сети (SSID).
Необходимо улучшить соединение Wi-Fi.
После перемещения принтера ближе к точке доступа и удаления
Выключите и включите беспроводной
препятствий между ними включите точку доступа. Если соединения нет,
маршрутизатор. Если соединение не
обратитесь к документации на точку доступа.
улучшится, ознакомьтесь с
документацией к беспроводному
маршрутизатору.
*Подключение дополнительных
Вы можете одновременно подключить до четырех компьютеров и
устройств невозможно. Отключите одно
интеллектуальных устройств с помощью подключения Wi-Fi Direct
из подключенных устройств для
(простая точка доступа). Для добавления еще одного компьютера или
добавления другого.
интеллектуального устройства сначала отключите одно из устройств.
Соответствующая информация
& «Подключение к компьютеру» на стр. 18
& «Web Cong» на стр. 82
& «Невозможно выполнить настройки сети» на стр. 103
Печать листка состояния сети
Для получения подробной информации вы можете распечатать листок состояния сети.
1.
Загрузите бумагу.
27
Руководство пользователя
Настройки сети
2. Нажмите и удерживайте в нажатом состоянии кнопку на панели управления не менее 10 секунд.
Листок состояния сети выводится на печать.
Примечание:
Если кнопка
будет удерживаться менее 10 секунд, на печать будет выведен отчет о сетевом
соединении.
Замена или добавление новых точек доступа
При изменении SSID из-за замены либо добавления точки доступа и настройке нового сетевого
окружения выполните сброс настроек Wi-Fi.
Соответствующая информация
&
«Изменение способа подключения к компьютеру» на стр. 28
Изменение способа подключения к компьютеру
Использование установщика и повторной настройки с другим способом подключения.
❏ Настройка с веб-сайта
Откройте указанный веб-сайт и введите марку вашего устройства.
http://epson.sn
Перейдите в раздел Настройка и щелкните Загрузить в разделе «Загрузка и подключение». Дважды
щелкните загруженный файл для запуска программы установки. Следуйте инструкциям на экране.
❏ Настройка с помощью диска с программным обеспечением (только для моделей, которые поставляются
с диском с программным обеспечением, и пользователей, чьи компьютеры оснащены дисковыми
приводами).
Вставьте диск с программным обеспечением в компьютер и следуйте инструкциям на экране.
Выбор изменения методов подключения
Следуйте инструкциям на экране до появления следующего экрана.
28
Руководство пользователя
Настройки сети
❏ Wi n d o w s
Выберите Изменить или перенастроить способ подключения на экране Выбрать установку
программного обеспечения и щелкните Далее.
❏ Mac OS
Выберите, как следует подключить принтер к вашему компьютеру.
29
Руководство пользователя
Настройки сети
Восстановление сетевых настроек с помощью
панели управления
Вы можете выполнить сброс всех настроек сети на значения по умолчанию.
1. Выключите принтер.
2. Удерживая нажатой кнопку
, нажмите и удерживайте кнопку до тех пор, пока зеленый
индикатор, расположенный слева, и оранжевый индикатор, расположенный справа, не начнут
попеременно мигать.
После окончания восстановления зеленый индикатор, расположенный слева, и оранжевый индикатор,
расположенный справа, погаснут.
30
Оглавление
Топ 10 инструкций
Другие инструкции
- Если ваш смартфон или планшет подключен к выделенной точке доступа (маршрутизатору беспроводной сети)
При наличии другой точки доступа (маршрутизатора беспроводной сети) для подключения к компьютеру подключите смартфон или планшет к этой точке доступа. При отсутствии других точек доступа (маршрутизаторов беспроводной сети), кроме точки доступа для подключения смартфонов и планшетов, подключите принтер к этой точке доступа.
Выберите «Подключиться через точку доступа» (рекомендуется), если принтер не подключен к сети. Выберите «Подключиться к принтеру, который подключен к сети», если принтер уже подключен к сети.
- Если вы используете совместный доступ к Интернету на смартфоне или планшете
Невозможно подключиться к принтеру со смартфона или планшета, если вы предоставляете на этом устройстве общий доступ к Интернету. Отключите общий доступ к Интернету и подключитесь к принтеру.
Выберите «Подключиться через точку доступа» (рекомендуется), если принтер не подключен к сети. Выберите «Подключиться к принтеру, который подключен к сети», если принтер уже подключен к сети.
На чтение 3 мин Опубликовано Обновлено
Wi-Fi на принтере Epson L3050 — это удобная функция, которая позволяет подключить принтер к беспроводной сети. Это особенно полезно, если вы хотите печатать документы или фотографии без необходимости подключения принтера к компьютеру по проводу. В этой статье мы расскажем, как настроить Wi-Fi на принтере Epson L3050.
Первым шагом к настройке Wi-Fi на принтере Epson L3050 является убеждение, что ваш принтер и маршрутизатор Wi-Fi находятся включены. Затем, с помощью панели управления на принтере, перейдите в раздел настроек Wi-Fi. Вам будет предложено выбрать режим доступа: через роутер или точку доступа.
Если вы выбираете режим через роутер, вам нужно будет выбрать вашу сеть Wi-Fi из списка доступных сетей и ввести пароль, если такой есть. Если вы выбираете режим через точку доступа, вам нужно будет настроить принтер как точку доступа и подключиться к ней с помощью устройства, поддерживающего Wi-Fi.
После того, как вы успешно подключили принтер к беспроводной сети, вы можете начать использовать его для печати по Wi-Fi. Просто выберите принтер из списка доступных принтеров на вашем компьютере или устройстве и отправьте документы на печать. Не забудьте сохранить настройки Wi-Fi на принтере Epson L3050, чтобы в будущем не тратить время на повторную настройку.
Содержание
- Подключение принтера Epson L3050 к Wi-Fi сети
- Подготовка к подключению
- Включение принтера и проверка настроек
Подключение принтера Epson L3050 к Wi-Fi сети
Для использования функции Wi-Fi на принтере Epson L3050 необходимо выполнить следующие шаги:
- Включите принтер и убедитесь, что он находится в рабочем режиме.
- Нажмите на кнопку «Настройки» на передней панели принтера.
- Используя навигационные кнопки, выберите «Настройки Wi-Fi» и нажмите кнопку «OK».
- Выберите «Настройка Wi-Fi» и нажмите кнопку «OK».
- Выберите «Подключение к сети Wi-Fi» и нажмите кнопку «OK».
- Принтер начнет сканирование доступных Wi-Fi сетей. Дождитесь окончания сканирования и выберите нужную сеть с помощью кнопки «OK».
- Если сеть защищена паролем, введите пароль с помощью клавиатуры на передней панели принтера.
- Подтвердите введенный пароль нажатием кнопки «OK».
- Принтер подключится к выбранной Wi-Fi сети и отобразит сообщение об успешном подключении.
После завершения этих шагов, принтер Epson L3050 будет подключен к Wi-Fi сети и готов к использованию.
Подготовка к подключению
Перед началом процесса настройки Wi-Fi на принтере Epson L3050 убедитесь, что у вас есть следующие компоненты:
- Беспроводной маршрутизатор (роутер)
- Доступ к Wi-Fi сети, включая имя сети (SSID) и пароль
- Компьютер или ноутбук, подключенный к той же Wi-Fi сети, что и ваш принтер
Примечание: Если вы используете компьютер или ноутбук для настройки принтера через Wi-Fi, убедитесь, что он подключен к Wi-Fi сети и имеет доступ в интернет.
Также важно убедиться, что ваш принтер и компьютер или ноутбук находятся вблизи беспроводного маршрутизатора (роутера) во время настройки Wi-Fi, чтобы обеспечить стабильное и надежное подключение.
Убедитесь, что вы имеете права администратора для выполнения настроек Wi-Fi на вашем принтере и доступ к беспроводному маршрутизатору (роутеру).
Включение принтера и проверка настроек
Перед началом процедуры настройки Wi-Fi необходимо убедиться, что принтер Epson L3050 включен и находится в рабочем состоянии. Для включения принтера следуйте инструкциям производителя.
После включения принтера удостоверьтесь, что настройки принтера находятся в корректном состоянии. Для этого выполните следующие шаги:
- Откройте меню на принтере, нажав на кнопку «Настройка»
- Используя кнопки навигации, выберите пункт меню «Настройки Wi-Fi»
- Убедитесь, что параметры Wi-Fi включены и настроены правильно
- Проверьте, что принтер имеет соединение с Wi-Fi сетью
Если вы заметили какие-либо проблемы с настройками или соединением, проконсультируйтесь с инструкцией пользователя принтера или свяжитесь с технической поддержкой Epson для получения дополнительной помощи.
- Преимущества Wi-Fi перед кабельным подключением
- Недостатки Wi-Fi
- Возможные способы подключения Epson к Wi-Fi роутеру
- Первое включение принтера
- Подключение принтеров Epson через Wi-Fi
- Подключение по WPS – с использованием кнопки (PBC)
- Настройка Wi-Fi с использованием PIN
- SecureEasySetup (SES)
- Подключение по названию сети (только для МФУ с дисплеем)
- Установка драйвера на Epson
- Установка перед Wi-Fi связью
- Epson Install Navi (рекомендовано)
- Ручная установка
Простейшим вариантом подключения принтера к компьютеру является соединение через USB-кабель. Но в последнее время увеличивается спрос на беспроводные принтеры, которые имеют в конструкции Wi-Fi модуль и могут использоваться удаленно. С такими принтеров можно печатать не только с компьютера, но и с других девайсов – планшетов, смартфонов. Технология беспроводной связи поддерживается всеми известными производителями. В этой же статье мы подробно рассмотрим, как подключить принтер Epson по Wi-Fi моделей L355, L366, L805, L3050, L3151, L3150, L3060, L386, MG 3640 и другие, в том числе многофункциональные устройства.
Преимущества Wi-Fi перед кабельным подключением
«Вай-фай» позволяет не держать принтер рядом с компьютером, что актуально, когда на рабочем месте нет свободного пространства для размещения печатающего устройства.
Получиться создать беспроводную локальную сеть, чтобы печать с нескольких компьютеров на одном принтере.
По Wi-Fi передавать задание на печать можно не только с ноутбука или ПК (с беспроводным адаптером), но и с телефона, планшета.
Недостатки Wi-Fi
Главным и, наверное, единственным недостатком является нестабильность соединения. Скорость передачи данных и количество подключаемых устройств в одной сети прямо зависит от характеристик роутера.
Возможные способы подключения Epson к Wi-Fi роутеру
- Wi-Fi Protected Setup (WPS). Прямая синхронизация с роутером путем защищенного подключения без необходимости знать и указывать название сети и пароль к ней. Все действия сводятся к нажатию двух кнопок, после чего происходит автоматическая синхронизация между устройствами. Функция доступна любому принтеру, который имеет Wi-Fi поддержку, и роутеру. WPS может использоваться как полностью автоматическое подключение по нажатию клавиш, так и полуавтоматическая синхронизация, когда в настройках роутера нужно вручную указать PIN-код от устройства печати.
- Обычное подключение, требующее сканирования сети, чтобы найти нужную точку доступа, создающуюся роутером, и ввода ключа (пароля). Способ доступен только для принтеров и МФУ, которые оснащены полнофункциональным экраном.
- Wi-Fi Direct. Принтер сам создает Wi-Fi точку наподобие роутера, к которой нужно подключиться на ПК или ноутбуке. Недостаток очевиден – беспроводным интернетом на компе пользоваться не получится, так как сетевой беспроводной адаптер будет занят сетью принтера. Способ практически не используется рядовыми пользователями.
Часть роутеров могут подключаться, используя иные технологии защищенной автонастройки – «SES» (SecureEasySetup), AOSS или QSS.
Чтобы понимать процесс подключения на принтере всегда имеется световая индикация, которая показывает, на каком этапе находится соединение устройств. Подробную инструкцию, что означает то или иное мигание лампочек на корпусе, лучше узнавать в документации к принтеру или на официальном сайте производителя. Но ниже приведены некоторые общие моменты, которые присущи большинству моделей принтеров «Эпсон».
Первое включение принтера
Если аппарат только куплен, то при первом включении следует позаботиться о том, что резервуары СНПЧ (или картриджи) не пустые, заполнены хотя бы на 50-70%, чтобы первое беспроблемно печатать. Убедитесь, что кабель питания не поврежден, а на корпусе не мигают никакие предупредительные лампочки. При возникновении ошибочной индикации обратитесь к инструкции, чтобы понять, в чем причина.
Подключение принтеров Epson через Wi-Fi
Перед беспроводным соединением требуется отключиться от проводной локальной сети. Нужно вынуть LAN-кабель с роутера или порта принтера и дождаться, пока устройство печати прекратит пытаться подключиться к точке.
Об успешной готовности к новому подключению будет говорить свечение только оранжевого индикатора или полное отсутствие горения обеих лампочек (оранжевой и зеленой).
Подключение по WPS – с использованием кнопки (PBC)
- Убедитесь, что роутер включен и раздает сеть.
- Найдите на маршрутизаторе кнопку WPS. Клавиша может располагаться на лицевой панели устройства, сзади или сбоку, или вообще отсутствовать (что делать в таком случае, опишем далее). Сделайте минимум 3-секундное зажатие кнопки, пока индикатор WPS не начнет мигать.
Теперь есть две минуты, чтобы активировать аналогичную функцию на печатающей технике.
- Нажмите и удерживайте 3 секунды кнопку «Wi-Fi» на корпусе оргтехники. Начнется поиск доступной сети, о чем скажет попеременное моргание оранжевой и зеленой лампочки.
- Как только подключение завершится, обе лампочки начнут мигать одновременно, а еще в течение нескольких минут останется светить только зеленый.
В случае неуспешного подключения замигает зеленый индикатор. Чтобы снова попытаться соединиться с Wi-Fi нужно один раз одноименную кнопку на принтере и попробовать снова.
Настройка Wi-Fi с использованием PIN
Подойдет тем, у кого на маршрутизаторе нельзя нажать WPS. В таком случае есть код устройства (PIN), с помощью которого можно добавить девайс в настройки роутера.
Как пишут многие источники в интернете, PIN можно найти на этикете, наклеенной снизу или сзади принтера. Но, если кода там нет, то придется распечатать отчет состояния беспроводной сети.
- Вставьте бумагу в лоток.
- Зажмите кнопку отчета на 10 секунд (расположена справа рядом и выглядит как загнутый лист с буквой «i».), после чего выйдет лист с техническим состоянием принтера.
В разделе «Wireless» найдите строку, где будет написать PIN.
Теперь в течение двух минут следует зарегистрировать PIN в настройках Wi-Fi роутера.
- Введите адрес для входа в веб-интерфейс роутера. В большинстве случаев он стандартный – 192.168.0.1 или 192.168.1.1. Точный адрес всегда указан на корпусе маршрутизатора.
- Авторизуйтесь в веб-панели. Введите логин и пароль, которые указывали при первоначальной настройке. Если данные не изменяли, то используйте «admin» и «admin».
- Отыщите в разделах меню пункт «WPS». Например, на старых прошивках роутеров TP-Link WPS расположен в разделе «Основные настройки».
А на новых прошивках с синими дизайном WPS перекочевал в общий раздел «Дополнительные настройки», подраздел «Беспроводной режим»-«WPS».
- Сначала нужно активировать WPS, если изначально режим отключен.
- Далее добавить новое устройство и, если потребуется предварительно переключить тип подключения на «PIN». Укажите «ПИН» и подключитесь.
- Посмотрите на индикацию принтера. В нормальной ситуации сначала увидите мигание двух диодов вместе, а потом останется постоянно гореть только зеленый.
SecureEasySetup (SES)
Еще одна технология (не для всех роутеров) автоматической настройки наподобие WPS. Настройка ничем не отличается от WPS за исключением того, что держать зажатой кнопку SES на роутере следует до момента, пока соответствующий индикатор не замигает, а не в точности 3 с.
Подробную инструкцию, за исключением другой кнопки, смотрите выше про WPS с кнопкой.
Подключение по названию сети (только для МФУ с дисплеем)
Подойдет также тем, кто забыл пароль от Wi-Fi, т. к. в меню на экране устройства можно будет использовать режим WPS как по кнопке, так и по вводу PIN.
Пример на модели Epson L805.
- Убедитесь, что роутер работает.
- В меню кнопками «вправо» и «влево» найдите и перейдите в раздел установок «Setup».
- Перейдите в «Настройки Wi-Fi» (Wi-Fi Settings).
- Зайдите в «Установка Wi-Fi» (Wi-Fi Setup).
- Выберите «Мастер установки» (Wi-Fi Setup Wizard).
В этом же меню находятся опции WPS – используйте, если не помните пароль от «Вай-Фай».
- МФУ просканирует сеть на наличие доступных точек доступа. Найдите название личной сети, выберите ее, введите пароль.
- Практически мгновенно выполнится подключение. Если пароль указан верно, на экране напишет «Подключено», «Успешно» или «Successful».
Установка драйвера на Epson
Связь между роутером и принтером еще не дает возможности печатать, так как без программного обеспечение на компьютере устройство распечатывания не будет отображаться в системе.
Установка перед Wi-Fi связью
Поставить драйвер можно еще до реализации Wi-Fi связи. Необходимо сперва воспользоваться USB подключением, чтобы Windows автоматически распознала устройство и добавила его в систему. После, можно отсоединиться и приступить к беспроводному способу.
Другим пошаговым вариантом настройки принтера Epson на компьютере является использование фирменного инструмента Install Navi.
Epson Install Navi (рекомендовано)
Программа сама спросит у вас, какие действия выполнять и самостоятельно загрузит и установить необходимое ПО.
- Перейдите по ссылке https://support.epson.net/setupnavi/?LG2=RU.
- В поле введите модель, например, Epson L366.
- Нажмите «Настройка», а на след. странице «Загрузить».
- Выберите место для загрузки ПО и дождитесь скачивания.
- Запустите программу.
- Согласитесь со всеми вопросами/действиями, которые предлагаются на первых шагах.
- Выберите вариант установки, либо принтер используется впервые, либо уже эксплуатировался. В примере выбираем, что устройство новое и это первое подключение.
- Программа начнет готовить к установке и закачает свежую версию драйвера.
- Далее следует выбрать способ подключения – «Wi-Fi».
- Начнется установка необходимых инструментов, выполнить настройку параметров Wi-Fi и попытается связаться с устройством.
- В конце напишет, что установка завершена и предоставит параметры, которые могут понадобиться, если придется в будущем устанавливать принтер на другой ПК в локальной сети.
Ручная установка
Рассмотрим на примере Windows 10. Если потребуется алгоритм для Windows 7, напишите в комментариях.
- Зайдите в «Параметры» Windows.
- «Устройства».
- «Принтеры и сканеры»-«Добавить принтер или сканер».
- Windows попытается найти технику Epson. Если обнаружение произойдет, то нажмите «Добавить», после чего уже можно начать печатать.
- В ином случае нажмите «Необходимый принтер отсутствует в списке».
- Отметьте крайний нижний способ.
- Порт не трогайте.
- В базе драйверов найдите нужный по изготовителю и модели.
- Закончите установку, назвав принтер, как захочется.
- Попробуйте пустить любой файл с компьютера для печати на принтере.
Еще пару лет назад лишь дорогостоящая техника могла работать по беспроводному соединению. Сейчас ситуация кардинально изменилась. Современные устройства, независимо от их цены, имеют встроенный модуль вай-фай. Это относится и к принтерам. Многие новейшие модели способны работать без лишних проводов, используя Wi-Fi. Одним из подобных принтеров для печати является Epson L355. На примере этой модели и нескольких других будет показано, как подключить устройство от компании Epson к компьютеру или ноутбуку по вай-фай.
Первое включение принтера
Если устройство только выкуплено, то в первую очередь стоит позаботиться об его включении. Первым делом нужно наполнить емкости непрерывной подачи чернил красками.
СНПЧ располагается слева, а первая упаковка краски у всей продукции Epson идет в комплекте с техникой. Но отдельно приобрести чернила можно в техническом магазине, либо заказать на сайте у официального производителя продукции.
Обратите внимание! Необходимо заполнять банки теми оттенками, которые непосредственно указаны на этикетках. Если перепутать, то всю систему непрерывной подачи чернил (коротко СНПЧ) придется заменять.
В настройке принтера нет ничего сложного, как это может показаться на первый взгляд. В распоряжении у хозяина устройства обязательно должно быть:
- Wi-Fi маршрутизатор (роутер);
- принтер;
- компьютер, ноутбук или мобильное устройство, подключенное к беспроводной сети.
Беспроводное подключение на принтерах Epson осуществляется с помощью технологии Wi-Fi Protected Setup. Она позволяет добавить новое сетевое устройство одним из 2 способов:
- Вводом PIN-кода на панели роутера.
- Нажатием кнопок на устройстве.
В первом случаи порядок действий таков:
- Посмотреть PIN, указанный на нижней панели принтера. Нужный код состоит из 8 цифр, разделенных дефисом на 2 блока. Находится он в последней строке информации на наклейке, под серийным номером.
- Открыть веб-интерфейс роутера в браузере. Можно в любом. Для этого необходимо узнать стандартные данные для входа на наклейке внизу Wi-Fi маршрутизатора и ввести их в адресную строку браузера.
- В окне авторизации указать логин и пароль от роутера.
- Перейти в раздел «WPS»
- Кликнуть по ссылке для добавления нового устройства.
- Ввести PIN-код, указанный на нижней панели принтера.
- Нажать «Ок».
Важно! В некоторых новых моделях Wi-Fi маршрутизаторов раздел «WPS» может называться «QSS». Также возможно использование другого наименования: «Wi-Fi Protected Setup».
Второй способ подключения принтера Epson к устройству более простой. Достаточно нажать и удерживать кнопку «Wi-Fi» на лицевой стороне МФУ более 3 секунд. Когда 2 первых светодиода начнут поочередно мигать, следует нажать «WPS» на маршрутизаторе. Если все сделано правильно, индикатор «Wi-Fi» будет мигать зеленым цветом.
Установка драйверов для Epson
Когда принтер будет успешно подключен к локальной сети, необходимо переходить к установке программного обеспечения на устройство, с которого будет производиться печать. Если это ноутбук или компьютер, то все легко. Достаточно воспользоваться диском, который идет в комплекте с устройством.
Обратите внимание! При отсутствии диска драйвера можно скачать с официального сайта Epson.
Во время установки приложения необходимо в разделе «Подключение Принтер» выбрать «Подключение по Wi-Fi» для добавления устройства.
Настройка подключения Epson через Wi-Fi к компьютеру и ноутбуку на Windows и MacOS
Вопросы по установке и настройке конкретной модели принтера Epson возникают у пользователей регулярно. Чтобы проблем было меньше, достаточно изучить руководство для конкретной модели устройства.
Несмотря на то, что модели Epson похожи между собой, по настройкам они могут отличаться. Поэтому очень важно руководствоваться при подключении только инструкцией от своего принтера.
Epson l355
Для тех, кого интересует, Epson l355 как подключить по Wi-Fi, есть целая инструкция:
- В комплекте принтера есть специальный установочный компакт-диск, который нужно вставить в дископриемник компьютера или ноутбука. Всего диска будет 2. Необходимо выбрать тот, который подходит для операционной системы ПК. У Mac это будет MacOS, у остальных устройств — Windows.
- В корневой папке диска будет файл InstallNavi.exe. Его следует запустить.
- Далее нужно только следовать указанием мастера установки.
- После завершения ввести пин-код «WPS» с помощью приложения по настройки маршрутизатора на компьютере.
- Нажать на принтере кнопку «Wi-Fi» и удерживать ее в течение 3 секунд.
Epson l366
Обратите внимание! Это более современная модель, чем l355, но при этом они практически идентичны между собой как внешне, так по своим характеристикам.
Но при этом на Epson l366 настройка Wi-Fi немного отличается:
- Загрузить в лоток принтера бумагу.
- С помощью приложения по настройки маршрутизатора на компьютере ввести пин-код «WPS».
- Нажать на принтере кнопку «Wi-Fi» и удерживать ее в течение 3 секунд.
- Индикаторы на устройстве начнут мигать попеременно.
- Если индикатор сети будет гореть зеленым, настройка Wi-Fi завершена.
Epson l3050
Настройка Wi-Fi, на таких принтерах, как Epson l3050, которые не оснащены современным ЖК-дисплеем, происходит следующим образом, согласно инструкции:
- Загрузить в принтер бумагу.
- Нажать кнопку «Состояние».
- С помощью утилиты настройки роутера ввести на компьютере пин-код «WPS».
- Зажимать кнопку Wi-Fi в течение 3 секунд.
- Индикатор состояние сети загорится зеленым.
Epson l805
Для корректной работы данной модели принтера сначала необходимо подключить ноутбук или компьютер к той же сети Wi-Fi, к которой будет подключен в дальнейшем принтер.
Затем на Epson l805 подключение по Wi-Fi выполняется в следующем порядке:
- Зайти на официальный сайт Epson.
- Ввести в окно поиска модель «Epson I805».
- Нажать по пункту «Настройка», а затем — «Загрузить».
- Выбрать вариант программы, исходя из операционной системы девайса.
- Загрузится фирменная программа «Epson Install Navi». Необходимо ее установить на устройство.
- Во время установки выбрать «Подключение по Wi-Fi».
- Дальнейшая инструкция высветится на экране монитора — нужно будет нажать кнопку Wi-Fi на принтере, дождаться индикации, после чего компьютер определит принтер и передаст ему параметры Wi-Fi для соединения с роутером.
Внимание! Если такой способ подключения не сработает, можно подключиться к принтеру Epson с помощью USB, а уже после выполнить настройку беспроводной сети с помощью вышеуказанной программы.
Epson l3150 и Epson l3151
Эти 2 недорогие модели идентичны между собой и предназначены для домашнего использования. Принтеры очень легкие, в сравнении с другими устройствами Epson. Весят они по 3,9 кг.
Epson l3151 следует подключить к Wi-Fi также как и Epson 1350. Данные модели принтера лучше всего настраивать с помощью PIN-кода:
- На маршрутизаторе Wi-Fi включить кнопку «WPS» (защищенная настройка вай-фай).
- Загрузить бумагу в лоток устройства.
- Удерживать нажатой на принтере кнопку, напоминающую листок бумаги с буквой «i», не менее 7 секунд.
- Листок состояние сети выводится на печать.
- Нажать одновременно на кнопку «Wi-Fi» и «Круг с треугольником внутри», пока индикаторы подключения к сети не начнут мигать поочередно.
- На компьютере или ноутбуке ввести пин-код, который был указан на листе состояние сети.
- Дождаться, пока индикатор подключения к сети на принтере загорится зеленым.
Обратите внимание! Если удерживать кнопку состояние сети менее 7 секунд, на печать будет выведен отчет о сетевом соединении. В этом отчете будет отсутствовать информации о PIN-коде.
Epson l386
Подключение по Wi-Fi Epson l386 — дело не сложное. У устройства нет ЖК-дисплея, поэтому вся процедура соединения с компьютером или ноутбуком осуществляется с использованием дисплея.
Процедура настройки в режиме использования кнопок:
- Подключить вай-фай.
- Отключить USB-кабель локальной сети, если он подключен к сети.
- Нажать на точке доступа кнопку «WPS».
- Нажать кнопку Wi-Fi на принтере и удерживать ее более 3 секунд. Индикаторы состояния сети будут мигать поочередно.
- Если подключение будет выполнено успешно, 2 индикатор состояния сети будут мигать одновременно — оранжевым и зеленым.
Если подключения к локальной сети вай-фай не было выполнено, мигать будет только одна кнопка индикатора сети. Для сброса состояния сети необходимо нажать кнопку Wi-Fi, а затем повторить процедуру настройки заново.
Обратите внимание! До отсоединения кабеля локальной сети индикаторы на принтере будут мигать поочередно. Нельзя нажимать клавишу «WPS» до тех пор, пока 2 датчика полностью не погаснут.
Epson l3060
Для подключения данной модели принтера удобно использовать Wi-Fi Direct (простую точку доступа). Этот способ позволяет подключить устройство к компьютерам и ноутбукам без взаимодействий с роутером. При этом в роли точки выступает сам принтер Epson.
Важно! Устройство для печати подключается к той же сети Wi-Fi, что и девайс.
Пошаговое руководство следующее:
- Удерживая кнопку Wi-Fi на принтере, одновременно нажать на значок, похожий на лист бумаги, пока индикаторы состояния сети не начнут поочередно мигать.
- После установки подключения один из индикаторов будет гореть оранжевым цветом.
- Загрузить бумагу в лоток.
- Удерживать нажатой кнопку с листом и буквой «i» более 10 секунд. Принтер напечатает листок состояния сети. На нем будет отображен пароль от Wi-Fi Direct.
- Далее необходимо перейти к компьютеру или ноутбуку.
- На экране подключения к Wi-Fi следует выбрать имя SSID, отображаемое на листке состояния сети.
- Ввести пароль c распечатанного листа в разделе Wi-Fi.
Epson l4150
Это современная модель принтера оснащена небольшим ЖК-экраном, с помощью которого можно совершать многие операции. В том числе и подключение к девайсу по Wi-Fi.
Чтобы произвести ручную настройку беспроводной сети с панели управления, необходимо:
- Убедится в том, что точка доступа включена и обмен данными возможен.
- На ЖК-экране принтера войти в раздел «Setup».
- Выбрать «Сетевые настройки» или «Network Settings».
- Нажать на «Wireless LAN Setup» (Настройка беспроводной ЛВС).
- Затем подтвердить действие, нажав «Yes».
- Выбрать раздел «Enable» (включить).
- Нажать на раздел «Manual Wireless LAN Setup» (настроить беспроводную сеть вручную).
- Потвердеть действие.
- Нажать на «Search SSID» (Поиск SSID) и подключится к Wi-Fi. Для этого необходимо выбрать имя локальной сети.
- Выбрать один из 2 стандартов безопасности.
- Ввести ключ WEP, то есть пароль от Wi-Fi.
- Нажать «Ок».
Особенности подключения принтеров Epson к телефону через вай-фай
Для подключения и печати с любых смартфонов и планшетов используется приложение iPrint. Новейшую версию программы обладатели операционной системы Android могут скачать в Google Play Market, утилита для iPhone с операционной системой iOS размещена в Apple Store.
На данных операционных системах программа полностью бесплатная.
Подключение принтера Epson к устройству и установка драйверов — это процесс не сложный, если следовать правилам, а также руководствоваться советами представленными выше.
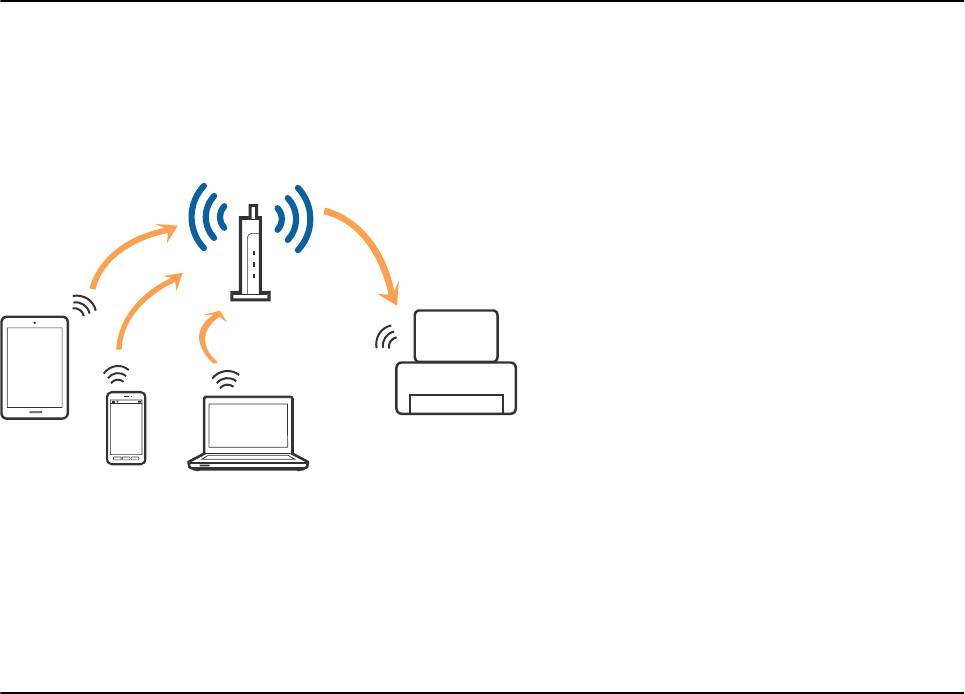
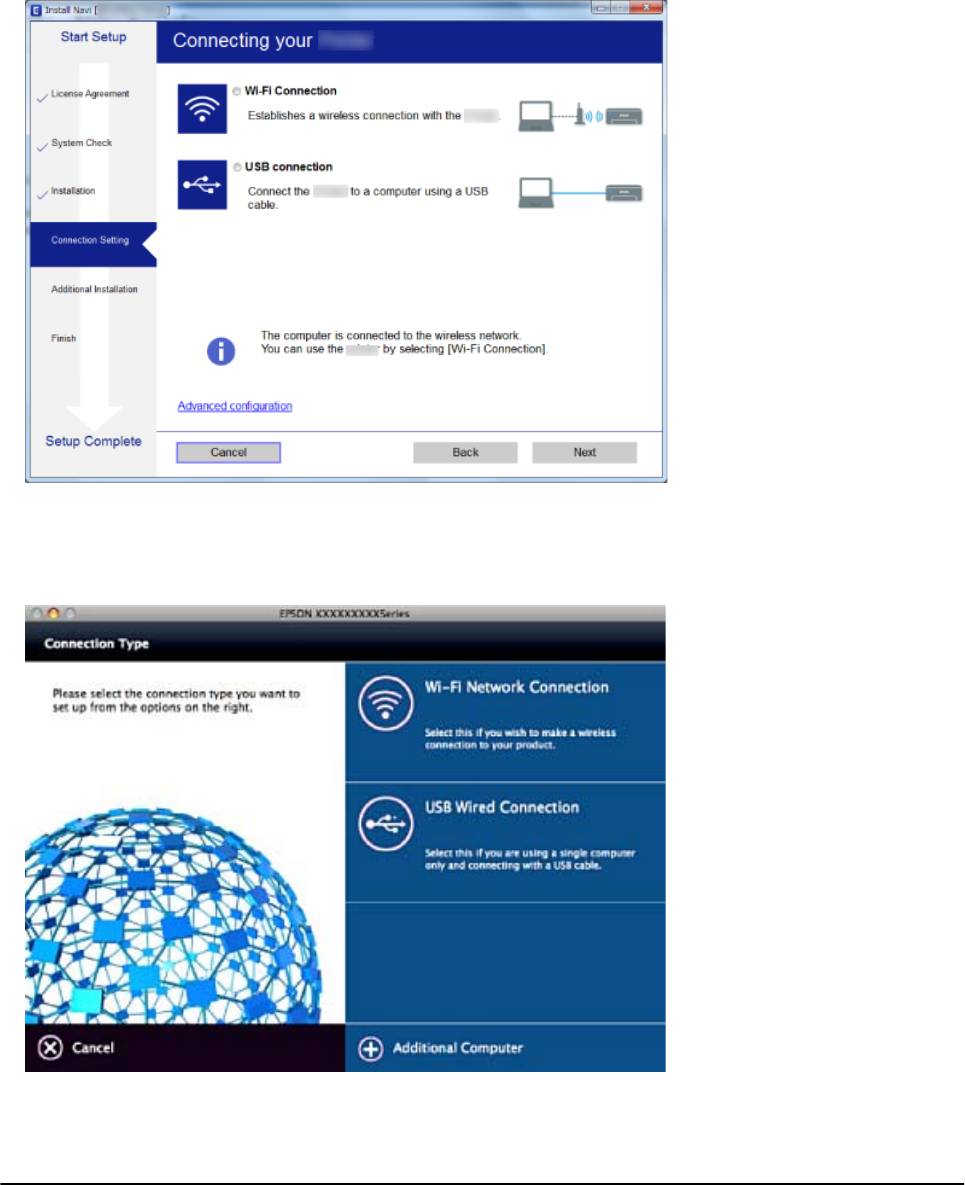
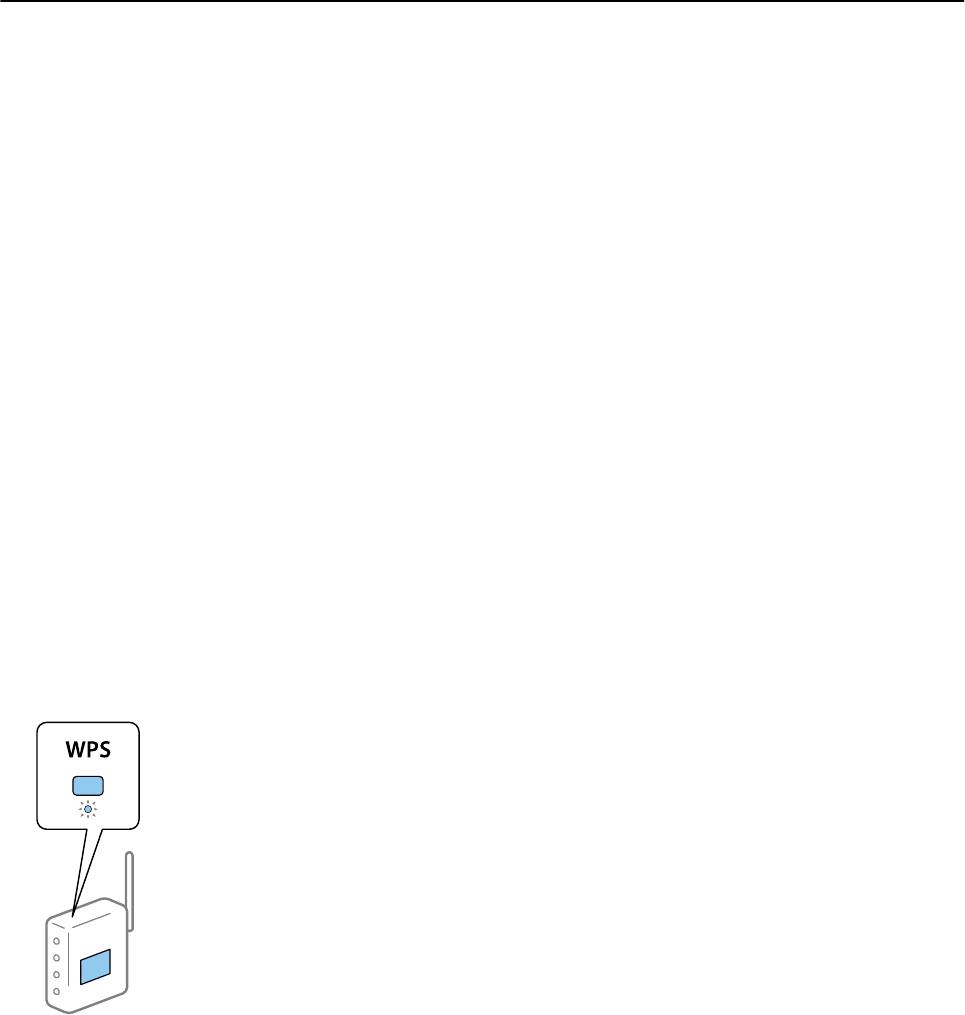
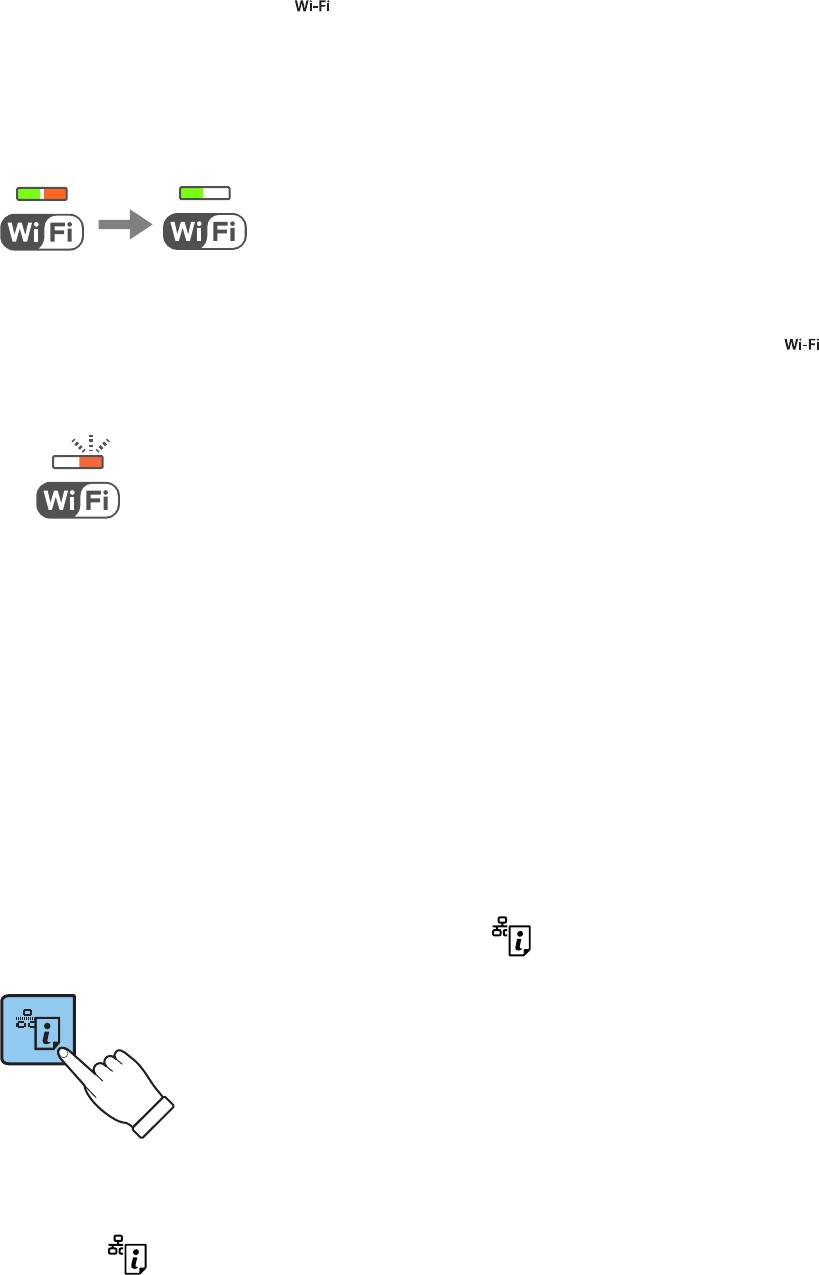
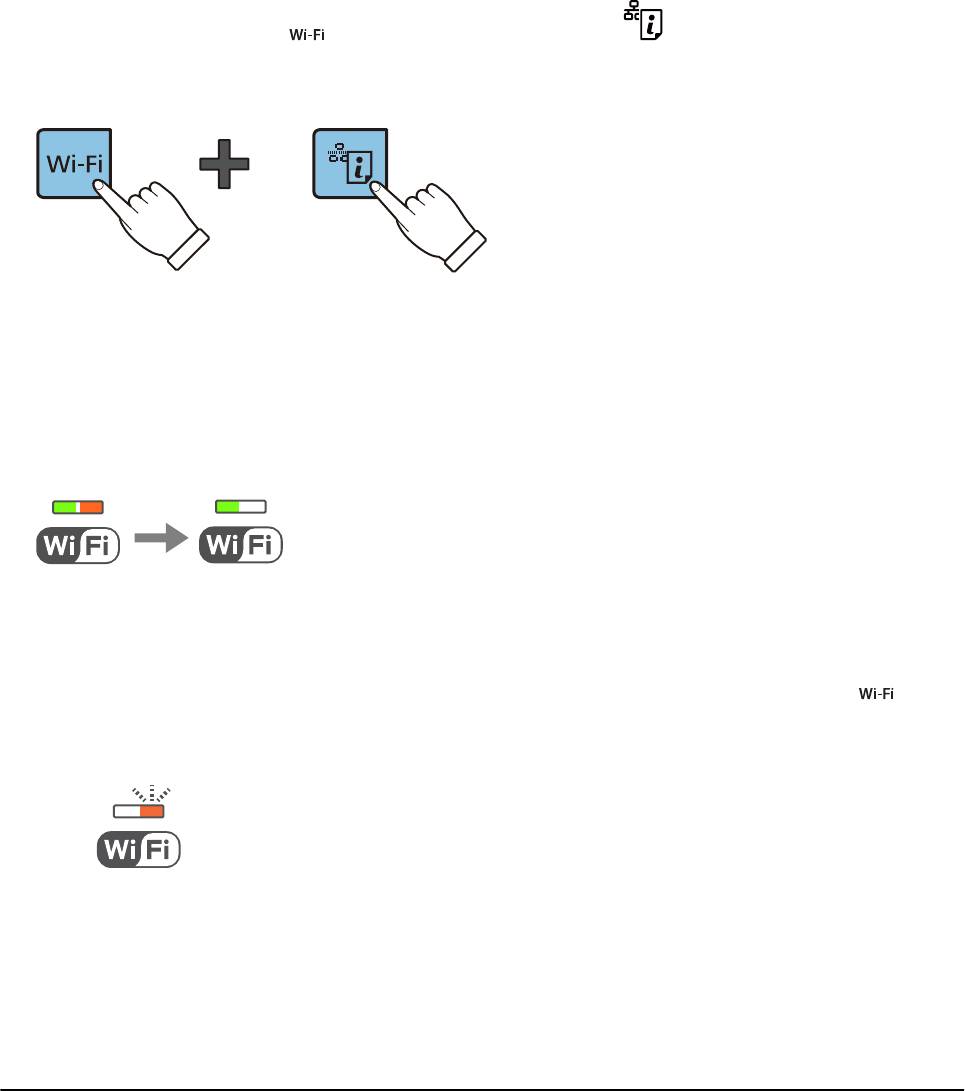
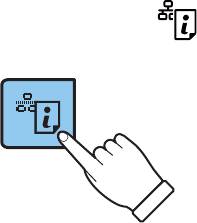
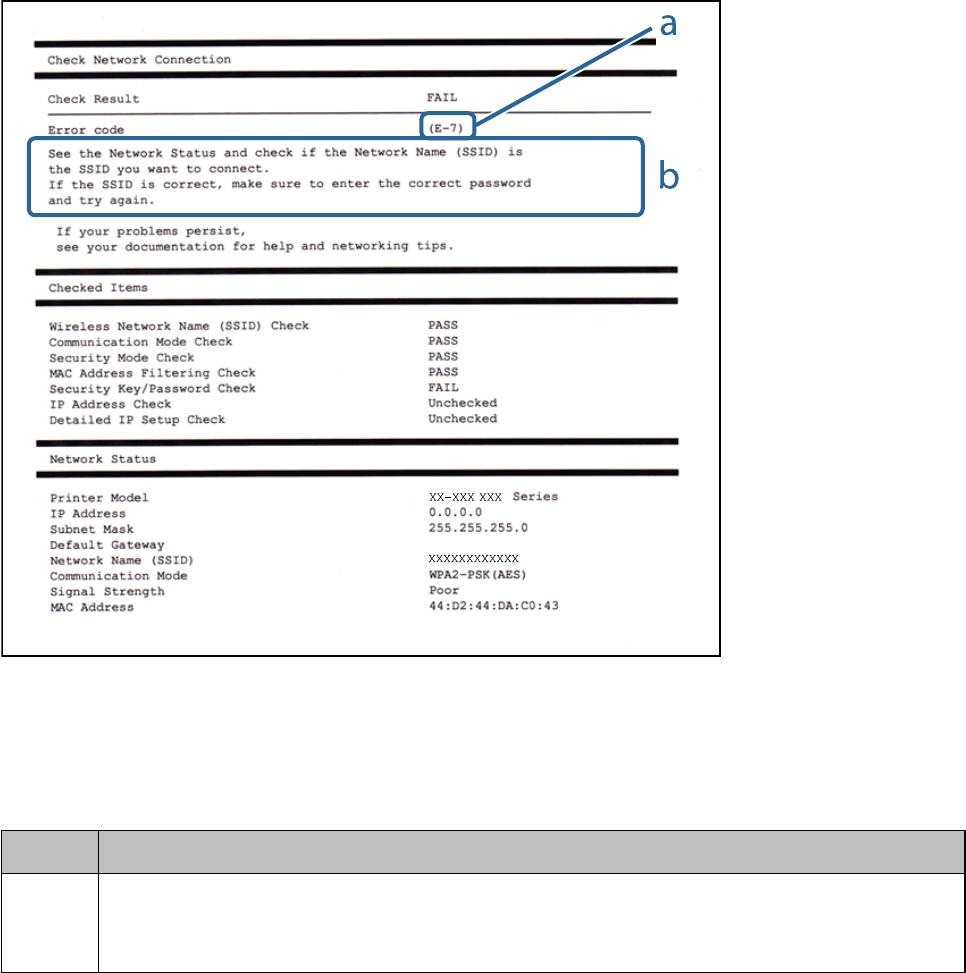
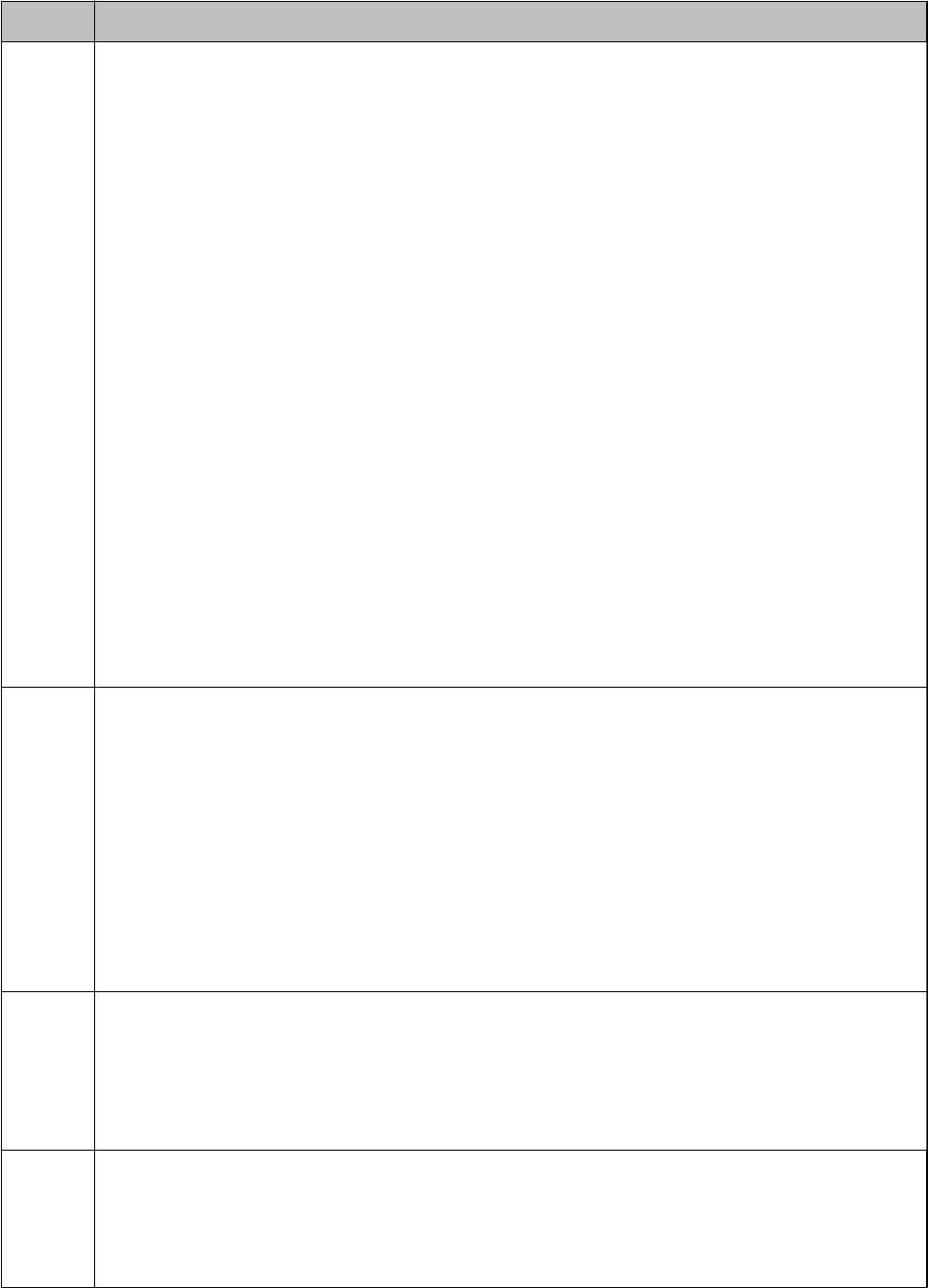
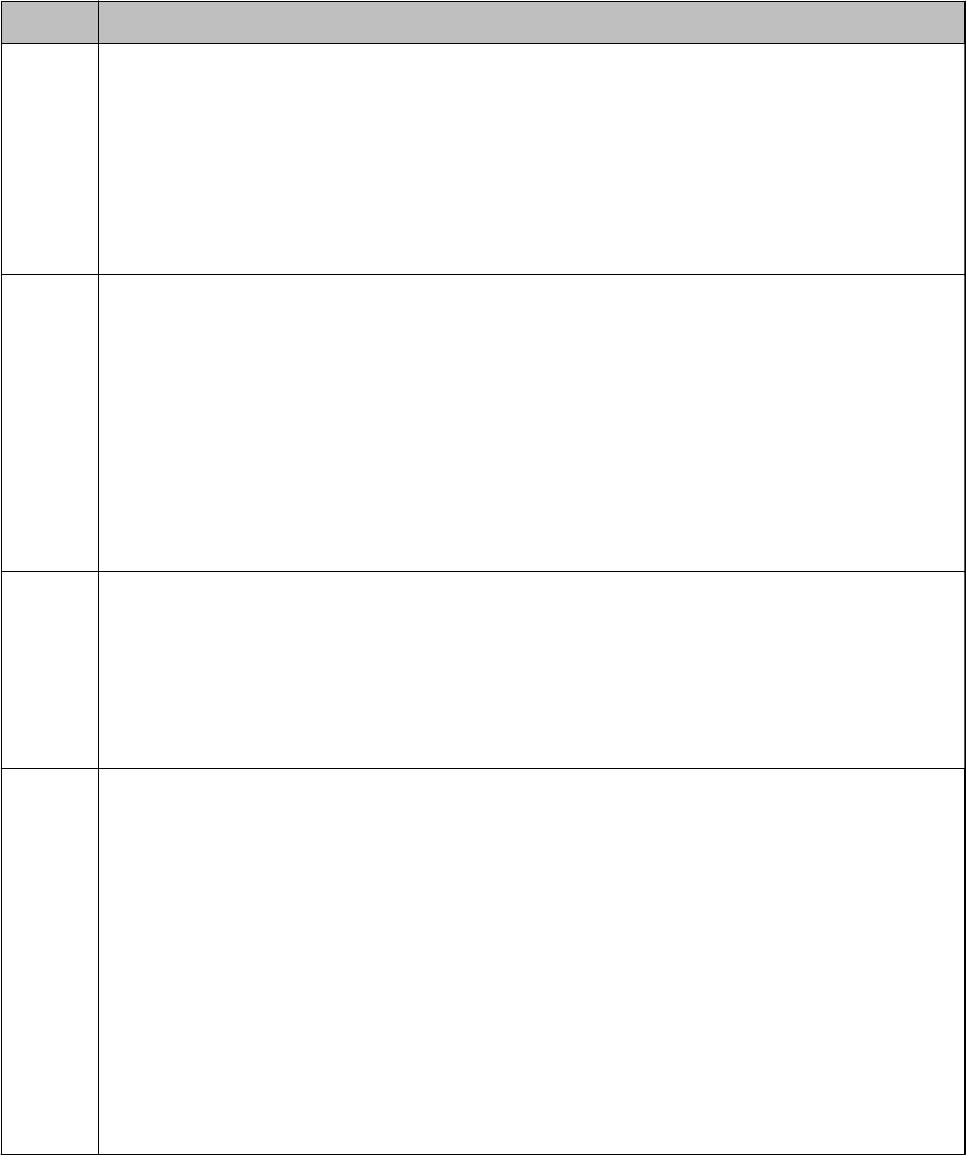
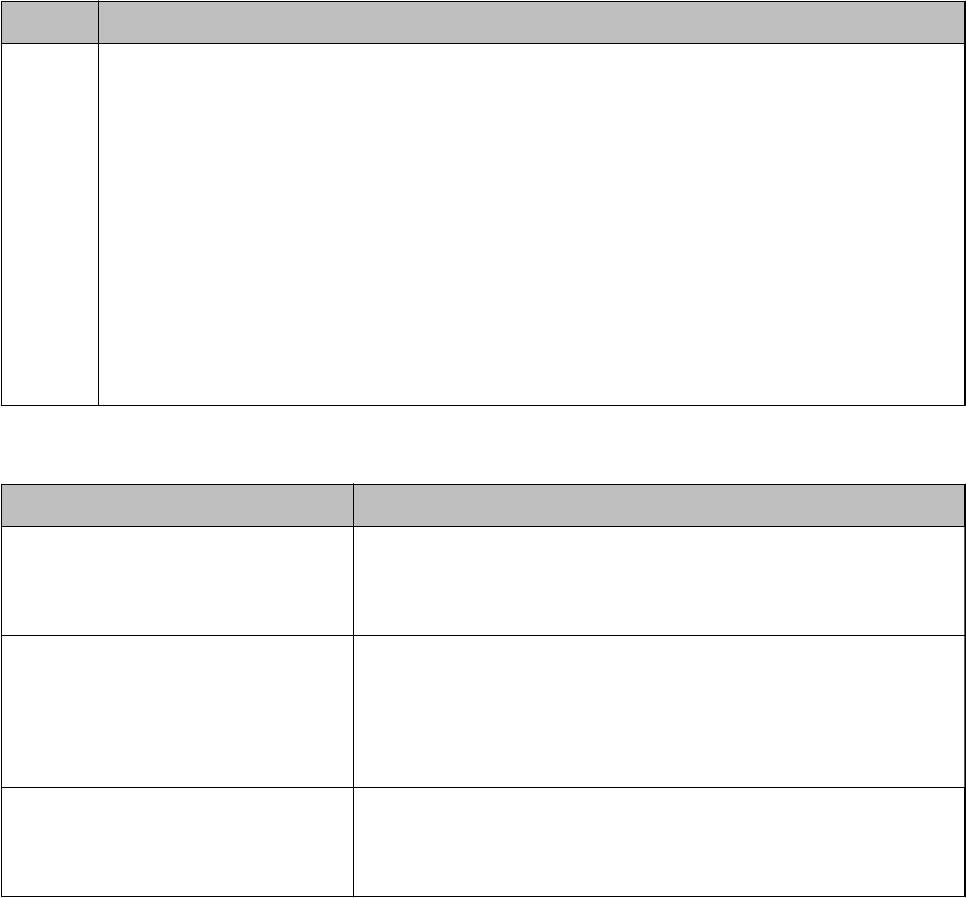
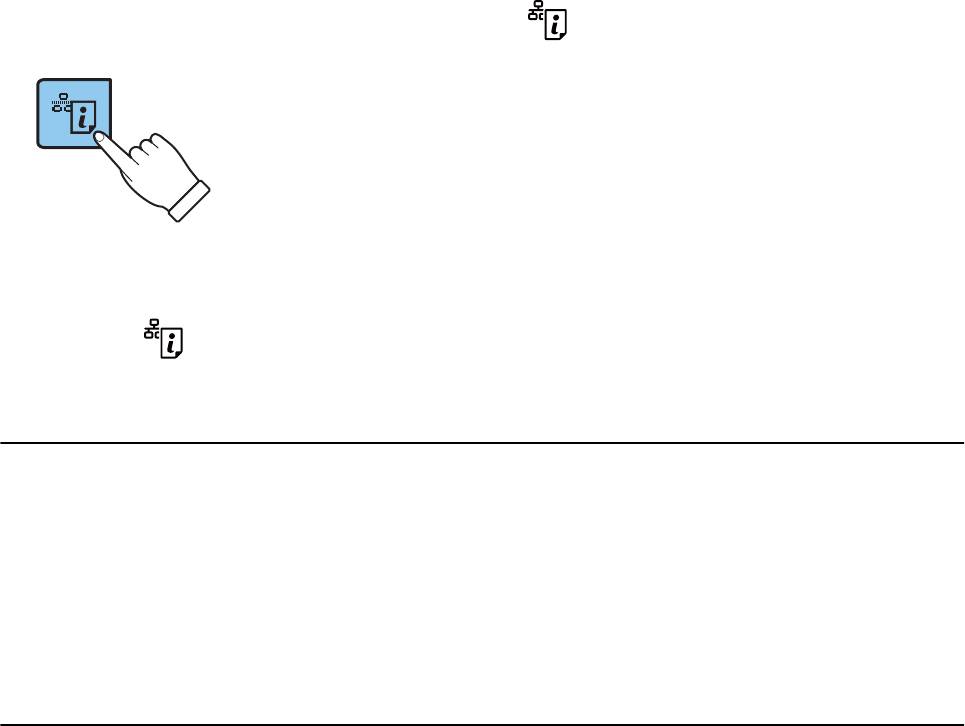
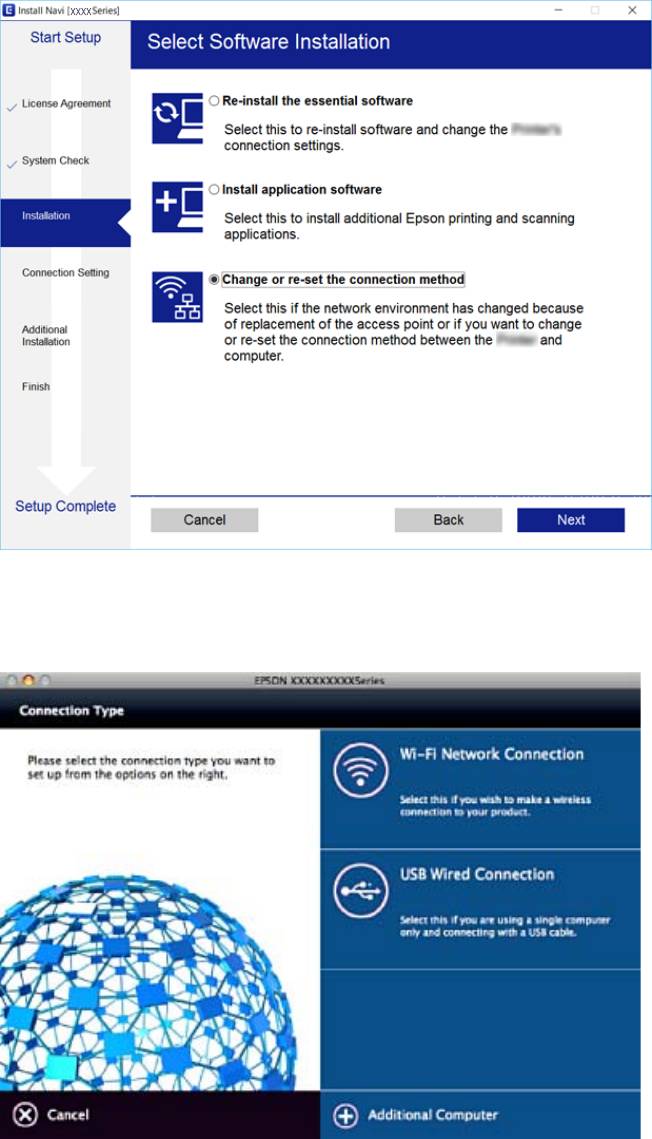
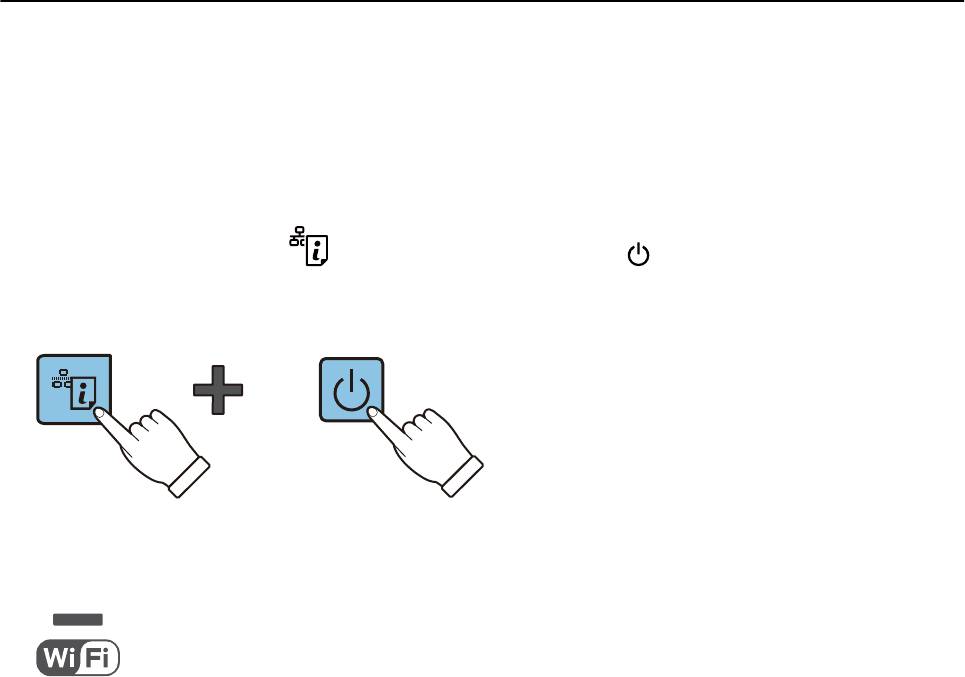
 Теперь есть две минуты, чтобы активировать аналогичную функцию на печатающей технике.
Теперь есть две минуты, чтобы активировать аналогичную функцию на печатающей технике.
 В разделе «Wireless» найдите строку, где будет написать PIN.
В разделе «Wireless» найдите строку, где будет написать PIN.
 А на новых прошивках с синими дизайном WPS перекочевал в общий раздел «Дополнительные настройки», подраздел «Беспроводной режим»-«WPS».
А на новых прошивках с синими дизайном WPS перекочевал в общий раздел «Дополнительные настройки», подраздел «Беспроводной режим»-«WPS».



 В этом же меню находятся опции WPS – используйте, если не помните пароль от «Вай-Фай».
В этом же меню находятся опции WPS – используйте, если не помните пароль от «Вай-Фай».






















