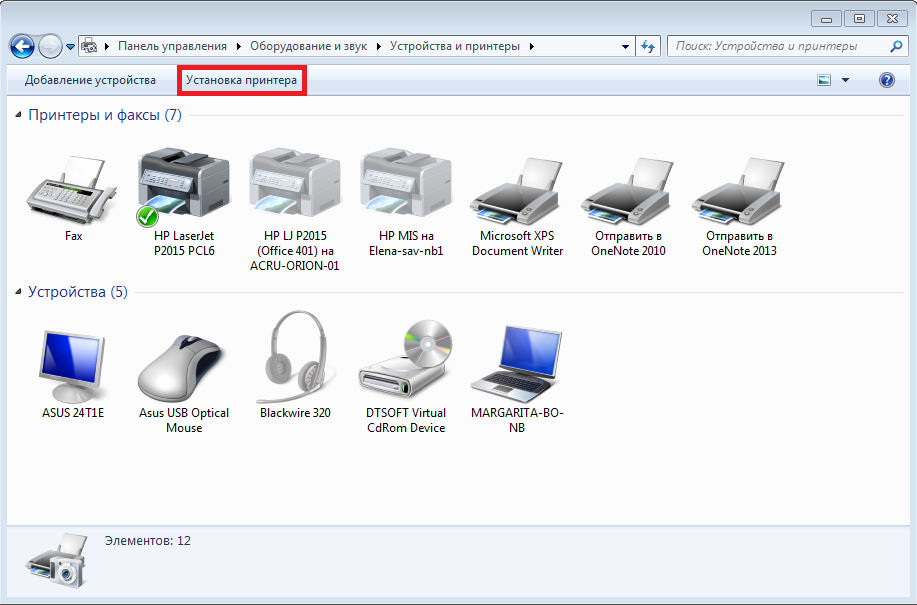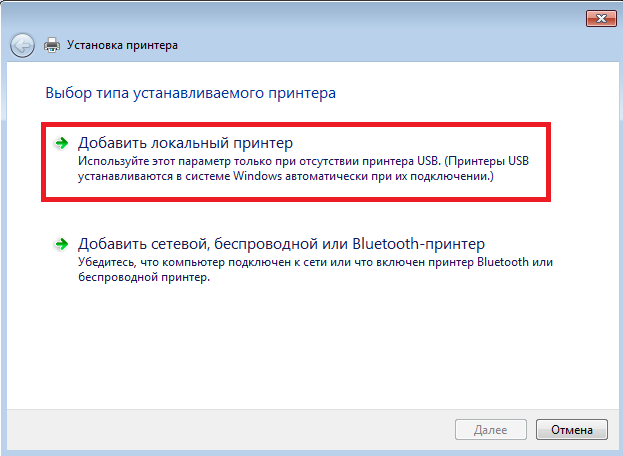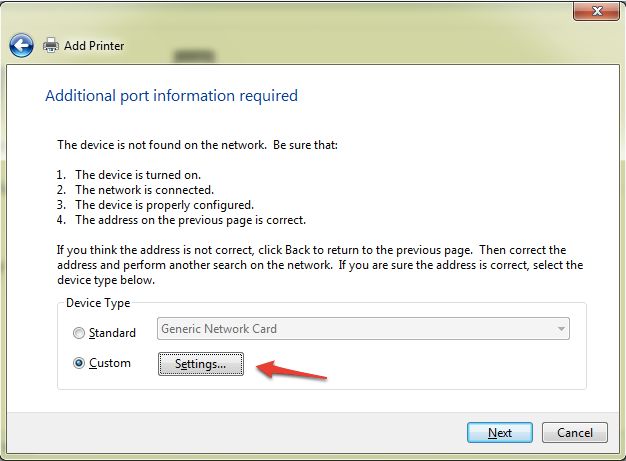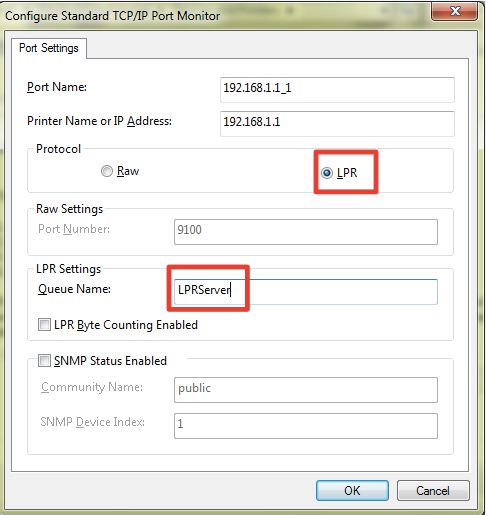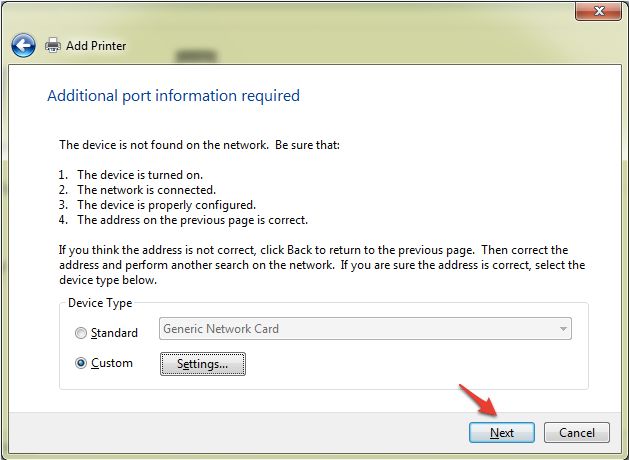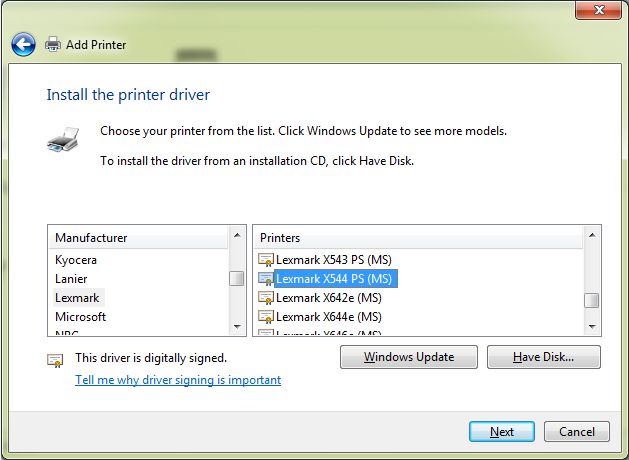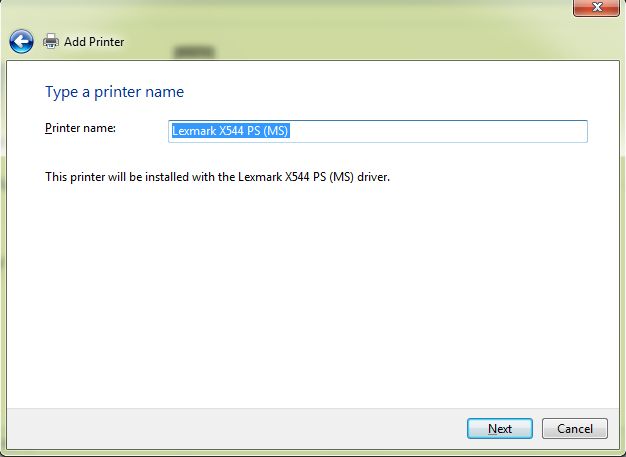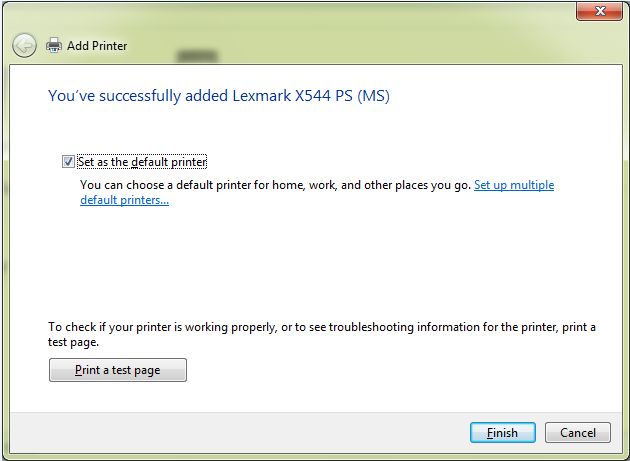FAQ
У меня есть роутер ASUS с прошивкой ASUSWRT. Как подключить сетевой принтер по протоколу LPR (Line Printer Remote)/LPD (Line Printer Daemon) в операционной системе Windows?
Список протестированных принтеров Вы можете посмотреть на сайте:
https://www.asus.com/event/network/Printer_Server/
Примечание: при использовании моделей, которых нет в списке, Вы можете столкнуться с проблемами совместимости.
Примечание: Если принтер уже установлен локально на Вашем компьютере, щелкните правой кнопкой иконку принтера и выберите вкладку Свойства > Порт для добавления стандартного порта TCP/IP. Нажмите ‘Добавить порт’, затем выберите ‘Стандартный порт TCP/IP’ и нажмите кнопку ‘Новый порт’. Обратитесь к шагам 5-8 процедуры установки.
1. Запустите мастер установки принтера в меню «Пуск» > «Панель управления» > «Устройства и принтеры» > «Установка принтера».
2. Выберите «Добавить локальный принтер» и нажмите «Далее».
3. Выберите ‘Создать новый порт’ и установите тип порта в ‘Стандартный порт TCP/IP’. Затем нажмите ‘Далее’.
4. В поле ‘IP-адрес принтера’ введите IP-адрес беспроводного роутера и нажмите ‘Далее’.
5. Выберите ‘Пользовательский’ и нажмите ‘Настройка’.
6. Установите протокол в значение ‘LPR’, а имя очереди в ‘LPRServer’ . Для продолжения нажмите ‘Далее’.
7. Нажмите «Далее» для завершения настройки порта TCP/IP.
8. Установите драйвер принтера из списка производителей. Если принтер отсутствует в списке, нажмите ‘Установить с диска’ для указания расположения драйвера.
9. Нажмите ‘Далее’ для принятия имени принтера по умолчанию.
10. Установка завершена. Нажмите ‘Готово’ для выхода из мастера.
Эта информация была полезной?
Yes
No
- Приведенная выше информация может быть частично или полностью процитирована с внешних веб-сайтов или источников. Пожалуйста, обратитесь к информации на основе источника, который мы отметили. Пожалуйста, свяжитесь напрямую или спросите у источников, если есть какие-либо дополнительные вопросы, и обратите внимание, что ASUS не имеет отношения к данному контенту / услуге и не несет ответственности за него.
- Эта информация может не подходить для всех продуктов из той же категории / серии. Некоторые снимки экрана и операции могут отличаться от версий программного обеспечения.
- ASUS предоставляет вышеуказанную информацию только для справки. Если у вас есть какие-либо вопросы о содержании, пожалуйста, свяжитесь напрямую с поставщиком вышеуказанного продукта. Обратите внимание, что ASUS не несет ответственности за контент или услуги, предоставляемые вышеуказанным поставщиком продукта.
Привет! Сам недавно смог оптимизировать свое рабочее пространство, поэтому в этой статье и хочу поделиться, как настроить принтер через Wi-Fi роутер. С небольшой предысторией и личным опытом на все случаи жизни почти под любую модель принтера. Начинаем!
У вас есть дополнения? Ваш принтер подключается по-другому? Поделитесь с другими читателями своей историей в комментариях!
Содержание
- Немного теории
- Настройка ASUS – USB
- Настройка TP-Link – USB
- Принтер и роутер через Wi-Fi
- Для Android и iOS
- Крайний случай
- Задать вопрос автору статьи
Немного теории
Есть несколько способов организовать беспроводную печать на принтере:
- Прямое подключение по Wi-Fi – если у принтера есть встроенный Wi-Fi. Наша статья не об этом, т.к. о таком мы уже писали, да и здесь многое зависит от конкретной модели устройства.
- Подключение принтера через USB к компьютеру и организация сетевого доступа через роутер.
- Подключение принтера к роутеру по USB – а уже все устройства при обращении к своему роутеру смогут делать печать. Это и есть основная тема. На ней и остановимся подробнее.
Обо всех способах подключения принтера мы писали в ЭТОЙ СТАТЬЕ.
В моей практике многие годы принтер был подключен к компьютеру, а печать делал через обычный сетевой принтер. Печатать – удобно. Но столкнулся с тем, что компьютер перестал быть постоянно выключенным. Итого: хочешь напечатать – включи компьютер. Стало немного напрягать.
Как решение появилась задумка организации работы через роутер. Благо – на нем имелся USB порт и возможности принт-сервера. В итоге подключил, перебрал тонны мануалов (не все так просто), везде установил утилитки – и все работает 24/7 без лишних телодвижений, ведь роутер в доме постоянно включен.
Далеко не все роутеры с USB портом поддерживают принтеры. Обязательно проверьте технические характеристики своего принтера, прежде чем начинать – ведь потраченное время не вернуть.
Базовое подключение к роутеру выполняется через USB порт. В настройщике роутера нужно активировать принт-сервер на USB. Подключение к роутеру для печати осуществляется через специальные утилиты. Самые распространенные роутеры для этого – ASUS и TP-Link (подходят не все модели).
Настройка ASUS – USB
У роутеров ASUS доступна утилита «Printer Setup Utility» – скачиваете с официального сайта актуальную версию (пользуемся поиском), подключаете принтер к роутеру и запускаете программу.
Обозначена поддержка принтеров Canon, Epson, HP, Brother (но не всех).
Еще раз убеждаемся в правильном подключении (на самом деле не обязательно через провод LAN, можно и сразу через Wi-Fi) и нажимаем кнопку «Далее». Начинается процесс поиска подключенных принтеров.
Через некоторое время утилита найдет ваш принтер и предложит установить его стандартными средствами. После этой установки уже можно начинать печатать. В случае же какой-то проблемы вывалится вот такое окно:
Что делаем в этом случае:
- Еще раз проверяем правильность подключения.
- Сверяемся с поддержкой роутером вашего принтера.
- Вспоминаем, не делали ли ранее вы в роутере странных настроек вроде изоляции сетей (или создания виртуальных сетей).
Настройка TP-Link – USB
А это именно мой случай. Показываю на примере роутера TP-Link TL-WR1043 и принтера HP P1102.
- Подключаем принтер к роутеру. У меня есть соответствующий индикатор подключенного USB-устройства – проверяем, что лампочка загорелась. Если не загорелась, не забываем, что принтер еще нужно и включить (смотрим, что и на нем горят лампочки).
- Скачиваем и устанавливаем утилиту с сайта TP-Link (пользуемся поиском) «TP-Link USB Printer Controller».
- Если все было подключено верно, утилита сама найдет ваш принтер:
- Дополнительно рекомендую сделать «автоподключаемым» наш принтер. Выделяем его в списке и щелкаем вот по этому пункту:
В моем случае потребовалось на ноутбук скачать отдельно драйвер для принтера. Для ускорения поиска можно временно подключить принтер по USB к вашему ноутбуку – тогда драйверы установятся автоматически, а в дальнейшем уже пользоваться им через Wi-Fi. Возможно, у вас драйвер установится сразу без подобных манипуляций.
Дополнительно в настройках роутера стоит убедиться, что принт-сервер работает:
Если у вас принтер сразу с поддержкой Wi-Fi – большую часть из них сейчас просто подключают к роутеру с помощью WPS без пин-кода. Далее узнаете выданный IP адрес и заводите его в свою операционную систему как сетевой принтер по этому адресу.
Теперь подробнее. Первым этапом подключаем принтер к маршрутизатору по Wi-Fi:
- Если есть кнопки WPS – с помощью WPS.
- Если нет WPS – на принтере ищем нашу точку доступа и стандартно вводим пароль.
Способ подключения ВАШЕГО принтера рекомендую уточнить в своем руководстве по эксплуатации. Для всех принтеров тут не угадаешь. К тому же не забываем, что текущие принтеры в основном работают только с сетями 2,4 ГГц. Современная 5 Ггц сеть для них может быть просто не видна.
Далее идем добавлять наш принтер:
- Параметры – Устройства:
- Принтеры и сканеры – Добавить принтер или сканер:
- Т.к. прямое подключение отсутствует, принтер не будет найден здесь. Жмем «Необходимый принтер отсутствует в списке»:
- Добавить принтер по его TCP/IP адресу или имени узла:
- Начинаем настройку. Тип устройства – «Устройство TCP/IP». IP-адрес – IP РОУТЕРА, в порт ничего не пишет (заполнится само). Галочку с автоустановкой драйвера убираем:
- Устройство все равно не найдено. Щелкаем на «Особое»:
- Заполняем вот так:
- Далее начнется установка драйвера. Если галочку с автоматической установкой оставили и верите в нее – все должно поставиться само. В противном случае скачиваем драйвер и ставим руками:
- Закроем общий доступ к принтеру:
Все должно заработать.
Для Android и iOS
Стандартными средствами в мобильных устройствах лучше не пользоваться. Если для вашей модели принтера есть фирменное приложение у производителя – скачивайте его и пользуйтесь без задней мысли.
Сторонние приложения:
- Для Android – Google Cloud Print
- Для iOS – AirPrint.
Но имеются ограничения в поддержке оборудования. Мой выбор – не использовать мобильные устройства для печати.
Крайний случай
В крайнем случае, если уж ваш принтер никак не может быть соединен с роутером, но хочется беспроводной печати, можно взять себе мини-компьютер. Главное тут – подсоединить к нему принтер по USB, а саму эту коробочку завести в вашу сеть. Дальше только дело техники, добавить сетевой принтер из того же сетевого окружения – плевое дело. Да и появятся новые функции вроде сканирования.
Вот и все основные методы печати в домашних условиях через роутер. Если у вас остались какие-то вопросы, комментарии ниже открыты для обсуждений.
Настройка принтера с роутером ASUS является важной задачей для многих пользователей, которые хотят подключить свой принтер к домашней сети. Роутеры ASUS обеспечивают отличную производительность и надежность, а также имеют ряд функций, которые делают процесс настройки принтера быстрым и простым.
Сначала вам необходимо убедиться, что ваш принтер поддерживает беспроводное подключение Wi-Fi. Если да, то вам потребуется установить драйвера принтера на ваш компьютер, если они еще не установлены. Затем подключите принтер к роутеру ASUS с помощью кабеля Ethernet или встроенного модуля Wi-Fi.
После того, как принтер будет подключен к роутеру ASUS, перейдите в настройки роутера через веб-браузер и найдите раздел «Принтеры». Там вы сможете настроить принтер, задать его имя, тип подключения и другие параметры. В зависимости от модели роутера ASUS, некоторые дополнительные функции, такие как печать документов с удаленного компьютера или настройка доступа для других пользователей, могут быть также доступны.
Важно отметить, что процедура настройки принтера с роутером ASUS может немного отличаться в зависимости от модели принтера и роутера. Поэтому рекомендуется внимательно изучить инструкцию пользователя для обоих устройств и следовать ее рекомендациям.
После завершения настройки принтера с роутером ASUS, вы сможете беспрепятственно печатать документы, фотографии и другие файлы, не перемещаясь к самому принтеру. Это очень удобно и экономит время, особенно если вы работаете с несколькими компьютерами или у вас дома находятся несколько устройств, которые требуют печати.
Проверка совместимости принтера с роутером Asus
Перед тем как настроить принтер с роутером Asus, важно убедиться в их совместимости. Для этого необходимо проверить, поддерживаются ли принтер и роутер Asus одними и теми же протоколами связи.
Прежде всего, убедитесь, что ваш принтер поддерживает беспроводное подключение. Это может быть указано в технических характеристиках принтера или указано на корпусе самого устройства.
Далее, узнайте, какие протоколы связи поддерживает ваш роутер Asus. Обычно это беспроводные протоколы Wi-Fi (например, 802.11n или 802.11ac). Эта информация также может быть указана в технических характеристиках роутера или в его настройках.
Проверьте, поддерживают ли принтер и роутер Asus одни и те же протоколы связи. Если протоколы совпадают, то ваш принтер и роутер будут совместимы друг с другом и вы сможете настроить их для работы вместе.
Если вы не уверены, поддерживает ли ваш принтер нужные протоколы связи, обратитесь к документации к принтеру или свяжитесь с его производителем для получения подробной информации.
Если принтер и роутер Asus не совместимы, вам придется искать другие способы подключения принтера либо рассмотреть возможность использования другого роутера, совместимого с вашим принтером.
Подключение принтера к роутеру Asus
Если у вас есть принтер и роутер Asus, вы можете упростить процесс печати, настроив их взаимодействие. Ниже приведена подробная инструкция о том, как подключить принтер к роутеру Asus.
Шаг 1. Установите драйверы принтера на каждое устройство, которое планируете использовать для печати. Драйверы обычно идут в комплекте с принтером или доступны для загрузки с официального сайта производителя принтера.
Шаг 2. Подключите принтер к роутеру посредством Ethernet-кабеля или Wi-Fi. Если ваш принтер поддерживает подключение по Wi-Fi, выберите соответствующую функцию в настройках принтера, и он будет автоматически искать доступные сети Wi-Fi. После того, как принтер подключится к роутеру, он получит IP-адрес.
Шаг 3. Зайдите в веб-интерфейс роутера Asus. Для этого откройте любой веб-браузер (например, Chrome, Firefox или Internet Explorer) и введите IP-адрес вашего роутера в адресной строке. Обычно IP-адрес роутера указан на его корпусе или можно найти в документации.
Шаг 4. Авторизируйтесь в веб-интерфейсе роутера, введя логин и пароль. Если вы не знаете логин и пароль, попробуйте значения по умолчанию «admin» или «admin» для логина и пароля соответственно. Если эти значения не подходят, обратитесь к документации роутера или свяжитесь с технической поддержкой Asus.
Шаг 5. Найдите раздел «Настройки принтера» или «Подключенные устройства» в веб-интерфейсе роутера. В этом разделе должна быть опция для добавления принтера.
Шаг 6. Нажмите на опцию добавления принтера и следуйте указаниям на экране для завершения процесса подключения. Вам может потребоваться ввести IP-адрес принтера или выбрать его из списка подключенных устройств.
Шаг 7. После завершения процесса подключения принтера, он будет доступен для печати на всех устройствах, подключенных к вашему роутеру Asus. Чтобы проверить, правильно ли настроено подключение принтера, попробуйте распечатать тестовую страницу.
Теперь принтер подключен к роутеру Asus и готов к использованию. Вы можете печатать документы со всех устройств, подключенных к вашей сети. При возникновении проблем с печатью, проверьте настройки подключения и драйверы принтера.
На чтение 6 мин Просмотров 74.6к. Опубликовано
Обновлено
Идея написать статью про то, как подключить принтер к компьютеру через wifi роутер с помощью USB кабеля, возникла после вопроса одного из читателей блога. Он ссылался на видео, в котором я рассказывал про настройку в Windows 10 общего доступа к принт-серверу по сети. И вот теперь решил восполнить этот пробел и сделать к своему уроку текстовую иллюстрацию. Покажу, как сделать проводной принтер беспроводным и подключить к компьютеру или ноутбуку на Windows через сеть wifi.
Способы подключение принтера к компьютеру через wifi роутер
Есть несколько способов, с помощью которых есть возможность подключить принтер к любому компьютеру внутри беспроводной локальной сети по wifi. Давайте их перечислим.
- Принтер через роутер. Оптимальный по цене и по практике использования, это когда обычный домашний принтер, которым вы пользуетесь уже много лет, подключается к USB порту роутера. При этом не нужно покупать никакое дополнительное оборудование и химичить ни с какими настройками.
- Принтер через компьютер. Прежде всего мы можем дать общий доступ к принтеру, который соединен обычным кабелем USB с компьютером, у которого имеется wifi адаптер. Таким образом любой другой ПК или ноутбук через посредника в виде основного компа будет иметь возможность распечатывать документы. Минус этого способа в том, что такая схема вызывала бы одно неудобство — комп должен был бы все время работать, чтобы к принтеру имелся доступ. Согласитесь, неудобно, особенно если речь идет о рабочей машине дома, а не небольшом офисном компьютере, выделенном специально для работы с сетевыми устройствами.
- Принт-сервер. Сервер печати, или принт-сервер, это отдельный девайс, снабженное wifi модулем, которое подключается к обычному не беспроводному принтеру и с помощью которого можно его сделать полноценным сетевым устройством. Этот вариант удобно использовать, когда либо принтер установлен далеко от маршрутизатора, либо у последнего нет USB порта для его подключения.
- Принтер со встроенным WiFi. Отличный вариант для тех, кто задумался поменять или приобрести новое устройство. При наличии сразу встроенного беспроводного модуля принтер напрямую подключается к роутеру и доступно для всех пользователей сети. Однако, принтер — вещь надежная и меняем его мы не часто, поэтому в большинстве случаев покупать новое дорогое устройство нецелесообразно.
Как сделать обычный принтер беспроводным — настройка через роутер Asus с помощью программы для компьютера
Далее в данной статье речь пойдет о третьем способе и только о самых простых офисных принтерах или МФУ, не имеющих сетевого интерфейса и подключающихся к компьютеру через USB.
Несмотря на их примитивность, благодаря многофункциональности современных роутеров самый простой проводной принтер можно превратить в полноценное беспроводное сетевое устройство, которым бы могли пользоваться все участники сети.
Первое, что требуется для выполнения подключения принтера к компьютеру или ноутбуку через сеть wifi — собственно сам маршрутизатор с USB портом.
К нему подсоединяем кабель от принтера и далее начинаем производить настройки в админке роутера. Но перед этим обязательно установите на компьютер драйвера от принтера. Либо с диска, который шел в комплекте, либо найдя их в интернете для вашей конкретной модели.
Как подключить принтер к маршрутизатору Asus по USB кабелю?
- Подключить принтер в порт USB роутера
- Установить драйвера на принтер на всех компьютерах
- Запустить утилиту по настройке принтера с CD на компьютере
Установили? Идем далее. Показывать настройки принтера я буду на wi-fi роутере Asus WL-520GU. После того, как вы подключили его к USB разъему маршрутизатора, в карте сети появится соответствующий значок с именем модели.
Теперь нам потребуется еще один диск — тот, который лежал в коробке с роутером. Вставляем его в дисковод и ищем программу для установки принтера на роутер. У Asus она называется Printer Setup Utility (файл Printer.exe). Ее также можно скачать с официального сайта производителя — находим на нем свою модель, открываем раздел с драйверами и программами и скачиваем утилиту.
Далее запускаем, жмем кнопку «Далее» и ждем, пока обнаружится наше устройство и подхватятся драйвера.
Вот и все — после этой несложной процедуры компьютер или ноутбук присоединиться к принтеру через wifi и будет воспринимать его, как будто он к нему подключен напрямую.
Для того, чтобы другие компы и ноутбуки внутри локальной сети видели этот принтер, на них также необходимо просто поставить драйверы с установочного диска.
А вот так он будет выглядеть при выборе устройства для распечатки документов:
Как подключить принтер к компьютеру через маршрутизатор средствами Windows 10
Теперь рассмотрим другой способ подключения общего принтера — если у вас нет специальной утилиты, то сделать это можно встроенными средствами Windows.
Заходим в «Панель управления — Оборудование и звук — Установка принтера».
Далее выбираем в новом окне «Добавить локальный принтер»
В следующем — ставим флажок на «Создать новый порт», из списка выбираем «Standart TCP/IP Port».
После этого прописываем локальный IP адрес роутера, к которому подключен принтер.
После обнаружения устройства попадаем на выбор типа устройства. Нам нужен пункт «Особое» и жмем кнопку «Параметры».
В новом открывшемся окошке выставляем настройки, как на скриншоте.
И далее система попытается найти драйвер — появится окно, в котором нужно выбрать производителя и название модели принтера для автоматической конфигурации. Либо выбрать диск CD для установки.
После этого откроется окно, в котором вам предложат либо использовать уже имеющиеся в системе дрова, либо установить заново. Поскольку мы с вами еще в самом начале их установили, то оставляем первый вариант.
Далее даем имя принтеру для отображения в списке устройств.
И наконец, общий доступ — поскольку принтер напрямую подключен к wifi роутеру, а не компьютеру, ему не обязательно еще раз давать общий доступ — он и так будет. Поэтому ставим галочку на «Нет общего доступа».
Остается только сделать данный общий принтер используемым по умолчанию и нажать кнопку «Готово».
На закуску — полезная статья про работу с принт-сервером через маршрутизатор в разделе поддержки клиентов Asus
Видео инструкция по настройке принтера для компьютера через WiFi маршрутизатор
Актуальные предложения:

Задать вопрос
- 10 лет занимается подключением и настройкой беспроводных систем
- Выпускник образовательного центра при МГТУ им. Баумана по специальностям «Сетевые операционные системы Wi-Fi», «Техническое обслуживание компьютеров», «IP-видеонаблюдение»
- Автор видеокурса «Все секреты Wi-Fi»
В наше время беспроводные принтеры набирают все большую популярность. Они позволяют подключать принтер к компьютеру или другим устройствам через wifi сеть, что делает печать документов удобной и мобильной. Один из популярных брендов роутеров, с которыми можно настроить беспроводное подключение принтера, — Asus. В данной статье мы расскажем вам о подробной инструкции, которая поможет вам настроить принтер через wifi роутер от Asus.
Первым шагом в настройке принтера через wifi роутер asus является проверка соответствующих подключений. Убедитесь, что ваш принтер поддерживает беспроводное подключение, а ваш роутер от Asus настроен на работу в режиме wifi. Также убедитесь, что принтер и компьютер находятся в пределах действия сигнала wifi роутера.
Далее, включите принтер и установите на компьютер необходимое программное обеспечение для управления печатью. Обычно это драйверы принтера, которые можно найти на официальном сайте производителя. После установки драйверов, перейдите к настройке wifi подключения на принтере. Для этого перейдите в меню настроек принтера и найдите раздел, связанный с беспроводным подключением. Вам потребуется ввести пароль от wifi сети, чтобы принтер смог подключиться к роутеру.
Затем, перейдите к настройке wifi роутера от Asus. Для этого вам потребуется войти в административную панель роутера. Откройте любой веб-браузер и в адресной строке введите IP-адрес роутера. После того, как откроется административная панель, найдите раздел настроек wifi и выберите опцию для добавления нового устройства. Введите имя принтера и его IP-адрес, который вы найдете в меню настроек принтера.
После завершения всех настроек, сохраните изменения и перезагрузите роутер. Теперь вы сможете печатать документы, используя ваш принтер через wifi роутер asus. Следуйте данной инструкции и вы сможете быстро и удобно настроить беспроводное подключение принтера.
Содержание
- Обзор принтеров через wifi роутер asus
- Выбор принтера
- Подключение принтера к Wi-Fi роутеру Asus
- Установка драйверов и программного обеспечения
- Настройка сетевых параметров принтера
- Печать через wifi роутер asus
Настройка принтера через wifi роутер asus позволяет подключить принтер к домашней или офисной сети без использования проводов. Это удобное решение, которое позволяет печатать документы с любого устройства в сети, а также делиться принтером с другими пользователями.
Преимущества подключения принтера через wifi роутер asus:
- Удобство использования: принтер можно разместить в любом удобном для вас месте, не привязывая его к компьютеру;
- Подключение нескольких устройств: вы можете подключить несколько устройств к одному принтеру через wifi роутер;
- Мобильная печать: вы можете печатать с переносных устройств, таких как смартфоны или планшеты;
- Удобное использование сетевых функций принтера: многие принтеры, подключенные через wifi роутер asus, имеют доступ к облачным сервисам и функции сканирования в сети;
- Экономия ресурсов: при печати через wifi роутер asus необязательно держать компьютер включенным.
Чтобы подключить принтер через wifi роутер asus, выполните следующие действия:
- Установите драйвер для принтера на каждом устройстве в сети;
- Настройте wifi соединение на принтере, следуя инструкциям производителя;
- Настройте wifi соединение на вашем устройстве, выбрав сеть, созданную вашим роутером asus;
- Выберите принтер в списке доступных устройств и выполните печать.
Важно помнить, что некоторые принтеры могут требовать дополнительной настройки для работы через wifi роутер asus. Обратитесь к инструкции по эксплуатации для подробной информации.
В заключение, подключение принтера через wifi роутер asus является удобным и простым способом создать беспроводную сеть печати. Это позволяет сделать печать документов более гибкой и доступной для всех участников сети.
Выбор принтера
Перед тем, как настроить принтер через Wi-Fi роутер Asus, необходимо правильно выбрать сам принтер. Рассмотрим основные критерии, на которые следует обратить внимание при выборе принтера:
- Тип принтера: Изначально определите, какой тип принтера нужен вам. Сейчас на рынке существует несколько основных типов принтеров — струйный, лазерный и термический. Каждый из них имеет свои преимущества и недостатки, поэтому выбор зависит от ваших конкретных потребностей.
- Функции: Определите, какие функции вам нужны от принтера. Некоторые принтеры могут печатать, сканировать и копировать, в то время как другие могут также отправлять факсы или печатать двусторонним способом. Решите, какие функции будут наиболее полезны для вас.
- Скорость печати: Если вам нужно печатать большое количество документов, обратите внимание на скорость печати принтера. Более высокая скорость печати позволит сократить время ожидания и повысить производительность.
- Разрешение печати: Если вам важно качество печати, обратите внимание на разрешение принтера, выражаемое в точках на дюйм (DPI). Чем выше разрешение, тем более четкая и детализированная печать.
- Совместимость и подключение: Убедитесь, что выбранный принтер совместим с вашим компьютером или другими устройствами. Также обратите внимание на наличие возможности подключения по Wi-Fi, чтобы вы могли установить соединение с вашим роутером Asus.
Обратите внимание на эти факторы при выборе принтера и выберите тот, который наилучшим образом соответствует вашим потребностям и требованиям. После выбора принтера можно приступать к его настройке через Wi-Fi роутер Asus.
Подключение принтера к Wi-Fi роутеру Asus
Если у вас есть принтер, поддерживающий Wi-Fi соединение, то вы можете подключить его к своему Wi-Fi роутеру Asus и использовать функцию беспроводной печати. В этой инструкции мы расскажем, как это сделать.
- Убедитесь, что ваш принтер имеет Wi-Fi возможности и поддерживает соединение с Wi-Fi роутером.
- Установите драйверы и программное обеспечение для принтера на компьютер, к которому вы планируете подключить принтер.
- Включите принтер и установите его в режим настройки Wi-Fi. Обычно для этого нужно нажать кнопку «Wi-Fi» на панели управления принтера.
- Откройте веб-браузер и введите IP-адрес своего Wi-Fi роутера Asus.
- Введите имя пользователя и пароль для входа в настройки роутера.
- В меню настроек роутера найдите раздел «Беспроводная сеть» или «Wi-Fi настройки».
- В этом разделе найдите опцию «Добавить устройство» или «Добавить принтер».
- Выберите принтер из списка доступных устройств или введите его IP-адрес вручную.
- Подтвердите добавление принтера и дождитесь успешного подключения.
После этого ваш принтер будет подключен к Wi-Fi роутеру Asus и готов к использованию. Теперь вы можете печатать документы и фотографии без использования проводов и делиться доступом к принтеру с другими устройствами в вашей Wi-Fi сети.
Установка драйверов и программного обеспечения
После того, как вы настроили ваш принтер через Wi-Fi роутер Asus, необходимо установить драйверы и программное обеспечение на ваш компьютер. Для этого следуйте следующим шагам:
- Перейдите на официальный сайт производителя вашего принтера.
- Найдите раздел поддержки или загрузки.
- Введите модель вашего принтера и операционную систему вашего компьютера.
- Скачайте последнюю версию драйверов и программного обеспечения для вашего принтера.
- Откройте скачанный файл и следуйте инструкциям мастера установки.
- При установке выберите соединение с принтером по Wi-Fi.
- Дождитесь завершения установки драйверов и программного обеспечения.
После установки драйверов и программного обеспечения ваш компьютер будет готов к работе с принтером через Wi-Fi роутер Asus. Убедитесь, что принтер и компьютер подключены к одной сети Wi-Fi, и можно приступать к печати.
Настройка сетевых параметров принтера
Прежде чем настраивать принтер через WiFi-роутер Asus, необходимо убедиться, что принтер обладает сетевыми возможностями и может подключаться к беспроводной сети.
Чтобы настроить сетевые параметры принтера, выполните следующие шаги:
- Включите принтер и убедитесь, что он подключен к электропитанию.
- Настройте принтер на подключение к WiFi-сети. Для этого обычно нужно найти в меню принтера раздел «Настройки сети» или «Беспроводное подключение» и следовать указаниям на экране.
- Укажите SSID (имя беспроводной сети) и пароль WiFi-сети.
- Проверьте правильность введенных данных и сохраните настройки.
Если настройка прошла успешно, принтер должен подключиться к WiFi-роутеру и получить сетевой IP-адрес от него. Для проверки подключения, можно выполнить печать тестовой страницы или настройки принтера.
На этом этапе принтер уже настроен для работы через WiFi-роутер Asus. Однако, существуют дополнительные настройки, которые могут быть полезными в рамках конкретных потребностей пользователя.
Ниже представлены некоторые дополнительные настройки, которые могут быть полезными:
- Настройте статический IP-адрес для принтера, чтобы избежать конфликтов в сети.
- Настройте маршрутизацию портов в роутере, чтобы принтер был доступен из внешней сети.
- Настройте доступ к принтеру по протоколу AirPrint или Google Cloud Print для печати с мобильных устройств или удаленно через Интернет.
Настройки принтера могут отличаться в зависимости от модели и производителя, поэтому рекомендуется обратиться к документации, поставляемой с принтером, для получения более подробной информации.
Печать через wifi роутер asus
Wi-Fi роутеры ASUS позволяют подключить принтеры к сети и печатать документы с любого устройства, подключенного к этой сети. Для этого необходимо выполнить несколько простых шагов:
- Убедитесь, что ваш принтер поддерживает подключение к Wi-Fi. Ваш принтер должен иметь встроенный Wi-Fi-адаптер или быть совместимым с внешним Wi-Fi-адаптером.
- Подключите принтер к роутеру ASUS. В большинстве случаев это можно сделать через Wi-Fi, следуя инструкциям, прилагаемым к принтеру.
- Зайдите в настройки роутера ASUS через веб-интерфейс. Для этого откройте веб-браузер и введите IP-адрес роутера (обычно 192.168.1.1) в адресной строке. Введите имя пользователя и пароль, чтобы войти в систему настройки роутера.
- В меню настройки роутера найдите раздел «Печать и файлы» или «USB Application». В этом разделе вы увидите список подключенных принтеров. Если ваш принтер отображается в списке, значит, он успешно подключен к роутеру.
- Настройте параметры печати. В меню настройки роутера вы можете указать имя принтера, выбрать стандартные настройки печати или настроить дополнительные параметры. Некоторые роутеры ASUS позволяют настроить печать с помощью приложений для мобильных устройств.
- Подключите устройство к Wi-Fi сети роутера ASUS и печатайте. Теперь вы можете отправить документ на печать с любого устройства в сети Wi-Fi, подключенного к вашему роутеру.
Печать через Wi-Fi роутер ASUS может значительно упростить работу с принтером, особенно в офисной среде или в случае использования нескольких устройств. Убедитесь, что ваш принтер и роутер совместимы, и следуйте инструкциям, предоставленным производителем, для успешной настройки печати через Wi-Fi.