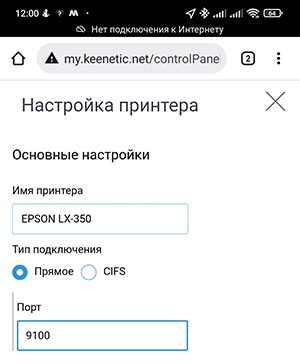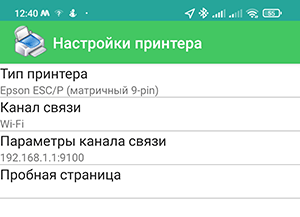Мобильная торговля для 1С. Программа для мобильной торговли
Зачем нужно автоматизировать мобильную торговлю?
Внедрение и использование Моби-С это конкурентное преимущество.
Сокращение затрат
Автоматизация мобильной торговли позволяет сократить количество операторов по вводу заявок (рабочее место, зарплата, налоги и пр.). Вам больше не надо печатать прайс-листы и дебиторку. Все это есть в актуальном состоянии в мобильном устройстве выездного сотрудника. Экономим на оргтехнике, обслуживании и расходных материалах. И это только прямое снижение затрат, которое Вы можете посчитать прямо сейчас. Бизнес процессы автоматизированные с «Моби-С» позволяют использовать менее квалифицированный персонал, временные затраты на обучение и знакомство с маршрутом минимизируются.
Повышение производительности
Внедрение «Моби-С» позволит повысить корректность и скорость выполнения заказов. Отправка заказа в офис, занимает несколько секунд. Автоматизация мобильной торговли повысит лояльность и эффективность обслуживания клиентов, повысит производительность труда торговых представителей и позволит сократить расходы на их поддержку. Агенты работают эффективнее и обслуживают больше торговых точек.
Контроль агентов
В «Моби-С» реализованы все необходимые функции, для мониторинга и контроля деятельности торгового представителя. Поддержка GPS/ГЛОНАСС позволяет контролировать текущее местонахождение и маршрут перемещения торгового агента. Планирование маршрута, сценария работы в торговой точке и последующий контроль выполнения, позволяют анализировать эффективность работы ТП. Фото-отчет в ТТ, является дополнительным, эффективным элементом контроля. Контроль торговых представителей позволяет повысить дисциплину, ориентировать и мотивировать торговый персонал на более интенсивные усилия.
Уменьшение ошибок
В «Моби-С» реализовано большое количество различных проверок корректности введенных торговым представителем данных в документе. Совокупность исключения дополнительных звеньев (оператор в офисе), средств контроля «Моби-С» и актуальных данных по клиентам, товарам, ценам и остаткам позволяют значительно сократить вероятность возникновения ошибок в выгруженных в 1С документах. Мы уверены вы почувствуете разницу до и после внедрения «Моби-С».
Просто
Одним из главных достоинств «Моби-С» является простота установки и настройки системы для конечных пользователей. Моби-С это легкое внедрение и настройка под ваши потребности без участия программистов. Большинство наших клиентов тратит на установку Моби-С меньше часа. Простая и понятная инструкция. Моби-С может запустить даже торговый агент. Использование облачного сервера Mobi-С.Net на порядок упрощает самый сложный этап, настройку обмена данными.
Функционально
В Моби-С есть все функции необходимые для 100% автоматизации всех бизнес-процессов мобильной торговли и мерчендайзинга. В Моби-С реализован ряд уникальных функций которые отсутствуют в продуктах конкурентов. Мощная подсистема работы с заданиями, автоматический расчет маршрута и порядка посещения торговых точек, визуальный редактор анкет, цифровая подпись фотографий, облачный сервер Mobi-С.Net. Система мобильной торговли Моби-С прошла тестирование и получила сертификат 1С:Совместимо.
Недорого
Затраты на внедрение — 0 руб. Вы платите только за лицензию на мобильное устройство. Лицензия бессрочная. Лицензия с полной поддержкой BYOD и легко переносится между устройствами. Бесплатный облачный сервис Mobi-С.Net™. Серверная часть, все последующие обновления и техническая поддержка полностью бесплатны. Попробуйте бесплатную, полнофункциональную демонстрационную версию и оцените эффект от использования Моби-С в вашей компании.
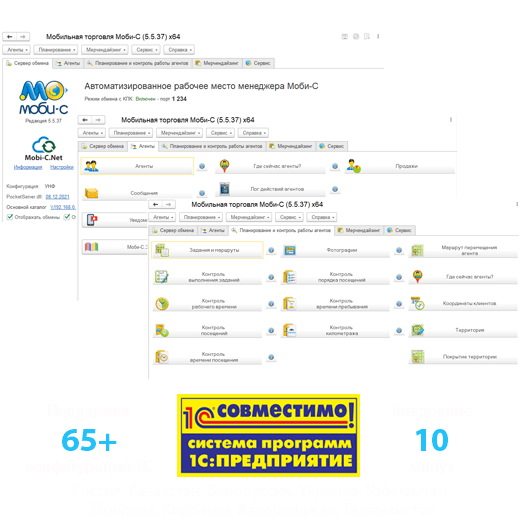
Офисная часть
Рабочие места офисных сотрудников, управляющих продажами и полевыми сотрудниками: руководители отделов продаж, супервайзеры, маркетологи-аналитики. Офисная часть предоставляется бесплатно для большинства основных конфигураций 1С
- Настройка параметров торговых агентов
- Задания и маршруты
- Оптимизация маршрутов развозки товара
- Контроль выполнения заданий
- Формирование территории агента
- Формирование товарной матрицы
- Отчеты, результат работы
- Контроль перемещения по GPS
- Текущее местоположение агентов
- Обмен сообщениями
- Визуальный редактор анкет
- Просмотр фото-отчетов
- Анализ результатов анкетирования
- Статус лицензий и сервера обмена
- Координаты торговых точек
Возможности мобильного клиента Моби-С
Рабочие места полевых сотрудников: торгового представителя, мерчендайзера, супервайзера, водителя-экспедитора и других.
-
Документы
Возможность создавать на мобильном устройстве документы: Заказ, Продажа, Покупка, ПКО, Анкета, Инвентаризация, Возврат и пр.
-
Отчеты
Доступ к большинству стандартных отчетов из 1С. Мощная и простая подсистема добавления и настройки новых отчетов.
-
Дебиторка
Полная информация о текущей и просроченной задолженности. Возможность оформить ПКО сразу в точке.
-
Информация о товаре
Товары, цены, скидки, остатки, товарные матрицы, фото-каталог и пр.. История продаж и расчет рекомендованного заказа.
-
Мерчендайзинг
Произвольные анкеты. Визуальный редактор анкетных форм. Сбор информации о остатках в момент оформления заказа.
-
Фото-отчеты
Фото для товара, клиента, задания или документа. Невозможно подделать. Фото содержит цифровую подпись и GPS координату.
-
Контроль агента
Функция гарантированного оформления документа у клиента, а не по телефону. Контроль местонахождения по GPS/ГЛОНАСС
-
Внешнее оборудование
Печать на мобильный принтер, сканирование штрих-кода, фискальный регистратор. Редактируемые печатные формы.
Видеопрезентации
Видеоролики с демонстрацией работы различных функций Моби-С.
Настройка роутера Keenetic Omni для печати на принтере
- Включить роутер в сеть.
- На смартфоне найти и подключиться к Wi-Fi сети роутера. Если роутер еще не настраивался, то название сети и пароль находятся на нижней стенке роутера.
- Подключите кабель от принтера в USB разъем роутера.
- На смартфоне в браузере открыть страницу my.keenetic.net
- Войдите в админку роутера.
- Перейдите в раздел «USB-диски и принтеры«. В списке «Диски и принтеры» должен отобразиться подключенный принтер.
- Нажмите на принтер и в настройках установите «Тип подключения» — «Прямое«, запомните «Порт«. По умолчанию порт 9100.
- Для настройки печати на КПК нужно знать IP адрес роутера. Обычно он 192.168.1.1.
- На КПК в Моби-С переходим «Настройки > Внешние устройства > Принтер» и устанавливаем параметры как на скриншоте.
- Нажимаем пункт «Пробная страница«, должна начаться печать.
Полезная информация
Подключение внешних устройств Настройка печатных форм на КПК
Преимущества
Надежный инструмент для вашего бизнеса!
Отменная функциональность
Есть все, что нужно для сбора завок, проведения мерчендайзинга, планирования и контроля мобильных сотрудников.
Большой опыт работы
10 лет работы, тысячи клиентов десятки тысяч проданных лицензий, партнерская сеть по всей России и СНГ. Мы знаем что вам нужно.
Низкая стоимость
Вы платите только за лицензию на мобильное устройство. Лицензия бессрочная. Поддержка концепции «Принеси своё устройство» (BYOD).
На чтение 3 мин Опубликовано Обновлено
В наше время принтеры используются практически в каждом офисе и даже в домашнем использовании. Чтобы полноценно использовать принтер, необходимо его правильно подключить к сети. В данной статье мы рассмотрим пошаговую инструкцию по подключению принтера к Keenetic, популярной модели Wi-Fi-роутера.
Первым шагом необходимо убедиться, что у вас имеется все необходимое оборудование: Keenetic роутер, Ethernet-кабель, принтер с возможностью подключения к сети через провод или Wi-Fi. Если принтер поддерживает Wi-Fi подключение, то это предпочтительный способ.
Далее следует подключить принтер к роутеру посредством Ethernet-кабеля или через Wi-Fi. Если выбрано подключение через Ethernet-кабель, необходимо подключить один конец к порту LAN на роутере, а другой конец к принтеру. Если принтер использует Wi-Fi, необходимо настроить Wi-Fi соединение, следуя инструкциям, прилагаемым к принтеру.
После подключения принтера к роутеру, необходимо приступить к его настройке на компьютере или устройстве, с которого будет осуществляться печать. Для этого следует открыть интернет-браузер и в адресной строке ввести IP-адрес роутера, например, http://192.168.1.1. В открывшейся панели управления Keenetic необходимо войти в настройки сети и выбрать соответствующую опцию подключения принтера.
Проверка совместимости принтера с Keenetic
Прежде чем подключать принтер к Keenetic, следует убедиться в его совместимости с данной моделью маршрутизатора. Для этого можно выполнить следующие шаги:
- Проверить документацию к вашему Keenetic или посетить официальный сайт производителя, чтобы узнать о поддерживаемых протоколах и моделях принтеров.
- Определить, каким образом будет осуществляться подключение принтера — проводным или беспроводным. Настроить принтер соответственно.
- Проверить доступные порты на вашем Keenetic. Некоторые модели могут иметь USB-порт для подключения принтера непосредственно к маршрутизатору.
- Если ваш Keenetic не имеет встроенного USB-порта, можно воспользоваться специальным устройством — USB-принтсервером. Такое устройство позволяет подключить принтер к роутеру через LAN-порт.
Важно отметить, что не все принтеры совместимы с Keenetic из-за специфических настроек и требований каждой модели. Поэтому перед покупкой нового принтера рекомендуется ознакомиться с совместимостью его с Keenetic.
Если ваш принтер совместим с Keenetic, вы можете приступить к его подключению и настройке с помощью инструкций, предоставленных производителем роутера и принтера.
Шаги по подключению принтера к Keenetic
Для подключения принтера к Keenetic необходимо выполнить следующие шаги:
- Убедитесь, что принтер включен и находится в пределах действия Wi-Fi сети Keenetic.
- Войдите в веб-интерфейс Keenetic, введя IP-адрес вашего маршрутизатора в адресной строке браузера.
- Перейдите в раздел «Настройки» или «Настройки Wi-Fi», режим наименования может отличаться в зависимости от модели Keenetic.
- Выберите подраздел «Подключенные устройства» или «Wi-Fi устройства», чтобы просмотреть список устройств, подключенных к сети Keenetic.
- Найдите MAC-адрес принтера в списке подключенных устройств.
- Запишите MAC-адрес принтера или сохраните его где-нибудь для использования на следующих шагах.
- Вернитесь к основному меню настройки Keenetic и перейдите в раздел «Настройки сети» или «Wi-Fi и сеть».
- В этом разделе найдите подраздел «Добавить устройство» или «Добавить новое устройство».
- Откройте раздел «Создать устройство» или «Добавить новое устройство» и введите MAC-адрес принтера.
- Щелкните кнопку «Применить» или «Добавить», чтобы сохранить настройки.
- Подождите несколько секунд, пока Keenetic не обнаружит и подключит принтер к сети Wi-Fi.
- Подключите принтер к компьютеру или устройству, на котором необходимо использовать принтер.
- Установите драйверы и программное обеспечение принтера на компьютер или устройство, если это необходимо.
- Настройте принтер в настройках операционной системы или программе, с которой вы планируете печатать.
- Теперь принтер успешно подключен к сети Keenetic и готов к использованию.
Следуя этим шагам, вы сможете легко и быстро подключить принтер к Keenetic и настроить его для работы с вашим компьютером или устройством.
Keenetic omni – это мощный и универсальный маршрутизатор, который позволяет подключить к сети не только компьютеры и мобильные устройства, но и принтеры. В этой статье мы расскажем, как настроить принтер на Keenetic omni самостоятельно без необходимости обращаться к специалистам.
Прежде чем начать настраивать принтер, убедитесь, что он подключен к вашему маршрутизатору посредством Ethernet-кабеля или Wi-Fi. Если у вас новый принтер, рекомендуется перейти в его настройки и убедиться, что он находится в одной сети с Keenetic omni.
Далее, для настройки принтера на Keenetic omni, вам необходимо зайти в веб-интерфейс роутера. Для этого откройте любой web-браузер и введите в адресной строке IP-адрес маршрутизатора (обычно это 192.168.1.1 или 192.168.0.1). Введите свои учетные данные (логин и пароль) для входа в систему.
После успешного входа в веб-интерфейс Keenetic omni, найдите раздел «Настройки принтера» или «USB-устройства». Обычно он находится в меню «Сервисы» или «Расширенные настройки». В этом разделе вы найдете настройки подключенного принтера, среди которых IP-адрес принтера и его название. Установите нужные параметры и сохраните изменения.
Поздравляю! Теперь ваш принтер полностью готов к работе на Keenetic omni. Вы можете проверить его функциональность, печатая тестовую страницу или документ. В случае возникновения проблем, рекомендуется обратиться к документации и поддержке производителя принтера для получения дополнительной информации и помощи.
Содержание
- Keenetic omni: представление и особенности
- Почему нужно настраивать принтер?
- Шаги по настройке
- Подключение принтера к Keenetic omni
- Установка драйверов для принтера
- Настройка доступа к принтеру в сети
- Проверка работы принтера на Keenetic omni
- Дополнительные настройки принтера
Keenetic omni: представление и особенности
Keenetic omni — это маршрутизатор, который обладает рядом особенностей и функций, делающих его популярным среди пользователей.
- Высокая производительность: Keenetic omni оснащен мощным процессором, что обеспечивает стабильную и быструю работу устройства, даже при интенсивном использовании сети.
- Расширенные возможности настройки: Благодаря наличию операционной системы Keenetic, пользователи имеют доступ к широкому спектру функций настройки и управления сетью.
- Поддержка стандарта Wi-Fi 6: Keenetic omni поддерживает последнюю версию стандарта Wi-Fi 6, что позволяет получить более стабильное и быстрое беспроводное подключение к сети.
- Возможность подключения USB-устройств: Маршрутизатор поддерживает подключение USB-устройств, таких как принтеры, накопители или 3G/4G-модемы, что позволяет обеспечивать дополнительные функции и удобство в использовании.
- Защита сети: Keenetic omni обладает встроенными средствами защиты от вредоносных программ и атак из интернета. Файрволл, встроенный в маршрутизатор, обеспечивает безопасность сети и защиту личных данных.
В целом, Keenetic omni предлагает широкий функционал и удобство использования, делающие его привлекательным выбором для домашней или офисной сети. Сочетание высокой производительности, расширенных возможностей настройки и поддержки последних стандартов Wi-Fi делает этот маршрутизатор отличным вариантом для создания стабильной и безопасной сети.
Почему нужно настраивать принтер?
Настройка принтера на Keenetic omni является важным шагом для обеспечения удобной печати документов с любого устройства в вашей домашней сети. Настраивая принтер на Keenetic omni, вы получаете следующие преимущества:
- Удобство печати с любого устройства в вашей домашней сети. После настройки принтера на Keenetic omni, вы сможете распечатывать документы с компьютера, ноутбука, смартфона или планшета без необходимости подключать устройство напрямую к принтеру.
- Сокращение кабельной связи. Если раньше для печати с нескольких устройств требовалось подключать каждое из них к принтеру с помощью USB-кабелей, то настройка принтера на Keenetic omni позволяет осуществлять печать по беспроводной Wi-Fi-сети.
- Удаленное управление принтером. Возможность удаленно управлять принтером с помощью мобильного приложения или специального программного обеспечения на компьютере. Вы сможете отслеживать статус печати, сканировать документы и выполнять другие функции принтера даже без физического присутствия рядом с ним.
- Упрощение совместной печати. Если в вашей семье или офисе несколько людей пользуются одним принтером, настройка принтера на Keenetic omni позволит сократить очереди и упростить процесс совместной печати. Каждый пользователь сможет отправлять документы на печать независимо от работы других.
В целом, настройка принтера на Keenetic omni позволяет с удобством печатать документы с разных устройств, сэкономить время и улучшить процесс совместной работы с принтером.
Шаги по настройке
Для настройки принтера на Keenetic omni следуйте следующим шагам:
- Первым шагом подключите принтер к вашему Keenetic omni с помощью USB-кабеля.
- Зайдите в веб-интерфейс Keenetic omni, введя IP-адрес роутера в адресной строке браузера и авторизовавшись.
- Перейдите в раздел «Настройка принтера» или «Подключение устройств».
- Нажмите на кнопку «Добавить принтер» или «Подключить устройство».
- Выберите тип принтера из списка доступных вариантов.
- Укажите имя принтера и его модель.
- Если необходимо, установите дополнительные параметры принтера, такие как разрешение печати, режим двухсторонней печати и другие.
- Нажмите на кнопку «Применить» или «Сохранить» для сохранения настроек.
- Проверьте, что принтер успешно подключен к Keenetic omni, отправив тестовую страницу на печать.
После выполнения всех этих шагов, ваш принтер должен быть успешно настроен и готов к использованию на Keenetic omni.
Подключение принтера к Keenetic omni
Для подключения принтера к Keenetic omni необходимо выполнить следующие шаги:
- Убедитесь, что принтер поддерживает подключение через сеть Wi-Fi или имеет возможность подключения к маршрутизатору по средством Ethernet-кабеля.
- Настройте маршрутизатор Keenetic omni следуя инструкциям, предоставленным производителем. Убедитесь, что маршрутизатор подключен к сети Интернет.
- Подключите принтер к маршрутизатору по средством Wi-Fi или Ethernet-кабеля в зависимости от возможностей принтера.
- Перейдите в веб-интерфейс маршрутизатора Keenetic omni, введя его IP-адрес в адресную строку браузера.
- Авторизуйтесь в веб-интерфейсе с помощью логина и пароля, указанными в инструкции к маршрутизатору.
- Откройте раздел «Настройки принтера» или аналогичный раздел, где можно настроить подключение принтера.
- Выберите тип подключения принтера: Wi-Fi или Ethernet, в зависимости от способа подключения принтера к станции Keenetic omni.
- В случае выбора Wi-Fi подключения, введите логин и пароль Wi-Fi сети, к которой будет подключен принтер. Если принтер поддерживает функцию WPS, можно воспользоваться этой опцией для быстрого настройки.
- Если выбрано Ethernet-подключение, убедитесь, что принтер подключен к правильному порту маршрутизатора, и что настройки сети принтера соответствуют настройкам маршрутизатора.
- Сохраните настройки и перезагрузите маршрутизатор для вступления изменений в силу.
После выполнения этих шагов, у вас должно появиться подключение принтера к Keenetic omni. Вы можете протестировать его, отправив печатную задачу с любого подключенного к сети устройства.
Установка драйверов для принтера
Чтобы правильно настроить принтер на Keenetic omni, необходимо установить соответствующие драйвера на компьютер.
- Подключите принтер к компьютеру с помощью USB-кабеля или настройте его подключение по Wi-Fi, согласно инструкции, прилагаемой к принтеру.
- Откройте браузер и перейдите на официальный сайт производителя вашего принтера.
- На сайте найдите раздел «Поддержка» или «Драйверы и загружаемые файлы».
- Укажите модель вашего принтера и операционную систему, которая установлена на компьютере.
- Найдите на странице список доступных драйверов и выберите самую последнюю версию драйвера для вашей операционной системы.
- Скачайте драйвер на компьютер, запустив файл установки.
- Следуйте инструкциям мастера установки, чтобы установить драйвер на компьютер.
После установки драйвера для принтера на компьютер, у вас должна появиться возможность выбрать этот принтер в настройках печати на Keenetic omni. Теперь вы готовы перейти к настройке принтера на Keenetic omni.
Настройка доступа к принтеру в сети
Чтобы печатать документы с любого устройства в вашей сети, необходимо настроить доступ к принтеру. Для этого выполните следующие шаги:
- Установите принтер в сеть и подключите его к Keenetic omni.
- Откройте веб-интерфейс Keenetic omni, введя в адресной строке браузера IP-адрес вашего маршрутизатора.
- Войдите в настройки маршрутизатора, введя логин и пароль администратора (если они были заданы).
- Перейдите на вкладку «Настройки сети» или «Настройки устройств», в зависимости от модели вашего маршрутизатора.
- Найдите раздел «Принтеры» и выберите опцию «Добавить новый принтер».
- Введите имя принтера и IP-адрес принтера. Если нужно, задайте порт, к которому подключен принтер.
- Сохраните настройки и перезагрузите маршрутизатор для применения изменений.
После выполнения этих шагов принтер будет доступен для печати с любого устройства в вашей сети. Обратите внимание, что настройки доступа к принтеру могут отличаться в зависимости от модели маршрутизатора Keenetic omni, поэтому рекомендуется обратиться к документации к вашему устройству для получения подробной информации.
Проверка работы принтера на Keenetic omni
После настройки принтера на Keenetic omni, можно выполнить проверку его работы для убедиться в правильной работе.
Для проверки работы принтера на Keenetic omni, можно выполнить следующие действия:
- Подключите принтер к USB-порту вашего Keenetic omni.
- Убедитесь, что принтер включен и готов к печати.
- Откройте веб-интерфейс Keenetic omni, введя IP-адрес вашего маршрутизатора в адресную строку браузера.
- Войдите в настройки маршрутизатора, используя свой логин и пароль.
- В меню настроек найдите раздел, связанный с подключением принтера.
- Проверьте, что принтер отображается в списке подключенных устройств или на странице настроек принтера.
- Если принтер отображается и указан его статус «Онлайн» или «Готов», это означает, что принтер успешно подключен к Keenetic omni и настроен правильно.
- Для проверки работы можно напечатать тестовую страницу или документ с компьютера, подключенного к Keenetic omni.
- Если принтер печатает документы без ошибок и задержек, то работа принтера на Keenetic omni успешно настроена и проверена.
Дополнительные настройки принтера
После основной настройки принтера на Keenetic omni, вы можете выполнить дополнительные настройки для удобства использования. Ниже приведены несколько возможных опций настройки принтера.
- Настройка качества печати: Проверьте настройки качества печати в драйвере принтера. Вы можете выбрать различные уровни качества печати, включая экономный режим печати или улучшенное качество. Это может быть полезно в зависимости от ваших потребностей.
- Настройка скорости печати: В зависимости от вашего принтера и задачи печати, вы также можете настроить скорость печати. Если вам не требуется высокая скорость печати, вы можете установить медленную скорость печати для более качественного результата.
- Выбор бумаги: Проверьте, какую тип бумаги установлен на вашем принтере. В зависимости от типа бумаги, вы можете настроить дополнительные параметры, такие как плотность, цветность и толщина бумаги.
Кроме того, вы можете проверить настройки принтера на наличие дополнительных функций и опций. Некоторые принтеры поддерживают двухстороннюю печать, печать этикеток или фотографий, а также сканирование и копирование документов. Если ваш принтер поддерживает эти функции, вы можете настроить их через драйвер принтера или панель управления принтером.
Важно помнить, что каждый принтер имеет свои собственные настройки и функции, поэтому рекомендуется обратиться к инструкции пользователя, предоставленной с вашим принтером, для получения более подробной информации о дополнительных настройках и функциях принтера.
В современном мире компьютеров и быстрой интернет-связи нельзя недооценивать роль принтера в нашей повседневной жизни. Но что делать, когда возникают проблемы с его настройкой? Не стоит паниковать! В этой статье мы подробно рассмотрим, как настроить принтер с помощью устройства Keenetic omni всего в несколько простых шагов.
Keenetic omni — это мощный и универсальный маршрутизатор, который предлагает множество функций для обеспечения стабильного и безопасного интернет-соединения. С его помощью вы сможете легко подключить ваш принтер к домашней сети и настроить его для беспроблемной печати.
Первым шагом в настройке принтера с Keenetic omni является подключение принтера к маршрутизатору. Для этого вам понадобится сетевой кабель, который нужно вставить в порт на задней панели принтера и в свободный порт на маршрутизаторе. После этого принтер будет готов для дальнейшей настройки.
Вторым шагом является доступ к веб-интерфейсу Keenetic omni. Для этого вам потребуется открыть веб-браузер и ввести IP-адрес маршрутизатора в адресной строке. После успешного подключения к веб-интерфейсу вы сможете приступить к настройке принтера.
Содержание
- Шаг 1: Подключение принтера
- Выбор места расположения
- Подключение к питанию
- Подключение к компьютеру
- Шаг 2: Проверка подключения
- Установка драйверов
- Проверка печати тестовой страницы
Шаг 1: Подключение принтера
Перед началом настройки принтера на Keenetic omni, убедитесь, что у вас есть все необходимые кабели и драйверы для вашего принтера.
Далее следуйте этим простым шагам:
- Подключите принтер к электропитанию и включите его.
- С помощью кабеля USB подключите принтер к одному из портов USB на Keenetic omni.
- Проверьте, что принтер успешно подключен к маршрутизатору, и его индикатор готовности горит зеленым или мигает.
Поздравляю! Вы успешно подключили принтер к Keenetic omni. Теперь вы можете перейти ко второму шагу и настроить его в программном обеспечении маршрутизатора.
Выбор места расположения
- Разместите принтер на уровне груди или выше, чтобы упростить доступ к нему и уменьшить нагрузку на спину при замене картриджей или бумаги.
- Избегайте мест, подверженных воздействию прямого солнечного света или экстремально высоких температур, чтобы избежать повреждения принтера.
- Поставьте принтер на устойчивую поверхность, чтобы избежать его падения или тряски при печати.
- Разместите принтер поблизости от компьютера или другого устройства, к которому вы будете подключать его.
- Учтите доступность электрической розетки — принтер должен быть подключен к ней надежным способом.
Следуя этим рекомендациям, вы обеспечите оптимальные условия работы для вашего принтера и сможете максимально комфортно использовать его.
Подключение к питанию
Прежде всего, перед подключением принтера к вашему Keenetic omni убедитесь, что устройство полностью выключено и отключено от электрической сети. Затем следуйте инструкциям ниже:
- Определите тип подключения питания вашего принтера. Обычно это делается с помощью сетевого кабеля, который поставляется в комплекте с устройством.
- Подключите один конец сетевого кабеля к разъему питания на задней панели принтера. Обычно разъем имеет форму прямоугольника с выступающими контактами.
- Подключите другой конец сетевого кабеля к любому доступному розеточному разъему. Убедитесь, что разъем находится рядом с принтером и в его непосредственной близости.
- Убедитесь, что подключение было выполнено правильно. Проверьте, что кабель надежно зафиксирован в разъемах и что нет никаких повреждений на проводах или разъемах.
- Включите принтер, нажав на кнопку питания на передней или верхней панели. После включения вы должны услышать звук пуска и увидеть, как индикаторы на панели принтера начинают мигать или загораться.
Теперь ваш принтер должен быть готов к использованию. Если у вас возникли проблемы с подключением к питанию, проверьте, что устройство Keenetic omni и розетка работают, а также что кабель питания и разъемы не повреждены. Если проблема не устраняется, обратитесь за помощью к специалистам.
Подключение к компьютеру
Для подключения принтера к компьютеру вам понадобится USB-кабель, который обычно поставляется вместе с принтером.
1. Убедитесь, что принтер выключен.
2. Найдите USB-порт на задней или боковой панели принтера.
3. Вставьте один конец USB-кабеля в USB-порт принтера.
4. Найдите свободный USB-порт на вашем компьютере.
5. Вставьте другой конец USB-кабеля в USB-порт компьютера.
6. Включите принтер.
После этого ваш компьютер должен автоматически распознать принтер и установить необходимые драйверы. Если этого не произошло, вам придется установить драйверы вручную с помощью диска, поставляемого с принтером, или загрузить их с официального сайта производителя принтера.
Шаг 2: Проверка подключения
После того, как вы настроили принтер с помощью Keenetic omni, необходимо убедиться, что подключение было успешно установлено.
| 1. | Убедитесь, что принтер включен и подключен к Keenetic omni через USB-кабель. |
| 2. | Откройте веб-браузер и введите IP-адрес Keenetic omni в адресной строке. |
| 3. | Войдите в настройки Keenetic omni, введя логин и пароль. |
| 4. | Перейдите к разделу «Сеть» и найдите подраздел «USB». |
| 5. | В разделе «USB» проверьте, что принтер отображается в списке устройств. |
Если принтер не отображается в списке устройств, убедитесь, что он корректно подключен и включен. Если проблема не устраняется, перезагрузите Keenetic omni и попробуйте снова. Если принтер все равно не отображается, свяжитесь с технической поддержкой Keenetic.
Установка драйверов
Для корректной работы принтера на маршрутизаторе Keenetic omni, необходимо установить соответствующие драйверы. Это требуется для того, чтобы распознавание принтера происходило правильно, а печать выполнялась без проблем.
Чтобы установить драйверы, следуйте инструкциям ниже:
| Шаг | Инструкция |
|---|---|
| Шаг 1 | Подключите принтер к маршрутизатору с помощью USB-кабеля. Убедитесь, что принтер включен и корректно работает. |
| Шаг 2 | Откройте веб-интерфейс маршрутизатора, введя IP-адрес в адресной строке браузера. |
| Шаг 3 | Войдите в настройки маршрутизатора, используя свои учетные данные (логин и пароль). |
| Шаг 4 | Перейдите в раздел «Подключенные устройства» или «USB-устройства», в зависимости от версии прошивки. |
| Шаг 5 | Найдите свой принтер в списке устройств и нажмите на него. |
| Шаг 6 | В появившемся окне нажмите на кнопку «Установить драйверы». |
| Шаг 7 | Дождитесь окончания установки драйверов. В процессе установки может потребоваться подключение к Интернету для загрузки необходимых файлов. |
| Шаг 8 | После успешной установки драйверов, принтер должен быть готов к работе. Проверьте его работоспособность, напечатав тестовую страницу. |
После выполнения этих шагов, принтер должен быть успешно установлен и готов к использованию на маршрутизаторе Keenetic omni.
Проверка печати тестовой страницы
После успешной настройки принтера в Keenetic omni, вы можете проверить его работоспособность, печатая тестовую страницу:
- Вам понадобится компьютер или устройство с которого вы хотите распечатать тестовую страницу. Убедитесь, что принтер подключен к этому устройству по USB-кабелю или сетевому подключению.
- Откройте любое приложение, которое позволяет печатать документы, например, текстовый редактор или веб-браузер.
- Нажмите на кнопку «Печать» или выберите соответствующий пункт в меню приложения.
- Выберите установленный принтер из списка доступных устройств печати. Если вы видите несколько принтеров, убедитесь, что выбран нужный.
- Вам может потребоваться настроить дополнительные параметры печати, такие как ориентация страницы, размер бумаги или качество печати. Установите необходимые параметры и нажмите кнопку «Печать».
- Принтер начнет печатать тестовую страницу. Дождитесь завершения печати и убедитесь, что страница выглядит правильно.
Если тестовая страница распечатывается без ошибок и соответствует вашим ожиданиям, значит принтер настроен и готов к использованию.
Keenetic Omni — это мощный и универсальный роутер, который предлагает широкий спектр функций для обеспечения быстрой и стабильной работы вашей домашней сети. Одна из полезных возможностей этого устройства — возможность настройки принтера, чтобы иметь доступ к печати из любой комнаты вашего дома или офиса. В этой статье мы расскажем вам, как настроить принтер с помощью Keenetic Omni и начать печатать свои документы без лишних забот.
Настройка принтера с помощью Keenetic Omni очень проста и займет всего несколько шагов. Во-первых, убедитесь, что ваш принтер подключен к роутеру, используя Ethernet-кабель или Wi-Fi. Затем откройте веб-браузер и введите IP-адрес вашего роутера в адресной строке. Войдите в панель управления Keenetic Omni, используя свои учетные данные.
После входа в панель управления Keenetic Omni найдите раздел «Настройки принтера» или «Принтеры и сканеры». В этом разделе вы сможете добавить новый принтер, выбрав его из списка доступных устройств. Если ваш принтер не отображается в списке, убедитесь, что он включен и подключен к роутеру.
После выбора принтера вам может потребоваться установить драйверы или программное обеспечение принтера на вашем компьютере или устройстве. Следуйте инструкциям на экране, чтобы завершить процесс установки. Как только настройка завершена, вы сможете печатать свои документы через Keenetic Omni, наслаждаясь простотой и удобством этого роутера.
Содержание
- Keenetic Omni: настройка принтера через параметры роутера
- Подключение принтера к роутеру
- Поиск и установка драйверов для принтера
- Настройка принтера в параметрах Keenetic Omni
- Печать тестовой страницы и проверка работы принтера
Keenetic Omni: настройка принтера через параметры роутера
Keenetic Omni — это роутер с расширенными возможностями управления устройствами в домашней сети. Он позволяет настроить подключение и использование принтера через параметры роутера, что облегчает процесс настройки и управления принтером.
Для настройки принтера через параметры роутера Keenetic Omni вам потребуется выполнить следующие действия:
- Перейдите в веб-интерфейс роутера, введя IP-адрес роутера в адресную строку браузера.
- Авторизуйтесь в веб-интерфейсе, введя логин и пароль.
- Перейдите на страницу «Настройки устройств» или «Управление устройствами». В меню выберите раздел, отвечающий за настройку и управление подключенными устройствами.
- Найдите в списке подключенных устройств свой принтер. Он должен быть виден в списке устройств. Если принтер не отображается, проверьте подключение к роутеру.
- Выберите ваш принтер в списке и перейдите на страницу его настроек.
- На странице настроек принтера вы можете задать параметры подключения, такие как IP-адрес принтера, порт и другие настройки, которые объясняются в документации вашего принтера.
- Сохраните изменения и перезагрузите принтер.
После выполнения этих действий ваш принтер будет настроен и готов к использованию через роутер Keenetic Omni. Вы сможете печатать с любого устройства находящегося в вашей домашней сети, подключенной к роутеру.
Настройка принтера через параметры роутера Keenetic Omni позволяет сэкономить время и упростить процесс управления принтером. Вы сможете легко настроить подключение и использовать принтер из любого устройства в вашей домашней сети.
Подключение принтера к роутеру
Для того чтобы подключить принтер к роутеру Keenetic Omni, вам потребуется выполнить несколько простых шагов.
- Убедитесь, что роутер Keenetic Omni и принтер находятся включенными и находятся в пределах действия Wi-Fi сети.
- Подключите принтер к роутеру с помощью кабеля Ethernet или Wi-Fi, в зависимости от возможностей вашего принтера.
- Войдите в веб-интерфейс роутера, открыв веб-браузер и введя в адресной строке IP-адрес роутера.
- Перейдите в раздел «Настройки сети» или «LAN» (в разных версиях интерфейса это может называться по-разному).
- Найдите раздел «Подключенные устройства» или «DHCP-сервер» и найдите IP-адрес вашего принтера в списке подключенных устройств.
- Запишите IP-адрес принтера для дальнейшего использования.
- Вернитесь на главный экран веб-интерфейса роутера и перейдите в раздел «Настройки печати» или «Принтеры» (опять же, название может отличаться).
- Нажмите кнопку «Добавить принтер» или «Добавить устройство» и введите IP-адрес принтера, который вы записали ранее.
- Выберите тип подключения — Ethernet или Wi-Fi, в зависимости от типа подключения вашего принтера.
- Сохраните настройки и перезагрузите роутер и принтер. После этого они должны успешно соединиться.
Теперь ваш принтер успешно подключен к роутеру Keenetic Omni. Вы можете начинать использовать его для печати документов с любого устройства в вашей Wi-Fi сети.
Поиск и установка драйверов для принтера
Для успешной настройки принтера с помощью Keenetic Omni важно иметь установленные правильные драйвера на компьютере. Драйверы обеспечивают взаимодействие операционной системы с принтером и позволяют использовать все его функции.
Вот несколько шагов, которые помогут вам найти и установить правильные драйверы для вашего принтера:
- Определите модель принтера. Обычно это указывается на корпусе принтера или на его этикетке.
- Откройте браузер и перейдите на официальный веб-сайт производителя принтера.
- На сайте производителя найдите раздел поддержки или загрузки драйверов.
- Выберите операционную систему, установленную на вашем компьютере.
- Найдите на странице загрузки подходящий драйвер для вашей модели принтера. Возможно, вам придется выбрать версию операционной системы или тип архитектуры (32-битная или 64-битная).
- Скачайте файл установки драйвера на ваш компьютер.
- Запустите файл установки драйвера и следуйте инструкциям на экране. Обычно процесс установки прост и занимает несколько минут.
После завершения установки драйвера, ваш компьютер должен правильно распознать принтер и быть готовым к его использованию.
Если для вашей операционной системы не доступен официальный драйвер от производителя, можно попробовать воспользоваться универсальными драйверами или поискать драйверы на других ресурсах. Однако, следует быть осторожными при установке драйверов с неофициальных источников, так как они могут содержать вирусы или некорректно работать с вашим принтером.
Поиск и установка правильных драйверов для вашего принтера – важный шаг для успешной настройки принтера с помощью Keenetic Omni. Убедитесь, что вы следуете указанным выше шагам, чтобы обеспечить полное функционирование вашего принтера и получить лучший опыт использования.
Настройка принтера в параметрах Keenetic Omni
Для подключения и настройки принтера через роутер Keenetic Omni необходимо выполнить следующие действия:
- Подключите принтер к роутеру с помощью USB-порта.
- Откройте веб-интерфейс Keenetic Omni, введя IP-адрес роутера в адресной строке браузера и введите данные для авторизации.
- Перейдите в раздел «Настройки» и выберите «USB».
- В разделе «Подключенные устройства» выберите принтер из списка и нажмите на кнопку «Настроить».
- Настройте принтер в соответствии с его инструкцией. Возможно, вам потребуется указать тип подключения (USB, Ethernet и т. д.), а также ввести некоторые дополнительные настройки.
- После настройки принтера нажмите на кнопку «Применить» или «Сохранить».
После выполнения вышеуказанных шагов принтер будет подключен к роутеру Keenetic Omni и готов к использованию.
Печать тестовой страницы и проверка работы принтера
После настройки принтера с помощью Keenetic Omni рекомендуется провести печать тестовой страницы, чтобы убедиться в правильности выполненных настроек и проверить работу принтера.
- Убедитесь, что принтер включен и подключен к Keenetic Omni.
- Откройте любой документ или изображение, которое вы хотели бы напечатать.
- Нажмите на кнопку печати в программе, которая отвечает за печать документов.
- В открывшемся окне выберите ваш принтер из списка доступных принтеров.
- Установите необходимые параметры печати, такие как количество копий, ориентация страницы и другие.
- Нажмите на кнопку «Печать», чтобы начать печатать.
После нажатия на кнопку «Печать», Keenetic Omni отправит задание на печать принтеру. Принтер начнет печатать выбранный документ или изображение. Если принтер успешно распечатывает страницу, это означает, что он работает правильно и настройка принтера была выполнена корректно.
Если страница не распечатывается или появляются какие-либо проблемы с печатью, рекомендуется проверить следующие моменты:
- Убедитесь, что принтер правильно подключен к Keenetic Omni и включен.
- Проверьте настройки принтера и убедитесь, что они соответствуют вашим требованиям.
- В случае проблем с печатью, рекомендуется перезагрузить как принтер, так и Keenetic Omni и повторить печать тестовой страницы.
- Если проблемы с печатью сохраняются, рекомендуется обратиться к инструкции по эксплуатации принтера или связаться с его производителем для получения дополнительной поддержки.
Печать тестовой страницы и проверка работы принтера помогут установить, что принтер правильно настроен и готов к использованию. В случае возникновения проблем с печатью, не стесняйтесь обращаться за помощью к специалистам или представителям технической поддержки.