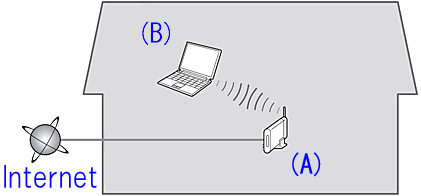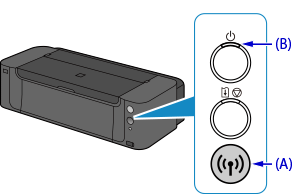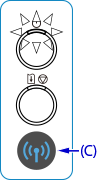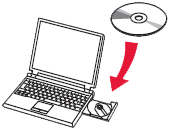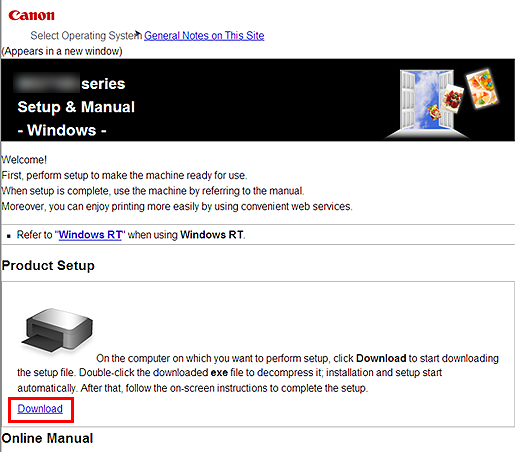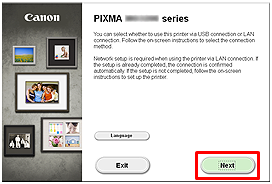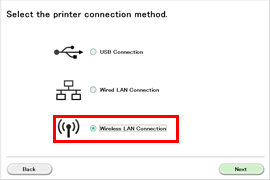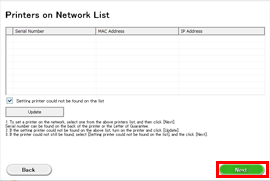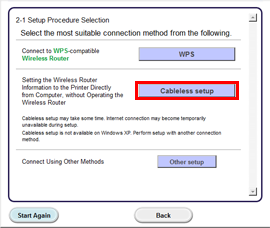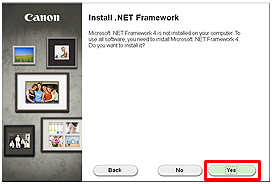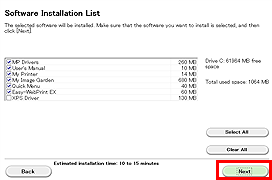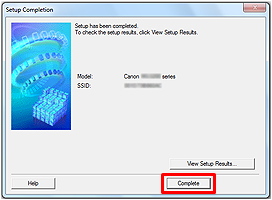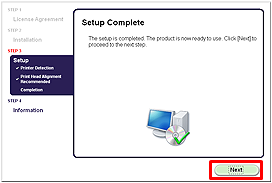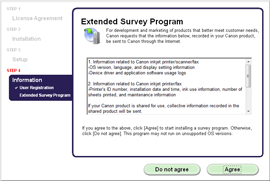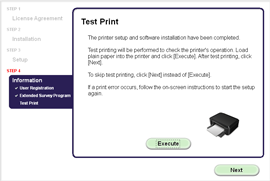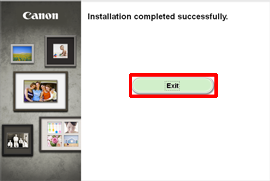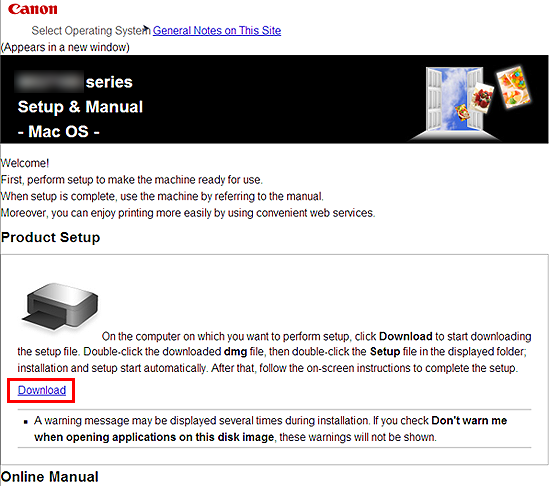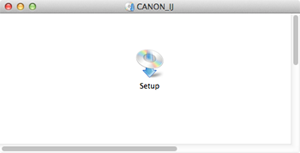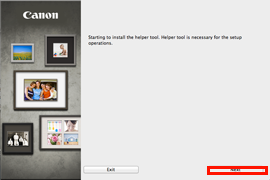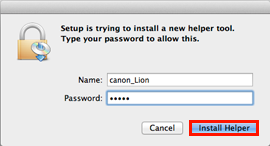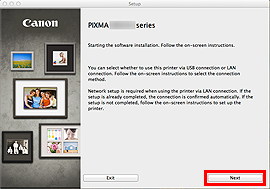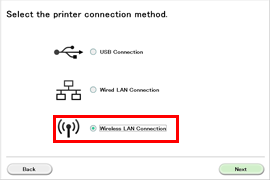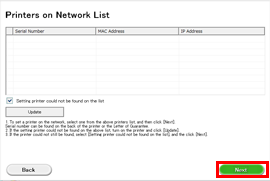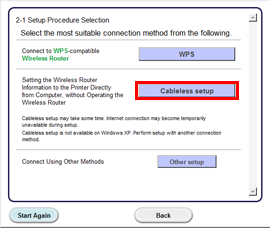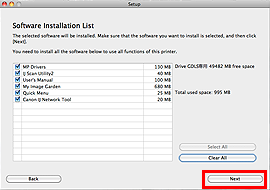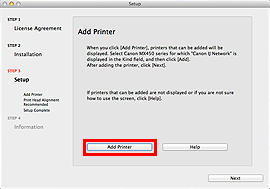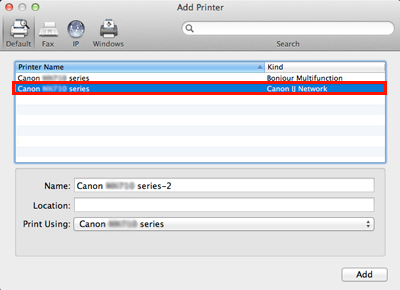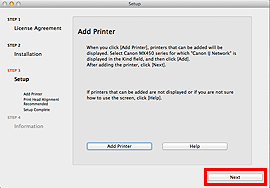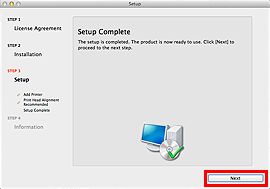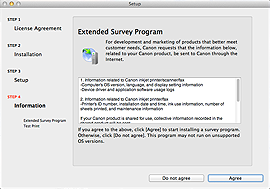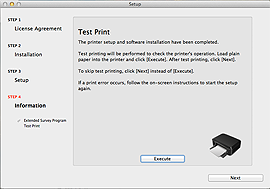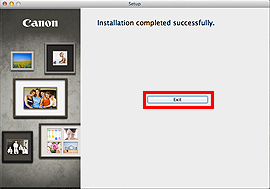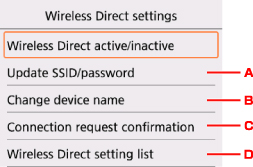Среда необходимая для беспроводного подключения
Перед подключением принтера к сети убедитесь в наличии устройств (A) и (B).
(A) Беспроводной маршрутизатор (с поддержкой IEEE802.11b/g/n)
Беспроводной маршрутизатор — это устройство, которое подключает устройства в вашей домашней сети (компьютеры, принтеры и т.д.) к Интернету и обеспечивает связь между этими устройствами. Для описанной здесь процедуры необходима установка беспроводного маршрутизатора. Чтобы использовать принтер по беспроводному соединению, необходимо выполнить настройку беспроводного маршрутизатора.
(B) Компьютер, который предполагается использовать вместе с принтером, должен быть подключен к сети.
Чтобы проверить, подключен ли компьютер к сети, попробуйте посетить какой-либо веб-сайт с помощью компьютера.
ВНИМАНИЕ!
— Предупреждения относительно настройки беспроводной ЛВС
- Для получения информации о методе настройки и функциях беспроводного маршрутизатора обратитесь к инструкции по эксплуатации или свяжитесь с изготовителем.
- Относительно метода настройки компьютера, обратитесь к инструкции по эксплуатации компьютера, либо свяжитесь с изготовителем.
1. Подготовка к «Беспроводной настройке»
До настройки беспроводного соединения
СПРАВОЧНАЯ ИНФОРМАЦИЯ
Убедитесь, что принтер включен.
1. Удерживайте кнопку Wi-Fi (А) на принтере, пока индикатор питания POWER (B) не мигнет 2 раза, а затем отпустите кнопку Wi-Fi.
2. Убедитесь, что индикатор Wi-Fi (C) быстро мигает, а индикатор питания POWER горит, как показано на схеме ниже.
Теперь принтер готов к подключению с помощью беспроводной ЛВС по методу «Беспроводной настройки».
Соединение между принтером и беспроводным маршрутизатором еще не установлено. Для того чтобы выполнить подключение, необходимо установить программное обеспечение.
Установите программное обеспечение.
2. Установка программного обеспечения (Windows)
ВАЖНО!
- Перед установкой закройте все работающие приложения.
- Войдите в систему с помощью учетной записи администратора.
СПРАВОЧНАЯ ИНФОРМАЦИЯ
Если компьютер оснащен приводом CD-ROM, привод можно использовать для установки.
- Нажмите [Run Msetup4.exe/Запустить Msetup4.exe] в окне автоматического воспроизведения, затем нажмите кнопку [Yes/Да] или кнопку [Continue/Продолжить] в диалоговом окне User Account Control (Контроль учетных записей).
Если CD-ROM не запускается автоматически, выполните следующие действия.
Дважды нажмите значок [ (My) Computer/(Мой) компьютер ] > значок CDROM > [MSETUP4.EXE. ]
Перейдите к шагу 5 и следуйте инструкциям.
1. Перейдите на страницу http://canon.com/ijsetup/.
2. Выберите ваш регион, модель принтера и ОС компьютера.
3. В разделе Product Setup (Настройка продукта) нажмите Download (Загрузить). Файл настройки будет загружен.
4. Дважды щелкните по загруженному файлу .exe.
Настройка начнется автоматически. Для выполнения установки программы следуйте указаниям на экране.
5. Нажмите [Next/Далее].
6. Нажмите [Wireless LAN Connection/Подключение по беспроводной ЛВС].
7. Нажмите [Next/Далее].
8. Нажмите [Cableless setup/Беспроводная настройка].
СПРАВОЧНАЯ ИНФОРМАЦИЯ
При появлении экрана .NET Framework нажмите кнопку [Yes/Да].
9. Нажмите [Next/Далее].
СПРАВОЧНАЯ ИНФОРМАЦИЯ
- Easy-WebPrint EX
Easy-WebPrint EX — это программа веб-печати, которая устанавливается на компьютере при установке предоставленного программного обеспечения. Для работы с этой программой требуется обозреватель Internet Explorer 7 или более поздней версии (Windows). Для установки требуется наличие соединения с Интернетом.
Следуйте инструкциям на экране и выполните установку программного обеспечения.
10. При появлении диалогового окна Setup Completion (Завершение настройки) нажмите [Complete /Завершить].
11. Нажмите [Next/Далее].
— Важная информация для установки
- Если появляется окно программы Extended Survey Program
Если вы согласны использовать программу Extended Survey Program, нажмите [Agree/Согласен].
При выборе варианта [Do not agree/Не согласен] программа Extended Survey Program не будет установлена.
(Это не влияет на функциональность устройства.)
- Отображение окна Test Print (Пробная печать)
Будет выполнена печать для проверки работы принтера.
Загрузите в принтер обычную бумагу и щелкните [Execute/Выполнить].
После пробной печати нажмите [Next/Далее].
Чтобы пропустить тестовую печать, вместо [Execute/Выполнить] нажмите [Next/Далее].
12. Нажмите [Exit/Выход] для завершения установки.
Настройка беспроводной ЛВС с помощью «беспроводной настройки» завершена.
2. Установка программного обеспечения (Mac OS X)
ВАЖНО!
- Перед установкой закройте все работающие приложения.
1. Перейдите на страницу http://canon.com/ijsetup/.
2. Выберите ваш регион, модель принтера и ОС компьютера.
3. В разделе Product Setup (Настройка продукта) нажмите [ Download/Загрузить ]. Файл настройки будет загружен.
4. Дважды щелкните по загруженному файлу .dmg.
5. Дважды щелкните по значку [ Setup/Настройка ].
6. Нажмите [Next/Далее].
7. В появившемся на экране окне введите имя и пароль администратора. Затем нажмите [Install Helper/Помощник установки].
8. Нажмите [Next/Далее].
9. Нажмите [Wireless LAN Connection/Подключение по беспроводной ЛВС].
10. Нажмите [Next/Далее].
11. Нажмите [Cableless setup/Беспроводная настройка].
12. Нажмите [Next/Далее].
Следуйте инструкциям на экране и выполните установку программного обеспечения.
13. Нажмите [Add a printer/Добавить принтер].
СПРАВОЧНАЯ ИНФОРМАЦИЯ
- Буквенно-цифровые обозначения после «Canon серии xxx» — это имя службы Bonjour Service, используемой аппаратом, или его MAC-адрес.
- Если аппарат не распознается, убедитесь в следующем.
— Аппарат включен.
— Функция брандмауэра программного обеспечения безопасности выключена.
— Компьютер подключен к беспроводному маршрутизатору.
14. Выберите [ Canon xxx series Canon IJ Network ] и нажмите кнопку [Add/Добавить].
ВНИМАНИЕ!
При установке драйвера для принтера Canon в Mac OS X и использовании принтера через сетевое подключение можно выбрать [ Bonjour ] или [ Canon IJ Network ] в диалоговом окне [Add Printer/Добавить принтер].
Если выбран пункт [Bonjour], сообщения об оставшемся уровне чернил могут отличаться от сообщений [Canon IJ Network].
Canon рекомендует использовать для печати [Canon IJ Network].
15. Нажмите [Next/Далее].
16. Нажмите [Next/Далее].
— Важная информация для установки
- Если появляется окно программы Extended Survey Program
Если вы согласны использовать программу Extended Survey Program, нажмите [Agree/Согласен].
При выборе варианта [Do not agree/Не согласен] программа Extended Survey Program не будет установлена.
(Это не влияет на функциональность устройства.)
- Отображение окна Test Print (Пробная печать)
Будет выполнена печать для проверки работы принтера.
Загрузите в принтер обычную бумагу и щелкните [Execute/Выполнить].
После пробной печати нажмите [Next/Далее].
Чтобы пропустить тестовую печать, вместо [Execute/Выполнить] нажмите [Next/Далее].
17. Нажмите [Exit/Выход] для завершения установки.
Извлеките установочный компакт-диск и храните его в безопасном месте.
Настройка беспроводной ЛВС с помощью «беспроводной настройки» завершена.
Большинство современных моделей принтеров Canon оснащается беспроводным Wi-Fi-модулем, позволяющим пользоваться устройством без необходимости подключения к компьютеру при помощи USB-кабеля. Поддержка Wi-Fi также обеспечивает возможностью работы с печатающей машиной посредством смартфона или планшета. А если принтером пользуется множество пользователей (например, всеми сотрудниками офиса), удобней всего это делать именно через Wi-Fi — нет привязки к конкретному компьютеру, устройство можно установить вообще в любом месте (главное, чтобы там «ловил» Wi-Fi) и т.д.
Прежде чем начать пользоваться удобствами беспроводного доступа к принтеру, нужно выполнить его настройку. В случае с продукцией Canon это можно сделать двумя способами — автоматическим и ручным. В зависимости от модели принтера Canon процедура настройки может несколько отличаться, в основном — это названия пунктов меню LCD-дисплея устройства, последовательность нажатий кнопок, интерфейс драйвера на компьютере (если Wi-Fi настраивается через ПК) и прочие некритичные моменты.
Автоматическая настройка Wi-Fi у принтеров Canon
Автоматический способ подключения к Wi-Fi потребует наличие у принтера и беспроводного роутера функции WPS (Wi-Fi Protected Setup). У современных моделей устройств Canon такая функция имеется, у Wi-Fi-роутера (даже самого современного) она может отсутствовать.
Проверить, поддерживается ли беспроводным маршрутизатором технология WPS, очень просто — на корпусе устройства (обычно в задней части, где подключается кабель питания) должна присутствовать кнопка, подписанная как «WPS». У некоторых моделей роутеров производства TP-Link эта кнопка (как и сама функция автонастройки) называется «QSS». Если ни той, ни другой кнопки на роутере нет, сразу переходите к следующему разделу статьи.
Автоматическая настройка Wi-Fi для принтеров Canon без LCD-дисплея
Приведем пример процедуры установки беспроводной связи между Wi-Fi-маршрутизатором и МФУ Canon PIXMA MG3640:
- Для удобства разместите принтер и Wi-Fi-маршрутизатор рядом.
- Найдите на лицевой панели принтера кнопку «Wi-Fi» с изображением антенны («1» на фотографии ниже), нажмите и удерживайте ее до тех пор, пока не индикатор питания («2») не начнет мигать. Отпустите кнопку «Wi-Fi». Если принтер оснащен LCD-панелью управления, переходите к следующей инструкции.

- Далее нажмите кнопку «Black»/«ЧБ» («3»), а затем вновь «Wi-Fi» («1»). Индикатор «Wi-Fi» («4») при этом должен будет замигать быстрее, а индикатор питания («2») — просто загореться.
- Теперь подойдите к Wi-Fi-роутеру, нажмите и удерживайте на нем кнопку «WPS» (или «QSS», если она так называется). В зависимости от модели маршрутизатора может потребоваться удерживать эту кнопку до 2 минут.
- В момент удержания кнопки «WPS» на роутере смотрите на лицевую панель МФУ. Индикаторы «Wi-Fi» («1») питания («2») будут мигать — это сигнал того, что принтер устанавливает связь с роутером. Как только она будет установлена, оба индикатора перестанут мигать и будут гореть стабильно.
Чтобы проверить успешность подключения МФУ к беспроводной сети, а заодно и узнать заданные принтеру в процессе подключения сетевые настройки, выполните следующие действия (на примере того же Canon PIXMA MG3640):
- Загрузите в лоток принтера 2 листа бумаги.
- Нажмите и удерживайте кнопку «Wi-Fi» на лицевой панели МФУ до тех пор, пока индикатор питания не мигнет один раз, после чего отпустите кнопку.
- Теперь однократно нажмите кнопку «Wi-Fi». Принтер должен будет распечатать информацию о параметрах и состоянии сети.
- Найдите на распечатанной странице графу «Connection»/«Подключение». Напротив нее должно быть указано «Active»/«Активно», т.е. принтер подключен к беспроводной сети.
- Также найдите на странице графу «SSID». Напротив нее будет указано имя беспроводной сети Wi-Fi, к которой подключился принтер.
Автоматическая настройка Wi-Fi для принтеров Canon c LCD-дисплеем
Для автоматического подключения к беспроводной сети принтеров с LCD-панелью управления функцию «WPS» нужно запускать из меню настроек. Например, в случае с МФУ Canon PIXMA MX922 это делается следующим образом:
- Нажимаем кнопку «Menu/Меню» на лицевой панели МФУ для открытия меню настроек на LCD-экране. Затем, используя кнопки-стрелки, выделяем пункт меню «WLAN-Setup» («Настройка WLAN») и нажимаем кнопку «ОК» на лицевой панели.
- В открывшемся меню стрелками выбираем пункт «WPS», нажимаем «ОК».
- На экране появится сообщение о необходимости нажатия кнопки «WPS» («QSS») на Wi-Fi-роутере. В данном случае ее не придется удерживать 2 минуты — достаточно 5-10 секунд. Сразу после этого нажимаем кнопку «ОК» на лицевой панели принтера.
- В течение некоторого времени индикатор «Wi-Fi» на корпусе МФУ будет мигать. Как только на дисплее отобразится сообщение «Connected to the access point» («Подключено к точке доступа»), вновь нажимаем кнопку «ОК» на панели. Настройка завершена.
Стандартная (ручная) настройка Wi-Fi у принтеров Canon
Для ручной настройки беспроводной сети на принтерах и МФУ Canon используется специальная сервисная утилита, поставляемая на диске в комплекте с устройством, либо с LCD-панели устройства, если таковая предусмотрена в его конструкции.
Ручная настройка Wi-Fi для принтеров Canon без LCD-дисплея
Первое, что требуется — запустить программу настройки принтера Canon. Если диска нет, ее можно скачать с официального сайта Canon.
- Перейдите на официальный сайт Canon.
- В правом верхнем углу страницы нажмите кнопку поиска, введите в отобразившуюся текстовую строку модель принтера (например, «PIXMA MG3540») и перейдите в появившемся меню по ссылке из раздела «Рекомендации для поиска».
- На открывшейся странице откройте раздел «Программное обеспечение», затем укажите операционную систему и язык (обычно определяется сайтом автоматически). Ниже в разделе «Рекомендации для вас» нажмите кнопку «Загрузить» для старта скачивания нужной нам программы.
Сразу запустите скачанную программу. Несколько секунд она будет распаковываться и сканировать компьютер. Дальнейшие действия:
- Убедитесь, что была скачана правильная версия утилиты, подходящая для имеющегося принтера. В верхней части окна будет указана поддерживаемая программой серия МФУ/принтеров. В нашем случае это — «MG3500», куда входят все устройства с индексом «MG35». Жмем кнопку «Далее».
- Программа будет «думать» секунд 10-20, потом появится окно, в котором нужно кликнуть по кнопке «Беспроводное подключение» для последующей настройки Wi-Fi.
- Дальше инструкции пойдут в самой программе. Начиная с включения принтера:
- Когда программа предложит выбрать метод соединения, нажмите кнопку «Настройка беспроводной сети».
- Следуйте дальнейшим инструкциям программы настройки Canon. В них будет указано, какие кнопки нажимать на лицевой панели принтера для его подключения к беспроводной сети.
- Когда откроется окно выбора программного обеспечения для МФУ/принтера Canon, отметьте галочкой самый первый пункт «MP Drivers», остальные — по желанию.
- Запустится процесс скачивания и установки программного обеспечения для принтера. Затем откроется еще одно окно с инструкциями. Просто следуйте им до победного конца. Во время настройки придется ввести пароль от Wi-Fi-сети.
Ручная настройка Wi-Fi для принтеров Canon с LCD-дисплеем
Для примера возьмем МФУ Canon PIXMA MX922:
- Нажмите кнопку «Menu/Меню» на лицевой панели МФУ для открытия меню настроек на LCD-экране. Затем, используя кнопки-стрелки, выделите пункт меню «WLAN-Setup» («Настройка WLAN») и нажмите кнопку «ОК» на лицевой панели.
- В открывшемся меню стрелками выберите пункт «Standard setup» («Стандартная настройка»), затем нажмите кнопку «ОК» на принтере.
- На экране должны будут отобразиться все точки доступа Wi-Fi, которые принтеру удалось обнаружить. Среди них нужно выделить стрелками и выбрать кнопкой «ОК» ту точку доступа, к которой будет выполнено подключение. Если имя домашней/офисной беспроводной сети неизвестно, но она используется для выхода в интернет через смартфон, на нем и можно будет посмотреть название точки доступа (в настройках, где выбирается сеть для подключения). Для обновления списка точек доступа нажмите левую функциональную кнопку под дисплеем (под надписью «Search Again»/« Повторить поиск»)
- Далее на дисплее МФУ отобразится сообщение о необходимости ввода пароля и поле для его написания (если точка доступа Wi-Fi не защищена паролем, принтер сразу подключится к сети, останется нажать кнопку «ОК» на его лицевой панели).
- Нажмите «ОК», чтобы начать ввод пароля. Делается это путем выбора нужной буквы/цифры/символа на виртуальной клавиатуре при помощи кнопок-стрелок и последующим нажатием кнопки «ОК» для утверждения.
- При помощи функциональной средней кнопки под дисплеем можно задавать регистр букв (большая/маленькая), а также переключаться на ввод символов и цифр. Правая кнопка используется для удаления одного символа. По окончанию ввода пароля 2 раза нажмите первую из функциональных кнопок под надписью «Done» («Готово») на дисплее.
- Осталось нажать кнопку «ОК» на принтере. При успешном подключении к Wi-Fi МФУ выдаст соответствующее сообщение (как и при автоматической настройке).
Сброс сетевых параметров МФУ и принтеров Canon
Процедура сброса сетевых параметров принтера может потребоваться в случаях, если устройство испытывает какие-то сложности при подключении к беспроводной Wi-Fi-сети либо оно ранее уже использовалось с другим роутером (т.е. в МФУ/принтере сохранены предыдущие настройки, несовместимые с имеющимися настройками маршрутизатора).
Сама процедура несложная:
- Нажмите и удерживайте на лицевой панели МФУ/принтера кнопку «Resume/Cancel» («Возобновить/Отмена»). Приготовьтесь считать количество миганий индикатора «Alarm» («Тревога»).
- Количество миганий зависит от модели МФУ/принтера Canon. Например, у ранее упомянутой модели Canon PIXMA MG3640 индикатор должен мигнуть 21 раз. А у Canon PIXMA MG3540 — 17 раз. Количество миганий можно посмотреть в руководстве пользователя к имеющемуся принтеру. В электронном виде его также можно скачать с официального сайта Canon на странице, посвященной конкретной модели печатающей машины.
Если же многофункциональное устройство или принтер Canon оснащен LCD-дисплеем, сброс выполняется путем запуска с него соответствующей функции. На примере Canon PIXMA MX922 это делается следующим образом:
- Нажимаем кнопку «Menu»/«Меню» на кнопочной панели принтера, выбираем при помощи стрелок пункт «Setup»/«Настройки/Установки» и нажимаем кнопку «ОК».
- Таким же образом в меню настроек заходим в раздел «Device setting»/«Настройки устройства».
- Из представленного на экране перечня настраиваемых параметров принтера выбираем «LAN Settings»/«Настройки LAN»/«Сетевые настройки».
- Из очередного списка выбираем стрелками пункт «Reset LAN settings»/«Сброс настроек LAN», жмем кнопку «ОК», а затем еще раз, чтобы подтвердить намерение сброса сетевых параметров принтера.
Ожидаем завершения процедуры.
Download Article
Canon printer guide for WPS or manual connection
Download Article
- Preparing to Install
- Connect Your Printer via WPS
- Connect Your Printer Manually
- Installing on Windows
- Installing On Mac
- Expert Interview
- Q&A
- Tips
- Warnings
|
|
|
|
|
|
|
|
This wikiHow shows you how to easily connect and set up a Canon wireless printer on your Windows or Mac computer. You can do this either by connecting over the Internet, or by attaching your printer to your computer via a USB cable and allowing the printer to install and connect itself.
Things You Should Know
- Use your printer’s screen to connect to your network via WPS or manually.
- On Windows, go to Printers & Scanners in Settings to add your printer.
- On Mac, go to Printers & Scanners in System Preferences to add your printer.
-
1
Make sure that your printer is plugged in and turned on. Printers typically have an LED light that indicates whether they’re powered on. If your printer has a screen, it should be on as well.
- If your printer isn’t turning on, check that the power cord is plugged in securely. You can also try a different power outlet.
- For more printer setup guides, check out how to put ink cartridges in your printer and our general guide to installing a printer.
-
2
Check to see if your printer has installation software. If your printer came with a CD, you can run the installation program to set up the printer, though most modern printers will install automatically or the software can be downloaded from the manufacturer’s site.
- To install via a CD, simply insert the CD into your computer’s CD tray, then follow the on-screen instructions. For computers without a built-in CD drive, you’ll need an external CD reader to perform this step.
Advertisement
-
1
Tap the network button on your printer. It should appear on the home screen on the printer. It’s an “i” with curved lines radiating from it, with a line striking through the icon.[1]
- This method uses Wi-Fi Protected Setup (WPS) to connect your printer to your wireless network. This lets you connect without needing to know your router name or password.
- Connecting using this method requires a router that supports WPS. There will be a dedicated WPS button on your router.
- The problems in wireless printing arise because of an older router or router modem combo. If you have an older router, it may get clogged, drop some packets, or skip them.
- You can use an EC router or something within the last three years. If you have an old one, upgrade it.
- If the printer is not working, check whether it is online. There are solid blue wireless lights on most printers or a small light that says wireless is good. If it’s blinking, it implies wireless was connected but is no longer connected.
-
2
Select Wi-Fi. This opens the “Wi-Fi setting list” menu.
-
3
Select Settings. This is in the “Wi-Fi setting list” menu.
-
4
Select Wi-Fi setup in the “Wi-Fi” menu.
-
5
Select WPS (Push button method) in the “Wi-Fi setup” menu.
-
6
Select OK.
-
7
Hold down the WPS button on your router. Continue holding the button while performing the next step.
-
8
Select OK on your printer screen. You’re done! You’ve connected your printer to your network using WPS.
Advertisement
-
1
Connect your printer to the Internet. This will typically consist of using the printer’s LCD panel to select a wireless network and enter the password. This method will cover the general steps to connect.
- Check your printer’s instruction manual to see specific instructions on connecting your printer model to the Internet.
- You can find an online version of your printer’s instruction manual on Canon’s website by clicking SUPPORT, selecting MANUALS in the drop-down menu, clicking Printers, and finding your printer’s model number.
-
2
Tap the setup button on your printer. This is an icon with a pair of pliers and a screwdriver.[2]
-
3
Go to Wi-Fi setup.
-
4
Select Manual connect. This is in the “Wi-Fi setup” menu.
-
5
Select your router. Its name will appear in the router list on the printer.
- Make sure that your computer is on the same network as your printer. For your wireless printer to receive commands from your computer, both your computer and your printer must be connected to the same Wi-Fi network.
-
6
Type in your router password.
-
7
Press OK for two seconds.
-
8
Press Yes when prompted to “Apply?” the connection. You’re done! You’ve connected your printer to your network.
- If your printer is connected to a different Wi-Fi network than your computer, change your computer’s Wi-Fi network before proceeding.
Advertisement
-
1
Open Start
. Click the Windows logo in the bottom-left corner of the screen.
-
2
Open Settings
. Click the Settings gear in the lower-left side of the window.
-
3
Click Devices. You’ll find it at the top of the Settings window.
-
4
Click Printers & scanners. This tab is on the left side of the window.
-
5
Click + Add a printer or scanner. It’s at the top of the page. Doing so opens a pop-up window.
- If you see the printer’s name (e.g., «Canon [model number]») in the «Printers & scanners» section, your printer is already connected.
-
6
Click your printer’s name. It should be in the pop-up window. Doing so will prompt your computer to connect to the printer. Once the connection process is complete, you’ll be able to use the printer from your computer.
- If Windows is unable to find the printer, skip to the next step.
- Seeing an “offline” printer error? See our guide on how to fix that.
-
7
Try installing the printer with a USB cable. If you didn’t see your printer in the Add window, you may be able to install the printer by connecting it to your computer with a cable:
- Attach your printer to your computer with a USB-A to USB-B cable. The USB-A connector is rectangular and connects to your computer. The USB-B connector is more square and connects to your printer.
- Wait for the installation window to appear.
- Follow the on-screen instructions.
Advertisement
-
1
Open the Apple Menu
. Click the Apple logo in the top-left corner of the screen. A drop-down menu will appear.[3]
-
2
Click System Preferences…. It’s at the top of the drop-down menu.
- This menu is called System Settings in macOS Ventura and later.
-
3
Click Printers & Scanners. This printer-shaped icon is in the System Preferences window.
-
4
Click +. It’s near the bottom-left corner of the window. Doing so prompts a pop-up window.
- On macOS Ventura and later, click Add Printer, Scanner, or Fax button instead.
- If your printer is already connected over the network, you’ll see its name (e.g., «Canon [model number]») in the left-hand pane.
-
5
Click your printer’s name. It should appear in the drop-down menu. Doing so will prompt the printer to begin setting up; once it’s finished, you’ll see the printer’s name in the pane on the left side of the window, signifying that the printer has successfully connected to your Mac.
- If you don’t see the printer’s name, skip to the next step.
-
6
Try installing the printer with a USB cable. If your Mac couldn’t find your printer, you may be able to install the printer directly by using a USB cable:
- Update your Mac.
- Attach the printer to your computer with a USB-to-USB-C cable.
- Wait for the setup window to appear.
- Follow the on-screen prompts.
Advertisement
Add New Question
-
Question
Can I install my printer if I don’t have a disc?
Yes. Look for the model number online and download the drivers off of the Canon website. For example, if you had a Canon PIXMA G4200, you would search for «Canon PIXMA G4200 drivers» and download them from the Canon website.
-
Question
How do I link my iPhone to my printer?
If the printer has wireless capabilities, it should have come with instructions for linking it to your iPhone. The instructions will differ depending on the specific printer.
-
Question
Can I use a Canon printer as a standalone printer and fax?
Yes. You can use it as a standalone printer.
See more answers
Ask a Question
200 characters left
Include your email address to get a message when this question is answered.
Submit
Advertisement
-
Your printer’s instruction manual will always provide the best guidance for your specific printer model.
-
If your printer requires an Ethernet connection to access the Internet, you’ll also need to use an Ethernet cable to plug the printer into your router.
Advertisement
-
If you buy a printer that’s designed for a specific operating system (e.g., Mac), you most likely won’t be able to use that printer on a different operating system (e.g., Windows).
Advertisement
About This Article
Thanks to all authors for creating a page that has been read 651,202 times.
Is this article up to date?
Использование принтера в режиме беспроводного прямого подключения
Подключить устройства (например, смартфон или планшет) к принтеру можно одним из двух методов, приведенных ниже.
- Беспроводное подключение (подключение различного оборудования с помощью маршрутизатора беспроводной сети)
- Прямое беспроводное подключение (подключение устройств с помощью беспроводного прямого подключения)
В данном разделе описан режим беспроводного прямого подключения, который позволяет выполнять печать или сканирование, подключив устройства непосредственно к принтеру.
Для использования режима беспроводного прямого подключения выполните процедуру, приведенную ниже.
-
Изменение параметров принтера
-
Изменение параметров устройства и его подключение к принтеру
-
Печать/сканирование в режиме беспроводного прямого подключения
В данном разделе также описан порядок изменения режима беспроводного прямого подключения на режим беспроводной сети.
- Изменение параметров принтера для использования беспроводной сети

- К принтеру одновременно можно подключить до 5 устройств.
-
Проверьте ограничения использования и переключите принтер в режим беспроводного прямого подключения.
- Ограничения
Подготовка к беспроводному прямому подключению
Измените следующие параметры для подготовки режима беспроводного прямого подключения.
-
Параметры сети принтера
- Изменение параметров принтера
-
Параметры подключаемого устройства
- Изменение параметров устройства и его подключение к принтеру
Изменение параметров принтера
-
Убедитесь, что принтер включен.
-
Выберите пункт
Настройка (Setup) на экране «НАЧАЛО».
- ЖК-дисплей и панель управления
-
Выберите
Параметры (Settings).
-
Выберите
Параметры устройства (Device settings).
-
Выберите Настройки сети (LAN settings).
-
Выберите Беспров. прямое подключение (Wireless Direct).
-
Выберите Беспр. прям. подкл. вкл./выкл. (Wireless Direct active/inactive)
-
Выберите ВКЛ (ON).
Отображается экран подтверждения с запросом на отображение сведений о пароле.
-
Выберите Да (Yes) или Нет (No).
Отображается список настроек беспроводного прямого подключения.
Устройство распознает принтер по идентификатору (SSID).
Примечание.
-
Можно проверить следующее.
- SSID
- Параметры защиты
- Пароль
- Имя принтера, которое отображается на совместимом с Wi-Fi Direct устройстве
При подключении устройства к принтеру требуется ввести пароль. В зависимости от используемого устройства, пароль может и не потребоваться.
При подключении совместимого с Wi-Fi Direct устройства к данному принтеру выберите имя устройства, отображаемое на ЖК-дисплее устройства.
-
Идентификатор (SSID) и параметр безопасности указываются автоматически. Для их обновления см. сведения ниже.
- Изменение настроек беспроводного прямого подключения
-
-
Выберите OK.
Режим беспроводного прямого подключения включается, и устройство можно подключить к принтеру беспроводным способом.
Изменение параметров устройства и его подключение к принтеру
-
Включите беспроводную связь на устройстве.
Включите функцию Wi-Fi в меню настройки устройства.
Дополнительную информацию о включении беспроводной связи см. в руководстве по использованию соответствующего устройства.
-
В появившемся на устройстве списке выберите пункт «DIRECT-XXXX-TS5000series» (где «X» означает буквенно-цифровые символы).
Примечание.
-
Если пункт «DIRECT-XXXX-TS5000series» не отображается в списке, режим беспроводного прямого подключения не включен.
Сведения о включении режима беспроводного прямого подключения см. в разделе Изменение параметров принтера.
-
-
Введите пароль.
Ваше устройство подключено к принтеру.
Примечание.
-
Проверьте пароль для режима беспроводного прямого подключения.
Для выполнения проверки воспользуйтесь одним из следующих способов.
-
Отобразите на ЖК-дисплее.
- Настройки сети
-
Распечатайте параметры сети.
- Печать параметров сети
-
- В зависимости от используемого устройства, введите пароль, необходимый для подключения устройства к данному принтеру по беспроводной сети. Введите пароль, установленный для принтера.
-
Если совместимое с Wi-Fi Direct устройство настроено на использование Wi-Fi Direct в первую очередь и оно подключается к данному принтеру, на данном принтере отображается экран подтверждения с запросом на разрешение подключения к принтеру.
Убедитесь, что имя на ЖК-дисплее совпадает с именем вашего устройства беспроводной связи и выберите Да (Yes).
-
Печать/сканирование в режиме беспроводного прямого подключения
Подключите устройство к принтеру и начните печать/сканирование.

- Подробные сведения о печати или сканировании с устройства по беспроводной сети см. в руководстве по использованию устройства или приложения.
-
Вы можете осуществлять печать и сканирование со смартфона или планшета, установив Canon PRINT Inkjet/SELPHY. Загрузите эту программу из App Store и Google Play.
- Для iOS
- Для Android
Изменение параметров принтера для использования беспроводной сети
Выполните указанные ниже действия, чтобы изменить параметры принтера для использования беспроводной сети.
-
Выберите пункт
Настройка (Setup) на экране «НАЧАЛО».
- ЖК-дисплей и панель управления
-
Выберите
Параметры (Settings).
-
Выберите
Параметры устройства (Device settings).
-
Выберите Настройки сети (LAN settings).
-
Выберите Беспроводная сеть (Wireless LAN).
-
Выберите Вкл./выкл. беспр. сети (WLAN active/inactive).
-
Выберите Включено (Active).
Если принтер не используется по беспроводной сети, выберите элемент Неактивно (Inactive).
Изменение настроек беспроводного прямого подключения
Измените параметры для режима беспроводного прямого подключения в соответствии с описанной ниже процедурой.
-
Убедитесь, что принтер включен.
-
Выберите пункт
Настройка (Setup) на экране «НАЧАЛО».
- ЖК-дисплей и панель управления
-
Выберите
Параметры (Settings).
-
Выберите
Параметры устройства (Device settings).
-
Выберите Настройки сети (LAN settings).
-
Выберите Беспров. прямое подключение (Wireless Direct).
-
Выберите параметр настройки.
-
Порядок обновления идентификатора (SSID) и пароля для беспроводного прямого подключения
Выберите элемент «A» для отображения экрана подтверждения. Для обновления идентификатора (SSID) и пароля выберите Да (Yes).
Для проверки параметра безопасности и обновленного пароля выберите элемент Сведения (Details) и выберите Да (Yes) на появившемся далее экране.
-
Порядок изменения имени принтера, отображаемого на совместимом с Wi-Fi Direct устройстве
Выберите элемент «B» для просмотра имени принтера, отображаемого на совместимом с Wi-Fi Direct устройстве.
Для изменения имени выполните следующую процедуру.
-
Выберите поле ввода.
-
Введите имя устройства (до 32 символов).
-
Выберите OK, чтобы завершить ввод имени устройства.
-
Выберите OK, чтобы закончить ввод имени устройства.
-
-
Порядок изменения параметра экрана подтверждения при подключении совместимого с Wi-Fi Direct устройства к данному принтеру
Выберите элемент «C» для отображения экрана подтверждения. Если необходимо, чтобы на принтере отображался экран с информацией о подключении совместимого с Wi-Fi Direct устройства к данному принтеру, выберите элемент Да (Yes).
Внимание!
- Для предотвращения несанкционированного доступа мы рекомендуем не изменять параметр по умолчанию.
-
Проверка текущих настроек беспроводного прямого подключения
Выберите элемент «D» для отображения экрана подтверждения. Чтобы проверить текущие настройки беспроводного прямого подключения, выберите элемент Да (Yes).
Примечание.
- Если выбрано значение Печать свед. (Print details), параметры сети можно распечатать.
-
-
Нажмите кнопку НАЧАЛО (HOME).
Отобразится экран НАЧАЛО.

- При изменении настройки беспроводного прямого подключения на принтере изменятся также настройки беспроводного маршрутизатора на устройстве.
Как подключить принтер Canon G3400 к WiFi-роутеру: пошаговая инструкция
Подключение принтера Canon G3400 к WiFi-роутеру позволяет печатать документы и изображения посредством беспроводного соединения. Для этого вам понадобится пароль от WiFi-роутера и некоторое время.
Шаг 1: Убедитесь, что ваш принтер Canon G3400 находится включенным и подключенным к электропитанию.
Шаг 2: На компьютере или другом устройстве, подключенном к WiFi, откройте браузер и введите IP-адрес вашего WiFi-роутера. Обычно адрес указан на задней панели роутера или в документации.
Шаг 3: Введите имя пользователя и пароль, если они требуются, чтобы войти в настройки WiFi-роутера.
Шаг 4: В меню настроек WiFi-роутера найдите опцию «Беспроводное подключение» или что-то похожее. Щелкните на эту опцию.
Шаг 5: Включите функцию беспроводного подключения на WiFi-роутере, если она отключена.
Шаг 6: Выберите опцию «Добавить принтер» или что-то подобное. Это может находиться в разделе «Настройки сети» или «Беспроводное подключение».
Шаг 7: Пройдите по инструкциям на экране, чтобы найти доступные WiFi-сети. Выберите вашу сеть WiFi из списка и введите пароль WiFi-роутера, если это необходимо, чтобы подключить принтер Canon G3400 к сети.
Шаг 8: Дождитесь завершения процесса подключения. После этого принтер Canon G3400 будет готов к печати через WiFi-роутер.
Теперь принтер Canon G3400 подключен к вашей WiFi-сети и готов к использованию. Вы можете печатать документы и изображения без использования проводов и кабелей, просто отправляя их на печать из любого устройства в вашей WiFi-сети.
Печать через Wi-Fi
Выбор принтера
Перед тем, как начать печать через Wi-Fi, необходимо выбрать ваш принтер Canon Pixma G3400 в списке доступных устройств на компьютере или мобильном устройстве.
- На компьютере: откройте панель управления принтером и выберите нужную модель. Если устройство не отображается, проверьте соединение Wi-Fi.
- На мобильном устройстве: скачайте приложение Canon PRINT и зарегистрируйте устройство. Далее выберите нужную модель принтера.
Начало печати
После выбора принтера можно переходить к непосредственно печати документов или фотографий через Wi-Fi. Для этого:
- Выберите файл, который нужно распечатать.
- Нажмите на кнопку «Печать» в настройках документа или фотографии.
- В открывшемся диалоговом окне выберите ваш принтер Canon Pixma G3400 и нажмите на кнопку «OK».
- По желанию можно настроить параметры печати, такие как количество копий и качество печати.
- Нажмите кнопку «Печать» и дождитесь завершения процесса.
Теперь вы можете наслаждаться беспроводной печатью через Wi-Fi на вашем принтере Canon Pixma G3400. Убедитесь, что устройство и принтер находятся в одной Wi-Fi-сети для более стабильной и быстрой передачи данных.
Подготовка принтера
Перед тем, как подключить принтер Canon G3400 к WiFi-роутеру, необходимо выполнить несколько подготовительных действий.
1. Убедитесь, что принтер расположен в зоне действия WiFi-сигнала. Проверьте, что сигнал от роутера достаточно сильный для стабильного подключения.
2. Включите принтер и дождитесь, пока он завершит свою инициализацию.
3. Убедитесь, что к принтеру подключен компьютер или ноутбук с установленной программой управления принтером. Если у вас еще нет этой программы, установите ее с помощью диска или загрузите из Интернета с официального сайта Canon.
4. Установите картриджи и заправьте принтер чернилами, если они еще не установлены или пусты.
5. Проверьте состояние бумаги в лотке для подачи бумаги. Если лоток пуст, установите в него необходимое количество свежей бумаги.
6. Подготовьте доступы к WiFi-роутеру. Убедитесь, что вы знаете SSID (имя сети) и пароль для подключения к роутеру. Если не знаете, где их найти, обратитесь к документации роутера или свяжитесь с вашим интернет-провайдером.
Подключение принтера к Wi-Fi
После того, как вы убедились, что у вас есть всё необходимое, можно приступать к настройке подключения к Wi-Fi:
- Включите принтер и перейдите в меню «Настройки» на дисплее устройства.
- При помощи стрелок выберите «Беспроводные настройки» и нажмите кнопку «OK».
- Выберите «Подключение к сети» и нажмите «OK».
- Выберите «Настройки соединения Wi-Fi» и нажмите «OK».
- Выберите сеть Wi-Fi, к которой хотите подключиться, и нажмите «OK». Введите пароль для сети Wi-Fi при необходимости.
- Нажмите «OK» для сохранения настроек. Принтер должен подключиться к выбранной сети Wi-Fi. Если принтер не подключился, попробуйте повторить процедуру заново.
- После подключения принтера к Wi-Fi, убедитесь, что он успешно подключился к сети, выполнив печать тестовой страницы.
Подключение принтера к WiFi-роутеру
Для подключения принтера Canon G3400 к WiFi-роутеру необходимо выполнить несколько простых действий:
- Включите принтер и убедитесь, что он находится в режиме подключения.
- Находясь в режиме подключения, нажмите и удерживайте кнопку Wi-Fi на принтере до тех пор, пока не загорится лампа Wi-Fi.
- С помощью компьютера или устройства подключитесь к сети Wi-Fi, созданной принтером. Название этой сети можно найти на дисплее принтера или в его документации.
- Откройте веб-браузер и введите адрес 192.168.1.1, чтобы открыть страницу настройки принтера. Если этот адрес не работает, проверьте документацию принтера.
- На странице настройки принтера найдите раздел «Беспроводное подключение» или «Wi-Fi» и выберите опцию «Настройка через браузер».
- Следуйте инструкциям на экране для выбора вашей домашней сети Wi-Fi и ввода пароля.
- После успешного подключения принтера к WiFi-роутеру, отключитесь от сети Wi-Fi, созданной принтером, и подключитесь к своей домашней сети.
- Теперь принтер Canon G3400 будет подключен к вашей домашней сети Wi-Fi и вы сможете использовать его для беспроводной печати.
В случае возникновения проблем с подключением принтера к WiFi-роутеру, рекомендуется обратиться к руководству пользователя принтера или обратиться в службу поддержки производителя.
Источники
- https://silverkomp.ru/soft/kak-podklyucit-printer-canon-g3400-cerez-wi-fi-router
- https://bojsya.ru/gadzhety/kak-podklyucit-wifi-k-printeru-canon-pixma-g3400
[свернуть]