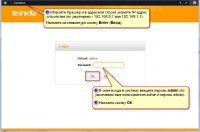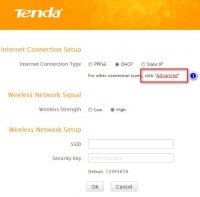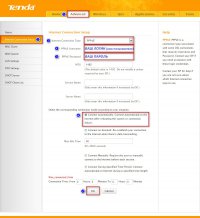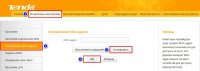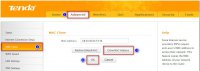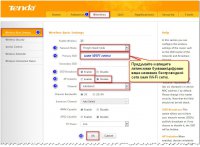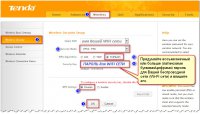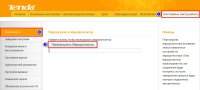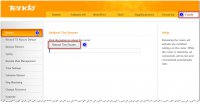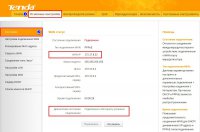Роутеры Tenda пользуются популярностью прежде всего из-за своей цены. У этого производителя есть несколько бюджетных моделей, которые отлично подойдут для домашнего использования, и для не очень требовательных пользователей. Я недавно приобрел одну такую модель, это роутер Tenda N301, который мы будем настраивать в этой инструкции.
Хороший роутер за свои деньги, который, я думаю, будет выполнять свои задачи. Все что необходимо, это правильно его настроить, чем мы сейчас и займемся. Более подробно рассмотрим процесс подключения Tenda N301, входа в панель управления, настройку подключения к интернету, и настройку Wi-Fi сети. То есть, все базовые настройки, которые необходимы для работы маршрутизатора.,
Tenda N301: подключение и вход в настройки
Для начала нам нужно установить и подключить маршрутизатор. Все зависит от того, с какого устройства вы будете его настраивать. Если с ноутбука, или стационарного компьютера, то на момент настройки советую подключится к роутеру по сетевому кабелю, который вы найдете в комплекте. Также подключаем питание к роутеру.
Интернет (кабель от провайдера) подключаем в WAN порт.
Можно подключится к роутеру и по Wi-Fi сети. По умолчанию роутер раздает Wi-Fi сеть с заводским названием. Сеть без пароля (мы его установим в процессе настройки). А если будет запрос пароля, то попробуйте «12345678». У меня эта сеть выглядит вот так:
Можно к этой сети подключится даже с телефона, или планшета, и выполнить настройку маршрутизатора.
Главное, чтобы ваше устройство было подключено к Tenda N301.
Обратите внимание, что сразу после подключения к маршрутизатору, доступа к интернету может не быть. Все потому, что мы еще не настроили роутер на подключение к провайдеру. Это нормально. Для входа в настройки роутера нам не нужно подключение к интернету. На компьютере не нужно запускать никаких подключений!
Чтобы зайти в настройки Tenda N301, запустите любой браузер, и перейдите по адресу 192.168.0.1.
Появится страница авторизации, где нужно указать пароль для доступа к настройкам роутера. Заводской пароль: admin.
Адрес для входа в панель управления, заводской пароль, MAC-адрес указаны на наклейке снизу роутера.
Указываем пароль, и нажимаем Ok.
Если не получается зайти в настройки, то первым делом проверьте, установлено ли на вашем компьютере автоматическое получение IP-адреса. Подробнее в статье: https://help-wifi.com/oshibki-i-polomki/chto-delat-esli-ne-zaxodit-v-nastrojki-routera-na-192-168-0-1-ili-192-168-1-1/
Вы увидите страницу с самыми главными настройками. Где нужно указать тип подключения к интернету, задать необходимые параметры, и сменить пароль WiFi сети. Все настройки можно задать на этой странице, если вам так будет удобнее. Я же советую нажать на ссылку «Основные настройки», и открыть расширенные параметры роутера Tenda N301, где мы все настроим.
Настройка подключения к интернету (WAN)
Проверьте, подключили ли вы интернет к роутеру в порт WAN. Это может быть кабель от вашего интернет-провайдера, или от модема. Как подключить, я показывал на фото выше.
Самая главная настройка. Нам нужно задать параметры, чтобы роутер смог подключится к интернету. В противном случае, у нас будет WI-FI сеть, но без доступа к интернету.
Важно! Вам необходимо знать, какой тип подключения к интернету использует ваш интернет провайдер (Динамический IP, Статический IP, PPPoE, L2TP, PPTP). И соответствующие параметры, которые зависят от конкретного типа подключения: логин, пароль, адрес сервера.
Так же, хорошо бы уточнить, есть ли привязка по MAC адресу.
Если у вас провайдер использует тип подключения Динамический IP (DHCP) без привязки по MAC-адресу, то интернет через роутер должен работать без настройки, так как тип подключения DHCP стоит по умолчанию.
Если провайдер делает привязку по MAC-адресу, то клонировать его можно в настройках на вкладке «Клонирование MAC-адреса». Или позвонить к провайдеру, и попросить прописать новый MAC-адрес. И продиктовать адрес роутера.
Вы сразу можете переходить к разделу с настройкой Wi-Fi сети.
Настройка PPPoE на Tenda N301
Делаем так:
- В настройках нужно перейти на вкладку «Настройка подключения WAN».
- В выпадающем меню «Тип подключения WAN» выбрать «PPPoE/Russia PPPoE».
- Указать логин и пароль, который вам выдает интернет-провайдер.
- Адресный режим: Динамическое.
- Проверить, установлен ли пункт «Подключатся автоматически».
Нажимаем Ok для сохранения настроек.
Если вы все параметры задали правильно, то роутер должен подключится к интернету.
Настройка PPTP, или L2TP
- Открываем вкладку «Настройка подключения WAN».
- Выбираем тип подключения «PPTP/Russia PPTP», или L2TP (смотря какой тип подключения использует ваш провайдер).
- Задаем «Адрес сервера».
- Указываем логин и пароль.
- Ok для сохранения настроек.
Важно понимать! Если вы раньше для подключения к интернету на компьютер запускали высокоскоростное подключение, то теперь этого делать не нужно. Теперь это будет делать роутер. Мы только что настроили это подключение. Главное, сделать это правильно.
Когда интернет через роутер заработает, можно переходит к настройке Wi-Fi сети.
Настройка Wi-Fi на Tenda N301. Установка пароля
Нам нужно только сменить название Wi-Fi сети, и установить пароль на Wi-Fi.
Перейдите на вкладку «Беспроводной режим» – «Основные настройки WIFI».
В поле «Имя сети Wi-Fi (SSID)» укажите название вашей Wi-Fi сети. Можно оставить стандартное название сети. Если необходимо, там же можно включить гостевую сеть. Нажмите Ok для сохранения настроек.
Дальше, слева переходим на вкладку «Защита беспроводного режима».
В выпадающем меню «Версия» выберите «Mixed WPA/WPA2». В поле «Пароль WIFI» придумайте и укажите пароль. Пароль должен быть минимум из 8 символов. Нажимаем Ok для сохранения настроек.
После перезагрузки роутера появится W-Fi сеть с новым названием. Для подключения к ней нужно будет указать пароль, который вы установили. Запустить перезагрузку роутера можно с панели управления.
На этом настройку Tenda N301 можно завершить. Но я советую повторно зайти в настройки, и сменить заводской пароль admin, который используется для входа в настройки роутера на какой-то другой.
Смена пароля admin
Сделать это можно на вкладке «Системные инструменты» — «Изменение пароля». Просто указываем старый пароль (заводской admin) и два раза новый пароль. Нажимаем ok.
Постарайтесь не забыть новый пароль, а то не сможете зайти в настройки. И придется делать полный сброс настроек роутера Tenda N301. А сделать сброс можно кнопкой WPS/RST. Ее нужно нажать, и подержать примерно 10 секунд.
Возможно, вам еще пригодится инструкция по обновлению прошивки на Tenda N301: https://help-wifi.com/tenda/obnovlenie-proshivki-routera-tenda-n301/
Вопросы можете задавать в комментариях. Всего хорошего!
Внимание! Данная инструкция предполагает что роутер подключен к ноутбуку (или стационарному компьютеру) ethernet-кабелем (идет в комплекте) по аналогии с тем, как показано на изображении ниже.
Откройте браузер (Opera, Mozilla Firefox, Google Chrome и т.д.) и в адресной строке укажите IP-адрес устройства (по умолчанию — 192.168.1.1 или 192.168.0.1). Нажмите на клавиатуре кнопку Enter (Ввод).
Введите пароль admin (строчными буквами) в соответствующее поле и нажмите кнопку «OK«
| Web-интерфейс роутера на русском языке. | Web-интерфейс роутера на английском языке. |
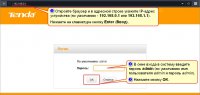
Нажмите Основные настройки (Advanced)
|
|
|
Перейдите на вкладку «Основные настройки» (Advanced) > Настройка подключения WAN (Internet Connection Setup)
В поле Тип подключения WAN (Internet Connection Type) выберите PPPoE (обратите внимание! не PPPoE/Россия PPPoE)
Укажите Ваш_логин (на английском языке, строчными буквами, без пробелов) и Ваш_пароль в соответствующих полях.
Отметьте Подключаться автоматически (Connect automatically) и нажмите кнопку «OK«
Важно! Если Вы раньше для подключения к интернету на компьютере запускали высокоскоростное подключение (SkyNet (PPPoE) или SkyNet (VPN)), то теперь этого делать не нужно — это будет делать роутер.
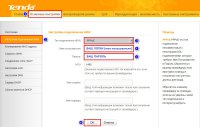
Перейдите на вкладку Основные настройки (Advanced) > Клонирование MAC адреса
В поле MAC-адрес введите MAC-адрес того компьютера, который ранее был подключен к Интернету. MAC-адрес вводите через двоеточие (например: A0:B1:C2:D3:E4:F5). Если Вы настраиваете роутер с того же компьютера, который был подключeн к Интернету ранее, просто нажмите кнопку Клонировать и затем кнопку ОК для сохранения внесенных изменений.
|
|
|
Перейдите на вкладку «Беспроводной режим» (Wireless) > «Основные настройки WIFI» (Wireless Basic Settings).
В поле «Имя сети Wi-Fi (SSID)» придумайте и впишите латинскими буквами/цифрами название Вашей беспроводной сети (имя Wi-Fi сети).
В поле Беспроводной рабочий режим укажите Беспроводная точка доступа
В поле Сетевой режим (Network Mode) укажите 11b/g/n смешанный режим (11b/g/n mixed mode)
В поле Пропускная способность SSID (Broadcast SSID) укажите Включить (Enable)
В поле AP Изоляция (AP Isolation) укажите Отключить (Disable)
В поле Канал (Channel) укажите Авто (AutoSelect)
Нажмите кнопку «OK» для сохранения настроек.
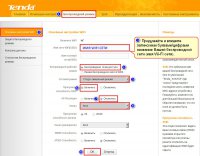
Переходим на вкладку «Беспроводной режим» (Wireless) – «Защита беспроводного режима» (Wireless Security).
Установите переключатель Настройки WPS (WPS Settings) в положение Отключить (Disable).
В выпадающем меню «Версия» (Security Mode) выберите «WPA2-PSK«.
Установите переключатель Шифрование (WPA Algorithms) в положение TKIP/AES (рекомендуется) или AES.
Придумайте восьмизначный или больше (латинскими буквами/цифрами) пароль для Вашей беспроводной сети (Wi-Fi сети) и впишите его в поле «Пароль WIFI» (Security Key).
Нажмите кнопку «OK» для сохранения настроек.
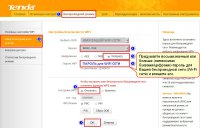
Перейдите на вкладку Системные инструменты (Tools) > Перезагрузка (Reboot) и нажмите кнопку Перезагрузить Маршрутизатор (Reboot The Router).
|
|
|
Подождите ~2 минуты, пока роутер перезагрузится и установит соединение.
Проверка состояния подключения.
Выберите вкладку «Основные настройки«(Advanced) > Состояние (Status). Если в строке WAN IP роутер получает IP-адрес 172.1x.xxx.xxx (по аналогии с тем, как показано на изображении ниже), а в строке Диагностика состояние подключения (Diagnose Connection Status) указано «Подключено к Интернету успешно!» (Connected to Internet successfully!) это означает что соединение установилось. Проверьте наличие доступа в Интернет.
Если на странице «Состояние» (Status) в поле «WAN IP» не отображается IP-адрес 172.1x.xxx.xxx и доступ в Интернет отсутствует, попробуйте выполнить следующeе:
- Отключите адаптер питания роутера от сети 220В на 5-7 минут.
- Включите адаптер питания роутера в сеть 220В, подождите ~2 минуты, пока роутер включится и установит соединнение.
На чтение 2 мин Просмотров 4.4к.
Роутер Tenda N301, о настройке которого мы расскажем, это три в одном: ADSL2+ модем, беспроводной маршрутизатор и четырехпортовый коммутатор. Его предшественник — Tenda N300 — это по сути та же модель. Новая N301 отличается дизайном корпуса и нюансами меню.
Содержание
- Характеристики
- Подготовка
- Настройка PPPoE
- Настройка PPtP
- Настройка Wi-Fi
- Обновление прошивки
- Сброс настроек
Характеристики
- 1xWan 100Mbit/s
- 3xLan 100Mbit/s
- Wi-Fi 11bgn 300Mbit/s
Подготовка
- Один конец патчкорда подключаем в порт LAN, второй конец – в ноутбук;
- Переходим на сайт 192.168.0.1 либо 192.168.1.1 нажимаем Enter; (не открывается? )
- В окне авторизации вводим логин – “admin“, пароль – “admin“.
Настройка PPPoE
- Наверху в меню выбираем Основные настройки
- Слева Настройка подключения WAN
- Тип подключения WAN (WAN connection type): PPPoE/Russia PPPoE
- Набираем логин и пароль от Вашего провайдера
- Адресный режим:Динамический IP (Dynamic” IP)
- Режим подключения:подключить автоматически
- Нажать OK
Подключение готово к использованию.
Настройка PPtP
- Наверху в меню выбираем Основные настройки
- Слева Настройка подключения WAN
- Тип подключения WAN (WAN connection type): PPTP/Russia PPTP
- Набираем PPTP-адрес сервера,логин и пароль от Вашего провайдера
- OK
Подключение готово к использованию.
Настройка Wi-Fi
Установка имени сети:
- Наверху выбираем Беспроводной режим (Wireless)
- Слева выбираем Основные настройки WiFi
- Заполняем поле Имя сети WiFI. Латиницей! Это будет имя Вашей сети Wi-FI
- Нажимаем OK
Установка пароля на сеть WiFi:
- Наверху выбираем Беспроводной режим (Wireless)
- Слева выбираем Основные настройки WiFi
- Выбираем сеть
- Версия Mixed WPA/WPA2, шифрование AES
- Сохраняем, нажимаем OK
Обновление прошивки
Как бы громко не звучало слово “прошивка”, процесс прошивки роутера очень простой.Предварительно необходимо скачать файл прошивки на компьютер (рекомендуем скачивать с официальных сайтов).
Важно! Есть вероятность того, что роутер перестанет работать (вероятность очень маленькая, но есть)
- 1) Наверху выбираем Системные инструменты
- 2) Слева пункт Обновление встроенного ПО
- 3.1) Нажимаем кнопку Обзор
- 3.2) Указываем путь к файлу с прошивкой
- 4) Нажимаем Обновление встроенного ПО
Сброс настроек
- Наверху выбираем Системные инструменты (System tools)
- Слева выбираем Заводские настройки (Factory Defaults)
- Нажимаем кнопку Заводские настройки
Содержание
- 1 Особенности роутеров Тенда
- 2 Настройка маршрутизатора
- 2.1 Подготовительные работы
- 2.2 Вход в веб-интерфейс
- 2.3 Автоматическая настройка
- 3 Расширенные настройки
- 3.1 Параметры PPPoE
- 3.2 Настройка DNS
- 3.3 Конфигурация беспроводной сети
- 3.4 Конфигурация параметров безопасности
- 3.5 Настройка расширенных параметров беспроводной сети
- 3.6 Параметры защищенной сети
- 3.7 Параметры WDS
- 4 Исправление проблем
- 5 Заключение
- 6 Видео по теме
После покупки беспроводного маршрутизатора у пользователей часто возникает вопрос, нужно ли вызывать специалиста для настройки оборудования или можно сконфигурировать роутер самостоятельно. Мы ответим так: если вы уверены в своих силах, то настройку допускается выполнить своими руками. Наш пошаговый гайд поможет правильно установить необходимые параметры для роутера Тенда, чтобы без проблем подключиться к высокоскоростному соединению. Кроме этого, рассмотрим особенности беспроводных маршрутизаторов от этого производителя и разберем типичные ошибки, которые могут возникнуть после самостоятельной настройки оборудования.
Особенности роутеров Тенда
Роутер Тенда — это классический представитель эконом-класса. Китайский производитель смог плотно занять нишу не дорогих, но мощных беспроводных маршрутизаторов.
Ассортимент продукции достаточно обширен, есть двухдиапазонные модемы, а есть и стандартные, работающие на частоте 2,4 ГГц. Из ключевых особенностей можно выделить следующие:
- стабильная передача данных на скорости до 300 Мбит/сек;
- каждый роутер оснащен функцией родительского контроля;
- все бюджетные модели оснащены усилителем сигнала, что позволяет использовать устройство в загородном доме;
- современные протоколы шифрования персональной информации;
- встроенный брандмауэр, чтобы защититься от вирусных угроз;
- фильтрация с помощью MAC-адреса;
- возможность подключения IPTV;
- быстрая настройка прямо из веб-интерфейса;
- интуитивно понятный интерфейс, что облегчает настройки параметров;
- некоторые бюджетные модели оснащены опцией настройки локальной сети.
Наша инструкция по настройке модема Tenda будет актуальна для самого популярного модельного ряда — W300. Роутеры модельного сегмента W300 отлично подходят для небольших квартир, загородных домов и офисов. К устройству можно без особых технических сложностей подключить мобильный телефон, ноутбук, планшет. Кроме этого, пользователю не требуется устанавливать на персональный компьютер драйвера или вспомогательное программное обеспечение, настройка роутера Tenda выполняется с помощью веб-интерфейса через браузер.
Настройка маршрутизатора
Если вы ранее самостоятельно не настраивали ВайФай устройство, то наша подробная инструкция позволит сделать это быстро.
Подготовительные работы
В первую очередь нужно подсоединить к компьютеру патч-корд: один коннектор подключаем в LAN-порт роутера, а другой подсоединяем к персональному компьютеру.
Кроме этого, у других пользователей возникает вопрос: как подключить маршрутизатор к сети? Подключение выполняется достаточно просто: требуется взять адаптер питания и подсоединить его в розетку, а штекер к роутеру.
Первый этап завершен, теперь нужно установить параметры для операционной системы. Для этого необходимо выполнить следующие действия:
- Открыть «Центр управления сетями».
- Щелкнуть по вкладке «Управление параметрами адаптера».
- В перечне найти нужное подключение и кликнуть по нему правой кнопкой мыши.
- В диалоговом меню выбрать вкладку «Свойства».
- Отметить протоколы «IPv4 и IPv6».
- Кликнуть по наименованию протокола «IPv4» и выставить параметр «Автоматическое получение DNS».
Теперь можно переходить в настройки роутера Tenda через веб-обозреватель.
Вход в веб-интерфейс
Многие спрашивают: как зайти в настройки роутера через браузер. Смотрите пошаговый алгоритм:
- В первую очередь нужно посмотреть на роутер с обратной стороны. Именно там находится наклейка, где указан адрес роутера, который имеет следующий вид: 192.168.1.1 или 192.168.0.1. Кроме этого, данная информация размещена в руководстве пользователя и на упаковочной коробке.
- Далее нужно открыть браузер и перейти в адресную строку, где необходимо вписать IP оборудования, чтобы зайти в настройки роутера Tenda.
- На главной странице появится форма авторизации, где требуется указать логин и пароль. Опционально используется следующая комбинация: admin и admin.
- Щелкнуть по кнопке «Войти» или нажать «Enter» на физической клавиатуре.
Вход в роутер выполнен, теперь можно рассмотреть быструю настройку. Обратите внимание, что прошивка на английском языке, поэтому внимательно читайте наше руководство.
Автоматическая настройка
Если вам интересно, как настроить роутер Tenda, но у вас отсутствует опыт, то предусмотрена функция автоматической конфигурации:
- После того как вошли в параметры устройства через браузер, на экране появится окно «Setup Wizard». Это мастер быстрого конфигурирования. В диалоговом окне необходимо кликнуть «Next».
- Далее требуется выбрать режим работы сети. Обычно такие сведения можно найти в договоре на предоставление телекоммуникационных услуг провайдером. Если информацию не нашли, то поставьте режим «Auto Detect».
- В поле «Account» укажите наименование беспроводной ВайФай сети. В графе «Password» напишите пароль.
- Укажите данные для статического IP-адреса. Информация указана в договоре на обслуживание. Необходимо заполнитель следующие разделы: «IP Address» (айпи адрес), «Subnet Mask» (маска подсети), «Gateway» (шлюз), «Primary DNS Server» (первичный сервер), «Alternate DNS Server» (альтернативный сервер).
- В завершение необходимо щелкнуть по кнопке «Save» (сохранить). Пользователю будет предложено выбрать вариант перезагрузки устройства, рекомендуется использовать «Reboot the Router» (стандартная перезагрузка). Во время рестарта сигнальная индикация на роутере перестанет работать, а через несколько минут снова активируется.
Чтобы посмотреть текущий сетевой статус, щелкните в меню по кнопке «Connection Status». На экране появится сводная информация по высокоскоростному подключению, где можно посмотреть IP-адрес, маску, шлюз, тип сети, время активного использования.
Расширенные настройки
Чтобы выставить параметры самостоятельно, необходимо обладать некоторым опытом, так как единственная ошибка может привести к сложностям во время подключения к сети. Настроить Tenda роутер будет несложно благодаря нашей пошаговой инструкции.
Параметры PPPoE
У роутеров Tenda настройка сети PPPoE выполняется следующим образом:
- В боковом меню выбрать раздел «WAN».
- В поле «Account» ввести имя учетной записи, которое предоставил провайдер.
- В пункте «Password» указать ключ доступа для аутентификации.
- В разделе «MTU» написать максимальный размер передаваемого пакета данных. Рекомендованное значение 1492.
- Поля «Service Name» и «AC Name» не заполнять.
- Указать тип установки сетевого соединения. Рекомендуется применять параметр «Connect Automatically».
- Перейти к настройке статического IP-адреса. Указать IP-адрес провайдера, маску подсети, шлюз, основной и альтернативный сервер. При необходимости данные сведения можно уточнить у технической поддержки интернет-провайдера.
- Щелкнуть по кнопке «Next» и задать параметры для клонирования MAC-адреса.
- В поле «MAC-Address» указать идентификатор, который будет использоваться маршрутизатором для регистрации в сети провайдера.
- Активировать опцию «Clone MAC Address».
Настройка DNS
Чтобы сконфигурировать DNS, необходимо придерживаться следующего пошагового алгоритма:
- В меню выбрать кнопку «DNS Setting».
- Отметить чекбокс «DNS Setting».
- Указать адрес основного и дополнительного сервера. Обычно эта информация указана в договоре на обслуживание.
- Кликнуть по кнопке «Apply» (применить).
Рекомендуется выполнить перезагрузку Wi-Fi-роутера, чтобы изменения вступили в силу.
Конфигурация беспроводной сети
Теперь мы подошли к главному, необходимо сконфигурировать параметры для беспроводной точки доступа, чтобы другие устройства смогли подключиться к сети:
- Заходим в главное меню и выбираем пункт «Wireless Settings».
- Активируем установленный параметр «Enable Wireless».
- В поле «Network Mode» выбираем режим беспроводной точки доступа. Рекомендуется устанавливать «11 b/g/n mixed mode» (смешанный режим работы).
- Далее требуется задать уникальное наименование для сети. Для этого ставим курсор в графу «Main SSID» и пишем любое название. Можно использовать английский регистр или кириллицу.
- Пункт «Minor SSID» заполнять необязательно, если только вы не будете использовать режим «Гостевая сеть». Здесь также можно ввести любые значения.
- Активировать опцию «Broadcast». Данная функция позволит другим пользователям видеть сеть. По умолчанию наименование скрыто.
- В пункте «Channel» нужно выбрать, на каком канале будет эффективно работать маршрутизатор. Не стоит выбирать параметр «Auto», так как роутер будет использовать только каналы первого диапазона (с 1 по 9). Они являются самыми загруженными. Именно из-за этого наблюдаются просадки скорости и большой пинг в многопользовательских играх. Рекомендуем выбирать каналы с 10 по 12, на них работает меньше всего устройств.
- Если наблюдается, что слишком много устройств работает на одном диапазоне, то можно активировать функцию «Extension Channel». Это позволит расширить пропускную способность канала.
- Опция «Channel BandWidth» позволяет увеличить диапазон канала вещания и компенсировать разницу между входящим и исходящим трафиком. Чтобы оптимизировать беспроводную точку доступа, используйте значение «40М» и «Mode DHCP».
Конфигурация параметров безопасности
Перед тем как подключить беспроводной роутер Tenda к точке доступа, необходимо настроить параметры безопасности:
- В боковом меню выбрать кнопку «Wireless Security Settings».
- Перейти в раздел «Security Mode» и в выпадающем списке выбрать протокол «Mixed WEP».
- В пункте «Default Key» указать значение «Key 1».
- Установить ключ протокола безопасности в формате American Standard Code (ASCII). Можно использовать следующую кодировку: 00100100. Длина кода шифрования может достигать 13 знаков. Минимальное количество символов — 5.
- Нажать «Apply» (применить).
Кроме этого, нужно настроить протокол WPA2-Personal:
- Вновь открыть раздел «Wireless Security Settings».
- В поле «Security Mode» выбрать пункт «WPA2-Personal».
- Определить защищенный режим. Рекомендуется выбирать «TKIP&AES».
- Указать код шифрования данных в формате American Standard Code.
- Кроме этого, нужно указать время, после которого будет обновляться ключ доступа.
- Щелкнуть по кнопке «Apply».
Настройка расширенных параметров беспроводной сети
Чтобы к маршрутизатору могли подключаться любые устройства, нужно настроить дополнительные параметры точки доступа:
- Открыть боковое меню и щелкнуть по кнопке «Advanced Settings».
- В выпадающем списке выбрать опцию «BG Protection Mode». Данная опция позволит оптимизировать беспроводную сеть и устранить проблемы с разрывом сигнала. Требуется указать параметр «Auto».
- Перейти в пункт «Basic Data Rates». Эта опция позволяет настроить скорость входящего и исходящего трафика. Производитель рекомендует никаких изменений не вносить, а оставить значения по умолчанию.
- Щелкнуть по кнопке «TX Power», чтобы установить мощность передатчика беспроводного сигнала. Здесь значения нужно подбирать опытным путем. Поэтому тестируйте каждый параметр в отдельности.
Остальные пункты оставить без изменений.
Параметры защищенной сети
Настройка защищенной беспроводной сети позволит пользователям быстро установить соединение между устройством клиента и маршрутизатором:
- Перейти в меню «WPS Config».
- Активировать опцию «WPS Setting», отметив чекбокс «Enable».
- Выбрать режим «PBC» или «PIN».
Как использовать режим «PBC»:
- Отметить чекбокс «PBC» и нажать на роутере кнопку «WPS».
- В течение нескольких минут загорится индикация «WPS».
- На устройстве клиента подключитесь к беспроводной сети.
Как использовать режим «PIN»:
- В первую очередь в настройках нужно прописать пин-код. Шифр можно придумать самостоятельно. Допускается любое количество букв и цифр.
- Удерживать кнопку «WPS» на беспроводном маршрутизаторе.
- На устройстве клиента подключиться к Wi-Fi.
- Ввести пин-код.
Параметры WDS
Последнее что хотелось рассмотреть — это настройка «WDS». Данная опция отвечает за распространение беспроводной сети. Таким образом, активировав функцию — зона покрытия Wi-Fi увеличивается в 1,5–2 раза:
- В меню выбрать раздел «WDS Settings».
- В пункте «WDS Mode» выбрать «Repeater Mode» (режим повторителя сигнала).
- Определить режим шифрования. Рекомендуемый протокол «AES».
- Нажать «Apply».
Режим повторителя позволяет расширить зону покрытия беспроводного сигнала. Чтобы изменения вступили в силу, нужно выполнить перезагрузку:
- Перейти в раздел «Reboot».
- Активировать опцию «Reboot the router».
- Нажать «Apply».
Исправление проблем
Рассмотрим типичные проблемы с подключением к беспроводной сети:
- Маленькая скорость передачи данных. Для роутеров Tenda маленькая скорость соединения не редкость. Большинство пользователей сталкиваются с этой проблемой. В данном случае нужно попробовать изменить режим беспроводной точки доступа. Вместо рекомендованного «11 b/g/n mixed mode» установить «Auto».
- Ошибка 691. Необходимо выполнить принудительную перезагрузку устройства. Повернуть модем и найти кнопку «Reset». С помощью острого предмета удерживать ее в течение 15 секунд. Индикаторы на панели управления погаснут и через несколько минут снова заработают. Рестарт выполнен, можно попробовать подключиться.
- Ошибка 678. Проблема возникает из-за неправильных настроек PPPoE. В разделе «WAN» проверьте следующие параметры: «MAC Address» (255.255.255.0) и «Clone MAC» (Enable).
Заключение
Теперь вы знаете, как самостоятельно настроить роутер Tenda. В случае возникновения ошибок при подключении выполните перезагрузку устройства. Кроме этого, не забывайте активировать опцию «WDS». С ее помощью можно усилить сигнал беспроводной сети.
Видео по теме
Маршрутизатор от китайского производителя Tenda W316R – устройство, предназначенное для подключения к интернету и создания wi-fi сети в домашних условиях. Роутер имеет стандартный WAN-порт и четыре LAN-порта. К преимуществам можно отнести антенну 5dBi. Интерфейс настроек маршрутизатора специально выполнен так, чтобы в них мог разобраться даже не опытный пользователь. Производители постарались вынести все основные настройки на главную страницу. Поэтому настроить маршрутизатор Тенда может любой, не прибегая к помощи специалистов.
Содержание
- Подключение к сети
- Основные настройки и создание нового пароля
- Параметры соединения с интернет
- Дополнительные параметры
- PPPoE
- L2TP
- Конфигурация wi-fi сети
Подключение к сети
Для начала настройки роутера W316R необходимо удостоверится, что он правильно подключен к сети. Для этого нужно:
- Подключить сетевой кабель, по которому приходить сигнал, в порт WAN на задней панели маршрутизатора;
- Соединить кабелем, идущим в комплекте с устройством, компьютер и один из LAN портов;
- Подключить блок питания.
Схема подключения роутера TENDA w316R к сети.
При правильном подключении на устройстве должны загореться индикаторы. После загрузки роутера, которая длиться 1-2 минуты, можно начинать его настраивать.
Основные настройки и создание нового пароля
- Для того, чтобы войти в интерфейс мастера настройки роутера, нужно в адресной строке (поле, в котором обычно пишут адреса сайтов) любого браузера вбить адрес 192.168.0.1;
Открываем браузер, вводим в адресной строке http://192.168.1.1
- В открывшемся окне нужно указать в качестве логина admin, пароль admin;
Вводим логин и пароль для входа в роутер.
- Откроется окно основных настроек. Первым делом рекомендуем (данный пункт не является обязательным, данный пункт можно опустить) задать новый пароль администратора, в целях безопасности. Для этого нужно перейти по ссылке «Дополнительная установка».
Меню «Дополнительная настройка» роутера Tenda W316R.
Примечание: создание пароля закроет доступ посторонним лицам к настройкам роутера. Новый пароль желательно где-нибудь записать, чтобы не забыть.
- В окне дополнительных настроек перейти во вкладку «Инструменты системы» и вписать в поле «Старый пароль» admin, а в поля «Новый пароль» и поле подтверждения набор символов, которые будут новым паролем. После чего подтвердить;
Установка нового пароля.
- Зайти в роутер под новым паролем и продолжить настройку интернета.
Параметры соединения с интернет
Для базовой настройки подключения к интернет достаточно выбрать на главной странице мастера настройки способ подключения. В поля, выделенные на изображении, ввести логин и пароль, которые вам присвоил провайдер для доступа к сети. Эти данные можно найти в договоре на оказание услуг с провайдером.
Установка ADSL соединения (Логин/Пароль уточняйте у провайдера).
В большинстве случаев этого достаточно, чтобы подключить Tenda W316R к сети интернет. Однако, в некоторых случаях, нужна более точная настройка роутера, про которую мы расскажем ниже.
Дополнительные параметры
Перед началом настройки мы рекомендуем уточнить способ подключения к интернету у вашего провайдера, мы приводим настройки для режимов PPPoE и L2TP.
PPPoE
Для того, чтобы настроить Tenda W316R в режим PPPoE, нужно выполнить следующие действия:
- С главной страницы мастера перейти по ссылке «Дополнительные установки»;
- Выбрать вкладку «Дополнительные настройки» в верхнем меню;
- В выбранной вкладке найти пункт Установка WAN.портов;
- В выпадающем меню «Режим» выбрать протокол соединения с провайдером;
- Далее, ввести логин и пароль для доступа к интернет, полученные от провайдера;
- В разделе «Режим соединения» выделить «автоматическое соединение»;
- Все остальные поля оставить так, как есть;
- Подтвердить введенные данные.
Задайте необходимые параметры и сохраните.
L2TP
Для подключения Tenda W316R по протоколу L2TP нужно выполнить первые три пункта из предыдущего примера, а далее ввести следующие значения:
- «Режим», выбрать из выпадающего списка L2TP;
- В поле «L2TP адрес сервера» указать адрес, указанный в договоре;
- Ввести имя пользователя и пароль из договора;
- Ввести значение поля «MTU» равное 1450 и меньше;
- Выбрать динамический режим в поле «Режим адреса»;
- Подтвердить введенные параметры.
Задайте необходимые параметры и сохраните.
Конфигурация wi-fi сети
Настроить дополнительные параметры wi-fi можно в разделе «Настройки беспроводной сети». В части «Основные установки беспроводной сети» доступны такие настройки:
- Маркер «Включение беспроводного режима» включает и выключает точку доступа;
- «Primary SSID» – идентификатор беспроводной сети. Это название сети, которое видно в списке доступных wi-fi соединений. Можно изменить на любое удобное имя;
- Чтобы включить пароль доступа к сети, нужно включить пункт «Широковещание SSID».
В разделе «Безопасность беспроводной сети» настраиваются дополнительные параметры шифрования. Тут можно выбрать метод шифрования и пароль для доступа к wi-fi.
Настройка маршрутизатора Tenda мало отличается от настройки всех остальных китайских устройств. Данную статью можно использовать как для конфигурации роутеров этого производителя, так и для любой подобной продукции.
Как вам статья?
Нашли опечатку? Выделите текст и нажмите Ctrl + Enter