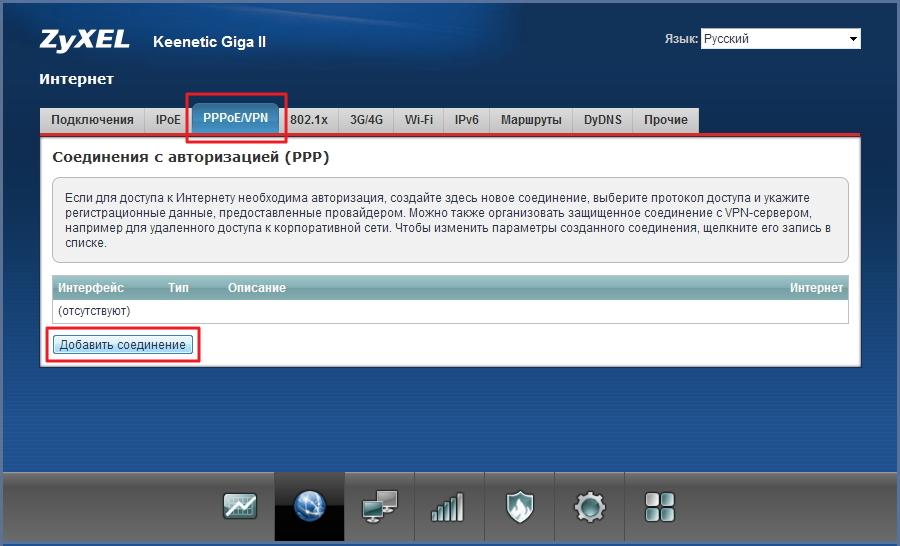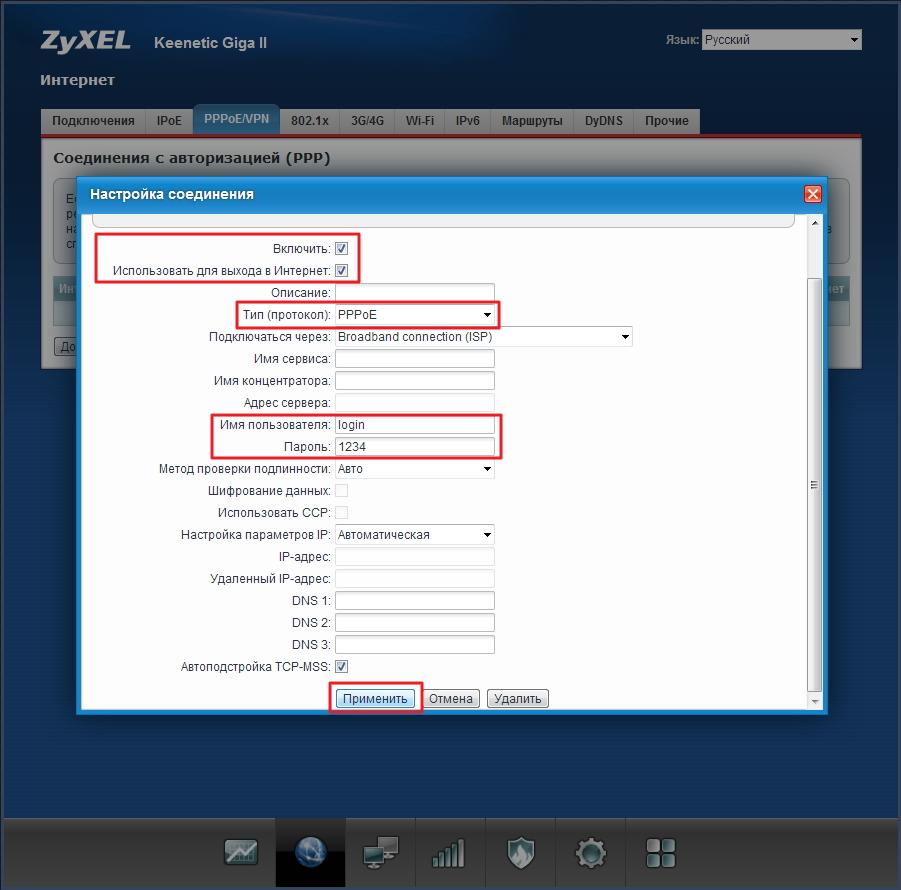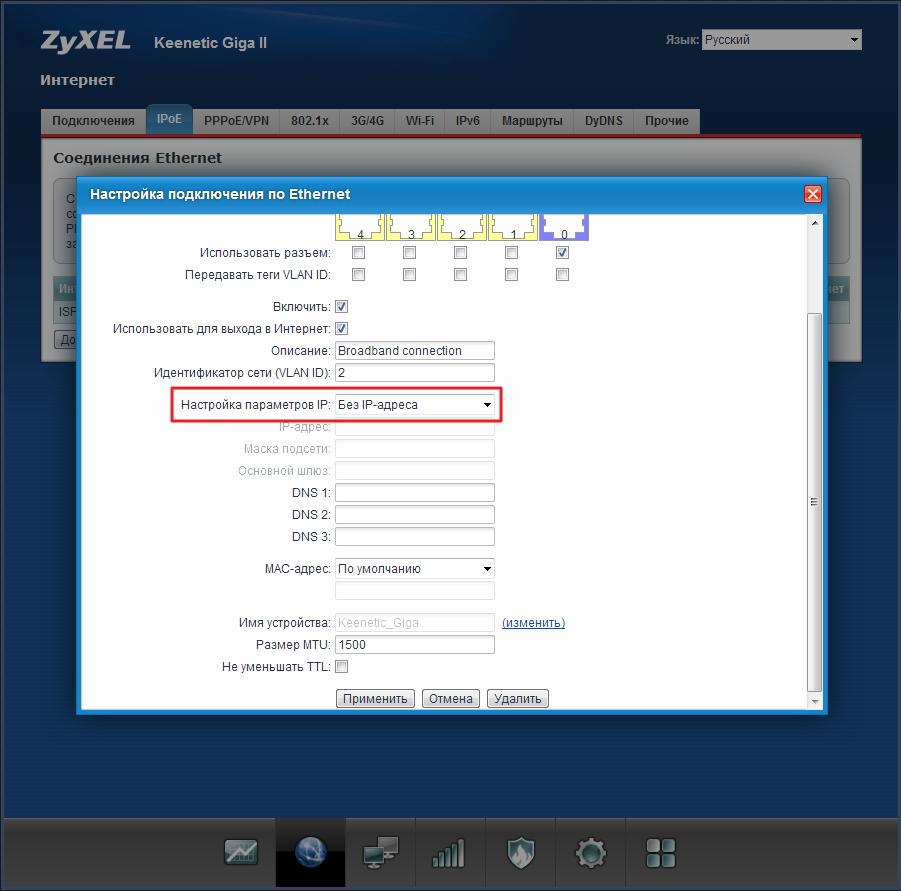Хотите самостоятельно подключить и выполнить настройку роутера Keenetic? В этой подробной инструкции я покажу, как это сделать. Расскажу о всех нюансах, добавлю фото и необходимые скриншоты. Демонстрировать процесс настройки я буду на примере интернет-центра Keenetic Viva, который был куплен специально для написания этой и еще нескольких инструкций, которые я буду размещать в отдельном разделе на этом сайте. Для начала выполним подключение, затем настройку подключения к интернету с помощью Ethernet-кабеля, настроим Wi-Fi и установим пароль.
Эта инструкция подойдет практически для всех новых роутеров Keenetic, на которых установлена операционная система KeeneticOS с новым веб-интерфейсом. Для следующих моделей: Keenetic Giga (KN-1010), Ultra (KN-1810), Speedster (KN-3010), Air (KN-1611), Start KN-1111, Lite KN-1311, City (KN-1511), Omni (KN-1410), DSL (KN-2010), Duo (KN-2110), Extra (KN-1710, KN-1711), 4G (KN-1210), Hero 4G (KN-2310), Runner 4G (KN-2210). Ну и для Keenetic Viva (KN-1910), на примере которого я буду писать эту статью.
Для начала я рекомендую узнать следующую информацию:
- Какой тип подключения использует ваш интернет-провайдер: Динамический IP (DHCP), Статический IP, PPPoE, L2TP, PPTP.
- Если тип подключения PPPoE – вы должны знать имя пользователя и пароль. Если L2TP или PPTP, то кроме имени пользователя и пароля у вас еще должен быть адрес сервера.
- Делает ли интернет-провайдер привязку по MAС-адресу.
Как правило, эту информацию можно посмотреть в договоре о подключении к интернету, или узнать у поддержки интернет-провайдера.
Как подключить интернет-центр Keenetic?
Подключите адаптер питания. Интернет (кабель с коннектором RJ-45, который проложил в ваш дом интернет-провайдер) подключите в 0 Ethernet-порт (он же WAN, или Интернет). На роутерах Keenetic он выделен голубым цветом. Если у вас интернет подключен через ADSL-модем, или оптический терминал, то вы точно так же подключаете сетевой кабель от модема/терминала к интернет-центру Keenetic.
Включите адаптер питания в розетку.
Дальше нам нужно подключить к роутеру устройство, с которого мы сможем выполнить настройку. Желательно использовать ПК или ноутбук. Если этих устройств нет – можно подключить и выполнить настройку с телефона или планшета. Компьютер можно подключить к роутеру с помощью сетевого кабеля (патч-корд). Он есть в комплекте с роутером. Подключаем в любой LAN-порт.
Если у вас ПК с Wi-Fi адаптером, ноутбук, телефон и т. д., то их можно подключить к роутеру Keenetic по Wi-Fi. Роутер раздает Wi-Fi сеть сразу после включения питания (обратите внимание на индикаторы). Заводское имя Wi-Fi сети и пароль для подключения можно посмотреть снизу роутера.
На устройстве, которое вы хотите подключить к роутеру нужно включить Wi-Fi, выбрать в списке сеть (с именем, которое указано на роутере), ввести пароль и подключиться. Если подключаете мобильное устройство, то попробуйте включить камеру и навести ее на QR-код. Так можно подключиться без ввода пароля вручную.
Обратите внимание: если после включения роутера устройства не видят его сеть, она с другим именем, не подходит пароль и т. д., то возможно роутер уже был настроен. Чтобы старые настройки на не мешали, и вы смогли настроить свой Keenetic по инструкции – нужно сделать сброс настроек.
Для этого чем-то острым нажмите на кнопку Reset (которая на фото ниже) и подержите ее нажатой 10-12 секунд.
После подключения к роутеру доступа к интернету может не быть. Это потому, что роутер еще не настроен. В веб-интерфейс интернет-центра можно зайти без доступа к интернету.
Настройка роутера Keenetic
Выполнить настройку можно двумя способами:
- Через мастер быстрой настройки, который можно запустить сразу после входа в веб-интерфейс. Это пошаговая настройка. Роутер попросит нас указать все необходимые настройки.
- Через отдельные разделы в панели управления. Можно перейти в панель управления и самостоятельно задать необходимые настройки в определенных разделах.
Я покажу оба варианта. Но сначала нам необходимо получить доступ к странице с настройками интернет-центра.
Вход в веб-интерфейс и мастер быстрой настройки
Чтобы открыть настройки роутера Keenetic, нужно в браузере на подключенном к роутеру устройстве перейти по адресу my.keenetic.net или 192.168.1.1.
Если не получается зайти в настройки, смотрите эту статью: my.keenetic.net – вход в настройки роутера Keenetic. Имя пользователя и пароль.
На начальной странице нужно выбрать язык. Там же можно «Начать быструю настройку», или сразу перейти в панель управления. Так как сначала я покажу, как выполнить установку роутера через мастер быстрой настройки, то нажимаем на кнопку «Начать быструю настройку». После чего нужно принять лицензионное соглашение.
Дальше устанавливаем пароль администратора. Придумайте пароль и укажите его два раза в соответствующих полях. Этот пароль в дальнейшем будет использоваться для входа в веб-интерфейс интернет-центра. Логин (имя пользователя) – admin.
Выбираем способ подключения к интернету. В этой инструкции я буду показывать настройку подключения через Ethernet-кабель. Этот кабель мы уже подключили в соответствующий порт на роутере.
Выбираем, что настраивать. У меня только «Интернет». Если ваш интернет-провайдер предоставляет услугу IPTV, то можете выбрать еще и «IP-телевидение» и сразу настроить просмотр ТВ каналов.
Дальше у нас настройки MAC-адреса. Если ваш интернет-провайдер не делает привязку по MAC-адресу, то выбираем «По умолчанию» и продолжаем настройку. Если делает привязку, то есть два варианта:
- Прописать у провайдера MAC-адрес вашего роутера Keenetic. Он указан снизу роутера (на наклейке) и в настройках, которые вы сейчас видите перед собой (под надписью «По умолчанию»).
- Выбрать пункт «Изменить MAC-адрес» и вручную прописать адрес, к которому на данный момент привязан интернет.
Выбираем способ настройки IP-адреса. Обычно это «Автоматическая». Если провайдер вам выдал IP-адрес (и, возможно, маску подсети, шлюз), то выберите «Ручная» и пропишите эти адреса.
Тип подключения к интернету. Очень важно правильно выбрать тип подключения, который использует ваш интернет-провайдер. «Без пароля» — это Динамический IP (DHCP). Если у вас есть имя пользователя и пароль, то это PPPoE, L2TP, или PPTP (для двух последних нужен еще адрес сервера). Если не знаете какой тип выбрать – смотрите договор о подключении к интернету, или звоните в поддержку провайдера.
У меня, например, «Без пароля».
В этом случае дополнительные настройки задавать не нужно.
Если PPPoE, то понадобится указать имя пользователя и пароль для подключения к интернету.
Эти данные выдает интернет-провайдер.
Если PPTP или L2TP, то нужно сначала указать адрес VPN-сервера.
Затем нужно указать имя пользователя и пароль.
Если все настроили правильно, то наш Keenetic должен сообщить: «Вы подключены к интернету» В моем случае он сразу загрузил и установил обновление программного обеспечения.
После перезагрузки настройка продолжилась. Нужно задать параметры защиты домашней сети. Настроить фильтр Яндекс.DNS или AdGuard DNS. Я не настраивал фильтр. Просто выбрал «Без защиты».
Меняем имя Wi-Fi сети, которую будет раздавать наш маршрутизатор и пароль к ней.
Если вы были подключены к роутеру по Wi-Fi – подключаемся заново (если сменили имя и/или пароль).
После повторного подключения должна открыться панель управления.
Быстрая настройка роутера Keenetic завершена.
Самостоятельная настройка в панели управления интернет-центра Кинетик
При первом входе веб-интерфейс (когда роутер еще на заводских настройках) мы можем сразу перейти в панель управления. То есть, пропустить мастер быстрой настройки.
Когда роутер уже настроен, установлен пароль администратора, то появится окно авторизации. Где нужно ввести имя пользователя (admin) и установленный ранее пароль. Если вы не знаете пароль, или забыли его, то нужно сделать сброс настроек (подробная информация в начале статьи).
В панели управления, на главном экране отображается вся основная информация о работе интернет-центра и о подключенных устройствах.
Если вы настраиваете свой роутер Keenetic самостоятельно, пропустили мастер быстрой настройки, то нужно выполнить две основные настройки:
- Подключение к интернету. Если интернет через роутер уже работает, на главной странице в блоке «Интернет» написано «Подключено…», то этот пункт можно пропустить.
- Настроить Wi-Fi сеть. Сменить имя сети и пароль. Если хотите, можете оставить заводские. Но я рекомендую сменить их.
Подключение к интернету
Перейдите в раздел «Интернет» – «Проводной». Если у вас там нет созданного подключения, нажмите на кнопку «Добавить провайдера» (+). Нужно выбрать «Приоритет подключения». Если это единственное и главное подключение к интернету – выберите «Основное подключение». По желанию можно задать «Имя провайдера» (произвольное, например, Билайн, или МТС). Ниже видим, что 0 порт выделен под интернет (туда подключен кабель провайдера). Если необходимо, другие порты можете назначить под ТВ-приставку.
Дальше устанавливаем следующие настройки:
- Настройка IP. В большинстве случаев – «Автоматическая». Если провайдер выдал вам IP-адрес, выберите «Вручную» и пропишите их.
- MAC-адрес. Если ваш провайдер не делает привязку по MAC-адресу – оставляем «По умолчанию». Если делает – прописываем у провайдера (через службу поддержки, или личный кабинет) MAC-адрес своего роутера (указан снизу на наклейке), или выбираем «Взять с Вашего ПК» (если роутер подключен по кабелю к компьютеру, к которому привязан интернет), или «Вручную» и прописать MAC-адрес к которому привязан интернет.
- Аутентификация у провайдера. Здесь выбираем тип подключения. Если «Динамический IP» (он же DHCP) – оставляем не использовать. Ну или выбираем PPPoE, PPTP, или L2TP. Эту информацию уточните у своего провайдера.
- Проверка подлинности по стандарту 802.1x – «Не использовать» (если ее не использует ваш провайдер).
- Проверка доступности интернет – «Не использовать».
Еще раз проверяем все настройки и нажимаем на кнопку «Сохранить».
Если у вас провайдер использует аутентификацию через протокол PPPoE, то понадобится ввести имя пользователя и пароль (выдает провайдер, обычно указаны в договоре).
Если PPTP или L2TP – нужно указать адрес сервера, имя пользователя и пароль.
После настройки подключения и сохранения настроек должно появиться подключение к интернету. Возможно, придется немного подождать (секунд 20).
В разделе «Системный монитор» должно быть написано «Подключено…».
Если у вас не получается настроить интернет, то вы можете обратиться в поддержку своего интернет-провайдера. Они подскажу вам, какие настройки и где нужно указать. Или пишите в комментариях, постараюсь помочь.
Настройка Wi-Fi сети
Перейдите в раздел «Мои сети и Wi-Fi» – «Домашняя сеть». Там я рекомендую оставить все настройки как есть (по умолчанию) и сменить только имя сети и/или пароль.
По умолчанию установлено одинаковое имя Wi-Fi сети и пароль для сети в диапазоне 2.4 ГГц и 5 ГГц. Включена функция Band Steering, которая автоматически определяет диапазон для каждого подключенного к роутеру устройства. То есть, устройства видят одну сеть, подключаются к ней, но могут автоматически переключаться между диапазоном 2.4 ГГц и 5 ГГц.
Как разделить Wi-Fi сети (разные имена для сети в диапазоне 2.4 ГГц и 5 ГГц)
Нужно открыть дополнительные настройки сети в диапазоне 5 ГГц.
Дальше просто меняем имя сети в диапазоне 5 ГГц. Пароль можно оставить такой же, как для диапазона 2.4 ГГц.
Не забудьте сохранить настройки. После этого ваши устройства будут видеть две Wi-Fi сети (в разных диапазонах). Настройки функции Band Steering будут недоступны.
Настройка IPTV
Для настройки IPTV (если ваш интернет-провайдер предоставляет эту услугу) перейдите в раздел «Интернет» – «Проводной». Там можно выделить любой Ethernet-порт (кроме 0, куда подключен интернет) под подключение ТВ-приставки.
Если ваш провайдер выдал вам параметры VLAN, то их нужно прописать в настройках. Для этого нажмите на «VLAN для интернета, IP-телефонии и IP-телевидения». Пропишите значения WLAN, которые предоставил интернет-провайдер.
Для сохранения настроек нажмите на кнопку «Сохранить».
Обновление прошивки
Интернет-центры Keenetic автоматически загружают и устанавливают обновление ПО. По умолчанию включено автоматическое обновление. Чтобы проверить, есть ли новая версия прошивки, или сменить какие-то настройки связанные с обновлением KeeneticOS нужно перейти в раздел «Управление» – «Общие настройки». Роутер сразу начнет проверять наличие новой версии ПО.
Можно сменить настройки канала обновлений. По умолчанию стоит «Релиз» (роутер загружает стабильную версию ПО). При желании можно сменить на «Тестовая сборка» или «Предварительная версия». Отключить автоматическое обновление, или задать время установки обновлений. Там же находится управление компонентами системы KeeneticOS.
Смена пароля администратора
Сменить пароль администратора интернет-центра Keenetic можно в разделе «Управление» – «Пользователи и доступ». Выберите свою учетную запись.
Дальше придумайте и два раза укажите пароль.
Сохраните настройки. Постарайтесь не забыть этот пароль. Если это случиться, то вы не сможете получить доступ к настройкам роутера. Придется делать полный сброс настроек.
Оставляйте комментарии! Оставляйте свои отзывы и впечатления от роутера Keenetic. Задавайте вопросы.
PPPoE (Point-to-Point Protocol over Ethernet) – это протокол, который позволяет устанавливать интернет-соединение через Ethernet-порт. Роутер keenetic является одной из самых популярных моделей, которая обеспечивает стабильное и безопасное подключение к Интернету. В этой статье мы расскажем вам подробно о настройке pppoe соединения на роутере keenetic.
Перед тем как приступить к настройке, убедитесь, что у вас есть все необходимые данные от вашего интернет-провайдера. Обычно эти данные включают в себя логин и пароль от учетной записи на провайдере, а также VPI и VCI значения для настройки ADSL-модуля роутера.
1. Подключите ваш роутер keenetic к компьютеру с помощью Ethernet-кабеля и включите его. Затем откройте веб-браузер и введите IP-адрес роутера в адресную строку. Обычно адрес состоит из четырех чисел, разделенных точками, например, 192.168.1.1.
2. После ввода IP-адреса роутера вы увидите страницу входа в конфигурацию. Введите свой логин и пароль. По умолчанию логин и пароль – admin.
3. После успешной авторизации вы попадете на главную страницу настроек роутера. Найдите раздел «Интернет» или «WAN» и перейдите в него. В этом разделе вы сможете выполнить настройку pppoe соединения.
Содержание
- Шаг 1: Вход в настройки роутера
- Шаг 2: Поиск раздела «Интернет»
- Шаг 3: Выбор режима подключения
- Шаг 4: Ввод настроек pppoe
- Шаг 5: Сохранение настроек
- Шаг 6: Проверка подключения
- Шаг 7: Устранение возможных проблем
Шаг 1: Вход в настройки роутера
1. Подключите компьютер к роутеру Keenetic с помощью Ethernet-кабеля.
2. Откройте веб-браузер и введите IP-адрес роутера Keenetic в адресную строку. Обычно это 192.168.1.1 или 192.168.0.1. Нажмите Enter.
3. Появится страница входа в настройки роутера. Введите административный пароль, который был установлен ранее. Нажмите Вход.
4. Вы окажетесь на главной странице настроек роутера Keenetic и будете готовы к настройке pppoe соединения.
Шаг 2: Поиск раздела «Интернет»
После успешного входа в административную панель роутера Keenetic, следующим шагом необходимо найти раздел, отвечающий за настройку интернет-соединения.
Чтобы найти этот раздел, взгляните на горизонтальное меню, расположенное в верхней части страницы. В нем обычно имеется ряд вкладок или пунктов меню: «Настройки», «Интернет», «Сеть» и т.д. Нашей целью является поиск раздела «Интернет».
Обратите внимание, что могут быть различные варианты оформления интерфейса и вкладок в зависимости от модели роутера Keenetic и используемой версии прошивки. В случае отсутствия вкладки с названием «Интернет», приступайте к поиску секции, которая содержит аналогичную функциональность.
Однако, если Вы все же обнаружили вкладку «Интернет» — нажмите на нее или выберите соответствующий пункт меню.
Переходя в раздел «Интернет», Вы должны увидеть настройки сетевого соединения. Это место, где Вы сможете внести требуемые изменения для подключения к сети через PPPoE.
В этот момент можно остановиться и переходить к следующему шагу или, при необходимости, ознакомиться с доступными параметрами для управления интернет-подключением.
Шаг 3: Выбор режима подключения
Выберите режим подключения, который соответствует вашим требованиям:
- PPPoE — если ваш провайдер использует протокол PPPoE для подключения к сети Интернет, выберите этот режим. Введите логин и пароль, предоставленные провайдером, в соответствующие поля.
- PPPoA — если ваш провайдер использует протокол PPPoA для подключения к сети Интернет, выберите этот режим. Введите логин и пароль, предоставленные провайдером, в соответствующие поля.
- IPoE — если ваш провайдер использует протокол IPoE для подключения к сети Интернет, выберите этот режим. Введите необходимые настройки IP-адреса, предоставленные провайдером.
Примечание: Если вы не уверены, какой режим выбрать, обратитесь к вашему провайдеру для получения подробной информации о настройках подключения.
Шаг 4: Ввод настроек pppoe
Для настройки pppoe соединения на роутере keenetic, выполните следующие действия:
- Войдите в веб-интерфейс роутера, введя IP-адрес роутера в адресной строке браузера.
- В левом меню выберите раздел «Настройки соединения».
- Выберите тип соединения «pppoe».
- В поле «Имя пользователя» введите ваше логин pppoe.
- В поле «Пароль» введите ваш пароль pppoe.
- Нажмите кнопку «Применить» для сохранения настроек и установки соединения по pppoe.
После выполнения этих шагов ваш роутер keenetic будет настроен для использования pppoe соединения. Если все настройки введены правильно, ваше соединение будет успешно установлено. Теперь вы можете наслаждаться стабильным интернетом через ваш роутер keenetic.
Шаг 5: Сохранение настроек
После того, как вы внесли необходимые настройки для подключения через протокол PPPoE, не забудьте сохранить изменения, чтобы они вступили в силу.
На роутере Keenetic это можно сделать, нажав на кнопку «Сохранить» или «Применить», которую вы найдете внизу страницы с настройками.
После того, как вы сохраните настройки, роутер выполнит перезапуск, чтобы применить изменения. Обычно этот процесс занимает несколько секунд.
После перезагрузки роутера подключение через PPPoE будет настроено и готово к использованию.
Если вам потребуется изменить настройки в будущем, вы можете снова зайти в панель управления роутера Keenetic и внести необходимые изменения в разделе настройки соединения.
Шаг 6: Проверка подключения
После того, как вы настроили PPPoE соединение на роутере Keenetic, важно убедиться, что подключение работает корректно. Для этого выполните следующие действия:
1. Откройте любой веб-браузер на вашем компьютере или устройстве, подключенном к роутеру.
2. В адресной строке введите адрес роутера, который вы указали в настройках (обычно это 192.168.1.1).
3. Нажмите клавишу Enter на клавиатуре.
4. В открывшейся странице авторизации введите имя пользователя и пароль, которые вы задали при настройке PPPoE соединения.
5. Нажмите кнопку «Войти» или «ОК».
6. Если авторизация прошла успешно, вы попадете в настройки роутера Keenetic.
7. Теперь вы можете проверить подключение к Интернету. Для этого откройте вкладку «Статус» или «Система» в настройках роутера.
8. В разделе «Интернет» или «WAN-порт» вы должны увидеть информацию о вашем подключении: IP-адрес, DHCP-сервер и т. д.
9. Если все данные заполнены и подключение активно, значит, вы успешно настроили PPPoE соединение на роутере Keenetic и можете начинать пользоваться интернетом.
Шаг 7: Устранение возможных проблем
Если у вас возникли проблемы с установкой pppoe соединения на роутере Keenetic, рекомендуется проверить следующие моменты:
1. Проверьте правильность введенных учетных данных (логин и пароль) для подключения к интернет-провайдеру. Убедитесь, что они введены без ошибок.
2. Проверьте, есть ли настройка MTU (максимального размера передаваемого пакета). Исправьте настройки MTU в соответствии с рекомендациями вашего интернет-провайдера.
3. Убедитесь, что ваш роутер Keenetic имеет последнюю версию прошивки. Если нет, обновите прошивку до последней версии, которая может содержать исправления ошибок, связанных с PPPoE соединением.
4. Проверьте, правильно ли подключены все кабели и провода между вашим роутером Keenetic и модемом (или другим источником интернет-соединения). Убедитесь, что все кабели надежно закреплены и не повреждены.
5. Если у вас есть доступ к настройкам PPPoE на стороне интернет-провайдера, убедитесь, что нет блокировки вашего роутера Keenetic или проблем с подключением. Проверьте наличие возможности внесения изменений в настройках PPPoE с их стороны или свяжитесь с технической поддержкой провайдера для получения помощи.
6. В случае отсутствия подключения, попробуйте перезагрузить роутер Keenetic. Перезапустите модем (или другой источник интернет-соединения), а затем роутер Keenetic. Подождите несколько минут после перезагрузки и проверьте соединение.
Если после выполнения всех этих рекомендаций проблема с PPPoE соединением на роутере Keenetic не решена, рекомендуется обратиться за помощью к технической поддержке интернет-провайдера или к специалисту.
PPPoE-соединение является одним из самых распространенных методов подключения к Интернету. Оно широко используется провайдерами для предоставления доступа к сети клиентам. Для настройки PPPoE соединения на роутере keenetic потребуется некоторая процедура, которую мы рассмотрим в этой статье.
Для начала, убедитесь, что у вас есть доступ к настройкам роутера. Введите IP-адрес роутера в адресной строке браузера и введите имя пользователя и пароль для авторизации. Далее, найдите раздел «Настройки сети» и выберите «PPPoE» в качестве типа соединения.
После этого, вам потребуется ввести ваше имя пользователя и пароль, предоставленные вашим интернет-провайдером. Убедитесь, что вы вводите верные учетные данные, так как неверные данные могут привести к невозможности установления соединения.
После ввода учетных данных, вы можете нажать кнопку «Применить» или «Сохранить», чтобы сохранить изменения. После этого, ваш роутер keenetic должен установить соединение с вашим провайдером и вы сможете пользоваться Интернетом без проблем.
Содержание
- Как настроить pppoe соединение на роутере keenetic
- Установка и подключение роутера keenetic к сети
- Настройка pppoe соединения на роутере keenetic
- Проверка и настройка сетевых параметров подключения
Как настроить pppoe соединение на роутере keenetic
1. Подключите роутер keenetic к компьютеру с помощью Ethernet-кабеля и включите его.
2. Откройте любой веб-браузер и введите IP-адрес роутера (обычно это 192.168.1.1) в адресной строке.
3. Введите логин и пароль для доступа к настройкам роутера keenetic. Если вы не меняли эти данные, они могут быть указаны на наклейке на самом роутере.
4. Найдите раздел «Интернет» или «Настройки соединения» в меню настроек роутера keenetic.
5. В разделе «Интернет» выберите «PPPoE» в качестве типа подключения.
6. Введите логин и пароль, предоставленные вашим интернет-провайдером.
7. Нажмите кнопку «Сохранить» или «Применить», чтобы сохранить настройки.
8. Подключите Ethernet-кабель от модема вашего интернет-провайдера к WAN-порту роутера keenetic.
9. Роутер keenetic должен автоматически установить соединение PPPoE и вы сможете начать пользоваться интернетом.
Теперь, когда вы настроили свое pppoe соединение на роутере keenetic, вы сможете наслаждаться стабильным и безопасным интернет-подключением.
Установка и подключение роутера keenetic к сети
Для установки и подключения роутера keenetic к сети, следуйте инструкциям ниже:
- Подключите роутер к источнику питания, используя прилагаемый сетевой адаптер.
- Подключите один конец Ethernet-кабеля к порту WAN на задней панели роутера, а другой конец к модему или проводному интернет-источнику.
- Дождитесь, пока роутер keenetic запустится и установит соединение с интернетом. В этот момент индикаторы на передней панели роутера должны показывать активную работу.
- Найдите сеть Wi-Fi, которую генерирует роутер keenetic, на вашем устройстве (например, ноутбуке или смартфоне).
- Подключитесь к сети Wi-Fi с помощью указанного на задней панели роутера пароля.
- Зайдите в веб-браузер и введите IP-адрес роутера keenetic в адресной строке. Обычно это 192.168.1.1.
- Вы будете перенаправлены на страницу авторизации. Введите логин и пароль администратора, которые указаны на задней панели роутера.
- Настройте параметры соединения, следуя инструкциям, указанным в руководстве пользователя. Обычно это процесс настройки pppoe-соединения для доступа к интернету.
- Сохраните изменения и перезапустите роутер keenetic.
- Проверьте подключение к интернету, открыв веб-страницу и убедившись, что вы успешно подключены.
После выполнения всех шагов, вы успешно установили и подключили роутер keenetic к сети.
Настройка pppoe соединения на роутере keenetic
Шаг 1: Подключите ваш роутер keenetic к компьютеру с помощью сетевого кабеля. Убедитесь, что оба устройства включены.
Шаг 2: Откройте веб-браузер и введите адрес веб-интерфейса роутера в адресной строке. Обычно это 192.168.1.1.
Шаг 3: Введите логин и пароль для доступа к веб-интерфейсу роутера. Если вы не меняли эти данные, они должны быть указаны в документации к устройству.
Шаг 4: После успешной авторизации откроется главная страница веб-интерфейса роутера. Найдите раздел «Настройки интернета» или «WAN-настройки».
Шаг 5: В разделе настройки интернета найдите опцию «Тип соединения» или «Интернет-соединение». Выберите «PPPoE».
Шаг 6: Введите ваш логин и пароль от провайдера интернета в соответствующие поля. Эти данные были предоставлены вашим провайдером при подключении к сети.
Шаг 7: Нажмите кнопку «Применить» или «Сохранить», чтобы сохранить настройки.
Шаг 8: Роутер keenetic автоматически установит pppoe соединение с вашим провайдером интернета. Подождите несколько секунд, чтобы соединение было установлено.
Шаг 9: После успешной установки соединения, вы сможете получить доступ к Интернету через роутер keenetic.
Теперь pppoe соединение на вашем роутере keenetic настроено и готово к использованию.
Проверка и настройка сетевых параметров подключения
После успешного подключения роутера Keenetic к провайдеру через PPPoE соединение, рекомендуется проверить и настроить сетевые параметры для обеспечения стабильной работы интернет-соединения.
Для этого необходимо выполнить следующие шаги:
- Зайдите в веб-интерфейс роутера Keenetic, введя IP-адрес устройства в адресной строке браузера.
- Войдите в раздел «Настройки сети» или «Network Settings».
- Настройте IP-адрес роутера в соответствии с требованиями вашего провайдера. Обычно провайдер указывает IP-адрес, маску подсети и шлюз по-умолчанию, которые необходимо ввести в соответствующие поля.
- Проверьте настройки DHCP-сервера. Если провайдер выдает IP-адреса автоматически, убедитесь, что DHCP-сервер включен. Если провайдер требует статические IP-адреса, отключите DHCP-сервер и введите IP-адрес, маску подсети и шлюз по-умолчанию вручную.
- Проверьте настройки DNS-сервера. Если в вашем регионе используется специфический DNS-сервер, укажите его IP-адрес в соответствующем поле. В противном случае, вы можете оставить DNS-сервер по-умолчанию или использовать общедоступные DNS-серверы, такие как «8.8.8.8» или «1.1.1.1».
- Сохраните изменения и перезагрузите роутер, чтобы применить новые настройки.
После выполнения этих шагов, роутер Keenetic должен быть полностью настроен для работы с PPPoE соединением провайдера.
ФЛЕКС ООО
Звоните нам: 8(495)600-42-11

вход в ЛК
Частным клиентам
Организациям
Магазин
Вакансии
Ногинск
Акции
Техническая поддержка +7(495)600-42-11
Контакты
Личный кабинет
Наш канал в Telegram
Живое общение в Telegram
Наша группа в VK
Настройка подключения к интернету (PPPoE) на роутерах Keenetic
- Включите роутер в питание. Убедитесь, что кабель интернета находится в разъеме WAN.
- Подключите устройство, с которого будет производиться настройка по кабелю из LAN разъема, либо по Wi-Fi.
- Откройте интернет браузер (Chrome, mozilla, yandex, safari и т.д) и введите в адресную строку адрес
192.168.1.1, либо my.keenetic.net - На данной странице вам предложат создать пароль для веб-конфигуратора и принять пользовательское
соглашение. - После этого мы попадаем в мастер быстрой настройки. Здесь выбираем «Настроить доступ в интернет через модем,
оптический терминал или прямое Ethernet-подключение». - На следующей странице выбираем «У меня нет модема»
- Выбираем «Телевизор Smart TV или медиаплеер»
- Выбираем «Подключение с авторизацией PPPoE»
- Теперь нам нужно ввести данные из договора: имя пользователя и пароль для доступа в сеть.
- На следующей странице настраиваем Wi-Fi сеть, придумываем название и пароль.
Приятной работы в сети!
Техподдержка
- Настройка Zyxel Keenetic для подключения к Интернету по Ethernet-кабелю
- Настройка интернет-центра для подключения к Интернету по протоколу PPPoE
1Настройка Zyxel Keenetic для подключения к Интернету по Ethernet-кабелю
Самостоятельную настройку подключения интернет-центра к Интернету будем производить через веб-интерфейс. Для настройки подключитесь к устройству через Ethernet-кабель. Запустите любой браузер и в адресной строке наберите 192.168.1.1 (IP-адрес устройства по умолчанию). Для входа в меню наберите логин admin и пароль, который вы установили( по умолчанию admin). Вы увидите веб-интерфейс устройства.
Настройка подключения к Интернету не требуется если тип соединения Динамический IP (если сессия поднимается на ONT Eltex) – используется практически всегда, исключение это когда абонент сам попросил чтобы сессия поднималась на его оборудовании или если устанавливается ONT Eltex NTU-1. Если тип подключения у вас Динамический IP, то можете сразу переходить к настройкам параметров Wi-Fi.
2Настройка интернет-центра для подключения к Интернету по протоколу PPPoE
Зайдите в меню Интернет > PPPoE/VPN и нажмите кнопку Добавить соединение для настройки параметров подключения к Интернету.
В окне Настройка соединения выполните следующее:
- Убедитесь, что установлена галочка в поле Включить для активизации создаваемого подключения и в поле Использовать для выхода в Интернет.
- В поле Тип (протокол) укажите протокол подключения PPPoE.
- В поле Подключаться через укажите интерфейс, через который вы будете выходить в Интернет (в нашем примере это интерфейс ISP).
- В поля Имя пользователя и Пароль введите соответственно логин и пароль, прописанные в договоре, для подключения к Интернету.
- Поля Имя сервиса и Имя концентратора являются необязательными, оставьте их пустыми.
В поле Настройка параметров IP оставьте значение Автоматическая, если IP-адрес для выхода в Интернет вы получаете от провайдера автоматически по DHCP.
Нажмите Применить для сохранения настроек.
Техподдержка
Если проблема сохраняется, то просим вас обратиться в техническую поддержку по номеру 58-00-18 или +7 (800) 333-44-40