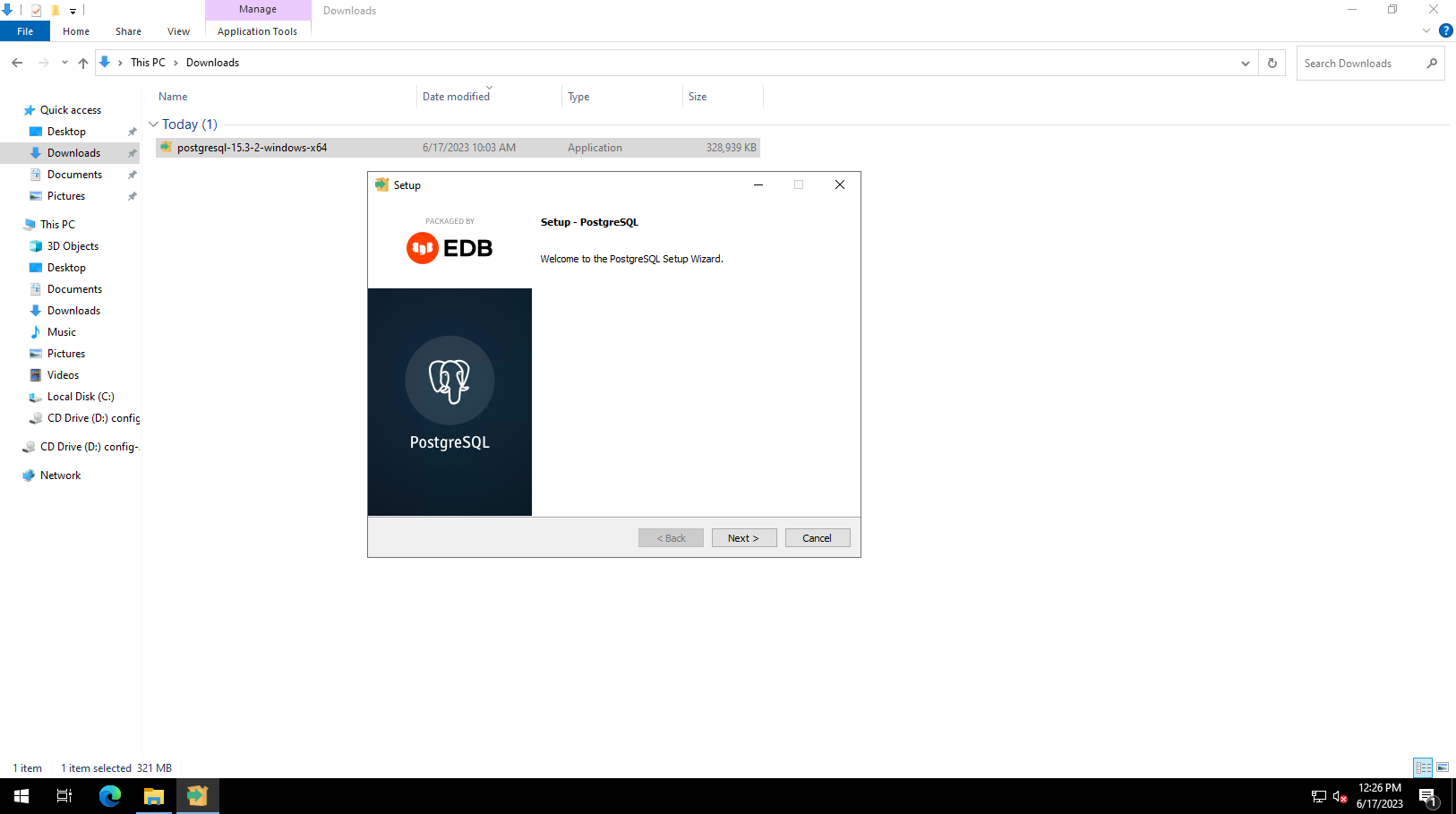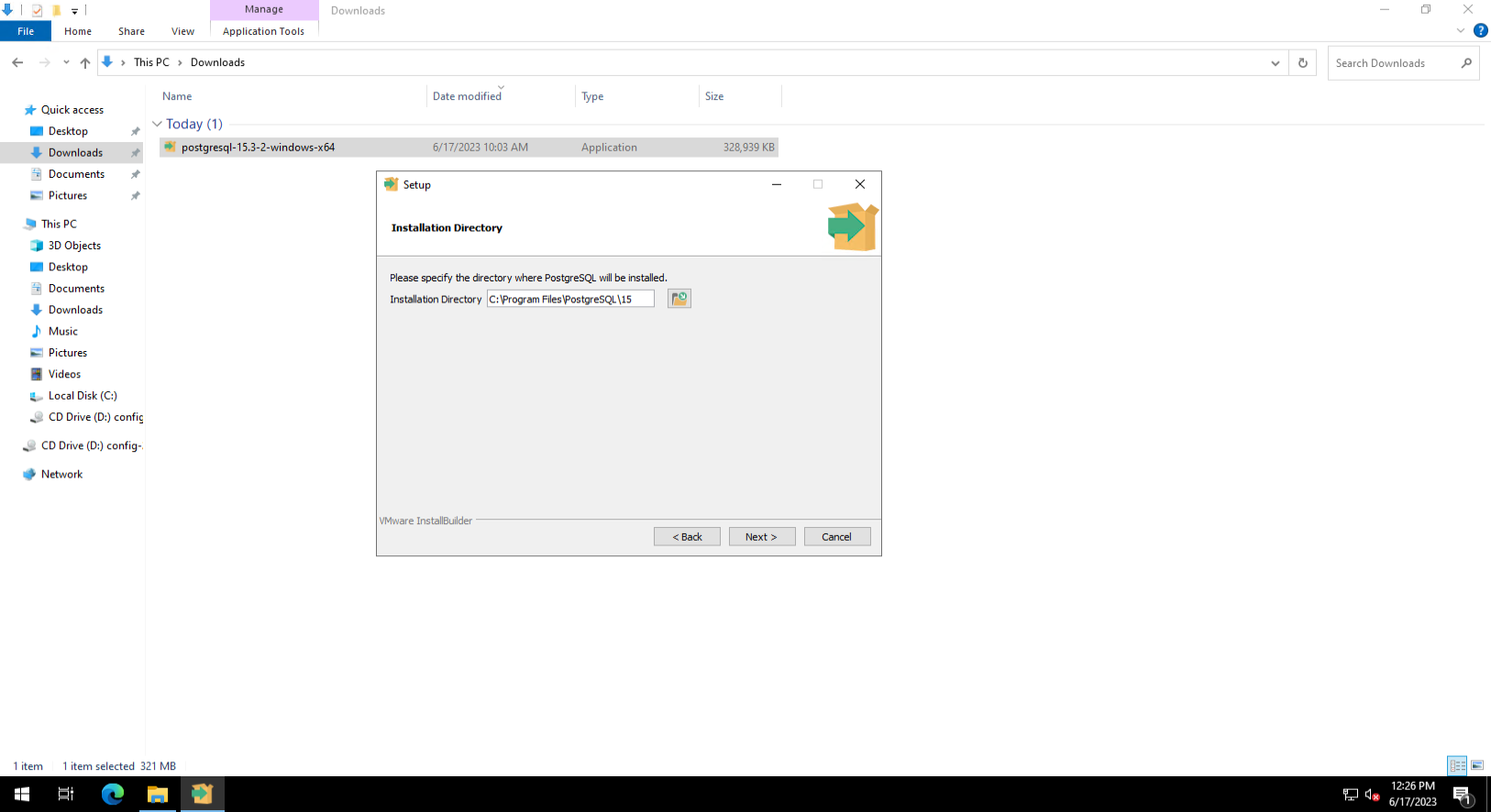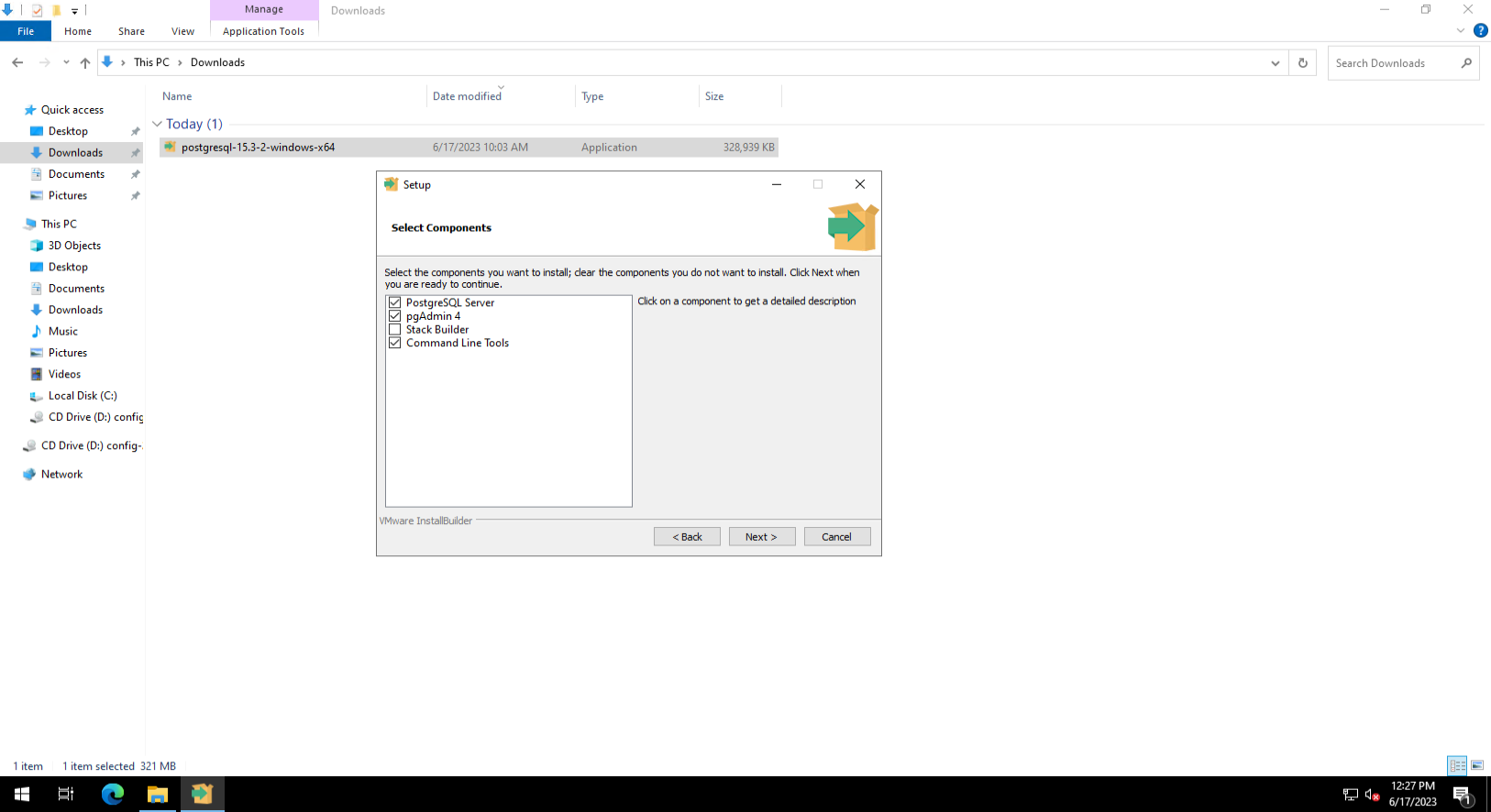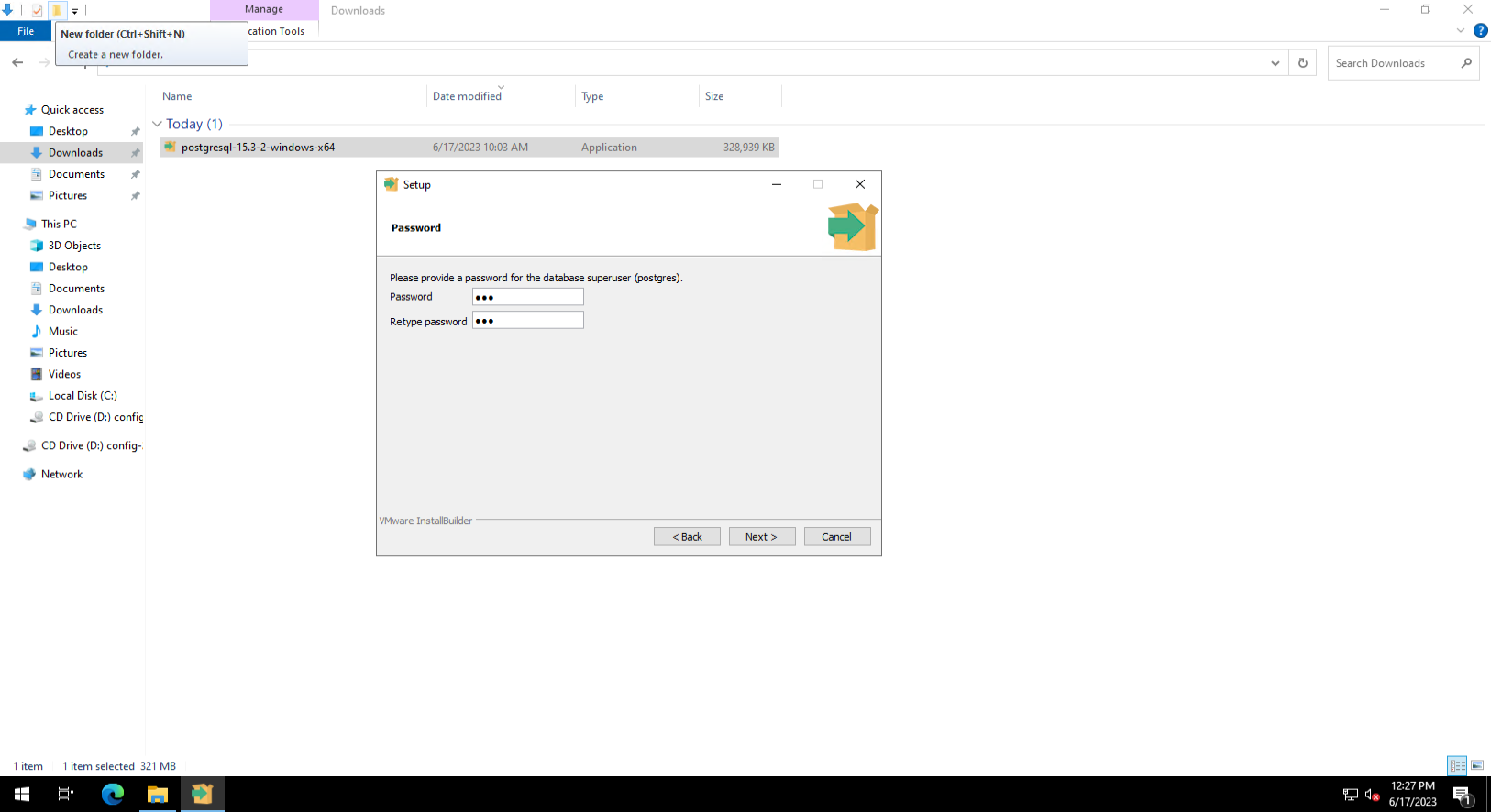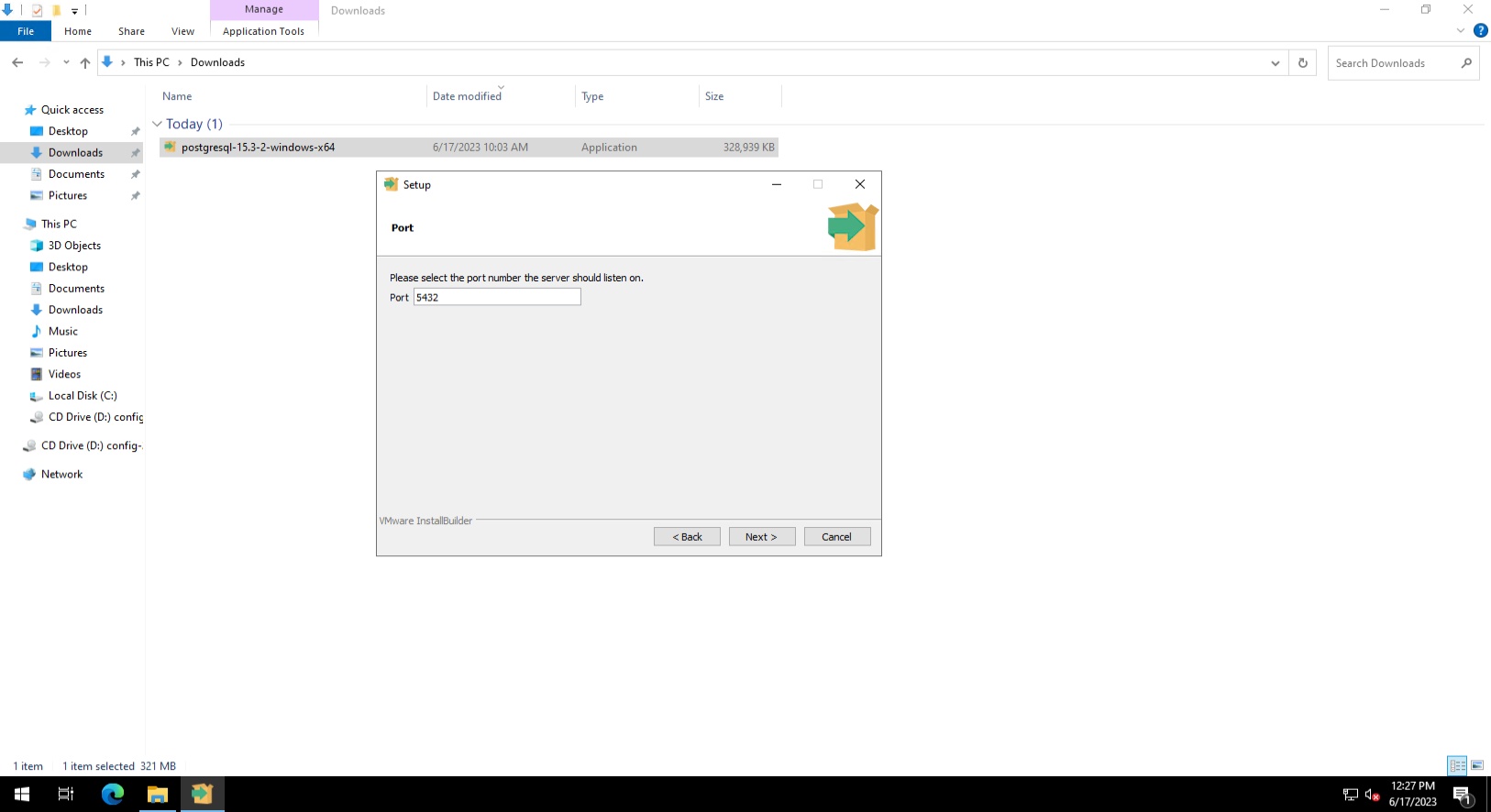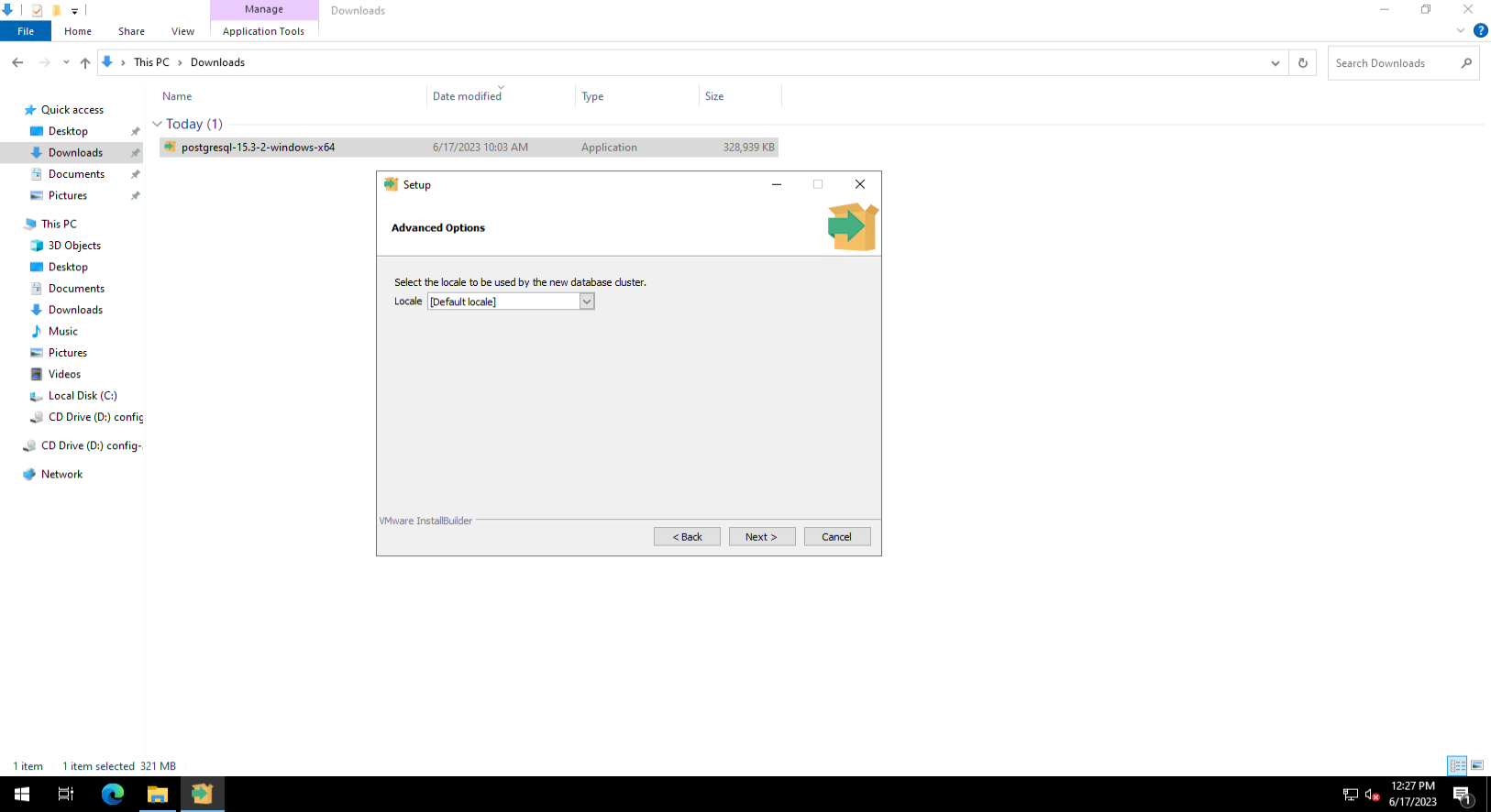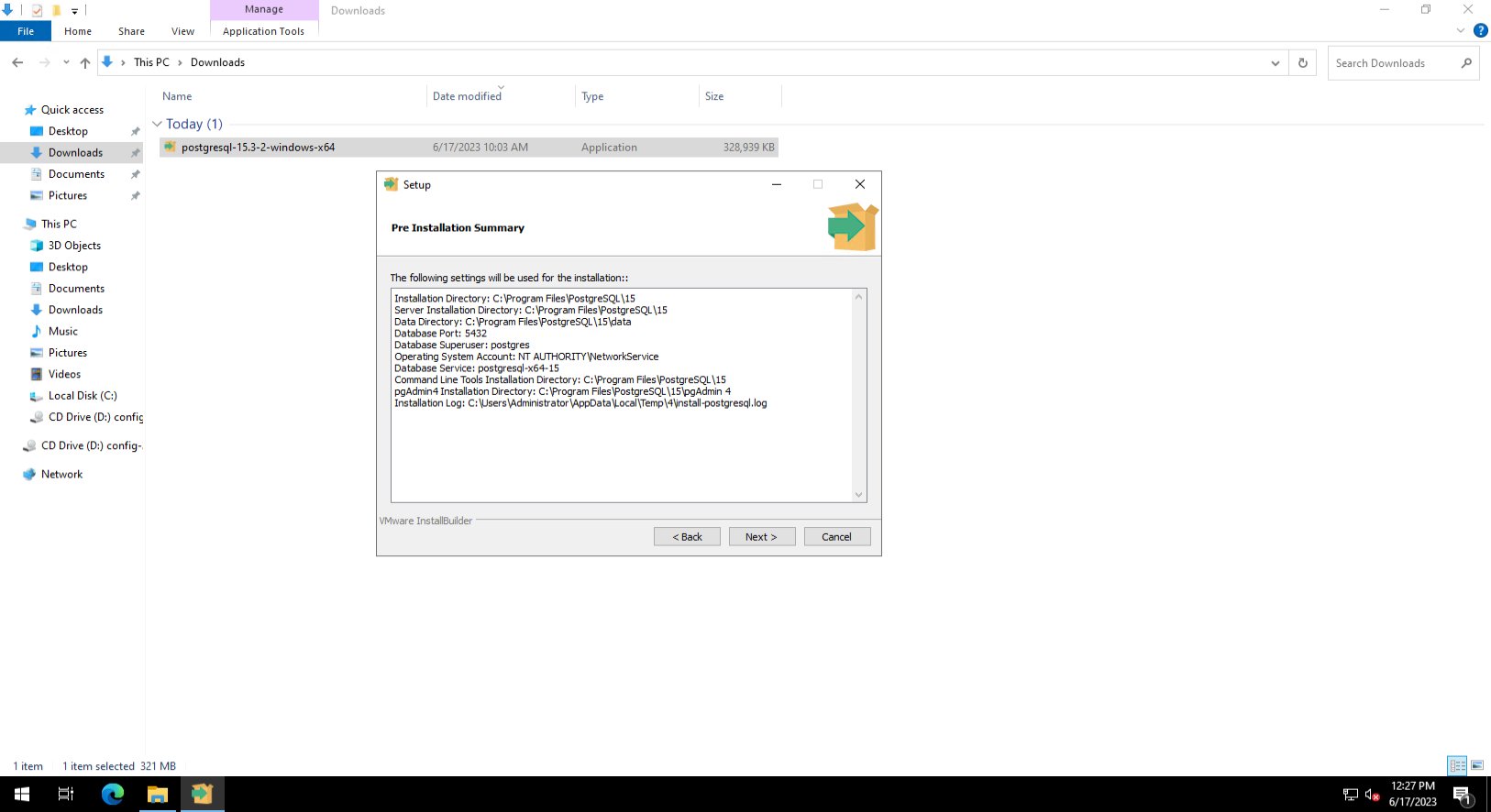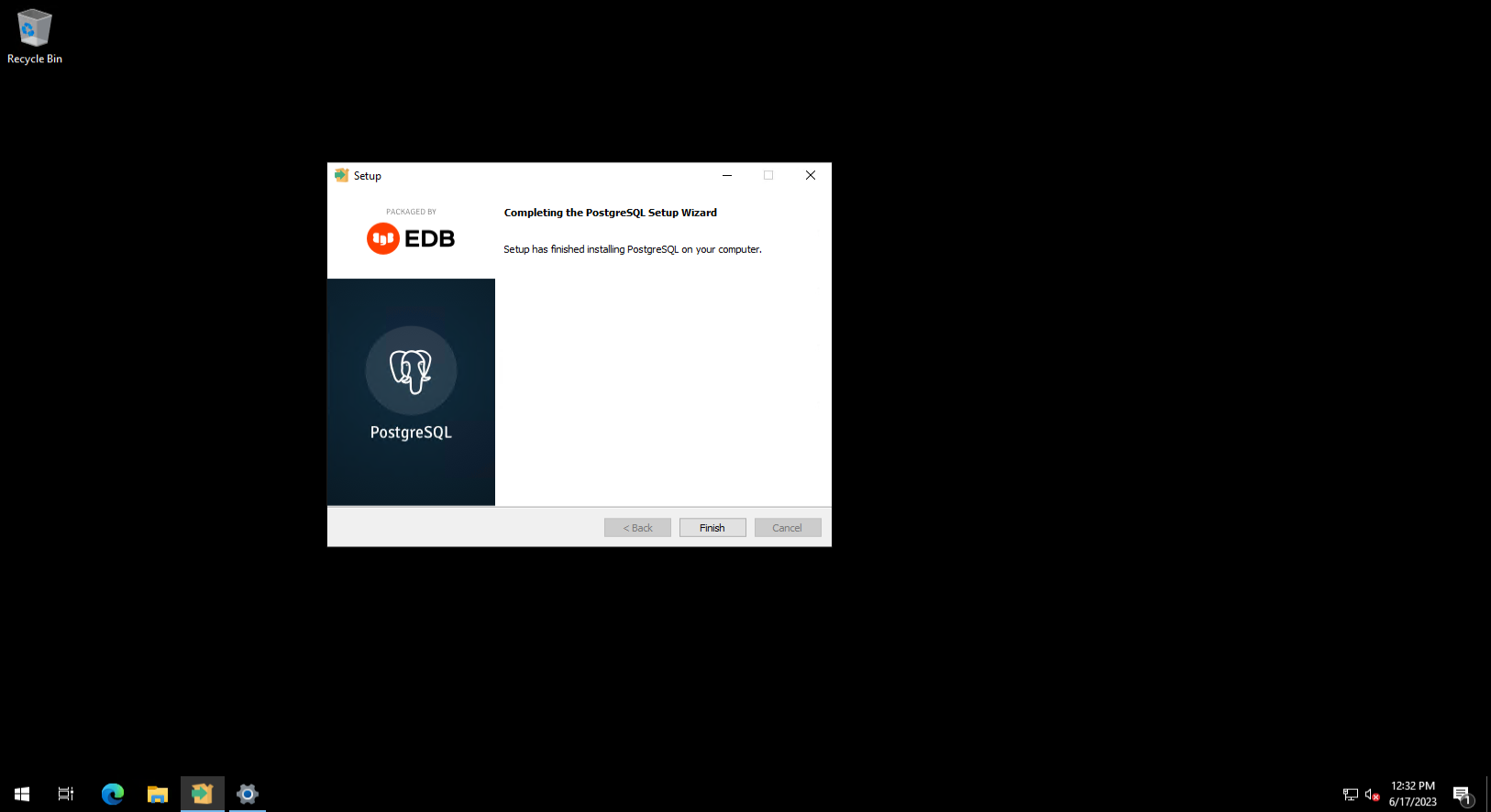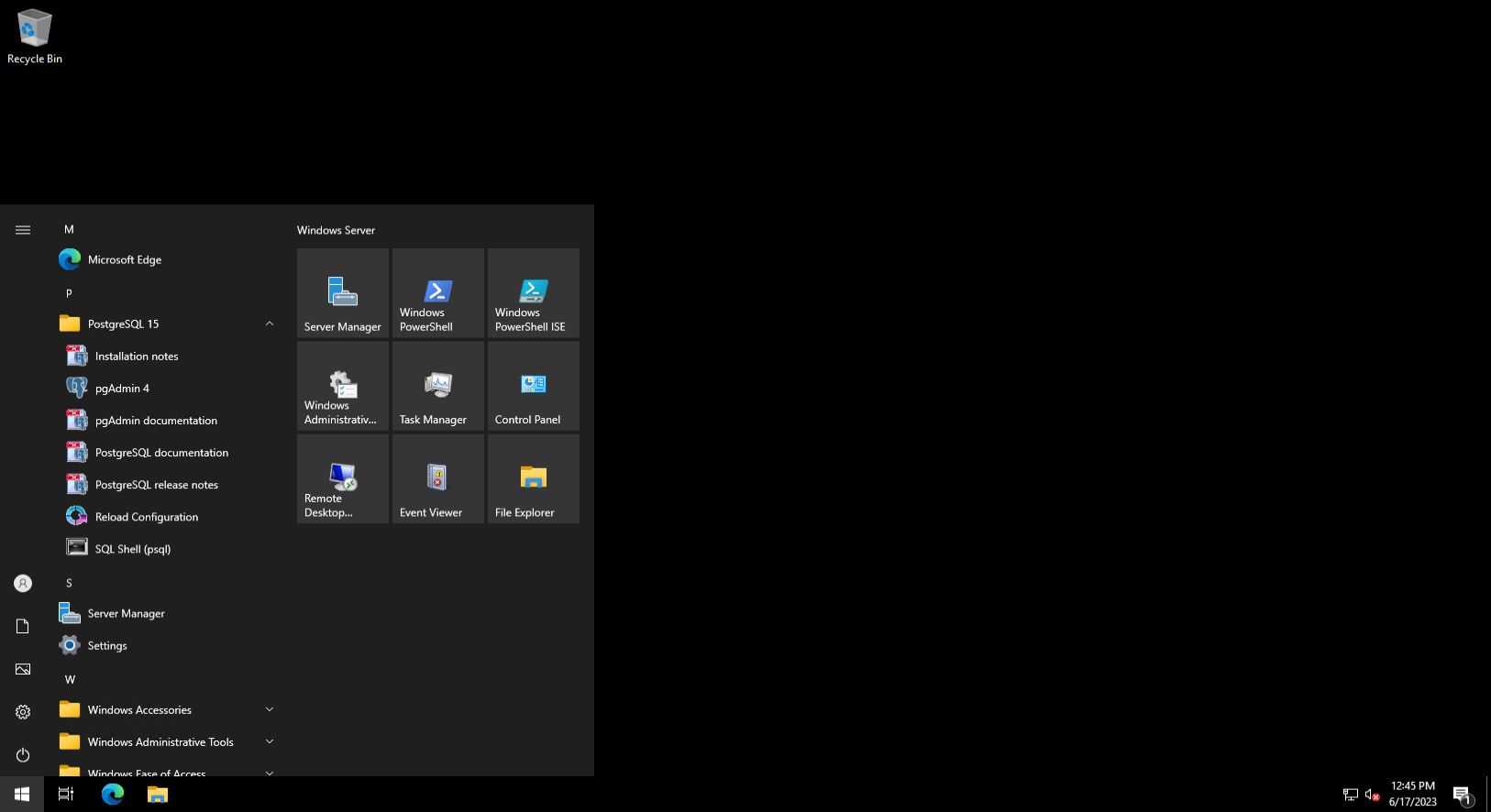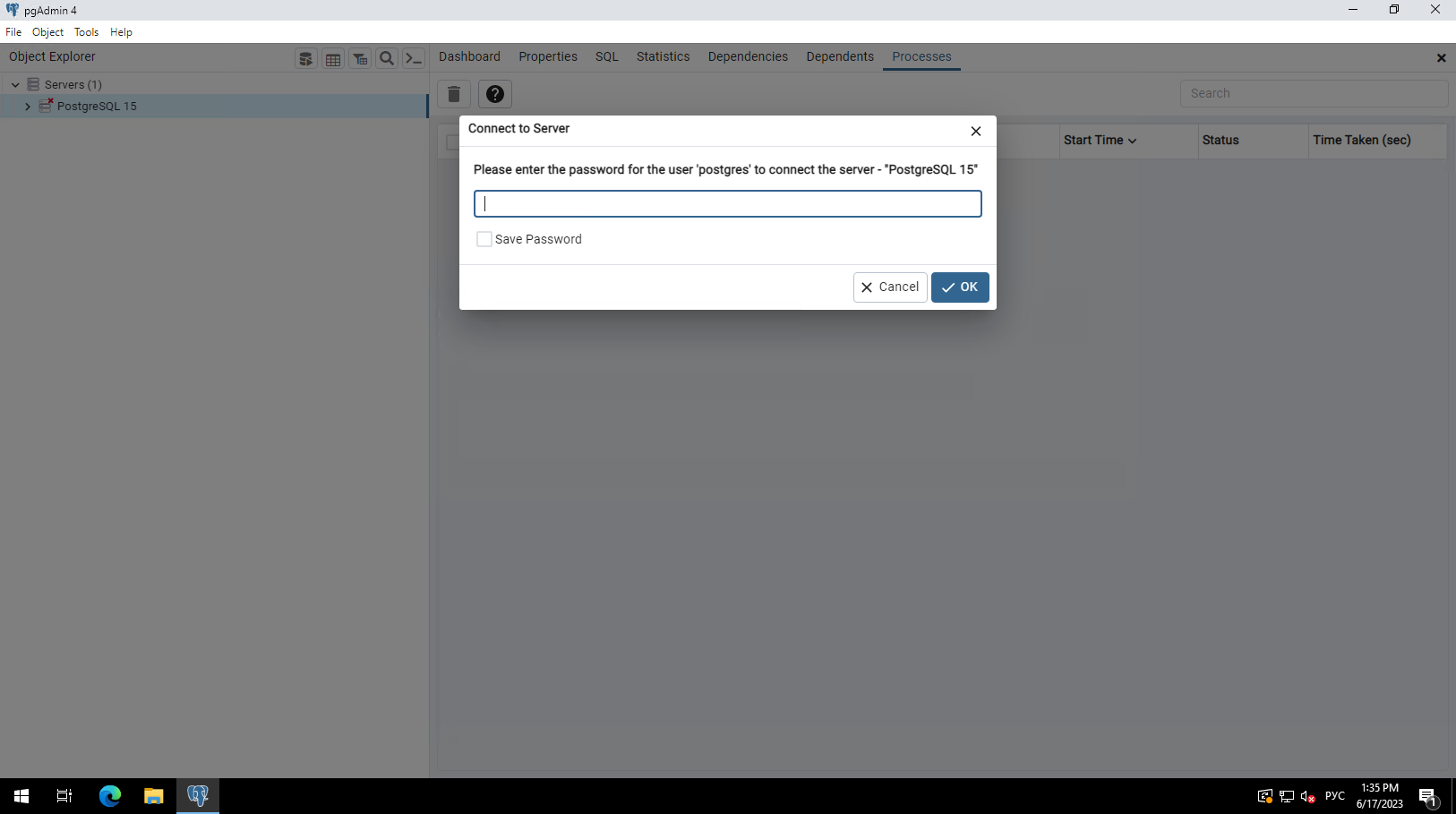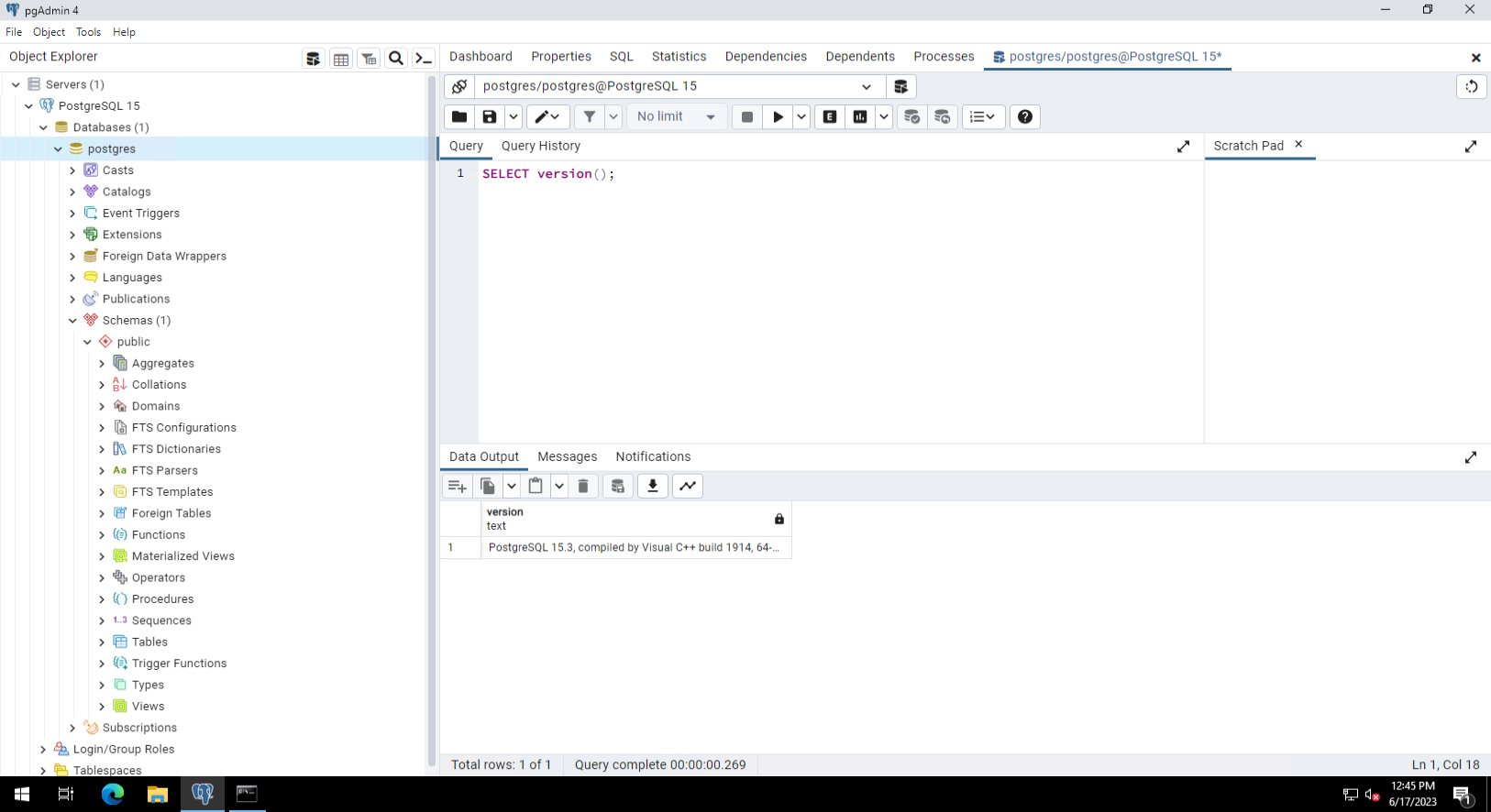Краткое руководство по установке и первоначальной настройке системы управления базами данных PostgreSQL на ОС Windows Server 2019 Core.
В первую очередь запускаем PowerShell и подключаем модуль BitsTransfer для скачивания файлов
Import-Module -Name BitsTransfer
После этого на диске C создадим каталог Distr и перейдём в него
cd \ mkdir Distr cd \Distr
Затем получаем ссылку для скачивания дистрибутива со страницы https://enterprisedb.com/software-downloads-postgres
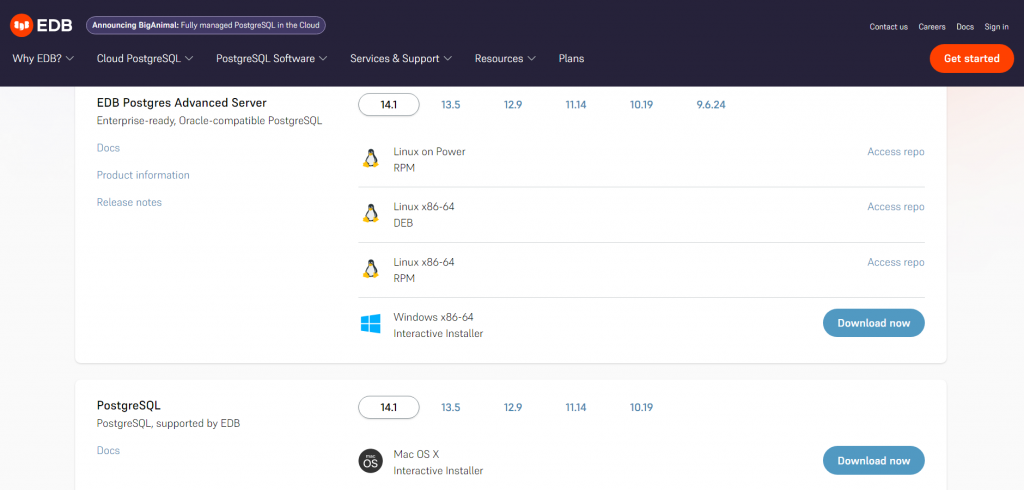
и скачиваем с помощью команды
Start-BitsTransfer -Source https://get.enterprisedb.com/postgresql/postgresql-14.1-1-windows-x64.exe
Запускаем установщик
postgresql-14.1-1-windows-x64.exe
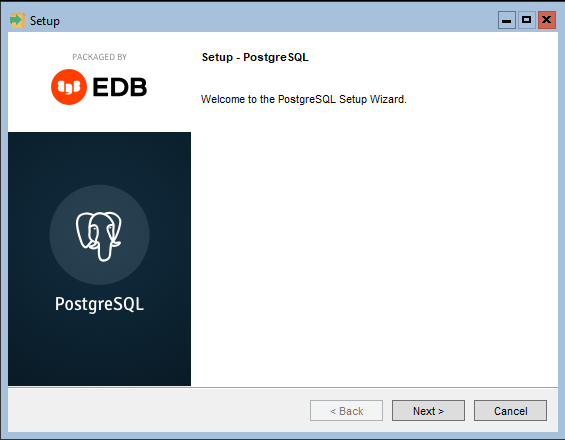
выбираем директорию, в которую будет установлена СУБД
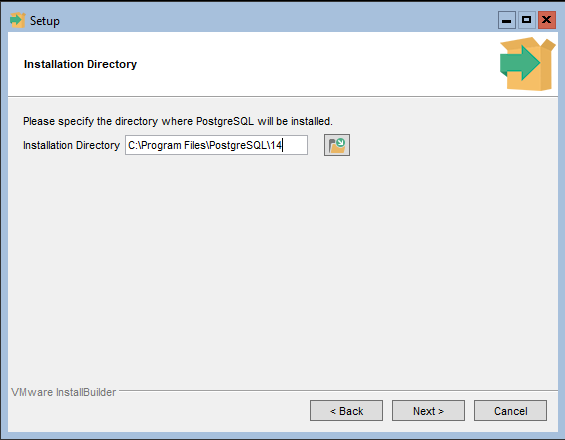
выбираем компоненты, которые будут установлены

выбираем директорию, где будут храниться базы данных
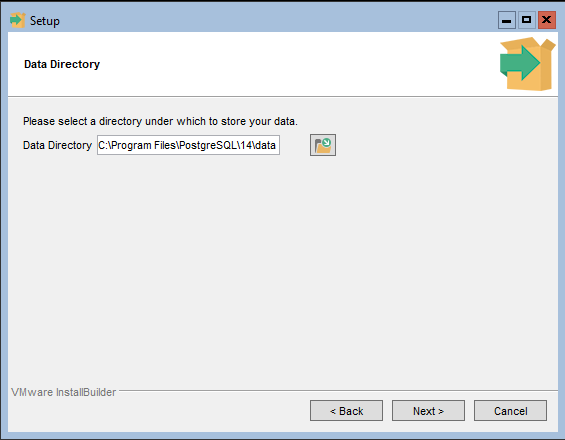
задаём пароль пользователю postgres
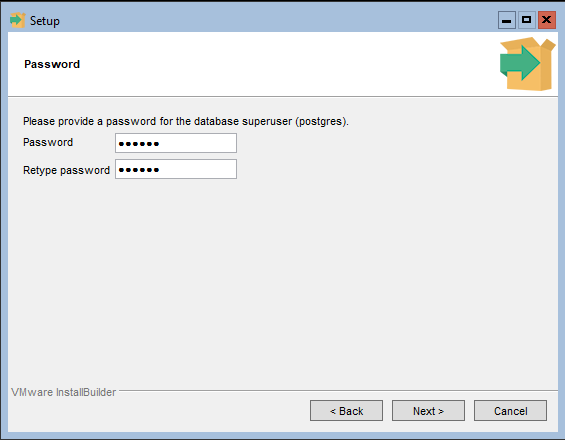
оставляем порт по умолчанию — 5432
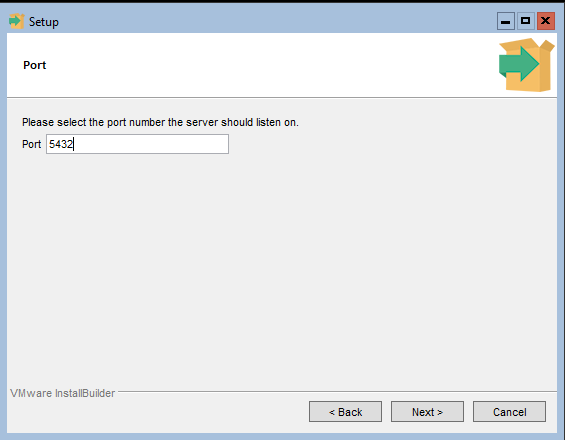
выбираем локаль: Russian, Russia
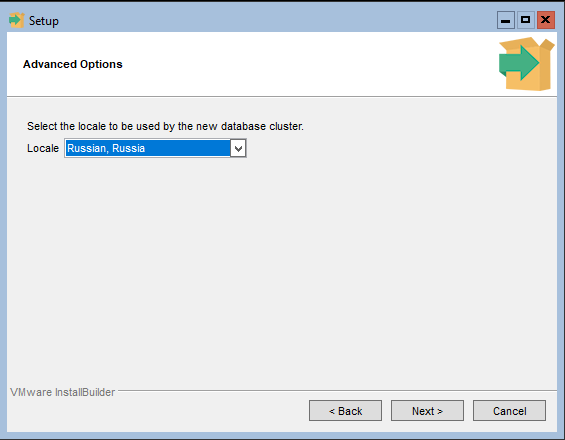
проверяем заданные для установки параметры и компоненты
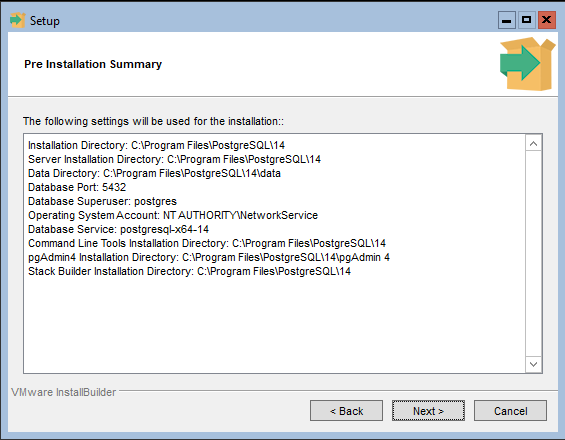
должно быть всё готово для установки
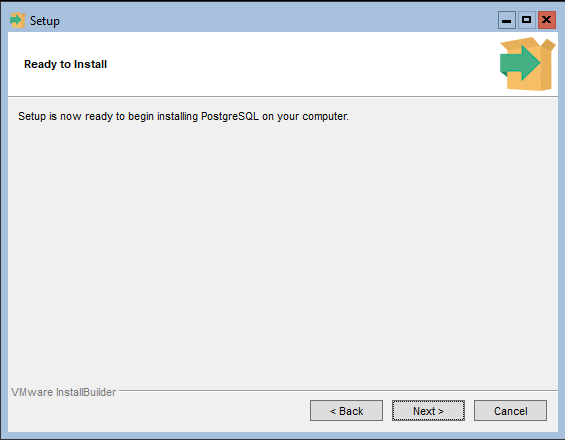
и после клика по кнопки Next начнётся установка
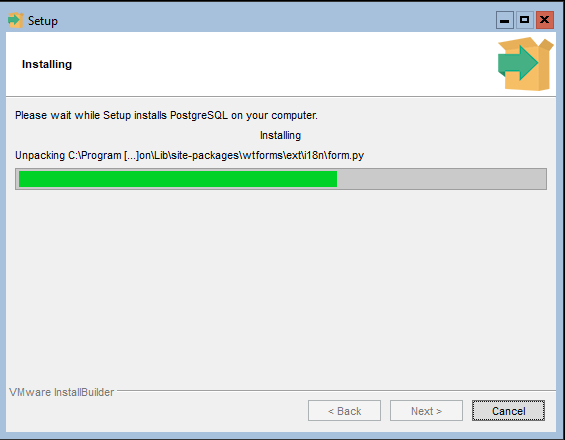
также по желанию можно установить Stack Builder (но не обязательно)

После установки можно запустить Диспетчер задач
taskmgr
перейти во вкладку Службы и появится служба postgresql-x64-14

Для запуска консоли PostgreSQL необходимо перейти в каталог C:\Program Files\PostgreSQL\14\bin и в нём запустить утилиту psql с функцией DBA:
C:\Program Files\PostgreSQL\14\bin > psql -U postgres
Для того, чтобы иметь возможность подключаться к серверу БД удалённо, необходимо перейти в каталог и в нём открыть файл pg_hba.conf
C:\Program Files\PostgreSQL\14\data > notepad pg_hba.conf
здесь необходимо будет добавить строчку:
host all all all md5
Ещё на всякий случай в файле postgresql.conf, который находится там же,где и pg_hba.conf, проверим наличие строчки:
listen_addresses = "*"
если в отличии от звёздочки стоит другое значение, значит исправляем на звёздочку.
Для удалённого подключения к серверу в брандмауэре с помощью консоли необходимо открыть порт 5432/TCP для входящих соединений
# netsh advfirewall firewall add rule name="PostgreSQL" protocol=TCP localport=5432 dir=IN action=allow
Чтобы новые параметры вступили в силу, необходимо перезапустить службу postgresql-x64-14, либо перезагрузить машину.
PostgreSQL — система управления базами данных с открытым исходным кодом, которая объединяет возможности объектно-ориентированных и реляционных подходов к хранению данных. Она обладает высокой мощностью и расширяемостью, а также поддерживает множество функций и возможностей. PostgreSQL поддерживает множество функций, включая поддержку транзакций, поддержку хранимых процедур и триггеров, полнотекстовый поиск, геопространственные данные, JSON и многое другое. PostgreSQL также обеспечивает высокую производительность и надежность, благодаря своей архитектуре и технологиям многопоточности. Установка PostgreSQL не является сложной задачей и следуя приведенным ниже шагам вы сможете успешно установить её самостоятельно.
Загрузка установочного дистрибутива
Первым шагом в установке PostgreSQL является загрузка установочного файла. Вы можете загрузить установочный файл с официального сайта «www.postgresql.org/download/windows», выбрав соответствующую версию для вашей операционной системы.
Запуск установки
После загрузки установочного файла запустите его. При запуске установки вы увидите окно приветствия, где нужно нажать кнопку «Next».
Выбор места установки приложения
На следующем экране вы должны выбрать директорию, в которую будет установлен PostgreSQL. По умолчанию директория установки – “C:\Program Files\PostgreSQL\”, но вы можете изменить ее на любую другую директорию.
Выбор компонентов
На следующем экране вы можете выбрать компоненты, которые вы хотите установить. По умолчанию выбраны все компоненты, но можно изменить этот выбор в соответствии с вашими потребностями. В данном случае выберем базовые компоненты:
- непосредственно саму СУБД;
- графическую утилиту администрирования pgAdmin 4;
- утилиты администрирования через командную строку.
Установка параметров
На следующем экране нужно ввести пароль для учетной записи по умолчанию PostgreSQL. Этот пароль будет использоваться для доступа к базе данных PostgreSQL.
Кроме пароля инсталлятор спросит, на каком порту будет работать приложение, а также локаль, всё оставим по умолчанию :
Запуск установки
После того как вы ввели все необходимые параметры, нажмите кнопку «Next». Установка PostgreSQL может занять некоторое время, в зависимости от технических характеристик сервера.
Завершение установки
После завершения установки вы увидите окно с сообщением об успешной установке PostgreSQL. Нажмите кнопку «Finish», чтобы закрыть установщик.
Проверка работоспособности
После успешной установки PostgreSQL можно проверить работу базы данных, запустив графическую утилиту PgAdmin 4. Выбираем из списка наш сервер и вводим пароль от пользователя администратор, который придумали ранее при установке:
Если все настроено правильно, вы увидите список объектов на локальном сервере. Теперь можно сделать SQL-запрос для вывода установленной версии. Для этого правой кнопкой мыши кликнем по БД postgres и выберем инструмент «Query Tool».
В правой части экрана в поле «Query» вводим:
SELECT version();
И нажимаем «Run». В результате получим примерно как на скрине ниже:
Это позволит убедиться, что база данных работает корректно и готова к использованию в ваших проектах и приложениях.
Заключение
Придерживаясь указанных инструкций, вы легко установите PostgreSQL и сможете использовать его для своих проектов и приложений. Не забывайте регулярно обновлять PostgreSQL и следить за безопасностью вашей базы данных.
191028
Санкт-Петербург
Литейный пр., д. 26, Лит. А
+7 (812) 403-06-99
700
300
ООО «ИТГЛОБАЛКОМ ЛАБС»
191028
Санкт-Петербург
Литейный пр., д. 26, Лит. А
+7 (812) 403-06-99
700
300
ООО «ИТГЛОБАЛКОМ ЛАБС»
PostgreSQL is an open-source database management software that combines the capabilities of object-oriented and relational approaches to data storage. It has high power and scalability, and supports many features such as transactions, stored procedures and triggers, full-text search, geospatial data, JSON, and other. It also provides high performance,reliability and multithreading technologies. It is not a difficult task to install it and by few steps below, you can successfully install it yourself.
Download distribution kit
The initial step would be to download the installation files. The appropriate version of the installation file for our operating system can be downloaded from the official site «http://www.postgresql.org/download/windows».
Begin the installation process
Following that finish download process we run it. After starting the installation, a welcome window will appear, and we need to click the «Next» button.
Choosing the installation location
n the following screen, we have to select a directory for the installation of PostgreSQL. The installation directory is usually set to «C:\Program Files\PostgreSQL\» by default, however, it is possible to specify a different directory.
Choosing components
In the following screen, there is an option to choose the components to install. By default, all components are selected; however, we can customize this selection based on our requirements. For this particular installation, we will only choose the essential components:
- The DBMS itself
- The pgAdmin 4 graphical administration utility
- Command line administration utilities
Setting parameters
In the upcoming screen, you will be required to create a password for the default PostgreSQL account. This password will enable you to access the PostgreSQL database.
Aside from the password, during the installation process, you will be prompted to specify the port on which the application will run, as well as the locale. We will keep the default settings for both.
Initiating installation process
After we have entered all the necessary parameters, tap «Next» button. PostgreSQL’s installation may take some time, depending on the server’s technical specifications.
Finishing up the installation process
Once the installation is finished, a window will appear indicating that PostgreSQL has been successfully installed. Click on the «Finish» button to close the installer.
Checking functionality
To ensure that PostgreSQL has been installed and is functioning correctly, you can launch the graphical utility, PgAdmin 4, after installation. From the list, select the server and enter the administrator user’s password that was created during installation. Assuming everything has been set up accurately, a list of objects on the local server will appear. You can now generate an SQL query to display the installed version. To do this, right-click on the «postgres» database and choose the «Query Tool» option. In the right part of the screen in the «Query» field, enter:
SELECT version();
And click «Run». As a result, you will get something similar to the screenshot below:
By doing so, you can verify that the database is correctly functioning and available for use in your projects and applications.
Conclusion
By following the instructions provided, you can easily install PostgreSQL and use it for your projects and applications. Don’t forget to regularly update PostgreSQL and keep an eye on the security of your database.
1101
CT Amsterdam
The Netherlands, Herikerbergweg 292
+31 20 262-58-98
700
300
ITGLOBAL.COM NL
1101
CT Amsterdam
The Netherlands, Herikerbergweg 292
+31 20 262-58-98
700
300
ITGLOBAL.COM NL
На чтение 2 мин Просмотров 1.1к. Опубликовано Обновлено
Скачать PostgreSQL можно с официального сайта. Перейдите в раздел Download, выберите WIndows ОС, кликнете по активной ссылке Download the installer.
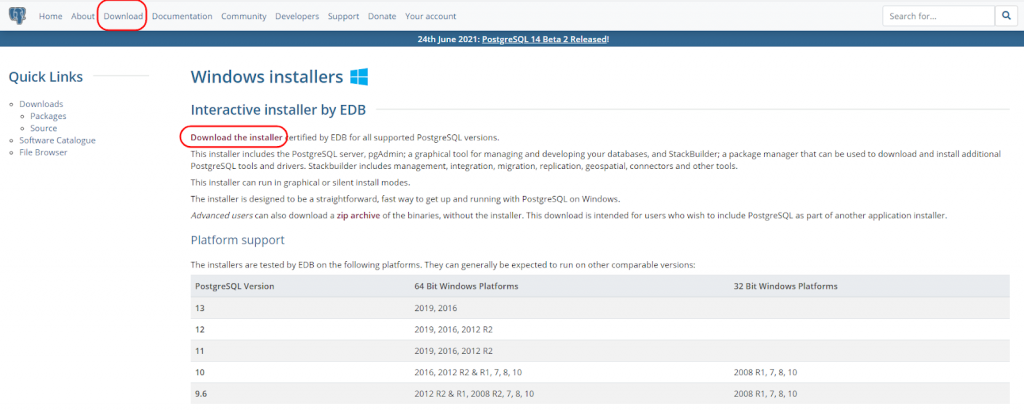
Вас перекинет на другую страницу. Здесь выберите нужную вам версию PostgreSQL. Мы будем устанавливать PostgreSQL 13.3. Размер файла установки 200+ Мб.
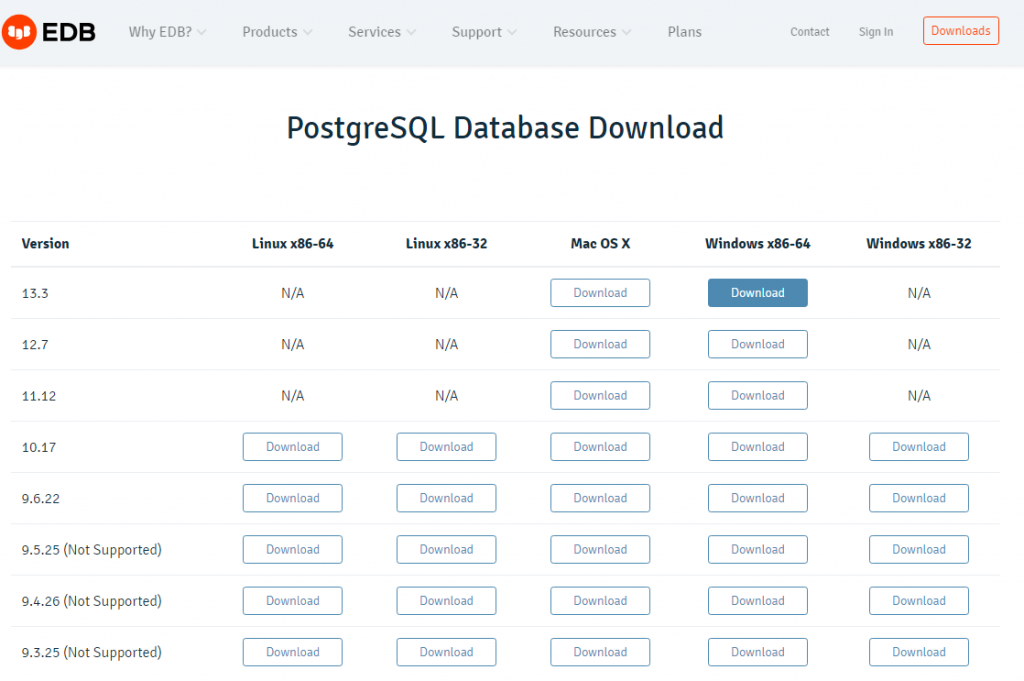
Запустите скачанный файл.
Содержание
- Установка PostgreSQL
- Установка Stack Builder
- Подключение к PostgreSQL
Установка PostgreSQL
На первом шаге — нажмите далее (Next). На втором шаге — укажите директорию для установки PostgreSQL. Мы её оставим дефолтной.
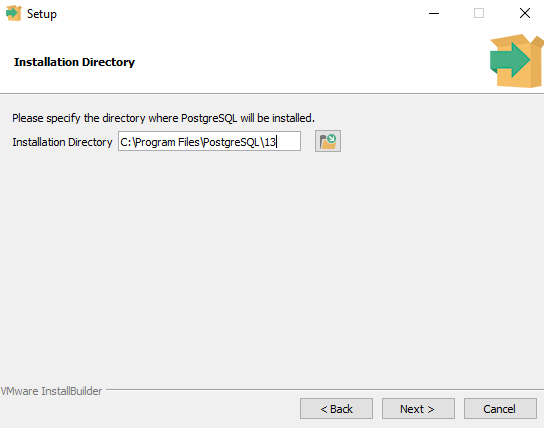
На третьем шаге — выберите компоненты экосистемы SQL, которые будут установлены на компьютер (сервер). По умолчанию выбраны все компоненты. Мы оставим список выбранных компонентов без изменений.
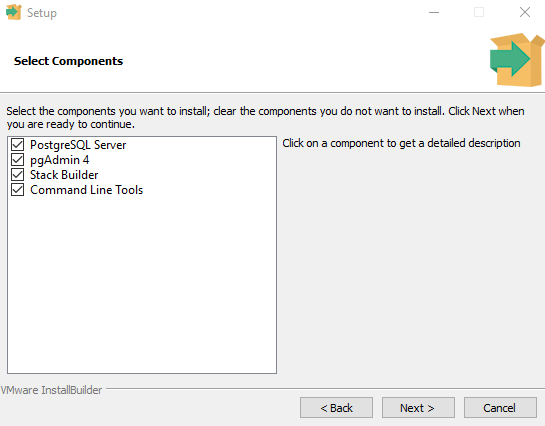
На четвертом шаге — укажите директорию хранения баз данных. Нас вполне устроит дефолтный путь, поэтому оставим его без изменений.
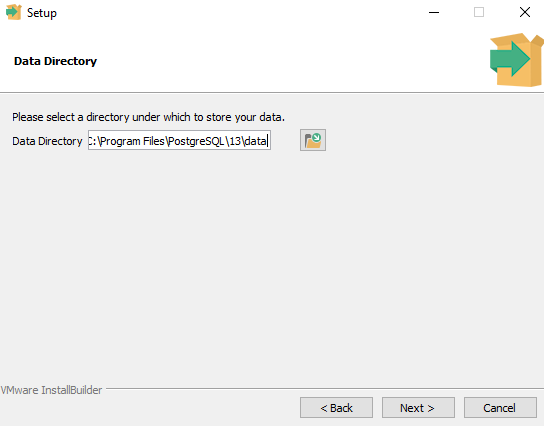
На пятом шаге — задайте пароль администратора СУБД.
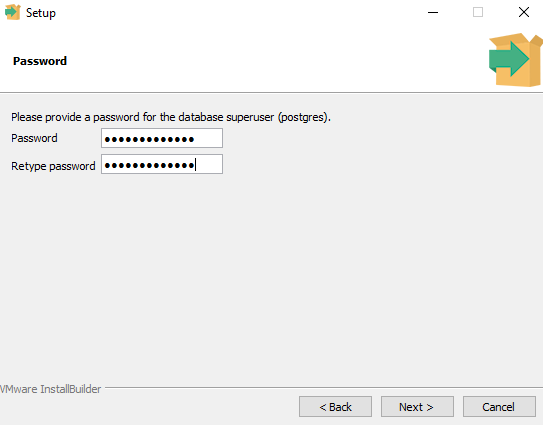
На шестом шаге — укажите порт по которому можно подключиться к СУБД. По умолчанию PostgreSQL «слушает» порт 5432. Оставим его без изменений.
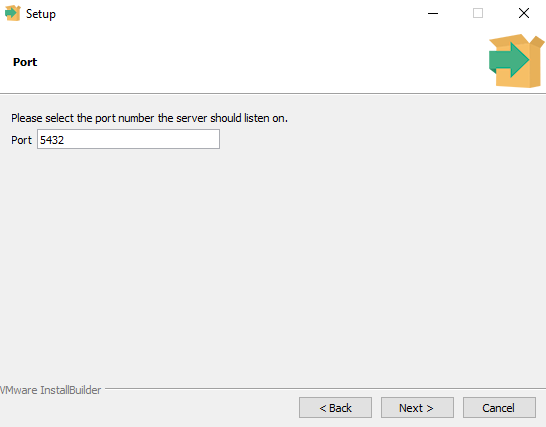
На седьмом шаге — выберите язык интерфейса. Мы оставим Английский язык интерфейса, но вы можете выбрать любой язык.
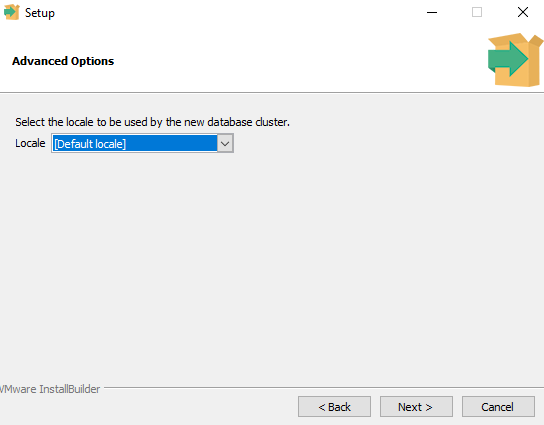
На восьмом шаге — ознакомьтесь с конфигурацией установки. Обратите внимание на пункты: Server Installation Directory, Database Port, Database Superuser.
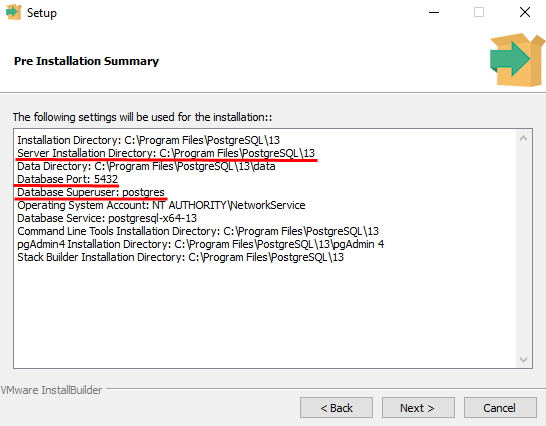
Подтвердите установку и дождитесь ее завершения. По завершении установки вам будет предложено запустить Stack Builder, который в автоматическом режиме установит дополнительные инструменты и драйверы.
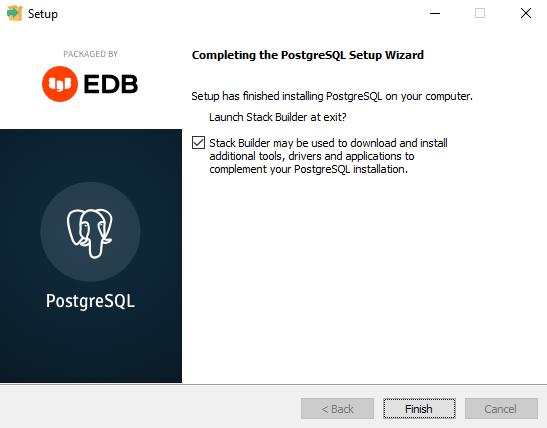
Установка Stack Builder
На первом шаге — выберите установленный дистрибутив PostgreSQL.
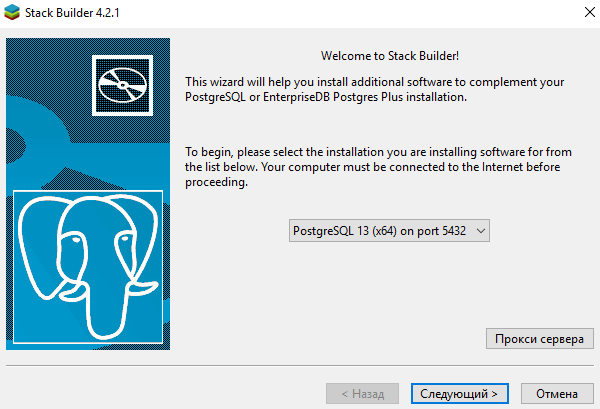
На втором шаге — выберите приложения для установки. Мы выбрали PEM-HTTPD (преднастроенный Apache веб-сервер).
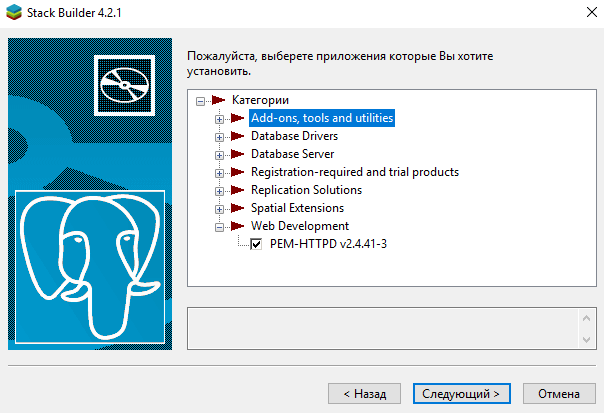
На третьем шаге — укажите каталог для установки пакетов.
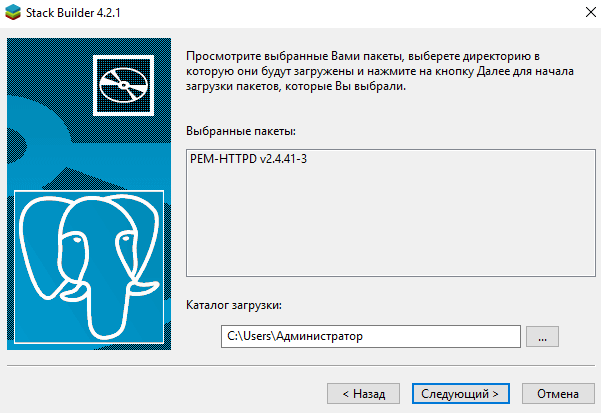
Далее Stack Builder загрузит файл и его можно будет установить. По завершении установки нажмите кнопку Завершить.
Подключение к PostgreSQL
Проверим работоспособность PostgreSQL, подключившись к СУБД через PgAdmin, который был установлен вместе с PostgreSQL. Перейдите в меню Пуск → папка PostgreSQL 13 → pgAdmin 4.
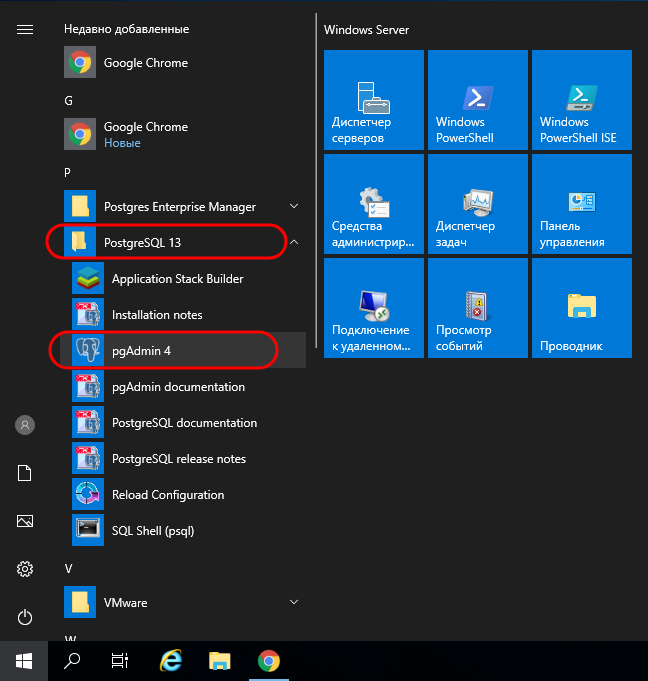
При первом запуске pgAdmin необходимо будет задать пароль пользователя. Далее раскройте список серверов. pgAdmin запросит пароль от PostgreSQL (мы его задавали на этапе установки).
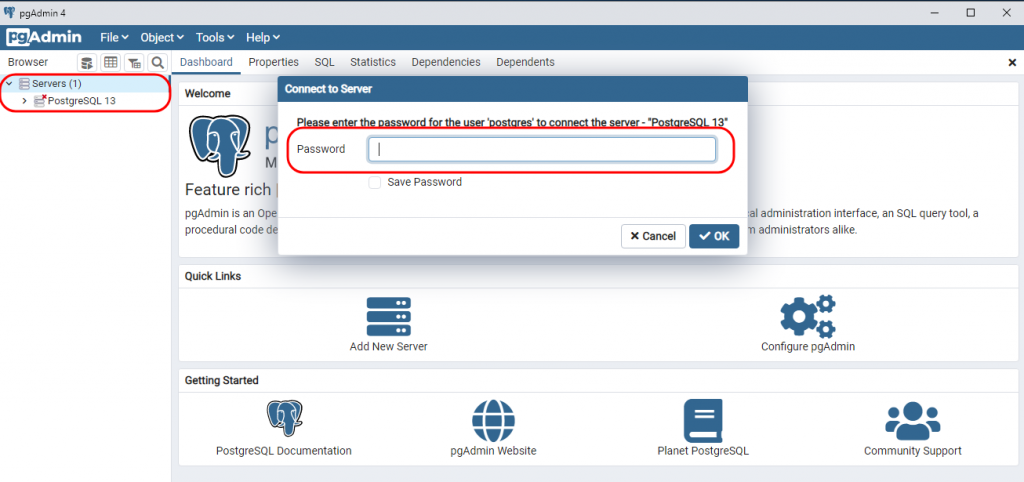
После успешного подключения к PostgreSQL вы увидите рабочие дашборды и сможете перемещаться по внутренней структуре БД.
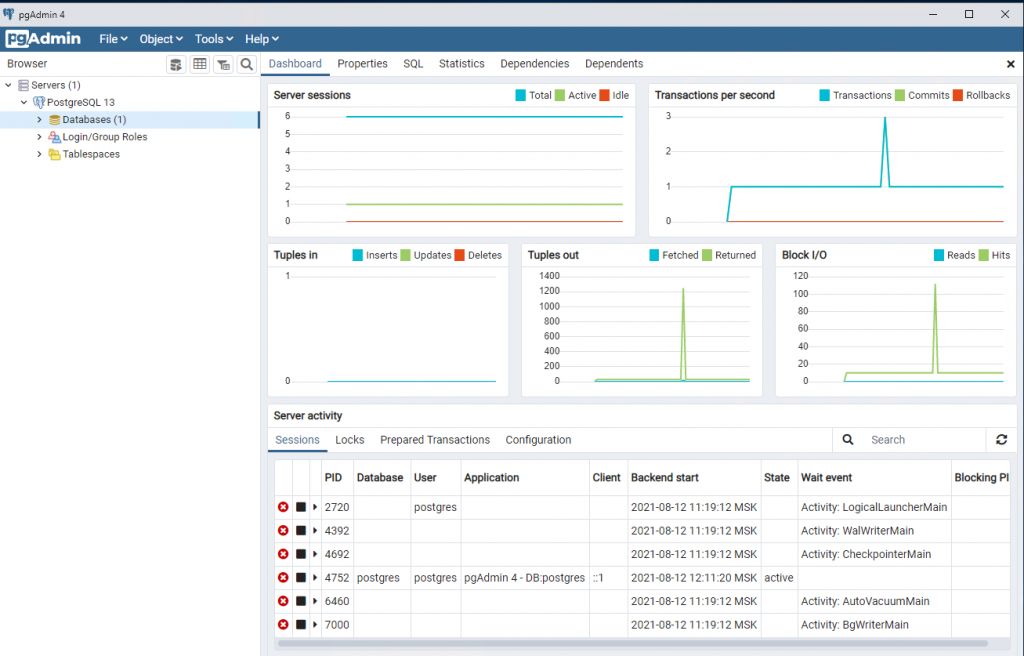
На этом установка, настройка и проверка подключения к PostgreSQL окончена. Если вам необходимо настроить удаленный доступ к PostgreSQL на Windows Server 2019 — вам сюда.
PostgreSQL — это мощная, открытая реляционная система управления базами данных, которая предлагает широкие возможности для хранения и обработки структурированных данных. Установка и настройка PostgreSQL на Windows Server 2019 может показаться сложной задачей для непрофессионалов, но на самом деле это достаточно просто, если вы следуете определенным шагам.
В этом руководстве мы рассмотрим процесс установки и настройки PostgreSQL на Windows Server 2019. Мы покажем вам, как скачать и установить саму программу, как настроить различные параметры для обеспечения безопасности и эффективности базы данных. Кроме того, мы расскажем вам о некоторых расширенных функциях PostgreSQL, которые могут быть полезными для вашего проекта.
Прежде чем приступать к установке и настройке, убедитесь, что у вас есть административные права на Windows Server 2019 и что вы ознакомились с базовыми понятиями реляционных баз данных.
Теперь давайте начнем процесс установки и настройки PostgreSQL на Windows Server 2019, чтобы вы могли использовать его для своих проектов и задач хранения данных!
Содержание
- Подготовка к установке PostgreSQL
- Загрузка и установка PostgreSQL
- Настройка PostgreSQL после установки
- Создание и настройка базы данных в PostgreSQL
- Управление пользователями и привилегиями в PostgreSQL
- Резервное копирование и восстановление данных в PostgreSQL
- 1. Создание резервной копии
- 2. Восстановление данных из резервной копии
- 3. Планирование автоматического резервного копирования
- 4. Сохранение резервной копии на внешний накопитель
- Интеграция PostgreSQL с другими приложениями и сервисами
Подготовка к установке PostgreSQL
Перед установкой PostgreSQL на Windows Server 2019 необходимо выполнить ряд предварительных действий для успешной настройки.
- Проверьте системные требования: убедитесь, что ваш сервер соответствует минимальным и рекомендуемым требованиям, указанным на официальном сайте PostgreSQL.
- Скачайте установочный файл PostgreSQL с официального сайта проекта. Рекомендуется скачивать установщик подходящей версии и разрядности для вашей операционной системы.
- Убедитесь, что на сервере отключена антивирусная программа или любые другие программы, которые могут повлиять на процесс установки. Они могут заблокировать доступ к файлам и вызвать ошибки.
- Создайте резервную копию данных, на случай если в процессе установки что-то пойдет не так. Резервные копии помогут быстро восстановить систему и сохранить важную информацию.
- Проверьте доступность порта 5432, который используется по умолчанию для PostgreSQL. Если этот порт уже занят или заблокирован, вы можете изменить его во время установки или настройки.
- Убедитесь, что у вас есть все необходимые права доступа для установки программного обеспечения на сервере. Некоторые операции требуют административные права.
После выполнения всех этих шагов вы будете готовы к установке и настройке PostgreSQL на Windows Server 2019.
Загрузка и установка PostgreSQL
Шаг 1: Перейдите на официальный веб-сайт PostgreSQL (https://www.postgresql.org/)
Шаг 2: На главной странице сайта найдите раздел «Downloads» и нажмите на ссылку «Download the Latest Version of PostgreSQL».
Шаг 3: Выберите операционную систему, которую используете (в данном случае Windows) и нажмите на ссылку «Windows» в разделе загрузки.
Шаг 4: На странице загрузки выберите подходящую версию PostgreSQL в соответствии с вашей операционной системой (32-бит или 64-бит).
Шаг 5: Нажмите на ссылку для загрузки выбранной версии PostgreSQL.
Шаг 6: Сохраните загруженный файл установщика на вашем компьютере.
Шаг 7: После завершения загрузки откройте загруженный файл установщика.
Шаг 8: Начнется процесс установки PostgreSQL. Следуйте указаниям мастера установки.
Шаг 9: Во время установки вам могут быть предложены опции выбора компонентов, режима установки и пути установки. Выберите необходимые параметры и продолжайте установку.
Шаг 10: После завершения установки PostgreSQL будет готов к использованию на вашем компьютере.
Обратите внимание, что во время установки вам могут потребоваться права администратора и необходимо будет указать пароль для учетной записи администратора базы данных PostgreSQL. Этот пароль понадобится вам в будущем для доступа ко всем функциям и настройкам PostgreSQL.
Настройка PostgreSQL после установки
После успешной установки PostgreSQL на Windows Server 2019 необходимо выполнить несколько дополнительных шагов для его правильной настройки.
1. Настройка пароля администратора
После установки по умолчанию пароль администратора не задан. Для безопасности базы данных PostgreSQL рекомендуется установить пароль администратора. Для этого выполните следующие шаги:
- Откройте командную строку и перейдите в каталог, где установлен PostgreSQL.
- Выполните команду «pgAdmin.exe —reset-pgpass».
- В появившемся окне введите новый пароль администратора и подтвердите его.
2. Настройка параметров конфигурации
По умолчанию, после установки PostgreSQL, необходимо внести некоторые изменения в файл конфигурации для оптимальной работы сервера. Для этого выполните следующие шаги:
- Откройте файл «postgresql.conf», расположенный в каталоге «data» в каталоге установки PostgreSQL.
- Найдите и измените следующие параметры:
#listen_addresses = ‘localhost’ Раскомментируйте строку и замените ‘localhost’ на ‘*’ для разрешения подключений к серверу с любых IP-адресов. #port = 5432 Измените порт по умолчанию на неиспользуемый (например, 5433). #max_connections = 100 Увеличьте максимальное количество одновременных подключений к серверу в соответствии с требованиями вашего приложения. - Сохраните файл конфигурации.
3. Настройка правил брандмауэра
Чтобы разрешить удаленное подключение к серверу PostgreSQL, необходимо настроить правила брандмауэра Windows. Для этого выполните следующие шаги:
- Откройте Панель управления Windows и перейдите в «Система и безопасность» > «Windows Defender Firewall».
- На странице «Дополнительные параметры» выберите «Правила входящих соединений» > «Новое правило…».
- Выберите тип правила «Порт» и нажмите «Далее».
- Выберите «Протокола и порты», указанные в файле конфигурации PostgreSQL (например, TCP, порт 5433), и нажмите «Далее».
- Выберите «Разрешить соединение», нажмите «Далее» и задайте имя правила, например, «PostgreSQL».
- Нажмите «Завершить», чтобы создать правило.
После завершения этих шагов PostgreSQL будет настроен и готов к использованию на Windows Server 2019.
Создание и настройка базы данных в PostgreSQL
После успешной установки и настройки PostgreSQL на Windows Server 2019 вы можете создать новую базу данных и настроить ее для использования.
Для создания новой базы данных в PostgreSQL вам потребуется выполнить следующие шаги:
- Откройте командную строку и введите команду psql, чтобы открыть интерактивную оболочку PostgreSQL.
- Введите команду CREATE DATABASE <название_базы_данных>; для создания новой базы данных. Замените <название_базы_данных> на желаемое название для вашей базы данных.
- Если вы хотите указать кодировку для вашей базы данных, используйте команду CREATE DATABASE <название_базы_данных> ENCODING ‘<кодировка>‘;. Например, для указания кодировки UTF-8 используйте команду CREATE DATABASE mydb ENCODING ‘UTF8’;
После создания базы данных вы можете настроить доступ к ней, создав пользователей и назначая разрешения. Для этого выполните следующие шаги:
- Введите команду CREATE USER <имя_пользователя> WITH PASSWORD ‘<пароль>‘; для создания нового пользователя.
- Введите команду GRANT ALL PRIVILEGES ON DATABASE <название_базы_данных> TO <имя_пользователя>; чтобы предоставить пользователю полные права на базу данных.
Вы можете повторить шаги 1-2, чтобы создать дополнительных пользователей и назначить им необходимые разрешения.
Теперь у вас есть созданная и настроенная база данных в PostgreSQL, готовая для использования.
Управление пользователями и привилегиями в PostgreSQL
PostgreSQL предоставляет возможность управления пользователями и их привилегиями для обеспечения безопасности и организации доступа к базам данных.
В PostgreSQL существует два типа пользователей: обычные и суперпользователи. Суперпользователь имеет все права и полный доступ ко всем базам данных. Обычные пользователи могут создаваться и назначаться только суперпользователями.
Создание нового пользователя выполняется с помощью команды CREATE USER. Например, чтобы создать пользователя с именем «user1» и паролем «password1», можно использовать следующую команду:
CREATE USER user1 WITH PASSWORD 'password1';Чтобы назначить пользователю права на конкретную базу данных, используется команда GRANT. Например, чтобы предоставить пользователю «user1» доступ к базе данных «db1», можно использовать следующую команду:
GRANT ALL PRIVILEGES ON DATABASE db1 TO user1;Пользователь может иметь различные привилегии на базу данных, такие как чтение данных, запись данных и т. д. Для назначения конкретных привилегий на таблицу или объект в базе данных используется команда GRANT с указанием соответствующих привилегий.
Чтобы удалить пользователя, используется команда DROP USER. Например, чтобы удалить пользователя «user1», можно использовать следующую команду:
DROP USER user1;Помимо этого, PostgreSQL предоставляет другие команды и операторы для управления пользователями и привилегиями, такие как REVOKE для отзыва привилегий, ALTER USER для изменения атрибутов пользователя и другие.
Управление пользователями и привилегиями является важной частью настройки базы данных PostgreSQL и позволяет организовать безопасный и контролируемый доступ к данным.
Резервное копирование и восстановление данных в PostgreSQL
1. Создание резервной копии
Для создания резервной копии базы данных PostgreSQL можно использовать утилиту pg_dump. Она позволяет сохранить все данные, схемы, функции и другие объекты базы данных в один файл.
Пример команды для создания резервной копии базы данных с именем «mydatabase» в файл «backup.sql»:
pg_dump -U postgres -d mydatabase -f backup.sql2. Восстановление данных из резервной копии
Для восстановления данных из резервной копии в PostgreSQL можно использовать утилиту pg_restore. Она позволяет восстановить все объекты базы данных из файла резервной копии.
Пример команды для восстановления данных из файла «backup.sql» в базу данных с именем «mydatabase»:
pg_restore -U postgres -d mydatabase backup.sql3. Планирование автоматического резервного копирования
Для обеспечения регулярного резервного копирования данных в PostgreSQL, можно использовать планировщик задач операционной системы. Например, в Windows Server 2019 это можно сделать с помощью планировщика задач Task Scheduler.
Пример настройки планирования резервного копирования каждый день в 23:00:
- Действие: запуск команды
- Программа или сценарий: путь к утилите
pg_dump - Аргументы:
-U postgres -d mydatabase -f backup.sql - Время начала: 23:00
- Повторять задачу: каждый день
Автоматическое резервное копирование поможет избежать возможности забыть выполнить эту важную операцию вручную.
4. Сохранение резервной копии на внешний накопитель
Для обеспечения дополнительной сохранности резервной копии данных в PostgreSQL рекомендуется сохранять ее на внешнем накопителе или в облачном хранилище. Это позволит избежать потери копии данных в случае физического повреждения сервера или другой непредвиденной ситуации.
Используя приведенные выше инструкции, вы сможете создать резервную копию базы данных PostgreSQL, восстановить данные из резервной копии и настроить автоматическое регулярное резервное копирование. Это поможет обезопасить вашу базу данных и минимизировать потери информации в случае сбоев или других проблем.
Интеграция PostgreSQL с другими приложениями и сервисами
Одним из способов интеграции PostgreSQL является использование различных языков программирования, таких как Python, Java, C# и других. Вы можете написать код, который будет использовать интерфейс для работы с базой данных PostgreSQL и выполнение простых или сложных запросов.
Другим способом является использование PostgreSQL в качестве целевой базы данных для других приложений. Вы можете сконфигурировать приложение таким образом, чтобы оно использовало PostgreSQL в качестве хранилища данных. Таким образом, вы получаете преимущества использования PostgreSQL, такие как надежность, scalability, гибкость, а также возможность использования сложных запросов и расширений.
PostgreSQL также может быть интегрирован с другими приложениями и сервисами, используя различные протоколы и стандарты, такие как ODBC (Open Database Connectivity), JDBC (Java Database Connectivity), ADO.NET (ActiveX Data Objects .NET), и другие. При этом PostgreSQL может служить как источник данных, так и назначением данных, в зависимости от вашего сценария интеграции.
Большинство популярных сред разработки и интегрированная среда разработки (IDE) также содержат поддержку PostgreSQL. Это означает, что вы можете использовать свою любимую IDE для разработки приложений, которые взаимодействуют с PostgreSQL. Это может помочь вам упростить разработку и улучшить производительность, так как вы можете использовать функции IDE, такие как автодополнение кода, отладку и профилирование.
Наконец, PostgreSQL имеет различные расширения и плагины, которые позволяют интегрировать его с другими приложениями и сервисами. Например, есть плагины для интеграции с географическими и геоинформационными системами, плагины для работы с JSON и XML данными, а также плагины для выполнения машинного обучения и анализа данных. Эти расширения позволяют расширить возможности PostgreSQL и использовать его в различных сценариях.
Итак, интеграция PostgreSQL с другими приложениями и сервисами дает вам множество возможностей для создания мощных и гибких решений. Благодаря своей функциональности и гибкости, PostgreSQL может стать надежным и универсальным решением для вашего бизнеса или проекта.