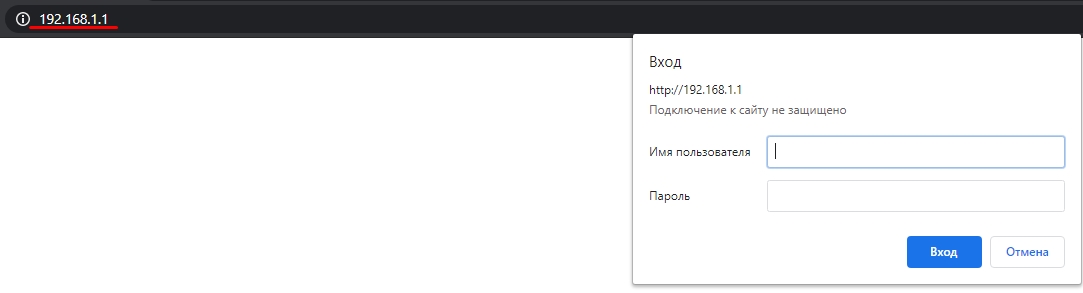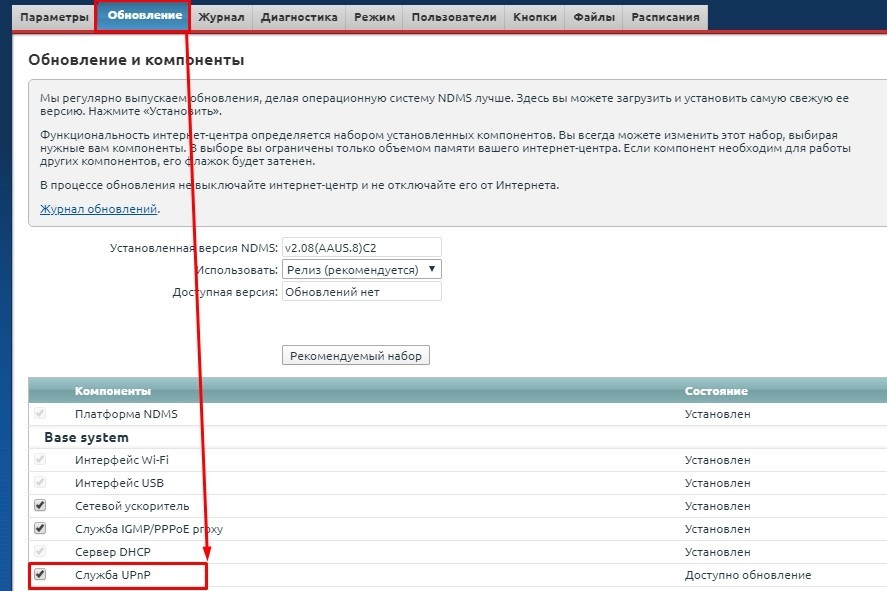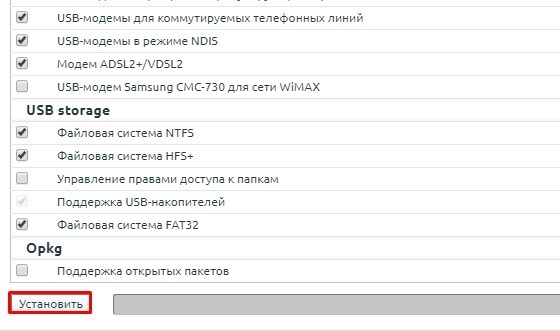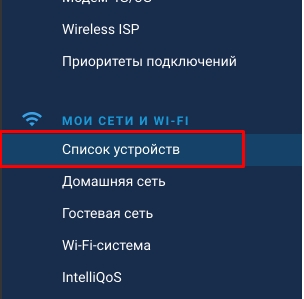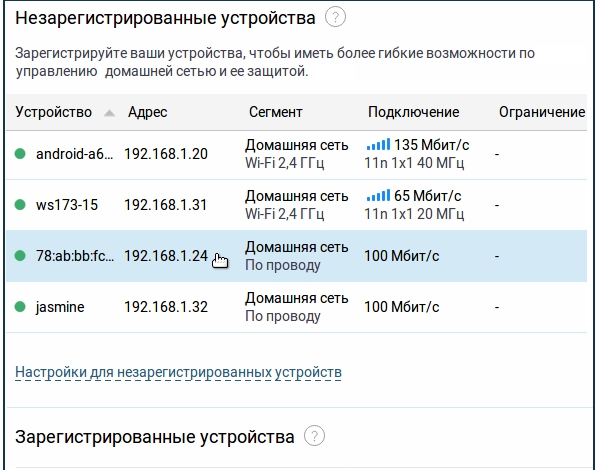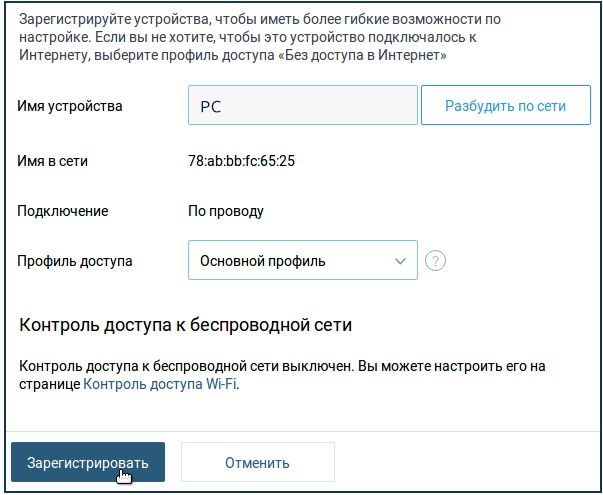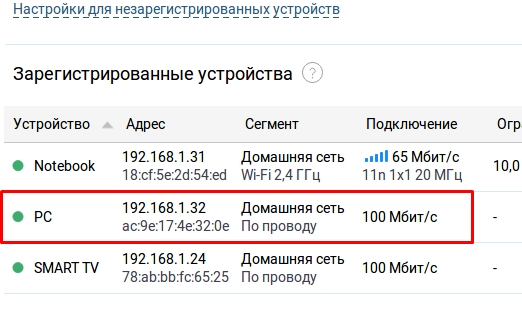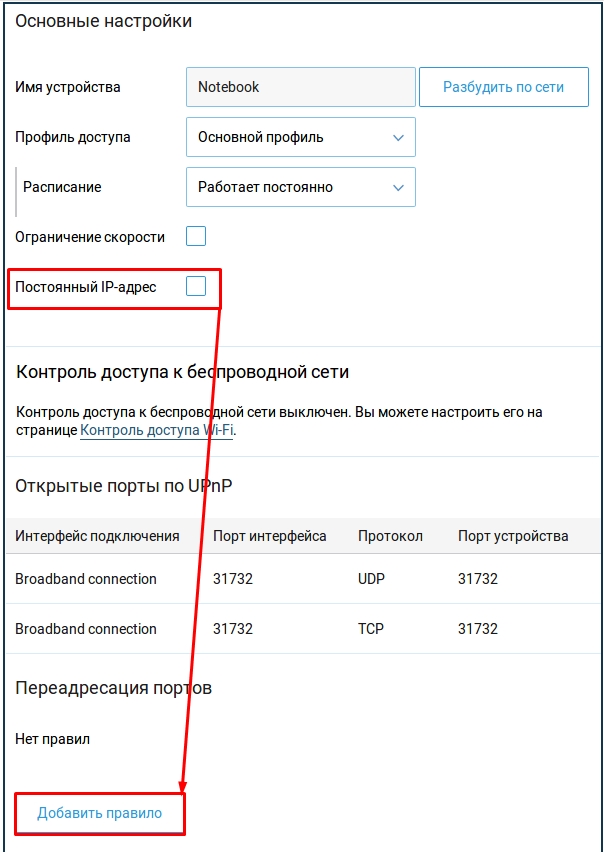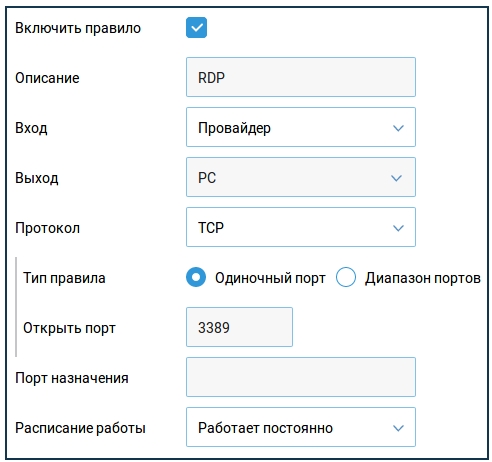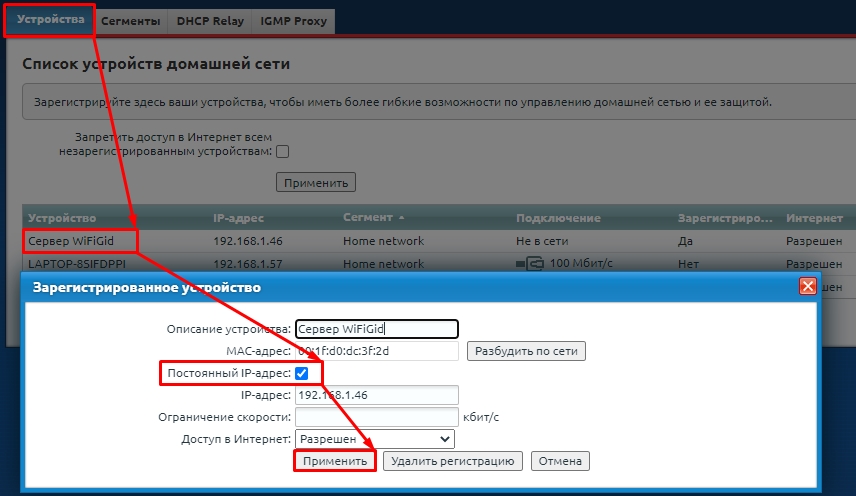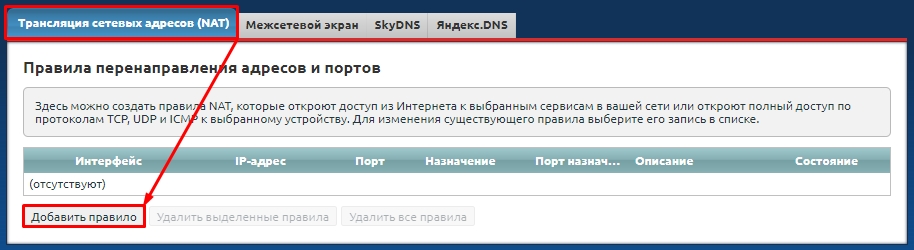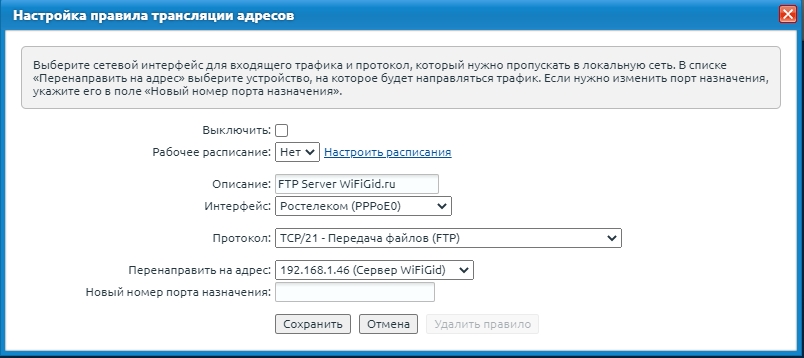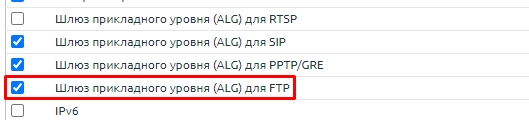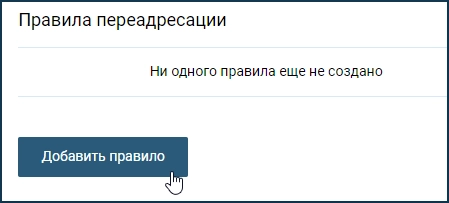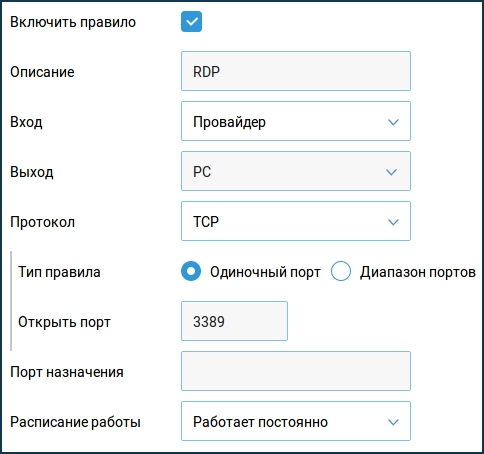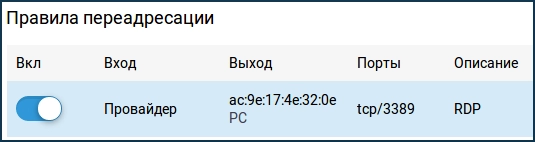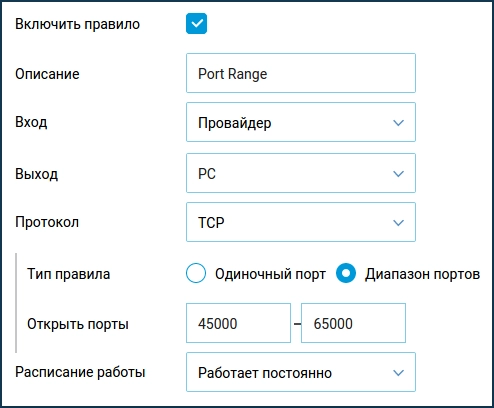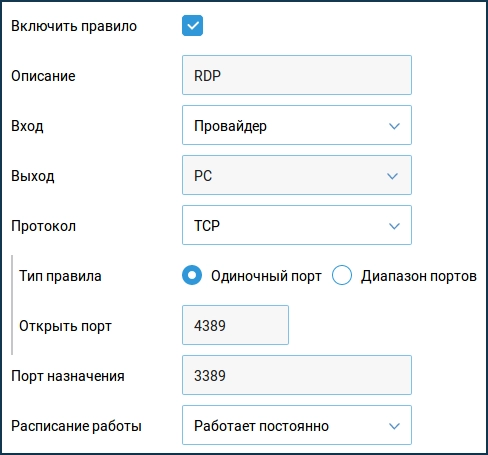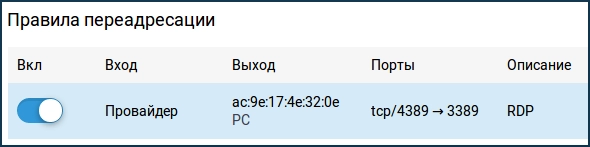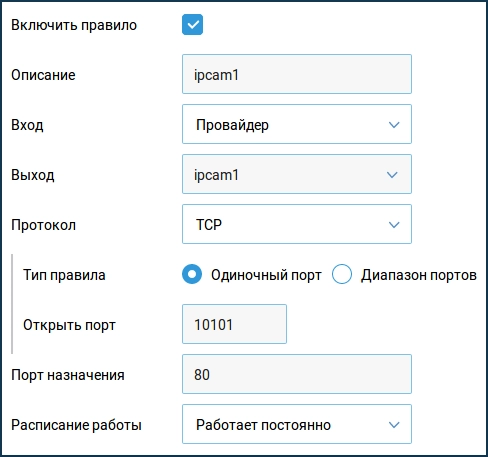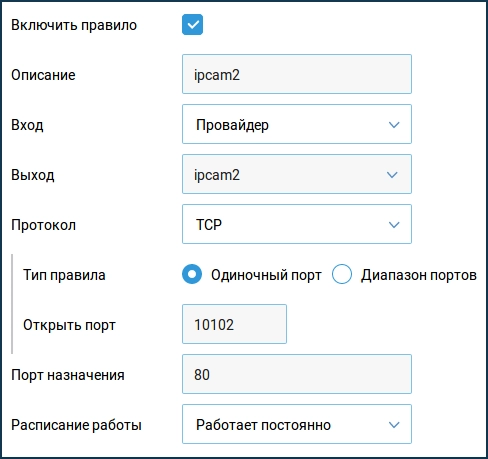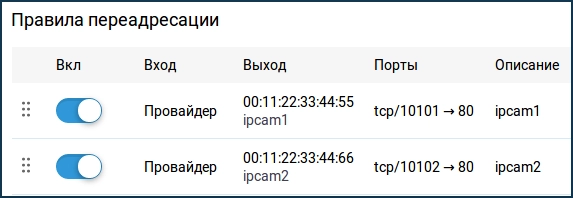На чтение 7 мин Просмотров 37.2к. Опубликовано
Обновлено
В этой статье расскажу, как настроить переадресацию портов на роутере Keenetic (бывший Zyxel) и как открыть порты на определенном устройстве. Но для начала пару слов о том, для чего вообще иногда бывает необходимо устанавливать проброс портов. Для новичка всегда сложно осваивать новые термины, тем более, которые по названию сами по себе ни о чем не говорят. Например, что такое проброс портов на роутере и как открыть порты? Еще его называют «перенаправлением» — теперь уже становится немного понятнее — какая-то переадресация. Постараюсь объяснить на пальцах в этой статье все понятным доступным языком на примере маршрутизатора Zyxel Keenetic.
Что такое проброс, или перенаправление портов?
Представьте себе — есть на компьютере некая программа, которая обменивается данными с другими устройствами в сети. Это может быть торрент-клиент, онлайн игра, почтовый сервер, программа для видеонаблюдения или что-то еще. Для ее работы необходим некий открытый порт, через который она связывается с другими участниками. Когда вы устанавливаете программу на Windows, то она автоматически делает все настройки порта для ее корректной работы.
Например, торрент-клиент. Вы установили программу, она при инсталляции прописала для операционной системы, на каком порту работает, чтобы он был открыт для внешнего доступа. Создали раздачу, и к вашему компу напрямую коннектятся люди из интернета и получают файлы.
И тут вы ставите новое звено между ПК и интернетом — роутер, у которого кроме основной функции раздачи wifi есть также и ряд дополнительных, в том числе защита локальной сети. Так вот, для ограждения ваших устройств от нежелательных подключений к ним из интернета, маршрутизатор может блокировать внешние запросы.
Чтобы этого избежать используется функция перенаправления портов, когда мы точно указываем маршрутизатору, на какой именно порт данного устройства разрешено отсылать всех «интересующихся».
Приведу несколько примеров, в которых требуется открывать порты на роутере Keenetic или Zyxel:
- Вы настроили на компьютере файловый сервер и хотите делиться какими-то документами через интернет
- У вас установлена камера видеонаблюдения, и необходимо предоставить доступ к картинке через интернет
- Вы хотите делиться торрентами со своего жесткого диска на ноутбуке с другими пользователями
- У вас на ПК запущен игровой сервер, и необходимо разрешить к нему подключаться остальным игрокам
Автоматический проброс портов на роутере Zyxel Keenetic по UPnP
Давайте посмотрим, как правильно настроить проброс портов на роутере Zyxel Keenetic на примере работы программы торрент-трекера в режиме раздачи файлов. Его можно настроить двумя способами — автоматически по UPnP и вручную.
Для автоматического типа нужно активировать режим UPnP как на роутере Zyxel, так и на компьютере. К слову, именно он по умолчанию включен на всех маршрутизаторах Keenetic, поэтому не нужно кидаться в меня помидорами и говорить, что это ерунда, все и так работает. Да, скорее всего вы вообще никаких проблем в работе не заметите — когда на ПК запускается приложение, роутер сам выставляет нужные разрешения на автомате. Но если вы этого не видите, то это не означает, что его нет — знать, как работает перенаправление портов на практике нужно.
Итак, в админке Keenetic заходим в меню «Система», раздел «Компоненты». И включаем «Службу UPnP».
Далее открываем программу uTorrent и заходим в «Настройки > Настройки программы»
Ставим здесь галочки на пунктах
- Переадресация UPnP
- Переадресация NAT-PMP
- В исключения браузера
Снимаем флажок с «Случайный порт при запуске» и задаем вручную порт, чтобы он всегда был постоянным.
На этом автоматический проброс портов Zyxel Keenetic завершен — все должно работать.
Как настроить проброс портов Zyxel Keenetic вручную?
Если мы хотим сделать перенаправление портов на этом Zyxel Keenetic вручную, то для начала надо закрепить за компьютером, на котором работает торрент, статический IP адрес, если на роутере активна функция DHCP сервера и он назначает ай пи всем подключаемым устройствам на автомате.
Для этого заходим в меню «Системный монитор > Домашняя сеть» и находим в списке подключенных компьютеров наш
Кликаем по этой строке и ставим галочку на «Постоянный IP адрес». Откроются новые параметры, где будет написан выданный автоматически IP адрес. Оставляем его и нажимаем кнопку «Зарегистрировать».
Далее идем в раздел «Безопасность» на вкладку «Трансляция сетевых адресов (NAT)» и жмем на кнопку «Добавить правило».
- В поле описание пишем «uTorrent»
- Интерфейс — в зависимости от типа подключения к интернету
- для выделенной линии без авторизации — интерфейс Broadband connection (ISP);
- для PPPoE, PPTP или L2TP — один из следующих интерфейсов: PPPoE0, PPTP0 или L2TP0 соответственно
- если подключение идет по WiFi, то Wi-Fi client (WifiStation0);
- при подключении через 3G/4G-модем используйте UsbModem0;
- Протокол — TCP
- Порты — «Один порт» и указываем тот порт, который мы указывали в настройках программы uTorrent
- Перенаправить на адрес — IP адрес, который мы ранее привязали к компьютеру
Сохраняем и далее добавляем еще одно правило — только теперь в качестве протокола выбираем «UDP». В итоге список правил будет выглядеть так:
Вот и все — проброс портов на Zyxel Keentic настроен. Теперь, когда все желающие получить ваш торрент будут обращаться по адресу http://192.168.1.33:18334, они сразу будут попадать на раздачу. Таким же образом работает и настройка других программ, работающих через использование портов. А вот о том, как теперь зайти на конкретную программу уже из глобальной сети интернета через удаленное подключение к роутеру Зиксель Кинетик вы узнаете из следующей статьи.
Как открыть порты на маршрутизаторе Keenetic?
Открыть, или пробросить порты на роутерах Keenetic нового поколения (Start, Air, Viva, Giga, Ultra, Speedster, Runner 4G и др.) стало гораздо проще для неподготовленного пользователя, чем это было в более ранних моделях, которые еще выпускались под брендом Zyxel.
Необходимо зайти в настройки по адресу 192.168.1.1 или my.keenetic.net и открыть раздел «Список устройств». Здесь вы увидите два блока с активными и когда-либо подключенными к роутеру Keenetic девайсами — незарегистрированные и зарегистрированные. Чтобы открыть порты на конкретном компьютере, ноутбуке или смартфоне, он должен быть зарегистрированным (о том, как это сделать, написано в статье по ссылке).
Наводим на него в списке мышкой и кликаем по значку редактора
В блоке «Контроль доступа к беспроводной сети» видим две надписи, что нет правил для открытых портов по UPnP и переадресации портов. Нажимаем «Добавить правило»
И выставляем здесь необходимые значения.
Подключение — это тип соединения, на которое будет распространяться правило по перенаправлению портов. Можно задать его для провайдера, то есть для всех, кто подключается через интернет. ИЛи ограничиться только одним из диапазонов частот — 2.4 или 5 ГГц.
Протокол, который используется программой на компьютере или телефоне, к которой вы хотите предоставить прямой доступ извне
Можно выбрать один из конкретных протоколов, которые используются для передачи того или иного типа данных. Или задать проброс сразу для всей группы — TCP или UDP. Также в одном правиле можно перенаправить один порт или сразу несколько
Далее указываем, какой именно порт надо открыть и на какой его перенаправить. И придумываем название для правила, чтобы было понятно, какое из них за что отвечает в общем списке в панели управления роутером Keenetic. Также можно отдельно задать расписание (часы и дни), по которому данная переадресация портом будет работать. В заключение нажимаем кнопку «Сохранить»
По итогу должна получиться вот такая запись для выбранного устройства
Актуальные предложения:

Задать вопрос
- 10 лет занимается подключением и настройкой беспроводных систем
- Выпускник образовательного центра при МГТУ им. Баумана по специальностям «Сетевые операционные системы Wi-Fi», «Техническое обслуживание компьютеров», «IP-видеонаблюдение»
- Автор видеокурса «Все секреты Wi-Fi»
Всем привет! Сегодня я расскажу вам про проброс портов на роутере ZyXEL Keenetic. Я постарался описать все как можно подробнее, если у вас будут возникать какие-то вопросы при прочтении, то пишите в комментариях. Если вы не знаете, что такое порты, то читаем эту статью.
ПРИМЕЧАНИЕ! Инструкции подходят для всех моделей ZyXEL Keenetic: OMNI 2, VIVA, GIGA, 4G, Lite, Start, Air, Extra, Duo, SpeedSter, Ultra и другие.
Содержание
- ШАГ 1: Вход в настройки роутера
- ШАГ 2: Проверка или включение UPnP (Universal Plug and Play)
- ШАГ 3: Проброс портов
- ШАГ 4: Открытие портов на компьютере с ОС Windows
- Решение проблем с удаленным доступом
- Задать вопрос автору статьи
ШАГ 1: Вход в настройки роутера
Все настройки мы будем производить через обычный Web-интерфейс, куда можно попасть с обычного браузера. Вы можете делать настройки с любого устройства – будь это компьютер, ноутбук, телефон или даже телевизор. Откройте браузер и в адресную строку впишите один из предложенных адресов (или перейдите по ссылкам):
- 192.168.1.1
- keenetic.net
Далее вам нужно будет вписать логин и пароль. По умолчанию используется комбинация admin-admin. Всю информацию по входу в админку маршрутизатора можно подсмотреть на этикетке, которая находится на нижней части аппарата.
Как открыть порты в роутере ZyXEL Keenetic? Далее мы и будем этим заниматься, но прежде чем мы начнем, то давайте будем правильно использовать это понятие. На маршрутизаторе все же не открывают, а именно пробрасывают (переадресовывают или перенаправляют) порты. Роутеру сами эти порты не нужны, а их используют конечные приложения или даже устройства, которые находятся в локальной сети. Интернет-центр в этом плане выступает неким проливом, через который идет трафик. Открывают же порты уже на конечном устройстве. Например, на компьютере – об этом я также расскажу чуть ниже. Надеюсь, с этим понятием мы разобрались.
ШАГ 2: Проверка или включение UPnP (Universal Plug and Play)
Для начала давайте разберем понятие UPnP на примере. Вообще по умолчанию на всех роутерах, в том числе на ZyXEL Keenetic запрещены входящие подключения из интернета за счет работы межсетевого экрана. Это сделано для безопасности в локальной сети. Технология UPnP позволяет автоматически делать проброс порта через роутер при запуске программ на компьютере, телефоне или даже телевизоре.
Например, запустили вы Torrent на компьютере. На роутере автоматически идет проброс этого порта. Когда вы программу закрываете, то порт и проброс закрывается. Аналогично касается почти всех программ, которые работают с интернетом. По умолчанию данная функция включена на роутере, но лучше это сразу проверить. По сути UPnP постоянно контролирует проброс именно тех портов, которые необходимы для работы приложений на компьютере, телефоне или других устройствах, работающих с интернетом.
Прежде чем мы приступим еще пару слов. Иногда даже при включенной функции UPnP некоторые программы могут не работать. А возможно вам нужно пробросить порты для работы отдельных устройств, например, для работы выделенного сервера или для доступа к камере видеонаблюдения. В таком случае проброс нужно делать вручную, а это описано в 3-м шаге. В любом случае вам нужно проверить, что данная функция включена, поэтому не пропускайте этот шаг.
Новая прошивка
В меню выберите раздел «Общие настройки» и далее выберите «Изменить набор компонентов». Убедитесь, что служба включена и установлена.
Старая прошивка
- Кликните по шестеренке.
- Перейдите на вкладку «Обновление» и в списке найдите нашу службу. Если она включена, то рядом будет стоять галочка, а состояние будет в режиме «Установлен».
- Если вы хотите включить функцию, то включите галочку, а если хотите выключить, то уберите.
- Для того, чтобы изменения вступили в силу, нужно нажать на кнопку установки в самом низу.
ШАГ 3: Проброс портов
Для начала вам нужно выяснить, какой именно порт, а также протокол использует ваша программа или устройство. Список всех портов можно посмотреть в PDF файлике ниже.
Новая прошивка
В качестве примера я буду настраивать проброс порта для компьютера – для работы с удаленным рабочим столом из-под Windows. Для этого используется порт 3389 протокола TCP.
- В разделе «Мои сети и Wi-Fi» нажмите на «Список устройств».
- Вам нужно произвести регистрацию аппарата, на который вы будете пробрасывать порт. Просто нажмите по нему.
- Для начала просто вводим название и кликаем по кнопке регистрации.
- Этот аппарат появился в списке ниже, опять жмем по нему.
- Установите галочку, как на картинке ниже, чтобы устройство всегда имело один IP адрес. Далее ниже в разделе «Переадресация портов», кликаем «Добавить правило».
- А теперь пройдемся по всем важным пунктам:
- Описание – вводим любое понятное вам название.
- Вход – тут указываем то подключение, которое вы используете для интернета. Указываем именно то, которое вы создавали в самом начале при первом настройки интернет-центра.
- Выход – указываем наше зарегистрированное устройство, на которое будет идти проброс портов.
- Протокол – указываем TCP или UDP. Если вам нужно создать правило сразу для двух протоколов, то придется создавать две отдельные настройки (для TCP и UDP).
- Тип правила – указываем один порт или диапазон, а ниже вводим значение.
- Порт назначения – используется крайне редко, обычно для подмены портом. Например, 80 на 8080.
- Сохраняем правило.
Старая прошивка
Я покажу пример проброса для подключения к FTP-серверу. То есть внутри локальной сети к роутеру еще будет подключен системный блок, на котором будет расположен FTP. Для этого будет использоваться 21 порт с протоколом TCP.
- Для начала нам нужно зарегистрировать устройство, которое подключено к сети – это нужно для того, чтобы этому аппарату выдавался постоянный IP адрес. Нажмите по значку «Домашняя сеть».
- На вкладке «Устройства», нажимаем по нашему аппарату. Устанавливаем галочку «Постоянный IP-адрес». Можно также ввести название. Кликаем «Применить».
- Нажимаем по значку щита.
- На первой вкладке «NAT» нажимаем по кнопке добавления правила.
- А теперь давайте пройдемся по всем пунктам:
- Выключить – можно включать и выключать проброс в любое время.
- Рабочее расписание – задаете расписание включенного или выключенного проброса.
- Описание – сюда можно вводить, все что пожелает.
- Интерфейс – это то подключение, через, которое у вас течет интернет. Его можно посмотреть в разделе «Интернет» (значок планетки), на вкладке «Подключения». Для PPPoE используется свое подключения. Для динамического IP «Broadband connection (ISP)».
- Протокол – можно выбрать из списка, как сделал это я. Или указать порт вручную, для этого выберите тип «TCP» или «UDP». После этого ниже в поле «Открыть» выбираем или диапазон портов, или конкретный вход.
- Перенаправлять на адрес – указываем зарегистрированное наше устройство.
- Новый номер порта назначения – используется для подмены портов. Часто используется при маппинге. Например, при использовании порта 2121, подменять его на 21. Нам он не нужен, да и редко используется на практике.
ПРИМЕЧАНИЕ! Если вам нужно открыть какой-то порт для TCP и UDP протоколов, то нужно создавать два правила.
- Сохраняем правило. В моем случае нужно также включить компонент («Система» – «Обновление»), который работает с FTP. Возможно для вашей задачи понадобится какой-то другой компонент, поэтому можете пробежать глазами по компонентам, если у вас не будет что-то работать.
ШАГ 4: Открытие портов на компьютере с ОС Windows
Если вы пробрасывали порты для определенной программы или приложения, то на Windows вам нужно их открыть – по этому поводу есть детальная инструкция тут.
Решение проблем с удаленным доступом
Если вы делали проброс на ваш компьютер для определенного приложения, то больше ничего делать не нужно. Если же вы делали проброс, для доступа к серверу, компьютеру, камере-видеонаблюдения, то вам нужно еще зайти на эти устройства. И тут встает две проблемы.
Скорее всего ваш провайдер постоянно меняет вам внешний IP адрес, то есть он является динамический. Это значит, что в какой-то момент IP поменяется, и доступ к выделенному устройству оборвется. В таком случае вам поможет DDNS (или динамический DNS).
Но DDNS можно использовать только, если ваш провайдер использует динамический белый IP. Если же ваш провайдер использует серый IP, то настроить удаленный доступ можно только на новых прошивках Keenetic – для этого используется служба KeenDNS.
Есть еще одна проблема, с которой вы можете столкнуться. Например, если вы пытаетесь пробросить какой-то порт, а он уже используется. В таком случае вам нужно использовать DMZ. DMZ по сути открывает интернет подключение для вашего выделенного устройства.
Все эти темы уже описаны в отдельных статьях:
- Что такое серый и белый IP.
- Что такое DDNS и как его настроить.
- Что такое DMZ и как его настроить
Если у вас еще остались вопросы, или я что-то не написал, то смело пишите в комментариях, я или кто-то из моей команды обязательно вам поможет. Всем добра!
Содержание
- Открываем порты на роутерах ZyXEL Keenetic
- Шаг 1: Определение порта
- Шаг 2: Конфигурация маршрутизатора
- Шаг 3: Проверка открытого порта
- Вопросы и ответы
Компания ZyXEL занимается разработкой различного сетевого оборудования, в списке которого присутствуют и маршрутизаторы. Все они настраиваются через практически идентичное микропрограммное обеспечение, однако в этой статье мы не будем детально рассматривать весь процесс, а остановимся на задаче проброса портов.
Софт, использующий для корректной работы интернет-соединение, иногда нуждается в открытии определенных портов, чтобы внешнее подключение проходило нормально. Процедура проброса выполняется пользователем вручную путем определения самого порта и редактирования конфигурации сетевого устройства. Давайте рассмотрим все пошагово.
Шаг 1: Определение порта
Обычно если порт закрыт, программа уведомит вас об этом и укажет, какой именно следует пробросить. Однако происходит это не всегда, поэтому и нужно самостоятельно узнать этот адрес. Осуществляется это достаточно просто с помощью небольшой официальной программы от компании Microsoft – TCPView.
Скачать программу TCPView
- Откройте страницу загрузки указанного выше приложения, где в разделе «Download» нажмите на соответствующую ссылку для начала загрузки.
- Дождитесь завершения скачивания и распакуйте ZIP через любой удобный архиватор.
- Запустите саму программу, дважды кликнув на соответствующий EXE-файл.
- В колонке слева отображается список всех процессов — это и есть установленный на вашем компьютере софт. Отыщите необходимый и обратите внимание на столбец «Remote Port».
Читайте также: Архиваторы для Windows

Найденный порт будет открываться в дальнейшем через манипуляции в веб-интерфейсе роутера, к чему мы и переходим далее.
Шаг 2: Конфигурация маршрутизатора
Данный этап является основным, ведь во время него производится основной процесс – задается конфигурация сетевого оборудования для трансляции сетевых адресов. Обладателям роутеров ZyXEL Keenetic требуется выполнить следующие действия:
- В адресную строку браузера введите 192.168.1.1 и перейдите по нему.
- При первой настройке роутера пользователю предлагают изменить логин и пароль для входа. Если вы ничего не меняли, оставьте поле «Пароль» пустым, а «Имя пользователя» укажите
admin, после чего кликните на «Вход». - На панели снизу выберите раздел «Домашняя сеть», затем откройте первую вкладку «Устройства» и в списке нажмите на строку вашего ПК, она всегда находится первой.
- Отметьте галочкой пункт «Постоянный IP-адрес», скопируйте его значение и примените изменения.
- Теперь потребуется переместиться в категорию «Безопасность», где в разделе «Трансляция сетевых адресов (NAT)» нужно перейти к добавлению нового правила.
- В поле «Интерфейс» укажите «Broadband connection (ISP)», выберите «Протокол» «TCP», и введите один ваш скопированный заранее порт. В строку «Перенаправить на адрес» вставьте IP-адрес вашего компьютера, который вы получили во время четвертого шага. Сохраните изменения.
- Создайте еще одно правило, изменив протокол на «UDP», при этом остальные пункты заполните в соответствии с предыдущей настройкой.

На этом работа в микропрограммном обеспечении завершена, можно переходить к проверке порта и взаимодействию в необходимом софте.
Шаг 3: Проверка открытого порта
Убедиться в том, что выбранный порт был успешно проброшен, помогут специальные онлайн-сервисы. Существует их достаточно большое количество, а для примера мы выбрали 2ip.ru. Вам требуется выполнить следующие действия:
Перейти на сайт 2IP
- Откройте главную страницу сервиса через веб-обозреватель.
- Перейдите к тесту «Проверка порта».
- В поле «Порт» введите нужное число, а затем кликните на «Проверить».
- После нескольких секунд ожиданий отобразится интересующая вас информация о состоянии порта, на этом проверка завершена.

Если вы столкнулись с тем, что виртуальный сервер не функционирует в определенном программном обеспечении, рекомендуем отключить установленный антивирусный софт и защитник Windows. После этого перепроверьте работоспособность открытого порта.
Читайте также:
Отключаем брандмауэр в ОС Windows XP, Windows 7, Windows 8
Отключение антивируса
Наше руководство подходит к логическому завершению. Выше вы были ознакомлены с тремя основными этапами проброса портов на роутерах ZyXEL Keenetic. Надеемся, вам удалось справиться с поставленной задачей без особых трудностей и теперь все программное обеспечение функционирует корректно.
Читайте также:
Программа Skype: номера портов для входящих соединений
Про порты в uTorrent
Определение и настройка проброса портов в VirtualBox
Еще статьи по данной теме:
Помогла ли Вам статья?
По умолчанию в интернет-центрах Keenetic запрещены входящие подключения из Интернета к компьютерам или сетевым устройствам домашней сети. Предположим, у вас дома работает веб-камера и подключена через Keenetic к Интернету. Компьютеры домашней сети смогут подключиться к ней, а вот подключиться из Интернета к веб-камере без переадресации портов не получится. В этом случае иногда говорят «нужно открыть порт на роутере». Термин «переадресация портов» иногда заменяют на аналогичные «проброс портов», «перенаправление портов» или «трансляция портов».
Переадресация портов является частью механизма NAT (трансляции сетевых адресов). Задачей переадресации портов является предоставить доступ из Интернета к сервисам вашей сети, используя открытый порт.
Используя службу UPnP устройства домашней сети могут сами разрешить необходимые им подключения. UPnP позволяет программно перенаправлять порты. Сейчас торрент-клиенты, мессенджеры, игровые консоли, медиасерверы и другие используют UPnP. Включите службу UPnP на устройстве домашней сети или в приложении. Чтобы Keenetic принимал настройки по UPnP, необходимо лишь убедиться, что установлен компонент системы «Служба UPnP», который позволит автоматически настраивать необходимые правила NAT и межсетевого экрана. Сделать это можно на странице «Общие настройки» в разделе «Обновления и компоненты», нажав на «Изменить набор компонентов».
В некоторых случаях может требоваться открыть определенные порты вручную. Например, чтобы предоставить доступ из Интернета на сетевое хранилище (NAS) или сервер (WWW, FTP и др.) локальной сети; предоставить удаленный доступ из Интернета на компьютер домашней сети, используя специальные службы для удаленного подключения рабочих столов (Remote Desktop из состава ОС Windows, или через программы Radmin, VNC и др.); выполнить подмену номера порта назначения (маппинг порта) для обращения на другой порт.
Важно! Переадресация портов будет работать только в том случае, если интернет-центр использует белый (публичный) IP-адрес для выхода в Интернет. Дополнительную информацию вы найдете в статье «Что такое статический IP адрес?»
Рассмотрим пример настройки переадресации портов в интернет-центре Keenetic.
Предположим, нужно предоставить доступ для подключения из Интернета к домашнему компьютеру через приложение (сервер) ОС Windows «Подключение к удаленному рабочему столу» (Remote Desktop; RDP).
В настройках Keenetic нужно будет открыть определенный TCP/UDP-порт, который используется для входящих подключений. В нашем примере RDP по умолчанию использует номер порта TCP 3389.
Зарегистрируйте устройство в домашней сети, на которое будет осуществляться переадресация портов. При регистрации нужно включить опцию «Постоянный IP-адрес», чтобы компьютер в домашней сети всегда получал один и тот же IP.
1. Переадресация портов.
Перейдите на страницу «Переадресация» и нажмите «Добавить правило».
В появившемся окне «Правило переадресации портов» выполните настройку правила.
Выберите интерфейс или задайте подсеть для входящего трафика, протокол и порт, который нужно пропускать в локальную сеть. Выберите устройство или интерфейс, которому будет переадресован подходящий трафик.
Нужно правильно указать значение поля «Вход». В этом поле нужно выбрать подключение или интерфейс, через которое Keenetic получает доступ в Интернет. В большинстве случаев следует выбирать интерфейс «Провайдер». Если у вас подключение к Интернету осуществляется через PPPoE, PPTP или L2TP, нужно выбрать соответствующее подключение. При подключении к Интернету через USB-модем 3G/4G следует указать именно это подключение, а при подключении через WISP, выберите подключение с названием сети, к которой подключается Keenetic.
В поле «Выход» выберите устройство, подключение или интерфейс, которому будет переадресован подходящий трафик (в нашем примере это зарегистрированный в домашней сети компьютер PC). В поле «Выход» можно выбрать значение «Другое устройство» и указать IP-адрес. При выборе значения «Этот интернет-центр» адресом назначения будет являться сам Keenetic.
В поле «Протокол» можно указать протокол из списка предустановленных, который будет использован при переадресации порта. Если же выбрать значение «TCP» или «UDP», можно вручную указать номер порта или диапазон портов (в нашем примере используется протокол «TCP» и в поле «Открыть порт» указан порт приложения 3389).
В поле «Расписание работы» можно добавить расписание, по которому будет работать данное правило.
Важно! Для проверки работоспособности переадресации портов вы можете обратиться к WAN-интерфейсу роутера из Интернета. Также это можно сделать из локальной сети, т.к. в Кинетике по умолчанию в сегменте «Домашняя сеть» включен механизм обратной трансляции адресов NAT loopback.
Теперь для подключения к рабочему столу из Интернета, нужно будет использовать адрес вида WAN_IP-адрес_Keenetic:номер_порта
Например: 109.210.53.211:3389
Важно! Дополнительную настройку межсетевого экрана производить не нужно, т.к. при использовании правила переадресации интернет-центр самостоятельно открывает доступ по указанному порту.
Совет: Если нужно открыть диапазон портов, при создании правила переадресации в опции «Тип правила» выберите значение «Диапазон портов» и в полях «Открыть порты» впишите начальный и конечный номер диапазона. Например, для открытия диапазона TCP-портов 45000 — 65000 создано следующее правило:
2. Переадресация портов с подменой номера порта назначения (маппинг порта).
Иногда возникает ситуация, когда нужно выполнить подмену одного номера порта X на какой-то другой Y. Подмена порта может использоваться в случае блокировки распространенных номеров портов на стороне провайдера или когда нужные номера портов уже заняты.
2.1. Рассмотрим пример, когда сервер RDP работает по номеру порта TCP 3389, а обращение к нему из Интернета будет идти на порт с новым номером 4389. В этом случае входящее на внешний WAN IP-адрес подключение на порт 4389 будет перенаправлено на определенный локальный IP-адрес и порт 3389.
В поле «Открыть порт» укажите новый порт назначения (для обращений из Интернета), а в поле «Порт назначения» впишите настоящий номер порта, который используется на сервере в локальной сети.
Важно! При создании правила переадресации портов подмена порта будет работать только в направлении из WAN в LAN (из Интернета в локальную сеть).
Теперь для подключения к рабочему столу из Интернета, нужно будет использовать адрес вида WAN_IP-адрес_Keenetic:новый_номер_порта
Например: 109.210.53.211:4389
2.2. Рассмотрим пример, когда две одинаковые IP-камеры (с IP-адресами 192.168.1.101 и 192.168.1.102) находятся в локальной сети интернет-центра Keenetic и их веб-интерфейсы доступны по 80-му порту. Нужно настроить удаленный доступ из Интернета к IP-камерам.
В этом случае используем маппинг портов, чтобы веб-интерфейс первой камеры был доступен при обращении из Интернета по порту 10101, а вторая камера по порту 10102.
Теперь для подключения к IP-камерам из Интернета, нужно будет использовать адрес вида WAN_IP-адрес_Keenetic:новый_номер_порта
Например: 109.210.53.211:10101 для доступа к первой камере и 109.210.53.211:10102 для доступа ко второй камере.
Поделитесь статьёй:
Содержание
- 1 Что значит «проброс»
- 2 Порядок открытия портов
- 2.1 Откройте панель управления маршрутизатора
- 2.2 Проверка и активация UPnP
- 2.2.1 На новой прошивке
- 2.2.2 На старой прошивке
- 2.3 Перенаправление портов
- 2.3.1 На новой прошивке
- 2.3.2 На старой прошивке
- 3 Заключение
- 4 Видео по теме
ZyXEL — компания, разрабатывающая различное сетевое оборудование, среди которого числятся и маршрутизаторы. Модели ZyXEL Keenetic Lite, Keenetic 4G, II, а также версии Viva, Extra и Giga настраиваются при помощи специального ПО. В роутере, использующемся для организации локальной сети, есть такая функция как межсетевой экран, которая защищает все устройства сети от нежелательных подключений из Интернета. Но если на компьютере работают программы или игры, требующие объединения многих участников, то появляется необходимость приема запросов из глобальной сети. Для этого делают проброс портов на роутере ZyXEL Keenetic, что еще называют «перенаправлением».
Что значит «проброс»
Знания терминологии недостаточно, поэтому рассмотрим на примере, что такое переадресация портов. Допустим, на ПК стоит программа, обменивающаяся данными с другими устройствами сети (компьютерная игра, почтовый сервер, ПО для видеонаблюдения, торрент-клиент). Для ее работы в роутере должен быть открытый порт, через который она будет связываться с участниками «локалки». Многие программы после установки автоматически пробрасывают порты, в том числе и на модели ZyXEL Keenetic.
Одна из таких — торрент, который при инсталляции в Виндовс прописывает для ОС, на каком порту функционирует, что делает его открытым для внешнего доступа. Для этого он использует режим UPnP. Соответственно, пользователь, создавший раздачу, позволяет людям из Интернета подключаться к компьютеру для загрузки файлов.
Роутер — девайс, способный не только раздавать Wi-Fi. Одна из его функций — защита локальной сети. Чтобы оградить «домашние» устройства от подключений извне, роутер попросту блокирует их.
Проброс портов на роутере ZyXEL Keenetic делается с той целью, чтобы указать ему, куда именно отсылать всех, кто пытается подключиться.
Еще несколько примеров, зачем пробрасывают порты:
- На ПК настроен файловый сервер для передачи файлов по Интернету.
- Установлена камера видеонаблюдения, к которой нужно подключиться по сети.
- Для раздачи торрентов.
- На компьютере настроен игровой сервер, к которому должны подключаться игроки.
Порядок открытия портов
Как пробросить порт на роутере — определить его вручную и внести изменения в настройки сетевого оборудования. Рассмотрим поэтапно порядок действий.
Откройте панель управления маршрутизатора
Порты открываются через веб-интерфейс роутера, куда можно попасть с любого браузера. Манипуляции проводятся с любого устройства, будь то ПК, ноутбук или мобильный телефон:
- Для начала впишите в адресную строку браузера «192.168.1.1» или «keenetic.net».
- Далее укажите логин и пароль для входа в панель управления. Если после установки маршрутизатора ничего не меняли, это будет комбинация admin-admin. Данные могут быть и другими, поэтому уточните их на этикетке, наклеенной снизу корпуса.
Так как открыть порты на сетевом роутере ZyXEL Keenetic? Так говорить не совсем правильно. На самом деле их именно пробрасывают (синонимы — переадресация, перенаправление). Сам маршрутизатор их не использует, но они нужны конечным приложениям и устройствам, находящимся в локальной сети. Открывают порты уже на конечном устройстве, например, компьютере.
Проверка и активация UPnP
Как уже говорилось ранее, на маршрутизаторах Зиксель, в том числе модели Лайт, входящие подключения извне блокируются, так как работает межсетевой экран. UPnP — та технология, при помощи которой проброс делается автоматически, если запустить на смартфоне или ПК соответствующую программу. По такому принципу работает торрент и почти все программы, взаимодействующие с Интернетом.
По умолчанию функция UPnP включена, но лучше проверить это перед началом действий. Также иногда бывает, что она включена, а некоторые программы все равно отказываются работать. Другая ситуация — нужно пробросить порт под отдельное устройство, например, выделенный сервер, или открыть доступ к камере видеонаблюдения. Как включить — вручную.
На новой прошивке
Порядок действий будет следующим:
- Искомый пункт находится в разделе «Общие настройки».
- Необходимо кликнуть на «Изменить набор компонентов».
- Если напротив службы UPnP стоит галочка «Установлен», то все в норме.
На старой прошивке
Инструкция будет такой:
- В веб-интерфейсе маршрутизатора жмите на иконку шестеренки.
- Зайдите в раздел «Обновление».
- Отыщите службу UPnP. Галочка, стоящая напротив, означает что она установлена и работает. Поставьте отметку, если ее нет.
- Жмите «Установить» для сохранения изменений.
Перенаправление портов
В первую очередь понадобится определить, какой порт и протокол используются программой или устройством. Весь список доступен на Википедии по запросу: Список портов TCP и UDP.
На новой прошивке
Рассмотрим пример — настройка проброса для ПК, чтобы тот работал с удаленным рабочим столом (RDP) под Виндовс. Используемый порт — 3389, протокол — TCP. Порядок действий будет следующим:
- В блоке «Мои сети и Wi-Fi» выберите «Список устройств».
- Зарегистрируйте устройство, на который будет перебрасываться порт — просто кликните по нему.
- Введите название устройства и жмите «Зарегистрировать».
- Девайс отобразится в списке, кликните по нему опять.
- Поставьте галочку напротив пункта «Постоянный IP-адрес».
- Спуститесь ниже, к блоку «Переадресация портов», где нажмите «Добавить правило».
- Откроется окно со следующими полями:
- Описание. Введите любое желаемое.
- Вход. Укажите подключение, используемое для Интернета.
- Выход. Сюда вписывается устройство, на которое будет выполняться переадресация.
- Протокол. Варианта 2: TCP и UPD. Если правило создается для 2-х протоколов, придется настроить их оба по отдельности.
- Тип правила. Укажите порт. Если вводится диапазон — ниже необходимо указать значения.
- Порт назначения. Можно не заполнять. Этот пункт позволяет подменить порт, к примеру 80 на 8080.
Сохраните изменения.
На старой прошивке
Рассмотрим пример переадресации — подключение к FTP-серверу. Есть локальная сеть, где к маршрутизатору дополнительно подключен ПК с FTP. Используемый порт — 21, протокол — TCP. Инструкция выглядит следующим образом:
- Зарегистрируйте девайс, подключенный к сети. Делается это с той целью, чтобы дать ему постоянный IP. Кликните на значок 2-х компьютеров в веб-интерфейсе.
- Перейдите в раздел «Устройства» и выберите нужное. Поставьте галочку напротив «Постоянный IP-адрес», при желании введите название и жмите «Применить».
- Далее кликните на иконку щита.
- Откройте вкладку «Трансляция сетевых адресов» (NAT) и жмите «Добавить правило».
- Здесь будет несколько полей:
- Выключить.
- Рабочее расписание.
- Описание.
- Интерфейс. Подключение, через которое работает Интернет. Если это модем 3G, то выбирайте «UsbModem0».
- Протокол. Выберите из списка или укажите вручную.
- Перенаправлять на адрес. Укажите устройство, которое зарегистрировали.
- Новый номер порта назначения. Используется для подмены.
Сохраните изменения, нажав на соответствующую кнопку.
Заключение
В статье описано, как открыть порты на роутере ZyXEL на примере разных прошивок. В целом, ничего сложного в этом нет, особенно для тех, кто знает, зачем это делает. Бывает, в определенной программе выделенный порт все равно не работает — попробуйте отключить антивирус, защитник Виндовс и повторите попытку.