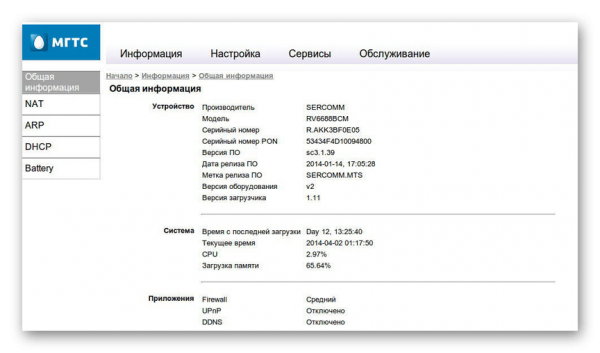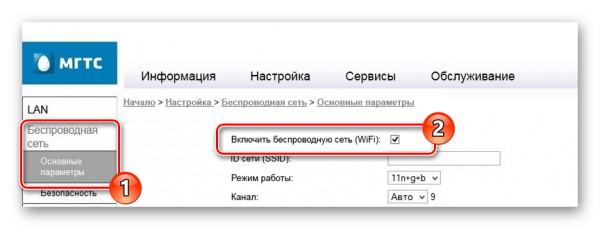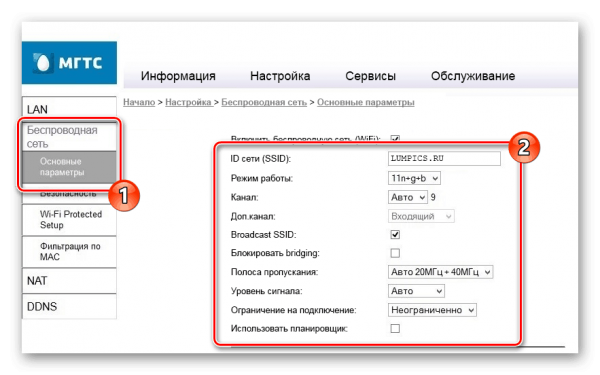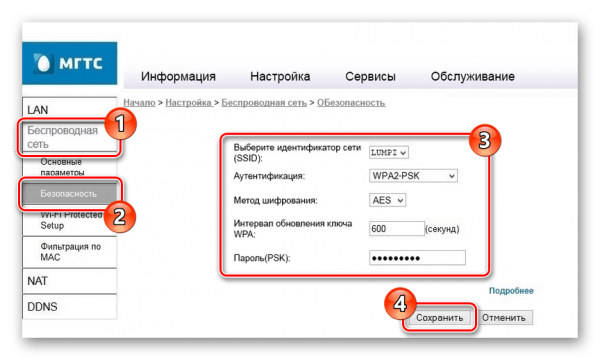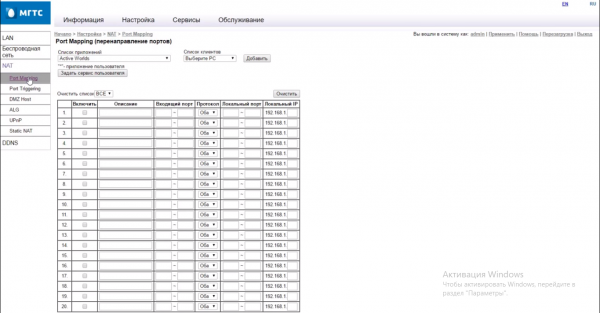Нередко у абонентов МГТС, как, впрочем, и многих других провайдеров телекоммуникационных услуг, возникают проблемы, связанные с доступом к ПК абонента или поднятым на нем сервисам из внешней сети. Связано это с тем, что при настройке клиентских роутеров (прежде всего, GPON) МГТС закрывает некоторые порты.
Для решения проблемы пользователю необходимо открыть их самостоятельно или обратиться в службу технической поддержки компании.
В каких случаях это необходимо
Следует отметить, что на ONT-роутерах или другом абонентском оборудовании МГТС блокирует только некоторые порты, причем на доступ извне (для доступа из LAN абонента к внешним ресурсам открыты все порты по всем протоколам).
На сайте провайдера приводится список заблокированных портов:
- tcp – 21, 23, 25, 69, 80, 135-139, 161, 254, 255, 445, 7547, 8080, 9090, 58000;
- udp – 69, 135-139, 161. ,
Реально открытие портов МГТС роутеров может потребоваться в случаях:
- развертывания на оборудовании пользователя серверов, в том числе, игровых, WEB, ftp, прокси и пр.;
- использования торрент-клиентов (для раздачи), софта файлообменной сети emule и аналогичных приложений;
- эксплуатации или тестировании программ, использующих механизм сокетов для обмена с другими хостами в сети, в том числе, внешней;
- необходимости удаленного доступа к компьютерам пользователя (например, при использовании удаленного рабочего стола или удаленного помощника, Windows, удаленного рабочего стола Chrome, программ AeroAdmin, AnyDesk, Radmin, TeamViewer и аналогичных).
- реже, при использовании роутеров МГТС в качестве мостов для другого оборудования клиента.
Для большинства перечисленных случаев подходит универсальный алгоритм действий пользователя при открытии портов.
Как открыть порты на роутере МГТС
Если абонент столкнулся с необходимостью открыть порт МГТС на GPON роутере, он может попытаться сделать это самостоятельно.
Ответ на вопрос, как открыть порты на роутере МГТС GPON, зависит от используемой модели маршрутизатора. В общем случае открытие портов для приложений осуществляется в разделе настроек NAT роутера.
ONT SERCOMM RV6699
Для открытия портов необходимо:
- Войти в меню роутера используя ВЕБ-интерфейс (по IP-адресу устройства) или непосредственное подключение маршрутизатора к компьютеру по USB.
- Авторизоваться с использованием пары логин/пароль (предоставляется МГТС при поставке настроенного оборудования).
- Перейти в пункт NAT в меню настроек (левом меню интерфейса).
- Для программ, использующих технологию UPnP выбрать соответствующий пункт в подменю NAT,
- Убедиться, что включены UPnP IGD, режим «Настраиваемый» и NAT Traversal.
- Показать таблицу маршрутов NAT Traversal.
- В таблицу внести изменения вручную, включив необходимые порты (диапазоны портов).
- Для приложений, требующих ручного проброса портов выбрать в подменю NAT пункт Port Mapping.
- Выбрать приложения, для которых производится настройка из списка или указать другое («Задать сервис пользователя»), выбрать адрес LAN для сервиса.
- В таблице для каждого приложения включить проброс портов, задать описание и диапазон портов для входящих и исходящих соединений.
- При необходимости сделать настройки в Port Triggering (для обхода файерволов), DMZ (работы в защищенной зоне), ALG (шлюзов приложений).
- Сохранить настройки и перезагрузить роутер.
GPON ZTE F670
Открытие портов на ZTE F670 производится практически аналогично Для настройки в меню роутера следует выбрать пункт «System Management»-«Usеr configuration Mangement». Затем выбрать UPnP или Port Forwarding, выбрать приложения из списка или внести в него новые и прописать порты входящих и исходящих соединений. После сохранения настроек перезагрузить маршрутизатор.
Аналогичные действия следует проделать на других моделях оборудования (если они еще не заменены на описанные выше).
Что для этого потребуется
Возможна ситуация, когда на роутерах МГТС проброс портов не работает совсем или доступ для приложений остается открытым ограниченное время.
Основная причина – серый динамический IP, который получает оборудование в локальной сети пользователя. Порты остаются закрыты провайдером, а после изменения адреса настройки port mapping оказываются неактуальны.
Чтобы однозначно решить проблему абоненту потребуется «белый» IP-адрес, получить который можно заказав в МГТС статический IP.
Следует отметить, что в этом случае большинство проблем с портами решаются автоматически без дополнительной настройки маршрутизаторов.
Возможные проблемы и нюансы
При открытии портов на роутерах МГТС абонент может столкнуться с некоторыми проблемами. Самые распространенные из них:
- После настройки порты не открываются. Проверить правильность выполненных действий можно, посетив после настройки сайт 2ip.ru и проконтролировав открытые порты для запущенных приложений. Если необходимые порты остались закрытыми следует проверить сделанные настройки или все же обратиться в провайдеру для покупки белого IP.
- Не сохраняются настройки роутера. Некоторые модели «страдают такой болезнью», особенно при попытке прописать порты диапазоном. В этом случае вопрос может решить перепрошивка маршрутизатора (выполнять только опытным пользователям или обратиться в поддержку провайдера).
Главная проблема открытых портов – снижение безопасности в локальной сети абонента.
Бороться с ней он должен самостоятельно, используя для этой цели антивирусные программы, брандмауэры и файерволы и другой софт.
Роутеры обычно производят под какую-то конкретную технологию подключения к интернету, например, роутеры для ADSL или GPON. Чем отличается GPON-роутер от остальных? Что это вообще за технология? Как настроить такой роутер?
Что такое технология GPON: принцип действия GPON-роутера
GPON расшифровывается как пассивные оптические сети (PON), а ещё они гигабайтные (G). Отсюда и первая особенность этого метода подключения — скорость 1 Гбит/с и выше. Для сравнения можно сказать, что даже скорости 100 Мбит/с уже более чем достаточно для очень комфортного просмотра видео в формате 4К, игр в онлайновые сервисы (например, World of Tanks) и для других задач.
Ещё одна особенность GPON — одновременное подключение к интернету не одного, а сразу десять и более юзеров через один оптический терминал (так называют роутер, который работает с этой технологией).
Оптический терминал превращает оптоволоконный интерфейс, который предоставил вам провайдер, в интерфейс Ethernet
Оптический терминал превращает оптоволоконный сигнал в сигнал Ethernet. Функционалы разных ONT могут отличаться — от минимального набора функций роутера до полноценного маршрутизатора (с IPTV, телефонией, выходами для USB-накопителей и т. д.).
Что ещё нужно знать: провайдерам невыгодно прокладывать цельный оптоволоконный кабель от своей станции до квартиры или дома абонента. Чтобы затраты окупались, компания делит сигнал на некоторых участках линии. Для деления используют оптические сплиттеры. Эти устройства одно волокно превращают в несколько (три, пять, девять и т. д.). Таким устройствами в случае технологии подключения ETTH, например, были коммутаторы — по-другому свитчи: до дома абонента прокладывалось оптоволокно, а уже до квартиры абонента — стандартный медный кабель.
Таблица: достоинства и недостатки технологии
| Плюсы | Минусы |
| Большая пропускная способность канала — можно подключить сразу несколько услуг, которые будут работать качественно (телефония, цифровое ТВ, высокоскоростной «инет»). | Волокно очень просто согнуть — его легко повредить, поэтому его не прокладывают по всей квартире — терминалы устанавливают в прихожих. Если и укладывают, то под плинтусы, а это уже затратнее по времени и деньгам. |
| Если у вас будет альтернативный источник питания для оптического терминала, когда выключится электричество (даже по всему городу), вы сможете получить доступ к интернету. | Если есть в квартире домашние животные, нужно прятать от них провода, так как опять же они более тонкие — питомец может запросто перегрызть кабели. |
| В оптике отсутствует электрическое напряжение — влага на неё не будет влиять (в разумных пределах). | Стоимость подключения оптоволокна довольно высокая по сравнению с другими технологиями. |
| Высокая скорость подключения — о ней уже говорили в предыдущем разделе. |
Настройка роутера GPON на примере роутера от МГТС
Одним из провайдеров в Москве, который поставляет интернет по технологии GPON, является МГТС. Рассмотрим далее настройку оптического терминала с функциями роутера, который предоставляет своим пользователем эта компания. Название модели — SERCOMM RV6688BCM.
Подключение, вход в настройки
Для начала нужно подключить компьютер к терминалу и войти в веб-оболочку с настройками устройства:
- Так как, скорее всего, кабель провайдера уже вставлен в ваш терминал (его устанавливает специалист провайдера), вам нужно взять кабель Ethernet, который идёт в комплекте с терминалом, и подключить его к терминалу одним концом и вторым — к компьютеру.
Соедините с помощью кабеля в комплекте роутер и компьютер
- Откройте обозреватель и в строчке навигации сверху впишите адрес 191.168.1.254. Именно по такому адресу находятся обычно настройки оптических терминалов. Если сталкивались с настройкой обычного роутера, скорее всего, вы помните, что адрес настроек был немного другим: вместо 254 был 0 или 1.
- В меню для входа впишите admin в два поля — в качестве и логина, и пароля.
- Если не получается войти, используйте другие комбинации — mgts и mtsoao в качестве логина и пароля соответственно. В итоге вы должны оказаться на главной странице веб-оболочки — с информацией по подключению и терминалу.
На начальной странице интерфейса будут данные об устройстве
Настройка беспроводных точек и установка паролей
Теперь переходим непосредственно к самой настройке:
- Перейдите во вкладку «Настройка». Раскройте второй пункт «Беспроводная сеть». В первом разделе с основными параметрами сети поставьте птичку рядом с пунктом об активации «Вай-Фая».
Отметьте галочкой первый пункт
- Теперь напишите название сети. В режиме работы укажите лучше сразу все стандарты сети b, g, n. В канале поставьте автоматическое определение, если только поблизости у вас нет много сетей «Вай-Фай» — в таком случае нужно будет выбирать канал самостоятельно (самый свободный) опытным путём.
Укажите название для точки доступа, канал, стандарт сети
- Поставьте птичку Broadcast SSID.
- При необходимости смените уровень сигнала и уберите ограничения на подключение.
- В блоке с гостевыми точками при необходимости активируйте отдельные гостевые локальные сети для вашего SSID и поставьте нужные ограничения. Щёлкните по «Сохранить».
Создайте при необходимости гостевую сеть
- Перейдите в раздел «Безопасность». В первом меню выберите свою точку доступа. Поставьте защиту WPA2 PSK и вбейте сложный пароль. Обязательно сохранитесь после этого.
Поставьте сложный пароль на точку доступа
Проброс портов
Если вам нужно сделать перенаправление портов, сделайте следующее:
- Перейдите в раздел NAT. Нам нужен первый пункт Port Mapping.
- В первом выпадающем меню выберите нужное приложение. Если его нет в перечне, переходите к его самостоятельной настройке — щёлкните по клавише ниже «Задать сервис юзера».
- Укажите хост LAN из перечня клиентов. Если ваш сервер ещё не включён в локальную сеть, самостоятельно вбейте последний октет адреса IP, который нужно зафиксировать за данным сервером.
Выберите хост из доступного списка клиентов
- Кликните по клавише «Добавить». В итоге вы должны увидеть новую группу записей в таблице.
- Щёлкните по «Сохранить», а затем по «Применить», чтобы все изменения вступили в силу.
- Если в будущем заходите удалить запись, выберите «Очистить список» и отметьте номер записи. Щёлкните по кнопке «Очистить». После этого не забудьте кликнуть по «Сохранить», а затем по «Применить».
Смена пароля админа
Сразу после настройки или до неё рекомендуется поставить новый пароль на учётную запись настроек вашего роутера МГТС. Для это сделайте следующее:
- Перейдите на последнюю вкладку «Обслуживание».
- Щёлкните по первому пункту для изменения кода безопасности.
- В профиле напишите название аккаунта (можно оставить Administrator). Теперь два раза вбейте новую комбинацию в строчках для пароля. Сохраните обязательно изменения.
Поставьте другой пароль на настройки роутера GPON
Видео: как настроить роутер GPON SERCOMM
Обновление прошивки GPON-роутера Huawei HG8245
Если возникают перебои в работе роутера GPON, возможно, на устройстве стоит неактуальная прошивка. Чтобы её поменять на новую, нужно выполнить такие шаги:
- Найдите точное название модели вашего роутера GPON, в нашем случае это Huawei HG8245. Через любую поисковую систему, например, через «Яндекс» отыщите новую версию прошивки для модели (перед этим посмотрите версию текущео ПО в веб-оболочке с настройками). Для загрузки используйте только проверенные сайты. На официальном сайте производителя Huawei, к сожалению, не размещены файлы прошивки роутеров. Поэтому и используем сторонние.
- Загрузите файл bin. Если он в архиве, распакуйте его.
- В веб-интерфейсе раскройте раздел System Tools. Перейдите в левом списке на блок Firmware Upgrade. Щёлкните по Browse и откройте через «Проводник» скачанный файл bin.
Нажмите на Browse и загрузите файл в оболочку с настройками
- Запустите обновление. Во время процедуры не выключайте устройство, не нажимайте на нём ни на какие кнопки. После апдейта проведите повторную настройку роутера.
Отзывы о работе роутера RV6688BCM, сервисе МГТС и GPON
Роутеры GPON (оптические терминалы) переделывают оптический сигнал в сигнал Ethernet, который уже в дальнейшем передаётся устройствам для выхода в интернет. Их настройка проходит на локальной веб-странице, которую можно открыть с помощью обычного браузера даже без наличия доступа к сети. Для настройки вам необходимо изменить параметры беспроводной сети: установить пароль, поменять имя точки доступа, определить канал и стандарты сети.
- Распечатать
Оцените статью:
- 5
- 4
- 3
- 2
- 1
(2 голоса, среднее: 5 из 5)
Поделитесь с друзьями!
Роутер Ростелеком GPON является одним из наиболее популярных устройств, используемых для подключения к Интернету. Открытие портов на роутере – важная задача, которая позволяет устанавливать соединение с внешними устройствами и программами.
Открытие портов может быть необходимо, например, для запуска собственного сервера или использования определенного приложения, требующего доступа к определенному порту. Если вам необходимо открыть порты на роутере Ростелеком GPON, вы можете воспользоваться пошаговой инструкцией.
Прежде всего, для открытия портов вам потребуется зайти в настройки роутера. Для этого откройте любой веб-браузер и введите адрес роутера в адресной строке. Чаще всего адрес роутера в сети Ростелеком GPON имеет вид «192.168.1.1». Введите этот адрес и нажмите Enter.
После того, как вы вошли в настройки роутера, найдите раздел «Порты» или «Port Forwarding». В некоторых моделях роутеров этот раздел может называться немного иначе, но обычно он имеется в основном меню настроек устройства.
Содержание
- Как настроить порты на роутере Ростелеком GPON
- Шаг 1: Вход в панель управления
- Шаг 2: Поиск раздела «Настройки портов»
- Шаг 3: Открытие порта
- Шаг 4: Проверка настроек
Как настроить порты на роутере Ростелеком GPON
Настройка портов на роутере Ростелеком GPON может быть необходима, чтобы открыть доступ к определенным сервисам или приложениям через интернет или внутри локальной сети. В этом руководстве мы рассмотрим пошаговые инструкции по настройке портов на роутере Ростелеком GPON.
Шаг 1: Подключитесь к роутеру Ростелеком GPON. Для этого откройте веб-браузер и в адресной строке введите IP-адрес роутера. Обычно IP-адрес роутера Ростелеком GPON — 192.168.1.1. Нажмите Enter, чтобы открыть страницу аутентификации.
Шаг 2: Введите учетные данные для входа в систему. По умолчанию логин и пароль для роутера Ростелеком GPON — admin. Если вы их не меняли, введите admin в поле Логин и пароль.
Шаг 3: Найдите веб-интерфейс роутера Ростелеком GPON и откройте его. Обычно он находится в меню «Настройки» или «Расширенные настройки». Найдите раздел «Порты» или «Перенаправление портов».
Шаг 4: Создайте новое правило перенаправления порта. Заполните необходимые поля, включая номер порта, протокол (TCP или UDP), локальный IP-адрес устройства, к которому вы хотите перенаправить порт, и номер порта для перенаправления.
Шаг 5: Сохраните изменения и перезагрузите роутер, чтобы применить настройки. После перезагрузки порт должен быть открыт и готов к использованию.
Вот и все! Теперь вы знаете, как настроить порты на роутере Ростелеком GPON. Удачи с вашими настройками!
Шаг 1: Вход в панель управления
Перед тем как начать открывать порты на роутере Ростелеком GPON, необходимо войти в панель управления роутера. Для этого выполните следующие действия:
- Откройте веб-браузер на вашем компьютере.
- В адресной строке введите IP-адрес роутера. Обычно это 192.168.1.1 или 192.168.0.1. Если у вас другой IP-адрес роутера, уточните его в инструкции или у вашего интернет-провайдера.
- Нажмите Enter или перейдите по ссылке в адресной строке.
- Откроется страница входа в панель управления роутера.
На странице входа вам может потребоваться ввести логин и пароль от роутера. Обычно логин и пароль по умолчанию указаны на наклейке на задней или нижней панели роутера. Если вы их не знаете, уточните у вашего интернет-провайдера.
После успешного входа в панель управления роутера вы будете готовы приступить к открытию портов.
Шаг 2: Поиск раздела «Настройки портов»
После успешного входа в настройки роутера Ростелеком GPON, найдите в меню главную страницу роутера. В зависимости от модели роутера и прошивки, настройки портов может быть расположена в разделе «Администрирование», «Настройки сети» или «Расширенные настройки».
Прокрутите меню роутера вниз и в поиске раздела «Настройки портов» обратите внимание на подразделы, в которых может быть расположена эта функция. Обычно это разделы «LAN», «Network» или «Параметры сети».
Если не можете найти раздел «Настройки портов», обратитесь к руководству пользователя роутера или обратитесь в службу поддержки провайдера Ростелеком для получения инструкций по открытию портов на вашей модели роутера.
Примечание: Для доступа к настройкам портов может потребоваться пароль администратора. Если вы не знаете пароль, обратитесь к руководству пользователя роутера или службе поддержки провайдера Ростелеком.
Шаг 3: Открытие порта
Чтобы открыть порт на роутере Ростелеком GPON, выполните следующие действия:
- Войдите в настройки роутера, введя в адресной строке браузера IP-адрес роутера. Обычно адрес 192.168.1.1.
- Введите логин и пароль от учетной записи роутера. Если вы не знаете логин и пароль, обратитесь в службу поддержки Ростелеком.
- После успешной авторизации найдите раздел «Настройки портов» или «Правила фильтрации».
- Откройте нужный вам порт, указав его номер и протокол (TCP или UDP).
- Сохраните изменения и перезапустите роутер, чтобы настройки вступили в силу.
После выполнения этих действий порт будет открыт на вашем роутере Ростелеком GPON, и вы сможете использовать его для различных приложений и сервисов, которым требуется доступ к интернету.
Шаг 4: Проверка настроек
После того, как вы открыли необходимые порты на роутере Ростелеком GPON, важно убедиться, что все настройки применены корректно и порты теперь открыты.
Для проверки настроек вы можете воспользоваться онлайн-сервисами, которые позволяют сканировать открытые порты вашего роутера. Просто откройте любой веб-браузер и найдите такой сервис, например, «Port Checker» или «Open Port Check Tool».
Откройте выбранный вами онлайн-сервис и введите в поле «Порт» или «Port» номер порта, который вы открыли на роутере. После этого нажмите на кнопку «Проверить» или «Check». Сервис выполнит сканирование и вы получите результат сканирования.
Если на экране появится сообщение о том, что порт открыт и доступен, значит настройка была выполнена успешно. Если же порт закрыт или недоступен, вам необходимо повторить все предыдущие шаги и убедиться, что вы правильно выполнили настройки.
Проверка настроек на открытие портов на роутере Ростелеком GPON поможет вам убедиться в их корректности и готовности к использованию. Если вы проделали все шаги правильно, то теперь вы сможете настроить и использовать необходимые вам сервисы и приложения, требующие открытых портов.
На чтение 9 мин Просмотров 34.2к.
Сергей Сакадынский
Работал в сфере IT-консалтинга, занимался созданием и администрированием интернет-ресурсов. 10 лет опыта работы по проектированию и обслуживанию компьютерных сетей.
Интернет-провайдер «Московская городская телефонная сеть» (МГТС) предлагает подключение к интернету в Москве и области по оптоволокну. Технология GPON позволяет пользователям загружать данные на скорости 1 Гбит/сек. Своим клиентам компания предоставляет в бесплатное пользование свои фирменные роутеры. В том числе Sercomm RV6699. Это устройство одновременно является оптическим модемом, Wi-Fi точкой доступа, гигабитным маршрутизатором и шлюзом для подсоединения телефонного аппарата. По оптоволоконному кабелю с его помощью можно сразу подключить интернет, телевидение, телефон и охранную сигнализацию. Также этот роутер используется в сетях «Ростелекома». В этой статье мы расскажем о технических характеристиках и особенностях настройки роутера Sercomm RV6699 для МГТС и «Ростелеком».
Содержание
- Характеристики и внешний вид
- Подключение
- Вход в веб-интерфейс
- Настройка интернета
- Wi-Fi
- IPTV
- Сброс до заводских настроек
- Обновление прошивки
- Возможные проблемы и решения
Характеристики и внешний вид
Роутер поставляется в трёх аппаратных версиях: v2, v3 и v4 Premium. Первые две имеют незначительные отличия по Wi-Fi и голосовой телефонии. Premium поддерживает MU-MIMO. Внешний вид отличается цветом и формой корпуса.
И расположением портов на задней панели.
Sercomm RV6699 бывает с прошивкой МГТС и Ростелеком. Функционально они одинаковы, различаются логотипом.
Роутер работает в двух диапазонах. Поддерживаются стандарты Wi-Fi 802.11a, 802.11b, 802.11g, 802.11n, 802.11ac. Скорость передачи данных на частоте 2,4 ГГц 300 Мбит/сек, на частоте 5 ГГц 866 Мбит/сек. Антенны встроенные, в версиях 2 и 3 две антенны предназначены для диапазона 2,4 ГГц и три для 5 ГГц. В четвёртой версии для частоты 5 ГГц используются 4 антенны.
Роутер оснащён четырьмя гигабитными сетевыми портами, USB-портом 2.0 Type A и гнездом RJ-11 для подключения телефона. USB-порт не поддерживает подключение 3G/4G модемов. В качестве WAN используется оптический порт SFP для кабеля диаметром 2 мм. Максимальная скорость передачи данных 1,24 Гбит/сек.
На передней панели расположены десять светодиодных индикаторов.
- Индикатор питания сообщает о том, что роутер подключен к электросети.
- Индикатор GPON мигает во время установки подключения, горит, если подключение установлено, и выключен при его отсутствии.
- Индикатор Статус быстро мигает во время загрузки, медленно мигает при обновлении программного обеспечения, горит постоянно, когда соединение с интернетом установлено.
- Индикатор с телефоном горит, когда телефон подключен к сети. Не горит — телефон не подключен. Мигает, когда телефонная линия используется.
- Индикаторы Wi-Fi 2,4 и 5 ГГц не горят, если вещание отключено, горят или мигают зелёным, когда сеть активна. Медленно мигающий синий информирует о том, что идёт подключение устройства по WPS. Горит синий — подключение по WPS выполнено успешно. Синий быстро мигает — ошибка подключения по WPS.
- LAN горит или мигает, когда по кабелю подключено хотя бы одно устройство. Не горит, если нет подключенных устройств.
- Аналогично работает индикатор USB-порта.
- Индикатор Интернет горит или мигает, когда интернет подключен. Не горит — интернет отсутствует.
- Если на роутере горит красным лампочка LOS, это значит что оптический кабель не подключен.
Подключение
Подсоедините оптический кабель к порту GPON. Он расположен в нижней части устройства.
Не забудьте соединить компьютер с роутером. Для этого вставьте в желтый порт LAN маршрутизатора кабель витой пары и другой стороной соедините с разъемом сетевого порта компьютера.
Подключите адаптер питания к разъёму и включите роутер в электросеть. Нажмите кнопку включения питания. Должны загореться индикаторы питания, GPON, статус, Wi-Fi и интернет. Если подключение к интернету не настроено, последний индикатор гореть не будет. В этом случае воспользуйтесь нашей инструкцией по настройке роутера от МГТС Sercomm RV6699.
Вход в веб-интерфейс
Роутеры МГТС поставляются уже готовыми к использованию и не требуют настройки. Но если у вас роутер заглючил, вы сбросили параметры устройства или хотите использовать его в другой сети, вам потребуется настроить его заново. Делается это, как обычно, через веб-интерфейс.
Чтобы зайти в настройки роутера МГТС GPON rv6699, используйте IP-адрес 192.168.1.254, логин и пароль admin. Для ростелекомовской прошивки IP 192.168.0.1, логин admin пароль admin1 или иногда наоборот.
Ведите адрес в строке браузера, затем логин и пароль. Вы попадёте в окно начальной конфигурации. Здесь нужно выбрать часовой пояс и задать новый пароль для доступа в интерфейс устройства.
После ввода данных нажмите ОК.
Настройка интернета
Если для подключения к интернету используется динамический IP-адрес, никаких специальных настроек не требуется. Достаточно подключить роутер и подождать 2-3 минуты. Когда загорятся индикаторы, можно пользоваться интернетом.
Для провайдера «Ростелеком» потребуется настроить подключение PPPoE. После выполнения начальной конфигурации вы попадёте в следующее окно. Здесь выберите вариант «Настроить устройство вручную».
Потребуется ввести новый пароль, который вы придумали в начале.
Когда вы попадёте на главную страницу веб-интерфейса, в меню сверху кликните пункт «Настройка».
Здесь нужно создать подключение WAN с параметрами, которые вам предоставил провайдер. Для этого под табличкой профилей нажмите кнопку «Добавить».
Здесь задаём произвольное имя для подключения. Например, PPPoE, чтобы потом не путаться Остальные параметры выставляем как на скриншоте. Режим IP установите PPPoE. Ниже вводим в поле «Учётная запись» ваш логин, а ниже пароль для подключения. Если у вас этих данных нет, уточните их в службе поддержки провайдера.
Когда выставите все параметры, нажмите кнопку «Сохранить».
После этого перейдите в раздел «Маршрутизация», кликнув соответствующий пункт в меню слева. В строке «Маршрут по умолчанию» из выпадающего списка выберите имя только что созданного подключения. В нашем случае это PPPoE.
Снова нажмите кнопку «Сохранить». После этого на главной странице веб-интерфейса в верхней строке кликните «Применить».
Wi-Fi
Чтобы настроить Wi-Fi на роутере Sercomm RV6699 2,4 и 5ГГц, перейдите в раздел «Беспроводная сеть» на вкладке «Настройка». Откройте пункт «Основные параметры» в меню слева.
Для каждой частоты нужно выполнить настройки отдельно. Задайте имя (SSID) сети. Режим работы и другие параметры можно оставить без изменения. Меняйте их только в случае необходимости и когда понимаете, что делаете. Жмите кнопку «Сохранить».
Теперь перейдите в раздел «Безопасность».
Здесь нужно задать пароль в поле внизу. Аутентификацию выберите WPA2-PSK. Остальные параметры оставьте так, как на скриншоте. Сохраните изменения.
После этого нажмите «Применить» вверху страницы. Это нужно делать всегда после смены параметров, чтобы изменения вступили в силу.
IPTV
Для настройки IPTV снова нужно перейти в раздел WAN. Здесь нажимаем кнопку «Добавить», чтобы создать новый профиль.
В поле «Имя подключения» пишем IPTV. В принципе, можно назвать его как угодно, но так будет понятней. Тип подключения ставим Bridge. Остальные параметры вписываем так, как указано в договоре с провайдером. Отмечаем галочками порты LAN 3 и LAN 4. Их мы будем использовать для подключения приставки. Сохраняем настройки и жмём «Применить» в верхней строке.
Сброс до заводских настроек
Для сброса параметров роутера на задней панели предусмотрена специальная кнопка. Она утоплена в корпусе, чтобы её нельзя было случайно нажать. Используйте разогнутую скрепку или зубочистку. Зажмите кнопку и удерживайте в течение 10 секунд или более. Индикаторы на роутере погаснут и снова загорятся. Роутер загрузится с заводскими параметрами.
Обновление прошивки
В случае с Sercomm RV6699 с обновлением прошивки не всё так просто. В некоторых филиалах «Ростелекома» прошивка обновляется автоматически. И даже если вы прошьёте ваш роутер на другую версию, она всё равно будет заменена на ту, которую ставит провайдер. Если вы не покупаете роутер, а провайдеры передают вам его в пользование, вмешательство в программное обеспечение устройства может привести к отказу предоставления услуг. Учитывайте эти моменты, если всё-таки решите перепрошиться.
Для обновления нужно скачать файл прошивки на компьютер. Обновление онлайн не поддерживается. Можно взять прошивку с сайта производителя или альтернативную.
Войдите в интерфейс роутера и перейдите во вкладку «Обслуживание». В меню слева кликните пункт «Обновление ПО».
Нажмите кнопку «Выберите файл» и через проводник укажите путь к скачанной прошивке на вашем компьютере. После этого нажмите «Выполнить обновление» внизу экрана.
После обновления ваши настройки подключения, сети Wi-Fi и другие параметры должны сохраниться. Но бывает, что роутер сбрасывается до заводского состояния. Чтобы потом не восстанавливать заново работоспособность устройства, сделайте резервную копию настроек в разделе «Файл конфигурации».
Возможные проблемы и решения
Проблема, с которой сталкиваются пользователи Sercomm RV6699 — невозможность войти в веб-интерфейс устройства.
Если окно ввода логина и пароля не появляется, а вместо этого вы видите информацию, что браузер не может отобразить страницу, вероятно, вы вводите неверный IP-адрес. Когда стандартный для МГТС 192.168.1.254 не работает, попробуйте ввести 192.168.0.1.
Если ни один адрес не подходит, откройте свойства вашего сетевого подключения. Нажмите «Сведения» и найдите адрес основного шлюза в открывшемся окне.
Это и есть IP-адрес вашего роутера.
Если компьютер не подключается к роутеру, проверьте, отмечена ли в настройках вашего сетевого подключения опция «Получать IP-адрес автоматически».
Пароли по умолчанию не подходят. Для входа в роутер «Ростелеком» rv6699 могут быть варианты: admin, adm1n, admin1. Попробуйте разные варианты. У МГТС, кроме стандартной пары admin/admin, используются логин mgts и пароль mtsoao.
Если не работает ни один из вариантов и роутер не заходит в веб-интерфейс, сбросьте настройки и попробуйте снова войти со стандартным паролем.
Следует отметить, что на ONT-роутерах или другом абонентском оборудовании МГТС блокирует только некоторые порты, причем на доступ извне (для доступа из LAN абонента к внешним ресурсам открыты все порты по всем протоколам).
На сайте провайдера приводится список заблокированных портов:
tcp – 21, 23, 25, 69, 80, 135-139, 161, 254, 255, 445, 7547, 8080, 9090, 58000;
udp – 69, 135-139, 161. ,
Реально открытие портов МГТС роутеров может потребоваться в случаях:
развертывания на оборудовании пользователя серверов, в том числе, игровых, WEB, ftp, прокси и пр.;
использования торрент-клиентов (для раздачи), софта файлообменной сети emule и аналогичных приложений;
эксплуатации или тестировании программ, использующих механизм сокетов для обмена с другими хостами в сети, в том числе, внешней;
необходимости удаленного доступа к компьютерам пользователя (например, при использовании удаленного рабочего стола или удаленного помощника, Windows, удаленного рабочего стола Chrome, программ AeroAdmin, AnyDesk, Radmin, TeamViewer и аналогичных).
реже, при использовании роутеров МГТС в качестве мостов для другого оборудования клиента.
Для большинства перечисленных случаев подходит универсальный алгоритм действий пользователя при открытии портов.
Как открыть порты на роутере МГТС
Если абонент столкнулся с необходимостью открыть порт МГТС на GPON роутере, он может попытаться сделать это самостоятельно.
Ответ на вопрос, как открыть порты на роутере МГТС GPON, зависит от используемой модели маршрутизатора. В общем случае открытие портов для приложений осуществляется в разделе настроек NAT роутера.
ONT SERCOMM RV6699
Для открытия портов необходимо:
Войти в меню роутера используя ВЕБ-интерфейс (по IP-адресу устройства) или непосредственное подключение маршрутизатора к компьютеру по USB.
Авторизоваться с использованием пары логин/пароль (предоставляется МГТС при поставке настроенного оборудования).
Перейти в пункт NAT в меню настроек (левом меню интерфейса).
Для программ, использующих технологию UPnP выбрать соответствующий пункт в подменю NAT,
Убедиться, что включены UPnP IGD, режим «Настраиваемый» и NAT Traversal.
Показать таблицу маршрутов NAT Traversal.
В таблицу внести изменения вручную, включив необходимые порты (диапазоны портов).
Для приложений, требующих ручного проброса портов выбрать в подменю NAT пункт Port Mapping.
Выбрать приложения, для которых производится настройка из списка или указать другое («Задать сервис пользователя»), выбрать адрес LAN для сервиса.
В таблице для каждого приложения включить проброс портов, задать описание и диапазон портов для входящих и исходящих соединений.
При необходимости сделать настройки в Port Triggering (для обхода файерволов), DMZ (работы в защищенной зоне), ALG (шлюзов приложений).
Сохранить настройки и перезагрузить роутер.
GPON ZTE F670
Открытие портов на ZTE F670 производится практически аналогично Для настройки в меню роутера следует выбрать пункт «System Management»-«Usеr configuration Mangement». Затем выбрать UPnP или Port Forwarding, выбрать приложения из списка или внести в него новые и прописать порты входящих и исходящих соединений. После сохранения настроек перезагрузить маршрутизатор.
Аналогичные действия следует проделать на других моделях оборудования (если они еще не заменены на описанные выше).
Что для этого потребуется
Возможна ситуация, когда на роутерах МГТС проброс портов не работает совсем или доступ для приложений остается открытым ограниченное время.
Основная причина – серый динамический IP, который получает оборудование в локальной сети пользователя. Порты остаются закрыты провайдером, а после изменения адреса настройки port mapping оказываются неактуальны.
Чтобы однозначно решить проблему абоненту потребуется «белый» IP-адрес, получить который можно заказав в МГТС статический IP.
Следует отметить, что в этом случае большинство проблем с портами решаются автоматически без дополнительной настройки маршрутизаторов.
Возможные проблемы и нюансы
При открытии портов на роутерах МГТС абонент может столкнуться с некоторыми проблемами. Самые распространенные из них:
После настройки порты не открываются. Проверить правильность выполненных действий можно, посетив после настройки сайт 2ip.ru и проконтролировав открытые порты для запущенных приложений. Если необходимые порты остались закрытыми следует проверить сделанные настройки или все же обратиться в провайдеру для покупки белого IP.
Не сохраняются настройки роутера. Некоторые модели «страдают такой болезнью», особенно при попытке прописать порты диапазоном. В этом случае вопрос может решить перепрошивка маршрутизатора (выполнять только опытным пользователям или обратиться в поддержку провайдера).
Главная проблема открытых портов – снижение безопасности в локальной сети абонента.
Бороться с ней он должен самостоятельно, используя для этой цели антивирусные программы, брандмауэры и файерволы и другой софт.