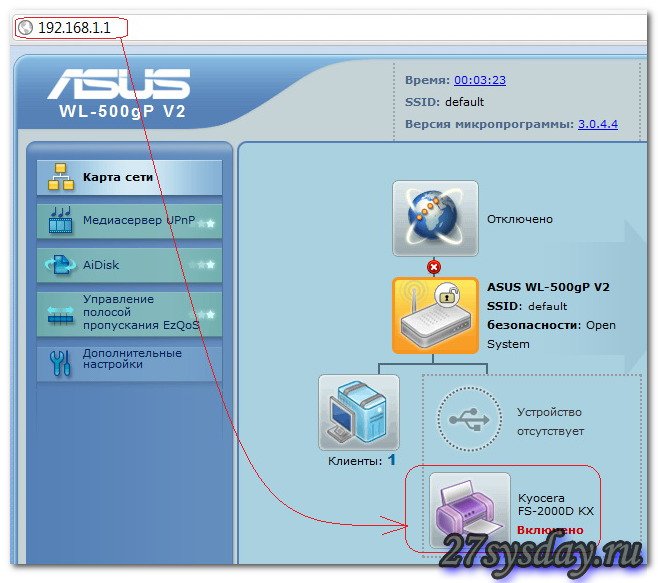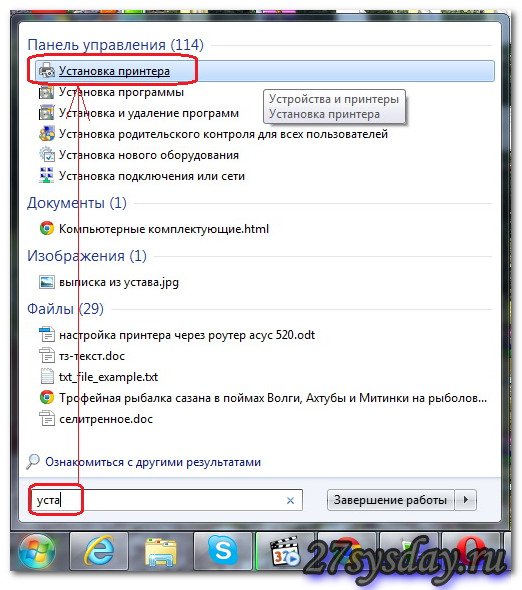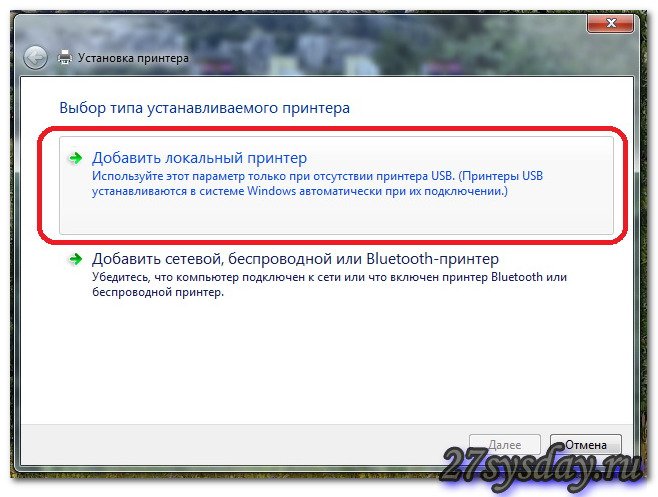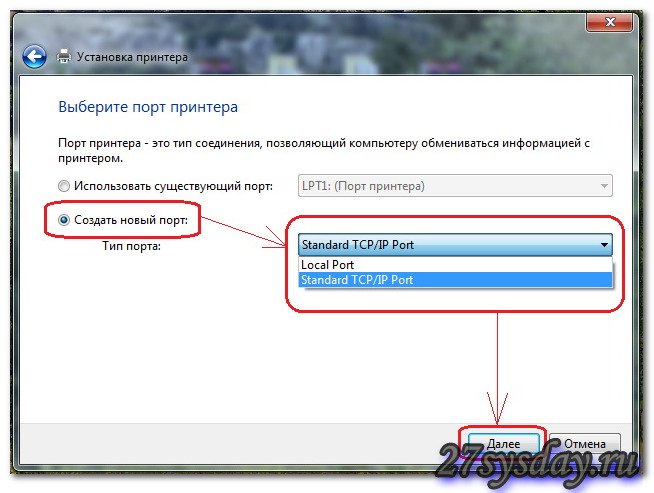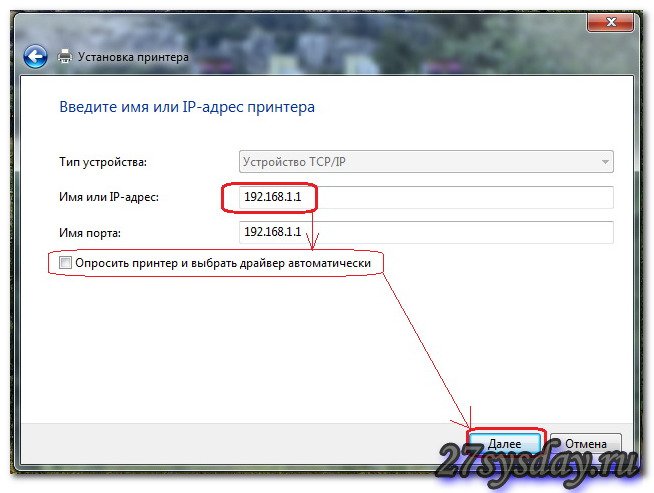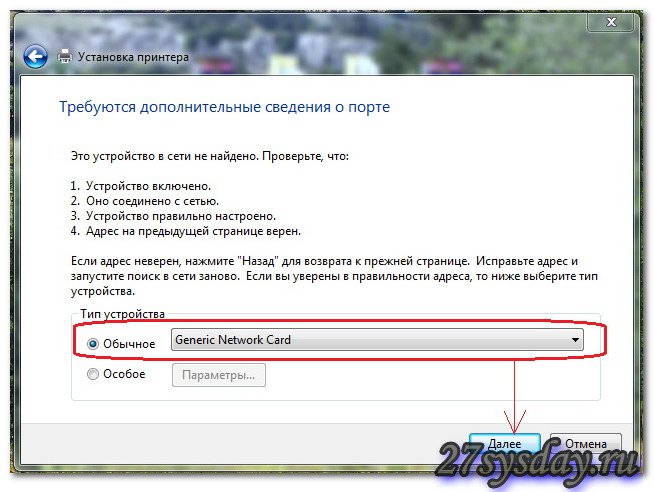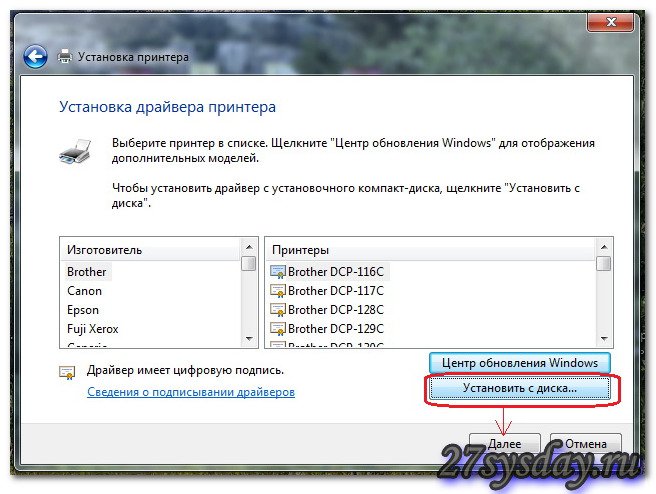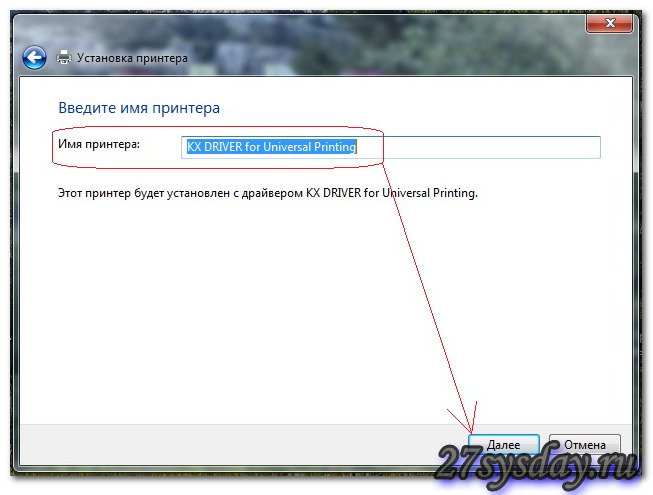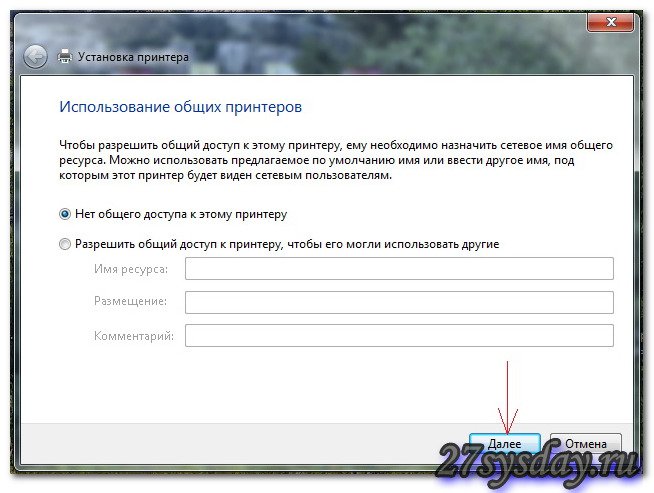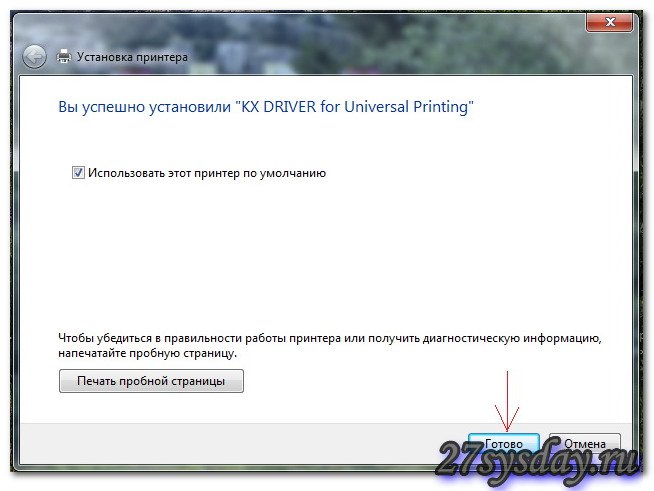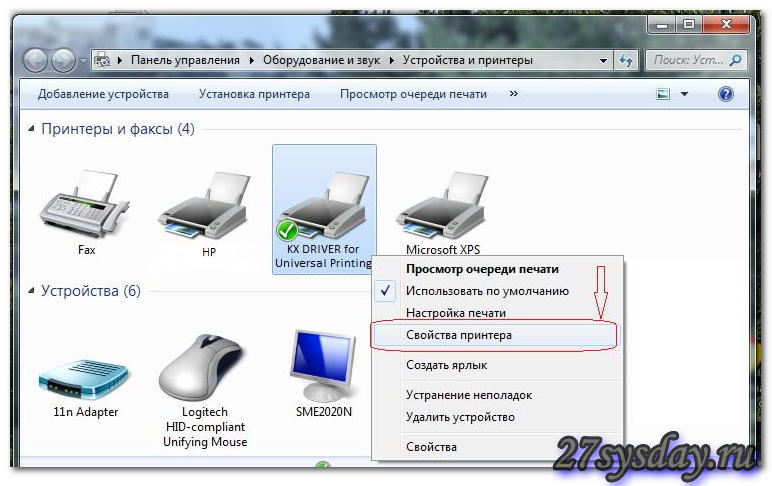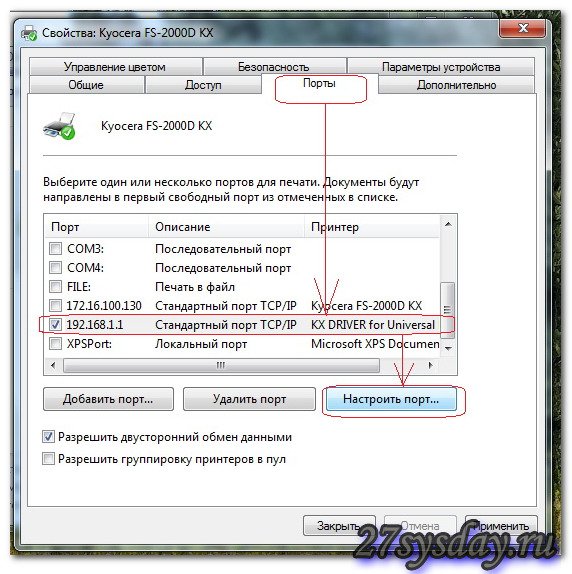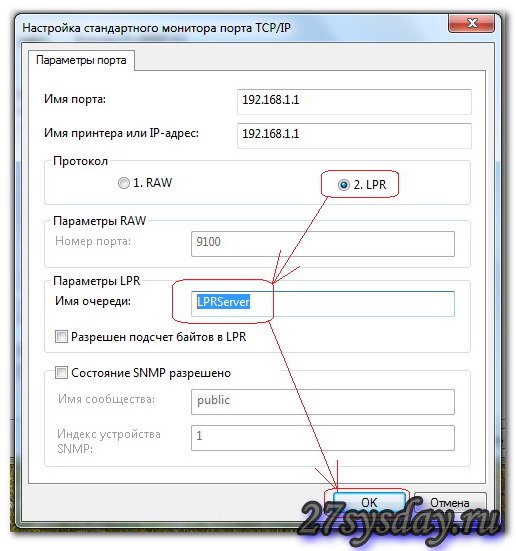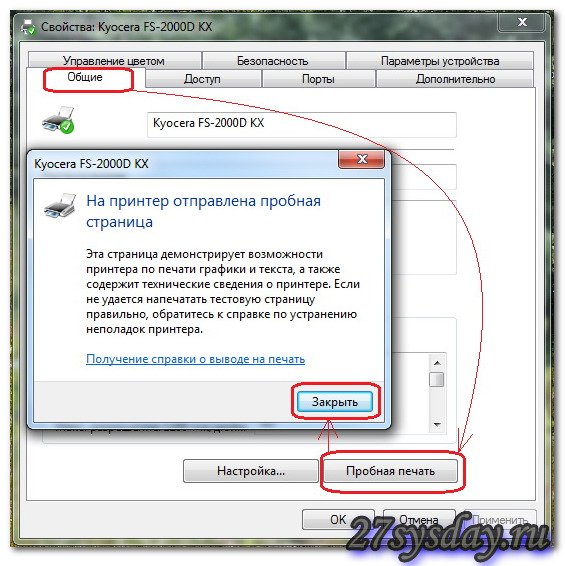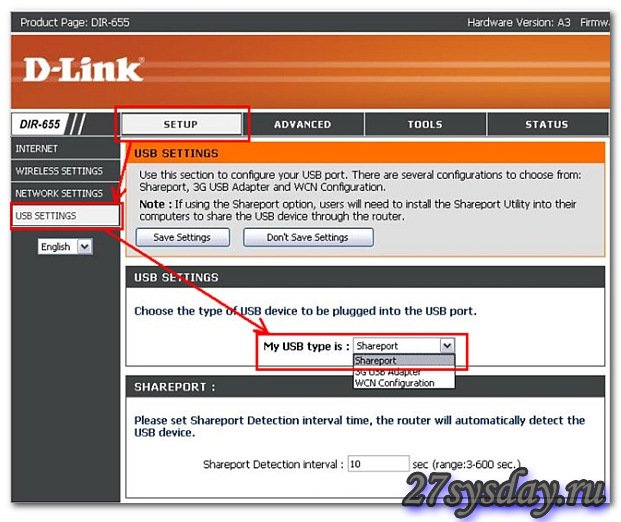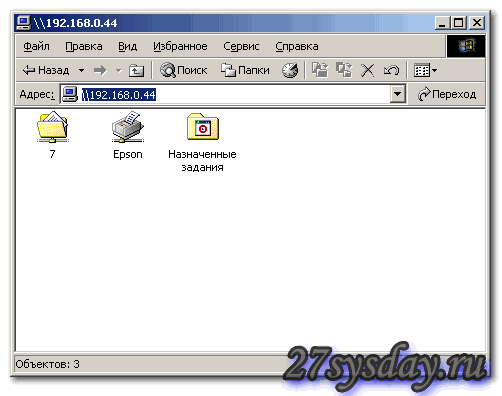Часто в офисе и дома практикуется совместное использование в сети различных периферийных устройств, таких как сканеры или принтеры. Это удобно – можно сразу распечатать любой документ и не нужно таскать файлы на флешке с компьютера на компьютер или покупать на каждое рабочее место отдельный принтер. Как правильно настроить оборудование для совместного использования мы расскажем в этой статье.
Печать по сети
Печать по сети обычное дело, сейчас уже никого этим не удивишь. При этом до сих пор часто совместный доступ к принтеру настраивается по такой схеме. Принтер подключен к одному из компьютеров и к нему открыт доступ другим пользователям, которые могут напрямую отправлять на печать свои документы. Всё просто, ничего не надо мудрить с настройками. Но, на самом деле, не всегда удобно. Оптимальным способом подключения сетевого принтера является подключение через роутер.
Преимущество
Главным неудобством описанной выше схемы является привязка принтера к конкретному компьютеру. Для того, чтобы работала печать по сети, этот компьютер должен быть включен. А что если сотрудник, который за ним работает, заболел и не вышел на работу, а доступ к компьютеру защищён паролем? Или компьютер вышел из строя?
Поэтому гораздо удобнее, когда принтер подключается к роутеру и доступен всегда. Но здесь есть нюансы.
Принт-сервер
Для того, чтобы принтер мог самостоятельно работать в сети без подключения к компьютеру нужен принт-сервер. Принт-сервер может быть программным, встроенным в роутер или принтер. Роутеры, оснащённые портом USB, как правило, имеют поддержку печати по сети. Однако на всякий случай рекомендуется проверить техническую документацию. Если ваш роутер имеет USB-порт, но принт-сервер в нём отсутствует, подключить к нему принтер не получится.
Принтер может иметь свой встроенный принт-сервер. Такие принтеры оснащены LAN-портом для подключения сетевого кабеля или беспроводным Wi-Fi-модулем.
Если же ваш роутер не имеет встроенного принт-сервера и принтер у вас самый обычный, потребуется аппаратный принт-сервер – отдельное устройство с USB-портом для подключения принтера и сетевым разъёмом, через который с помощью патч-корда устройство подключается к LAN-порту роутера.
Виды подключения
Перед тем как настроить сетевой принтер через роутер, разберемся с возможными вариантами подключения. Итак, подключить принтер к роутеру можно следующими способами:
- Через USB-порт. Такое подключение возможно, если ваш роутер оснащён разъёмом USB и поддерживает печать по сети.
- Через LAN порт. Если ваш принтер оснащён встроенным принт-сервером с сетевым портом, вы можете подключить его к роутеру с помощью патч-корда.
- По Wi-Fi. Некоторые современные принтера оснащены модулем Wi-Fi и могут связываться с роутером по воздуху. К ним также можно подключиться напрямую с ноутбука, оснащённого модулем Wi-Fi.
- При помощи аппаратного принт-сервера. Это отдельное устройство, к которому подключается принтер. У принт-сервера есть в наличии LAN-порт для подключения к маршрутизатору.
Подключение по USB
Подключите ваш принтер к USB-порту роутера с помощью кабеля. Оба устройства должны быть выключены. Затем включаем роутер, ждём пока он загрузится. После этого можно включать принтер. По умолчанию, роутер не нуждается в специальной настройке, он должен сразу же распознать печатающее устройство. Проверить это можно, войдя в веб-интерфейс устройства и открыв карту сети. Там должна отобразиться модель вашего принтера. Если этого не произошло, проверьте статус принт-сервера. Он должен быть online.
Подключение по Wi-Fi
Если ваш принтер оснащён беспроводным Wi-Fi модулем, то подключить его к роутеру можно по воздуху без всяких проводов. Сделать это можно двумя способами:
- WPS. В инструкции к вашему принтеру находим как активировать функцию WPS. После чего нажимаем кнопку активации WPS на роутере. Ждём пока связь будет установлена (индикатор на роутере перестанет мигать) и проверяем появился ли ваш принтер на карте сети.
- WEP/WPA. Ручная настройка аналогична настройке первого подключения к беспроводной сети любого Wi-Fi устройства. Находим в меню принтера настройки сети, выбираем нужную нам сеть и вводим логин и пароль.
Подключение через LAN-порт
Если вы оказались счастливым обладателем принтера с сетевым портом, подключить его к роутеру вы сможете через LAN с помощью обычного патч-корда. Кабель обычно идёт в комплекте. Если же его нет, можно использовать патч-корд от роутера, если он у вас не задействован. Или купить кабель подходящей длины в магазине.
В меню устройства нужно задать ему статический IP-адрес. Это желательно сделать даже в том случае, если на вашем роутере настроена служба DHCP. Дело в том, что если IP-адрес принтера будет постоянно меняться, это осложнит его поиск и он периодически будет пропадать из списка доступных устройств. Есть конечно вариант зарезервировать IP адрес в настройках DHCP сервера по MAC-адресу.
После этого принтер перезагрузится. После чего его можно будет найти в списке сетевых устройств.
Установите драйвера принтера и распечатайте тестовую страницу.
Использование аппаратного принт-сервера
Если ваш принтер не оснащён сетевой картой или модулем Wi-Fi, а роутер – USB-портом, вы можете приобрести аппаратный принт-сервер. Как уже было сказано выше, это отдельное устройство, являющееся посредником между роутером и принтером.

Для начала подключаем принт-сервер к роутеру, а принтер – к принт-серверу.
Настройка принт-сервера осуществляется с помощью прилагаемой фирменной утилиты. Она позволяет найти в сети принт-сервер и задать для него IP-адрес. Дальнейшая настройка осуществляется через веб-интерфейс согласно инструкции. Войти в него можно, введя в адресной строке браузера IP, который был установлен для принт-сервера при начальном конфигурировании.
Как видим, есть несколько способов подключить ваш сетевой принтер к роутеру в зависимости от его аппаратных возможностей.
Настройка компьютера
Независимо от того, каким из описанных выше способов вы выбрали, настройки на компьютере выполняются одинаково во всех случаях.
Настраивать можно через «Панель управления» или через «Принтеры и сканеры». Настройка аналогична.
«Принтеры и сканеры» появилось на последних версиях Windows. Это приложение подойдет для настройки сетевого принтера на Windows 10.
Мы же будем настраивать через «Панель управления», которая доступна на всех версиях Windows. В частности, подойдет для настройки на Windows 7 сетевого принтера.
Найдите в поиске по компьютеру «Панель управления». В панели управления находим раздел «Устройства и принтеры». Жмём на пункт «Добавление принтера».
Система попытается найти подключенное к компьютеру устройство, но, разумеется, это ей не удастся. Поэтому воспользуемся пунктом «Необходимый принтер отсутствует в списке» внизу окна.
На следующей странице выбираем пункт добавления по TCP/IP-адресу или имени узла. Жмём «Далее».
В следующем окне в выпадающем списке «Тип устройства» выбираем «Устройство TCP/IP», а ниже в поля «IP-адрес” и «Имя порта» вписываем адрес, который получаем следующим образом:
- При подключенном печатающем устройстве по USB к роутеру — вписываем IP-адрес вашего роутера, который вы вводите в браузере для входа в веб-интерфейс. Обычно это 192.168.0.1 или 192.168.1.1. Он указан на этикетке в нижней части устройства.
- При подключении через LAN порт с заданным через меню адресом. В этом случае вписываем этот адрес.
- Если печатающее устройство подключен по LAN и получает IP-адрес с DHCP сервера, смотрим, какой был получен адрес на сервере DHCP.
Галочку с пункта опроса и выбора драйвера автоматически лучше снять.
В следующем окне ставим галочку в пункте «Особое» и рядом с ней жмём кнопку «Параметры».
В открывшемся окне настроек выбираем протокол LPR, а в поле «Имя очереди» — в нашем примере мы написали «naseti», на самом деле имя пишется любое. Жмём ОК и возвращаемся на предыдущую страницу.
Теперь можно нажать «Далее» и перейти к собственно установке принтера. Драйвер можно выбрать из списка или же установить с диска.
Можно задать принтеру новое имя, а можно оставить установленное по умолчанию.
От предложения разрешить общий доступ к принтеру отказываемся и снова нажимаем «Далее».
Здесь должно появиться сообщение о том, что всё прошло успешно и принтер готов к работе. Чтобы в этом убедиться, распечатайте тестовую страницу.
Настройка принт-сервера на роутере
Если у вас возникли трудности, вы можете воспользоваться утилитой для конфигурации принт-сервера на роутере. Скачать её можно с официального сайта производителя, выбрав в разделе «Загрузки» вашу модель роутера.
Для настройки принт-сервера на роутерах TP-link используется фирменная утилита TP-Link UDS Printer Controller. После того, как вы скачали и установили программу на вашем компьютере, запустите её и она автоматически найдёт все подключенные к роутеру принтеры. Выберите тот, который вы хотите использовать для автоматического подключения.
Утилита работает с ОС Windows и Mac OC.
Для роутеров D-Link используйте фирменную утилиту SIUtility. Если у вас роутер другого производителя, ищите совместимое программное обеспечение на официальном сайте.
Содержание
- Подключаем принтер через маршрутизатор
- Этап 1: Настройка подключения принтера к роутеру
- Этап 2: Настройка ПК или ноутбука в сети с принтером
- Вопросы и ответы
Цифровые технологии прочно вошли в нашу повседневную жизнь и продолжают стремительно развиваться. Сейчас считается обычным делом, если в жилище простого человека функционируют сразу несколько персональных компьютеров, ноутбуков, планшетов или смартфонов. И с каждого устройства иногда возникает необходимость распечатать какие-либо тексты, документы, фотографии и иную информацию. Как можно использовать только один принтер для этих целей?
Подключаем принтер через маршрутизатор
Если ваш роутер имеет USB-порт, то с его помощью можно сделать из простого принтера сетевой, то есть с любого устройства, подключенного к вашей сети Wi-Fi, можно будет легко и непринуждённо напечатать любой контент. Итак, как правильно настроить соединение печатающего девайса и маршрутизатора? Будем выяснять.
Этап 1: Настройка подключения принтера к роутеру
Процесс настройки не вызовет никаких трудностей у любого пользователя. Обратите внимание на важную деталь — все манипуляции с проводами выполняются только при выключенных приборах.
- Посредством штатного USB-кабеля подключите принтер к соответствующему порту вашего роутера. Включите маршрутизатор, нажав на кнопку с тыльной стороны корпуса устройства.
- Даём маршрутизатору полностью загрузиться и через минуту включаем принтер.
- Затем на любом компьютере или ноутбуке, подключенном к локальной сети, открываем интернет-обозреватель и в адресной строке вводим IP роутера. Самые распространенные координаты это
192.168.0.1и192.168.1.1, возможны иные варианты в зависимости от модели и производителя девайса. Нажимаем клавишу Enter. - В появившемся окошке аутентификации набираем актуальные имя пользователя и пароль доступа к конфигурации маршрутизатора. По умолчанию они идентичны:
admin. - В открывшихся настройках роутера переходим на вкладку «Карта сети» и кликаем по значку «Принтер».
- На следующей странице наблюдаем модель принтера, которую автоматически определил ваш маршрутизатор.
- Это значит, что соединение успешно и статус устройств в полном порядке. Готово!
Этап 2: Настройка ПК или ноутбука в сети с принтером
Теперь нужно на каждом компьютере или ноутбуке, подключенном к локальной сети, внести необходимые изменения в конфигурацию сетевого принтера. В качестве наглядного примера возьмём ПК с Виндовс 8 на борту. В других версиях самой популярной операционной системы в мире наши действия будут аналогичны с незначительными отличиями.
- Правой кнопкой мыши кликаем по «Пуск» и в появившемся контекстном меню выбираем «Панель управления».
- На следующей вкладке нас интересует раздел «Оборудование и звук», куда мы и переходим.
- Затем наш путь лежит в блок настроек «Устройства и принтеры».
- Потом кликаем левой кнопкой мыши по строке «Добавление принтера».
- Начинается поиск доступных печатающих устройств. Не дожидаясь его окончания, смело жмём на параметр «Нужный принтер отсутствует в списке».
- Затем ставим отметку в поле «Добавить принтер по его TCP/IP-адресу или имени узла». Жмём на значок «Далее».
- Теперь меняем тип устройства на «Устройство TCP/IP». В строке «Имя или IP-адрес» пишем актуальные координаты своего роутера. В нашем случае это
192.168.0.1, затем идём «Далее». - Запускается поиск порта TCP/IP. Терпеливо дожидаемся окончания.
- Устройство в вашей сети не обнаружено. Но не огорчайтесь, это нормальное состояние в процессе настройки. Изменяем тип устройства на «Особое». Входим в «Параметры».
- На вкладке параметров порта устанавливаем протокол LPR, в поле «Имя очереди» пишем любую цифру или слово, нажимаем «OK».
- Происходит определение модели драйвера принтера. Ждём завершения процесса.
- В следующем окне выбираем из списков изготовителя и модель вашего принтера. Продолжаем «Далее».
- Затем обязательно ставим отметку в поле параметра «Заменить текущий драйвер». Это важно!
- Придумываем новое имя принтера или оставляем название по умолчанию. Следуем дальше.
- Начинается установка принтера. Долго времени это не займёт.
- Разрешаем или запрещаем общий доступ к своему принтеру для других пользователей локальной сети.
- Готово! Принтер установлен. Можно печатать с данного компьютера через Wi-Fi роутер. Наблюдаем корректный статус устройства на вкладке «Устройства и принтеры». Всё в порядке!
- При первой печати на новом сетевом принтере не забудьте выбрать его из выпадающего списка в настройках.
Как вы убедились, подключить принтер к роутеру и сделать его общим для локальной сети довольно просто. Немного терпения при настройке устройств и максимум удобства. А это стоит потраченного времени.
Читайте также: Как установить принтер HP LaserJet 1018
Еще статьи по данной теме:
Помогла ли Вам статья?
Содержание
- 1 Физическое соединение
- 1.1 Беспроводное Wi-Fi
- 1.2 Сетевое соединение через LAN
- 1.3 Посредством USB-кабеля
- 2 Проверка соединения
- 3 Настройка клиентского оборудования
- 4 Подключение Android
- 5 Печать с iPhone и iPad
- 6 Если ничего не получилось
- 7 Заключение
- 8 Видео по теме
У большинства частников и практически во всех организациях, применяющих компьютерную технику, есть такое удобное устройство, как принтер. Оно незаменимо, когда требуется перенести текст или картинку с экрана на физический носитель — бумагу. Скорость работы, качество — все это положительные характеристики принтера. Но есть у него и один большой недостаток — занимаемое место на столе или рядом с ним. Ведь, в сущности, дальше соединительного провода с компьютером его не отодвинешь — требуется постоянное подключение для возможности использования функций аппарата. Есть, конечно, сетевые печатающие устройства или даже оснащенные беспроводными модулями связи. Но их цена и главное надежность оставляют желать лучшего.
Выход есть, к примеру, существует возможность выполнить подключение принтера через роутер. Да, используя то самое устройство, которое объединяет компьютеры в единую сеть, а у домашних пользователей еще зачастую и служит мостом между персональной «умной» бытовой техникой и сетью интернет. Пример объединения домашних или офисных устройств расположен на рисунке ниже.
Конечно речь далее пойдет об относительно современных принтерах, оснащенных входом USB и соответствующих роутерах, которые кроме того, что имеют аналогичный разъем, так еще и «понимают», что именно в них включено. Хотя обладание возможностью соединений такого типа уже указывает и на наличие требуемой функциональности. В крайнем случае можно воспользоваться сторонней прошивкой для маршрутизатора, к примеру, DD-WRT, Tomato, OpenWRT или аналогичной. Будет затронут и вопрос присоединения принтера, оснащенного модулем беспроводной связи или классическим Wi-Fi LAN с возможностью печати на него по общей сети.
Пользователям относительно устаревших принтеров также расстраиваться не следует. Существуют переходники на LPT-разъем, предоставляющие связь между ним и USB-портом маршрутизатора. Программная прослойка которого вполне «понимает», что к нему подключен принтер через USB-эмуляцию. На рисунке ниже представлен пример сети, где используется принтер через роутер.
Физическое соединение
Существуют всего три способа, как подключить принтер через Wi-Fi-роутер. Все они зависят от конечных возможностей обоих устройств. Среди них применяется: само беспроводное соединение, сетевой кабель или USB. Вообще, всю процедуру можно разбить на три этапа: вначале — физическая связь, потом — проверка и последний — настройка клиентского оборудования. Сначала рассмотрим первый.
Беспроводное Wi-Fi
В сущности такой способ даже предпочтителен. Будет использоваться меньшее количество проводов, станет доступна возможность перемещать принтер еще дальше от клиентского оборудования и располагать его в более удобном пользователю месте. Ведь достаточен будет только физический доступ к розетке 220 В.
Если принтер и роутер оснащены Wi-Fi и WPS, то вся физическая составляющая соединения будет заключаться в нажатии вначале на маршрутизаторе кнопки WPS, затем такую же на печатающем устройстве. Далее «умная» техника сама подхватит связь, останется только настроить подключение ее к компьютеру. Пример расположения клавиши WPS на принтере приведено на рисунке ниже.
В тех случаях, когда печатающее устройство и маршрутизатор оснащены модулями Wi-Fi, но один из них или оба не могут соединиться, WPS-настройка производится через меню принтера. В нем необходимо найти блок беспроводной связи и произвести ручную настройку соединения с роутером путем выбора сети и ввода пароля. Можно упростить этот вариант — кратковременно соединить физически принтер с компьютером и выполнить аналогичную операцию через сервисные программы, поставляемые на диске с устройством, с возможностью последующего запуска в автономный режим работы.
Сетевое соединение через LAN
Еще один относительно несложный способ, как подключить принтер через роутер. Для этого даже Wi-Fi не нужен. Единственное требование, чтобы принтер имел сетевой разъем RJ-45, в просторечие «LAN». Способ удобен более простой настройкой оборудования, потому что в его случае принтер получает полноправный статус сетевого устройства, программно оторванного от начинки самого роутера, что в некоторых случаях дает существенный выигрыш. Принтер с LAN-разъемом может выглядеть следующим образом, как представлено на рисунке ниже.
Итак, здесь вся процедура объединения печатающего устройства и общей сети заключается в связке сетевым UDP-кабелем одного из разъемов «LAN» коммутатора и аналогичного порта принтера.
В WAN-порт роутера подключать бессмысленно. Он хоть и тоже RJ-45, но обычно отличается по цвету и назначению. С высокой вероятностью принтер, подключенный к нему, в сети виден не будет.
Что касается получения адреса местоположения в общем объеме устройств, то он с высокой вероятностью будет выдан автоматически. В противном случае требуется через меню принтера вручную его присвоить.
Посредством USB-кабеля
Здесь важно наличие порта USB в маршрутизаторе, чтобы подключить принтер к роутеру. К сожалению, некоторые варианты последнего его не имеют.
Что касается самой процедуры, то используется классический способ соединения устройств: USB-кабель от печатающего прибора подключают к роутеру. На этом в сущности осуществление соединения окончено. Далее производится уже только финальная настройка на стороне клиентов. Ниже будет наглядно представлен принтер, присоединенный к роутеру через USB.
Проверка соединения
Перед тем, как перейти непосредственно к настройке печати с компьютера, нужно проверить видит ли маршрутизатор само устройство. В сущности, на этом этапе, независимо от того, как выполнено физическое подключение принтера к роутеру, через USB, Wi-Fi или LAN, коммутатор должен показать его наличие в сети. Для проверки требуется выполнить процедуру входа в настройки роутера, которая классически происходит через обычный браузер. Рассмотрим поэтапно этот процесс:
- Открывается браузер.
- Вводится информация, перечисленная в документации маршрутизатора или на его этикетке. Естественно, это актуально, если настройки сильно не изменялись пользователем от заложенных на заводе. В указанных местах можно найти адрес устройства в сети, имя пользователя и пароль по умолчанию. К примеру, для большинства маршрутизаторов используется путь http://192.168.0.1. Стандартные пароль и имя пользователя – «admin» и «admin», набранные без кавычек и маленькими буквами по открывшемуся запросу после ввода адреса в браузер. К примеру, так вход в настройки роутера TP-Link будет осуществляться следующим образом, как показано на рисунке ниже.
- После входа будет интересовать пункт «Карта сети» меню маршрутизатора. В него пользователь попадает или сразу после входа, или ссылка туда будет расположена на первом экране. На открывшейся странице среди прочих устройств будет отображен подключенный принтер. Правда тут есть один нюанс — при USB-подключении он может быть указан как «Unknow device» (неизвестное устройство). Пусть подобный факт не смущает. Подключение к клиентам все равно будет осуществлено за счет управляющих программ самого принтера, а здесь требуется только определить факт его наличия в сети. На рисунке ниже представлена «Карта сети» роутера фирмы ASUS с подключенным по USB-принтером Samsung ML-1250.
- Для тех случаев, когда в «карте сети» он не отображен, стоит акцентировать внимание на выданный адрес устройства и наличие плотного физического присоединения к роутеру в случае использования USB-кабеля.
- Еще один вариант, когда сам принтер соединен по LAN (RJ-45) или Wi-Fi, но не виден маршрутизатором, то следует поискать его и просто через «Сетевое окружение» компьютера. Он может обнаружиться там и без определения в списке «карты сети».
Настройка клиентского оборудования
Сразу требуется сделать замечание об используемых IP-адресах. В случае Wi-Fi или LAN-подключения к маршрутизатору адреса устройства выдаются или им самим, или внесены вручную в саму конфигурацию печатающего аппарата. Чтобы настроить принтер через роутер для связи с компьютером при подключении с использованием USB, применяется непосредственно адрес самого коммутатора. Пошаговая инструкция далее будет относиться к использованию любого из названных вариантов в Windows 10.
Итак, разберем более простой способ подключения сетевого принтера, когда он присоединен к роутеру посредством LAN или Wi-Fi по шагам. Разница именно этого метода в том, что принтер будет виден напрямую в сетевом окружении. Последовательность действий будет следующей:
- Открыть меню «Пуск».
- Слева будет изображение шестеренки, нажать на нее.
- Зайти в пункт «Устройства».
- Следом слева выбрать «Принтеры и сканеры».
- На открывшейся странице справа выбрать «Добавить принтер или сканер».
- Если в открывшемся списке не отобразится искомый аппарат, то следует нажать «Необходимый принтер отсутствует в списке».
- В следующем окне найти «Обзор» и выбрать требуемое устройство.
- Потом классически «Далее» — «Далее»… На требование драйверов согласиться и указать их местоположение. В том случае, если Windows задаст вопрос об использовании старых версий или установке новых с заменой, выбирается последнее.
- На финальной странице будет предложено сделать устройство используемым по умолчанию и напечатать пробную страницу.
В том случае, когда принтер подключен к роутеру через USB, все пункты остаются теми же, за исключением шестого. Он немного расширится:
- Здесь в окне нужно вместо кнопки «Обзор» выбрать «Добавить принтер по его TCP/IP-адресу или имени узла». Нажать «Далее».
- В открывшейся вкладке требуется указать «Устройство TCP/IP» и в поле «Имя или IP-адрес» ввести IP-роутера. Повторить то же самое для «Имя порта». Следом «Далее».
- Будет дан выбор конкретного типа порта. Ставится галочка на «Особое», нажимается «Параметры».
- В открывшемся окне переключателем выбрать «LPR» вместо «Raw» и задать название очереди с помощью любого текста без пробелов. Нажать «OK».
- После сделать все, как было описано ранее с пункта 7 инструкции по дальнейшей установке драйверов.
Вот собственно и вся настройка сетевого принтера через роутер.
Подключение Android
В контексте Wi-Fi-роутера интересно выглядит возможность использования принтера совместно с Android устройствами. К примеру, телефонами или планшетами. В них присоединение печатающего устройства можно найти в стандартном «Play Market», выбрав программу того изготовителя, чей принтер, и действуя согласно рекомендациям по ее настройке. Сама же печать производится в рамках возможностей самого стороннего софта.
Печать с iPhone и iPad
В отличие от предыдущего случая, когда используется Android, здесь требуется поддержка принтером технологи AirPrint. Настройка выполняется автоматически, если печатающее устройство ей оснащено и находится в одной сети с планшетом или мобильным телефоном. Печать выполняется стандартной программой, путем выбора опций, указания требуемого принтера, готового к приему изображения и отправке данных на него.
Если ничего не получилось
Не видя происходящего, можно дать только общие рекомендации.
Если есть сто процентная уверенность в работоспособности оборудования и соединение осуществлено, а Windows не желает подключаться к принтеру, то необходимо проверить адрес устройства. Он может находиться в другом сегменте сети по умолчанию.
Опять же смотрят настройки безопасности роутера, да и самой операционной системы. Следует проверить: не блокируется ли для принтера сетевой порт 515, что вполне может производиться их встроенными firewall. Для крайних случаев рекомендуется сбросить параметры и принтера, и роутера до заводских.
Заключение
Итак, подключить принтер через Wi-Fi-роутер можно тремя способами, каждый из которых обсуждался в этой статье. Можно воспользоваться любым из них. Имея Wi-Fi-роутер и принтер с определенным функционалом, теперь имеется возможность устанавливать последний в любом месте, не подключаясь к компьютеру. Главное — правильно произвести установку и настройку оборудования.
Видео по теме
Принтер + роутер: сетевая печать
У многих сегодня, дома и в офисе, есть своя локальная сеть на несколько компьютеров. Чаще всего, построить такую сеть можно при помощи роутера. Если роутер оснащен USB портом, в любом случае вы получаете возможность вывода на печать любых документов, если к роутеру подключите принтер. Сетевые технологии – позволят вам это. Подключение принтера через роутер – возможно всегда, если на роутере есть USB-порт. Единственным ограничением может быть то, что функция «сетевой» печати – не у всех будет поддерживаться ПО (то есть, прошивкой) самого роутера.
Wifi роутер
Большинство из современных моделей роутеров – имеют поддержку «печати». Мы рассмотрим, как настроить принтер через роутер, на примере типичного wi-fi роутера WL-500gP от ASUS.
Настройка роутера
Сразу хотелось бы обратить внимание на следующее. Если даже ваш роутер, с той версией firmware (прошивки), которая сейчас установлена, поддерживает опцию подключения принтера, предварительно ознакомьтесь со списком моделей принтеров, этой прошивкой поддерживаемых. Список должен быть приведен на сайте изготовителя роутера (либо – изготовителя прошивки).
То, как подключить принтер к роутеру, наверно, вопросов не вызовет.
Схема подключения принтера к роутеру
Примечание: USB-кабель подключается к роутеру при выключенном адаптере (блоке питания).
При необходимости, можно использовать USB-разветвитель. После включения питания роутера, зайдите с компьютера локальной сети в web-интерфейс (IP-адрес – обычно указывают на коробке):
Веб-интерфейс
После ввода логина с паролем, на главной вкладке («Карта сети») – сообщается, что принтер был обнаружен и успешно распознан роутером. Если роутер не видит принтер, либо пишет неправильное имя модели, тогда, возможно, данный USB-принтер, прошивкой вашего роутера – не поддерживается. Но если все правильно – переходим к следующей стадии (из web-интерфейса, теперь можно выйти).
Настройка принтера на компьютере
В Windows 7, настройка выглядит так: зайдите в «Пуск» -> «Поиск», наберите «установка»:
Установка принтера
Нам нужна «Установка принтера». Нажав на ссылку, увидим окно:
Добавить локальный принтер
В этом окне, добавляем именно «Локальный» принтер («Далее»). Затем, делаем выбор порта (как на рисунке):
Стандартный порт
После нажатия «Далее», вас просят ввести IP-адрес:
ввести IP-адрес
Здесь нужен тот IP-адрес, по которому заходили в web-интерфейс (т.е., адрес роутера). Галочка «Опросить…» должна быть снята. Жмем «Далее», и ожидаем:
Ждем
В результате, должно появиться окно, как здесь:
Указываем дополнительные сведения о порте
Не стоит беспокоиться: принтер через роутер, действительно, «видится». Выбирайте тип – «Обычное», и «Generic Network Card», нажимаете «Далее».
Примечание: нужно обратить внимание на правильность задаваемого IP-адреса (он совпадает с адресом роутера, то есть, адресом web-интерфейса).
Драйвер принтера
После нажатия кнопки «Далее», не выбирайте принтер из списка.
Драйвер принтера
Нужно нажать «Установить с диска», и затем выбрать путь к папке с драйвером. Обычно, драйвер для принтера записан на компакт-диск, входящий в комплект.
Перед установкой, придумайте имя для принтера:
Придумываем имя для принтера
Под этим именем, вы будете видеть данный принтер в компьютере. Нажмите «Далее»:
Ждем
По окончании установки, выбираете «Нет общего доступа» (что важно):
Жмем “Далее”
И, можете сделать этот принтер используемым по умолчанию:
Все принтер установлен
Нажмите «Готово». На самом деле, настройка принтера через роутертребует еще одного действия.
Последний штрих
На «Панели управления», выберите интересующий нас принтер (в «устройствах»):
Свойство принтера
В «Свойствах принтера», мы изменим ровно один параметр – протокол порта. Вкладка «Порты», галочка – на нужный принтер (можно сориентироваться по IP-адресу порта), кнопка «Настроить порт»:
Порты принтера
Затем, выбираете, как на рисунке (LPR-протокол). А «Имя очереди» – можно любое:
LPR-протокол
Поздравляем! После нажатия «ОК», можно выполнить печать пробной страницы.
Пробная печать
Нам удалось подключить принтер через роутер, но из компьютера, принтер видится как один из «локальных» принтеров (но, не как «сетевой»). Поэтому, аналогичные настройки, придется выполнить на каждом компьютере (ноутбуке), с которого вы хотите печатать.
Дополнительно
Так же, в принципе, можно выполнить и подключение мфу к роутеру (тогда, в локальных устройствах компьютера, появится сканер). Технология, выше рассмотренная, носит название «Share Port». Если в роутере есть такая настройка – с большой вероятностью, все – заработает.
Веб интерфейс
Другое дело, если настраивается сетевое подключение принтера к роутеру («сетевой» принтер):
Залазием на принтер по NetBIOSу
Samba-сервис (реализующий данную «опцию»), обычно в роутерах не предусмотрен. И даже с «dd-wrt», настраивать – сложно (charmlab.ru/podklyuchenie-printera-k-routeru-dlink-dir-320-pod-upravleniem-dd-wrt/). Выбор – за вами.
Предыдущая
D-LinkКак настроить роутер D-Link Dir-100?
Следующая
РоутерМощный wifi роутер
Использование встроенного принт-сервера домашнего маршрутизатора.
В этом кратком руководстве я расскажу, как можно воспользоваться встроенным в маршрутизатор принт-сервером для организации сетевой печати на имеющийся принтер с компьютера и мобильных устройств. Материал содержит подробные скриншоты, позволяющие легко и просто повторить мой опыт даже начинающему пользователю.
Современный домашний маршрутизатор наделён разнообразным функционалом, большая часть которого в массовом применении остаётся не задействованной. По моему опыту, это частично связано с отсутствием знаний о возможностях имеющегося оборудования, а также опыта его настройки. Именно это послужило поводом для меня в написании данного краткого руководства.
В качестве примера я буду использовать имеющееся у меня оборудование: популярный современный маршрутизатор компании D-Link DIR-825/AC/G1A, старенький лазерный принтер Lexmark E232, смартфон на ОС Андроид Lenovo A2010 и ноутбук HP.
1. Настройка маршрутизатора.
В браузере на ноутбуке открываем страницу «Принт-сервер» WEB-интерфейса маршрутизатора и нажимаем переключатель «Включить принт-сервер».

Сохраняем настройки, нажимая кнопку «Применить».

Наблюдаем появление строки статуса принтера.

Подключаем принтер к USB порту маршрутизатора и включаем питание принтера. Дожидаемся изменения статуса принтера на «Подключён».

На этом настройка маршрутизатора завершена.
WEB-интерфейс разных моделей маршрутизаторов с разными поколениями внутреннего программного обеспечения (Firmware) может отличаться, но суть настройки от этого не меняется. Для некоторых версий Firmware возможно потребуется нажатие дополнительных кнопок сохранения настроек в энергонезависимой памяти устройства, а также перезагрузка маршрутизатора. Для моего современнго маршрутиазтора этого не требуется.
2. Настройка печати с ноутбука.
В «Панели управления» открываем раздел «Устройства и принтеры» и нажимаем кнопку «Установка принтера».

В открывшемся окне выбираем пункт «Добавить сетевой, беспроводной или Bluetooth-принтер».

Компьютер попытается найти и отобразить все доступные сетевые принтеры, не дожидаясь окончания поиска, нажимаем пункт «Нужный принтер отсутствует в списке».

В следующем окне выбираем пункт «Добавить принтер по его TCP/IP-адресу или имени узла» и нажимаем кнопку «Далее».

В следующем окне выбираем тип устройства «Устройство TCP/IP» и вписываем IP-адрес маршрутизатора, в моём случае это «192.168.0.1». Имя порта подставится автоматически. После нажимаем кнопку «Далее».

Дожидаемся нахождения порта TCP/IP и открытия следующей страницы.

В открывшемся окне выбираем тип устройства «Особое» и нажимаем кнопку «Параметры».

В новом окне проверяем указанные параметры (IP-адрес 192.168.0.1, протокол RAW, порт 9100), если надо корректируем и нажимаем кнопку «ОК». А предыдущем окне нажимаем кнопку «Далее».

Компьютер попытается определить драйвер принтера.

В следующем окне выбираем подходящий драйвер принтера и нажимаем кнопку «Далее». Так как ранее я подключал принтер к компьютеру, то его драйвер уже был установлен. Если драйвер не установлен, то можно его установить с диска или запустить поиск драйвера в Центре обновления Windows.

В новом окне в поле «Имя принтера» указываем желаемое имя принтера и нажимаем кнопку «Далее».

В следующем окне читаем об успешной установке принтера. Здесь можно выбрать этот принтер для печати по умолчанию, поставив галочку «Использовать этот принтер по умолчанию». Ещё можно проверить печать на принтере, напечатав пробную страницу, для этого нажимаем на кнопку «Печать пробной страницы». После нажимаем кнопку «Готово».

Об отправке на печать пробной страницы сообщает нам отдельное окно, для закрытия которого нажимаем кнопку «Закрыть».

В окне «Устройства принтеры» панели управления проверяем появление нового принтера с указанным ранее именем.

На этом настройка ноутбука завершена.
3. Настройка печати со смартфона.
Для печати со смартфона в магазине Google Play представлены множества различных программ. Мне понравилась программа Print Hand Premium (https://play.google.com/store/apps/details?id=com.dynamixsoftware.printhand.premium).

Бесплатная её версия в нашем случае не подходит, из-за функциональных ограничений.
Поэтому я воспользовался Premium версией программы. После установки и запуска программы, нажимаем на кнопку «Установка Принтера» и в новом окне выбираем «WLAN Принтеры». В открывшемся сообщении об отсутствии найденных принтеров нажимаем «ОК». После чего программа предложит вручную указать данные принтера, чем мы и воспользуемся. Указываем любое желанное название, протокол RAW, IP-адрес маршрутизатора (192.168.0.1) и порт 9100. После нажимаем кнопку «ОК».

Далее программа предложит выбрать драйвер принтера. В базе доступных драйверов имеется очень большой выбор, но, к сожалению, моего принтера Lexmark E232 там не оказалось. Однако мне повезло тем, что принтер «честный», имеет встроенные шрифты и понимает популярные языки, т.е. может работать сам без компьютера с «умным» драйвером. Поэтому можно выбрать универсальный Generic драйвер «Generic PCL 5e Printer», чем я и воспользовался.

В следующем окне подтверждаем загрузку и установку драйвера, нажимая кнопку «Установить». Ждём окончания процесса и наблюдаем вверху окна программы указанное нами название принтера. Попробуем распечатать что-нибудь. Открываем галерею, выбираем фотографию, нажимаем кнопку «Печать». Если требуется настройка печати, то нажимаем кнопку «Настройки».

Самые необходимые типовые настройки здесь доступны для корректировки. Возвращаемся назад и нажимаем «Печать». В открывшемся окне указываем количество копий, а при выборочной печати выбираем страницы для печати и нажимаем кнопку «ОК». После обработки, страница отправляется на печать, о чём появляется сообщение, которое закрываем кнопкой «ОК».

На этом настройка печати в смартфоне завершена.
Всем успешной печати с любых устройств!