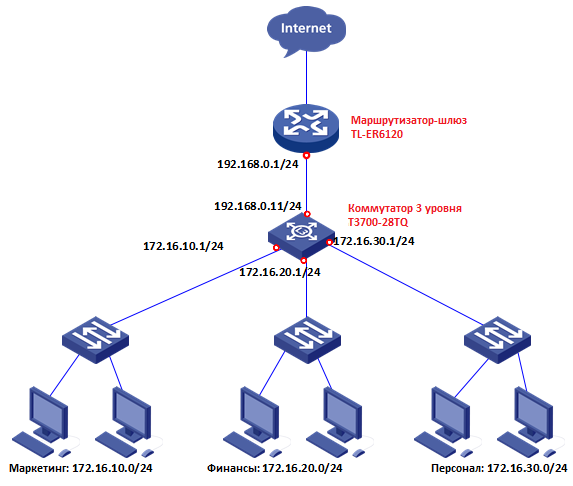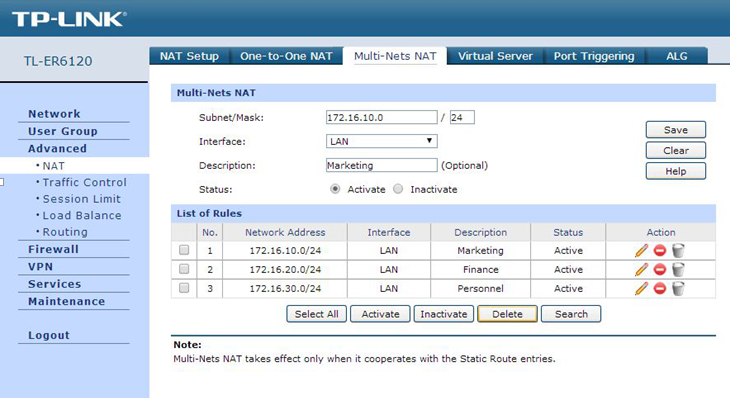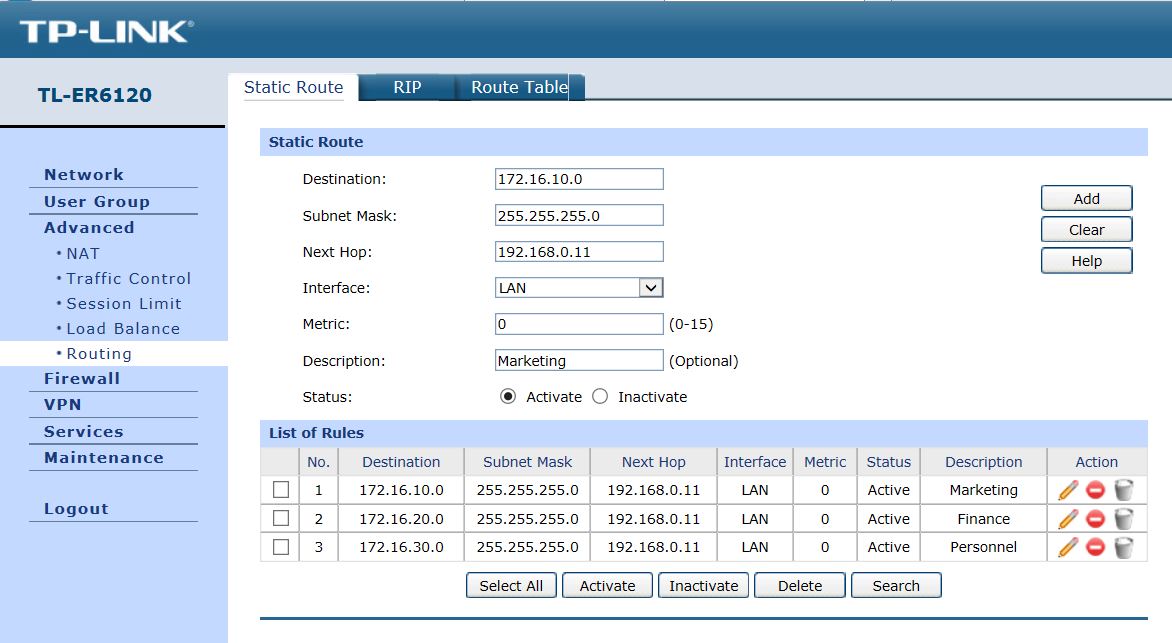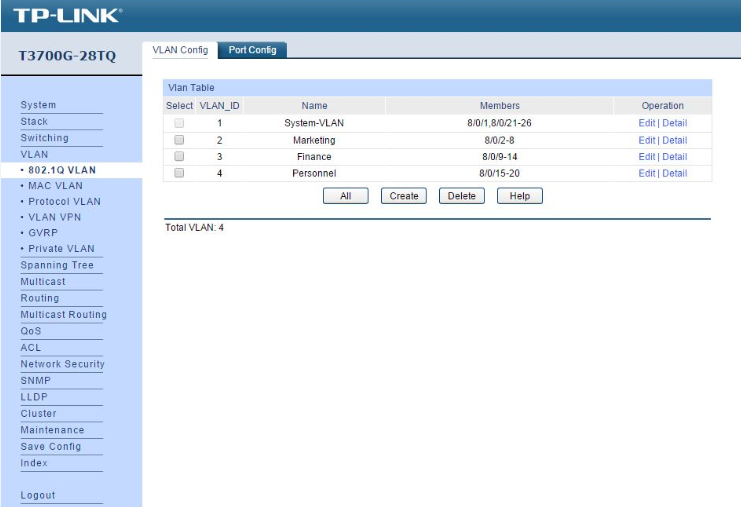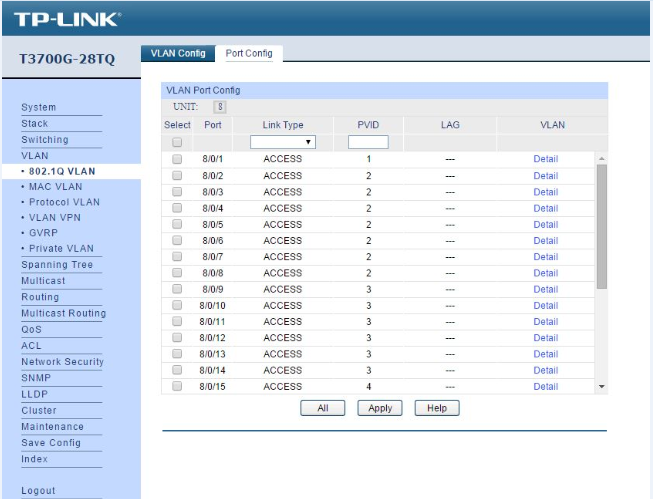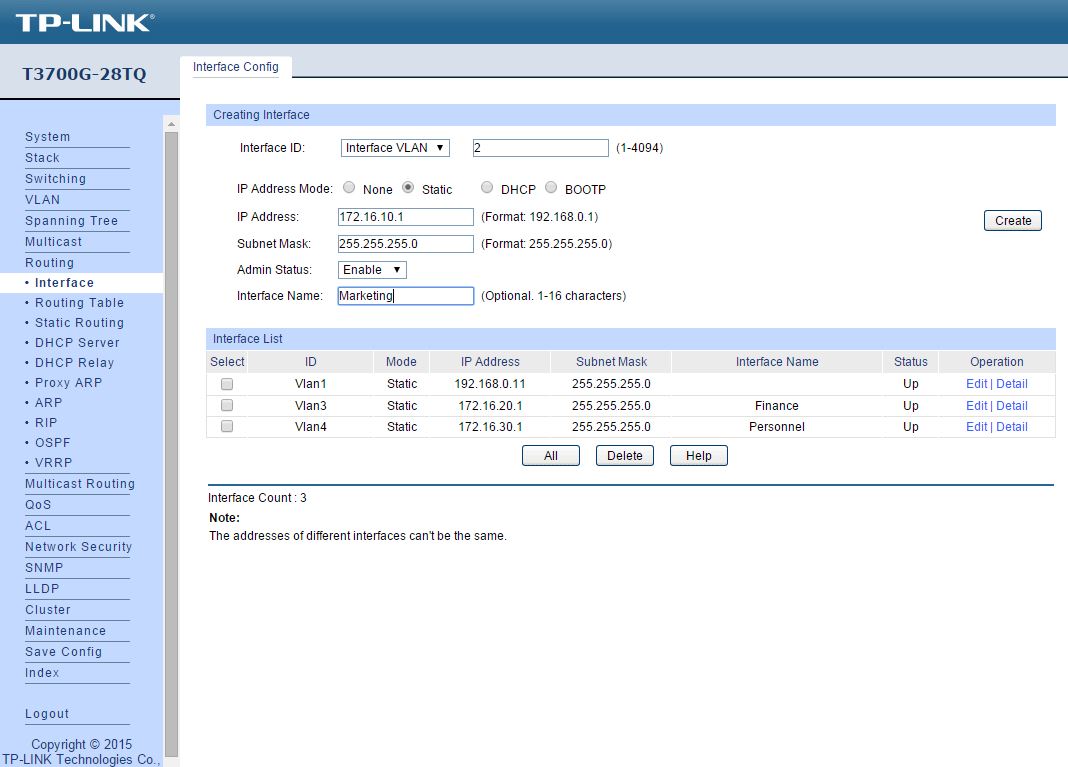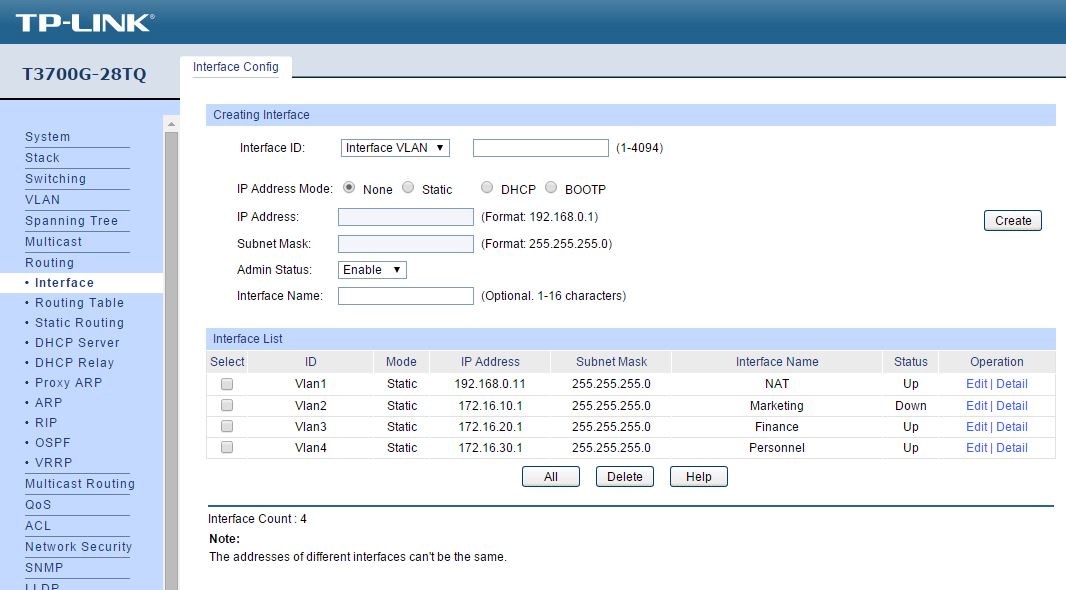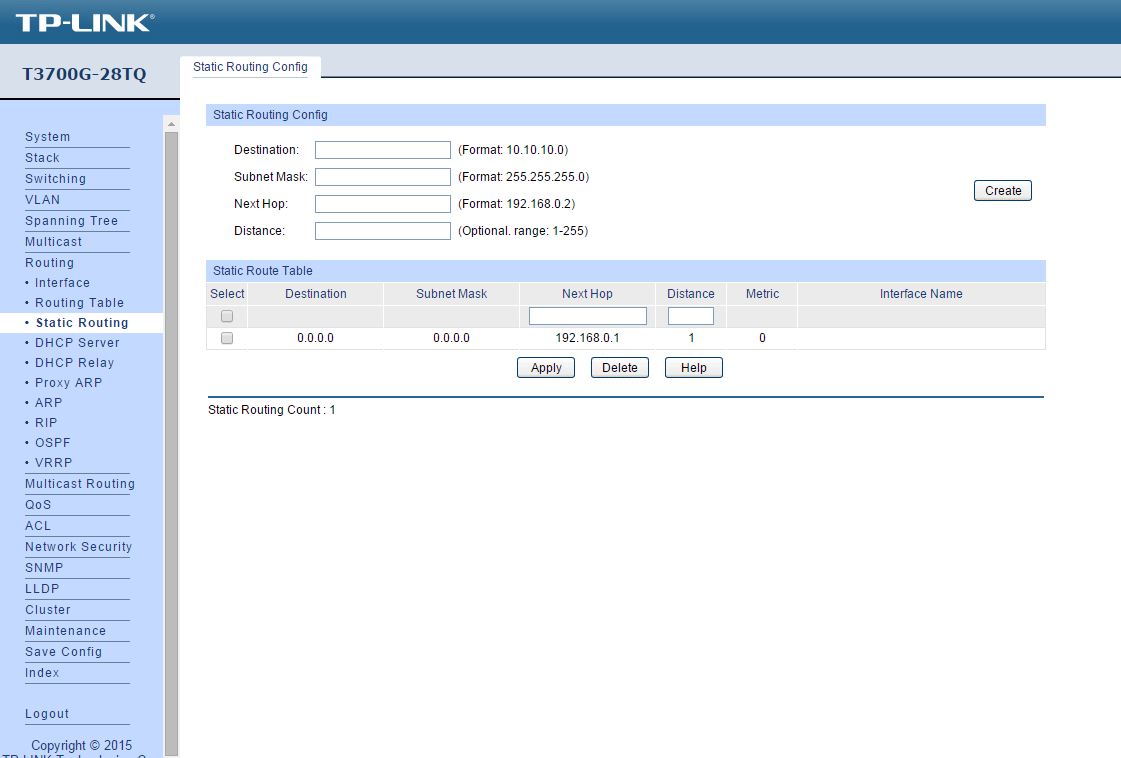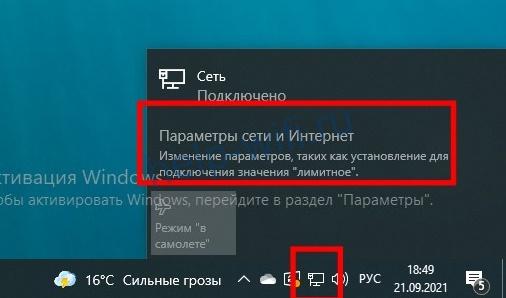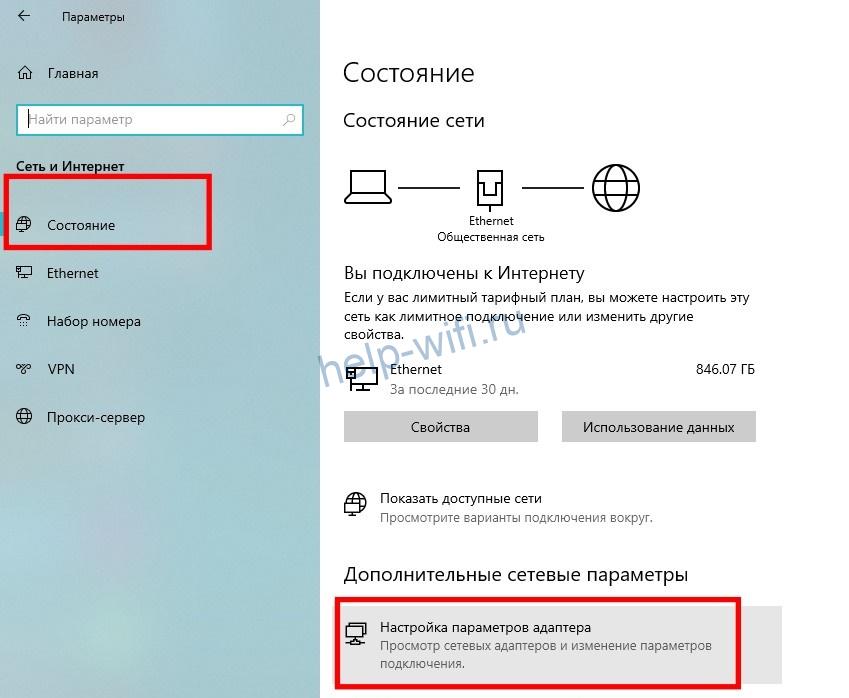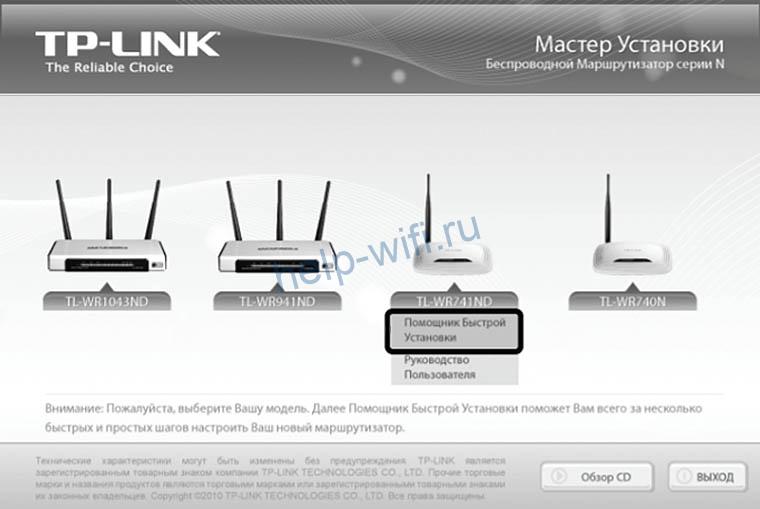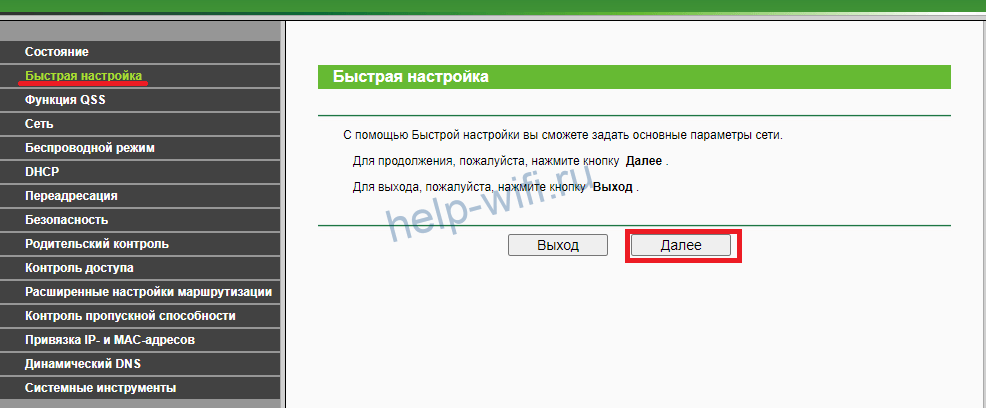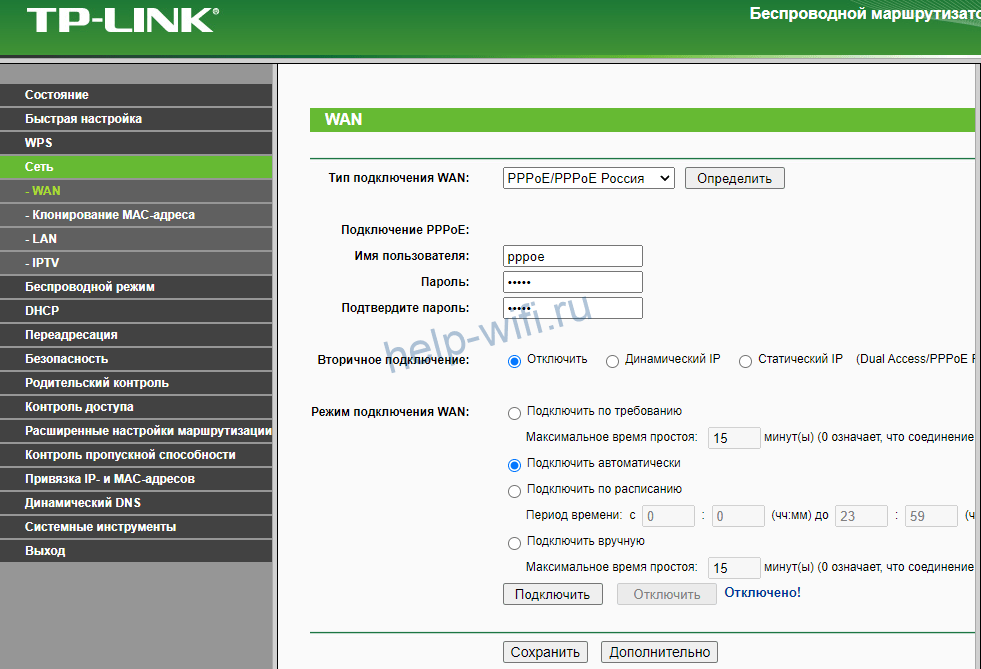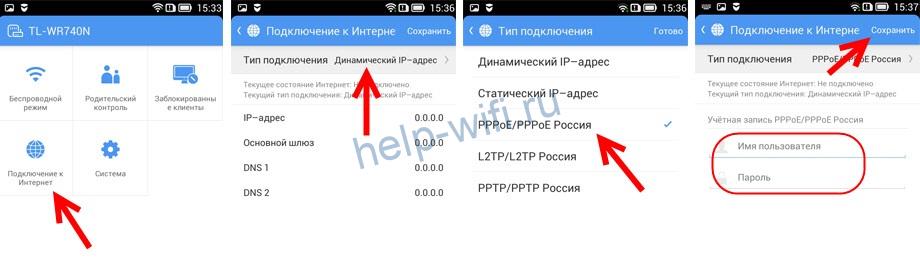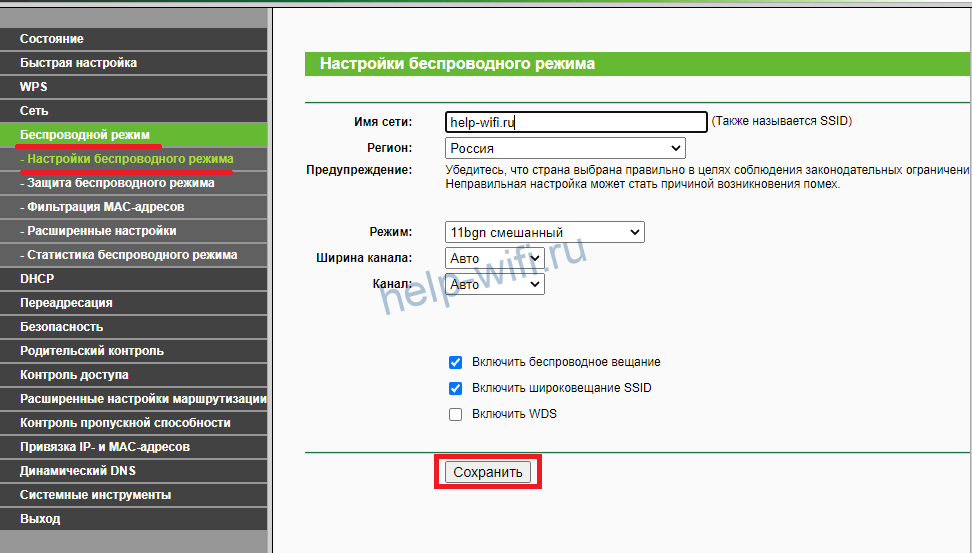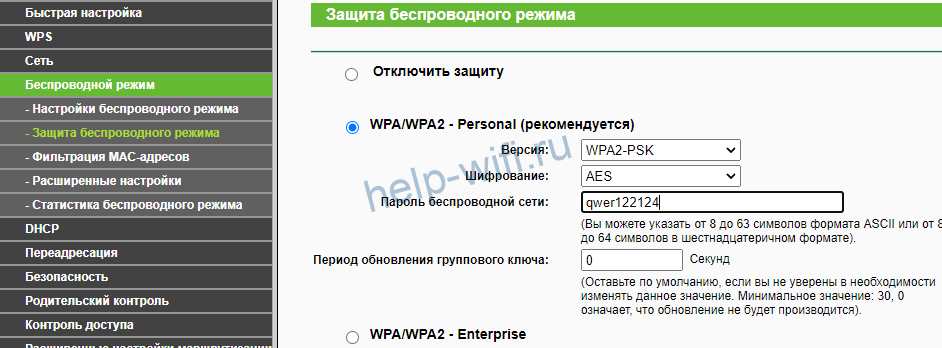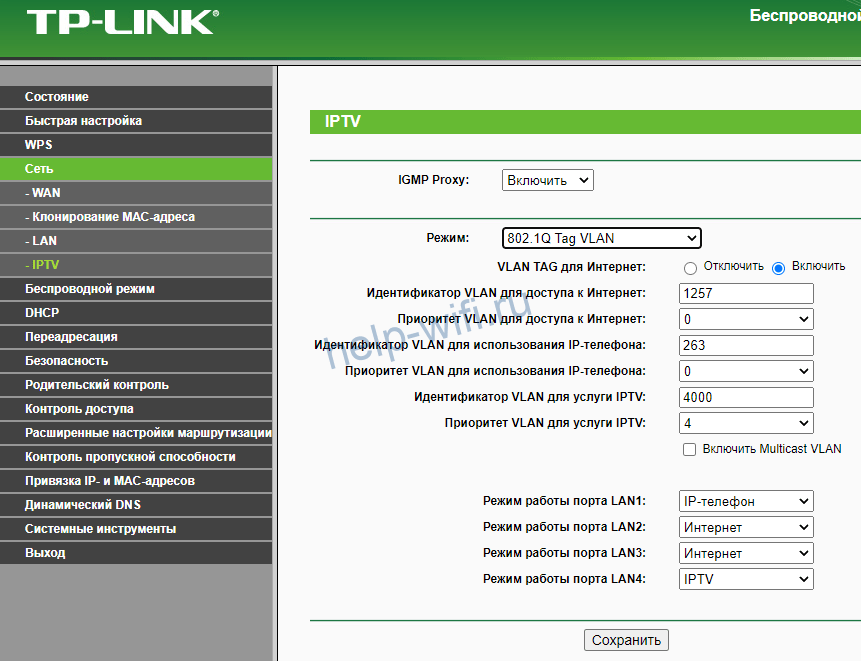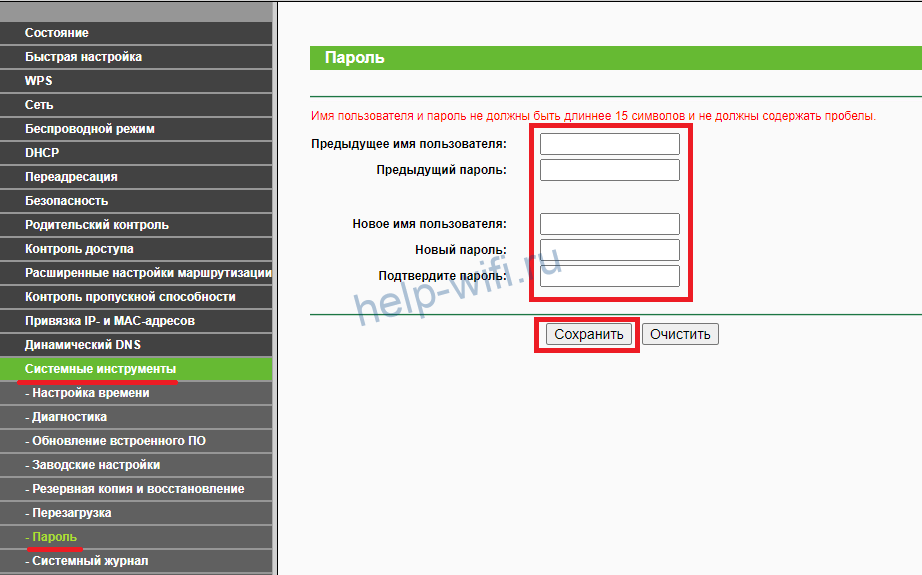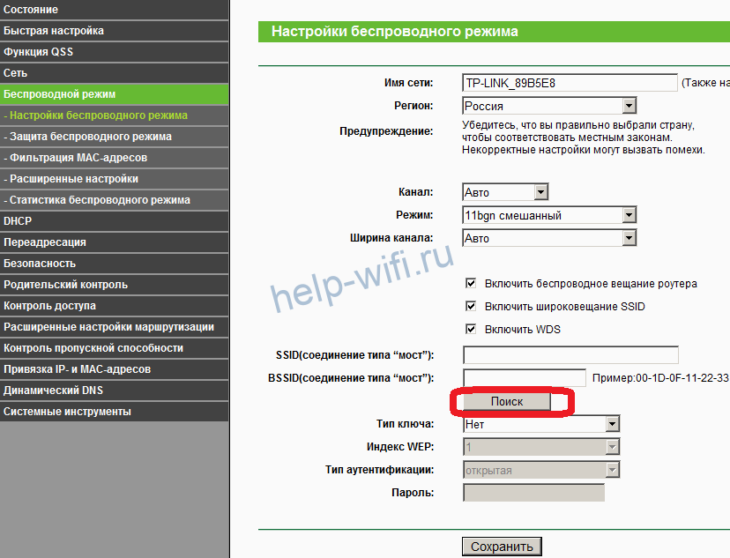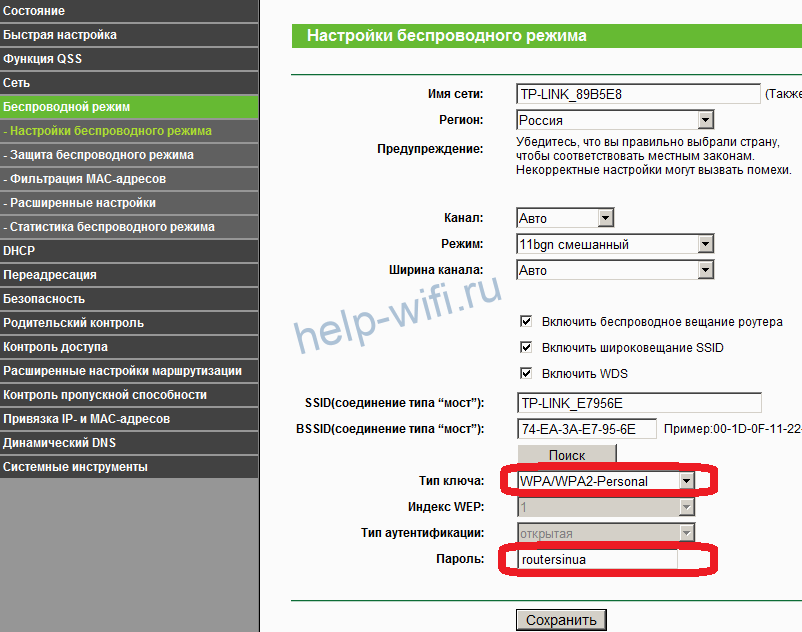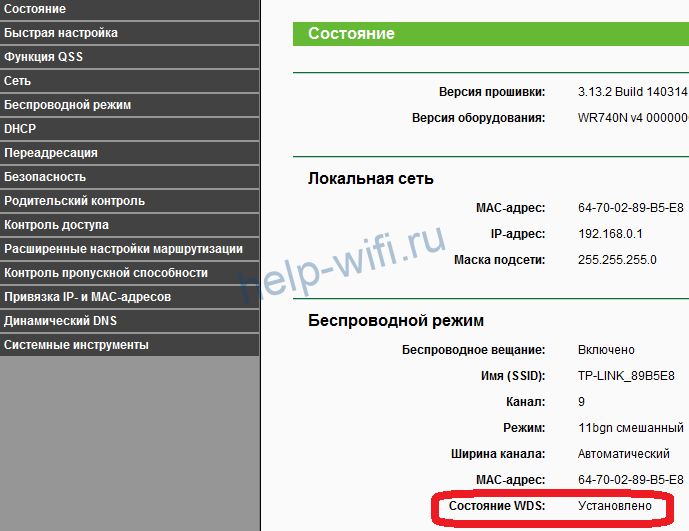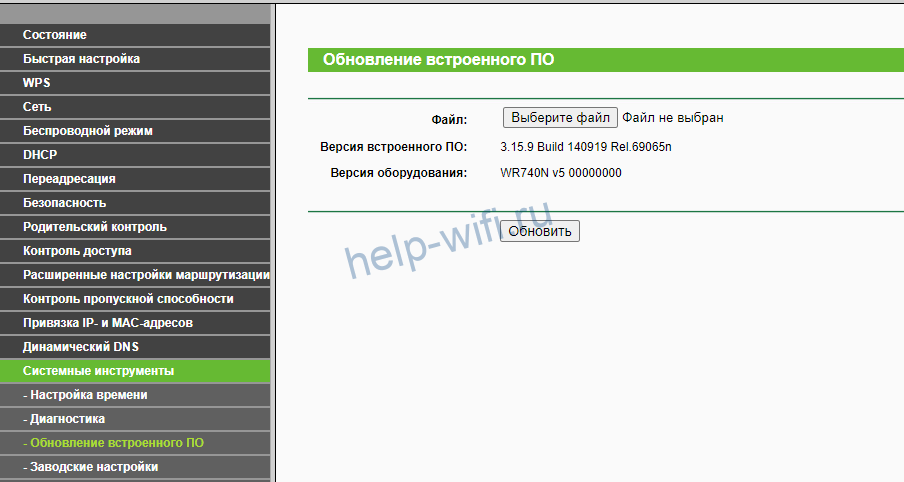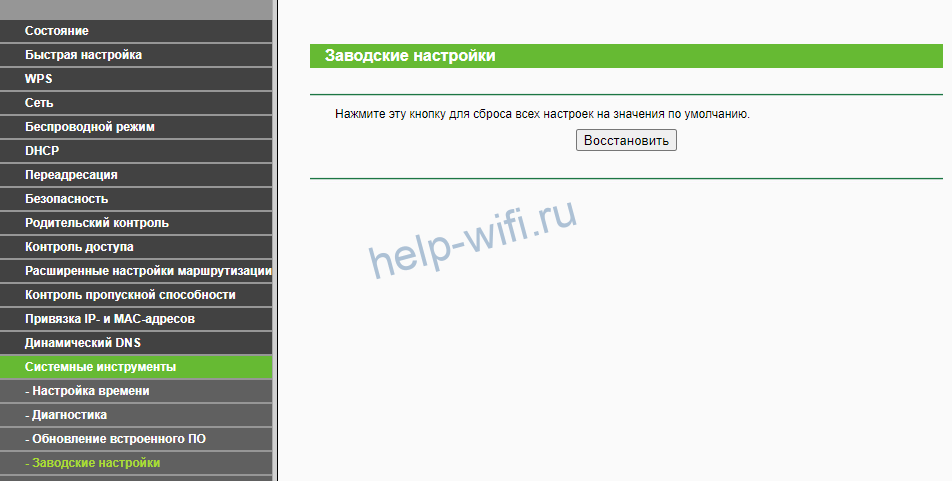Эта статья подходит для:
T1600G-18TS , T1600G-28TS , TL-R600VPN( V4 ) , T3700G-52TQ , T1700G-28TQ , T2600G-52TS , T2600G-18TS , T2600G-28TS , TL-R480T+ , T2600G-28SQ , T1600G-28PS , T2700G-28TQ , T2500G-10TS( V2 ) , T2600G-28MPS , T1600G-52MPS , T1600G-52PS , TL-ER6120 , TL-ER6020 , T1600G-52TS , T3700G-28TQ , TL-ER5120 , TL-ER604W , T1700X-16TS
Иногда нам может понадобиться разделить внутреннюю сеть на несколько подсетей, используя один маршрутизатор для подключения к Интернет. Однако, согласно настройкам по умолчанию, маршрутизаторы TP-Link будут отклонять пакеты, исходные IP-адреса которых находятся в различных подсетях от его сегмента LAN IP. Поэтому, чтобы добиться поставленной задачи, маршрутизатору необходимо иметь возможность транслировать (NAT) и доставлять пакеты, чьи исходные IP-адреса находятся в различных подсетях от сегмента LAN IP. Multi-nets – это функция маршрутизаторов TP-Link, которая делает это возможным. Но для того, чтобы разделить внутреннюю сеть на несколько сегментов, необходимо использовать коммутатор 3-его уровня, как “традиционный маршрутизатор”.
Ниже представлен пример построения сети multi-nets (с множеством подсетей), с использованием функции Multi-nets NAT на маршрутизаторе TP-Link с коммутатором 3-его уровня.
1. Сценарий действий
Три отдела компании находятся в одном здании: отдел маркетинга, отдел финансов и отдел персонала. Существуют следующие требования:
1) Каждому отделу необходимо назначить собственную подсеть.
2) Все отделы должны иметь возможность коммуникации друг с другом.
3) Все отделы имеют доступ к Интернету через один маршрутизатор-шлюз.
2. Планирование и топология сети:
1) Сетевой адрес каждого отдела:
|
Отдел |
Сетевой адрес |
|
Маркетинг |
172.16.10.0/24 |
|
Финансы |
172.16.20.0/24 |
|
Персонал |
172.16.30.0/24 |
2) Топология:
В данном примере роль маршрутизатора-шлюза для Интернет выполняет маршрутизатор TL-ER6120, и T3700G-28TQ выступает в качестве коммутатора 3 уровня.
3. Настройки для маршрутизатора-шлюза:
Шаг 1
Создайте запись Multi-nets NAT для отделов маркетинга, финансов и персонала.
Шаг 2
Добавьте записи статической маршрутизации для отдела маркетинга, финансов и персонала:
Статическая маршрутизация необходима для того, чтобы маршрутизатор-шлюз TL-ER6120 имел информацию для доставки пакетов IP-адресам в различных подсетях (172.16.10.0/24, 172.16.20.0/24 и 172.16.30.0/24)
На данный момент мы произвели настройку маршрутизатора TL-ER6120. Далее мы продолжим настройку коммутатора 3 уровня T3700G-28TQ.
4. Настройка коммутатора 3 уровня T3700G-28TQ
Согласно топологии, 4 подсети должны быть разделены на коммутаторе 3-его уровня T3700G-28TQ:
системная vlan1 (подсеть: 192.168.0.0/24, интерфейс vlan 192.168.0.11);
vlan2 для отдела маркетинга (172.16.10.0/24, интерфейс vlan 172.16.10.1);
vlan3 для отдела финансов (172.16.20.0/24, интерфейс vlan 172.16.20.1);
vlan4 для отдела персонала (172.16.30.0/24, интерфейс vlan 172.16.30.1);
Поскольку vlan1 – vlan по умолчанию, нам потребуется лишь изменить IP-интерфейс для vlan1 на значение 192.168.0.11.
Шаг 2
Создайте в разделе “802.1Q VLAN”: vlan2 для отдела маркетинга, vlan3 для отдела финансов и vlan4 для отдела персонала, и добавьте в каждую группу необходимые порты. Link type (Тип порта) должен быть установлен в значении Access (Доступ).
Шаг 3
Установите IP-интерфейс для vlan2, vlan3 и vlan4.
Шаг 4
Перейдите в раздел статической маршрутизации и добавьте маршрут по умолчанию. Маршрут по умолчанию является обязательным для указания, поскольку отправляемые в Интернет IP-пакеты, которые не обладают IP-адресом назначения, будут перенаправляться согласно маршруту по умолчанию.
Не забудьте сохранить настройки!
С помощью топологии и всех указанных выше настроек, три отдела с различными подсетями смогут поддерживать коммуникацию друг с другом через коммутатор T3700G-28TQ и получать доступ в Интернет через маршрутизатор TL-ER6120.
Был ли этот FAQ полезен?
Ваш отзыв поможет нам улучшить работу сайта.
Что вам не понравилось в этой статье?
- Недоволен продуктом
- Слишком сложно
- Неверный заголовок
- Не относится к моей проблеме
- Слишком туманное объяснение
- Другое
Как мы можем это улучшить?
Спасибо
Спасибо за обращение
Нажмите здесь, чтобы связаться с технической поддержкой TP-Link.
NAT (Network Address Translation) — это технология, которая помогает скрыть локальную сеть за одним общедоступным IP-адресом. Так вы можете использовать несколько устройств, подключенных к одному роутеру, чтобы получать доступ в Интернет с использованием одного IP-адреса. Это эффективно решает проблему нехватки IP-адресов и помогает обезопасить вашу сеть. В этой статье мы рассмотрим, как настроить NAT на роутере TP Link.
Как включить NAT на роутере TP Link
Перейдите на страницу Advanced (Дополнительные настройки) > System Tools (Системные инструменты)> System Parameters (Параметры системы) чтобы включить NAT. Этот шаг необходим, чтобы активировать NAT. Дальнейшие шаги зависят от того, как вы хотите настроить NAT.
Как сделать NAT открытым на роутере TP Link
Чтобы настроить NAT как открытый, вам нужно перейти в раздел Дополнительно > Безопасность > Настройки NAT и выбрать режим Симметричный или Конический.
Как выбрать тип NAT на роутере TP Link
Вы также можете выбрать тип NAT на роутере TP Link. Если у вас есть опыт работы с настройками роутера, вы можете выбрать режим порт-перенаправления. Это позволяет вам открыть порты на роутере для доступа к вашим устройствам из Интернета. Если вы не уверены, какой режим NAT подходит для вас, выберите режим, который лучше подходит для ваших потребностей — Symmetric или Cone NAT.
Как настроить NAT на роутере TP Link
Чтобы правильно настроить NAT, выполните следующие шаги:
- Перейдите в Настройки → IP-адреса → Настройки NAT.
- Включите опцию Использовать настройки NAT.
- Для Внутренних IP-адресов укажите соответствующие Внешние IP-адреса.
- Нажмите Ok.
Полезные советы
- Не изменяйте настройки NAT, если вы не уверены в том, что вы делаете. Неправильная конфигурация может привести к проблемам с работой вашей сети.
- Если вы не знаете, какие опции выбрать, обратитесь к документации роутера или свяжитесь с технической поддержкой TP Link.
- Обязательно сохраняйте настройки, если вы что-то меняете в конфигурации вашего роутера.
Вывод
С помощью NAT вы можете использовать несколько устройств в рамках вашей сети с одним IP-адресом и сохранять вашу сеть безопасной. Настройка NAT на роутере TP Link может показаться сложной задачей, но если вы следуете нашим рекомендациям, вы сможете справиться с ней без проблем. Если у вас возникнут проблемы или вопросы, не стесняйтесь обращаться к технической поддержке TP Link.
Как отключить NAT на роутере Keenetic
Отключение функции NAT на роутере Keenetic весьма простое. Сначала необходимо зайти в настройки роутера, а для этого в адресной строке браузера вводим IP-адрес роутера. После успешного входа выбираем вкладку «Мои сети и WI-FI» и переходим в «Домашнюю сеть». Далее, пролистываем страницу вниз и находим «Параметры IP». Здесь нас интересует настройка использования NAT.
Чтобы отключить NAT, нужно снять галочку напротив пункта «Использовать NAT». После сделанных изменений следует сохранить настройки. Теперь NAT выключен на роутере Keenetic и устройства в вашей домашней сети смогут получать и передавать информацию без дополнительного преобразования адресов.
Как отключить NAT на роутере ASUS
Чтобы отключить функцию NAT на роутере ASUS, вам нужно выполнить следующие шаги. Войдите в настройки роутера, для этого откройте веб-браузер и введите IP-адрес роутера в адресной строке. Перейдите в раздел [WAN] и выберите вкладку [Port Trigger]. Здесь вам нужно будет настроить параметр [Enable Port Trigger] и установить его в положение [No]. После этого нажмите на кнопку [Применить], чтобы сохранить изменения. Затем перейдите в раздел [WAN] и выберите вкладку [Виртуальный сервер / перевод портов]. Здесь вы должны будете найти параметр [Enable Port Forwarding] и установить его в положение [OFF]. После этого сохраните все изменения. Теперь функция NAT будет отключена на вашем роутере ASUS.
Как отключить подписку на дом ру
Для того чтобы отключить подписку на Дом.ру, вам необходимо выполнить следующие действия. Войдите в свой личный кабинет и перейдите в раздел управление договором. Там вы найдете информацию о вашей подписке, ознакомьтесь с ней и затем нажмите на кнопку «Приостановить услуги». Далее вам будет предложено выбрать те услуги, которые вы хотите отключить. Отметьте их и нажмите кнопку «Продолжить». Также вам будет предложено выбрать период, на который вы планируете приостановить услуги. Выберите нужный вам период и нажмите кнопку «Подтвердить». После выполнения всех этих действий, вашу подписку на Дом.ру будет отключена на выбранный вами период.
Как переключить маршрутизатор на WPA2
Для того чтобы переключить маршрутизатор на WPA2, необходимо выполнить следующие действия.
- Сначала необходимо войти в веб-интерфейс роутера. Чтобы это сделать, откройте браузер и введите IP-адрес вашего маршрутизатора в адресную строку. Обычно адрес роутера указан на его корпусе или в документации.
- После входа в веб-интерфейс роутера, найдите раздел, который отвечает за дополнительные настройки. Обычно это раздел с названием «Дополнительные настройки» или что-то подобное.
- В разделе настройки беспроводного режима найдите параметр «Версия» и выберите значение «WPA2-PSK». Это позволит использовать WPA2 для защиты беспроводного соединения.
- Далее, найдите параметр «Тип» и выберите значение «AES». Это обеспечит использование AES-шифрования для защиты передаваемых данных.
- Нажмите кнопку «Сохранить» или подобную, чтобы применить изменения.
После выполнения этих шагов, маршрутизатор будет переключен на WPA2. Это улучшит уровень безопасности вашей беспроводной сети, делая ее более защищенной от несанкционированного доступа.
Считайте, что уже всё работает! В материале рассмотрена настройка роутера TP-Link TL-WR841N под любого провайдера, предоставляющего услуги по технологии Ethernet, и с любым протоколом — PPTP, PPPoE, L2TP, привязка по МАС-адресу и установка динамического или статического IP-адреса, а также в качестве повторителя (точки доступа, репитера)
Добро пожаловать на наш сайт-визитку:
Для восстановления пароля роутера Tp-Link переходите к разделу Вход в WEB-интерфейс и следуйте инструкциям
Наиболее детально мы рассмотрели настройку роутера TP-Link для тридцати (список постоянно обновляется) крупнейших провайдеров Москвы и Московской области (для других регионов настройки перечисленных провайдеров могут отличаться)
О выборе места установки или монтажа маршрутизатора, а также о некоторых его характеристиках, влияющих на качество сигнала, вы можете прочитать в этом материале
Дополнительные инструкции и варианты решения проблем, связанных с плохо работающим интернетом, вы можете получить из раздела Компьютерная помощь
| Авелаком |  |
НетБайНет |  |
||
| Акадо |  |
Onlime |  |
||
| АльфаНетТелеком |  |
RialCom |  |
||
| ASVT |  |
Ринет |  |
||
| Билайн |  |
Ростелеком |  |
||
| Birulevo.Net |  |
Севен Скай |  |
||
| БутовоНет |  |
Смайл |  |
||
| ВелНет |  |
Старнет |  |
||
| Горком |  |
Старлинк |  |
||
| Инетком |  |
Тушино Телеком |  |
||
| Лантек |  |
Хоум Нет Телеком |  |
||
| Марьино.Нет |  |
Цифра 1 |  |
||
| Мортон ТелеКом |  |
Qwerty |  |
||
| MosNet |  |
Union Line |  |
||
| МТС (МГТС) |   |
2КОМ |  |
Добавлено: ProLink 
Также по этой инструкции вы сможете настроить не только роутеры TP-Link из списка ниже, но другие маршрутизаторы этой фирмы
| Archer C1 | TL-WR1043ND | TL-MR3220 | TL-MR3420 | |
| TL-WDR3500 | TL-WDR3600 | TL-WDR4300 | TL-WR720N | |
| TL-WR740N | TL-WR841ND | TL-WR941ND |
Содержание
| Сборка и подключение роутера TP-Link TL-WR841N | |
| Вход в WEB-интерфейс | |
| Настройка интернет | |
| Динамический IP (Dynamic IP) | |
| Статический IP (Static IP), повторитель | |
| PPTP | |
| PPTP + Статический IP | |
| L2TP | |
| PPPoE | |
| PPPoE + Статический IP | |
| MAC-адрес | |
| Настройка безопасности WiFi | |
| Смена подсети | |
| Настройка IPTV | |
| Сброс к заводским настройкам | |
| Настройка кнопки WPS | |
| Удаленный доступ к роутеру |
1. Сборка и подключение роутера TP-Link TL-WR841N
Все разъемы роутера находятся на задней панели
Модели роутеров ND и N отличаются возможностью модификации антенн у модели ND — штатные можно открутить и поставить более мощные — это будет обеспечивать больший радиус сигнала WiFi
Сначала прикручиваем к устройству обе антенны, если у вас модель TL-WR841ND
Теперь подключаем порт от блока питания и включаем роутер кнопкой ON
Кабель вашего провайдера вставьте в порт синего цвета — под ним надпись WAN
Если устройство предполагается использовать в качестве повторителя сигнала от основного роутера по проводу — порт WAN требуется соединить кабелем Ethernet с одним из LAN-портов основного роутера или ADSL-модема
Для использования в качестве ADSL-модема у провайдеров 


Соедините компьютер и роутер TP-Link TL-WR841N комплектным кабелем — в роутере вставьте кабель, например, в первый порт
Другой конец этого кабеля подключите к порту Ethernet ноутбука или компьютера
После данных операций на компьютере должно установиться сетевое соединение, о чем вы увидите уведомление в правом нижнем углу экрана
2. Вход в WEB-интерфейс роутера TP-Link TL-WR841N
Если уже были попытки настройки роутера или если невозможно подключиться к устройству (не открывается его WEB-интерфейс), то сначала следует сделать установку заводских настроек. В случае ошибки проверьте настройки сетевой карты 
Чтобы сбросить настройки роутера TP-Link TL-WR841N, нужно при включенном устройстве нажать и удерживать 20 секунд кнопку RESET на задней панели. После этого светодиоды на панели роутера моргнут, и устройство перезагрузится с заводскими установками
Настройка роутера производится через WEB-интерфейс
Запускайте ваш любимый браузер…
вводите в его адресную строку текст 192.168.0.1 (у модели TL-WR841ND может быть адрес 192.168.1.1) и жмите клавишу Enter
WEB-интерфейс потребует от вас имя пользователя и пароль — в соответствующие поля необходимо ввести «admin» и в качестве логина и в качестве пароля — это стандартная авторизация при настройке данной модели
После нажатия кнопки «Вход» вы попадете в WEB-интерфейс роутера TP-Link TL-WR841N
При подключении в качестве повторителя — переходите по ссылке
Для восстановления пароля переходите в раздел Защита беспроводного режима
Сначала настроим на роутере интернет, а затем параметры безопасности WiFi
3. Настройка интернет на роутере TP-Link TL-WR841N
В левом вертикальном меню WEB-интерфейса последовательно кликаем раздел «Сеть», затем сразу под ним — пункт «WAN»
Мы в разделе настройки интернет роутера TP-Link TL-WR841N
Теперь кликните по логотипу своего провайдера из списка ниже для перехода к соответствующему пункту настройки роутера
Если вашего оператора в нашей таблице нет, либо вы из иного региона — просто не спеша выполните инструкции под таблицей
| Провайдер | Тип подключения на роутере | |
| Авелаком |  |
1 вар. L2TP 2 вар. PPPoE |
| Акадо |

|
Динамический IP и привязка по MAC-адресу |
| АльфаНетТелеком |

|
PPTP |
| ASVT |

|
Динамический IP |
| Билайн |

|
L2TP |
| Birulevo.Net |  |
1 вар. Статический IP 2 вар. Динамический IP |
| БутовоНет |

|
Динамический IP и привязка по MAC-адресу |
| ВелНет |

|
PPTP |
| ГОРКОМ |  |
1 вар. Статический IP и привязка по MAC-адресу 2 вар. PPPoE 3 вар. Динамический IP и привязка по MAC-адресу |
| Инетком |

|
PPPoE |
| Лантек |

|
Динамический IP и привязка по MAC-адресу |
| Марьино.Нет |

|
PPPoE |
| Мортон ТелеКом |

|
Динамический IP |
| MosNet |

|
Динамический IP и привязка по MAC-адресу |
| МТС (МГТС) |
 
|
PPPoE |
| НетбайНет |  |
1 вар. PPPoE и привязка по MAC-адресу 2 вар. PPTP и привязка по MAC-адресу 3 вар. PPTP + Static IP и привязка по MAC-адресу |
| Onlime |

|
Динамический IP |
| ProLink |

|
Динамический IP и привязка по MAC-адресу |
| RialCom |

|
PPPoE |
| Ринет |

|
Динамический IP и привязка по MAC-адресу |
| Ростелеком |

|
PPPoE |
| Севен Скай |

|
PPPoE и привязка по MAC-адресу |
| Смайл |

|
PPPoE |
| Старнет |

|
PPPoE |
| Старлинк |  |
1 вар. L2TP (р-ны Северный, Дегунино и Дмитровский) 2 вар. PPTP (р-ны Северный, Дегунино и Дмитровский) 3 вар. Динамический IP (новая система доступа) 4 вар. PPPoE 5 вар. Static IP (районы Останкино и Алексеевский) обязательно: привязка по MAC-адресу |
| Тушино Телеком |  |
1 вар. PPPoE 2 вар. Динамический IP (новая система доступа) |
| Хоум Нет Телеком |

|
Статический IP |
| Цифра1 |  |
1 вар. PPTP 2 вар. Статический IP обязательно: привязка по MAC-адресу |
| Экотелеком |

|
Динамический IP |
| QWERTY |

|
Динамический IP |
| Union Line |

|
Динамический IP и привязка по MAC-адресу |
| 2КОМ |

|
Динамический IP и привязка по MAC-адресу |
Для настройки интернета на роутере необходимы две вещи: тип соединения и данные из вашего договора (пара логин-пароль, статический IP-адрес и/или МАС-адрес)
Если вы не знаете тип соединения, то перед настройкой роутера наберите номер техподдержки вашего провайдера и задайте сотруднику следующий вопрос — «Какой тип подключения следует использовать для настройки роутера?». Также отдельно стоит уточнить — есть ли привязка по MAC-адресу, так как иногда об этом не говорят сразу. Вам должны ответить одним из вариантов, приведенных ниже — кликните по нему мышью
— Dynamic IP, DHCP или IPoE — произносится «динамический ай-пи-адрес», «ди-эйч-си-пи» и «ай-пи-о-е»
— Static IP — «статический ай-пи-адрес»
— PPTP — туннельный протокол типа «точка-точка» (произносится «пи-пи-ти-пи»)
— PPTP + Статический IP
— L2TP — протокол туннелирования второго уровня («эль-два-ти-пи»)
— PPPoE — сетевой протокол передачи пакетов через Ethernet («пи-пи-пи-о-е»)
— PPPoE + Статический IP
— Привязка по МАС-адресу — произносится «мак-адрес»
Внимание! У вашего провайдера может быть смешанная авторизация — например, PPTP + привязка по MAC-адресу
3.1. Dynamic IP
Данный вид авторизации подразумевает автоматическое назначение IP-адреса
Dynamic IP необходимо выбрать, если Ваш провайдер — один из следующих
 |
Акадо |
 |
ASVT |
 |
Onlime |
 |
Мортон Телеком |
 |
MosNet |
 |
Ринет |
 |
Старлинк (третий вариант) |
 |
2КОМ |
 |
QWERTY |
 |
Birulevo.Net (второй вариант) |
 |
Лантек |
 |
БутовоНет |
 |
Union Line |
 |
Тушино Телеком (новая система доступа) |
 |
Горком (третий вариант) |
 |
ProLink |
 |
Экотелеком |
В реквизите Тип подключения WAN («WAN Connection Type») выбирайте пункт «Динамический IP» («Dynamic IP») и нажимайте кнопку Сохранить (Save)
Для провайдеров 









Теперь переходите к настройке безопасности WiFi
3.2. Static IP (статический IP-адрес, то есть его надо задать вручную) — данный тип авторизации необходим для настройки роутера TP-Link TL-WR841N под провайдеров
Приготовьте IP-адреса (числа формата XXX.XXX.XXX.XXX), которые указаны в договоре, либо получены Вами от провайдера. Минимум должно быть два адреса (IP-адрес и маска подсети), максимум — пять (IP-адрес, маска подсети, адрес шлюза и два адреса серверов DNS)
Также данный тип соединения требуется для настройки роутера в режим репитера (повторителя, точки доступа; в данном случае не забудьте сменить подсеть)
Если вы уже выяснили параметры IP, то поля IP-адрес, Сетевая маска, IP-адрес шлюза и Первичный DNS-сервер для режима повторителя следует заполнить значениями из окна консоли следующим образом:
| веб-интерфейс | название в консоли | значение | |
| IP-адрес | IPv4-адрес | 192.168.0.49 | |
| Маска подсети | Маска подсети | 255.255.255.0 | |
| Основной шлюз | Основной шлюз | 192.168.0.1 | |
| Первичный DNS | DNS-серверы | 192.168.0.1 |
Обратите внимание, что номер подсети (третий октет — число, отмеченное синим цветом) в вашем случае может быть другим. В четвёртом октете поля «IP-адрес» (192.168.0.NNN) можно задать любое число в диапазоне 2..255
В пункте Тип подключения WAN (WAN Connection Type) необходимо выбрать пункт Статический IP (Static IP), а затем заполнить реквизиты IP Address, Маска подсети (Subnet Mask), Основной шлюз (Default Gateway), Первичный DNS (Primary DNS) и Secondary DNS (Вторичный DNS)
При настройке роутера в качестве репитера переходите к пункту Смена подсети
Для провайдера 


Не забудьте нажать кнопку «Сохранить» («Save») после заполнения реквизитов и переходите к настройке безопасности WiFi
3.3. PPTP
Настройка роутера TP-Link TL-WR841N для следующих провайдеров требует тип соединения PPTP, а значит вам нужно приготовить логин и пароль от интернета, а также уточнить у провайдера имя VPN-сервера
| провайдер | имя VPN-сервера | |
 |
Цифра 1 (первый вариант) | ppp.ultranet.ru |
 |
ВелНет | vpn.velnet.lan |
 |
НетБайНет (второй вариант) | ppp.lan (можно использовать адрес 10.10.3.36) |
 |
Старлинк (второй вариант) | vpn.starlink.ru |
Имя VPN-сервера для провайдера 
| адрес | имя VPN-сервера | |
| Квартал 66,67 | vpnk66.a-n-t.ru | |
| Квартал 95 | vpnk95.a-n-t.ru | |
| Заречье | vpnzar.a-n-t.ru | |
| Новоивановское, Немчиновка | vpnnem.a-n-t.ru |
В реквизите Тип подключения WAN (WAN Connection Type) выбираем «PPTP», а затем заполняем поля Имя пользователя (User Name), Пароль (Password) и IP-адрес/Имя сервера (Server IP Address/Name)
Обязательно жмем Save
Также для настройки роутера TP-Link TL-WR841N под провайдеров 


Теперь не забудьте настроить безопасность WiFi
3.3.1. PPTP + Статический IP
Настройка роутера TP-Link TL-WR841N по протоколу PPTP + Статический IP необходима для настройки в некоторых сегментах сети провайдера 
| провайдер | имя VPN-сервера | |
 |
НетБайНет (третий вариант) | ppp.lan (можно использовать адрес 10.10.3.36) |
В реквизите WAN Connection Type (Тип подключения WAN) выбираем значение «PPTP/Russia PPTP», затем заполняем поля Имя пользователя (User Name), Пароль (Password) и IP-адрес/Имя сервера (Server IP Address/Name)
Чуть ниже жмем радио-кнопку «Static IP» и заполняем поля IP Address, Subnet Mask, Gateway и DNS (из договора). Значение поля DNS для провайдера 
Не забудьте нажать Save («Сохранить»)
Также для провайдера 
Теперь переходите к настройке безопасности WiFi
3.4. L2TP
Настройка роутера TP-Link TL-WR841N для следующих провайдеров требует установки соединения L2TP — именно его надо выбрать в выпадающем меню реквизита «Тип соединения WAN» («Wan Connection Type»)
Требуемые для заполнения поля — Имя пользователя (User Name), Пароль (Password) и IP-адрес/Имя сервера (Server IP Address/Name)
| провайдер | имя VPN-сервера | |
 |
Авелаком (первый вариант) | l2tp.avelacom.ru (для надежности можно написать адрес 95.143.0.247) |
 |
Билайн | tp.internet.beeline.ru |
 |
Старлинк (первый вариант) | l2tp.starlink.ru |
Для других провайдеров имя сервера, естественно, будет отличаться — уточните его правильное написание в техподдержке
Не забудьте нажать кнопку Сохранить (Save) для сохранения значений реквизитов
Для провайдера 
Переходите к настройке безопасности WiFi
3.5. PPPoE
Этот тип соединения необходим для следующих провайдеров
 |
Севен Скай |
 |
Старнет |
 |
Ростелеком |
 |
Смайл |
 |
Инетком |
 |
МТС |
 |
Марьино.Нет |
 |
RialCom |
 |
Тушино Телеком (первый вариант) |
 |
НетБайНет (первый вариант) |
 |
Старлинк (четвертый вариант) |
 |
Горком (второй вариант) |
 |
Авелаком (второй вариант) |
Для настройки роутера TP-Link TL-WR841N по данному протоколу в реквизите Тип соединения WAN (WAN Connection Type) выбираем значение PPPoE и заполняем поля Имя пользователя (User Name), Пароль (Password) и Подтвердите пароль (Confirm Password)
Не забудьте нажать кнопку Сохранить (Save)
Для провайдера 
Для провайдеров 


Не забудьте настроить безопасность WiFi
3.5.1. PPPoE + Статический IP
Приготовьте логин и пароль из договора
В реквизите «WAN Connection Type» («Тип соединения WAN») выберите значение PPPoE, затем заполните поля User Name (имя пользователя из договора), Password (пароль из договора), Confirm Password (повтор пароля)
Теперь в реквизите Secondary Connection выберите пункт Static IP, после чего заполните поля поля IP Address и Subnet Mask значениями из договора — это числа формата XXX.XXX.XXX.XXX
Адреса DNS-серверов можно задать, нажав кнопку Дополнительно (Advanced) и заполнив соответствующие поля. Нажмите кнопку Сохранить
Теперь не забудьте настроить безопасность Wi-Fi
Компьютерная помощь в Москве, выезд на дом, телефон —
3.6. Привязка по МАС-адресу при настройке роутера TP-Link TL-WR841N требуется для следующих провайдеров
 |
ГорКом |
 |
НетБайНет |
 |
Цифра 1 |
 |
Севен Скай |
 |
Акадо |
 |
Лантек |
 |
БутовоНет |
 |
Union Line |
 |
MosNet |
 |
Ринет |
 |
Старлинк |
 |
2КОМ |
 |
ProLink |
Последовательно нажмите в левом вертикальном меню пункты «Сеть» — «Клонирование МАС-адреса»
Данный пункт не помешает выполнить для любого провайдера, поэтому необходимо производить настройку вашего роутера именно на том компьютере, который был непосредственно подключен к интернету кабелем — в этом случае нажмите кнопку «Клонировать MAC-адрес»
В ином случае приготовьте MAC-адрес, написанный в вашем договоре. Это число формата XX:XX:XX:XX:XX:XX. Внесите его в реквизит «MAC-адрес WAN» («WAN MAC Address») с использованием дефисов
Жмите кнопку Сохранить (Save)
4. Настройка безопасности WiFi роутера TP-Link TL-WR841N
Обязательной мерой при использовании WiFi роутера является шифрование беспроводной сети для защиты информации на подключенных к ней компьютерах от несанкционированного доступа
Нажимаем в левом вертикальном меню пункт «Беспроводной режим», затем «Настройки беспроводного режима»
Название WiFi сети вашего роутера записано в реквизите «Имя сети» (или «Wireless Network Name»). Если есть необходимость, можете вписать в это поле нужное название — именно его вы будете видеть в списке беспроводных сетей
Не забудьте нажать кнопку Сохранить (Save)
Теперь жмём в левом меню пункт «Защита беспроводного режима». Здесь выбираем радиокнопку «WPA/WPA2 — Personal», так как WPA2 — это наиболее защищенный и современный способ шифрования беспроводного сигнала. В реквизите Wireless Password устанавливаем нужный пароль после чего нажимаем кнопку Save внизу экрана
Теперь интернет на роутере уже должен работать, вы можете попробовать подключиться с беспроводного устройства к созданной сети с использованием установленного вами пароля
На этом настройку роутера можно считать оконченной
Если роутер не желает поднимать канал интернет — звоните по номеру , и к вам немедленно выедет мастер
5. Смена подсети на роутере TP-Link TL-WR841N
Смена подсети на роутере необходима в случае, если ваше устройство является повторителем сигнала от другого роутера по кабелю
Для изменения подсети нажимаем в левом меню пункт «Сеть», затем «Локальная сеть», после чего в реквизите «IP-адрес» меняем значение на 192.168.25.1, к примеру, то есть только третий октет
Жмем кнопку Сохранить («Save») и ждем, пока роутер перезагрузится
Внимание! После смены подсети вход в WEB-интерфейс роутера должен осуществляться с использованием нового адреса, который вы только что установили (192.168.25.1)
Настройка роутера любого производителя в Москве, цена, телефон —
6. Настройка IPTV на роутере TP-Link TL-WR841N
Для настройки IPTV кликаем в левом вертикальном меню раздел «Сеть», затем — подраздел «IPTV»
Выбираем в выпадающем меню пункта «Mode» значение «Bridge», а затем в появившемся пункте «Port for IPTV» выбираем, к примеру, LAN4 — именно в четвертый порт роутера требуется воткнуть кабель от ТВ-приставки
После изменения настроек не забудьте нажать кнопку Сохранить (Save)
Сброс к заводским настройкам роутера TP-Link TL-WR841N
Для сброса можно либо воспользоваться кнопкой RESET, либо выполнить его через WEB-интерфейс
В левом вертикальном меню нажимайте пункт «Системные инструменты», затем — «Заводские настройки» и жмем кнопку Восстановить (Restore)
Настройка кнопки WPS
Данная кнопка предназначена для подключения устройств к беспроводной сети без ввода пароля.
Мы покажем этот процесс на примере Windows
Нажмите значок сетевого соединения в системном лотке, затем кликните по вашей беспроводной сети и нажмите кнопку Подключиться
Должно появиться приглашение нажать кнопку WPS на маршрутизаторе
В модели TL-WR841N она находится на задней панели. Нажмите и отпустите кнопку WPS — должен замигать индикатор с «замком». Держать не надо, так как можете сбросить настройки устройства и придётся заново настраивать подключение к интернет
После этого на компьютере должно появиться сообщение «Получение параметров от маршрутизатора»
Сеть подключится самостоятельно, и компьютер выдаст сообщение «Подключено, защищено»
Если же кнопка WPS не работает, то проверьте её настройки в веб-интерфейсе роутера — в левом меню кликните раздел WPS, затем в строке Состояние WPS нажмите кнопку Включить
Доступ к роутеру TP-Link из интернета
Для получения доступа к роутеру TP-Link TL-WR841N из интернета необходимо в левом вертикальном меню выбрать Безопасность — Удаленное управление
В поле «Порт веб-управления» укажите любое число от 1 до 65535 (это требуется для безопасности), в поле «IP-адрес удаленного управления» — число 255.255.255.255 и нажмите кнопку Сохранить
Теперь вы можете заходить в настройки роутера из интернета по адресу, который указан на странице интерфейса Состояние в разделе WAN
Для этого в строке браузера впишите строку <IP-адрес>, затем через двоеточие — порт, который вы задали в разделе Удаленное управление, и нажмите Enter
На чтение 10 мин Просмотров 8.1к.
Юлия Дьякова
Системный администратор с навыками работы инженера-программиста.
TP-Link TL-WR740N – однодиапазонный бюджетный и надежный маршрутизатор. Рассмотрим способы настройки роутера TP-Link TL-WR740N. Приведем пошаговую инструкцию, которая также подойдет и к модели TL-WR741ND.
Содержание
- Особенности и технические характеристики
- Индикаторы и разъемы
- Подключение
- Вход в настройки роутера
- Автоматическая настройка
- Ручная настройка
- Настройка через мобильное приложение
- Подключение и параметры Wi-Fi
- Настройка IPTV
- Смена пароля
- Режим повторителя
- Обновление прошивки
- Сброс настроек
Особенности и технические характеристики
У маршрутизатора ТП Линк TL-WR740 стандартная комплектация. В нее входит: роутер, 9В адаптер питания, сетевой кабель RJ-45 и диск с ПО.
Корпус устройства выполнен из матового белого пластика. Информационная панель вынесена на верхнюю часть корпуса, на дне вентиляционные отверстия. Здесь же прорезиненные ножки, предотвращающие скольжение устройства по столу, и выемки для крепления на стену.
Технические характеристики:
- 4 LAN и 1 WAN порт с пропускной способностью до 100 Мбит/с;
- Wi-Fi с одним диапазоном — 2,4 ГГц и пропускной способностью до 150 Мбит/с;
- 1 внешняя несъемная антенна с усилителем сигнала 5 dbi.
Особенности:
- поддержка технологии CCA, которая не допускает конфликта каналов и повышает производительность беспроводной сети.
- защита беспроводной сети от возможных угроз протоколами WPA/WPA2;
- упрощенная настройка с компакт-диском;
- настройка пропускной способности по IP адресу устройства.
простота настройки;
русскоязычное меню;
широкий радиус действия сети wi-fi.
слабый сигнал;
несъемная антенна;
нет гостевой сети wi-fi.
Разница между роутерами TP-Link серии TL-WR740N и TL-WR741ND заключается в типе антенн. В первой модели они несъемные, а во второй — съемные. Остальные характеристики беспроводных маршрутизаторов абсолютно идентичны.
Индикаторы и разъемы
На информационной панели расположено 9 индикаторов. Значения слева направо:
- питание;
- состояние подключения;
- Wi-Fi;
- 4 индикатора LAN портов;
- связь с провайдером;
- QSS.
Разъемы и кнопки маршрутизатора стандартно располагаются на задней панели:
- reset – сброс на заводские настройки;
- питание;
- включение/отключение устройства;
- 4 LAN порта;
- 1 WAN порт;
- QSS;
- антенна.
Подключение
Установите роутер на постоянное место и выполните следующие действия по алгоритму:
- Подключите адаптер питания сначала к роутеру, а затем к электросети.
- Включите питание.
- Вставьте кабель провайдера в разъем WAN. При подключении маршрутизатора в качестве репитера для DSL модема вставьте в WAN разъем идущий от него LAN кабель.
- Соедините роутер с компьютером или ноутбуком. Используйте для этого сетевой кабель из комплекта. Один конец вставьте в LAN порт маршрутизатора, а второй — в разъем сетевой карты.
Если вы планируете настраивать роутер по беспроводной сети, игнорируйте пункт 4. Вместо этого подключитесь к сети вайфай и авторизуйтесь в ней. Название сети и пароль для доступа указан на информационной наклейке, расположенной на дне корпуса устройства.
Вход в настройки роутера
Чтобы войти в настройки TP-Link TL-WR740N, откройте браузер и наберите в адресной строке символьный или цифровой адрес 192.168.0.1. Оба указаны на информационной наклейке на нижней части устройства. При входе в веб конфигуратор роутер запросит логин и пароль для авторизации.
По умолчанию используется комбинация admin admin. Если войти не получается, значит, требуется проверить настройки протокола TCP/IP на ПК.
Алгоритм действий для Windows 10:
- В нижнем правом углу (трее) кликаем на значок интернета. Далее выбираем пункт «Параметры сети и Интернет».
- В разделе «Состояние» выбираем «Настройка параметров адаптера»
- Выберите активное подключение, щелкните по нему правой кнопкой мыши и откройте свойства.
- Выбираем IP версии 4 и открываем свойства.
- Выставляем автоматическое получение IP и DNS.Сохраняем настройки.
Автоматическая настройка
Для настройки маршрутизатора в автоматическом режиме используйте CD-диск из комплектации.
Пошаговое руководство:
- Вставьте диск в дисковод, и дождитесь запуска мастера установки.
- Нажмите левой кнопкой мыши на наименование настраиваемой модели, и выберите пункт «Мастер быстрой настройки».
- Выберите язык установки, и нажмите кнопку «Начало».
- Завершите установку, следуя подсказкам мастера установки.
Настройка завершена, проверьте выход в интернет.
Если у вас нет дисковода, настроить роутер TP-Link TL WR740N самостоятельно можно в веб конфигураторе устройства.
Пошаговая инструкция:
- Войдите в настройки роутера.
- В меню справа выберите пункт «Быстрая настройка» и нажмите «Далее».
- Если вы не знаете, какую технологию использует провайдер, выберите пункт «Автоопределение» и нажмите «Далее». В некоторых версиях нет этого пункта, просят указать страну, регион и выбрать провайдера.
- Дождитесь окончания процесса автоопределения и заполните необходимые поля.
- Следующим шагом настраивается беспроводной режим. Вписываем имя сети и пароль.
- По завершении процесса настройки проверьте, есть ли интернет.
Тип подключения и необходимые настройки должны быть в договоре с провайдером.
Если вы знаете, какой тип подключения использует провайдер, можете настроить роутер вручную.
Ручная настройка
Инструкция на примере PPPoE (Ростелеком):
- Войдите в настройки роутера.
- В меню слева раскройте ветку «Сеть», выберите пункт «WAN».
- В правой части окна выберите «Тип подключения WAN».
- Заполните необходимые поля. Для подключения типа PPPoE это логин и пароль, который указывается дважды. Если провайдер присвоил вам статический IP-адрес, активируйте соответствующее окно, поставив рядом с ним точку.
Заполните появившиеся поля: IP-адрес, Маска подсети, Шлюз и DNS. - Сохраните настройки и попробуйте выйти в интернет.
Аналогичным образом настраивается модель TL-WR741ND.
Настройка через мобильное приложение
Если провайдер не требует указания IP-адреса для подключения, настроить роутер TP-Link TL WR740N можно через мобильное приложение. Для этого требуется предварительно установить на смартфон или планшет TP-link Tether. Оно доступно для устройств на ОС Андроид и iOS.
Инструкция по настройке:
- Запустите приложение и создайте учетную запись, следуя всплывающим на экране подсказкам. Подключитесь к сети роутера.
- Выберите роутер и выполните вход в настройки, указав логин и пароль. По умолчанию оба параметра одинаковы — admin.
- Вызовите меню и выберите пункт «Подключение к Интернет».
- В поле сверху выберите тип подключения, заполните необходимые поля, и нажмите «Сохранить».
Если тип подключения и данные для авторизации указаны верно, роутер начнет раздавать интернет. Если будут ошибки, сеть появится, но без доступа в интернет.
Подключение и параметры Wi-Fi
Для настройки беспроводной сети роутера TP-Link TL WR740N зайдите в его настройки, выберите пункт «Беспроводной режим» и далее пошагово:
- Подпункт «Настройки беспроводного режима».
- Вводим желаемое имя сети, ставим галочки, как на скриншоте.
- Сохраняем настройки.
- Зайдите в следующий подпункт и настройте защиту вайфая, следуя инструкциям на картинке.
После сохранения пароля потребуется заново подключиться к беспроводной сети.
Настройка IPTV
Для настройки IPTV запустите и авторизуйтесь в веб-конфигураторе устройства и следуйте наглядной инструкции:
- Раскройте ветку «Сеть», выберите раздел «IPTV».
- IGMP Proxy должен быть включен. Ставим режим мост и выбираем порт для подключения приставки.
- Не забудьте сохранить настройки.
Если провайдер использует VLAN ID, следуйте этой инструкции:
- В разделе IPTV выберите режим Tag VLAN.
- Заполните поля, которые выдал провайдер.
- Выберите порт для приставки.
- Сохраните настройки.
Смена пароля
Смена установленного по умолчанию пароля осуществляется в веб конфигураторе маршрутизатора.
Инструкция:
- Раскрыть раздел «Системные инструменты».
- Выберите пункт «Пароль».
- Укажите действующие логин и пароль.
- Введите новые логин, пароль и его подтверждение.
Не забудьте новый пароль, без него вы не сможете попасть в веб конфигуратор.
Режим повторителя
Настройка устройства в режиме репитера начинается с указания на главном маршрутизаторе статического канала для беспроводной сети. На роутерах ТП Линк это делается следующим образом:
- Войдите в настройки роутера.
- В меню слева выберите пункт «Беспроводной режим».
- В окне справа в поле «Канал» выберите номер.
- Сохраните настройки и закройте веб конфигуратор.
Теперь нужно настроить второй роутер в режиме повторителя.
Пошаговая инструкция:
- Войдите в настройки и выберите пункт «Сеть», подпункт «LAN».
- В окне справа смените IP-адрес. Для правильной настройки роутера в режиме ретранслятора оба устройства должны находиться в одной подсети. Если на главном установлен IP-адрес 192.168.1.1 или 192.168.0.1, то на втором пропишите такой же, но на одну цифру больше — 192.168.1.2 или 192.168.0.2 соответственно.
- Далее в меню слева выберите «Беспроводной режим», справа укажите номер канала, такой же как на основном роутере.
- Поставьте галочку в окне «Включить WDS», после чего нажмите на кнопку «Поиск».
- В появившемся списке найдите сеть, сигнал которой требуется усилить, и нажмите на «Подключение».
- Выберите тип ключа, укажите пароль от создаваемой беспроводной сети и сохраните настройки.
- Перезагрузите роутер и снова зайдите в настройки по установленному адресу.
- Выберите пункт «Состояние» в меню слева.
- В окне справа проверьте строку «Состояние WDS». Если рядом надпись «Установлено», значит роутер уже подключился к основному маршрутизатору и может раздавать интернет.
- Настройте защиту сети, поэтапно выполнив указанные на картинке действия.
Роутер в режиме ретранслятора настроен.
Обновление прошивки
Скачать актуальную прошивку роутера можно на официальном сайте.
Чтобы перепрошить TP-Link TL WR740N, следуйте инструкции:
- В системных инструментах выбираем пункт «Обновление встроенного ПО».
- Выберите файл, нажав на кнопку, укажите путь к файлу прошивки.
- Выделите его и нажмите «Открыть».
- Нажмите «Обновить».
Сброс настроек
На роутерах ТП Линк существует два способа сброса настроек:
- физический;
- программный.
При использовании первого нажмите и удерживайте кнопку Reset на роутере в течение нескольких секунд. Для этого пригодится тонкий предмет.
Для второго выполните следующее:
- Войдите в настройки роутера.
- Выберите пункт «Системные инструменты», подпункт «Заводские настройки».
- В окне справа нажмите кнопку «Восстановить».
- Дождитесь окончания процесса и перезагрузки маршрутизатора.
Имеем дома шнурок, по которому к нам заведен интернет. Задача состоит в том, что бы на наши домашние компьютеры, телефоны с WiFi и другое оборудование раздать интернет.
Для раздачи интернета дома, нам нужен маршрутизатор. В качестве маршрутизатора может быть использован компьютер с двумя сетевыми картами. В одну сетевую карту будет заведен интернет, а к другой будет подключена домашняя сеть.
Принцип настройки компьютера, в качестве маршрутизатора такой сети, описан в этой статье.
В данной статье рассмотрим более простой вариант, где в качестве маршрутизатора используется tp-link tl-wr741nd.
В маршрутизаторе tp-link tl-wr741nd есть 5 разъёмов RJ-45. Из них 1 предназначен для входящей линии, и он выделен отдельным цветом, 4 для подключения компьютеров и другого сетевого оборудования локальной сети.
Для подключения и настройки любого маршрутизатора, нам не требуется устанавливать дополнительное программное обеспечение, всё, что нам нужно знать про маршрутизатор, указано на нижней стороне корпуса. А знать нам нужно, по какому IP адресу искать его и логин с паролем для входа в меню настроек. По умолчанию маршрутизатор имеет сетевой адрес 192.168.1.1 , логин для входа: admin , пароль: admin. Но если маршрутизатор кто-нибудь настраивал, то он мог изменить стандартные настройки, в этом случае вам необходимо нажать кнопку Reset, подержать её 5-10 секунд, пока светодиоды на передней панели не заморгают и отпустить её, после этого прибор восстановит свои заводские настройки.
По умолчанию на маршрутизаторе включен DHCP сервер, который назначит вашему компьютеру IP адрес, если в настройках вашего подключения локальной сети, в свойствах протокола TCP/IPv4 установлено получать IP – адрес автоматически.
Проверить, получил ли Ваш компьютер автоматически IP – адрес можно посмотрев состояние сетевого подключения, или нажав Пуск – Выполнить – CMD и в открывшемся окне набрать ipconfig /all
Здесь же мы можем определить IP – адрес нашего маршрутизатора, в данном случае 192.168.1.1
После физического подключения маршрутизатора, переходим к его настройке. Запускаем Internet Explorer и набираем адрес http://192.168.1.1 попадаем в окно приветствия, где вводим логин: admin , пароль: admin
Заходим в настройки сети (Network) – LAN (локальная сеть) оставляем по умолчанию.
Переходим в настройки WAN (внешняя сеть)
Здесь нам необходимо задать настройки подключения к интернету. Эти настройки, вы можете посмотреть в договоре на подключение к интернету, а инструкции по настройке маршрутизатора на сайте вашего провайдера.
В двух словах, вам нужно выбрать тип подключения.
Dynamic IP – тип подключения, при котором Ваш компьютер получает автоматически IP – адрес и соединение не требует ввода логина и пароля.
Static IP – тип подключения, при котором Вы в ручную прописывает IP – адрес свой, шлюза, DNS сервера и соединение не требует ввода логина и пароля.
PPPoE – тип подключения, при котором для подключения требуется ввести логин и пароль.
BigPond Cable – заграничный хитрый метод выхода в сеть
L2TP и PPTP – VPN соединение.
Некоторые провайдеры авторизуют Ваш компьютер не только по логину и паролю, но и по MAC – адресу (физический адрес сетевой карты), то в разделе MAC Clone мы можем прописать какой MAC – адрес будет видеть провайдер, или клонировать MAC – адрес своего компьютера.
Для подключения устройст по Wi-Fi с маршрутизатором, необходимо зайти в раздел Wireless – Wireless Settings. Задайте своей точке имя которое вы сразу узнаете среди множества точек доступа, измените SSID
Теперь необходимо зайти в раздел Wireless Security и защитить вашу точку доступа от посторонних, непрошеных лиц.
Отмечаем WPA-PSK/WPA2-PSK , Version: WPA2-PSK, PSK Password – вводим пароль, который будет необходимо ввести при подключении к беспроводной точке доступа.
Теперь всё ваше оборудование сможет выходить в интернет при условии, что оно получит автоматически IP – адрес от маршрутизатора. Если же ваше оборудование не может автоматически получать IP, то необходимо в ручную прописать.
Где IP – адрес 192.168.1.(диапазон от 100 до 199 и не должен совпадать с другими)
Маска подсети для всех 255.255.255.0
Основной шлюз для всех 192.168.1.1
Предпочитаемый DNS – сервер для всех 192.168.1.1
Альтернативный DNS – сервер для всех 8.8.8.8
{jcomments on}