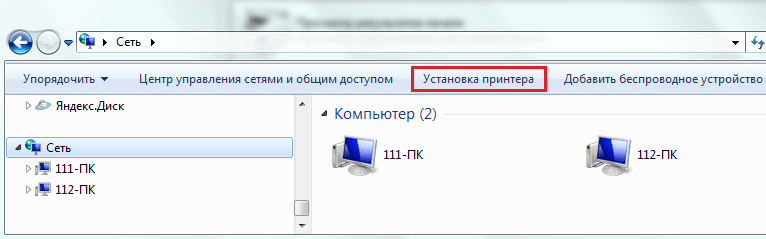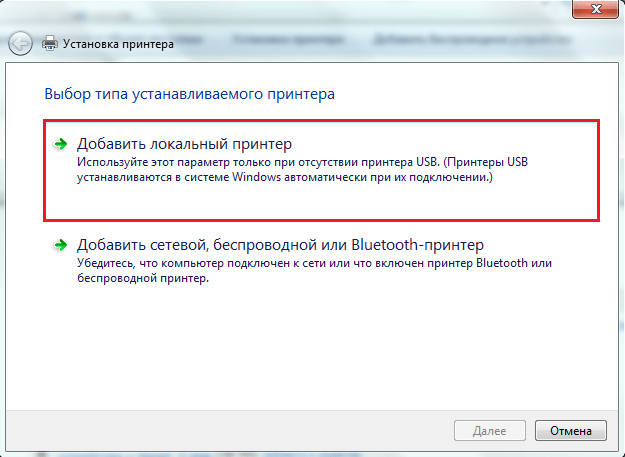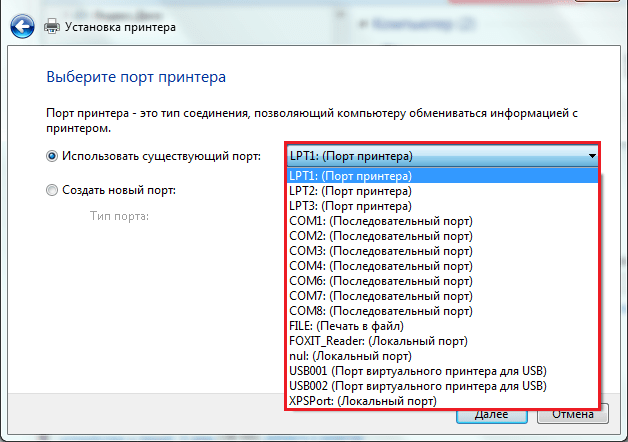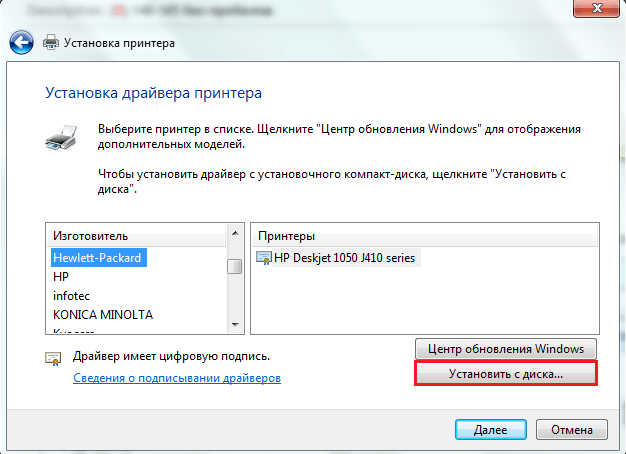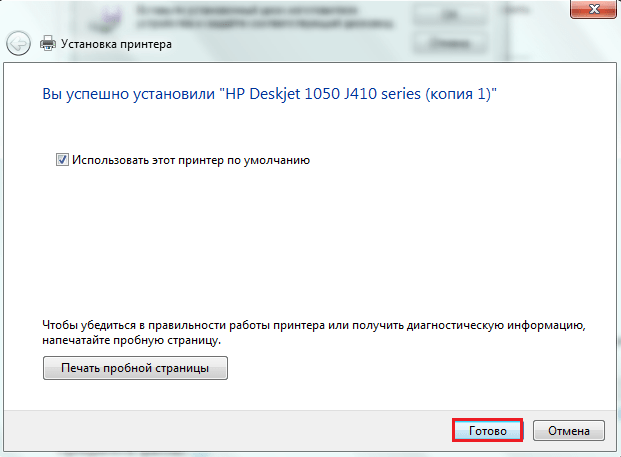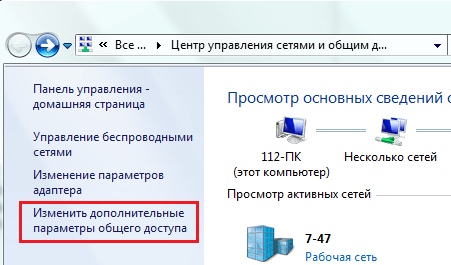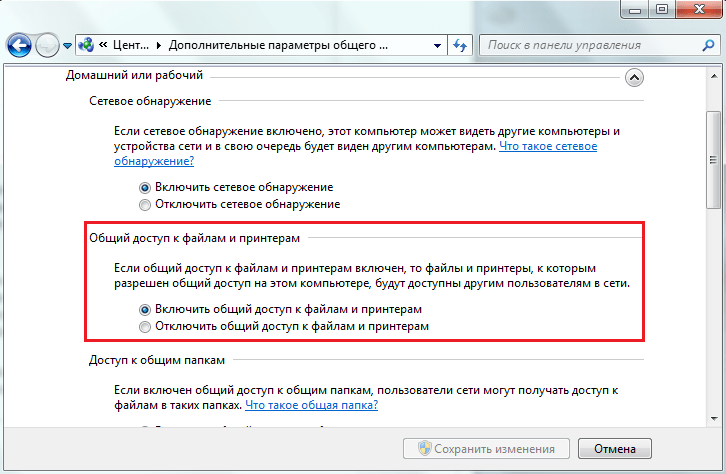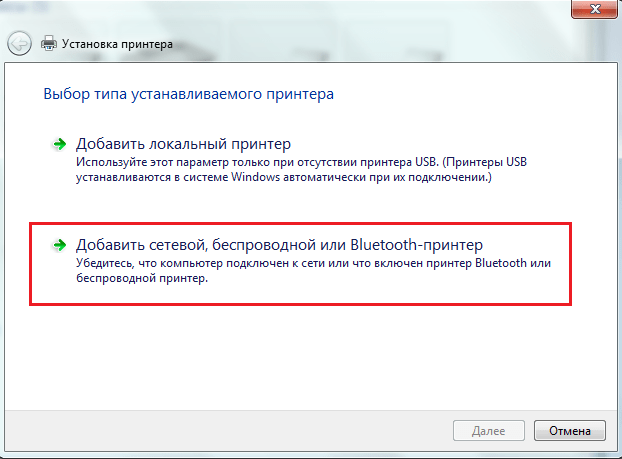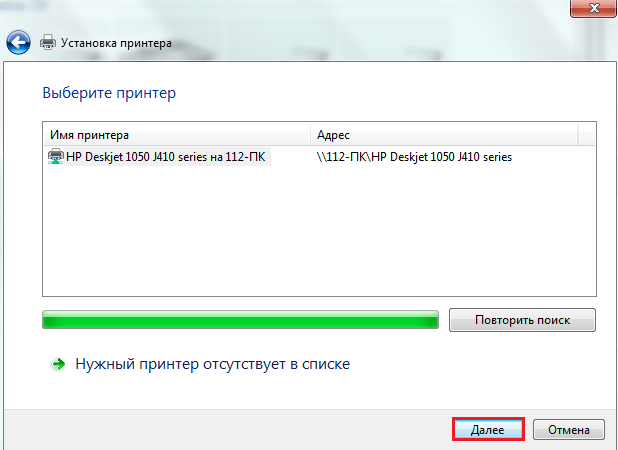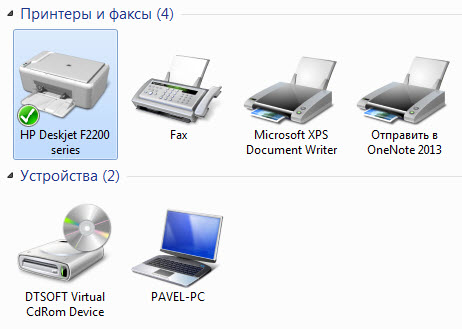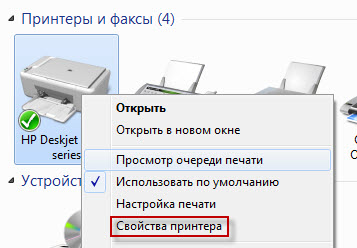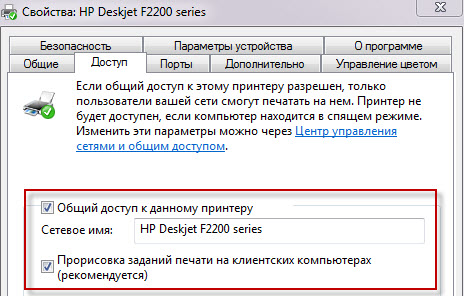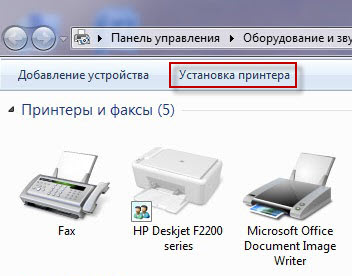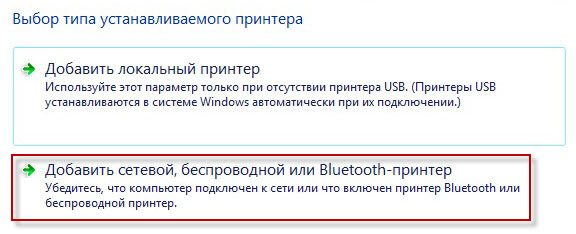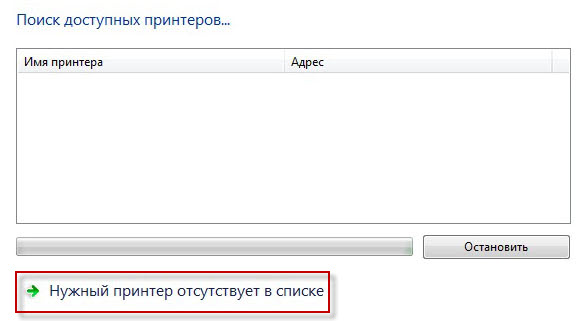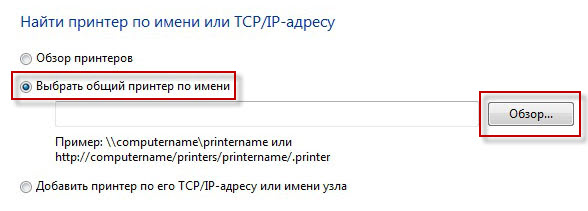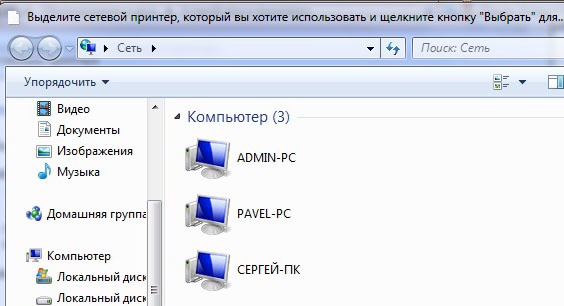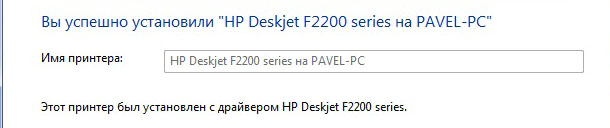Если у вас дома или офисе есть несколько компьютеров/ ноутбуков, вы настроили между ними локальную сеть (как это сделать написано в статьях Настройка домашней локальной сети в Windows7 и Настройка домашней локальной сети в Windows XP) и хотите печатать на принтер со всех компьетров/ ноутбуков сети- то это статья для вас. В данной статье принтер будет подключен к одному из компьютеров в сети по средствам USB кабеля и расшарен (настроен на общий доступ) в локальной сети, так сказать станет сетевым принтером.
Первым делом подключим принтер к компьютеру с помощью USB кабеля в любой работающий порт компьютера. При выборе компьютера в который будет подключен принтер необходимо учесть, что компьютер не должен работать на пределе своих возможностей, т.е. постоянно быть загружен, так же учтите, что сетевой принтер будет доступен лишь в том случае, когда компьютер- включен.
После этого на компьютер к которому мы подключили принтер (включив при этом сам принтер) нажимаем «Пуск«- «Устройства и принтеры«.
В открывшемся окне нажимаем «Установка принтера«.
В окне Установка принтера, выбираем «Добавить локальный принтер«.
В следующем окне выбираем «Использовать существующий порт» и выбираем USB порт.
Следующим шагом выбираем драйвера для принтера, зачастую в списке драйверов их нет, в таком случае нажимаем «Установить с диска» и указываем путь где у вас находятся драйвера. Драйвера на принтер можно найти либо на диске, который шел с принтером, либо в Интернете (если будете скачивать драйвера с интернета, учтите, что они бесплатные и если на каком либо сайте предлагают заплатить за скачивание, рекомендую найти другой сайт, лучше всего драйвера скачивать с сайта производителя принтера).
Следующим шагом будет предложено вписать имя принтера, как он будет называться у вас на компьютере.
После этого будет происходить установка принтера на ваш компьютер, по окончании которой появится окно с возможностью настроить принтер для общего доступа, что бы это сделать необходимо выбрать «Разрешить общий доступ к принтеру, что бы его могли использовать другие«, вписать имя принтера, которое будет использоваться в сети и по желанию указать комментарии.
По окончании всех настроек будет предложено выбрать использовать ли принтер по умолчанию (если притер используется один, оставляем галочку) и для проверки работоспособности принтера, нажимаем кнопку «Печать пробной страницы«.
После этого вы увидите подключенный принтер в списке устройств.
Теперь пришла очередь настроить этот притер на других компьютерах сети, но тут могут возникнуть некоторые трудности, в частности, когда вы начнете подключать этот сетевой принтер к другому компьютеру у вас появиться окно ввода логина и пароля.
Что бы этого избежать необходимо на компьютере к которому подключен принтер нажать на кнопке Сетевого подключения.
В открывшемся окне Центр управления сетями и общим доступом нажать на «Изменить дополнительные параметры общего ресурса«.

— Включить сетевое обнаружение;
— Включить общий доступ к файлам и принтерам;
— Отключить общий доступ с парольной защитой.
Теперь переходим к компьютеру к которому мы хотим подключить общий, сетевой принтер. Нажимаем «Пуск«- «Устройства и принтеры«.
В окне подключенных устройств выбираем «Установка принтера«.
В следующем окне выбираем «Добавить сетевой, беспроводной или Bluetooth- принтер«.
Начнется поиск принтера в сети, после того как вы увидите принтер который хотите подключить нажмите на нем и кнопку «Далее«.
Во время установки принтера возможно появления окна установки драйвера, если окно появилось, нажмите «Установить драйвер«.
После этого появится окно успешной установки принтера, нажимаем «Далее«.
Затем, в следующем окне появится возможность выбрать подключаемый принтер по умолчанию и для проверки работы принтера, напечатать пробную страницу.
На этом настройку сетевого принтера можно считать оконченной.
Я очень надеюсь, моя статья помогла Вам! Просьба поделиться ссылкой с друзьями:
Если у вас есть несколько компьютеров, объединенных локальной сетью, то можно подключить их к одному принтеру. Это удобно, когда нужно печатать документы с разных машин. Физически принтер будет подключен только к одному компьютеру, но им смогут полноценно пользоваться и другие участники сети.
- Подключение принтера
- Включение общего доступа
- Настройка принтера на других компьютерах
Подключение принтера
Выбираем компьютер, к которому будет подключен принтер. Главное условие — он должен быть постоянно включен. Если компьютер не работает, то подсоединённый к нему сетевой принтер недоступен для использования на других машинах.
- Подключаем принтер с помощью USB-кабеля или другого проводного интерфейса (LPT, COM).
- Открываем меню «Пуск» и переходим в раздел «Устройства и принтеры».
- Нажимаем на кнопку «Установка принтера».
Подключаем новый принтер
- Выбираем опцию «Добавить локальный принтер».
Добавляем локальный принтер для физического подключения
- Отмечаем пункт «Использовать существующий порт» и выбираем тип подключения.
Выбираем интерфейс, через который подключен принтер
- Устанавливаем драйверы принтера. В поле «Изготовитель» выбираем бренд, в соседней колонке находим подходящую модель. Если в списке нет нашего принтера, устанавливаем драйверы с диска (при его наличии) или скачиваем ПО с официального сайта разработчика.
Большинство моделей устанавливается в автоматическом режиме
- Добавляем имя принтера.
- После завершения установки появится окно «Использование общих принтеров». В нём отмечаем пункт «Разрешить общий доступ» и вписываем имя ресурса — именно под ним устройство будет отображаться на всех участниках локальной сети.
- Выбираем использование принтера по умолчанию, если нужно, чтобы печать всегда шла через него. Нажимаем на кнопку «Печать пробной страницы», чтобы проверить правильность конфигурации.
- Закрываем мастер добавления оборудования.
Проверяем работоспособность принтера
После завершения установки возвращаемся в раздел «Устройства и принтеры». В нём должно отобразиться оборудование, которое мы только что подключили.
Включение общего доступа
Мы убедились в том, что принтер работает. Но пока он подключен только к одному компьютеру. Надо изменить его конфигурацию таким образом, чтобы отправлять документы на печать можно было с других компьютеров, которые входят в локальную сеть.
- Открываем «Панель управления».
- Переходим в «Центр управления сетями и общим доступом».
- В меню слева кликаем по ссылке «Изменить дополнительные параметры общего доступа».
Настраиваем общий доступ
- Включаем сетевое обнаружение и общий доступ к файлам и принтерам.
Открываем доступ к принтеру
- Пролистываем настройки вниз и отключаем общий доступ с парольной защитой.
Этими настройками мы разрешили другим участникам локальной сети использовать принтер. При этом парольная защита выключена, то есть для отправки документа на печать не нужно будет вводить пароль.
Настройка принтера на других компьютерах
Принтер готов к совместному использованию участниками локальной сети. Осталось добавить его на другие компьютеры и убедиться в том, что система удалённой печати работает.
- Переходим к другому компьютеру, который подключен к локальной сети.
- Открываем меню «Пуск» и переходим в раздел «Устройства и принтеры».
- Нажимаем на кнопку «Установка принтера».
- Выбираем опцию «Добавить сетевой, беспроводной или Bluetooth-принтер».
Устанавливаем удалённое подключение к принтеру
- Начнётся поиск доступных принтеров. После того, как нужное устройство отобразится в списке, выбираем его и нажимаем на кнопку «Далее». Если его нет, кликаем по ссылке «Нужный принтер отсутствует» и выбираем его вручную.
Выбираем принтер, к которому ранее открыли общий доступ
- При появлении окна «Вы доверяете этому принтеру» нажимаем на кнопку «Установить драйвер».
- После завершения инсталляции нажимаем «Далее».
- Ждём «Печать пробной страницы», чтобы убедиться в том, что удалённая печать работает.
Фактически на этом настройка сетевого принтера завершена. Аналогичным образом устройство добавляется на другие компьютеры, подключенные к локальной сети.
Post Views: 910
В настоящее время сетевые принтеры становятся все более популярными, обеспечивая множество преимуществ для организации работы в офисе или домашней сети. Подключение и настройка такого принтера в операционной системе Windows 7 может сбить с толку неопытных пользователей. Но не беспокойтесь, мы составили подробное руководство, которое поможет вам разобраться в этом процессе.
Первым шагом будет подключение принтера к сети. Убедитесь, что принтер подключен к роутеру или коммутатору с использованием сетевого кабеля. Затем удостоверьтесь, что принтер включен и готов к работе. Проверьте индикаторы на панели управления принтера или распечатайте тестовую страницу, чтобы убедиться, что все функционирует должным образом.
После того, как принтер подключен к сети и готов к работе, перейдите к настройке его подключения в операционной системе. Откройте меню «Пуск», а затем выберите «Панель управления». В появившемся окне найдите раздел «Устройства и принтеры» и щелкните по нему дважды. Вы увидите список уже подключенных принтеров.
Появится окно с «Добавление принтера». Щелкните по кнопке «Добавить принтер» и выберите «Добавить сетевой, беспроводной или Bluetooth-принтер». Операционная система начнет поиск доступных принтеров в сети. Подождите некоторое время, чтобы операционная система завершила поиск.
Когда список доступных принтеров отобразится, выберите нужную модель принтера и нажмите «Далее». Вам может потребоваться установить дополнительное программное обеспечение или драйверы для принтера. В этом случае следуйте указаниям на экране, чтобы завершить процесс установки.
После завершения установки принтер будет добавлен в список устройств и принтеров. Вы сможете выбрать этот принтер по умолчанию и настроить дополнительные параметры печати, если потребуется. Теперь вы готовы к использованию сетевого принтера в операционной системе Windows 7!
Содержание
- Подключение сетевого принтера в Windows 7
- Шаг 1: Выбор принтера и подключение к сети
- Шаг 2: Установка драйверов для принтера
- Шаг 3: Настройка печати и проверка подключения
Подключение сетевого принтера в Windows 7
В Windows 7 есть возможность подключать сетевые принтеры для печати документов с нескольких компьютеров одновременно. Подключение сетевого принтера в Windows 7 требует выполнения нескольких простых шагов.
Шаг 1: Убедитесь, что сетевой принтер подключен к той же сети, что и ваш компьютер. Проверьте, включен ли принтер и правильно ли подключены все кабели.
Шаг 2: Откройте меню «Пуск» и выберите пункт «Устройства и принтеры».
Шаг 3: Нажмите правой кнопкой мыши на пустое место в окне «Устройства и принтеры» и выберите пункт «Добавить принтер».
Шаг 4: В появившемся окне выберите пункт «Добавить сетевой, беспроводной или Bluetooth-принтер».
Шаг 5: Дождитесь, пока Windows 7 найдет доступные сетевые принтеры. Выберите нужный принтер из списка и нажмите кнопку «Далее».
Шаг 6: Дождитесь, пока Windows 7 загрузит драйверы для подключаемого принтера. Это может занять некоторое время.
Шаг 7: После загрузки драйверов принтера вы увидите окно с уведомлением, что принтер успешно установлен. Нажмите кнопку «Готово», чтобы завершить настройку.
Теперь вы можете печатать документы на подключенном сетевом принтере. Убедитесь, что принтер выбран в качестве стандартного принтера, если у вас есть несколько принтеров.
Примечание: Внешний вид и названия элементов могут незначительно отличаться в зависимости от версии Windows 7.
Шаг 1: Выбор принтера и подключение к сети
Перед настройкой сетевого принтера в Windows 7 необходимо выбрать подходящий принтер и подключить его к сети.
Вам потребуется следующая информация:
| Wi-Fi имя (SSID) | Имя вашей беспроводной сети, к которой вы хотите подключить принтер. |
| Пароль Wi-Fi | Пароль для доступа к вашей беспроводной сети. |
| IP-адрес принтера | Уникальный идентификатор принтера в сети. |
После выбора принтера и сбора необходимой информации, приступайте к подключению принтера к сети. Обычно это делается посредством настроек принтера, в которых вам потребуется ввести Wi-Fi имя (SSID) и пароль Wi-Fi.
Шаг 2: Установка драйверов для принтера
В Windows 7 обычно есть предустановленные драйверы для большинства популярных моделей принтеров. Однако, если вы не нашли свою модель в списке доступных драйверов, вам нужно будет скачать драйверы с веб-сайта производителя принтера.
Чтобы установить драйверы, выполните следующие шаги:
| 1. | Откройте «Панель управления» в Windows 7. Для этого можно нажать на кнопку «Пуск» в левом нижнем углу экрана, выбрать «Панель управления» в меню и открыть соответствующую папку. |
| 2. | В «Панели управления» найдите раздел «Принтеры и устройства». Откройте его. |
| 3. | В открывшемся окне выберите «Добавить принтер». |
| 4. | Windows начнет поиск доступных принтеров в сети. Если ваш принтер не будет найден автоматически, нажмите на кнопку «Принтер, который я хочу использовать, не найден в списке» и следуйте инструкциям по установке драйверов. |
| 5. | Если вы решили скачать драйверы с веб-сайта производителя, перейдите на его сайт и найдите раздел «Поддержка» или «Скачать драйверы». Введите модель своего принтера и скачайте соответствующие драйверы для вашей операционной системы (Windows 7). |
| 6. | После того, как драйверы будут загружены на ваш компьютер, запустите установочный файл и следуйте инструкциям мастера установки. Убедитесь, что принтер подключен к компьютеру и включен во время установки. Драйверы будут автоматически установлены и настроены для вашего принтера. |
| 7. | После завершения установки драйверов, ваш компьютер будет готов к использованию сетевого принтера. Вы сможете напечатать тестовую страницу, чтобы проверить работу принтера, либо выберите его в качестве устройства по умолчанию для будущих печати документов. |
Следуя этим шагам, вы успешно установите драйверы для своего сетевого принтера и будете готовы к печати документов на нем.
Шаг 3: Настройка печати и проверка подключения
После успешного подключения вашего сетевого принтера к компьютеру в Windows 7, вам необходимо настроить печать и проверить правильность подключения. В этом разделе мы рассмотрим несколько шагов, которые помогут вам выполнить эти действия.
1. Откройте меню «Пуск» и выберите «Устройства и принтеры».
2. Найдите свой сетевой принтер в списке устройств и щелкните по его значку правой кнопкой мыши. В контекстном меню выберите «Печать по умолчанию».
3. Если вы хотите изменить настройки печати, например, выбрать формат бумаги или разрешение печати, щелкните на значке вашего принтера правой кнопкой мыши и выберите «Параметры печати». Здесь вы сможете сконфигурировать все необходимые параметры печати.
4. Чтобы протестировать правильность подключения, откройте любой документ или изображение, которое вы хотите распечатать. Нажмите на значок «Печать» в верхней части окна и убедитесь, что ваш сетевой принтер отображается в списке доступных устройств. Выберите его и нажмите кнопку «Печать». Если печать прошла успешно, вы сможете увидеть ваш документ или изображение на печатающем устройстве.
Теперь, когда вы настроили печать и проверили подключение, ваш сетевой принтер готов к использованию. Вы можете распечатывать документы и изображения без проблем прямо с вашего компьютера.
Опубликовано: 01.10.2014
Приветствую друзья,
сегодня мы с вами разберемся с вопросом как установить сетевой принтер в windows 7. Сразу скажу, что процесс установки сетевого принтера в windows 7-8 в теории не такой уж и сложный, однако на практике вызывает множество непредвиденных ошибок как со стороны принтера, так и со стороны windows. Ну да ладно, с этим вы еще сами в процессе столкнетесь. Давайте разбираться.
В первую очередь нам нужно объединить все компьютеры, на которых мы хотим настроить доступ к общему принтеру, в домашнюю группу. И уже в рамках домашней группы мы настроим
общий доступ к принтеру одного из компьютеров, подключенных к домашней группе.
О том как создать и настроить домашнюю группу в windows 7-8 я уже писал в одной
из своих прошлых статей. Можете почитать, если вдруг забыли как это делается. Кроме того, там еще рассмотрен процесс настройки общего доступа к папкам для компьютеров в домашней группе.
Драверы для принтера нам в дальнейшем потребуется установить на все компьютеры, с которых мы планируем наш будущий сетевой принтер использовать. Однако сами по себе драйверы на
компьютеры, к которым принтер физически не подключен, устанавливаться, конечно, не захотят.
Поэтому драйверы мы пока только скачаем, а вот указывать путь к ним будем чуть позже. В процессе установки сетевого принтера на отдельном компьютере, когда система вдруг попросит
нас указать ей драйверы, которые следует использовать для работы с сетевым принтером.
Для этого переходим к компьютеру, к которому принтер подключен физически. Принтер на нем уже установлен и работает в нормальном режиме. Замечу, что компьютер должен быть
подключен к домашней группе.
Затем открыаем меню «Пуск» и переходим во вкладку «Устройства и принтеры»:
Видим перед собой примерно такую картину. Теперь кликаем по иконке рабочего принтера правой кнопкой мыши и переходим в «Свойства принтера»:
В свойствах принтера переходим во вкладку «Доступ». Здесь в поле «Сетевое имя» прописываем будущему сетевому принтеру любое имя и проставляем галочки напротив пунктов общего
доступа и прорисовки заданий печати.
Нужно все это для того, чтобы наш принтер обнаруживался в домашней группе как общий и остальные компьютеры из домашней группы могли видеть очередь печати принтера и как-то на нее влиять.
А сейчас самое интересное. Будем настраивать возможность использования нашего сетевого принтера другими компьютерами из домашней группы, к кторым принтер физически не подключен.
Надеюсь, вы уже скачали на них драйверы для нашего принтера.
Итак, перейдем для начала в меню «Устройства и принтеры», подключаемого компьютера:
Видим, что сетевой принтер сразу нашелся. Но не спешите радоваться. Печатать он, к сожалению, ничего не будет. Можете сами в этом убедится, отправив на него пробную страницу для печати.
Поэтому смело удаляем его и кликаем по верхней вкладке «Установка принтера»:
Здесь выбираем второй вариант, т.к принтер у нас сетевой. В итоге попадем на окно автоматического поиска принтеров:
Поик обычно идет долго и windows 7 по завершении, скорее всего, ничего не находит. Не стоит удивляться, для ОС windows это дело обычное. Поэтому я предпочитаю не ждать и надеятся на чудо, а тыкнуть систему мордой в сетевой принтер в ручном режиме. Для этого сразу кликаю по пункту «Нужный принтер отсутсвует в списке»:
Затем переставляю флажок в положение поиск по имени и кликаю на кнопку «Обзор»:
Далее мне предлагается выбрать компьютер из домашней группы для поиска на нем общего принтера. Выбираю компьютер, к которму будущий сетевой принтер подключен физически. Ввожу учетные
данные, если необходимо. И о чудо! Сетевой принтер сразу находится!
Кликаю по нему и система тут же пытается найти и установить для нового принтера драйверы.
И как бы это удивительно ни звучало, в моем случае система нашла драйверы сама. Мне даже не пришлось подсовывать ей драйверы от производителя.
Установка сетевого принтера тоже прошла успешно, о чем мне и отрапортовала сама система, попутно предложив мне распечатать пробную страницу.
Пробная страница, к моему удивлению, распечаталась быстро и без ошибок. А это значит, что доступ к сетевому принтеру для компьютера из домашней группы я успешно настроил. Надеюсь, что и
вас все получится также быстро и легко. Удачи вам, ваш П.К.
Содержание:
- Установка локального принтера на Windows 7
- Что нужно для установки?
- Порядок подключения USB-принтера
- Установка локального COM или LPT-принтера
- Установка сетевого принтера
- Рабочая группа
- Разрешение на доступ
- Подключение сетевого принтера
- Решение типовых проблем при установке принтера

Многие юзеры уже научились объединять домашние компьютеры в локальную сеть для получения общего доступа в Интернет. Точно так же несложно установить и сетевой принтер — физически он будет подключен только к одному из узлов сети, но доступен с каждого. Разберемся, как это делается.
Установка локального принтера на Windows 7
Что нужно для установки
Для начала — кратко о том, как подключить и установить принтер на один компьютер. Кроме непосредственно ПК и принтера вам потребуется:
- соединительный кабель, который иногда нужно покупать отдельно;
- диск с драйверами и утилитами печатающего устройства — обычно поставляется с ним в наборе, но если диска нет — загрузите драйвер с веб-сайта производителя.
Практически все современные принтеры и многофункциональные комбайны (сканер-принтер-копир) подключаются к ПК по интерфейсу USB. Специальными принтерными LPT и COM-портами материнские платы компьютеров уже не оснащают. Поэтому для подключения старых моделей потребуется переходник — COM-USB или LPT-USB.

Порядок подключения USB-принтера
- поместите в лазерный привод компьютера диск с драйверами;
- включите принтер в электросеть и с помощью соединительного кабеля подключите к ПК;
- запустите установщик драйвера (обычно это файл Setup.exe);
- после инсталляции перезагрузите компьютер и можете начинать печатать.
Чтобы зайти в настройки принтера и изменить параметры печати, щелкните в панели управления Windows 7 пункт «Устройства и принтеры».
Эта же опция есть и в правой панели Пуска:
Выберите из списка принтеров тот, который вы только что установили. Здесь отображаются не только физические устройства, но и виртуальные, поэтому смотрите внимательно.
Щелчком по значку выбранного принтера открываются его свойства: окно изменения параметров, окно настроек и просмотр результатов печати.

Установка локального COM или LPT-принтера
- Перейдите из папки «Компьютер» в каталог «Сеть». Щелкните в верхней панели по кнопке «Установка принтера».
- Выберите «Добавить локальный принтер».
- Выберите порт подключения принтера.
- Выберите марку и модель. Если у вас имеется диск с драйверами, щелкните по кнопке «Установить с диска».
- Откройте диск и укажите путь к файлу сведений об установке — он имеет расширение .inf и обычно находится в корневой папке.
- Вернитесь в предыдущее окно и щелкните «Далее». После сообщения об успешной установке нажмите «Готово».
- Для корректного использования драйвера принтера системой Windows 7 перезагрузите компьютер.
Установка сетевого принтера
Чтобы все ПК домашней сети могли пользоваться функцией печати, на компьютере, к которому физически подсоединен принтер, необходимо разрешить общий доступ к нему. А также включить все ПК в одну рабочую группу. Это особенно актуально, если в сети есть машины не только с Windows 7, но и с более ранними выпусками этой ОС.
Рабочая группа
Для создания общей рабочей группы повторите описанные ниже действия на каждой машине сети.
- Раскройте свойства системы: в контекстном меню папки «Компьютер» щелкните по пункту «Свойства». Или через панель управления откройте апплет «Система».
- Щелкните на панели перехода «Дополнительные параметры системы».
- Переключитесь на вкладку «Имя компьютера». Щелкните «Изменить». В следующем окне пропишите имя новой рабочей группы и нажатием «ОК» сохраните изменения.

Разрешение на доступ
- Зайдите в «Центр управления сетями и общим доступом». Щелкните в панели перехода пункт «Изменить дополнительные параметры…»
- В группе устройств «Домашний или рабочий» (если у вас домашняя или малая офисная сеть) — «Сетевое обнаружение» отметьте «Включить общий доступ к принтерам и файлам». Кликните «Сохранить изменения».

Подключение сетевого принтера
Первый этап выполняется на компьютере, к которому принтер подключен физически.
- Откройте через Пуск или панель управления «Принтеры и факсы». Выберите принтер для сетевого доступа и щелкните по значку с его изображением.
- В следующем окне дважды кликните «Настройка принтера». В свойствах устройства перейдите на вкладку «Доступ» и поставьте отметку возле «Общий доступ к данному принтеру». Здесь же желательно отметить «Прорисовка заданий печати…». Если в сети есть компьютеры не только с Windows 7, потребуется установка дополнительных драйверов (одноименная кнопка внизу окна).
Второй этап выполняется на остальных компьютерах сети (Windows 7).
- Зайдите в папку «Сеть». В верхней панели щелкните «Установить принтер». На этот раз вам нужно будет выбрать нижний пункт — «Добавить сетевой, беспроводной и т. д. принтер».
- После поиска доступных для подключения сетевых принтеров, Windows 7 выведет на экран их список. Если там присутствует нужное устройство — выберите его. Кликните «Далее».
- После подключения система оповестит вас об успешной установке.
- На этом установка сетевого принтера закончена. Он будет отображаться в списке девайсов в «Устройствах и принтерах».
Бывает, что Windows 7 не может найти ни одного сетевого устройства печати, хотя общий доступ открыт и все прочие настройки сделаны правильно. Тогда придется вручную прописать путь к вашему принтеру. Для этого в окне «Установка принтера», после того, как система выполнит поиск и ничего не найдет, кликните «Нужный принтер отсутствует в списке».
- Следующим шагом будет предложено найти принтер по имени или сетевому адресу. Поставьте метку возле «Выбрать принтер по имени». Примеры правильной записи указаны прямо под строкой: после двойного обратного слеша пишется имя компьютера (если забыли- посмотрите в свойствах системы), потом пишется одиночный обратный слеш и имя принтера. Если вы не помните сетевого имени принтера, посмотрите в его свойствах в разделе «Доступ».
В нашем примере правильная запись выглядит так: \\112-ПК\HP Deskjet 1050 J410 series. После подтверждения введенного имени, система вероятнее всего найдет устройство.
Решение типовых проблем при установке принтера
Иногда несмотря на буквальное выполнение всех рекомендаций принтер не устанавливается. Ни локальный, ни сетевой. Чаще всего это бывает из-за следующего:
- некорректные или неподдерживаемые Windows 7 драйвера устройства — такое иногда случается при попытке подключить очень старый принтер;
- другое оборудование конфликтуют с принтером;
- драйвер принтера блокируется защитным программным обеспечением — особенно часто это бывает при установке неподписанных драйверов;
- на данном компьютере ранее был установлен принтер другой марки, и в системе остались его следы (служебные программы или драйвера);
- компьютер заражен вирусами;
- учетная запись текущего пользователя не имеет разрешения на установку оборудования;
- в системе действуют политики безопасности, ограничивающие доступ к определенным ресурсам — к примеру, ко временным папкам.
Перед тем, как предпринимать попытки устранения сбоя, удостоверьтесь, что имеющийся драйвер подходит вашей версии Windows 7. Для 64- и 32-битных ОС предназначены разные драйвера. Если установка производится с диска, посмотрите, не поврежден ли он — возможно, драйвер не может корректно считаться из-за царапин на поверхности. Также не будет лишним попробовать установить более свежий драйвер с сайта разработчика оборудования.
Далее убедитесь в работоспособности системы и отсутствии влияния защитных программ. Проведите антивирусное сканирование, после чего на время установки принтера отключите защиту.
Удалите всё программное обеспечение, оставшееся от ранее установленных печатающих устройств. Используйте для этого утилиты-деинсталляторы или собственные средства системы — «Программы и компоненты».
Удостоверьтесь, что ваша учетная запись имеет достаточно прав. Если вы пользователь, состоящий в группе «администраторы» профессиональной, корпоративной и максимальной редакций Windows 7, откройте оснастку «Управление групповыми политиками» (команда gpedit.msc через поисковую строку Пуска) и тщательно просмотрите все разрешения.
Для проверки аппаратных конфликтов откройте «Сведения о системе» (C:\Windows\System32\msinfo32.exe), разверните «Аппаратные ресурсы» и «Конфликты и совместное использование».
Если в списке устройств в правой половине окна есть ваш принтер, отключите девайс, которое использует с ним общие ресурсы. Конечно, если есть такая возможность.
Исправление некоторых ошибок
Ошибка 0x000006d9 при предоставлении общего доступа к принтеру
Причина возникновения ошибка кроется в отключенной службе брандмауэра Windows.
Переходим в раздел «Службы и приложения» — Службы.
Меняем «Тип запуска» на автоматический.
Применяем. Ошибка 0x000006d9 возникающая при установке сетевого принтера устранена. После этого рекомендуется заново настройте принтер и можно приступать к работе.