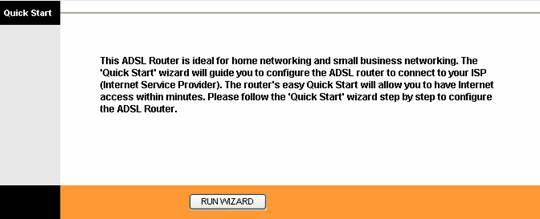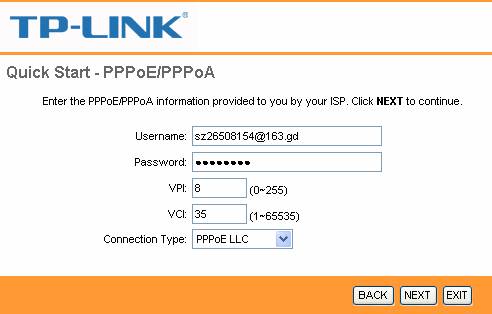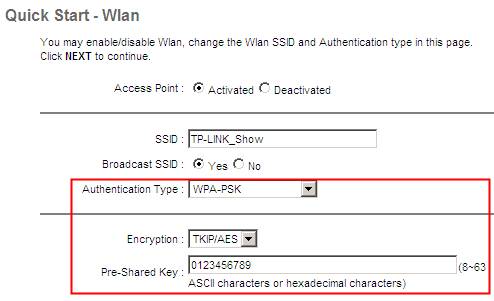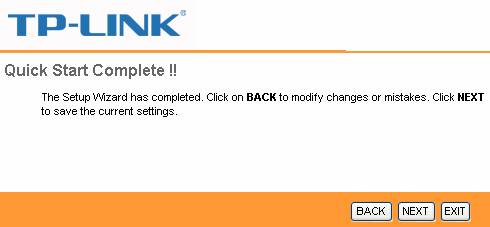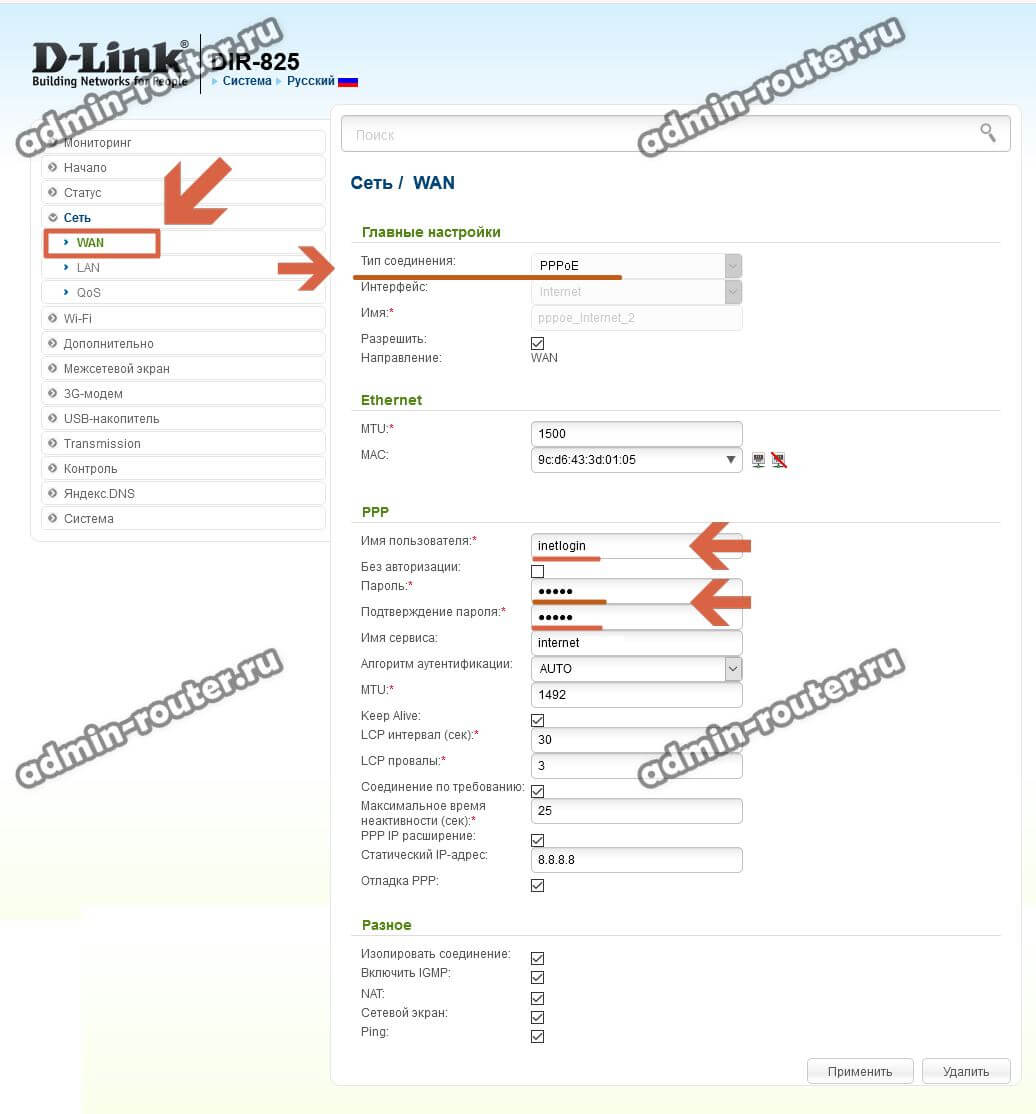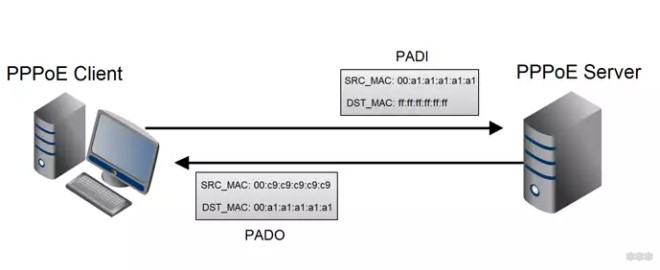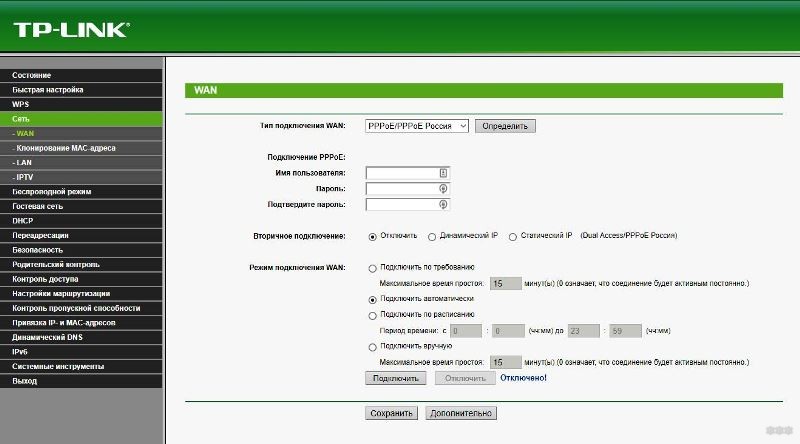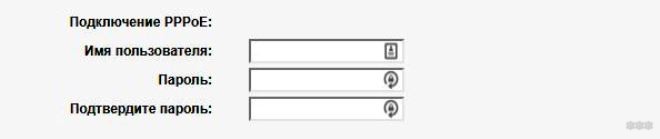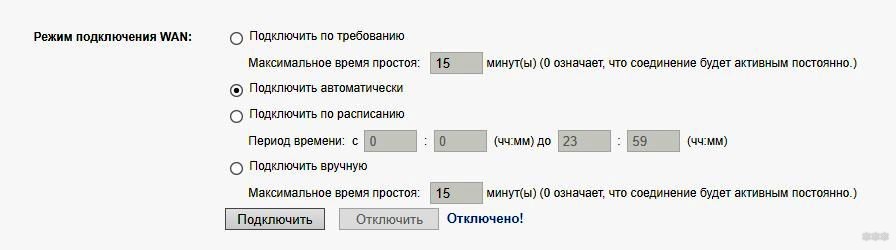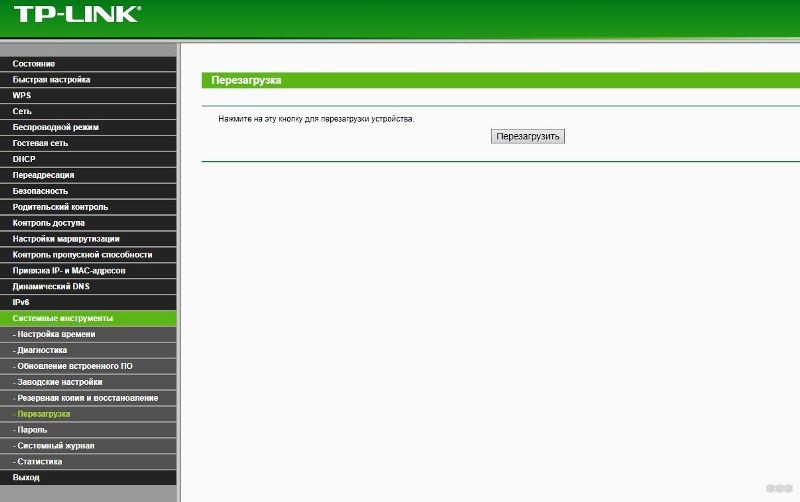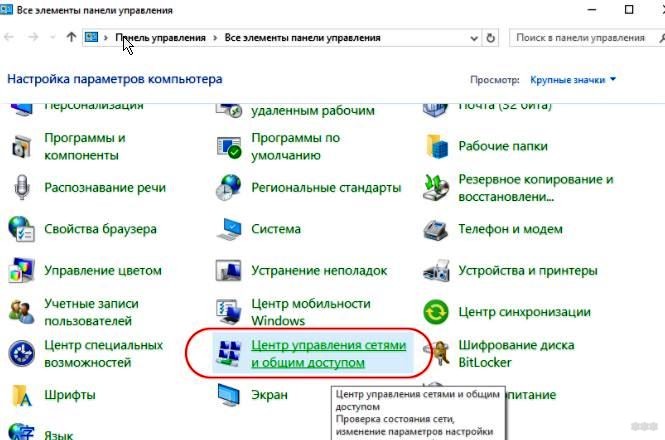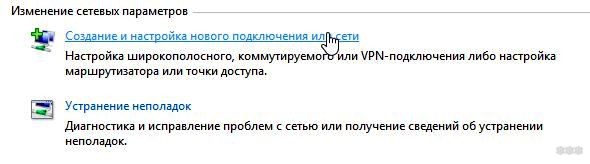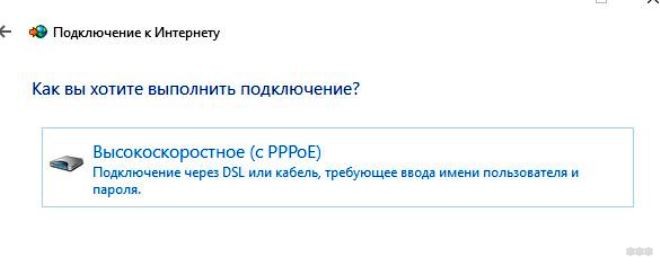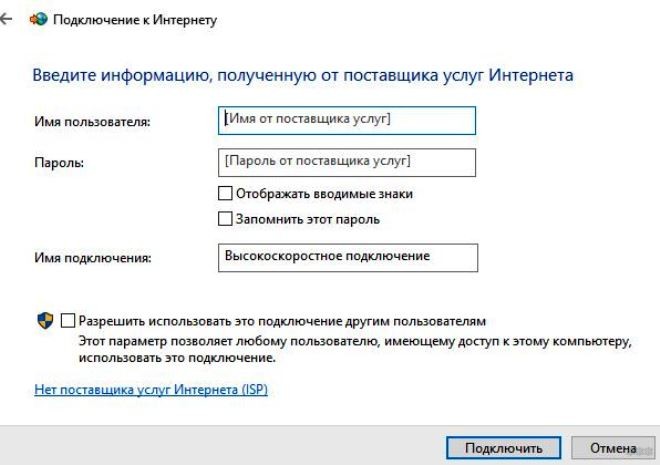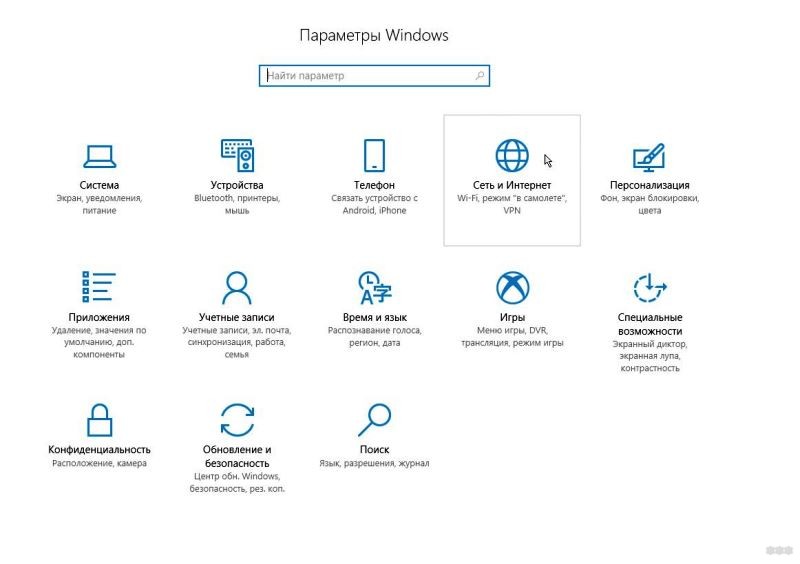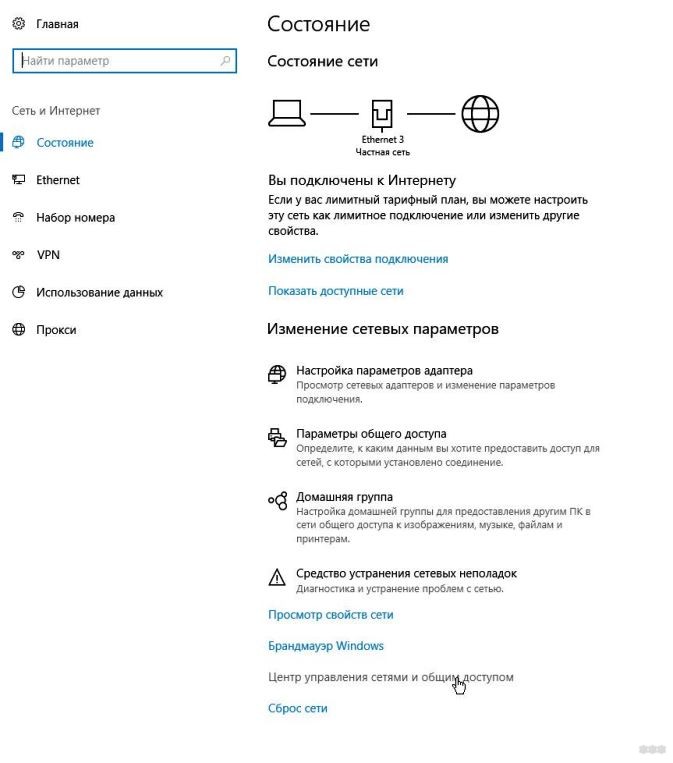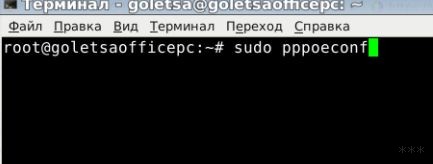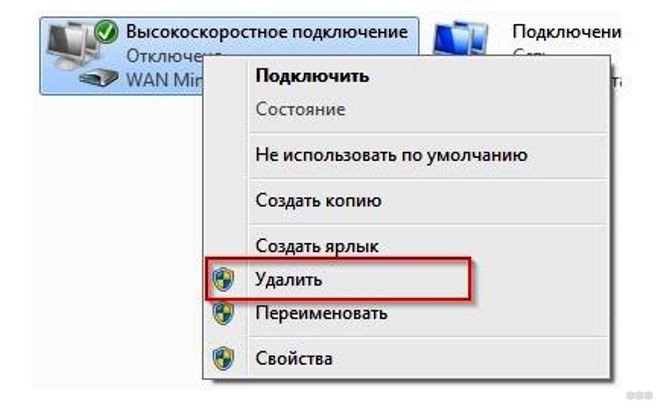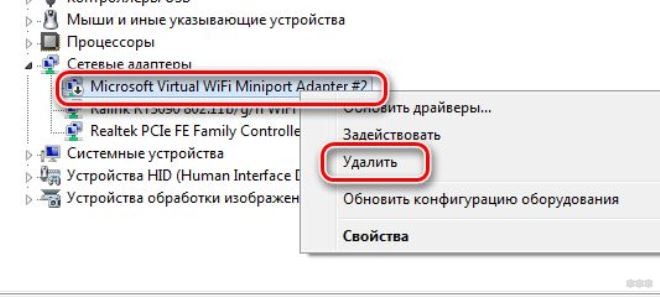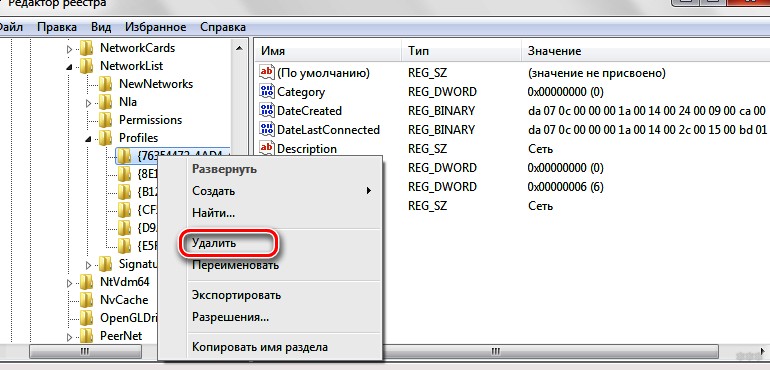На чтение 13 мин Просмотров 84.2к.
Юрий Санаев
Системный администратор. Менеджер по продажам компьютеров и wi-fi оборудования. Опыт работы – 10 лет. Знает о «железе» и софте все и даже больше.
При настройке роутера пользователи регулярно сталкиваются с типом подключения PPPoE. Его использует большинство известных провайдеров – Ростелеком, Билайн, МТС и другие. Чтобы узнать, что такое PPPoE, нужно разобраться с его принципом работы, отличительными чертами, преимуществами в сравнении с прочими протоколами. А также со способами настройки через маршрутизатор или с помощью собственных возможностей ОС, установленной на компьютере.
Содержание
- Определение
- Принцип работы и преимущества
- Отличие от других протоколов
- Где найти логин и пароль
- Настройка через роутер
- Asus
- D-Link
- TP-Link
- Keenetic
- Настройка соединения в Windows
- Windows 7
- Windows 10
- Настройка в дистрибутивах Linux
- FreeBSD
- Debian и производные ОС
- Удаление соединения
- Частые ошибки и их решение
Определение
«PPoE» или «ПППоЕ» расшифровывается как «Point-to-Point Protocol over Ethernet» и означает «сетевой протокол передачи данных через Ethernet от точки к точке». Иными словами, PPPoE – это туннель, создаваемый в виртуальной сети между парой точек. Первая точка – это сервер поставщика услуг, а вторая – ПК, ноутбук или другая техника пользователя, подключаемая к Интернету. Среди таких устройств могут быть и гаджеты на базе Android. Соединение между точками устанавливается с помощью роутеров, модемов, репитеров, повторителей или иных приборов с портами Ethernet.
Принцип работы и преимущества
PPPoE соединение работает следующим образом. После запуска высокоскоростного подключения к Сети поверх Ethernet формируется виртуальный тоннель между провайдером и поставщиком. Этот путь позволяет сформировать и настроить иные протоколы, например, IP внутри PPP.
PPPoE подключение имеет ряд преимуществ в сравнении с соединением по телефонному проводу. Во-первых, выше скорость передачи информации. Во-вторых, оно зашифрованное и поэтому более защищенное.
Для доступа к Сети через протокол PPPoE нужен ввод учетных данных и имени поставщика услуг.
Другие достоинства PPPoE:
- простота и комфорт в использовании;
- сжатие информации при передаче и, как следствие, увеличение скорости;
- авторизация при каждом подключении к Сети, что исключает несанкционированный доступ к системе;
- протокол работает на разных платформах;
- высокая устойчивость ко сбоям сети;
- один из наиболее дешевых протоколов для доступа к Интернету;
- шифрование информации выполняется без потери пропускной способности.
За счет этих преимуществ протокол PPPoE наиболее популярен и чаще используется в сравнении с другими видами.
Отличие от других протоколов
Чтобы оценить подключение PPPoE, стоит сравнить его с прочими протоколами – PPTP и L2TP.
В сравнении с PPTP соединение PPPoE имеет преимущества:
- более высокая скорость;
- повышенная надежность;
- для PPPoE нужно одно подключение, для PPTP – два (для получения информации и для служебных данных);
- проще настраивается: для авторизации требуются только логин и пароль.
L2TP – более безопасное соединение, чем PPPoE, так как требует двухфакторной идентификации в виде сертификата, устанавливаемого на роутер или ПК, и ввода логина и пароля. Но это преимущество нуждается в большей мощности роутера для установки бесперебойного соединения на высокой скорости.
Среди преимуществ PPPoE в сравнении с L2TP:
- проще настроить на ПК или роутере;
- дешевле в работе для провайдера;
- протокол менее требователен к техническим параметрам устройства.
Из всех перечисленных протоколов PPPoE – оптимальный. Он предлагает лучшую защиту в сравнении с PPTP, но проигрывает по этому показателю L2TP. В то же время PPPoE проще настраивается и обслуживается.
Где найти логин и пароль
Запрос авторизационных данных для входа в Интернет выполняется при каждом подключении через PPPoE. Обычно это автоматический процесс, при котором роутер отправляет запрос на доступ, а сервер запрашивает логин и пароль соединения PPPoE. Если данные верны, начинается новая интернет-сессия.
Найти имя пользователя и пароль для PPPoE подключения пользователь сможет в договоре, заключенном с провайдером. Если он недоступен, нужно обратиться в офис провайдера или позвонить в службу поддержки, чтобы получить учетные данные. Потребуется предоставить информацию о себе – паспортные данные, ФИО, так как все сведения предоставляются только человеку, заключавшему договор с компанией.
Восстановить учетные данные можно с помощью специальных программ. Это такие утилиты как Dialupass, Network Password Recovery, BulletsPassView и другое ПО такого типа. Они способны помочь узнать логин и пароль PPPoE, но только если последние были сохранены в памяти ноутбука или компьютера на Windows 10, 8, 7 или иных версий.
Пользоваться сторонними программами для восстановления учетных данных рекомендуется с осторожностью. Они могут нанести вред технике при неправильных действиях. Поэтому лучше обратиться в техподдержку или к сотрудникам в офисе поставщика услуг.
Настройка через роутер
Перед тем, как настроить PPPoE соединение, стоит решить, как именно будет выполнен этот процесс – через интерфейс роутера или с помощью собственных возможностей ОС Windows и Linux.
Процесс настройки PPPoE на роутерах зависит от модели и бренда, выпустившего устройство.
Asus
Настройка PPPoE соединения на роутерах ASUS различается на различных версиях прошивки.
Начальные действия одинаковы. Перевернуть роутер, найти на наклейке IP-адрес и указать его в браузере для открытия веб-интерфейса. Логин и пароль размещены там же.
На экране появится меню быстрой настройки. Требуется закрыть его и перейти на главную страницу. Далее на роутерах с синим интерфейсом нажать «Дополнительные настройки» — «WAN», с черным веб-интерфейсом кликнуть «Интернет».
Далее:
- В поле «Тип WAN-подключения» выбрать «PPPoE».
- Установить автоматический запрос роутером IP-адреса.
- Соединение с DNS-сервером поставить автоматическое.
- Ввести имя пользователя и пароль.
- Кликнуть «Применить».
Обычно этого достаточно для соединения. Если провайдер предоставляет статический IP, напротив строк «Получить IP-адрес автоматически» и «Подключаться к DNS-серверу автоматически» выбрать «Нет», а затем указать данные, предоставленные поставщиком услуг.
D-Link
Роутеры D-Link имеют несколько прошивок, но действия на них почти одинаковы. Сначала требуется войти в веб-интерфейс и авторизоваться, пропустить окно быстрой настройки. Далее:
- Кликнуть «Расширенные настройки».
- В разделе «Сеть» нажать «WAN».
- Нажать «Добавить».
- Указать тип соединения – PPPoE
- Заполнить имя, дважды пароль.
- Кликнуть «Применить».
Маршрутизатор будет перезагружен, чтобы изменения вступили в силу.
TP-Link
У роутеров TP-Link три варианта прошивки и, соответственно, три варианта веб-интерфейса – зеленый, синий и бирюзовый.
Для настройки PPPoE подключения на роутере с зеленым и бирюзовым веб-интерфейсом:
- Кликнуть «Сеть», выбрать «WAN».
- Указать «Тип подключения» — «PPPoE».
- Ввести имя, дважды пароль.
- Выбрать динамический или статический IP-адрес. Во втором случае потребуется вручную ввести IP и маску подсети.
- Кликнуть «Сохранить».
Действия для роутеров с синим веб-интерфейсом:
- Кликнуть «Базовая настройка».
- Нажать «Интернет».
- Выбрать способ соединения – «PPPoE».
- Ввести имя пользователя, пароль.
- Нажать «Сохранить».
После перезагрузки роутера можно будет воспользоваться новым соединением.
Keenetic
Чтобы настроить PPPoE соединение на роутерах Zyxel Keenetic:
- Кликнуть «Интернет» в веб-интерфейсе.
- Выбрать вкладку «PPPoe/VPN».
- Нажать «Добавить подключение».
- Установить тип (протокол) – PPPoE.
- Указать имя пользователя и пароль.
- Выбрать автоматическую установку параметров IP или ручную. Во втором случае потребуется ввести IP-адрес, маску подсети, шлюз, DNS.
- Сохранить изменения.
После перезагрузки новые параметры станут действительными.
Читайте, что делать, если DNS-сервер не отвечает.
Настройка соединения в Windows
На различных версиях ОС Windows от Microsoft процесс соединения по PPPoE очень схож.
Windows 7
Руководство для Windows 7:
- Открыть «Панель управления» через меню кнопки «Пуск».
- Кликнуть на «Центр управления сетями…».
- Приступить к созданию и настройке нового подключения или сети.
- Кликнуть «Подключение к Интернету».
- Указать «Высокоскоростное (с PPPoE)».
- Ввести данные для входа.
- Кликнуть «Подключить».
На экране высветится уведомление о созданном соединении.
Windows 10
Инструкция:
- Через поисковую строку найти «Панель управления».
- Справа выбрать «Мелкие значки» и кликнуть на «Центр управления сетями…».
- Выбрать «Создание и настройка нового подключения или сети».
- Указать «Подключение к Интернету».
- Нажать «Высокоскоростное (с PPPoE)».
- Ввести имя пользователя, пароль, название.
- Кликнуть «Подключить».
Появится уведомление о созданном соединении.
Настройка в дистрибутивах Linux
Чтобы подключить через PPPoE протокол ПК с Linux, нужно учитывать, что для внесения любых изменений в ОС потребуются ROOT-права. Их получение отличается в зависимости от дистрибутива.
Обычно для настройки параметров при работе в Linux используется терминал. Он комфортен в обращении и предлагает широкий набор функций, но стоит знать как минимум начальный набор команд.
FreeBSD
Настройка PPPoE в этой ОС выполняется в файле конфигурации ppp.conf, расположенном по пути: /etc/ppp/. Он имеет вид, как на скриншоте ниже.
Чтобы создать соединение, нужно изменить файл в виде:
Default:
Set log Phase tun command
myisp:
set device PPPoE: rl0
set authname your_login
set authkey your_password
enable dns
add default HISADDR
Расшифровка параметров:
- set – установка параметров в системе;
- log – запись событий в журнал;
- phase – разделение записей в лог-файле на этапы для простоты понимания;
- tun – виртуальное устройство, формирующее подключение, в этом случае – «туннелирование»;
- comand – сохранение в журнал входящих запросов;
- myisp – наименование соединения, можно ввести любое слово;
- device – задействованное для подключения физическое устройство;
- PPPoE – указание используемого протокола;
- authname, authkey – имя пользователя и пароль, вместо строк «your_name» и «your_pasword» ввести данные, выданные провайдером;
- enable dns – сведения о серверах DNS получать из файла etc/resolv.conf.
- add default – команда, указывающая, что для соединения должен быть использован указанный в Linux по умолчанию адрес;
- HISSADR – IP-адрес подключенного сервера.
В файл resolv.conf самостоятельно внести данные, выданные провайдером. Они добавляются в строки «nameserver».
После ввода команд запустить соединение запросом: #ppp – ddial myisp. Чтобы вручную не вводить постоянно запрос, открыть файл автозапуска по адресу: /etc/rc.conf и ввести данные:
#echo ‘ppp_enable=”YES»’
#echo ‘ppp_mode=”ddial»’
#echo ‘ppp_profile=”myisp»
Чтобы вручную завершить соединение, а затем заново его запустить, нужно воспользоваться командами «/etc/rc.d/ ppp stop» и «/etc/rc.d/ ppp start» соответственно.
Debian и производные ОС
Руководство для Debian и Ubuntu:
- Запустить терминал, ввести запрос «sudo pppoeconf», где «sudo» — SuperUser do – означает запуск от имени администратора, а «pppoeconf» — переход к корректировке настроек PPPoE.
- Ввести пароль для входа в ОС.
- В окне, предупреждающем о добавлении изменений в файл, подтвердить действие. ОС выполнит поиск сетевых устройств. Выбрать нужное.
- Система выполнит поиск PPPoE. Если соединение не будет установлено, нужно посмотреть, подключен ли к устройству провод.
- В появившемся окне выбрать «Да», чтобы добавить параметры «noauth» и «defaultroute» и удалить параметр «nodetach».
- Появится оповещение о редактировании конфигурации «dsl-provider». Нужно сделать резервную копию, чтобы в случае сбоя иметь возможность восстановить начальную версию, а затем продолжить работу с новой конфигурацией.
- Ввести логин, предоставленный поставщиком услуг.
- Указать пароль.
- Подтвердить добавление адреса сервера в автоматическом режиме.
- Кликнуть «Да» в новом окне.
- Установить соединение, кликнув «Да».
- Проверить соединение, нажав «Да».
Создание подключения завершено.
Удаление соединения
Удалить подключение PPPoE можно:
- через «Панель управления»;
- через «Диспетчер устройств»;
- при помощи строки «Выполнить».
Через «Панель управления»:
- Кликнуть на «Центр управления сетями».
- Выбрать «Изменение параметров адаптера».
- Навести курсор на подключение, правой клавишей мыши (ПКМ) вызвать меню, выбрать «Удалить».
Через «Диспетчер устройств»:
- Через строку поиска вызывать «Диспетчер устройств».
- Развернуть вкладку «Сетевые устройства».
- Кликнуть на ненужном адаптере ПКМ и выбрать «Удалить».
Через строку «Выполнить»:
- Через поисковую строку запустить командную строку «Выполнить» или использовать клавиши «Win» + «R».
- Ввести «regedit».
- Открыть путь «HKEY_LOCAL_MACHINE\SOFTWARE\Microsoft\Windows NT\CurrentVersion\NetworkList\Profiles».
- Стереть все профили, первый символ в названии которых «{».
После удаления соединения PPPoE любым из способов нужно перезагрузить компьютер.
Частые ошибки и их решение
При подключении к Сети через PPPoE проверяется подлинность подключения. В этот момент могут возникнуть ошибки, о которых оповестит техника.
Чаще всего встречаются:
- Ошибка 691. Некорректный логин или пароль, выданные поставщиком услуг или срок оплаты тарифа пользователя просрочен. Нужно положить деньги на счет.
- Ошибка 651. Сервер поставщика услуг недоступен. Иногда он перегружен, но чаще всего проводится техническое обслуживание. В службе поддержки можно узнать, когда работы завершатся.
- Ошибка 619. Характерна для 3G модемов. Недостаток средств на балансе SIM или некорректное указание данных для авторизации. Нужно проверить и пополнить счет, посмотреть, правильно ли введены логин и пароль.
- Ошибка 711 или сообщение «Не удается загрузить службу диспетчера подключений удаленного доступа». Неполадки в службах ОС Windows (Plug and Play, Диспетчер подключений удаленного доступа, Диспетчер автоматических подключений удаленного доступа, Служба SSTP, Телефония). Нужно перейти в раздел «Службы» операционной системы и проверить каждую из перечисленных. Можно завершить их работу, а затем запустить повторно.
- Ошибка 720. Характерна для пользователей Билайн. Неправильная работа протокола TCP/IP, к которому прикреплен адаптер удаленного доступа. Нужно удалить его, а затем заново установить этот компонент.
- Ошибки 678, 815. Удаленный ПК не отвечает на запросы. Причины – неисправный кабель, некорректная работа антивирусного ПО или файервола, сбои на сервере.
- Ошибки 769, 800. Нет соединения с Сетью. Нужно обратиться к имеющимся подключениям и включить вручную нужное.
- Ошибка 734. В ходе соединения происходит обрыв. Во вкладке «Безопасность» нужно выбрать «Небезопасный пароль» при проверке или заново создать подключение.
- Ошибка 735. Неверный IP. В параметрах сетевого адаптера выбрана ручная установка IP-адреса. Нужно выбрать «Автоматический режим».
Подключение по PPPoE – это удобный способ настройки интернет-соединения. Создать его можно как с помощью собственных возможностей ОС, так и через веб-интерфейс роутера. Если возникают ошибки при установке связи, их легко исправить, так как все они известны и для них найдены способы решения.
PPPoE (Point-to-Point Protocol over Ethernet) – это протокол, который используется для подключения к сети Интернет через Ethernet. Он широко применяется для доступа к сети Интернет по технологии DSL (цифровая абонентская линия). Если у вас есть роутер и вы хотите настроить подключение PPPoE через него, то следуйте нашей подробной инструкции.
Шаг 1: Подключите роутер к вашему модему DSL при помощи Ethernet-кабеля. Убедитесь, что роутер включен и находится в рабочем состоянии.
Шаг 2: Откройте браузер и в адресной строке введите IP-адрес вашего роутера. Обычно это 192.168.0.1 или 192.168.1.1. Нажмите Enter, чтобы открыть страницу администрирования роутера.
Шаг 3: Введите логин и пароль для доступа в настройки роутера. Если вы не помните свои учетные данные, обратитесь к инструкции к своему роутеру или свяжитесь с вашим провайдером интернет-услуг.
Шаг 4: Найдите настройки подключения PPPoE в меню роутера. Обычно они находятся во вкладке «Интернет» или «Настройки WAN». Отметьте опцию «PPPoE» и введите ваш логин и пароль, предоставленные вашим интернет-провайдером.
Шаг 5: Сохраните настройки роутера и перезагрузите его, чтобы применить изменения. После перезагрузки, ваш роутер должен установить подключение PPPoE.
Теперь вы успешно настроили подключение PPPoE через свой роутер. Вы можете использовать ваше новое подключение к сети Интернет для всех устройств, подключенных к роутеру по Ethernet или Wi-Fi.
Примечание: При настройке подключения PPPoE через роутер всегда обращайтесь к инструкции, предоставленной вашим провайдером интернет-услуг. Некоторые настройки могут отличаться в зависимости от модели роутера и провайдера.
Содержание
- Что такое подключение PPPoE и зачем оно нужно
- Настройка подключения PPPoE через роутер
- Как выбрать подходящий роутер для настройки PPPoE
Что такое подключение PPPoE и зачем оно нужно
Подключение PPPoE позволяет пользователям устанавливать надежное соединение с интернетом, используя логин и пароль, предоставленные провайдером. Оно может быть особенно полезно для широкополосного доступа к сети, так как позволяет сделать подключение стабильным и безопасным, обеспечивая высокую скорость передачи данных.
| Преимущества подключения PPPoE: |
| — Защита данных пользователя и персональной информации от несанкционированного доступа. |
| — Возможность использования одного подключения для нескольких устройств в домашней сети. |
| — Возможность включения функций маршрутизации и фильтрации трафика на роутере. |
| — Удобство и простота настройки, особенно с использованием роутера с поддержкой PPPoE. |
Если ваш провайдер интернет-услуг использует протокол PPPoE, то вам потребуется настроить соответствующие параметры на вашем роутере. В этой статье мы рассмотрим подробные инструкции по настройке подключения PPPoE через роутер для обеспечения стабильного и безопасного доступа в интернет.
Настройка подключения PPPoE через роутер
Шаг 1: Откройте веб-браузер и введите IP-адрес роутера в адресную строку.
Шаг 2: Введите логин и пароль администратора роутера, чтобы войти в его настройки.
Шаг 3: Найдите в меню настроек пункт «Настройки соединения» или «Интернет».
Шаг 4: В разделе «Тип соединения» выберите «PPPoE».
Шаг 5: Введите логин и пароль, которые предоставил ваш интернет-провайдер. Обычно это указывается в письме от провайдера.
Шаг 6: Нажмите кнопку «Сохранить» или «Применить» для сохранения введенных данных.
Шаг 7: Подождите несколько секунд, пока роутер установит соединение с интернет-провайдером.
Шаг 8: Проверьте соединение, открыв веб-браузер и перейдя на любой сайт.
Настройка подключения PPPoE через роутер завершена успешно! Теперь вы можете наслаждаться быстрым и стабильным интернетом.
Как выбрать подходящий роутер для настройки PPPoE
При выборе роутера для настройки PPPoE необходимо обратить внимание на следующие основные характеристики и функции:
1. Встроенная поддержка PPPoE:
Убедитесь, что роутер имеет поддержку протокола PPPoE. Это позволит вам создать соединение с вашим интернет-провайдером без дополнительных устройств и настроек.
2. Скорость и пропускная способность:
Обратите внимание на скорость (в Мбит/с) и пропускную способность (в Гбит/с) роутера. Эти параметры определяют скорость и качество вашего интернет-подключения. Рекомендуется выбирать роутер с максимальной скоростью и пропускной способностью, чтобы обеспечить более стабильную и высокоскоростную передачу данных.
3. Беспроводные стандарты:
Если вы планируете использовать беспроводное подключение к интернету, убедитесь, что роутер поддерживает актуальные беспроводные стандарты (например, Wi-Fi 5 или Wi-Fi 6). Это обеспечит более надежное и быстрое беспроводное соединение.
4. Защита и безопасность:
Роутер должен иметь возможности для защиты вашей сети и данных. Обратите внимание на наличие функций, таких как фаерволл, виртуальная частная сеть (VPN), фильтрация по MAC-адресам и т.д. Это поможет предотвратить несанкционированный доступ к вашей сети и защитить ваши данные.
5. Интерфейсы и дополнительные возможности:
Проверьте наличие необходимых для вас интерфейсов и дополнительных возможностей. Например, если у вас есть устройства сетевого хранилища (NAS), вам может потребоваться роутер с портами Gigabit Ethernet для быстрой передачи данных.
Учитывая эти основные характеристики и функции, вы сможете выбрать подходящий роутер для настройки PPPoE, который будет соответствовать вашим потребностям и гарантировать качественное интернет-подключение.
Эта статья подходит для:
TD-W8151N , TD-W8951ND , TD-W8901G , TD-W8961ND , TD-8817 , TD-8816 , TD-W8101G , TD-W8951NB , TD-W8961NB , TD-W8901N , TD-W8901GB , TD-8840T , TD-8841T , TD-W8961N
Шаг 1 Откройте веб-браузер и введите IP -адрес вашего устройства в адресной строке (по умолчанию 192.168.1.1), нажмите Enter .
Шаг 2 Введите имя пользователя и пароль на странице авторизации, по умолчанию имя пользователя и пароль – admin , нажмите ОК для входа в устройство.
Шаг 3 Нажмите Quick Start (Быстрый старт) вверху.
Шаг 4 Нажмите RUN WIZARD (ЗАПУСТИТЬ МАСТЕР НАСТРОЙКИ) и нажмите NEXT (ДАЛЕЕ) для настройки ADSL маршрутизатора.
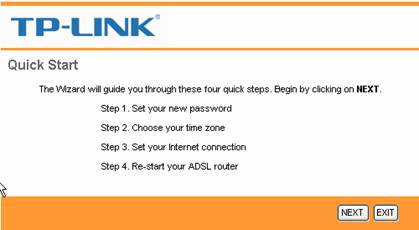
Шаг 5 Вы можете изменить пароль учетной записи администратора, если укажите новый пароль. Если вы не хотите менять его, введите пароль, указанный по умолчанию и нажмите NEXT (ДАЛЕЕ).
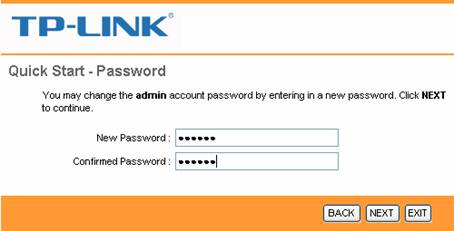
Шаг 6 Выберите правильный Time Zone ( часовой пояс) и нажмите NEXT (ДАЛЕЕ).
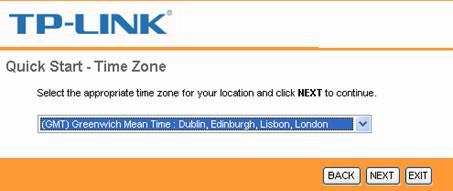
Шаг 7 Выберите PPPoE / PPPoA и нажмите NEXT (ДАЛЕЕ).
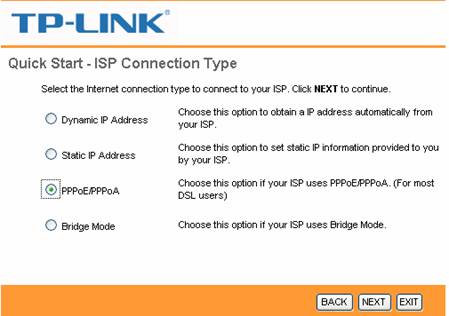
Шаг 8 Введите имя пользователя и пароль, предоставленные вашим Интернет-провайдером. Укажите правильные значения VPI и VCI , которые тоже предоставлены вашим Интернет-провайдером. Нажмите NEXT (ДАЛЕЕ).
Шаг 9 Если ваш ADSL маршрутизатор поддерживает функцию беспроводной связи, а вы хотите подключиться к нему по бесппроводному соединению, установите Access Point Activated (Точка доступа активирована) и настройки безопасности. Здесь в качестве примера мы рассмотрим WPA-PSK, TKIP/AES. Введите ключ и нажмите NEXT (ДАЛЕЕ).
Шаг 10 Нажмите NEXT (ДАЛЕЕ) и Close (Закрыть) для сохранения настроек.
Соответствующие разделы:
Как настроить PPPoE на маршрутизаторе со встроенным ADSL модемом TP — LINK
Был ли этот FAQ полезен?
Ваш отзыв поможет нам улучшить работу сайта.
Что вам не понравилось в этой статье?
- Недоволен продуктом
- Слишком сложно
- Неверный заголовок
- Не относится к моей проблеме
- Слишком туманное объяснение
- Другое
Как мы можем это улучшить?
Спасибо
Спасибо за обращение
Нажмите здесь, чтобы связаться с технической поддержкой TP-Link.
Сетевой протокол PPPoE (Point-to-point protocol over Ethernet) используется для подключения обычных клиентов у многих крупных провайдеров России — Ростелеком, Дом.ру, МТС, ТТК. Причём он используется и на разных технологиях — xDSL, FTTB, FTTH, xPON. Этот протокол поддерживается всеми современными модемами и маршрутизаторами «из коробки». И несмотря на то, что интерфейс панели управления у этих устройств отличается, настройка PPPoE на роутере сводится к тому, что надо всего лишь создать новое соединение, в котором выбрать этот протокол и прописать данные для авторизации на сервере провайдера. Всё!
Теперь я покажу всё это на примере нескольких популярных моделей роутеров.
Настройка PPPoE на роутере TP-Link Archer
Заходим в настройки роутера TP-Link через его локальный адрес tplinkwifi.net или ip 192.168.0.1. После ввода логина и пароля откройте раздел меню «Базовая настройка» ⇒ «Интернет».
Справа, в списке «Тип подключения к Интернет» выбираем вариант «PPPoE» или «PPPoE Россия».
В некоторых моделях маршрутизаторов можно встретить вариант «Dual PPPoE». В России такой тип подключения не используется ни одним провайдером.
Ниже, в соответствующие поля надо ввести логин и пароль на подключение. Их Вы должны были получить от сотрудников провайдера в тот момент, когда Вам подключали «Интернет».
Нажимаем кнопку «Сохранить» чтобы применить изменения в настройках.
Настройка PPPoE на роутерах D-Link DIR
Для того, чтобы настроить PPPoE на роутере D-Link, Вам надо зайти в его настройки. Для этого обычно используется IP-адрес 192.168.0.1 и логин admin. Заводской пароль admin. После авторизации открываем раздел меню «Сеть» ⇒ «WAN».
Справа ищем строку «Тип соединения» и ставим там значение «PPPoE». Ниже, в подразделе «PPP» введите логин на подключение в поле «Имя пользователя» и пароль в соответствующее поле. В поле «подтверждение пароля» надо просто ещё раз прописать пароль на соединение. Нажмите кнопку «Применить».
С момента появления Интернета технологии связи постоянно развивались, а вместе с ними и протоколы удаленного соединения. Раньше для доступа использовалась технология xDSL (через стационарный телефон). Теперь передача данных через Сеть в основном осуществляется через оптоволоконный кабель, используя протоколы подключения. Среди них PPPoE соединение – до сих пор остается востребованным, поэтому не лишним будет знать, что это такое.
Содержание
- Общая информация
- Настройка через роутер
- Настройка доступа в Windows
- Особенности подключения в дистрибутивах Linux
- Debian и производные ОС
- Удаление PPPoE в Windows
- Частые ошибки
- Заключение
- Задать вопрос автору статьи
Общая информация
Тип подключения к сети PPPoE представляет собой высокоскоростное соединение с интернетом и отличается от предыдущих применением авторизации пользователей, а также функциями сжатия и шифрования трафика.
Такое соединение можно представить как «туннель», который проложен в сети между некоторыми точками. Впрочем, название Point-to-point появилось именно благодаря этой ассоциации.
Соединение PPPoE работает следующим образом. Когда на компьютере активируется подключение к Сети, происходит создание виртуального туннеля, где одной точкой является пользователь, а другой – сервер провайдера.
В этом «пути» настраиваются остальные протоколы передачи данных, такие как IP в PPP. «Туннель» при этом создается над Ethernet. Так что между сервером и пользователями создаются отличные пути, которые защищены индивидуальным логином и паролем.
Простота использования и дополнительные преимущества такой технологии сделали ее в свое время революционной, а провайдеры начали массово внедрять ее для предоставления своих услуг. Поэтому нужно знать, как настроить PPPoE соединение на своем компьютере.
Настройка через роутер
В операционных системах процесс настройки будет отличаться. Ниже будут разобраны примеры на Windows 7/10, а также дистрибутивах Linux – Debian. Если пользователь планирует использовать роутер, конфигурация осуществляется именно на нем – через его веб-интерфейс. В системах Windows эта процедура практически не отличается, хотя некоторые нюансы присутствуют.
Настройка на роутере выглядит следующим образом (на примере роутера TP-Link):
- Открыть любой браузер и в адресной строке набрать 192.168.0.1 (в зависимости от маршрутизатора может отличаться, IP-адрес/логин/пароль указаны на наклейке на роутере).
- Выполнив вход, нужно открыть раздел «Сеть» и выбрать «WAN». Здесь осуществляется конфигурирование маршрутизатора. Потребуется установить напротив «Тип подключения» опцию «PPPoE/PPPoE Россия». Она, в зависимости от роутера, может иметь другое название, но аббревиатура PPPoE присутствовать должна.
- Ниже нужно заполнить поля данными, который предоставил провайдер для будущего входа – «Имя пользователя», «Пароль» и «Повторите пароль». Данные для входа индивидуальны.
- При отсутствии резервного канала соединения оставить опцию «Вторичное подключение» отключенной.
- Теперь нужно указать дополнительные параметры для соединения PPPoE. Если провайдер ничего не предусматривает, ничего изменять не нужно.
- Когда конфигурация будет завершена, остается выполнить активацию нажатием кнопки «Подключить». После выполнения изменений желательно выполнить перезагрузку роутера. Кнопка с перезапуском находится в «Системные инструменты» – «Перезагрузка».
Через пару минут маршрутизатор вернется в рабочее состояние и сможет раздавать доступ к интернету. Стоит учитывать, что настроить на роутере PPPoE соединение таким образом можно для любой ОС.
О том, как настроить подключение на роутере D-Link, рассказывается в следующем видео:
Настройка доступа в Windows
Если вдруг кому-то нужна настройка подключения на Windows 8, смотрите следующее видео:
Если роутер отсутствует и планируется подключение к компьютеру или ноутбуку напрямую через кабель, конфигурации прописываются непосредственно в Windows. Ниже рассмотрены алгоритмы подключения в Windows 7 и 10. В первом случае процедура следующая:
- Для создания высокоскоростного соединения на Windows 7 сначала следует нажать Пуск, открыть «Панель управления» и перейти в «Центр управления сетями…».
- В этом окне нажать на «Создание … нового подключения/сети».
- Выбрать «Подключение к интернету» и выбрать доступную опцию «Высокоскоростное с PPPoE».
- Далее будет предложено указать данные для авторизации – логин и пароль, а затем подтвердить действие кнопкой «Подключить».
Данные для выхода в интернет предоставляются провайдером во время заключения договора. Если они указаны правильно, появится уведомление, что настройка прошла успешно.
Что касается последней версии системы от Microsoft, отличия в ней незначительны:
- Нужно нажать на ярлык Windows (снизу слева) и выбрать «Параметры».
- После открытия нового окна нужно перейти в настройку сетевых подключений «Сеть и Интернет».
- Здесь выбрать раздел изменения сетевых опций и перейти в него.
- Затем выполнить конфигурирование PPPoE, аналогично Windows 7.
Инструкции для «десятки» доступны в формате видео:
Особенности подключения в дистрибутивах Linux
Перед настройкой PPPoE в Linux следует учитывать несколько существенных различий по сравнению с Windows. Так, при выполнении любых изменений в дистрибутиве или при установке программ потребуются права администратора (root-доступ). В зависимости от семейства, способ их включения будет отличаться.
Также в системах Linux для редактирования параметров чаще всего пользуются терминалом. Работать с ним удобно, он предоставляет большие возможности, однако, необходимо хотя бы иметь базовое представление об используемых в нем командах.
Еще стоит добавить, что, если используется GUI (графический интерфейс), он в каждом семействе также отличается. По этой причине ниже представлены способы конфигурирования именно в терминале наиболее распространенных ОС, созданных на базе Debian. Поскольку вторая является предшественником Ubuntu, настройка в ней выглядит таким же образом.
Последнее важное отличие заключается в наличии повышенной защиты против несанкционированного входа. Поэтому система в любом случае запросит создать свой пароль для входа.
Debian и производные ОС
Чтобы начать проводить изменения, в первую очередь потребуется наличие прав администратора. Для этого нужно включить терминал комбинацией Ctrl+Alt+T. Затем можно приступать к настройке:
- Ввести команду вида sudo pppoeconf. Здесь sudo является сокращением от SuperUser do и подразумевает запуск операции от администратора. pppoeconf в свою очередь является переходом в режим изменения настроек PPPoE. Затем система попросит указать пароль, используемый для входа в Debian.
- Откроется окно с предупреждением о последующем изменении файла конфигураций. Следует подтвердить намерение продолжить и ОС автоматически проведет поиск сетевых устройств. Сканирование может занять время.
- Когда поиск будет закончен, снова откроется окно с выбором. Здесь «noauth» отключает необходимость авторизации для подключения к сети, «defaultroute» определяет соединение по умолчанию, а «nodetach» показывает ошибки, которые могут появиться во время обмена пакетов. Если дополнительно ничего не нужно настраивать, достаточно выбрать вариант «Да».
- В последующих окнах потребуется указать логин и пароль, выданные провайдером. Стоит знать, что при вводе пароля на мониторе ничего не будет видно – особенность всех Linux. Когда откроется окно с предложением выбрать пользователя, нужно просто нажать «Да».
- В следующем окне предлагается включить автоматическое соединение настроенного подключения – нужно подтвердить.
- Последний шаг – активировать доступ к Сети через PPPoE. После чего будет возможно пользоваться Интернетом.
При необходимости отключить Интернет в терминале достаточно ввести команду «sudo poff dsl-provider», а, чтобы включить его – «sudo pon dsl-provider».
Удаление PPPoE в Windows
Удалить подключение PPPoE требуется при смене провайдера, когда настраивается новое соединение. Для очистки системы лучше удалить старые конфигурации. Для этого доступно три способа:
- Стандартный с помощью «Панели управления». Здесь нужно открыть «Центр управления сетями…» и перейти в «Изменение параметров адаптера». Остается выбрать нужное подключение и нажать на нем ПКМ, чтобы открыть контекстное меню. В нем есть пункт «Удалить».
- Также можно воспользоваться «Диспетчером устройств». Потребуется нажать ПКМ на значке «Мой Компьютер» и открыть его «Свойства». В диалоговом окне отобразится список устройств на ПК. Нужно найти «Сетевые устройства» и строку с подключением, которая начинается словами «Microsoft Virtual». Удалить можно через контекстное меню.
- Третий способ подразумевает использование командной строки и является самым эффективным, но подходит только для опытных пользователей. Нужно нажать комбинацию Win+R и написать в поле regedit.exe. В окне реестра Windows следует найти ветку с сохраненными сетевыми подключениями – HKEY_LOCAL_MACHINE\SOFTWARE\Microsoft\Windows NT\CurrentVersion\NetworkList\Profiles. В ней нужно удалить записи, которые начинаются символом {. Затем необходимо перезапустить компьютер.
Частые ошибки
Если соединение PPPoE не запускается, появляется окно с соответствующим уведомлением и кодом ошибки. Зная последний, можно восстановить доступ к интернету:
- 691. Неправильный логин или пароль. Возможно, плата не внесена или выполняется повторная авторизация. Следует проверить свой баланс, правильность ввода данных и статус соединения с сетью, поскольку ОС возможно не сообщила о доступе пользователю.
- 651. Сервер не отвечает. Вероятней всего, он недоступен или был перегружен. Нужно попытаться подключить через несколько минут и, если проблема не решилась, обратиться в тех поддержку.
- 678 или 815. Не отвечает удаленный компьютер. Причин множество – поврежден кабель, неправильно работает антивирус (файервол) или на сервере провайдера появились проблемы.
- 769 или 800. Нет подключения – возможно, его не удалось установить. Следует перейти в доступные подключения и активировать нужное вручную.
Заключение
Протокол PPPoE является достаточно востребованным у поставщиков интернет-услуг. Поэтому практически во всех ОС есть инструменты для его настройки. При этом ошибки, которые могут появиться, известны и решаемы.