Plex and our partners use standard Web technologies, such as browser cookies, which may be necessary to make our site work and enable core functionality, such as security, network management, and accessibility. You may disable these by changing your browser settings, but note that it may affect how our site functions.
We’d also like to enable analytics cookies, optional to you, to improve our website by collecting and reporting information on how you use it; we specifically use Google and Facebook analytics to derive insights about who is doing what on our site and to help us improve your experience. We won’t set these optional cookies unless you agree to and enable them. This tool will set a cookie on your device to remember your preferences once you have accepted.
Plex’s use of cookies
Necessary cookies make our site work. We’d also like to enable analytics cookies, optional to you, to help us improve the site and your experience. This tool will set a cookie on your device to remember your preferences once you have accepted. You can change your mind and change your consent choices at any time by returning to this site.
For more information on how these cookies work please see our Tracking Technologies page.
Necessary cookies
Necessary cookies enable core functionality on our site, such as security, network management, and accessibility. You may disable these by changing your browser settings, but it may affect how the site functions.
Analytics cookies
Analytics cookies help us improve our website by collecting and reporting information on how you use it; we specifically use Google analytics to derive insights about who is doing what on our site. These cookies collect information anonymously.
Third Party Cookies
Third-party cookies enable us to correctly attribute traffic driven to our site; specifically, we use Facebook cookies to measure performance of Facebook campaigns, as well as cookies from Commission Junction, which help us see traffic directed to our site by affiliates we work with in marketing.
Я один из тех людей, которые копируют DVD и BluRays, которые я купил. Это помогает мне лучше хранить их, организовывать так, как я хочу, и смотреть их, когда я хочу, на любом устройстве по моему выбору. Но как бы хорошо это ни звучало, у этого метода есть свои проблемы. Одна из них заключается в том, что каждый раз мне приходится вручную копировать медиафайлы на устройства, которые я хочу посмотреть.
Как вы можете догадаться, это возможно не во всех ситуациях, особенно при использовании небольших устройств, таких как смартфоны. Для этого есть много причин, таких как нехватка места для хранения, качество воспроизведения и т. Д. И это также противоречит цели лучшей организации ваших медиа, таких как музыка, фильмы и фотографии.
Итак, чтобы упростить задачу, лучше иметь центральное расположение для всех ваших медиафайлов, включая ваш телевизор, и позволять вашим устройствам общаться друг с другом. Это поможет вам лучше организовать и транслировать мультимедиа на любое устройство и в любое время.
Если вам интересно, вы можете сделать все это, просто установив и настроив приложение Plex Media Server в своей системе. Вот как это сделать.
Связанные с: Как транслировать видео с Mac на iPad через Wi-Fi
Что такое Plex Media Server?
Как видно из самого названия, Plex Media Server позволяет хранить все свои мультимедиа на одном устройстве и получать доступ к ним с любого устройства. Традиционно ручная процедура довольно утомительна даже для профессиональных пользователей. Плюс Plex в том, что вы можете установить его практически на любое современное устройство, такое как Windows, Linux, MacOS, Android, iOS, PlayStation, Xbox и т. Д. Поскольку Plex работает в серверной и клиентской модели, вы можете транслировать свои мультимедиа на все ваши устройства без необходимости копировать файлы туда и обратно.
Кроме того, Plex также может автоматически добавлять метаданные, такие как трейлеры фильмов, обложки альбомов, имена исполнителей и т. Д., Чтобы лучше организовать ваши медиа.
Связанные с: Как использовать USB-накопитель на Android и iOS
Plex бесплатный?
Plex предлагается как в бесплатной, так и в платной версиях. Медиа-сервер Plex является бесплатным, а все немобильные и общедоступные приложения бесплатны, включая приложения для игровых консолей, Android TV, Apple TV, Chromecast и т. Д. Несмотря на то, что мобильные приложения можно использовать бесплатно, они ограничены в функциональность. Т.е. время воспроизведения музыки и фильмов ограничено одной минутой, а фотографии помечены водяными знаками.
При этом вы можете разблокировать это, просто заплатив единовременную плату (около пяти долларов США за мое устройство Android). Что стоит своей цены.
Установка и использование
Установить и использовать Plex довольно просто.
Первое, что вам нужно сделать, это решить, какое устройство вы хотите использовать в качестве сервера. Очевидно, что устройство должно быть достаточно мощным, так как сервер Plex будет перекодировать мультимедиа на лету. Итак, чем больше устройств вы подключаете к серверу Plex, тем мощнее он должен быть. В этом случае я делаю свой основной компьютер с Windows 10 сервером. Все остальные мои устройства будут подключаться к нему для доступа к медиа.
Для начала скачать Plex Media Server с официального сайта и установите его, как любое другое программное обеспечение Windows.
После установки перезагрузите систему и запустите приложение. Чтобы начать, вам необходимо зарегистрировать учетную запись Plex. Итак, нажмите на опцию «Зарегистрироваться», чтобы продолжить.
Теперь заполните все поля, как указано в приложении, и нажмите кнопку «Зарегистрироваться».
После регистрации вы попадете на экран приветствия. Нажмите кнопку «Понятно», чтобы продолжить.
Теперь вам нужно добавить свои медиа-папки, такие как фильмы и музыка, в библиотеку Plex. Для этого нажмите кнопку «Добавить библиотеку».
Здесь выберите тип библиотеки, назовите библиотеку, выберите язык и нажмите кнопку «Далее». Поскольку я хочу создать библиотеку фильмов, я выбрал библиотеку типов фильмов и назвал ее «фильмы».
Теперь, если вы смотрите фильмы на разных языках или хотите отличить свои личные видео от других видео, сохраните их в отдельных папках и создайте отдельные библиотеки. Например, поскольку я смотрю фильмы на четырех разных языках (телугу, хинди, тамильский и английский), я уже организовал свои фильмы в четырех разных папках и создал четыре разных библиотеки.
Здесь, в этом окне, нажмите кнопку «Обзор папки мультимедиа».
Теперь просмотрите свою файловую систему и выберите папку с фильмами.
Когда вы закончите выбор, нажмите кнопку «Добавить библиотеку» в главном окне.
Выполнив вышеуказанное действие, вы вернетесь обратно в окно «Настройка сервера». Просто выполните ту же процедуру, чтобы добавить другие медиатеки, например музыку и фотографии. Когда все будет сделано, нажмите кнопку «Далее».
Теперь вам будет предложено загрузить приложения Plex на другие ваши устройства. Нажмите кнопку «Получить приложения Plex», чтобы загрузить соответствующие приложения для всех ваших устройств. Чтобы закрыть мастер, нажмите кнопку «Готово».
Вышеупомянутое действие перенесет вас на главный экран, где вы увидите все свои мультимедийные файлы. Поскольку это ваше первое использование, Plex автоматически загрузит обложку альбома и другие метаданные из Интернета. Это может занять некоторое время в зависимости от скорости вашего интернета.
Вы закончили настройку сервера Plex. Чтобы смотреть медиафайлы на других устройствах, все, что вам нужно сделать, это загрузить приложения Plex и установить их. Например, я скачал Приложение Plex для Android с устройства Android.
Для потоковой передачи мультимедиа все, что вам нужно сделать, это войти в свою учетную запись Plex, нажав на опцию «Войти».
Связанные с: Легко транслируйте видео с компьютера на Android [Video]
Как только вы войдете в систему, вы увидите все свои медиафайлы и готовы к потоковой передаче. Однако, как я уже говорил ранее, для потоковой передачи мультимедиа через мобильные приложения Plex вы либо должны быть премиум-участником, либо платить единовременную плату за это конкретное приложение.
Конечно, это самый простой способ использования Plex, и вы можете сделать гораздо больше. Итак, как только вы освоитесь, просто поиграйте с настройками, чтобы максимально использовать возможности приложения.
Надеюсь, этот пост помог вам настроить медиа-сервер Plex. Оставьте комментарий ниже, поделитесь своими мыслями и опытом об использовании Plex для потоковой передачи мультимедиа на всех ваших устройствах.
Читайте также: Как получить доступ к файлам на вашем компьютере из любого места с помощью TeamViewer
Содержание:
[Plex Media Server](#Plex Media Server)
[Plex Media Server — Установка](#Установка Plex Media Server’a)
[Добавление медиатек в Plex](#Добавление медиатек в Plex)
[Аккаунт Plex](#Аккаунт Plex)
Plex Media Server — это приложение позволяющее объединить такие устройства как телевизор, мобильный телефон, планшет, Apple TV (с установленным PlexConnect на ПК с Plex медиа сервером) с медиатекой расположенной на ПК или же на другом месте хранения, в сети. После установки Plex Media Server’a весь процесс управления ресурсом производится через веб интерфейс.
Веб интерфейс обеспечивает мгновенный доступ к вашей информации из Plex-клиентов.
Plex Media Server может перекодировать различное видео, аудио и фото форматы для потокового воспроизведения в режиме реального времени, как на устройства с установленным Plex Client’oм так и на все компьютеры сети через Plex медиа портал (сайт Plex медиа сервера). Кроме выше описанного существует возможность просматривать контент Plex Media server’a по DLNA.
Plex Media Server — Установка
Установить Plex можно или же из файла который находится по данной ссылке, или же посетив сайт разработчиков:
https://plex.tv/downloads
После установки Plex Media Server’a на ПК, в левой нижней части экрана появится иконка Plex сервера:
1
А так же в интернет браузере произойдет автоматический запуск страницы Plex. В случае если запуск страницы не произошел, сделайте двойной щелчок правой клавишей мышки на иконке Plex сервера в нижней левой чати экрана (рис. 1)
2
Для продолжения настройки Plex нажмите кнопку «Согласен»,
3
4
5
6
После нажатия кнопки готово, откроется основная страница медиатеки Plex.
7
На данном этапе основная установка Plex Media Server окончена
Для оптимальной работы Plex оставьте все настройки по умолчанию.
Добавление медиатек в Plex
Например нам нужно добавить новую фототеку в Plex. Для этого перейдите на веб страницу Plex и нажмите «+», как указано на изображении ниже:
1
В Plex для добавления того или иного контента предусмотрены типы. Основываясь на них происходит добавление новых материалов в медиатеку.
2
3
Нажмите кнопку «Добавить папку» и выберите папку с Вашим изображением.
4
После того как папка с изображениями была выбрана нажмите
«Добавить библиотеку»
5
После добавления фототеки дождитесь окончания обработки контента Plex
Медиа сервером.
6
Аналогичным образом происходит добавление и других типов контента.
Для того что бы добавить новую папку с контентом в уже имеющуюся библиотеку, нажмите «Редактировать библиотеку»
7
И добавьте новую папку с контентом.
8
После того как папка с контеном была добавлена, можно просто добавлять новый контент в уже добавленную папку, и он автоматически будет добавляется в библиотеку Plex после нажатия кнопки
«Обновить библиотку».
9
Аккаунт Plex
Для того что бы была возможность подключать Ваши устройства (SmartTV, Android, iOS) к медиатеке Plex необходимо активировать учетную запись Plex. Для этого перейдите на портал Web управления Plex, далее нажмите «Войти».
1
За тем введите свои учетные данные, или же зарегистрируйтесь в случае если эти данные отсутствуют, нажмите «Регистрация». Интернет браузер автоматически перенаправит Вас на сайт разработчиков Plex для регистрации нового аккаунта.
2
После регистрации вернитесь на портал веб управления Plex, введите свои данные и нажмите «Войти».
Для доступа к Вашей Plex медиатеке Вам необходимо ввести свои данные на всех устройствах, в клиентах Plex. Так же доступ может быть возможен через web портал Plex. Для этого на устройстве введите ссылку к порталу управления Plex.
Источник записи: https://mediadoma.com
Plex media server – это мощный инструмент для организации и стриминга мультимедийного контента на различные устройства. Он позволяет создать личную библиотеку из фильмов, сериалов, музыки и фотографий, которую можно просматривать и слушать в любое время и в любом месте.
Благодаря своей простой и интуитивно понятной настройке, Plex media server популярен среди пользователей Windows. Установка и настройка Plex media server на ПК не займет много времени и не потребует специальных навыков программирования. Кроме того, программа предлагает широкий набор функций и возможностей, таких как транскодирование видео, автоматический поиск обложек и метаданных, а также доступ к контенту через мобильное приложение.
В этой статье мы рассмотрим основные шаги установки и настройки Plex media server на ПК под управлением операционной системы Windows. Мы покажем вам, как создать аккаунт Plex, загрузить и установить сервер, подключить библиотеку мультимедиа и настроить удаленный доступ к контенту.
Содержание
- Plex media server windows настройка
- Основные шаги установки и настройки на ПК
- Подготовка перед установкой
- Требования к системе и оборудованию
- Скачивание и установка Plex media server
- Получение установочного файла Plex media server
При установке и настройке Plex media server на ПК с операционной системой Windows требуется выполнить несколько основных шагов:
- Загрузите установочный файл Plex media server для Windows с официального сайта.
- Откройте загруженный файл и следуйте инструкциям мастера установки.
- После завершения установки запустите Plex media server.
- В браузере перейдите по адресу http://localhost:32400/web и выполните вход в свою учетную запись Plex.
- На главной странице Plex media server нажмите на кнопку «Add Library» и выберите тип библиотеки, которую вы хотите добавить.
- Выберите папку, в которой хранятся медиафайлы, и назовите библиотеку.
- Нажмите на кнопку «Add» для добавления библиотеки.
- Повторите предыдущие шаги для добавления всех желаемых библиотек.
- После добавления библиотек вы можете настроить доступ к ним, установив параметры просмотра и добавив дополнительные метаданные.
- Теперь вы можете открыть Plex media server на любом устройстве, подключенном к вашей сети, и наслаждаться просмотром своих медиафайлов.
Основные шаги установки и настройки на ПК
Шаг 1: Загрузка и установка Plex Media Server
Перейдите на официальный сайт Plex и скачайте последнюю версию Plex Media Server для Windows.
После завершения загрузки установите программу, следуя инструкциям на экране.
Шаг 2: Запуск Plex Media Server
После установки Plex Media Server, запустите программу.
Вы можете найти иконку Plex Media Server на рабочем столе или использовать поиск Windows для ее открытия.
Шаг 3: Вход в свою учетную запись Plex
Если у вас уже есть учетная запись Plex, введите свои данные для входа. Если учетной записи еще нет, зарегистрируйтесь.
Шаг 4: Добавление медиа-файлов в библиотеку
После входа в учетную запись, нажмите на «Настройки» в верхнем правом углу экрана.
Затем выберите «Библиотеки» и нажмите на «Добавить библиотеку».
Выберите тип медиа (фильмы, телешоу, музыка, фотографии и т. д.) и выберите папку, в которой хранятся ваши медиа-файлы.
После выбора папки, нажмите на «Добавить» и Plex Media Server начнет сканировать и индексировать ваши медиа-файлы.
Шаг 5: Настройка доступа к Plex Media Server из сети
По умолчанию, Plex Media Server доступен только в вашей домашней сети. Чтобы получить доступ к нему извне, вам необходимо настроить удаленный доступ.
В меню программы выберите «Настройки», затем перейдите в раздел «Мое Plex» и выберите «Удаленный доступ».
Включите опцию «Разрешить удаленный доступ к медиа-серверу» и установите параметры безопасности, если необходимо.
Шаг 6: Подключение устройств для просмотра медиа-файлов
Теперь вы можете подключить различные устройства, такие как смарт-телевизоры, консоли игровых приставок, смартфоны и планшеты, к Plex Media Server, чтобы просматривать свою медиатеку.
Для подключения устройств, установите соответствующее приложение Plex на каждом устройстве и введите данные своей учетной записи Plex.
После входа в приложение, вы сможете просматривать и воспроизводить медиа-файлы с Plex Media Server на вашем устройстве.
Подготовка перед установкой
Перед началом установки убедитесь, что ваш ПК соответствует системным требованиям, указанным разработчиком. Учтите, что для надежной и комфортной работы необходимо наличие достаточного объема оперативной памяти и свободного пространства на жестком диске.
Один из важных аспектов установки – настройка сетевых параметров и подключение к интернету. Убедитесь, что ваш ПК имеет доступ к сети Интернет, так как Plex Media Server требует постоянного подключения для обновления медиатеки и доступа к контенту.
Также перед установкой рекомендуется проверить наличие последней версии Plex Media Server с официального сайта разработчика. Обновление программы может предоставить новые функции, исправить ошибки и улучшить общую стабильность работы.
Если на вашем ПК уже установлено другое программное обеспечение, которое может конфликтовать с Plex Media Server, рекомендуется удалить его перед началом установки Plex. Это поможет избежать возможных проблем и обеспечить корректную работу программы.
Теперь, когда вы выполнили все необходимые предварительные шаги, вы готовы приступить к установке и настройке Plex Media Server на вашей операционной системе Windows.
Требования к системе и оборудованию
Перед установкой и настройкой Plex Media Server на ПК необходимо убедиться, что ваша система соответствует следующим минимальным требованиям:
- Операционная система: Windows 7 SP1 (64-разрядная) или более поздняя версия
- Процессор: Intel Core i3 или эквивалентный
- Оперативная память: не менее 2 ГБ
- Место на жестком диске: для установки ПО и хранения медиафайлов рекомендуется не менее 500 МБ свободного пространства
- Интернет-соединение: высокоскоростной для потоковой передачи медиаконтента
Кроме того, для получения наилучшего опыта использования Plex Media Server вы можете учесть следующие рекомендации:
- Процессор: Intel Core i5 или эквивалентный (или лучше) для более быстрой обработки медиаконтента
- Оперативная память: 8 ГБ или больше для более плавного воспроизведения и потоковой передачи медиафайлов
- Место на жестком диске: достаточно, чтобы вместить все ваши медиаколлекции
- Графический процессор: не требуется, если вы не планируете использовать Plex Media Player для вывода видео на экран
Обратите внимание, что эти требования и рекомендации могут изменяться в зависимости от размера и сложности вашей медиаколлекции, а также от количества пользователей, получающих доступ к серверу одновременно.
Для того чтобы начать использовать Plex media server на компьютере, следуйте этим простым шагам:
- Откройте браузер и перейдите на официальный сайт Plex по адресу www.plex.tv.
- На сайте найдите раздел «Downloads» и нажмите на него.
- Выберите операционную систему Windows и нажмите на ссылку «Download».
- Дождитесь завершения скачивания файла установки Plex media server.
- Запустите загруженный файл и следуйте инструкциям мастера установки для установки Plex media server на ваш компьютер.
После успешной установки Plex media server, вы сможете начать использовать программу для организации и потоковой передачи мультимедийного контента на различные устройства.
Перед тем как приступить к установке Plex media server, необходимо скачать установочный файл с официального сайта. Для этого нужно выполнить следующие шаги:
Шаг 1: Откройте свой любимый веб-браузер и перейдите на официальный сайт Plex media server.
Шаг 2: На главной странице сайта найдите кнопку «Загрузить» или «Скачать» и нажмите на нее.
Шаг 3: Выберите операционную систему, под которую будете устанавливать Plex media server. Например, для Windows выберите опцию «Windows».
Примечание: Убедитесь, что выбираете правильную версию операционной системы. Если у вас 32-разрядная система, то выбирайте соответствующий вариант.
Шаг 4: После выбора операционной системы, начнется загрузка установочного файла Plex media server на ваш компьютер.
После завершения загрузки вы можете продолжить процесс установки Plex media server на своем ПК. Установочный файл можно найти в папке загрузок или в указанном месте сохранения вашего браузера.
Не забудьте запустить установочный файл и следовать дальнейшим инструкциям для успешной установки Plex media server на свой компьютер.
Многие из читателей MediaPure.RU попали на мой сайт в поисках качественного и функционального медиасервера для своей коллекции фильмов, музыки и фотографий. Сейчас большой популярностью пользуется медиасервер Kodi и его достаточно для большинства пользователей, у которых нет необходимости в широком функционале медиаервера, но зачастую это происходит лишь из-за незнания и нежелания настройки всех возможностей конкурентов. Даже несмотря на то, что Plex происходит от XBMC (старое название Kodi), они напоминают друг друга лишь основным функционалом. С помощью программной оболочки Plex Вы легко можете получить возможность удаленного доступа к своей медиаколлекции, именно о нем мы и поговорим сегодня в рамках этой статьи. Также в первой части статьи Вы узнаете как установить и настроить медиа сервер Plex на своем ПК, а вторая часть будет посвящена установке Plex на NAS и использовании медиасервера на Apple TV.
Основное достоинство медиасервера Plex — мультиплатформенность, ведь он поддерживает работу на смартфонах, планшетах и ПК под управлением OS X, Windows, Linux, смарт-телевизоров и NAS.
Как и любой качественный программный медиасервер Plex Media Server с легкостью упорядочивает любой медиа контент и обеспечивает их дополнительными сведениями из Интернета (дополняет фильмы постерами, описаниями и сведениями о жанре, режиссере, а музыку обложками и инфо об исполнителях). Самое интересное состоит в том, что для удаленного воспроизведения собственной коллекции медиафайлов достаточно лишь веб-браузера и активного интернет-соединения. Введите в адресной строке браузера plex.tv и авторизуйтесь под своим аккаунтом, чтобы получить доступ ко всей вашей медиатеки. Плюс ко всему, Вам будет доступна загрузка фильмов для оффлайн-просмотра.

После этой процедуры в веб-интерфейсе Plex вам будут доступны ваши музыкальные коллекции с обложками, фильмы с постерами и фотографии с превьюшками. Таким образом Вы можете получить дополнительную информацию о любом файле или мгновенно начать его воспроизведение. Помимо локальных медиафайлов, вы можете добавлять в медиатеку и онлайн-сервисы с помощью меню «Каналы». Из множества доступных источников мультимедиа я вы выделил видеосервис Vimeo, сайты музыкальных клипов Vevo и музыкальный онлайн-сервис SoundCloud.
Медиасервер Plex и приложения
Сервер Plex Media предлагает возможность доступа к медиаколлекции через DLNA. Таким образом любые DLNA-клиенты (телевизоры, ТВ-приставки, мобильные устройства, видео- и аудио-системы) смогут получать доступ к Вашим медиафайлам. Но для просмотра дополнительной информации о файлах понадобятся специальные приложения, которые также позволяют продолжить воспроизведение фильма с момента последнего просмотра (например, на мобильном устройстве). Подобные вспомогательные приложения для сервера Plex доступны для Xbox, PlayStation, Apple TV, Amazon Fire TV, Android TV, телевизоров Samsung и т. д., но если у вас нет подписки Plex, то необходимо его приобрести.
Для телевизора Samsung приложение Plex предоставляется бесплатно и платной подписки (Plex Pass) приобретать не требуется. Единственный минус, для смарт-телевизоров необходим пульт с гироскопом (или беспроводная мышь) для управления плеером Plex, так как обычный кнопочный работать в его интерфейсе не будет. В приложении Plex для СмартТВ отлично работает перемотка, удобный поиск и во вкладке Movies отображаются недавно закачанные на сервер или ПК фильмы.
Вместо веб-браузера Вы можете использовать удобные приложения Plex для смартфонов, планшетов и других устройств. К сожалению, их полная функциональность платная, но Вы платите за ощутимый комфорт. Стоит учесть, что при необходимости медиасервер Plex конвертирует файлы в соответствующий формат, но только при использовании специального приложения, так как, например, локальный доступ по DLNA лишает Вас транскодинга.
Чтобы получить доступ ко всем приложениям и полному функционалу Вы приобретаете подписку Plex (месяц — $5, год — $40, без ограничений — $150). Например, с такой подпиской приложение для мобильного устройства (смартфон или планшет на iOS или Android) автоматически загружает хранящуюся на них коллекцию фотографий на ваш сервер Plex для обеспечения к ним доступа со всех пользовательских устройств, а также Вы сможете получить доступ ко всему упорядоченному музыкальному архиву.
Немаловажно, что программа Plex идентифицирует трэки без мета-данных по аудио-сигналу. Подписчики Plex могут синхронизировать свой домашний сервер с облачными хранилищами (Amazon Cloud Drive, Dropbox или Google Drive). В результате, даже удаленно Вы сможете получить получить доступ к своей медиатеке в любом месте, где есть Интернет.
Что касается отображения русских названий фильмов, постеров на русском и описаний фильмов, то с этим Вам поможет плагин Кинопоиска. Скачав его, достаточно просто скопировать папку Kinopoisk.bundle в папку с плагинами Plex и Вы сможете обновить метаданные своей медиаколлекции, но необходимо в настройках коллекции Movies (Фильмы) выбрать плагин Кинопоиск в качестве агента (нажмите правкой кнопкой мыши на пункте Фильмы, выберите Править и перейдите на вкладку Дополнительно). Если Вы заметите, что не все фильмы получили обложку, то поменяйте в настройках источник на Movie Database.
Plex Media Server: организация доступа к медиаколлекции из Интернета на NAS
Установив на NAS приложение Plex Media Server и добавив в него медиаколлекцию, вы можете расшарить ее любому пользователю в сети Интернет, выбирая какие коллекции будет видеть каждый конкретный пользователь с выбором прав чтение/запись. С Plex Media Server вы также можете предоставить доступ родственнику к любимым сериалам, однажды настроив его смарт-телевизор.

- Регистрация на сайте plex.tv
- Настройка серверной части Plex Media Server для организации доступа из Интернета
- Настройки клиента, получившего приглашение
- Раздача прав на папки NAS и Plex Media Server
1. Регистрация в сервисе plex.tv
Для регистрации зайдите на сайт https://plex.tv и нажмите SIGN UP. Введите свои данные в появившейся форме.
 2. Настройка серверной части Plex Media Server для организации доступа из Интернета
2. Настройка серверной части Plex Media Server для организации доступа из Интернета
По умолчанию сервер использует UPnP, большинство роутеров поддерживает данный протокол и дополнительных манипуляций не потребуется. Если модель Вашего роутера довольно старая, то понадобится открыть порт на роутере, или применить один из уже открытых. Укажите определенный порт в меню Настройки -> Сервер -> Подключиться -> Указанный порт и откройте его на вашем роутере. Как открыть порт в большинстве моделей роутеров описано на сайте http://portforward.com/. По умолчанию Plex Media Server использует порт 32400.

После открытия порта и прохождения процедуры регистрации, авторизуйтесь, кликнув по иконке человека в правом верхнем углу и выберите Войти, чтобы ввести ваш логин и пароль. После авторизации Вы сможете расшарить ресурсы вашего медиасервера друзьям и родственникам в Интернете.

В веб-интерфейсе вашего сервера зайдите в меню Настройки > Пользователи, чтобы увидеть список пользователей с доступом к Вашему NAS. В этой вкладке Вы получите информацию о количестве доступных папок и дату последнего визита. Здесь же вы можете нажать на кнопку Пригласить друга.
В поле Share with (поделиться с…) введите никнейм пользователя на сайте plex.tv (если он уже прошел процедуру регистрации) или его e-mail, чтобы выслать ему приглашение. Здесь Вы можете отметить галочками коллекции, которые будут доступны нашему другу. Нажмите Приглашения.
3. Настройка клиента, получившего приглашение
Ваш друг получит письмо следующего вида:



Возможности доступа зарегистрированного пользователя не ограничиваются одним NAS, так как учетная запись может совмещать доступ к различным серверам в разных местах, таким образом Вы можете создавать огромные общие медиаколлекции.
4. Раздача прав на папки для NAS и Plex Media Server
Внимание! Медиасервер Plex использует для доступа к папкам на сетевом хранилище учетную запись администратора NAS. Права назначаемые на сервере Plex никаким образом не пересекаются с правами назначенными на папки при помощи настроек NAS!
Например: у нас есть папка My Films. В интерфейсе NAS мы закроем доступ к ней от всех пользователей (Deny), и разрешим ее открывать только админу (RW). На сервере Plex мы приглашаем друга и даем ему права на фильмы, размещенные в это папке. Пользователь будет иметь доступ к фильмам, т.к. подключился к NAS, фактически, с правами администратора, но медиасервер Plex ограничил их до ReadOnly. Более широкие возможности для настройки прав доступа доступны при платной подписке Plex Pass.
Plex для Apple TV: расшариваем медиатеку на iOS устройства
Если Вы обладатель Apple TV и Вы устали покупать фильмы или сериалы для просмотра на своей медиаприставке, то этот материал для Вас. Вы можете воспользоваться отличным приложением Plex для Mac и iOS.

После регистрации откройте приложение на iOS авторизуйтесь и можете выбирать видео, фото или музыку из медиаколлекции. Чтобы посмотреть видео на экране телевизора достаточно включить AirPlay и запустить воспроизведение на приставке.

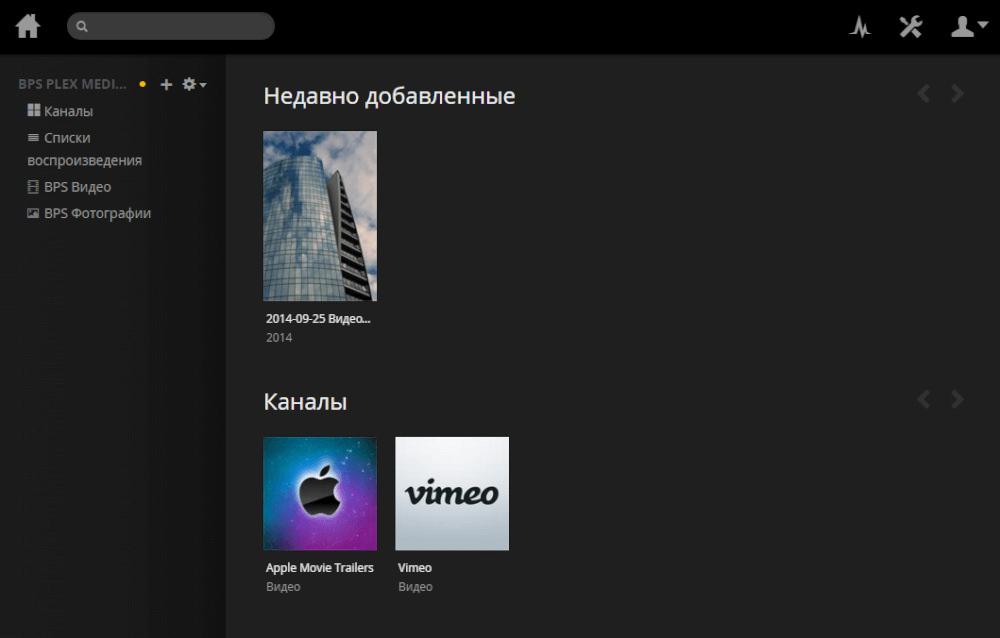
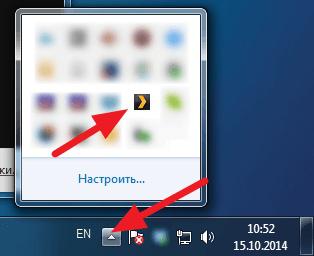
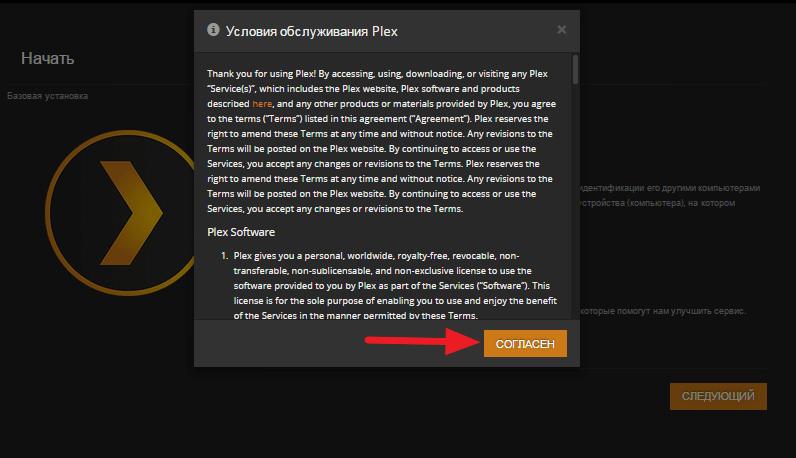
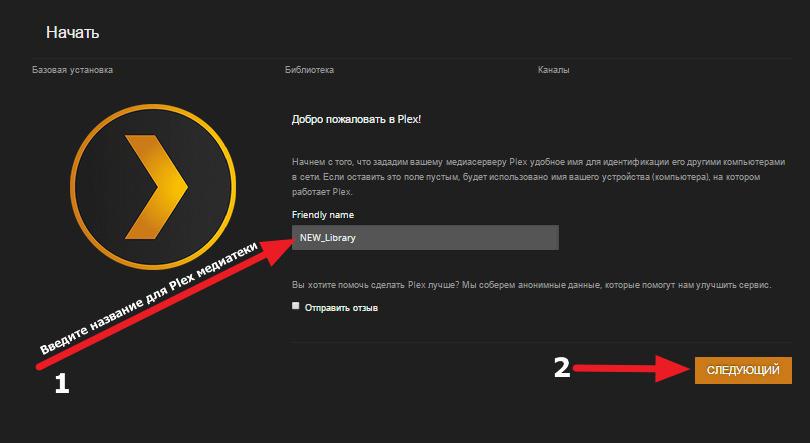
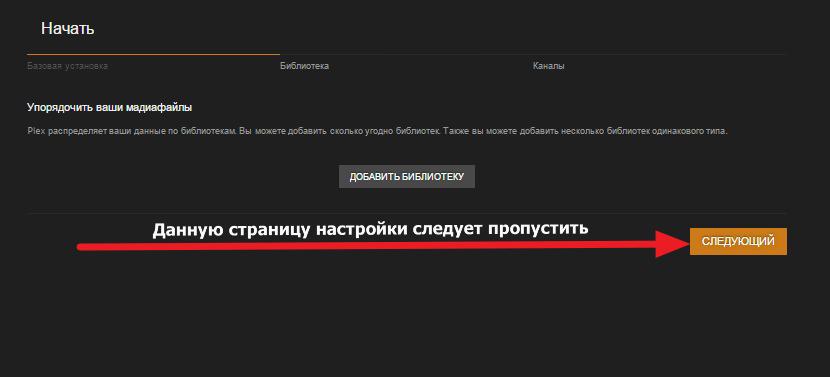
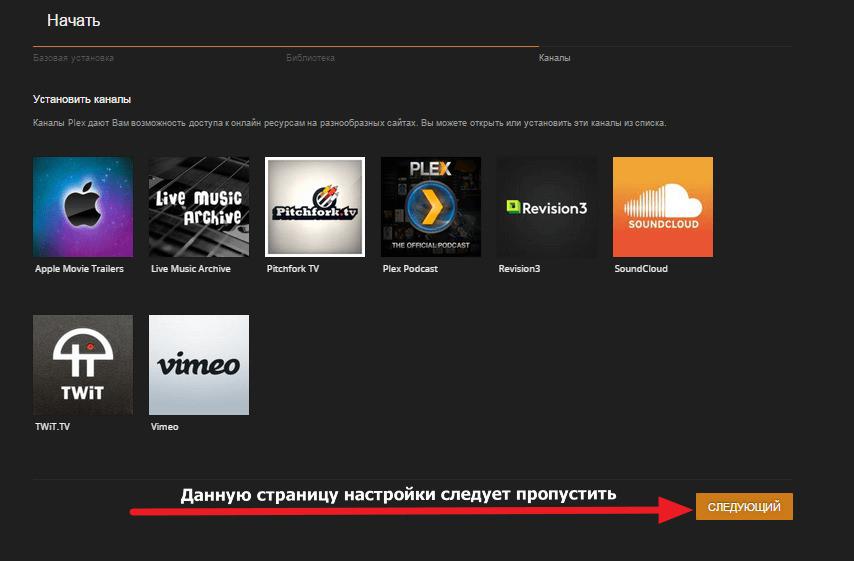
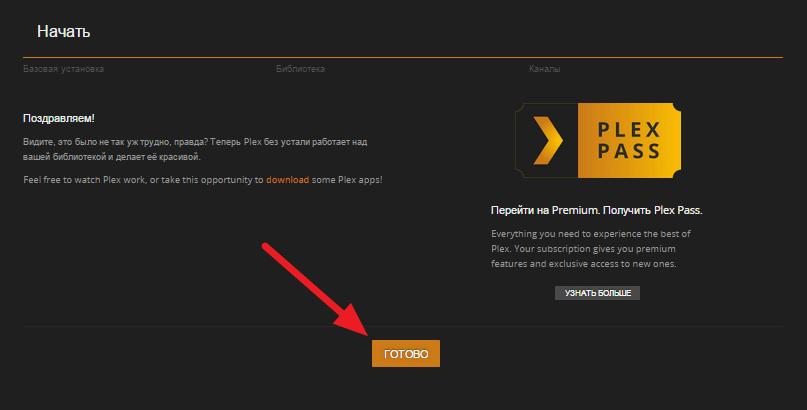
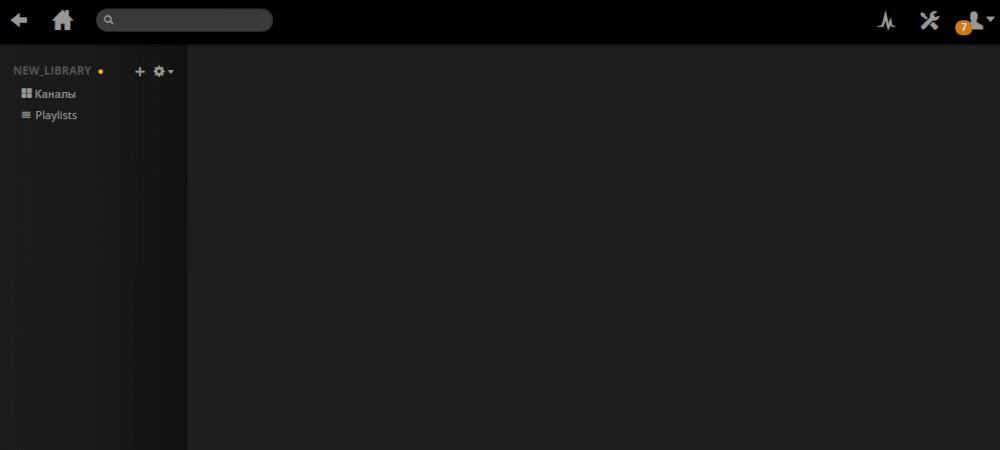
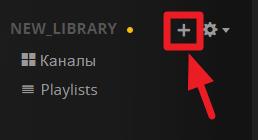
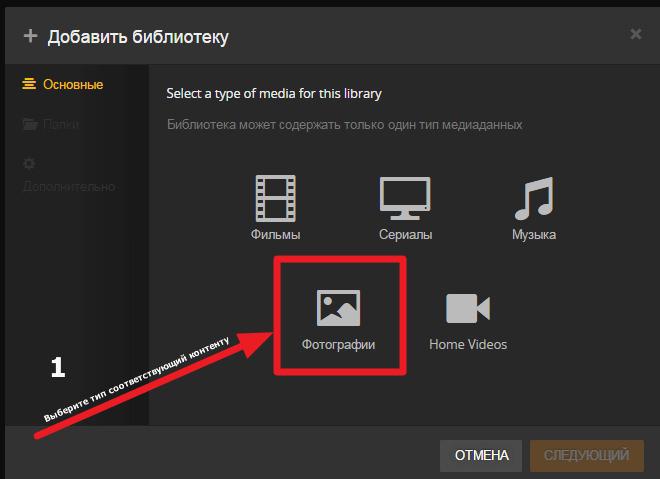
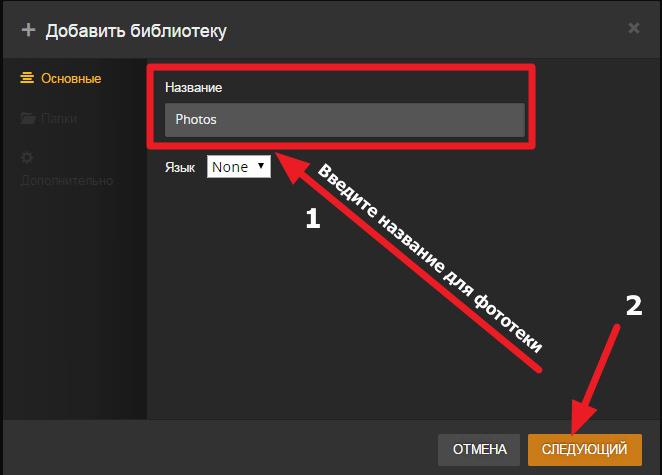
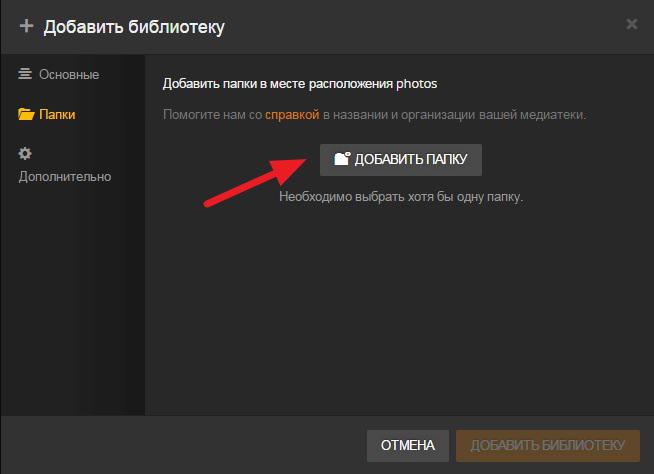

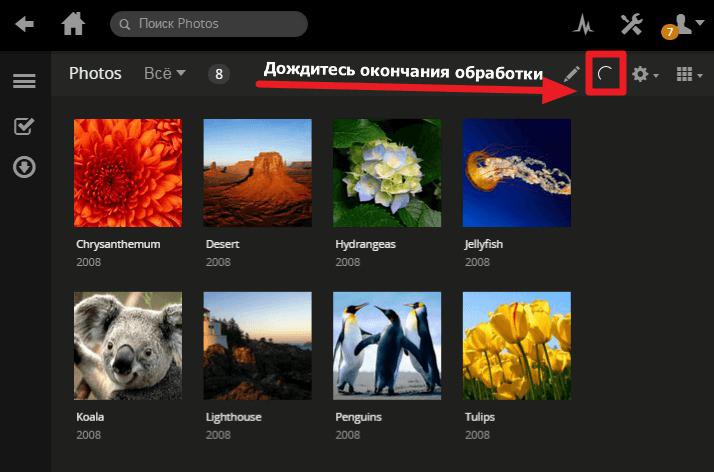
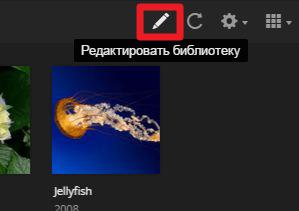
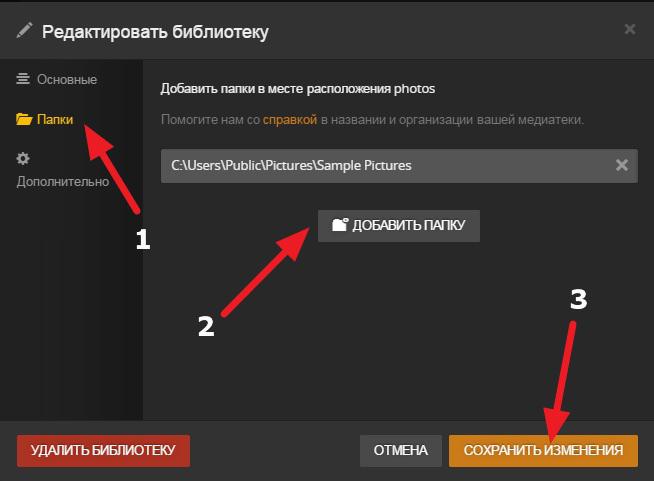
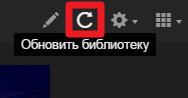
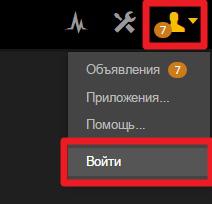
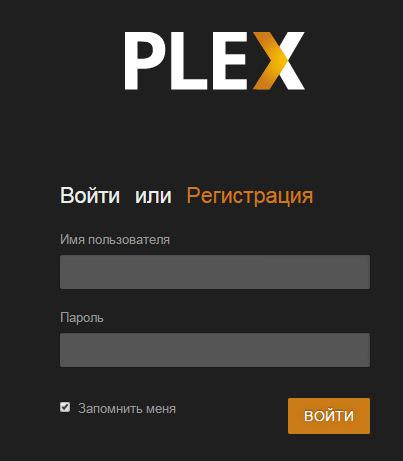


 2. Настройка серверной части Plex Media Server для организации доступа из Интернета
2. Настройка серверной части Plex Media Server для организации доступа из Интернета