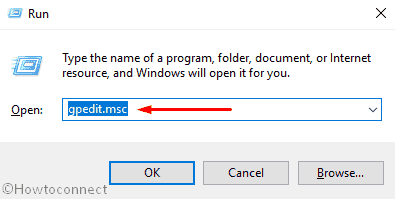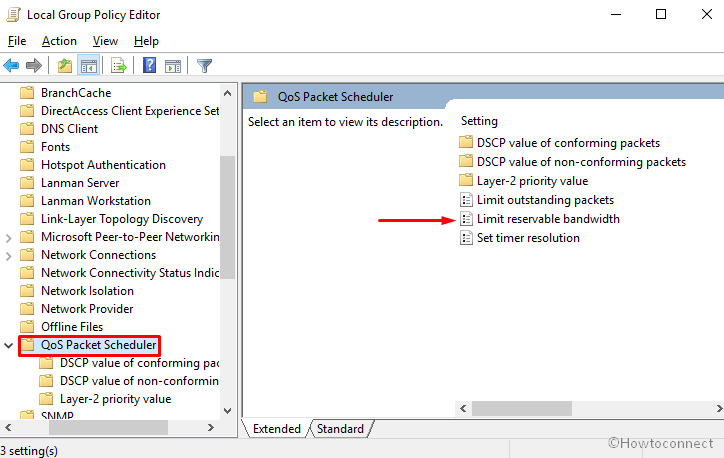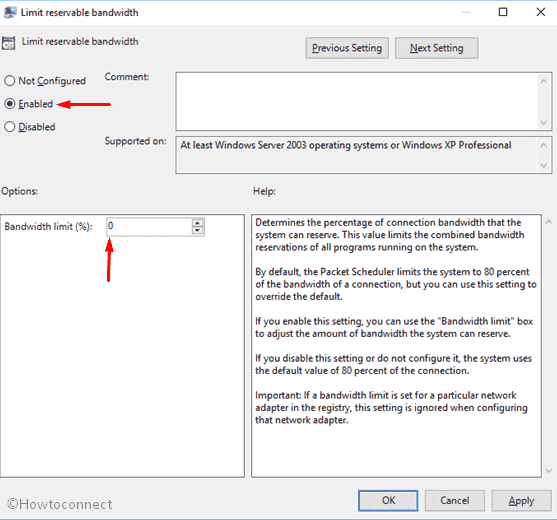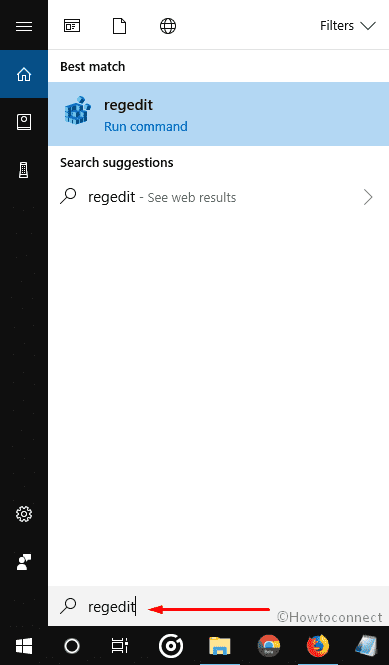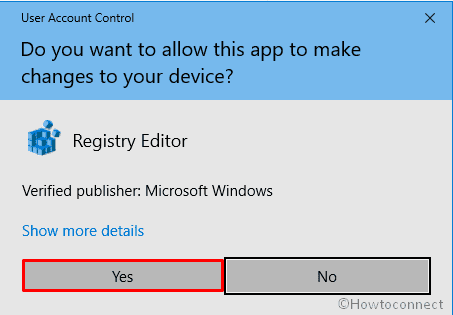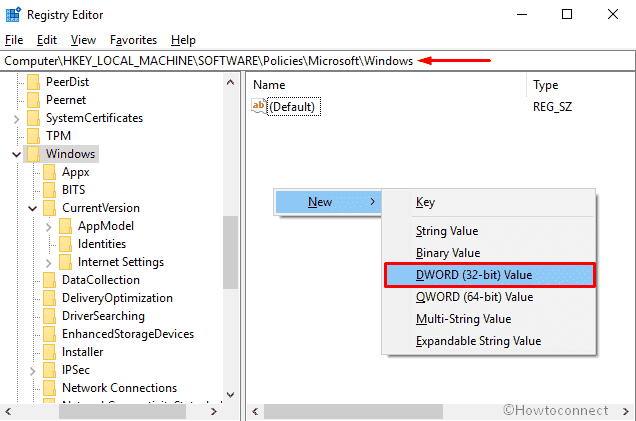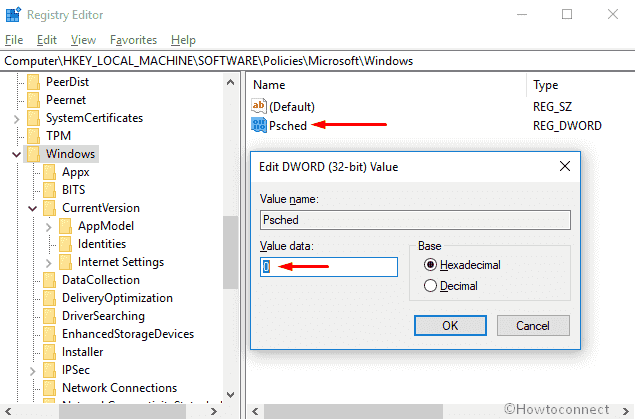Планировщик пакетов QoS или Quality of Service – это инструмент, который позволяет управлять приоритетами сетевых приложений и управлять использованием пропускной способности сетевого соединения в операционной системе Windows 10. При правильной настройке планировщика пакетов QoS можно гарантировать стабильное подключение к сети, давая предпочтение важным приложениям и блокируя нежелательный трафик.
В данной статье мы рассмотрим подробное руководство по настройке планировщика пакетов QoS в Windows 10. Мы покажем, как установить приоритет для приложений, как задать ограничения на использование пропускной способности сетевого соединения, и как создать новое правило для управления трафиком.
Если вы являетесь пользователями Windows 10 и хотите оптимизировать свое сетевое соединение, настройка планировщика пакетов QoS – важный шаг. Следуя нашему подробному руководству, вы сможете улучшить работу сети и получить более стабильное подключение к интернету. Начнем!
Шаг 1. Проверка наличия планировщика пакетов QoS
Перед тем, как приступить к настройке, необходимо убедиться в наличии планировщика пакетов QoS на вашем компьютере. Эта функция доступна в операционной системе Windows 10 версий Pro, Enterprise и Education. Для проверки откройте «Панель управления» и перейдите в раздел «Сеть и интернет». Если вы видите вкладку «Планировщик пакетов QoS», значит, он уже установлен и готов к настройке.
Содержание
- Настройка планировщика пакетов QoS в Windows 10: подробное руководство
- Шаг 1: Откройте центр управления сетями и общим доступом
- Шаг 2: Откройте свойства сетевого подключения
- Шаг 3: Откройте вкладку «Общие» и нажмите кнопку «Настройка» в разделе «Планирование пакетов QoS»
- Шаг 4: Включите планировщик пакетов QoS и настройте параметры
- Шаг 5: Примените изменения и закройте окна
- Анализ пропускной способности сети
Настройка планировщика пакетов QoS в Windows 10: подробное руководство
Планировщик пакетов QoS (Quality of Service) в операционной системе Windows 10 позволяет управлять пропускной способностью сети для различных приложений и служб. Это полезное инструмент, который позволяет оптимизировать и балансировать использование сети, предоставляя предпочтения трафику с высоким приоритетом.
В данном руководстве мы рассмотрим основные шаги по настройке планировщика пакетов QoS в Windows 10:
Шаг 1: Откройте центр управления сетями и общим доступом
Чтобы начать настройку планировщика пакетов QoS, вам нужно открыть центр управления сетями и общим доступом. Для этого щелкните правой кнопкой мыши по значку сети в системном трее, а затем выберите пункт «Открыть центр управления сетями и общим доступом».
Шаг 2: Откройте свойства сетевого подключения
В окне центра управления сетями и общим доступом выберите сетевое подключение, для которого вы хотите настроить планировщик пакетов QoS, и щелкните правой кнопкой мыши по нему. В контекстном меню, которое откроется, выберите пункт «Свойства».
Шаг 3: Откройте вкладку «Общие» и нажмите кнопку «Настройка» в разделе «Планирование пакетов QoS»
В окне свойств сетевого подключения откройте вкладку «Общие» и прокрутите вниз до раздела «Планирование пакетов QoS». Нажмите кнопку «Настройка», чтобы открыть окно настройки планировщика пакетов QoS.
Шаг 4: Включите планировщик пакетов QoS и настройте параметры
В окне настройки планировщика пакетов QoS установите флажок «Включить планирование пакетов QoS». Затем вы можете настроить различные параметры планировщика, включая предельную скорость входящего и исходящего трафика, приоритеты приложений и порты.
Шаг 5: Примените изменения и закройте окна
После настройки параметров планировщика пакетов QoS нажмите кнопку «ОК» в окне настройки. Затем закройте все открытые окна свойств сетевого подключения и центра управления сетями и общим доступом.
Теперь планировщик пакетов QoS будет активирован и будет применять настроенные параметры для управления трафиком в вашей сети в соответствии с установленными приоритетами.
Использование планировщика пакетов QoS может помочь вам улучшить качество обслуживания при работе с сетевыми приложениями, позволяя предоставить приоритет трафику с высоким приоритетом.
| Примечание |
|---|
| Для использования планировщика пакетов QoS в Windows 10 ваша сеть должна поддерживать функцию QoS. |
Анализ пропускной способности сети
Перед настройкой планировщика пакетов QoS важно проанализировать пропускную способность вашей сети. Пропускная способность определяет максимальную скорость передачи данных между устройствами в сети. В данном разделе мы рассмотрим несколько методов анализа пропускной способности сети.
Один из способов анализа пропускной способности — использование специальных программ для измерения скорости интернет-соединения. Наиболее популярными программами для этой цели являются Speedtest, Ookla и Fast.com. Они позволяют предоставить информацию о скорости загрузки и передачи данных.
Другой способ анализа пропускной способности — использование командной строки. В Windows 10 вы можете использовать команду ping с параметром -t для отправки постоянных запросов на заданный адрес. Команда tracert позволяет определить маршрут следования данных от вашего компьютера до указанного адреса.
Также можно использовать программы для анализа сетевого трафика, такие как Wireshark. Они позволяют отслеживать передаваемые пакеты данных и анализировать их заголовки.
После анализа пропускной способности сети вы сможете более точно настроить планировщик пакетов QoS для оптимального распределения доступной пропускной способности между программами и службами на вашем компьютере.
| Программа | Ссылка |
|---|---|
| Speedtest | https://www.speedtest.net/ru/apps/desktop |
| Ookla | https://www.ookla.com/apps |
| Fast.com | https://fast.com/ |
| Wireshark | https://www.wireshark.org/ |
В статье рассмотрим, как настроить зарезервированную пропускную способность в Windows 10. По умолчанию Windows резервирует 20% общей пропускной способности Интернета.
Да, да, операционная система Windows 10 резервирует определенный процент пропускной способности вашего интернет соединения для качества обслуживания ( QoS ).
Согласно Microsoft:
QoS может включать в себя критически важные системные операции, такие как обновление системы Windows, управление статусом лицензирования и т. Д. Концепция зарезервированной полосы пропускания применима ко всем программам, работающим в системе. Обычно планировщик пакетов ограничивает систему до 80% от пропускной способности связности. Это означает, что Windows резервирует 20% пропускной способности вашего Интернета исключительно для QoS.
В случае, если вы хотите получить этот зарезервированный процент пропускной способности, эта статья для вас. Ниже рассмотрим два способа настройки зарезервированной полосы пропускания в операционной системе Windows 10.
ПРИМЕЧАНИЕ: Если вы отключите всю зарезервированную полосу пропускания для вашей системы, то есть установите ее на 0%, это повлияет на действия операционной системы, особенно на автоматические обновления.
Как настроить резервируемую пропускную способность в Windows 10 с помощью реестра.
Отказ от ответственности: дальнейшие шаги будут включать правку реестра. Ошибки при редактировании реестра могут отрицательно повлиять на вашу систему. Поэтому будьте осторожны при редактировании записей реестра и сначала создайте точку восстановления системы.
Шаг 1: Откройте редактор реестра (если вы не знакомы с редактором реестра нажмите здесь ).
Шаг 2: В левой панели окна редактора реестра перейдите к следующему разделу:
HKEY_LOCAL_MACHINE\SOFTWARE\Policies\Microsoft\Windows\Psched
Примечание: Если раздел и параметр «NonBestEffortLimit» не существуют просто создайте их.
Шаг 3: Теперь на правой панели раздела реестра «Psched» найдите параметр DWORD (32 бита) с именем NonBestEffortLimit. Дважды кликните на нем, чтобы изменить его значения:
По умолчанию параметр имеет значение 50 в шестнадцатеричной или 80 в десятичной системе исчисления.
Шаг 4: Выберите десятичную систему и установите значение равное проценту требуемой резервируемой полосы пропускания.
Для примера, если вы установите значение равным 0, зарезервированная полоса пропускания для вашей операционной системы Windows будет полностью отключена, то есть равна 0%. Нажмите кнопку «OK» и закройте редактор реестра.
Шаг 5: Перезагрузите ПК, чтобы изменения вступили в силу.
Настроить зарезервированную пропускную способность в Windows 10 с помощью параметра групповой политики.
Если вы хотите настроить или ограничить резервируемую пропускную способность на нескольких компьютерах в вашей организации / на рабочем месте, вы можете развернуть соответствующий параметр объекта групповой политики.
Шаг 1: Откройте Редактор локальной групповой политики (смотри как)
Шаг 2: Перейдите в раздел: «Конфигурация компьютера» → «Административные шаблоны» → «Сеть» → «Планировщик пакетов Qos»
Шаг 3: В правом окне двойным кликом откройте политику «Ограничить резервируемую пропускную способность».
По умолчанию эта политика не задана и система резервирует 20% пропускной способности интернет подключения. Вам необходимо ее включить, установите для параметра «Ограничить резервируемую пропускную способность» значение «Включено».
Шаг 4: Ниже установите «Ограничение пропускной способности» как 0%.
Шаг 5: Нажмите кнопку «Применить» → «ОК» и перезагрузите ПК.
Это ограничит совокупную пропускную способность, резервируемую всеми программами, которые запущены в Windows 10.
При задании в реестре ограничения пропускной способности для конкретного сетевого адаптера групповая политика при настройке адаптера игнорируется.
Все!
This article will show what exactly QoS Packet Scheduler on Windows 11 or 10 is & how to configure it? Modern Windows 10 computers keep a particular portion of the internet connection bandwidth aside and use for certain live applications. They hold 20% of the full bandwidth but you can configure it as per your requirement and QoS Packet Scheduler helps in this regard.
What is QoS Packet Scheduler in Windows 10?
QoS is a feature for assignment of traffic in Windows and its full form is Quality of Service. When a network uses this, it gives an administrator ability to prioritize definite network traffic over dissimilar. In this regard, you must ensure that the most sensitive applications continue to function correctly in times of high traffic.
When a new connection is configured in Windows 10, by default, a service called QoS Package Scheduler is added and marked. This service limits a certain bandwidth so that your operating system performs some operations.
QoS Packet Scheduler in Windows 11 or 10 is a kind of method of management of the network bandwidth which monitors the importance of the data packets. This depends on the priority of the packet and provides lower or higher priority or bandwidth levels to the connection. It must be supported on both sides of the connection.
If you have a slow Internet connection or are on a network with components that have different speeds, you should leave QoS turned on. On the other hand, in a standard home network with a nimble Internet connection, it has less influence.
QoS Packet Scheduler affects only LAN traffic and not the speeds of internet access. In order to function, it must be supported on each side of the connection.
Here is How to configure QoS Packet Scheduler in Windows 11 or 10 –
Using Local Group Policy Editor
Step-1: Hold down Win+ R together on the keyboard to open Run Dialog.
Step-2: In the empty space, type gpedit.msc and hit Enter to get access to Local Group Policy Editor.
Step-3: Once it comes into the sight, Navigate the following path –
Local Computer Policy \ Computer Configuration \ Administrative Templates \ Network \ QoS Packet Scheduler
Step-4: On the right pane of the console, locate Limit reservable bandwidth and make a double click on the same.
Step-5: Click on the radio button of Enabled and later set up the percentage of the Bandwidth limit with 0.
Then click on the Ok button in order to confirm and exit from GP editor. Hereafter, Restart your computer to view the change.
Via Registry Editor
Later, to modify QoS Packet Scheduler in Windows 11 or 10 and set to 20% bandwidth, you can easily use regedit.exe.
Click on the Cortana, type regedit.exe and then hit Enter.
If a UAC shows up, click on Yes to give consent.
When Registry Editor appears, Browse the string and reach out to the following path –
HKEY_LOCAL_MACHINE\SOFTWARE\Policies\Microsoft\Windows\Psched
If you don’t find Psched then navigate to the right pane and Create a New DWORD Value.
Name it Psched. Then perform a double-click on it and Type 0 in the Value data box and Press Enter.
Once done, Reboot your PC to save the changes.
That’s all. Hope it was helpful.
Планировщик пакетов QoS (Quality of Service) является одной из самых мощных функций Windows 10, которая позволяет управлять трафиком в сети. С его помощью вы сможете оптимизировать использование сети, устанавливать приоритеты для определенных приложений или служб, а также контролировать пропускную способность для различных типов трафика.
Настройка планировщика пакетов QoS в Windows 10 — процесс, который потребует некоторых знаний о сетевых настройках, но наше полное руководство поможет вам справиться с этой задачей. Прежде чем начать настройку, убедитесь, что у вас есть права администратора на компьютере, а также достаточно времени, чтобы провести все необходимые шаги.
Важно: перед тем как приступить к настройке планировщика пакетов QoS, убедитесь, что ваша сеть поддерживает эту функцию. Некоторые провайдеры интернета могут ограничивать возможности планировщика пакетов QoS или вовсе запрещать его использование.
Первым шагом в настройке планировщика пакетов QoS является его включение. Для этого откройте «Панель управления» и найдите раздел «Сеть и Интернет». В этом разделе найдите «Центр управления сетями и общим доступом» и откройте его. Далее перейдите в «Изменение параметров адаптера» и выберите ваше соединение с Интернетом.
После того, как вы открыли свойства соединения, найдите «Протокол Интернета версии 4 (TCP/IPv4)» и дважды щелкните по нему. Под открывшимся окном найдите кнопку «Дополнительно» и кликните на нее. В появившемся окне отметьте «QoS-параметры трафика» и нажмите «ОК».
Содержание
- Установка планировщика пакетов QoS в Windows 10
- Настройка планировщика пакетов QoS в Windows 10
- Оптимизация планировщика пакетов QoS в Windows 10
Установка планировщика пакетов QoS в Windows 10
Планировщик пакетов QoS (Quality of Service) в Windows 10 позволяет устанавливать приоритеты для сетевых приложений и контролировать использование пропускной способности сети. Установка планировщика QoS в Windows 10 происходит следующим образом:
- Откройте «Панель управления» и выберите «Сеть и Интернет».
- Выберите «Центр управления сетями и общим доступом».
- В меню слева выберите «Изменение параметров адаптера».
- Щелкните правой кнопкой мыши на сетевом адаптере, для которого хотите установить планировщик QoS, и выберите «Свойства».
- В открывшемся окне выберите «Планировщик пакетов QoS» и нажмите «Установить».
- После установки планировщика QoS выберите «ОК», чтобы закрыть окно «Свойства адаптера».
После завершения этих шагов планировщик пакетов QoS будет установлен и готов к использованию. Теперь вы можете настраивать приоритеты для сетевых приложений и контролировать использование пропускной способности с помощью этого инструмента.
Настройка планировщика пакетов QoS в Windows 10
Планировщик пакетов QoS (Quality of Service) в Windows 10 позволяет управлять приоритетами сетевого трафика для различных приложений и служб. Это полезная функция, которая позволяет оптимизировать производительность сети и обеспечить более стабильное соединение.
Для настройки планировщика пакетов QoS в Windows 10 следуйте этим шагам:
1. Откройте настройки QoS.
Нажмите правой кнопкой мыши на значок «Пуск» в левом нижнем углу экрана и выберите «Панель управления» из контекстного меню. Затем найдите и выберите «Сеть и Интернет» и перейдите в раздел «Центр управления сетями и общим доступом». В левой панели выберите «Изменить настройки адаптера». Выберите сетевое подключение, для которого вы хотите настроить планировщик пакетов QoS, нажмите правой кнопкой мыши и выберите «Свойства».
2. Включите планировщик пакетов QoS.
В окне «Свойства» выберите вкладку «Общие», затем поставьте галочку напротив «Планировщик пакетов QoS» и нажмите «OK».
3. Настройте приоритеты.
После включения планировщика пакетов QoS откройте «Проводник Windows» и перейдите к папке «%windir%\system32\GroupPolicy\QoS». Создайте новый текстовый файл с расширением «.pol» и откройте его в текстовом редакторе.
В текстовом файле добавьте настройки приоритета для различных типов трафика. Например:
Имя_правила=Приоритет
Здесь «Имя_правила» может быть любым идентификатором, который вы выбираете, а «Приоритет» может быть числом в диапазоне от 0 до 63. Чем меньше число, тем выше приоритет.
4. Сохраните файл и перезагрузите систему.
Сохраните файл в папке «%windir%\system32\GroupPolicy\QoS» и перезагрузите систему, чтобы изменения вступили в силу. Ваши настройки приоритета будут применены в планировщике пакетов QoS.
Теперь вы знаете, как настроить планировщик пакетов QoS в Windows 10. Это поможет улучшить производительность сети и обеспечить более стабильное соединение для важных приложений и служб.
Оптимизация планировщика пакетов QoS в Windows 10
Планировщик пакетов QoS (Quality of Service) в Windows 10 позволяет оптимизировать использование сети и управлять приоритетами сетевого трафика. Настройка планировщика QoS может быть полезной, когда требуется установить приоритеты для конкретных типов сетевого трафика, таких как видеозвонки или онлайн-игры, чтобы обеспечить наивысшую производительность и минимизировать задержки.
Чтобы оптимизировать планировщик пакетов QoS в Windows 10, следуйте этим шагам:
Шаг 1: Откройте меню «Пуск» и перейдите в панель управления.
Шаг 2: В панели управления выберите категорию «Сеть и Интернет».
Шаг 3: В открывшейся категории выберите «Центр управления сетями и общим доступом».
Шаг 4: В окне «Центр управления сетями и общим доступом» выберите тот сетевой адаптер, для которого хотите настроить планировщик пакетов QoS.
Шаг 5: Нажмите правой кнопкой мыши на выбранный сетевой адаптер и выберите «Свойства».
Шаг 6: В окне свойств сетевого адаптера выберите вкладку «QoS пакета» (QoS пакета).
Шаг 7: Установите флажок «Включить QoS пакета» и выберите необходимый тип приоритета для сетевого трафика.
Шаг 8: Нажмите кнопку «ОК», чтобы сохранить настройки.
После настройки планировщика пакетов QoS в Windows 10 ваш сетевой трафик будет оптимизирован с учетом выбранных приоритетов. Помните, что некорректная настройка планировщика QoS может привести к непредсказуемому поведению сети, поэтому рекомендуется быть осторожным при внесении изменений.

Contents
- 1 как настроить планировщик пакетов Qos Windows 10
- 2 %d0%a2%d1%80%d0%b5%d0%b9%d0%bb%d0%b5%d1%80 %d0%ba %d1%84%d0%b0%d0%bd%d1%84%d0%b8%d0%ba%d1%83 %22%d0%af %d0%a0%d0%be%d0%b1%d0%b5%d1%80%d1%82 %d0%9f%d0%b0%d1%82%d1%82%d0%b8%d0%bd%d1%81%d0%be%d0%bd %d0%b8%d0%bb%d0%b8 %d0%9a%d0%b
- 2.1 Conclusion
- 2.1.1 Related image with как настроить планировщик пакетов qos windows 10
- 2.1.2 Related image with как настроить планировщик пакетов qos windows 10
- 2.1 Conclusion
Explore the Wonders of Science and Innovation: Dive into the captivating world of scientific discovery through our как настроить планировщик пакетов Qos Windows 10 section. Unveil mind-blowing breakthroughs, explore cutting-edge research, and satisfy your curiosity about the mysteries of the universe.

The One Edp 1882400 Dolce Gabbana
The One Edp 1882400 Dolce Gabbana

Main D0 Bf D0 B0 D0 Bd D0 Bd D0 Be D0 B3 D0 B0 D0 B3 D0 B0 D1 80 D0 B8 D0 Bd D1 86 D0 B2 D0
Main D0 Bf D0 B0 D0 Bd D0 Bd D0 Be D0 B3 D0 B0 D0 B3 D0 B0 D1 80 D0 B8 D0 Bd D1 86 D0 B2 D0

шедевры амигуруми
шедевры амигуруми
цветы повседневная анимация анимация мир авторской анимации Beautiful Flowers Images
цветы повседневная анимация анимация мир авторской анимации Beautiful Flowers Images

File C Documents 20and 20settings Scorpio Desktop Snapshot N By Scorpio Swapmagicmanual Pdf
File C Documents 20and 20settings Scorpio Desktop Snapshot N By Scorpio Swapmagicmanual Pdf
%d0%a2%d1%80%d0%b5%d0%b9%d0%bb%d0%b5%d1%80 %d0%ba %d1%84%d0%b0%d0%bd%d1%84%d0%b8%d0%ba%d1%83 %22%d0%af %d0%a0%d0%be%d0%b1%d0%b5%d1%80%d1%82 %d0%9f%d0%b0%d1%82%d1%82%d0%b8%d0%bd%d1%81%d0%be%d0%bd %d0%b8%d0%bb%d0%b8 %d0%9a%d0%b
%d0%a2%d1%80%d0%b5%d0%b9%d0%bb%d0%b5%d1%80 %d0%ba %d1%84%d0%b0%d0%bd%d1%84%d0%b8%d0%ba%d1%83 %22%d0%af %d0%a0%d0%be%d0%b1%d0%b5%d1%80%d1%82 %d0%9f%d0%b0%d1%82%d1%82%d0%b8%d0%bd%d1%81%d0%be%d0%bd %d0%b8%d0%bb%d0%b8 %d0%9a%d0%b
watch?v=hqni5evcvry&feature. video uploaded from my mobile phone. Мда .с моим братом было и не такое. СТИПТИЗ ДРУГА КАБАНА . ПРИКОЛЬНО.
Conclusion
All things considered, it is evident that the article provides useful information concerning как настроить планировщик пакетов Qos Windows 10. From start to finish, the writer demonstrates an impressive level of expertise on the topic. Notably, the discussion of X stands out as a highlight. Thank you for the article. If you would like to know more, please do not hesitate to contact me through the comments. I look forward to hearing from you. Furthermore, here are a few similar posts that might be interesting: