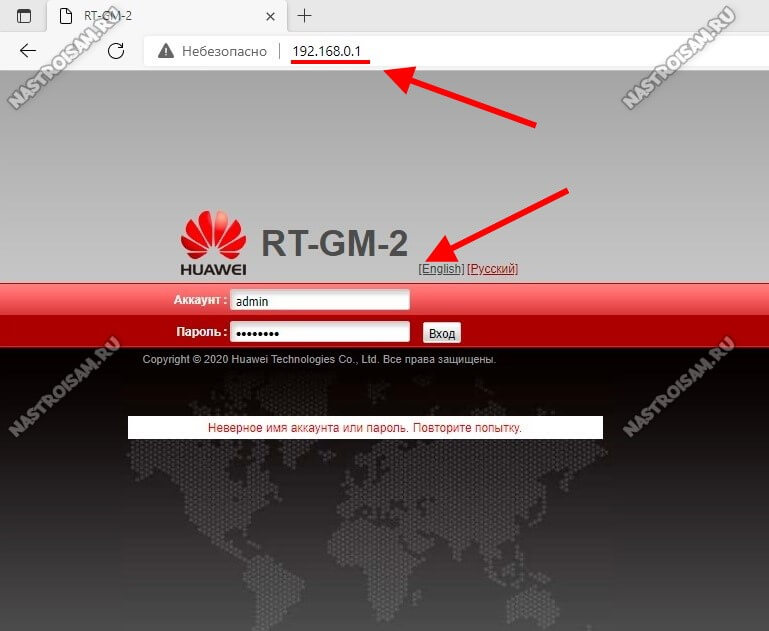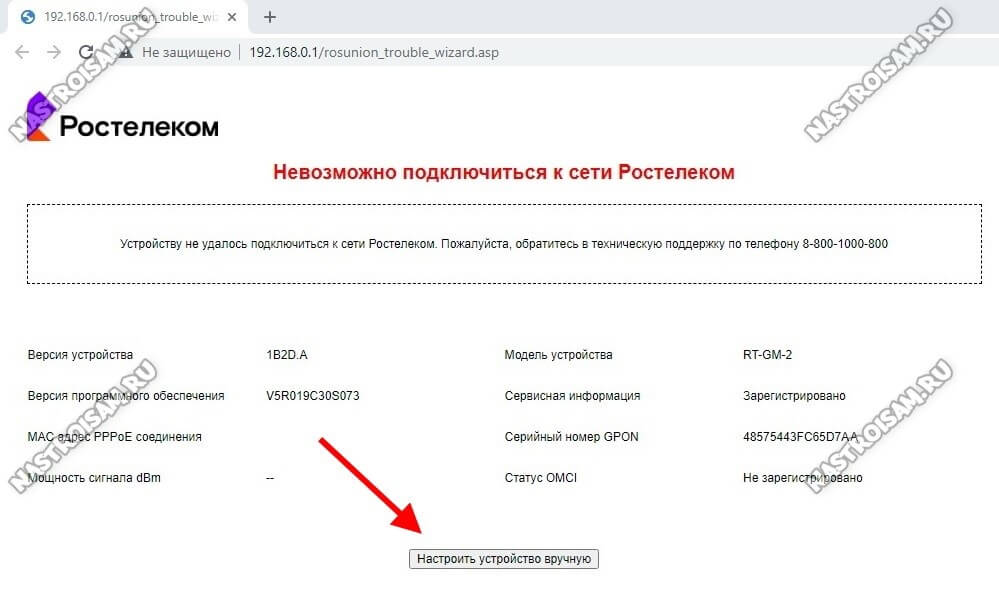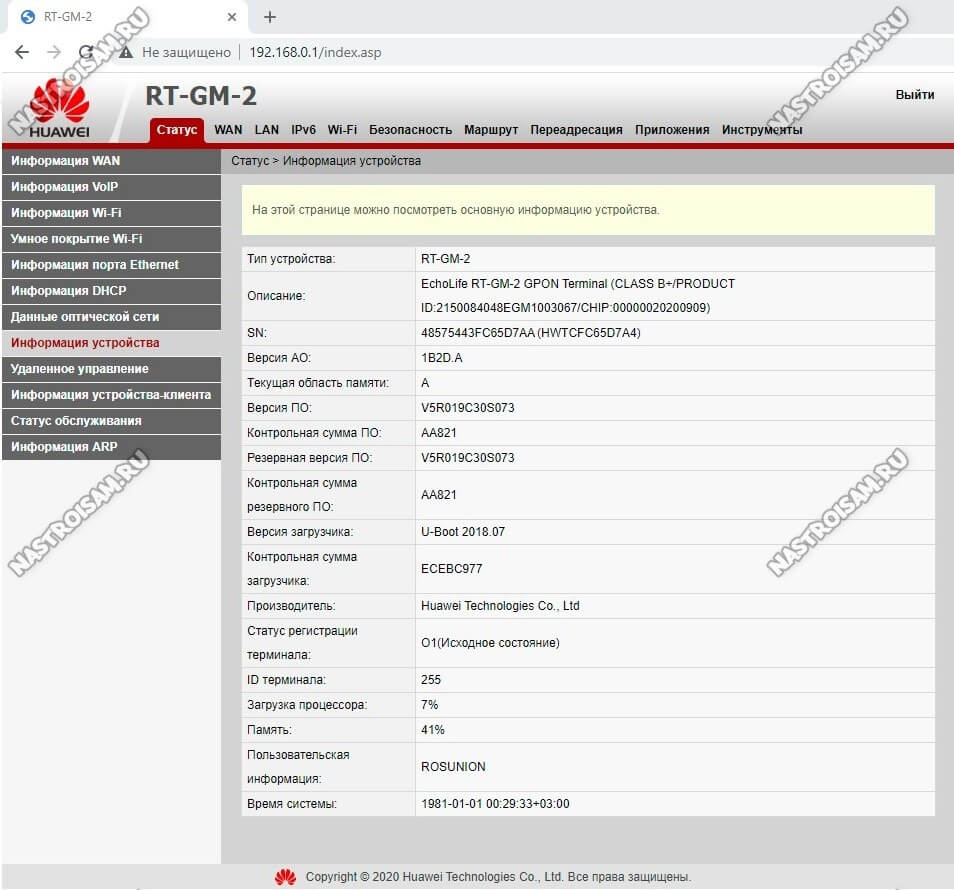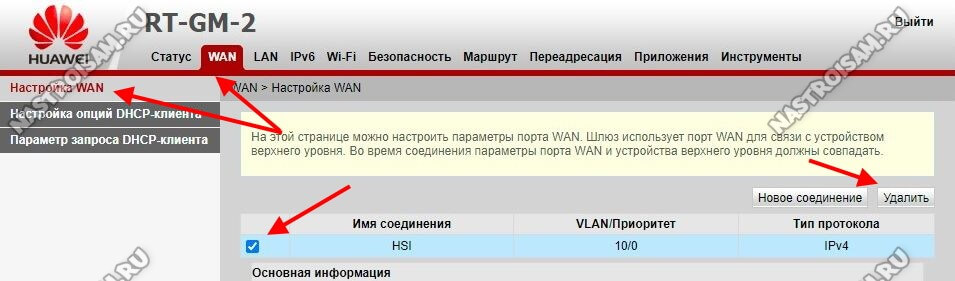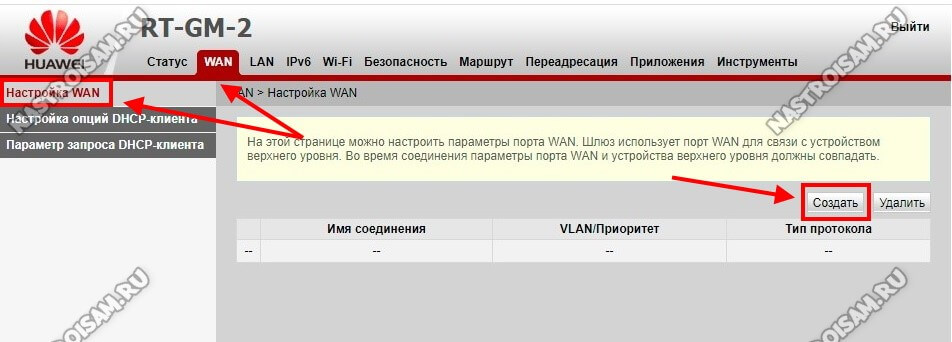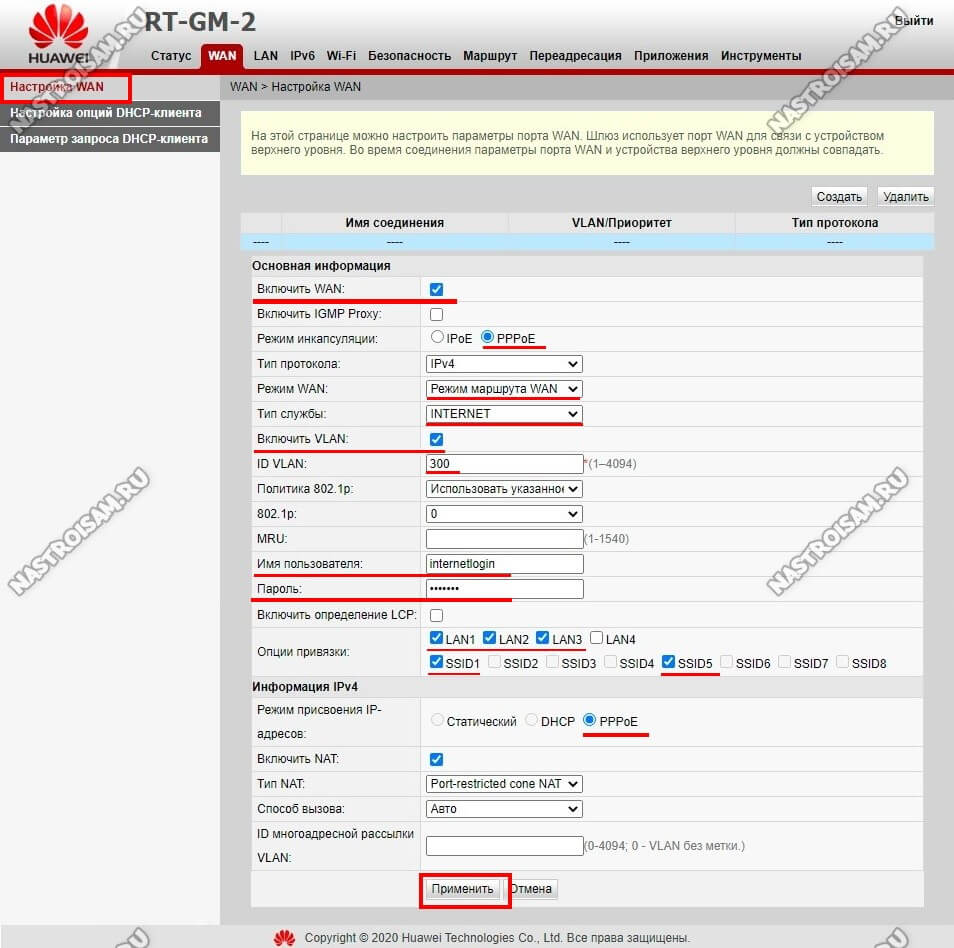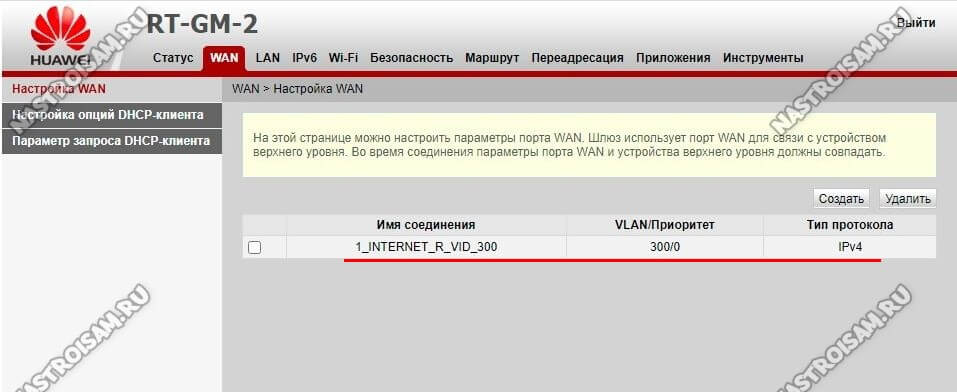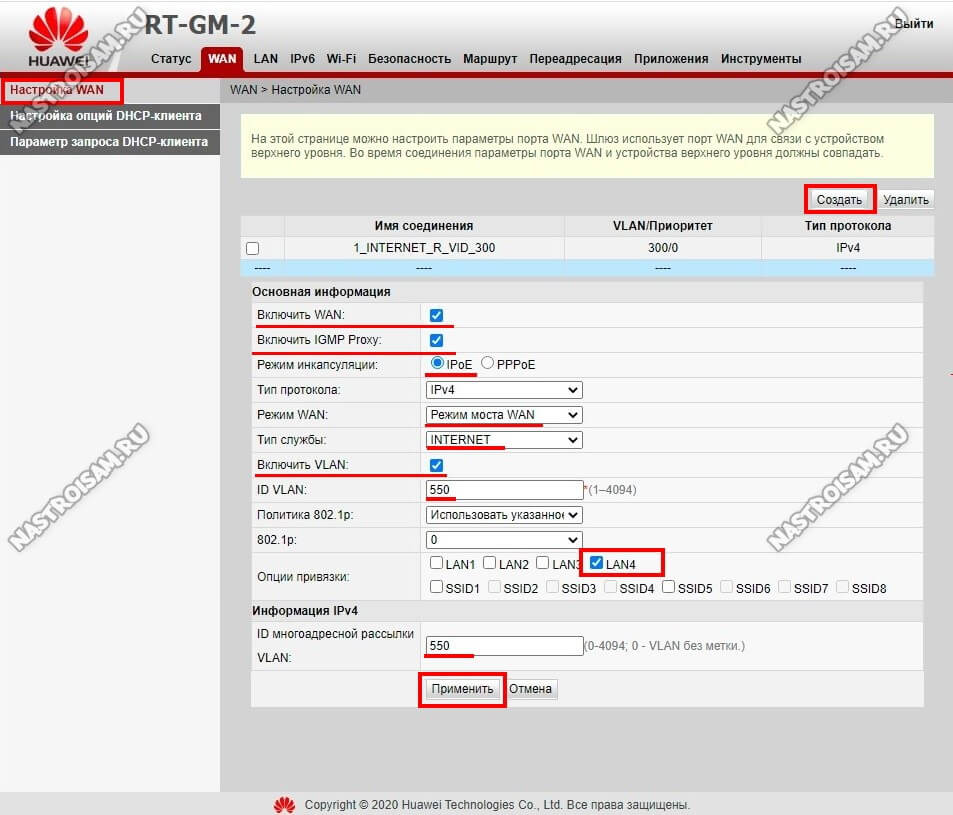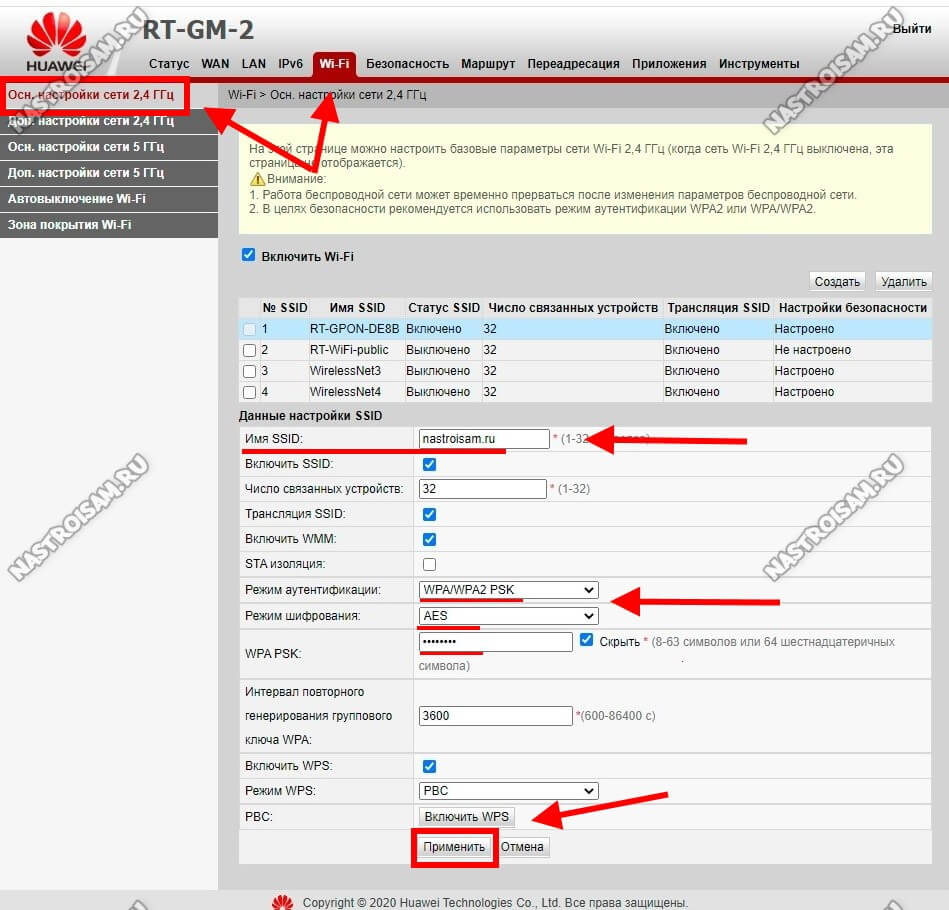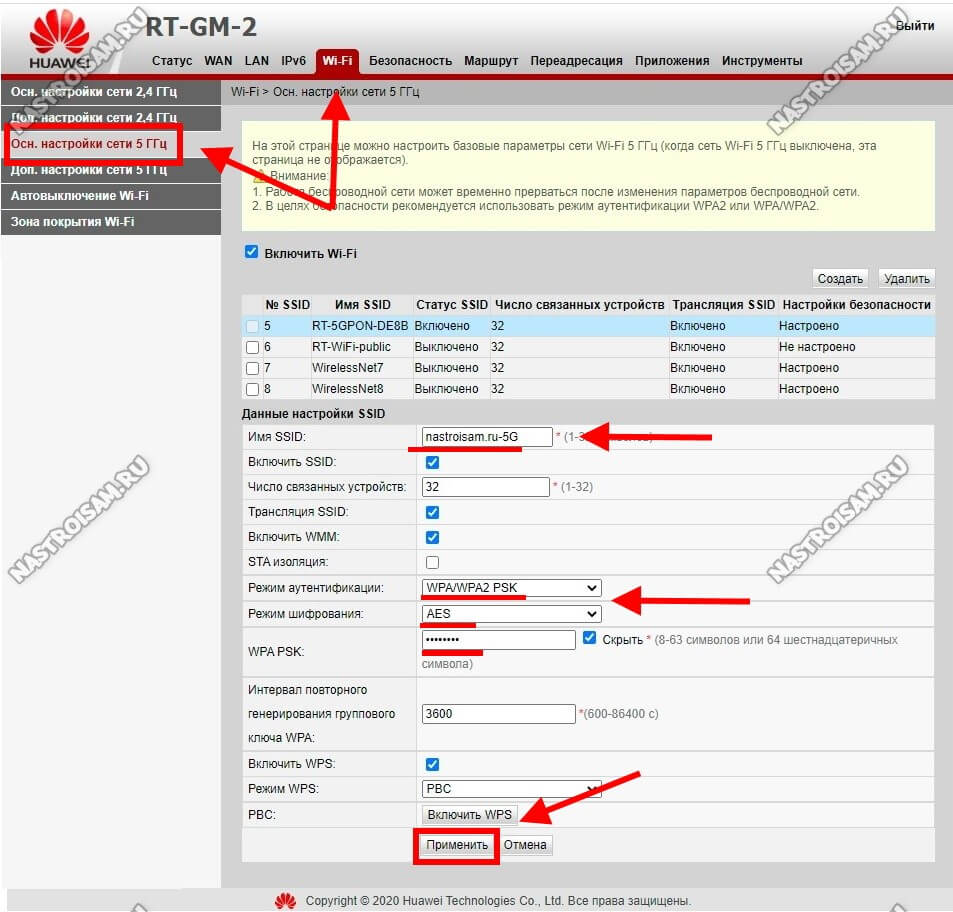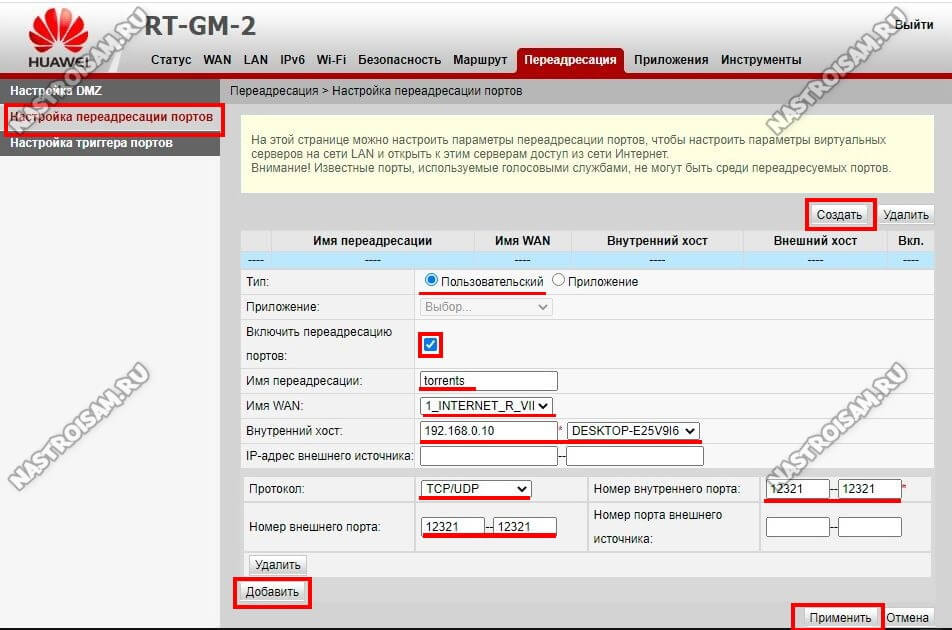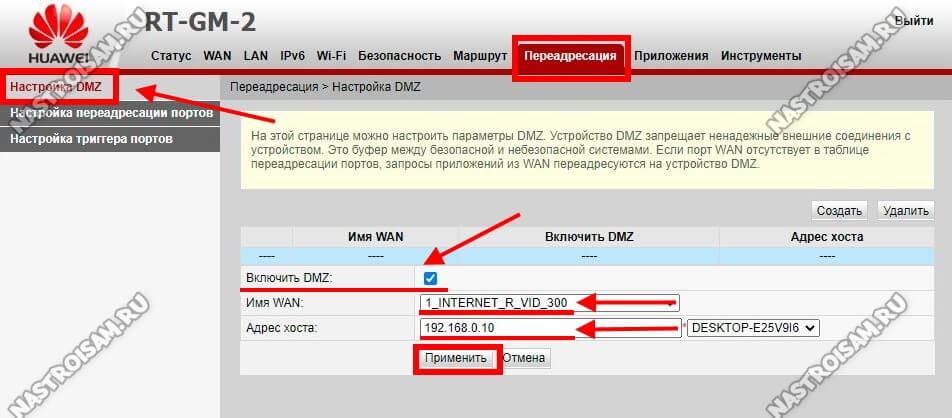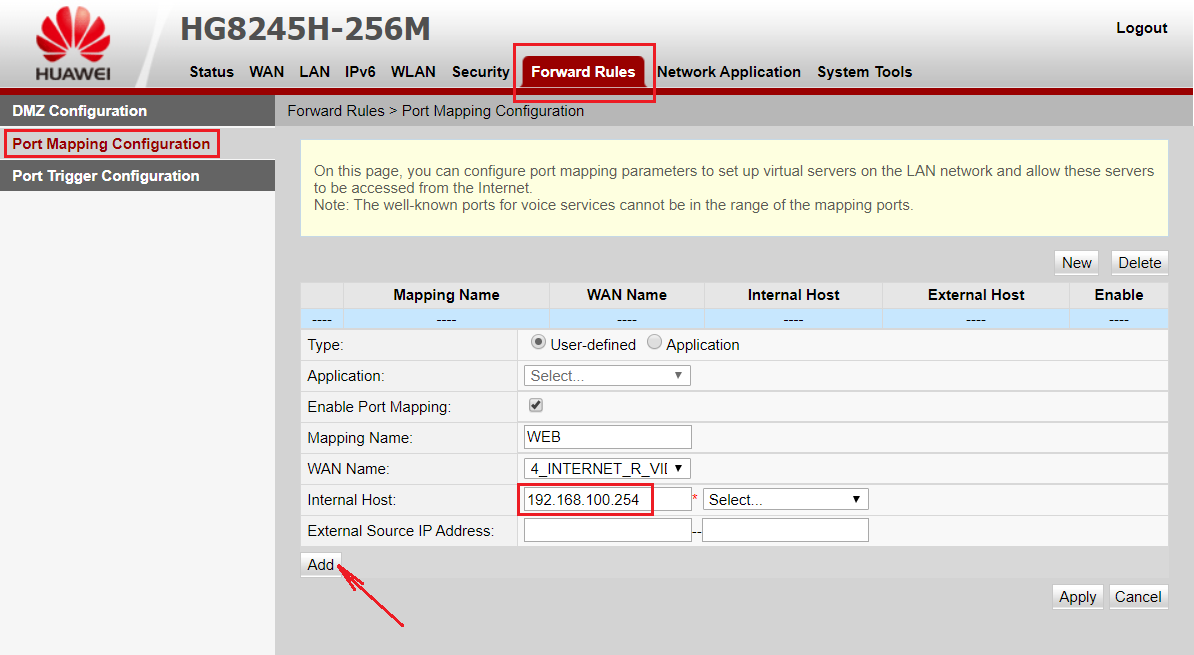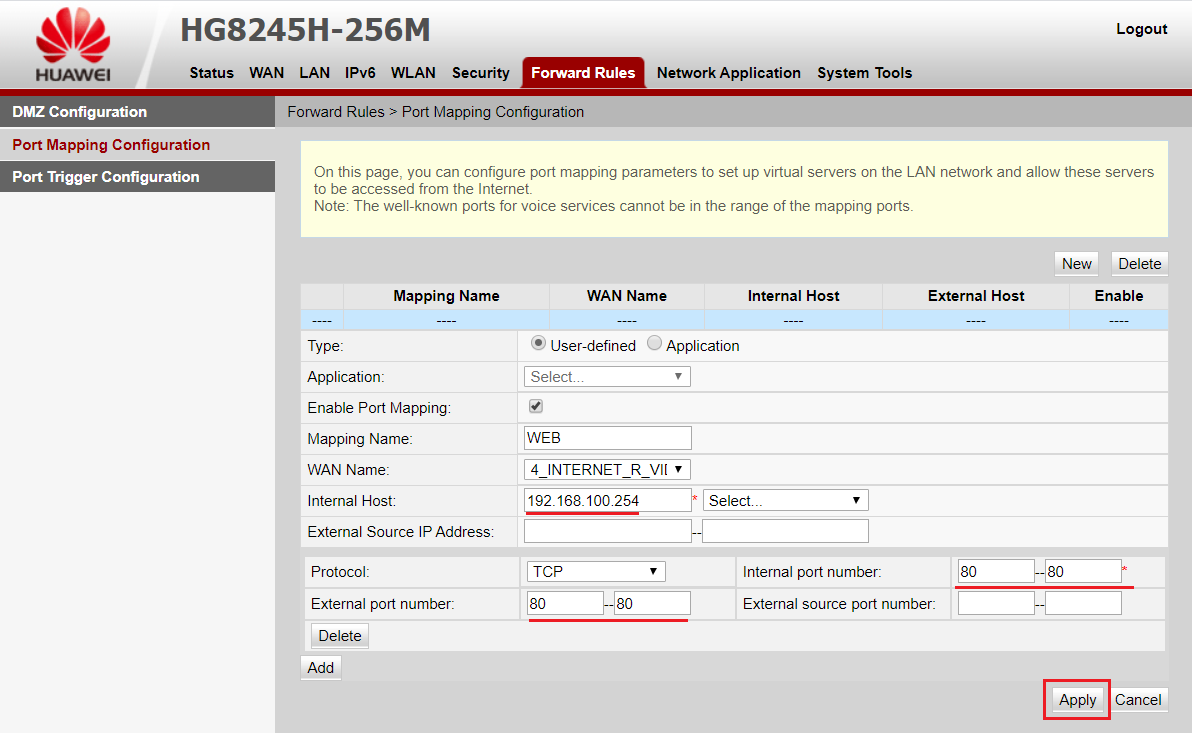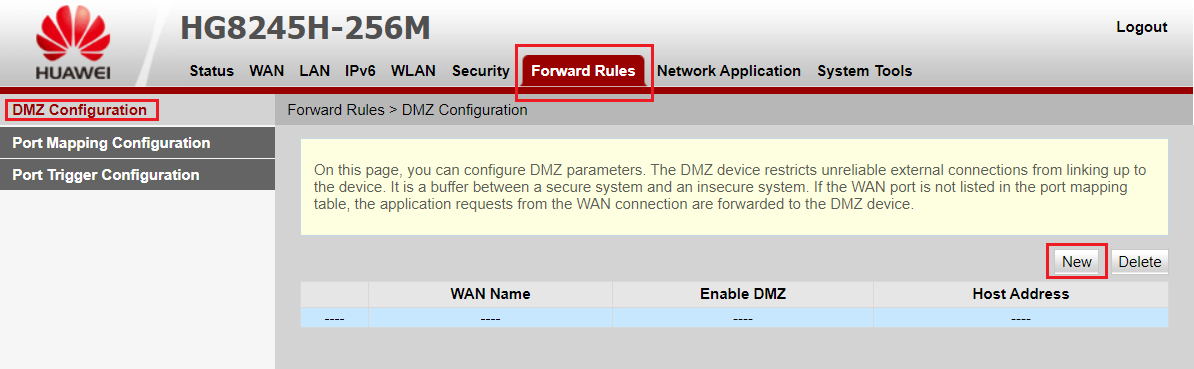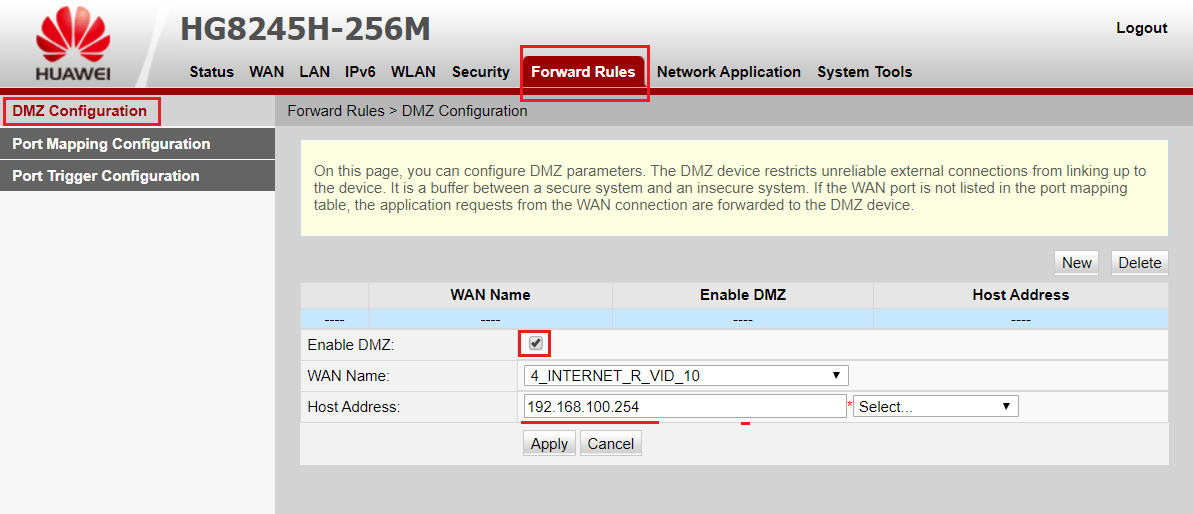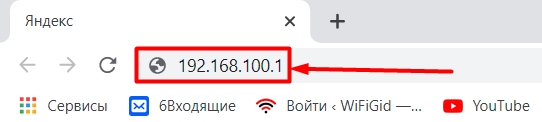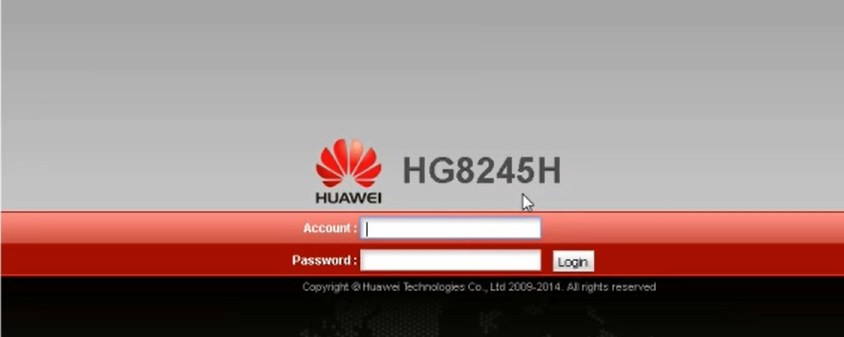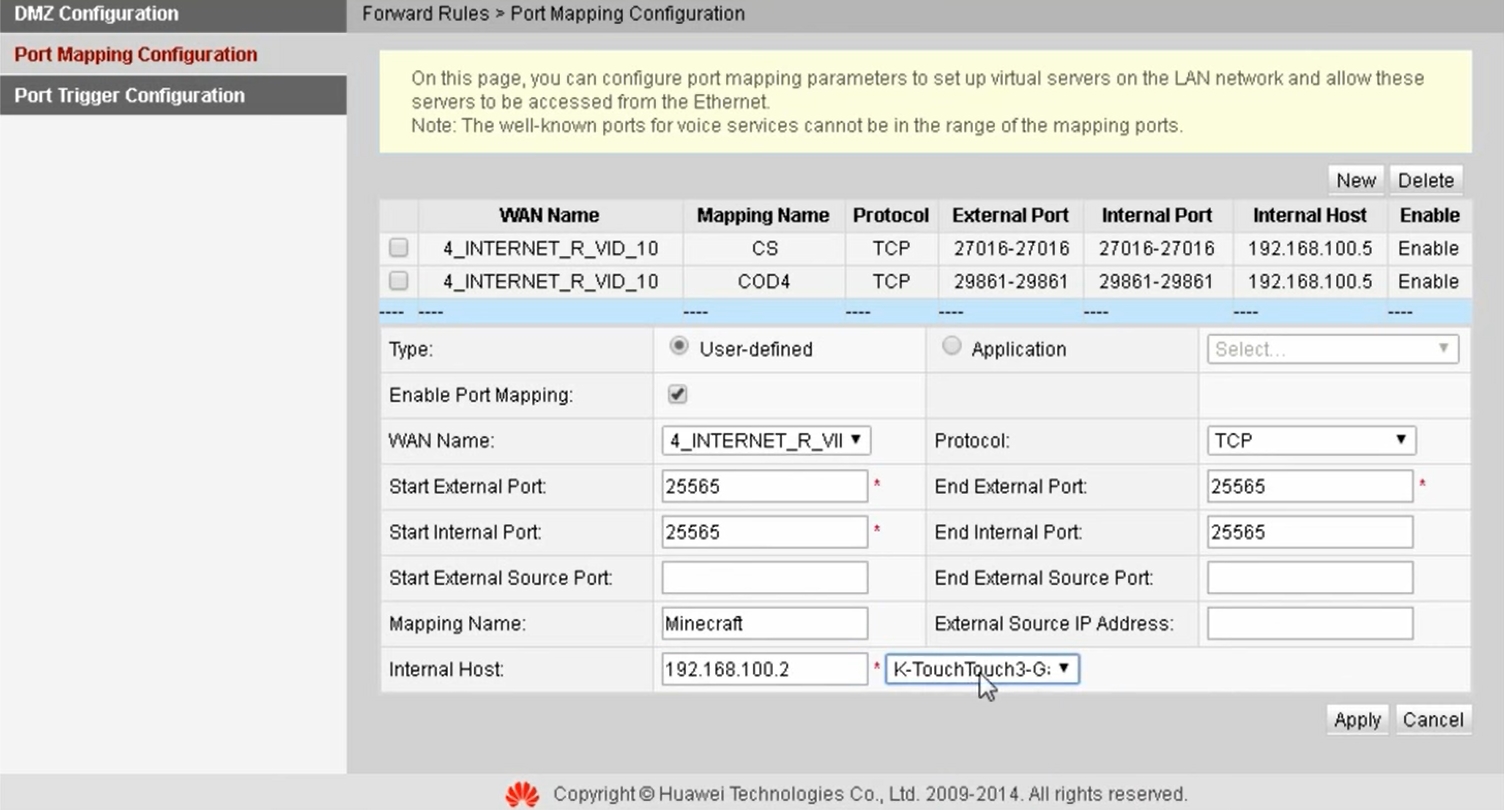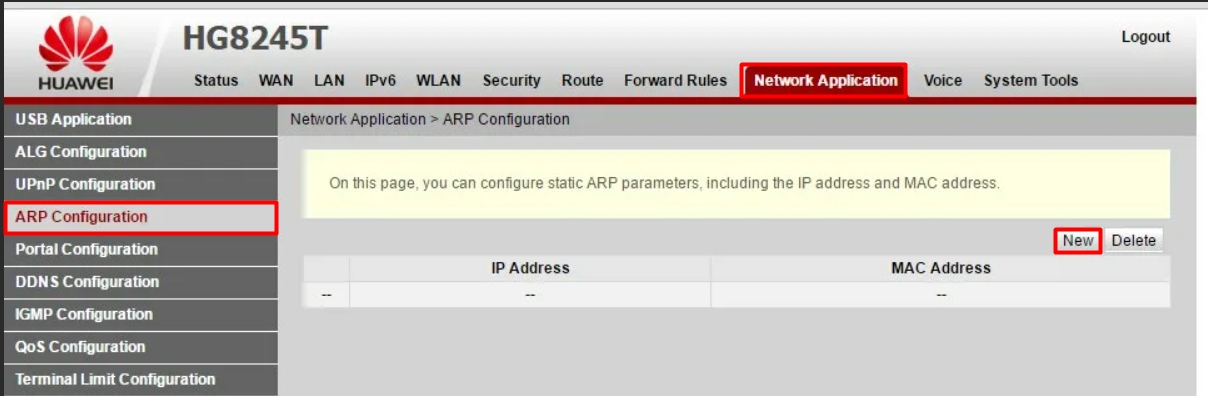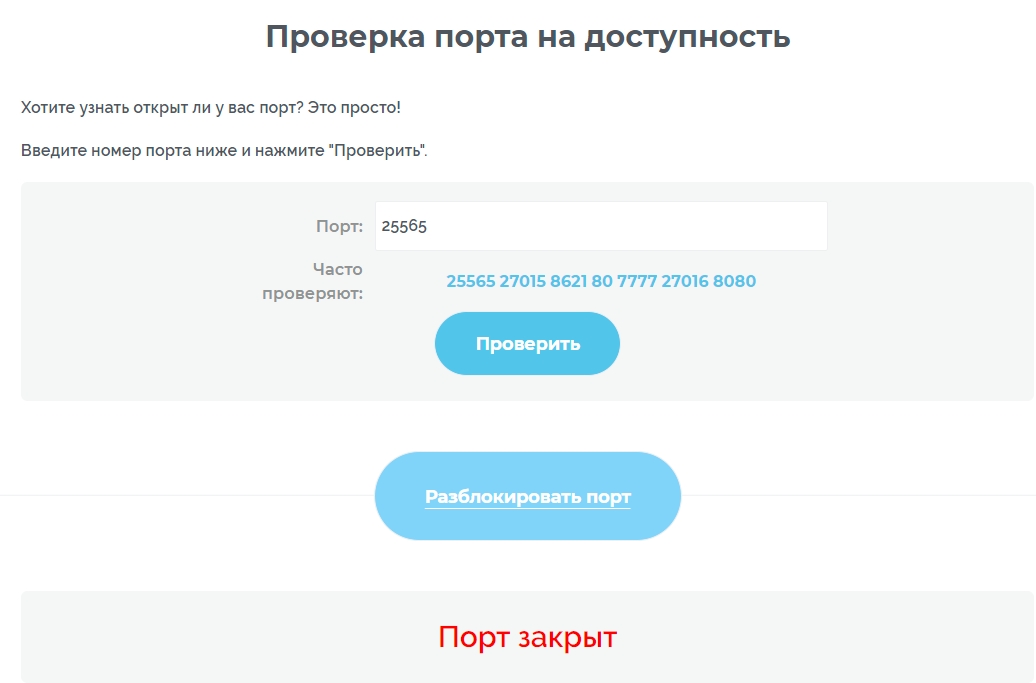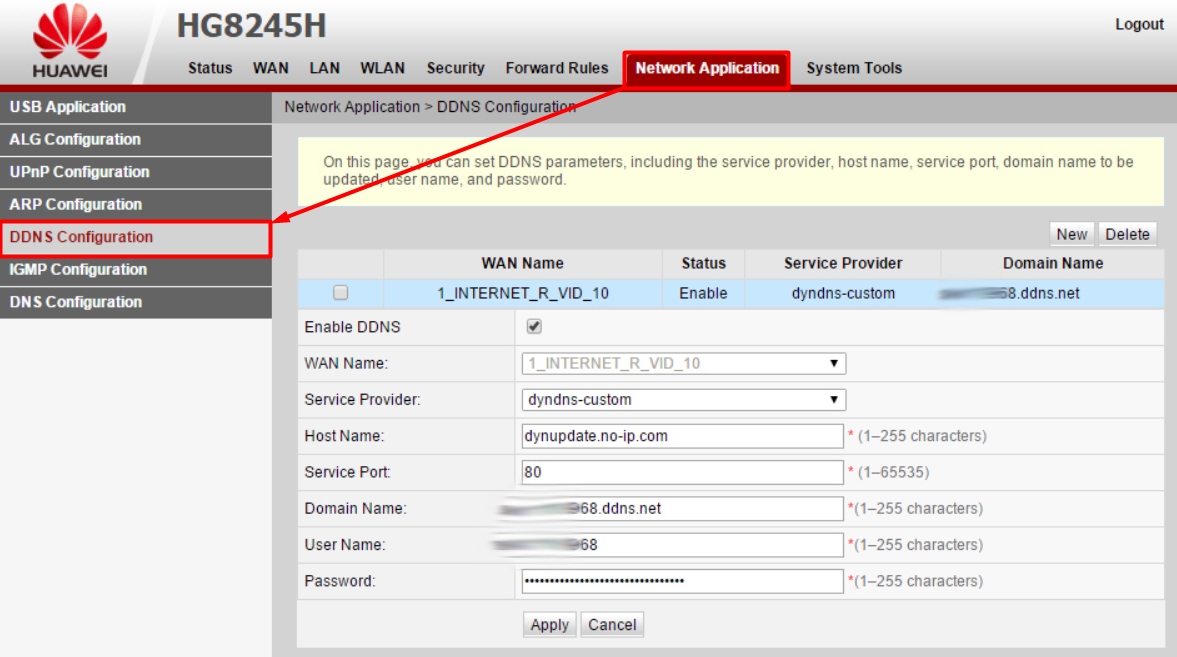Сегодня речь пойдёт про достаточно широко распространённый по филиалам ПАО Ростелеком оптический терминал RT-GM-2 для сетей GPON производства компании Huawei. До сих пор точно не известно какая их моделей является его прототипом — либо это EchoLife HG8145U, очень схожий по «начинке», либо же это EchoLife K5 Pro, с которым они очень схожи внешне. В любом случае, RT-GM-2 это достаточно неплохая модель и на последних версия прошивки работает стабильно и без нареканий.
Аппаратная версия терминала (HW ver.) — 1B2D.A
Основной чип — SD5117P
Беспроводной чип 2.4G — Hi1151
Беспроводной чип 5G — SD1151 V740
Объем ПЗУ (RAM) — 128M
Объем ОЗУ (FLASH) — 256M
Порты и разъёмы:
- 1 х GPON тип SC/APC
- 4 X LAN 10/100/1000 Base-T
- 2 x POTS FXS RJ-11
- 1 X USB 2.0
Актуальную прошивку для RT-GM-2 от Ростелеком Вы можете здесь — ссылка.
Настройка оптического роутера RT-GM-2
Внимание! В некоторых филиалах Ростелеком функционирует система автоматической настройки ONT-терминалов, благодаря чему вся необходимая конфигурация устанавливается автоматически. Для этого надо подключить устройство к сети провайдера и сообщить в техподдержку. Предложенная ниже инструкция подойдёт для тех филиалов, где настройка терминала выполняется вручную.
Чтобы настроить ONT-терминал Ростелеком RT-GM-2, Вам надо подключиться к его локальной сети через LAN-порт или WiFi-сеть. Локальный IP-адрес роутера — 192.168.0.1 — написан в стикере, приклеенном на нижней части его корпуса.
Там же, на стикере, написан пароль от веб-интерфейса и ключ безопасности WiFi, на тот случай если настраивать будете с ноутбука или телефона.
После подключения к локальной сети устройства, запустите веб-браузер и в адресной строке введите адрес: http://192.168.0.1. Должна открыться страница авторизации:
Вводим логин и пароль с наклейки и нажимаем кнопку «Вход». Если терминал устанавливается впервые или после сброса настроек, то Вы увидите сообщение «Невозможно подключиться к сети Ростелеком»:
Нажмите кнопку «Настроить устройство вручную» и перейдите на стартовую страницу веб-интерфейса роутера.
Как настроить подключение к Интернету
В главном меню интерфейса выберите раздел «WAN», затем в меню слева выберите подраздел «Настройка WAN»:
В правой стороне страницы будет табличка с соединениями. Обычно там есть соединение под названием HSI — его можно удалить, можно оставить. Оно, по факту, ни на что не влияет.
После этого нажмите кнопку «Создать». Откроются параметры нового соединения:
Здесь обязательно проследите, чтобы стояла галочка «Включить WAN».
В строке «Режим инкапсуляции» выберите тот тип подключения, который используется в Вашем филиале. Если это динамический IP-адрес, то надо выбрать режим «IPoE».
У нас в филиале используется протокол «PPPoE» и я выбирают режим «PPPoE».
Дальше надо выставить режим маршрутизатора для WAN, выбрать тип службы «INTERNET» и поставить галочку ев «Включить VLAN». В поле «ID VLAN» надо прописать идентификатор, который используется на Вашем станционном терминале OLT. Узнать его надо в техподдержке Ростелеком.
Ниже прописываем логин и пароль на Интернет-соединение, а так же привязываем к услуге галочками те порты и беспроводные сети, на которых будет работать Интернет. Можно поступить просто — оставить все галочки, кроме порта, в который будет включаться STB-приставка для Интерактивного ТВ.
Нажмите кнопку «Применить».
В таблице соединений появится новая строчка с новым соединением. После этого устройство уже должно будет подключиться к Интернету.
Цифровое телевидение IPTV
Для подключение STB-приставки Ростелеком к оптическому роутеру Huawei RT-GM-2, надо создать ещё одно соединение в разделе «WAN» → «Настройки WAN». нажав на кнопку «Создать»:
У нового подключения надо поставить галочки «Включить WAN» и «Включить IGMP Proxy».
Режим инкапсуляции ставим «IPoE».
Ниже, в поле «Режим WAN», ставим значение «Режим моста WAN».
Тип службы ставим «IPTV», если есть. На той прошивке, что была на моём RT-GM-2 тип службы только один — INTERNET — потому в моём примере выставлено именно такое значение.
Ставим галочку «Включить VLAN» и ниже вводим идентификатор виртуальной сети для IPTV. Его надо узнать в техподдержке Ростелеком. В поле 802.1p надо поставить значение 4. Если оставите 0, то при нагрузке на Интернет-канал может рассыпаться изображение на телевизоре.
Ещё надо обязательно в поле «Опции привязки» поставить галочку на тот LAN-порт, в который будет включена ТВ-приставка Ростелеком. На остальных портах галочек быть не должно.
В поле VLAN ID многоадресной рассылки обычно указывается тот же идентификатор, что указывался выше.
Нажимаем кнопку «Применить».
Настройка WiFi на Huawei RT-GM-2
Оптический GPON-терминал Ростелеком RT-GM-2 имеет двухдиапазонный модуль беспроводной связи. Чтобы настроить WiFi, Вам надо выбрать соответствующий раздел в главном меню интерфейса. Начинаем с основных настроек сети 2.4 ГГц:
Здесь, в поле «Имя SSID» можно изменить название сети. Ниже, в поле WPA-PSK можно указать свой пароль на Вай-Фай. Старайтесь делать его длиной не менее 8-10 символов из цифр и букв разного регистра. Режим аутентификации лучше выбирать WPA2-PSK с шифрованием AES. Нажмите кнопку «Применить», чтобы сохранить изменения.
Переходим в основные настройки сети 5 ГГц:
Здесь делаем всё тоже самое и сохраняем настройки.
Внимание! После изменения имени сети или пароля Wi-Fi, произойдёт отключение всех ранее подключенных устройств от беспроводной сети. Вам необходимо будет с каждого из них подключиться к новой сети.
Проброс портов для игр и файлообмена
Для работы некоторых игр, серверов и файлообменных программ иногда требуется сделать проброс портов. На RT-GM-2 для этого надо в главном меню выбрать раздел «Переадресация», а затем в меню слева — «Настройка переадресации портов». Здесь будет список правил для проброса портов. Изначально он пуст. Нажимаем кнопку «Создать» для создания нового правила.
Выбираем тип «Пользовательский». Ставим галочку «Включить». Ниже прописываем имя правила и выбираем в списке «Имя WAN» используемое Интернет-соединение. В поле «Внутренний хост» надо прописать IP-адрес компьютера или иного устройства, для которого надо открыть порт. Остаётся только выбрать протокол и прописать номер порта в поля «Номер внутреннего порта» и «Номер внешнего порта». Нажмите кнопку «Добавить». Теперь в списке правил проброса появилось новое правило.
Настройка зоны DMZ
Другой способ открыть порты на оптическом терминале Ростелеком — это создание зоны DMZ. Компьютер, который Вы поместите в эту зону, будет доступен из Интернета так, как будто бы он подключен напрямую, я не через GPON-терминал.
Открываем раздел «Переадресация» → «Настройка DMZ»:
Ставим галку «Включить DMZ». Выбираем используемое соединение с Интернетом и прописываем IP-адрес компьютера или устройства, порты которого будут доступны из Интернета. Нажимаем кнопку «Применить» и проверяем доступность.
Проброс портов позволяет связать порт в IP-адресе WAN вашего роутера с компьютером в локальной сети. Когда вы используете Интернет для доступа к определенному порту в IP-адресе WAN (например, для доступа к веб-камере в домашней сети), роутер проверяет значение порта на соответствие правилу проброса портов, а затем направляет ваш запрос на обслуживание конкретному порту в локальном IP-адресе компьютера.
Для настройки правила проброса портов выполните следующие действия.
- Подключите компьютер к Wi-Fi-сети роутера (или подключите компьютер к LAN-порту роутера с помощью кабеля Ethernet). В адресной строке браузера введите 192.168.3.1 и выполните вход на веб-страницу конфигурации роутера.
- Роутеры с самонастраивающимися портами поддерживают подключение компьютера к порту LAN или порту WAN.
- В настоящее время роутеры поддерживают 32 правила проброса портов.
- Перейдите в раздел и нажмите значок
в правом верхнем углу раздела Переадресация портов, чтобы добавить новое правило проброса портов.
- В строке Имя службы введите имя правила проброса портов В строке Имя устройства выберите ресурс компьютера, для которого вы хотите настроить проброс портов (например, веб-сервер или FTP-сервер). В строке Протокол выберите протокол проброса портов, который вы хотите использовать. В строке Внутренний порт введите номер служебного порта компьютера, который предоставляет внешнюю службу. В строке Внешний порт введите номер порта роутера для доступа пользователей в Интернет. Нажмите Сохранить, чтобы сохранить настройки.
Иногда требуется пробросить порт (иногда говорят открыть, но это не правильно) на Huawei HG8245H-256M. Собственно опытные сисадмины с этим легко справляются, но я всё же раскажу об этом. Сразу добавлю, что если вы не выкупили стаческий (белый IP) открытие порта вам ничего не даст. Диапазон IP 100.xxx.xxx.xxx выдаваемый ByFly обычным пользователям не маршрутизитуется в интернете.
Для тех кто не хочет тратить своё дорогое время на изучение данного мануала предлагаем нашу платную помощь.
Инструкция подходит и для: Huawei HG8245H5, HG8245Hv5, HG8245H, HG8245A
Проброс одного порта TCP или диапазона.
Открываем админку модема: http://192.168.100.1
Логин root пароль admin если никто не поменял конечно.
Далее идём Forward Rules/Port Mapping Configuration:
Нажимаем кнопочку Add для добавления диапазона портов.
Указываем сам диапазон портов. Для Web сервера например:
P.S. Если протокол не очень надёжен (RDP), лучше менять внешний порт (External port namber) на нестандартный больший 10 000.
Не знаете на каком порту висит ваш сервис? Для тех кому интересно на каких портах вешают протоколы.
Проброс всех портов (крайний случай). Добавление серевера в DMZ.
Иногда проброс портов не работает, хотя всё вроди правильно. Тогда остаётся лишь добавить ваш сервер в DMZ, что не очень безопасно. Возможно он имеет уязвимые сервисы и протоколы (RDP например), которые сразу же рекомендуется отключить или зафаерволить на строне сервера.
Forward Rules/DMZ Configuration
Ставим галочку Enable DMZ и пишем IP вашего сервера:
Проброс порта выполнен. Для тех кто не смог настроить предлагаем нашу платную помощь.
Тоже самое в одном видео:
Всем привет! Сегодня мы разберем, как сделать проброс портов на роутере Huawei HG8245H- 256M. На самом деле выполняется все одинаково на любой модели HG8245, так как прошивки у них у всех плюс-минус одинаковые. В первую очередь вам нужно узнать номер порта.
Для этого можно просто погуглить или использовать официальную утилиту от Microsoft – TCPView. Просто запускаем программу, на которую вы хотите выполнить проброс и TCPView, и смотрим какие порты используются. После этого уже идем делать проброс.
Если же вы делаете проброс для конкретного устройства, типа камеры или сервера, то нужны будут еще дополнительные манипуляции. О них я расскажу в самом конце.
Содержание
- ШАГ 1: Вход в Web-интерфейс
- ШАГ 2: Настройка проброса
- ШАГ 3: Проверка портов
- Задать вопрос автору статьи
ШАГ 1: Вход в Web-интерфейс
- Нам нужно попасть внутрь настроек роутера. Для этого нам сначала необходимо подключиться к сети аппарата. Можно это сделать как по проводу, подключившись с компьютеру, так и по Wi-Fi. После этого открываем браузер и в адресную строку вписываем:
192.168.100.1
- Далее вас попросят ввести логин и пароль. Если вы его не меняли, то по умолчанию должно быть так:
Имя пользователя – root (или telecomadmin)
Ключ – admin (или admintelecom)
ПРИМЕЧАНИЕ! Если пароль или логин не подходят, то посмотрите эту информацию на бумажке, которая наклеена на дно маршрутизатора.
ШАГ 2: Настройка проброса
- Вверху выбираем вкладку «Forward Rules». Далее слева кликаем по разделу «Port Mapping Configuration».
- В самом верху вы увидите таблицу всех уже созданных правил. У вас, скорее всего, она будет пустая. Как видите, я уже создал два правила для CS и COD.
- Нажимаем по кнопке «New» и заполняем данные:
- WAN Name – здесь нужно выбрать именно то интернет соединение, которое вы создали в самом начале при первичной настройке. Обычно по умолчанию оно уже тут выбрано.
- Protocol – указываем нужный протокол UDP или TCP. Можно указать оба варианта.
- Start External Port – End External Port – это диапазон внешних портов. То есть те порты, через которые к нам стучится из интернета какое-то подключение. Если же вы используете какое-то устройство, например, сервер или камеру видеонаблюдения, то этот порт мы используем для доступа извне. То есть основные два поля. Если вам известен только один порт, то просто в обе строки вписываем одинаковое значение.
- Start Internal Port – End Internal Port – это диапазон внутренних портов, которые используются внутри локальной сети. Как правило, нужно просто продублировать те же самые порты, что вы указали в «External Port».
- Mapping Name – сюда просто вводим название приложения или устройства, на которое идет проброс. Это нужно сделать для того, чтобы потом не забыть, для чего вы создали это правило.
- Internal Host – здесь нужно указать IP адрес того устройства, на которое идет проброс. В некоторых прошивках вы можете увидеть рядом выпадающий список, где вы можете посмотреть. Если его нет, то вам нужно будет самостоятельно узнать IP устройства.
- Enable Port Mapping – обязательно убедитесь, что данный параметр включен.
- Но это еще не все, нам нужно установить статический адрес для этого устройства. В противном случае при его смене правило перестанет работать. Для этого переходим в «Network Application» – «ARP Configuration» – нажимаем «New» и добавляем IP и MAC устройства. Если вы будете добавлять МАК внешнего устройства, типа камеры, то MAC можно посмотреть на этикетке.
ШАГ 3: Проверка портов
Для проверки будем использовать любой сторонний ресурс. Переходим на сайт 2ip. Далее в строку проверки вводим наш порт и нажимаем по кнопке проверки.
Если вы видите надпись «Порт закрыт», то скорее всего идет блокировка порта уже на вашем компьютере в Firewall Windows. Поэтому далее вам нужно открыть данные порты уже в операционной системе. Об этом подробно читаем тут:
- Windows 10
- Windows 7
И еще один важный момент для тех, кто делает проброс на конкретное устройство для доступа из интернета – например, на камеру видеонаблюдения. Порты мы пробросили, но для доступа извне нам нужно, чтобы у роутера был внешний статический и белый IP адрес. Ведь именно по нему будет идти доступ.
Если у вас динамический IP (что скорее всего), то при его смене вы перестанете иметь доступ к данному маршрутизатору. Но проблема решается подключением DDNS. Переходим в «Network Application» – «DDNS Configuration». Далее указываем «Service Provider». Идем на сайт этого сервиса, регистрируемся, создаем там DDNS. Потом возвращаемся сюда и вводим все необходимые данные: Domain Name, User Name, Password. Обязательно указываем также и порт (Service Port).
ДДНС у нас есть, но что если у вас не белый, а серый IP. Про то, что это такое и как это проверить – читаем тут.
3,081,518

Huawei Rt Gm 2 открыть порты
Greetings and a hearty welcome to Huawei Rt Gm 2 открыть порты Enthusiasts!

2 D1 85 D1 82 D0 B0 D0 Ba D1 82 D0 Bd D1 8b D0 B9 D0 Bb D0 Be D0 B4

шедевры амигуруми

Sony Xperia Zx D0 Ba D1 80 D0 B0 D1 82 D0 Ba D0 B8 D0 B9 D0 Be D0 B1

новинки от компании Huawei запятая
Настройка модема Huawei Rt Gm2
Настройка модема Huawei Rt Gm2
Краткая настройка модема huawei rt gm2 под интернет цифровое тв и wi fi сетей. how to set up huawei ont as an access point netgear wifi 6 router amzn.to 3ov8x3s tp link wifi 6 router Настройка роутера Ростелеком rt gm 3 ссылка на прошивку disk.yandex.ru d xsqej xgggbq6w. Настройка роутера Ростелеком rt gm2 ссылка на прошивку disk.yandex.ru d 6z cdo4m63s ua. Модема Ростелеком под Всех Операторов Прошивка Тестирование скорости wi fi gpon терминала huawei rt gm 2 Ссылка на таблицу тестирования: Настройка подключения к Интернету по технологии gpon, провайдер Ростелеком Роутер mikrotik hap ac sfp Модуль Морозы танкам не помеха: новый роутер «Игровой» с искусственным интеллектом от «Ростелекома» и huawei набирает Настройка оптического терминала iskratel rt gm 3 от РОСТЕЛЕКОМ под интернет и ТВ. Настройка модема интернет и цифровое тв.
Conclusion
After exploring the topic in depth, it is clear that post offers helpful insights concerning Huawei Rt Gm 2 открыть порты. Throughout the article, the author presents a deep understanding about the subject matter. Notably, the discussion of Z stands out as particularly informative. Thanks for reading the post. If you would like to know more, feel free to contact me via email. I look forward to your feedback. Furthermore, here are some similar posts that might be interesting: