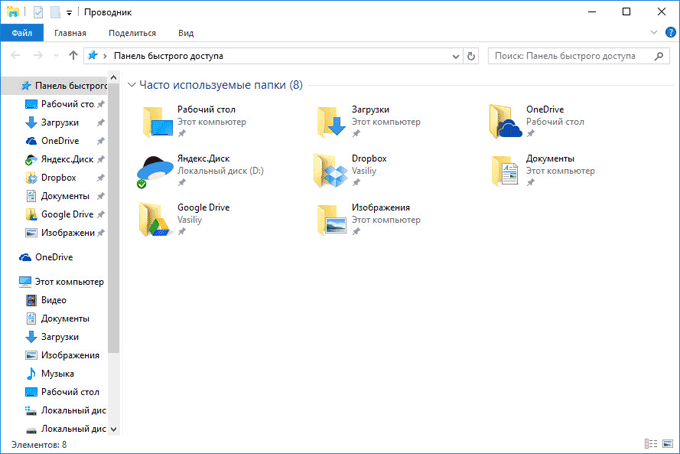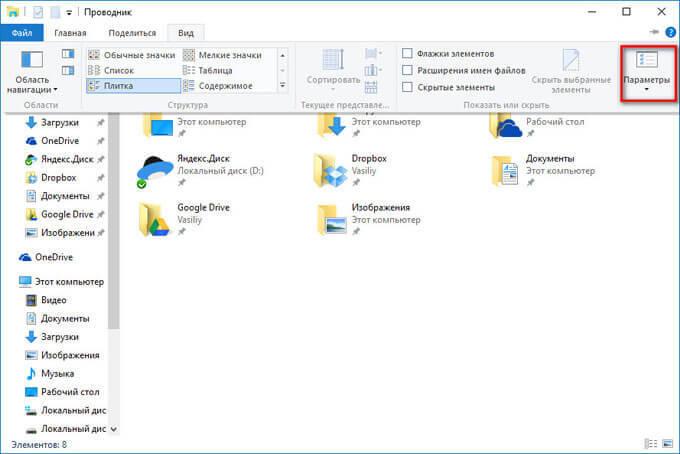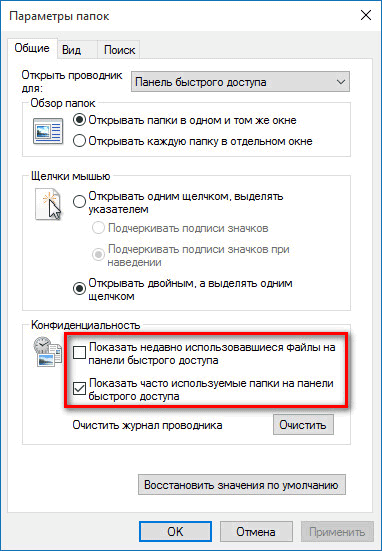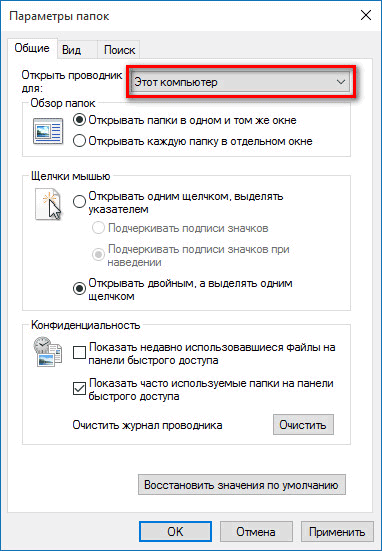В операционной системе Windows 10, по умолчанию, файловый менеджер Проводник открывается в окне «Панель быстрого доступа» (Quick Access). Так пытается предугадать пожелания пользователей Windows, сразу отрывая быстрый доступ к наиболее часто используемым папкам и файлам.
Для многих, открытие данной панели будет удобным, так как они получат быстрый доступ к необходимым папкам и файлам. Для других более удобным будет открытие в Проводнике Windows 10 окна «Этот компьютер», вместо «Панели быстрого доступа».
Содержание:
- Изменение порядка отображения папок и файлов на Панели быстрого доступа
- Меняем порядок открытия Панели быстрого доступа на Этот компьютер в Проводнике в Windows 10
- Выводы статьи
- Этот компьютер вместо Панели быстрого доступа в Проводнике Windows 10 (видео)
В Windows 10 пользователь может легко настроить более подходящий для себя порядок открытия Проводника: «Панель быстрого доступа» или «Этот компьютер».
На этом изображении видно, что после запуска Проводника, в нем открывается Панель быстрого доступа, в которой отображены часто используемые папки и файлы.
Для изменения параметров отображения Панели быстрого доступа, необходимо будет в окне Проводника перейти в меню «Вид». Далее следует нажать на кнопку «Параметры».
После этого откроется окно «Параметры папок», в котором можно будет настроить параметры для всех папок вашего компьютера. Отсюда можно будет отрегулировать порядок отображения необходимых элементов при открытии Проводника.
Изменение порядка отображения папок и файлов на Панели быстрого доступа
В окне «Параметры папок», во вкладке «Общие», в разделе «Конфиденциальность», вы можете настроить параметры отображения папок и файлов. При запуске Проводника, после открытия Панели быстрого доступа, там отображаются часто используемые папки и файлы.
Вы можете изменить настройки конфиденциальности, для этого необходимо будет включить, или отключить соответствующие пункты:
- Показать недавно использовавшиеся файлы на панели быстрого доступа
- Показать часто используемые папки на панели быстрого доступа
После изменения настроек, не забудьте нажать на кнопку «ОК».
Меняем порядок открытия Панели быстрого доступа на Этот компьютер в Проводнике в Windows 10
Пользователи, для которых будет более удобным открытие Проводника в окне «Этот компьютер», могут легко изменить эту настройку. В разделе «Открыть проводник для:», вам необходимо будет поменять «Панель быстрого доступа» на «Этот компьютер», а затем нажать на кнопку «ОК».
После перезапуска Проводника, будет открыто окно «Этот компьютер», из которого вам можно будет получить быстрый доступ к дискам своего компьютера.
Даже после этих изменений Панель быстрого доступа будет доступна в левой колонке Проводника.
Выводы статьи
В операционной системе Windows 10, можно будет поменять порядок открытия окон «Панель быстрого доступа» и «Этот компьютер», которые открываются при запуске Проводника, для более удобного доступа к необходимым данным.
Этот компьютер вместо Панели быстрого доступа в Проводнике Windows 10 (видео)
Похожие публикации:
- Как удалить папку Windows.old
- Как вернуть Просмотр фотографий в Windows 10
- Как вернуть стандартные игры в Windows 10
- Как установить гаджеты для Windows 10
- Как включить темную тему в Windows 10
Если открыть в ОС Windows 10 в Проводнике раздел — «Этот компьютер», в дополнение к вашему диску С:, проводник также покажет полдюжины файлов, папок, среди которых есть папки «Видео, Документы, Загрузки, Изображения, Музыка, Объёмные объекты, Рабочий стол».
В итоге мы получаем несколько дублей данных папок, может кому-то из пользователей это нравится, но я решил навести порядок и настроить папки, удалив лишние — Видео, Документы, Загрузки, Изображения, Музыка, Объёмные объекты, Рабочий стол.
Многие с радостью избавились бы от этих папок. Есть хороший способ скрыть эти папки в Windows 10.
Способы, которые работали в 8.x, основанные на реестре Windows больше не работают поскольку Корпорация Microsoft изменила ключи в реестре. Но зная новые ключи, возможность скрыть папки «Изображения, Рабочий стол, Документы, Музыка и др.» с помощью реестра Windows 10 все таки осталась.
Два способа — Как удалить папки Видео, Документы, Загрузки, Изображения, Музыка, Объёмные объекты, Рабочий стол -из Этот компьютер в Windows 10
Способ 1
Как удалить папки из Этот компьютер в Windows 10
1. Откройте редактор реестра.
Перейдите в следующую ветку реестра:
HKEY_LOCAL_MACHINE\SOFTWARE\Microsoft\Windows\CurrentVersion\Explorer\MyComputer\NameSpace
Примечание: Рекомендуем сделать резервную копию реестра перед внесением изменений.
2. Ниже перечислены разделы реестра для папок, которые отображаются в Этот компьютер
Удалить папку «Загрузки»:
HKEY_LOCAL_MACHINE\SOFTWARE\Microsoft\Windows\CurrentVersion\Explorer\MyComputer\NameSpace\{088e3905-0323-4b02-9826-5d99428e115f}
Удалить папку «Изображения»:
HKEY_LOCAL_MACHINE\SOFTWARE\Microsoft\Windows\CurrentVersion\Explorer\MyComputer\NameSpace\{24ad3ad4-a569-4530-98e1-ab02f9417aa8}
Удалить папку «Музыка»:
HKEY_LOCAL_MACHINE\SOFTWARE\Microsoft\Windows\CurrentVersion\Explorer\MyComputer\NameSpace\{3dfdf296-dbec-4fb4-81d1-6a3438bcf4de}
Удалить папку «Документы»:
HKEY_LOCAL_MACHINE\SOFTWARE\Microsoft\Windows\CurrentVersion\Explorer\MyComputer\NameSpace\{d3162b92-9365-467a-956b-92703aca08af}
Удалить папку «Видео»:
HKEY_LOCAL_MACHINE\SOFTWARE\Microsoft\Windows\CurrentVersion\Explorer\MyComputer\NameSpace\{f86fa3ab-70d2-4fc7-9c99-fcbf05467f3a}
Удалить папку «Рабочий стол»:
HKEY_LOCAL_MACHINE\SOFTWARE\Microsoft\Windows\CurrentVersion\Explorer\MyComputer\NameSpace\{B4BFCC3A-DB2C-424C-B029-7FE99A87C641}
Удалить папку «Объёмные объекты»:
HKEY_LOCAL_MACHINE\SOFTWARE\Microsoft\Windows\CurrentVersion\Explorer\MyComputer\NameSpace\{0DB7E03F-FC29-4DC6-9020-FF41B59E513A}
3. После удаления выбранных вами разделов реестра, практически мгновенно, соответствующая папка исчезнет из проводника, но останется в левой панели Этот компьютер, пока вы не перезагрузите проводник или ваш ПК.
Способ 2
Как скрыть папки в навигационном меню Этот компьютер в Проводнике Windows 10.
1 Шаг: Откройте редактор реестра, нажав на клавиатуре сочетание клавиш Win + R и введя в диалоговом окне Выполнить — regedit нажмите Enter.
2 Шаг: В редакторе реестра перейдите или скопируйте и вставьте следующий путь:
HKEY_LOCAL_MACHINE\SOFTWARE\Microsoft\Windows\CurrentVersion\Explorer\FolderDescriptions\
3 Шаг: В разделе реестра «FolderDescriptions», вы увидите папки с длинными именами, например {0ddd015d-b06c-45d5-8c4c-f59713854639} – данная отвечает за папку Изображения.
Для того чтобы включить или отключить отображение папок в пункте Этот компьютер
Необходимо изменить Параметры для следующих папок.
▪ Изображения: {0ddd015d-b06c-45d5-8c4c-f59713854639} \PropertyBag
▪ Видео: {35286a68-3c57-41a1-bbb1-0eae73d76c95} \PropertyBag
▪ Рабочий стол: {B4BFCC3A-DB2C-424C-B029-7FE99A87C641} \PropertyBag
▪ Музыка: {a0c69a99-21c8-4671-8703-7934162fcf1d} \PropertyBag
▪ Загрузка: {7d83ee9b-2244-4e70-b1f5-5393042af1e4} \PropertyBag
▪ Документы: {f42ee2d3-909f-4907-8871-4c22fc0bf756} \PropertyBag
4 Шаг: Найдите и перейдите в необходимый раздел согласно указанным названиям
5 Шаг: В папке PropertyBag найдите запись ThisPCPolicy, дважды кликните на ней и установите значение Show или Hide, в зависимости что вы хотите — показать или скрыть данную папку.
Примечание: Вы должны знать, что для папки рабочего стола необходимо создать новый Строковой параметр с именем запись ThisPCPolicy
и установить его значение Show или Hide, чтобы показать или скрыть папку Рабочий стол.
Надеюсь это поможет.
Рекомендуем: Как в Windows 10 удалить папку «Объемные объекты»
Поиск
Чтобы открыть этот компьютер в Windows 10, откройте проводник на панели задач и выберите Этот компьютер в левой области.
Закрепление в меню «Пуск»
Если вы хотите, чтобы этот компьютер отображалось в меню «Пуск», откройте проводник, щелкните правой кнопкой мыши (или нажмите и удерживайте) Этот компьютер в левой области, а затем выберите Закрепить на начальном экране.
Теперь в меню «Пуск» появится плитка «Этот компьютер».
Добавление на рабочий стол
Чтобы создать ярлык на рабочем столе, откройте проводник, выберите Этот компьютер в области слева и перетащите его на рабочий стол.
Нужна дополнительная помощь?
Нужны дополнительные параметры?
Изучите преимущества подписки, просмотрите учебные курсы, узнайте, как защитить свое устройство и т. д.
В сообществах можно задавать вопросы и отвечать на них, отправлять отзывы и консультироваться с экспертами разных профилей.
Как добавить свои папки в область проводника Windows «Этот компьютер»? В этой области нам предлагаются только папки пользовательского профиля, которые создаёт сама операционная система – «Документы», «Видео», «Музыка» и прочие. Но это даже не все папки пользовательского профиля. Остальные не отображаются в этой области, и их отображение нельзя настроить. Как и нельзя настроить отображение в этой области любых наших папок.
Но нельзя настроить только средствами Windows. С помощью же сторонних средств – можно. И таким средством является бесплатная программа-твикер Winaero Tweaker.
С папками в области проводника «Этот компьютер» невероятно удобно работать. Открываем проводник, кликаем «Этот компьютер». И видим все избранные папки. В Windows 10 и 11 эта область не открывается по умолчанию при запуске проводника, но это дело легко настраивается в его параметрах. Мы можем сменить открывающуюся по умолчанию область быстрого доступа на область «Этот компьютер». Чтобы получать доступ к важным папкам оперативно, сразу же при запуске проводника.
И что самое интересное: в числе этих папок могут быть не только предлагаемые Windows, но любые наши папки на любых дисках компьютера.
Чтобы добавить в область «Этот компьютер» любую свою папку, необходимо прибегнуть к помощи программы-твикера Winaero Tweaker.
Это бесплатная программа. Являет собой комплексный твикер с подборкой возможностей для тонкой кастомизации Windows 7, 8.1, 10 и 11. В том числе в части тех возможностей, которые не предусмотрены настройками самой операционной системы. Программа может работать как обычно, с установкой в Windows, а может портативно.
Сайт её загрузки:
https://winaero.com/winaero-tweaker/?utm_source=software&utm_medium=in-app&utm_campaign=winaerotweaker&utm_content=upgradeprompt
В окне программы идём в раздел «File Explorer». В Windows 8.1, 10, 11 ищем настройку «Customize This PC Folders». В Windows 7 эта настройка называется «Customize Computer Folders». В ней жмём «Add custom folder».
Откроется форма добавления папки в область «Этот компьютер». Указываем путь к папке. Можем указать название папки для отображения в области «Этот компьютер» отличное от её существующего. И можем указать иконку папки, которая будет отображаться в области «Этот компьютер». В итоге жмём «Add Folder».
И видим добавленную папку в перечне отображаемых в области «Этот компьютер». Если понадобится впоследствии папку удалить из этой области, кликаем её и жмём кнопку «Remove selected».
Чтобы в дальнейшем при работе с Winaero Tweaker оперативно добраться к настройке папок в области «Этот компьютер», эту настройку можно добавить в избранное программы с помощью кнопки на панели инструментов.
Таким образом ко всем добавленным в избранное твикам мы получим доступ при открытии среды избранного с помощью её кнопки на панели инструментов.
Загрузка…
Вы можете удалить папки из Этот компьютер в Windows 10, все или какие-то определенные, если вы ими не пользуетесь и они вам мешают. Если открыть в ОС Windows 10 в Проводнике раздел — «Этот компьютер», кроме вашего диска С:, в директории будут папки «Видео, Документы, Загрузки, Изображения, Музыка, Объёмные объекты, Рабочий стол».
Они являются ссылками на директории, расположенные в вашем профиле пользователя. Это довольно удобно, так как вы можете быстро получить доступ к своим файлам, просто открыв Проводник, например, используя комбинацию клавиш Win+E.
Чтобы изменить состав папок в расположении «Этот компьютер», нужно немного поправить реестр. Однако, прежде приступить, я хотел бы отметить более быстрое решение — вы можете воспользоваться Winaero Tweaker. В левой части под категорией «File Explorer» выберите «Customize This PC Folders» как показано на скриншоте ниже:
Просто выберите папки, которые вы хотите убрать и нажмите «Remove selected».
Вы можете скачать приложение здесь: Скачать Winaero Tweaker.
Если же вы предпочитаете удалять папки вручную, вы можете сделать это с помощью настройки реестра.
- Откройте Редактор реестра.
- Перейдите в следующую ветку реестра:
HKEY_LOCAL_MACHINE\SOFTWARE\Microsoft\Windows\CurrentVersion\Explorer\MyComputer\NameSpace. Можно выполнить переход одним кликом. - Здесь удалите следующие подразделы:
Готово!
Значения подразделов указаны ниже.
- Объемные объекты:
{0DB7E03F-FC29-4DC6-9020-FF41B59E513A} - Рабочий стол:
{B4BFCC3A-DB2C-424C-B029-7FE99A87C641} - Документы:
{A8CDFF1C-4878-43be-B5FD-F8091C1C60D0}и{d3162b92-9365-467a-956b-92703aca08af} - Загрузки:
{374DE290-123F-4565-9164-39C4925E467B}и{088e3905-0323-4b02-9826-5d99428e115f} - Музыка:
{1CF1260C-4DD0-4ebb-811F-33C572699FDE}и{3dfdf296-dbec-4fb4-81d1-6a3438bcf4de} - Изображения:
{3ADD1653-EB32-4cb0-BBD7-DFA0ABB5ACCA}и{24ad3ad4-a569-4530-98e1-ab02f9417aa8} - Видео:
{A0953C92-50DC-43bf-BE83-3742FED03C9C}и{f86fa3ab-70d2-4fc7-9c99-fcbf05467f3a}
Если вы пользуетесь 64-х битной версией Windows, повторите пункты выше в следующей ветке реестра:
HKEY_LOCAL_MACHINE\SOFTWARE\Wow6432Node\Microsoft\Windows\CurrentVersion\Explorer\MyComputer\NameSpace
Готовые файлы Реестра
Для экономии времени вы можете скачать готовые *REG файлы:
Скачать файлы реестра
В архиве вы найдете следующие файлы.
Папка Windows 10 32-bit\ <— здесь находятся файлы для 32-битной Windows 10
- This PC — remove all folders.reg — удалить все папки разом
- This PC — Add all folders.reg — восстановить все удалённые папки
Папка Windows 10 32-bit\Remove Certain Folders <— здесь находятся файлы для удаления отдельных папок в 32-битной Windows 10
- This PC — Remove Videos.reg — удалить папку «Видео»
- This PC — Remove Pictures.reg — удалить папку «Изображения»
- This PC — Remove Music.reg — удалить папку «Музыка»
- This PC — Remove Downloads.reg — удалить папку «Загрузки»
- This PC — Remove Documents.reg — удалить папку «Документы»
- This PC — Remove Desktop.reg — удалить папку «Рабочий стол»
- This PC — Remove 3D Objects.reg — удалить папку «Трехмерные объекты»
А также файлы, чтобы вернуть всё, как было.
- This PC — Add Videos.reg — восстановить папку «Видео»
- This PC — Add Pictures.reg — восстановить папку «Изображения»
- This PC — Add Music.reg — восстановить папку «Музыка»
- This PC — Add Downloads.reg — восстановить папку «Загрузки»
- This PC — Add Documents.reg — восстановить папку «Документы»
- This PC — Add Desktop.reg — восстановить папку «Рабочий стол»
- This PC — Add 3D Objects.reg — восстановить папку «Трехмерные объекты»
В папке Windows 10 64-bit находится всё то же самое, но для 64-разрядной операционной системы.
Параметр ThisPCPolicy в реестре
В новейших сборках Windows 10, если я не ошибаюсь, начиная с версии 1607 «Anniversary Update», Microsoft добавила новый метод отображения или скрытия папок оболочки в «Этот компьютер» с использованием значения реестра ThisPCPolicy, который хранится в следующей ветви:
HKEY_LOCAL_MACHINE\SOFTWARE\Microsoft\Windows\CurrentVersion\Explorer\FolderDescriptions\{GUID}\PropertyBag
{GUID} — это название подразделов, которые указаны выше.
Значение реестра «ThisPCPolicy» принимает два значения:
- Если оно установлено равным Show (Показать), соответствующая папка отображается s «Этом компьютере»
- значение Hide (Скрыть) прячет папку.
💡Узнавайте о новых статьях быстрее. Подпишитесь на наши каналы в Telegram и Twitter.
Судя по тому, что вы читаете этот текст, вы дочитали эту статью до конца. Если она вам понравилась, поделитесь, пожалуйста, с помощью кнопок ниже. Спасибо за вашу поддержку!