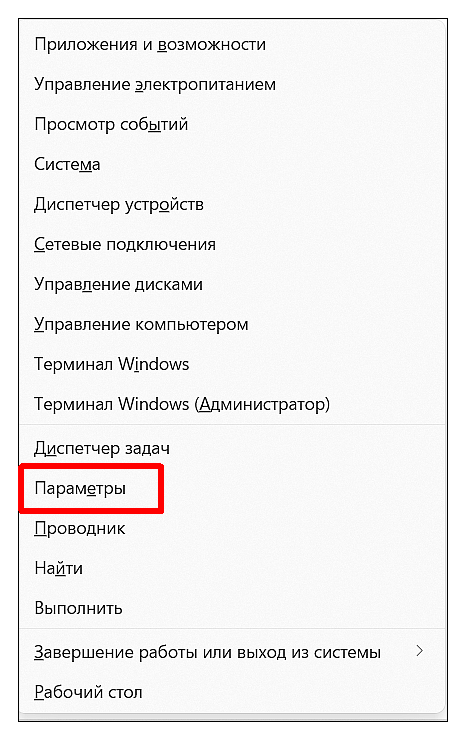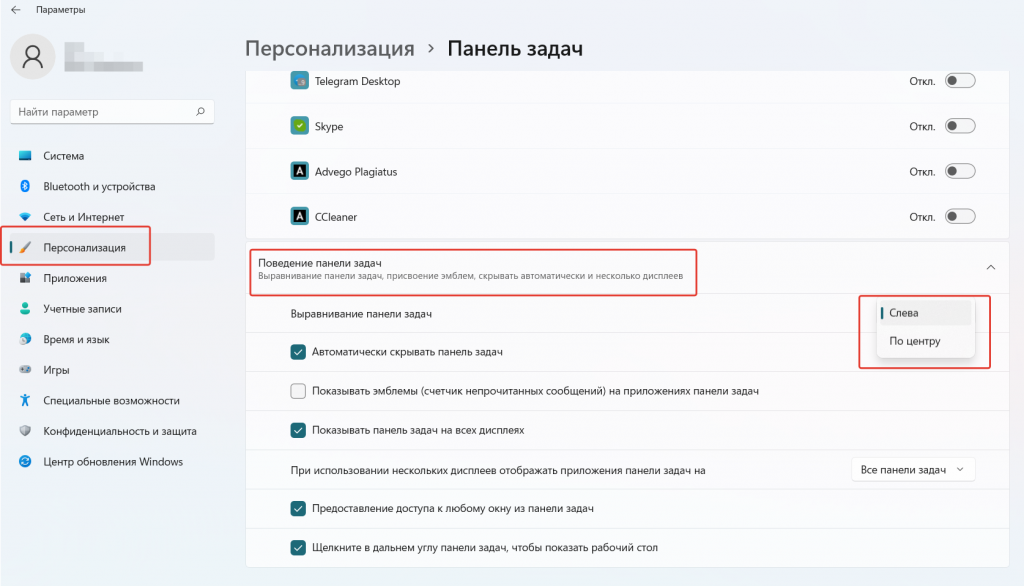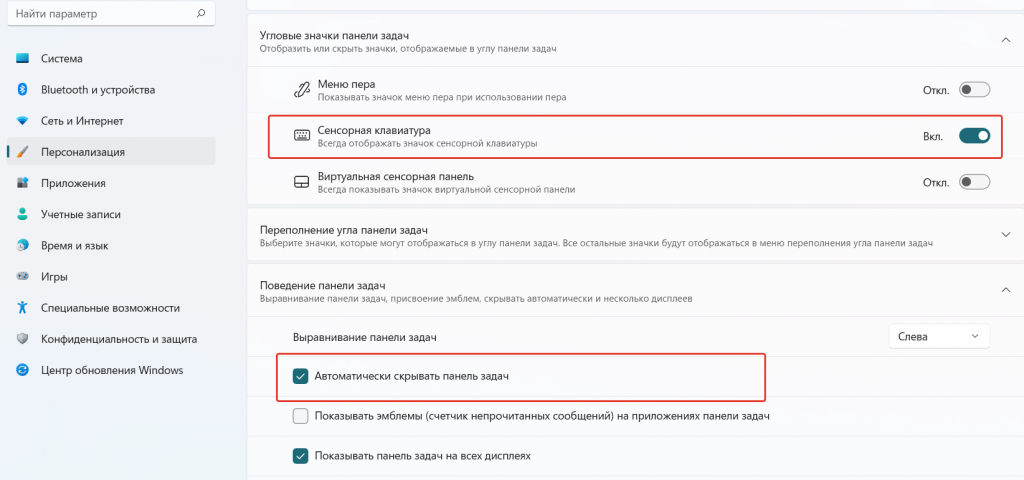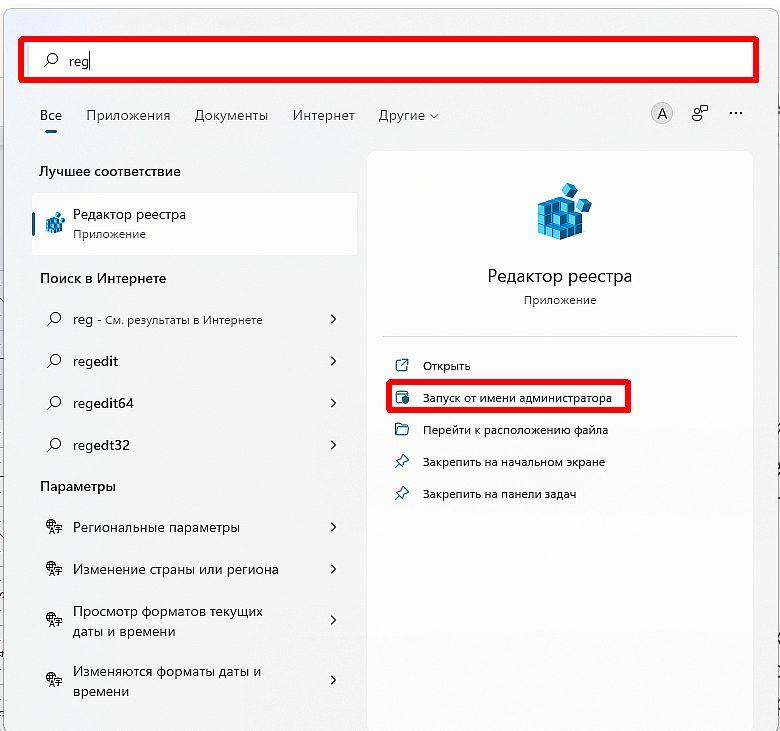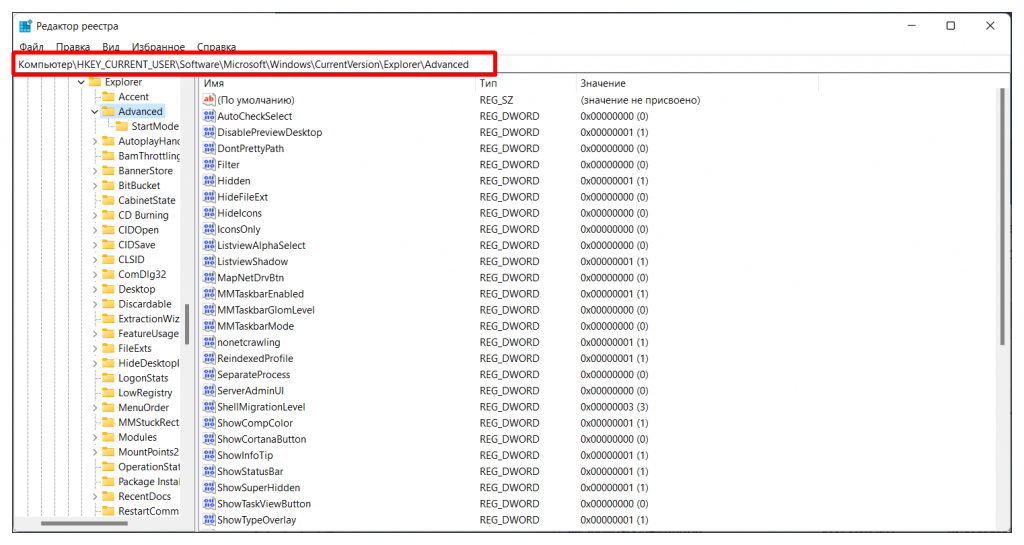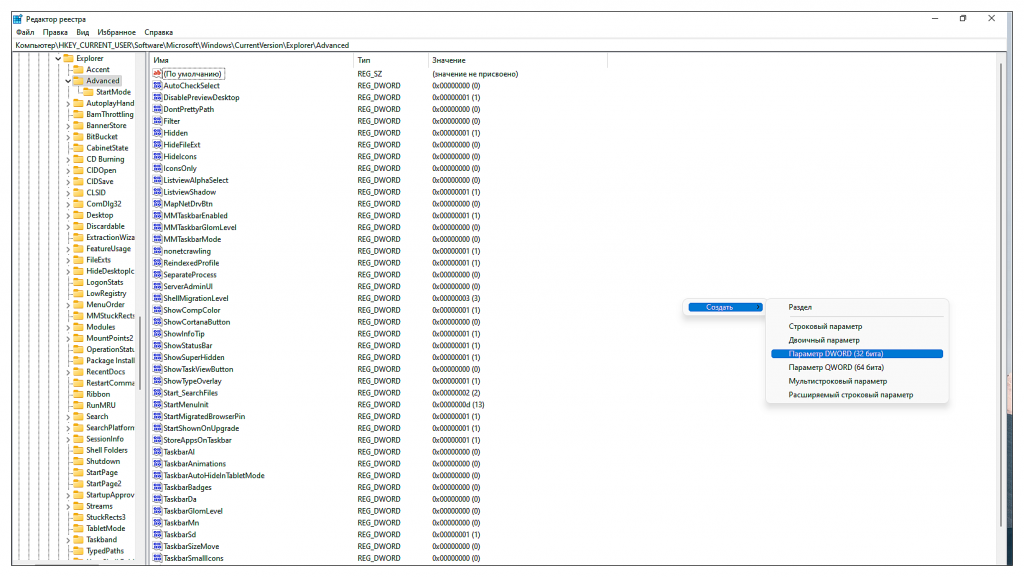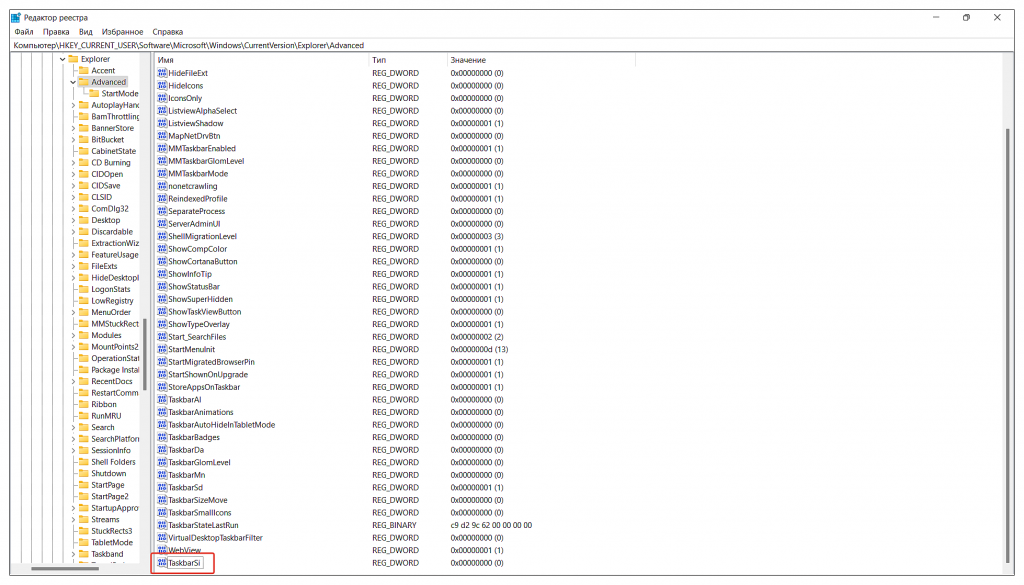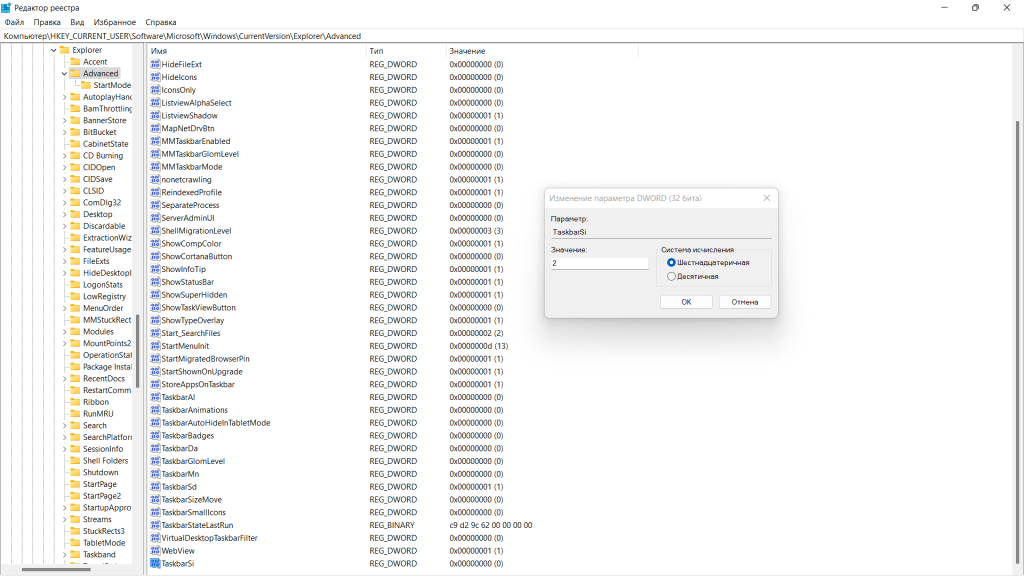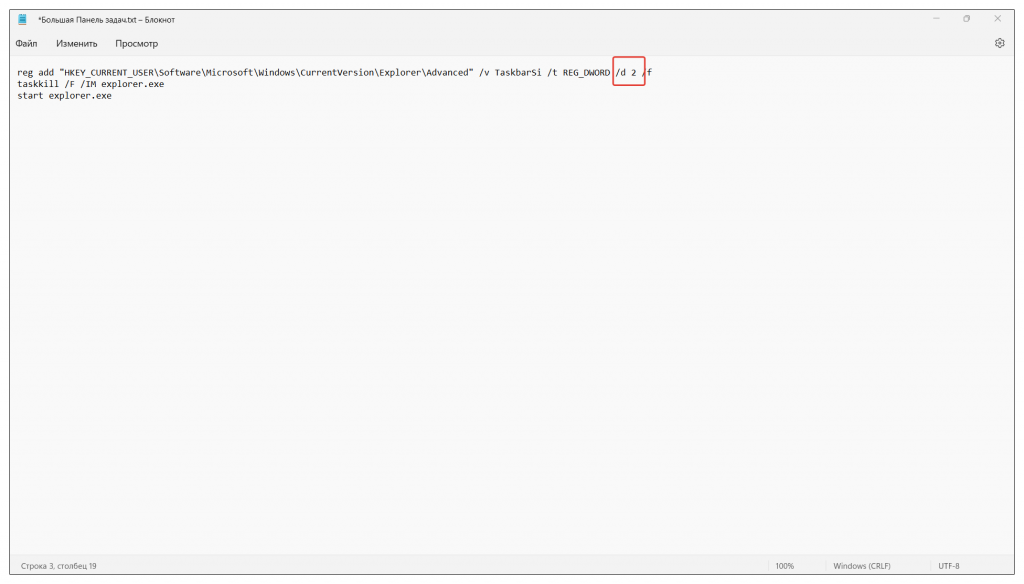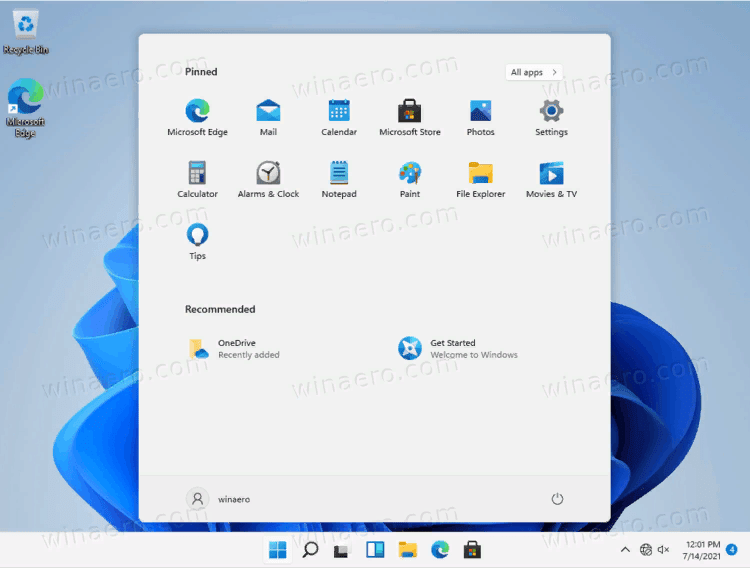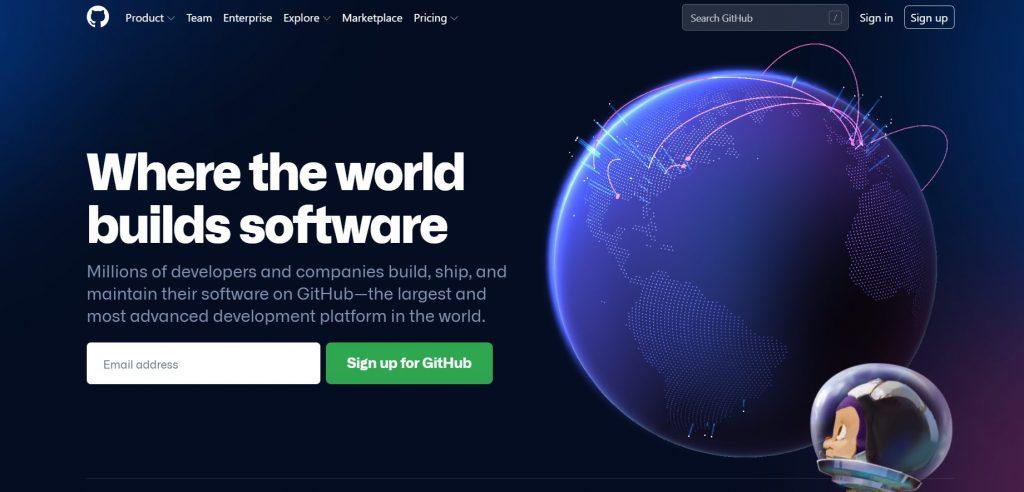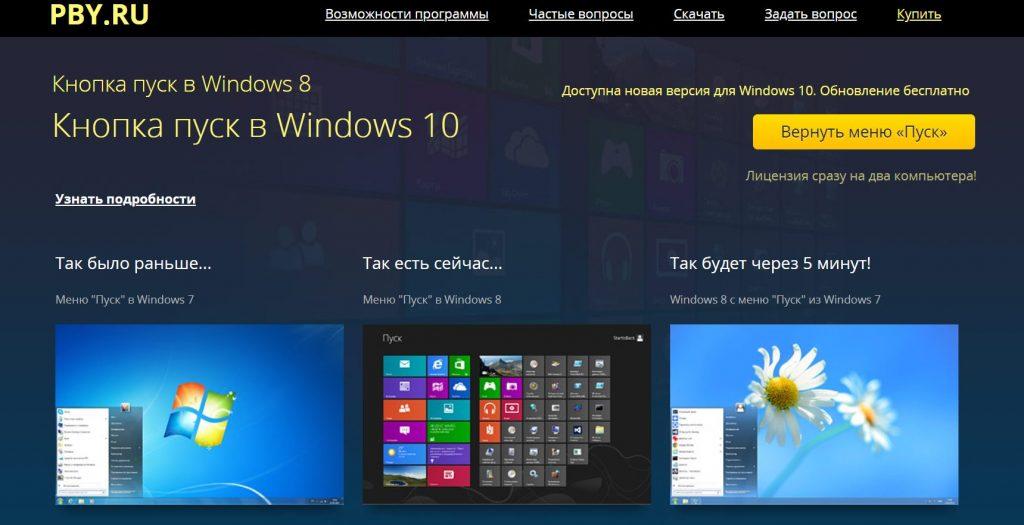Используйте панель задач, чтобы не только видеть приложения и проверять время. Вы можете персонализировать его по-разному: изменить цвет, закрепить избранные приложения, переместить или переустановить кнопки на панели задач. Вы также можете проверить состояние заряда батареи и свести к минимуму все открытые программы, чтобы можно было посмотреть на рабочий стол.

Закрепление приложения на панели задач
Закрепить приложение непосредственно на панели задач для быстрого доступа на рабочем столе. (Или при желании открепить.) Это можно сделать на начальном экране или из списка переходов, который представляет собой список ярлыков недавно открытых файлов, папок и веб-сайтов.
В поле поиска на панели задач введите название приложения, которое требуется закрепить на панели задач. Щелкните приложение правой кнопкой мыши и выберите закрепить на панели задач. Если вы не закреплены, выполните те же действия и выберите открепить от панели задач.
Если приложение уже открыто, найдите кнопку значка приложения на панели задач, нажмите и удерживайте кнопку, а затем проводите пальцем вверх, пока не появится список приложений. Если вы используете мышь, найдите кнопку со значком приложения на панели задач, щелкните эту кнопку правой кнопкой мыши и выберите Закрепить на панели задач. Чтобы открепить приложение, выполните те же действия и выберите Открепить от панели задач.
Изменение параметров панели задач
Настройте панель задач на самой панели задач. Если вы хотите изменить одновременно несколько аспектов панели задач, используйте меню Параметры панели задач. Нажмите и удерживайте или щелкните правой кнопкой мыши пустое место на панели задач, а затем выберите Параметры панели задач.
В параметрах панели задачпрокрутите список параметров настройки, настройки, настройки размеров, выбора значков и многое другое.
Выберите любую из следующих ссылок для просмотра дополнительных сведений.
Чтобы изменить цвет панели задач, выберите Начните > Параметры > Персонализация > Цвета > Цвет акцента. Включив «Показывать цвет акцентов» на панели задач «Начните». При этом панель задач примет цвет общей темы.
Открытие параметров цвета
Как правило, панель задач находится в центре рабочего стола, но ее также можно переместить в правую часть рабочего стола. Нажмите и удерживайте или щелкните правой кнопкой мыши пустое место на панели задач. Выберите Параметры панели задач, > параметры панели задач > выравнивание панели задач, а затем выберите По центру илислева.
Открытие параметров панели задач
Если необходимо изменить порядок кнопок приложений на панели задач, просто перетащите кнопку из текущего положения в другое расположение на панели задач.
Индикатор событий на кнопке панели задач — это оповещение, которое сообщает о том, что произошло или должно произойти некоторое действие с использованием данного приложения.
Например, индикатор звонка на кнопке приложения «Будильники и часы» сообщает о том, что у вас имеется активный будильник, который сработает в заданное время. Эта функция включена по умолчанию, но если вы хотите убедиться, что она включена (или отключить ее), нажмите и удерживайте или щелкните правой кнопкой мыши пустое место на панели задач, выберите Параметры панели задач ,перейдите в параметры панели задач ивыберите Показать эмблемы на панели задач .
Открытие параметров панели задач
Используйте функцию обзора, чтобы взглянуть на то, что находится на рабочем столе за всеми открытыми окнами.
-
Посмотрите на то, что есть на рабочем столе за всеми открытыми окнами. Нажмите и удерживайте или щелкните правой кнопкой мыши пустое место на панели задач, выберите Параметры панели задач ,а затем выберите Щелкните правый угол панели задач, чтобы отобрать рабочий стол в области Поведение панели задач для предварительного просмотра рабочего стола.
Открытие параметров панели задач -
Нажмите правый край панели задач, чтобы увидеть рабочий стол.
-
Чтобы восстановить представление всех открытых окон, нажмите край еще раз.
Вы можете скрыть панель задач в зависимости от того, в каком режиме вы работаете: в режиме настольного компьютера или в режиме планшета. Нажмите и удерживайте или щелкните правой кнопкой мыши пустое место на панели задач, выберите Параметры панели задач ивыберите Автоматически скрывать taskbar в области Поведение панели задач.
Открытие параметров панели задач
Используйте панель задач, чтобы не только видеть приложения и проверять время. Вы можете персонализировать его по-разному: изменить цвет и размер, закрепить избранные приложения, переместить их на экране, а также изменить ранг кнопок на панели задач или изменить их размер. Вы также можете заблокировать панель задач, чтобы сохранить параметры, проверить состояние заряда батареи и свести к минимуму все открытые программы, чтобы можно было посмотреть на свой рабочий стол.

Закрепление приложения на панели задач
Закрепить приложение непосредственно на панели задач для быстрого доступа на рабочем столе. (Или при желании открепить.) Это можно сделать на начальном экране или из списка переходов, который представляет собой список ярлыков недавно открытых файлов, папок и веб-сайтов.
В поле поиска на панели задач введите название приложения, которое требуется закрепить на панели задач. Выберите Дополнительные >Закрепить на панели задач . Чтобы открепить приложение, выполните те же действия и выберите Открепить от панели задач.
Если приложение уже открыто, найдите кнопку значка приложения на панели задач, нажмите и удерживайте кнопку, а затем проводите пальцем вверх, пока не появится список приложений. Если вы используете мышь, найдите кнопку значка приложения на панели задач, щелкните ее правой кнопкой мыши и выберите закрепить на панели задач . Если вы не закреплены, выполните те же действия и выберите открепить от панели задач .

Изменение параметров панели задач
Настройте панель задач на самой панели задач. Если вы хотите изменить одновременно несколько аспектов панели задач, используйте меню Параметры панели задач. Нажмите и удерживайте или щелкните правой кнопкой мыши пустое место на панели задач, а затем выберите в областизадач ettings .

Прокрутите список параметров панели задач, чтобы просмотреть параметры настройки, изменения размера, выбора значков, сведений о батарее и многие другие.
Выберите любую из следующих ссылок для просмотра дополнительных сведений.
Чтобы изменить цвет панели задач, выберите Начните> Параметры > Персонализация > Цвета > Показывать цвет акцентов на следующих поверхностях. Выберите Меню «Пуск», панель задач и центр уведомлений. При этом панель задач примет цвет общей темы.
Открытие параметров цвета
Закреплять панель задач бывает удобно, чтобы гарантировать, что она останется в указанном вами месте. Открепите панель задач позже, если вы захотите внести изменения или изменить ее расположение на рабочем столе. Нажмите и удерживайте свободный участок панели задач или щелкните его правой кнопкой мыши, а затем выберите пункт Параметры панели задач и включите параметр Закрепить панель задач.
Открытие параметров панели задач
Если возле пункта Закрепить панель задач установлен флажок, она уже закреплена. Чтобы отменить закрепление, выберите Закрепить панель задач или перейдите в раздел Параметры панели задач и отмените закрепление.
Если вы используете несколько мониторов, на которых отображается панель задач, вы увидите параметр Закрепить все панели задач.
Панель задач обычно располагается снизу на рабочем столе, но ее можно переместить к боковым сторонам или к верхнему краю рабочего стола. Когда панель задач разблокирована, можно изменить ее расположение. См. блокировку и разблокировку панели задач, чтобы узнать, заблокирована ли ваша. Когда вы подтвердите разблокирование панели задач, нажмите и удерживайте или щелкните правой кнопкой мыши любое пустое место на панели задач. Выберите Параметры панели задач > Расположение панели задач на экране, а затем выберите Слева, Вверху, Справа или Внизу.
Открытие параметров панели задач
Как и для изменения многих других параметров панели задач, вам нужно сначала разблокировать панель задач. Затем наведите указатель мыши на границу панели, чтобы он превратился в двойную стрелку. Перетащите границу до нужного размера и отпустите.
Чтобы добавить значок аккумулятора на панель задач, выберите Начните> Параметры > Персонализация > панели задач и посмотрите на область уведомлений. Перейдите в раздел Выберите значки, отображаемые в панели задач и переведите переключатель Питание в положение Вкл.
Открытие параметров панели задач
Чтобы проверить состояние заряда аккумулятора, выберите значок аккумулятора на панели задач.

Примечание: Вам может потребоваться щелкнуть стрелку «Показать скрытые значки» на панели задач, чтобы увидеть и выбрать значок аккумулятора. Переключатель «Питание» отсутствует на компьютерах, не оснащенных аккумулятором.
Если необходимо изменить порядок кнопок приложений на панели задач, просто перетащите кнопку из текущего положения в другое расположение на панели задач.
Можно выбрать способ группирования кнопок на панели задач, особенно если у вас открыты несколько окон. По умолчанию все файлы, открытые одним приложением, всегда группируются вместе, даже если они открывались не последовательно.
Если вы хотите изменить группу кнопок на панели задач, нажмите и удерживайте или щелкните правой кнопкой мыши пустое место на панели задач, выберите Параметры панели задач > Объединить кнопки панели задач и выберите один из списков:
-
Всегда, скрывать метки. Это параметр по умолчанию. Каждое приложение отображается как одна кнопка без метки, даже если для приложения открыто несколько окон.
-
При заполнении панели задач. Этот параметр определяет отображение каждого окна в виде отдельной кнопки с меткой. По мере заполнения панели задач приложение с несколькими открытыми окнами сворачивается в одну кнопку приложения. Нажмите кнопку, чтобы увидеть список открытых окон.
-
Никогда. Этот параметр определяет отображение каждого окна в виде отдельной кнопки с меткой и отсутствие их группировки, вне зависимости от того, сколько окон открыто. По мере открытия всё большего числа приложений и окон кнопки уменьшаются в размере и в конце концов будут прокручиваться.
Если вы используете несколько мониторов, вы можете выбрать другой вариант для дополнительных дисплеев. Выберите Параметры панели задач > отображение нескольких> Кнопкапанели задач на другихпанели задач. Для этих мониторов выберите из Всегда, скрыть метки, Когда панель задач заполнена, и Никогда.

Если вы хотите отобразить больше приложений на панели задач, можно отобразить кнопки меньшего размера. Нажмите и удерживайте или щелкните правой кнопкой мыши пустое место на панели задач, выберите Параметры панели задач , а затем выберите В для параметра Использовать небольшие кнопки на панели задач.Чтобы вернуться к большим кнопкам на панели задач, выберите Отключено.
Открытие параметров панели задач
Примечание: Индикаторы событий не отображаются на маленьких кнопках панели задач.
Индикатор событий на кнопке панели задач — это оповещение, которое сообщает о том, что произошло или должно произойти некоторое действие с использованием данного приложения.
Например, индикатор звонка на кнопке приложения «Будильники и часы» сообщает о том, что у вас имеется активный будильник, который сработает в заданное время. Эта функция включена по умолчанию, но если вы хотите проверить, что она включена или отключить ее, нажмите и удерживайте свободный участок панели задач или щелкните его правой кнопкой мыши, выберите пункт Параметры панели задач и перейдите к пункту Отображение индикаторов событий на кнопках панели задач.
Открытие параметров панели задач
Используйте функцию обзора, чтобы взглянуть на то, что находится на рабочем столе за всеми открытыми окнами.
-
Нажмите и удерживайте или щелкните правой кнопкой мыши пустое место на панели задач, выберите Параметры панели задач , а затем включите режим Просмотр рабочего стола при нажатии мыши на кнопку Показать рабочий стол в конце панели задач.
Открытие параметров панели задач -
Наведите указатель мыши на дальний правый край панели задач или нажмите и удерживайте его, и вы увидите рабочий стол.
-
Чтобы восстановить представление всех открытых окон, просто переместите указатель или нажмите и удерживайте край панели задач еще раз.

Вы можете скрыть панель задач в зависимости от того, в каком режиме вы работаете: в режиме настольного компьютера или в режиме планшета. Нажмите и удерживайте или щелкните правой кнопкой мыши пустое место на панели задач, выберите Параметры панели задач , а затем включайте параметр Автоматически скрывать панель задач в режиме рабочего стола или Автоматически скрывать панель задач в режиме планшета (или и то, и другое).
Открытие параметров панели задач
Нужна дополнительная помощь?
Нужны дополнительные параметры?
Изучите преимущества подписки, просмотрите учебные курсы, узнайте, как защитить свое устройство и т. д.
В сообществах можно задавать вопросы и отвечать на них, отправлять отзывы и консультироваться с экспертами разных профилей.
Найдите решения распространенных проблем или получите помощь от агента поддержки.
Microsoft продолжает кампанию по бесплатному переходу на Windows 11. Конечно, не для всех пользователей это возможно ввиду высоких требований к оборудованию компьютера. Но те, кто уже выполнили переход, заметили быстроту работы новой ОС, а также и произошедшие в интерфейсе изменения. В связи с этим у многих возникает желание настроить панель задач и вернуть ей привычный вид «как у десятки». Сегодня мы рассмотрим как именно пользователи могут изменять этот неотъемлемый элемент системы и какие инструменты для этого доступны.
Содержание
- Как изменить цвет панели задач
- Как изменить расположение панели задач
- Управление кнопками
- Скрыть панель задач
- Сторонний софт
Как изменить цвет панели задач
Первое и самое простое в персонализации панели задач это возможность поменять её цвет. Для этого кликните ПКМ в любой части рабочего стола → в раскрывшемся меню выберите Персонализация.
Теперь в правой части открытого окна выберите раздел Цвета → установите радиокнопку в положение Вкл. для параметра Показать цвет элементов в меню «Пуск» и на панели задач.
Если раздел персонализации, отвечающий за показ цвета, не активен (надпись серая, кнопка не переключается) достаточно выбрать тёмный или настраиваемый режим оформления виндовс.
Для изменения цвета в разделе Цвета Windows выберите понравившийся оттенок. Если среди предложенных нет требуемого цвета вы можете определить его самостоятельно. Кликнув по кнопке Просмотр цвета вам станет доступна палитра с градиентом оттенков и возможность предварительного просмотра.
Как изменить расположение панели задач
Теперь выбрав свой любимый цвет пользователь может перенести панель задач (вернее расположенные на ней кнопку пуск и значки приложений) влево. Для этого в разделе Персонализация перейдите к элементу Панель задач.
Раскройте раздел Поведение панели задач и в пункте Выравнивание выберите нужный вариант.
На скриншотах ниже демонстрируем как выглядит выравнивание панели задач по центру и слева.
Еще один способ для изменения положения панели задач при помощи редактор реестра вы можете найти в этой статье.
Управление кнопками
Пользователи имеют возможность на свое усмотрение менять кнопки приложений и их порядок на панели задач.
Любое приложение, установленное на компьютере, для быстроты доступа можно закрепить на панель задач. Для этого в меню Пуск среди всех приложений найдите то, которое требуется прикрепить. Кликните по нему ПКМ для вызова контекстного меню. В предложенных действиях найдите и выберите Дополнительно → Закрепить на панели задач.
Кнопка приложения будет добавлена на панель задач справа.
Чтобы изменить порядок элементов просто перетащите значок приложения в нужное месторасположение (поставив её, например, в числе первых).
Также предлагаем добавить или выключить такие элементы панели задач как Поиск, Представление задач, Мини-приложения и Чат. Вернитесь к Параметрам персонализации панели задач → в разделе Элементы панели задач выберите какие кнопки необходимо скрыть/отобразить, установив напротив каждой соответствующее значение.
Для элемента Поиск доступны несколько вариаций отображения. Можно скрыть его полностью или оставить значок вместо громоздкой строки. Выбор за вами!
Таким образом панель задач ещё больше преобразится и станет более удобной.
Скрыть панель задач
В зависимости от того, в каком режиме вы используете свое устройство (режим настольного ПК или планшета) вам может быть удобно сворачивать панель задач, тем самым предоставляя доступ ко всему экрану.
Чтобы активировать эту функцию кликните ПКМ по панели задач перейдите к Параметрам панели задач.
В разделе Поведение панели задач установите галочку напротив «Автоматически скрывать панель задач».
Панель задач будет немедленно скрыта и появится лишь после наведении курсора мыши в нижнюю часть экрана.
Сторонний софт
На просторах сети интернет вы сможете найти множество программ сторонних разработчиков которые дополняют базовый функционал ОС и упрощают изменение стандартных опций. В этой части статьи мы расскажем о бесплатной утилите с открытым исходным кодом Taskbar 11. Скачать её можно по этой ссылке.
Сразу после распаковки скаченного архива программа готова к работе.
Taskbar 11 позволяет производить настройки только панели задач.
Утилита предлагает выполнить все рассмотренные выше настройки панели задач из одного окна. Главным, но не критичным, минусом является то, что пользователь не может выбрать язык. По умолчанию здесь используется английский.
В момент написания статьи мы также хотели рассказать о ранее существовавшей возможности изменить размер панели задач. В Windows 7, например, эта опция была «под рукой» и простым наведением стрелки вы самостоятельно могли определить какой ширины будет панель задач. Сейчас же ситуация изменилась. Разработчик больше не дает шанса корректировать этот элемент. Некоторые инструкции предлагают вносить изменения в реестр или использовать командные bat—файлы. К сожалению, в нашей версии Windows version 22H2 ни один из этих способов не работает (в том числе и через сторонние программы). В связи с чем мы делаем вывод, что изменять размер панели задач больше не возможно.
Надеемся, что эта инструкция оказалась для вас полезной и с ее помощью вы смогли настроить панель задач исходя из личных предпочтений.

Taskbar11 позволяет закрепить панель задач Windows 11 сверху экрана, уменьшить или увеличить панель задач, а также убрать с неё ненужные значки (можно сделать и в Параметрах).
Настройка панели задач Windows 11 в Taskbar11
Скачать утилиту Taskbar11 можно с официальной страницы разработчика в GitHub . Учитывайте, что фильтр SmartScreen в Microsoft Edge может блокировать загрузку файла. Причина — «малая известность», по VirusTotal на дату написания этой статьи в файле всё чисто.
После скачивания и запуска Taskbar11 откроется окно настроек программы, где вы можете настроить следующие параметры:
- Taskbar Position — расположение панели задач. Два варианта — снизу или вверху рабочего стола.
- Taskbar Size — размер панели задач. Стандартный, маленький или большой. Учитывайте, что при выборе маленького размера, обрезается область с часами.
- Taskbar Indentation — расположение (кнопка Пуск слева или по центру).
- Taskbar Icons — возможность включить или отключить значки на панели задач, такие как поиск, чат, просмотр задач и Мини-приложения (виджеты).
- Taskbar Corner Icons — системные значки в области уведомлений (рукописный ввод, сенсорная клавиатура, виртуальная сенсорная панель).
- Taskbar Behavior — отметка позволяет автоматически скрывать панель задач с экрана.
По завершении выбора предпочитаемых настроек, достаточно нажать кнопку «Save», чтобы данные были сохранены (записываются в реестр), а проводник — перезапущен. В результате вы сразу увидите результат настроек, в примере на изображении — главная возможность программы: перемещение панели задач Windows 11 вверх.
Видео
В моем тесте утилита работает с некоторыми багами. В частности, меню при нажатии кнопки «Пуск» в любом случае открывается слева, даже если сама кнопка расположена по центру. Также заметил, что параметры после нажатия кнопки Save не всегда сохраняются. Тем не менее, не исключаю, что кого-то из читателей утилита сможет заинтересовать.
Последний релиз операционной системы от Microsoft, ОС Windows 11, произошел не так давно, но уже многие пользователи оценили преимущества этой операционки. Переход на одиннадцатую версию по-прежнему бесплатный, если у вас лицензионная «десятка», хотя и сопряжен с некоторыми повышенными требованиями к харду и софту компьютера.
Зато одиннадцатый Виндовс работает побыстрее, у приложений изменился интерфейс, который, в частности, стал более адаптивным на сенсорных устройствах. Однако не всем нравится текущий вид основных меню новой ОС. В частности, возникают вопросы, как изменить размер «Панели задач» Windows 11. Вот об этом и поговорим в моем небольшом гайде.
Расположение меню «Пуск» и значков быстрого доступа
Несмотря на некоторые улучшения, которые, впрочем, носят в основном «косметический» характер, в Windows 11 меньше опциональных настроек параметров «Панели задач» по сравнению с десятой версией ОС. Одна из них — возможность выравнивать меню «Пуск» только по центру или слева экрана. Как это сделать.
Шаг 1. Откройте «Параметры» с помощью горячих клавиш Win + I или щелкнув ПКМ по меню «Пуск», либо также правой кнопкой мыши в любом месте панели.
Шаг 2. Перейдите в раздел «Персонализация», затем откройте «Панель задач» и разверните меню «Поведение панели задач». Теперь осталось выбрать в соответствующем подменю расположение панели из двух вариантов — слева или по центру.
Шаг 3. Здесь же можно настроить другие опции. Например, довольно удобную для небольших дисплеев «Автоматически скрывать панель задач» и включение сенсорной клавиатуры для планшетов.
Чтобы увеличить или уменьшить размер «Панели задач» в Windows 11 придется вносить изменения в системные записи реестра операционки. Сделать это можно вручную, а также через исполняемый командный BAT-файл. В первом варианте выполните следующие шаги.
Шаг 1. В поиске на самой панели (если такой значок у вас есть) или в меню «Пуск» введите запрос «reg». Откройте «Редактор реестра», кликнув по строчке «Запуск от имени администратора».
Шаг 2. В открывшейся навигационной панели введите в адресную строку или откройте вручную следующий путь расположения нужного файла записи реестра:
Компьютер\HKEY_CURRENT_USER\Software\Microsoft\Windows\CurrentVersion\Explorer\Advanced
Шаг 3. Кликните правой кнопкой мыши по пустой области правой панели, нажмите «Создать» и выберите «Параметр DWORD (32 бита)».
Шаг 4. В правой части панели внизу появится новый файл «Новый параметр #1», который следует переименовать в «TaskbarSi».
Шаг 5. Откройте новый файл и не меняя параметр «Система исчисления» в поле «Значение» введите одно из тех чисел, которые устанавливают размер «Панели задач»:
0 — маленький размер;
1 — средний размер (установлен по умолчанию);
2 — большой размер.
Шаг 6. Установив нужный параметр, нажмите «ОК». Чтобы изменения вступили в силу требуется либо перезагрузить компьютер, либо сбросить сессию работы приложения «Проводник» в текущем сеансе, для этого:
- откройте «Диспетчер задач» через меню «Пуск» либо сочетанием клавиш «Ctrl + Alt + Del»;
- найдите во вкладке «Процессы» соответствующую строчку «Проводник» и нажмите «Перезапустить».
Посмотрите, как изменилось меню «Панели задач». Если новый размер не подошел, то снова откройте файл «TaskbarSi» в реестре и поменяйте цифровое значение на нужное.
Как изменить размер «Панели задач» в Windows 11 при помощи командного файла
Чтобы уменьшить или увеличить размер «Панель задач» в Windows 11 без ручной правки записей в реестре, можно автоматизировать этот процесс.
Шаг 1. Создайте в Проводнике или на рабочем столе три обычных текстовых файла с расширением «.txt», назвав их для удобства, например «Большая Панель задач.txt», «Средняя Панель задач.txt» и «Маленькая Панель задач.txt».
Шаг 2. Откройте вначале файл с именем «Большая Панель задач.txt», скопируйте и вставьте в него следующую запись:
reg add «HKEY_CURRENT_USER\Software\Microsoft\Windows\CurrentVersion\Explorer\Advanced» /v TaskbarSi /t REG_DWORD /d 2 /f
taskkill /F /IM explorer.exe
start explorer.exe
Обратите внимание на параметр записи «d 2».
Шаг 3. Вставьте командные строки в два остальных файла. При этом измените параметр «d 2» на «d 0» в файле «Маленькая Панель задач.txt» и на «d 1» в файле «Средняя Панель задач.txt» соответственно. Закройте файлы, сохранив изменения.
Шаг 4. Поменяйте расширения у каждого файла с «.txt» на «.bat», что автоматически сделает файлы командными. Теперь осталось запустить соответствующий файл, чтобы уменьшить или увеличить размер «Панели задач» со среднего, установленного по умолчанию, на требуемый. Исполнительный файл автоматически внесет изменения в реестр, а также перезапустит приложение «Проводник».
Существует еще один способ создания файла «TaskbarSi» в реестре, который поменяет размеры «Панели задач» в большую или меньшую сторону. Для этого нужно найти соответствующий готовый командный reg-файл в интернете, скачать и запустить его. Но я бы не рекомендовал этот вариант, так как иногда в таких файлах могут быть вшиты вредоносные скрипты, которые могут привести к опасным последствиям и нарушить стабильность работы системы.
Как изменить размер «Панели задач» при помощи специальных утилит
Сторонние разработчики предлагают множество программных решений, которые дополняют базовый функционал, позволяют автоматизировать или упростить изменение стандартных опций ОС Windows. В частности, существуют утилиты, с помощью которых можно менять размеры «Панели задач» в той же Windows 11. Вот некоторые из них.
Winaero Tweaker
Программа, которая позволяет менять параметры интерфейса Виндовс, в том числе настройки «Панели задач». Утилита бесплатная, но имеет один недостаток — меню приложения не русифицировано. Хотя, разобраться в настройках довольно просто.
Шаг 1. Скачайте Winaero Tweaker с официального сайта разработчика, установите программу.
Шаг 2. В разделе Windows 11 панели управления кликните по строке Taskbar Size.
Шаг 3. Выберите один из трех параметров:
System default и Normal — стандартный размер «Панели задач»;
Small — уменьшение размеров;
Large — увеличение «Панели задач».
Taskbar11
Еще одна бесплатная программа, с помощью которой можно легко поменять размер и расположение «Панели задач» в Windows 11. Утилита доступна для скачивания на официальном сайте. Интерфейс также на английском языке, но настройки несложные. После установки в разделе Taskbar Size выберите соответствующий параметр и нажмите Save. Размер панели изменится в нужную сторону сразу, без перезагрузки компьютера.
StartIsBack
Утилита интересна тем, что позволяет вернуть панели задач классический вид, который она имела в Windows 7. Причем интерфейс изменится сразу, как только после скачивания с официального сайта вы запустите программу на компьютере. Но будьте готовы, что функции, которые были свойственны именно ОС Windows 11, перестанут работать. Зато менять размеры «Панели задач» и другие опции интерфейса будет значительно проще и привычнее.
В отличие от бесплатных аналогов, программа StartIsBack доступна на русском языке, но ее придется покупать. Правда, есть бесплатный тестовый период, который составляет 30 дней.
В заключении
Из всех описанных в гайде способов изменения размера «Панели задач» в Windows 11 я бы рекомендовал вариант с созданием исполняемых bat-файлов — как самый простой и безопасный. Впрочем, можете поэкспериментировать и с другими способами. Будем надеяться, что в ближайшей перспективе Microsoft «допилит» функционал своей последней операционки и после очередного обновления менять размеры «Панели задач» можно будет встроенными инструментами.
Кстати, если хотите изменить размер иконок приложений на рабочем столе, то в одиннадцатой версии Виндовс сделать это довольно просто. Для этого сверните все работающие программы и удерживая клавишу Ctrl покрутите колесиком мыши.
Post Views: 851
Два проверенных способа на выбор.
Что важно знать
В новой версии Windows Microsoft полностью изменили дизайн ОС, сделав его более лаконичным. Одним из нововведений стала панель задач большого размера, которая теперь жёстко закреплена в нижней части экрана.
Примечательно, что после редизайна исчезли настройки, которые раньше позволяли менять внешний вид и расположение панели. О том, как переместить её к другому краю дисплея, мы уже рассказали. Теперь разберёмся с размером.
И хотя настроить его стандартными средствами нельзя, сделать это можно напрямую через «Редактор реестра» или с помощью небольшой утилиты‑твикера Winaero. Процедура несложная, но есть нюанс. После уменьшения размера панели дата, которая отображается в лотке уведомлений под часами, будет обрезана примерно наполовину. Время это не затронет, только день, месяц и год:
К сожалению, на данный момент этот баг нельзя исправить. Придётся либо мириться, либо использовать стандартный размер панели. Проблема, по сути, невелика: дату всё равно можно прочесть.
Как уменьшить панель задач в Windows 11 через параметр реестра
Нужно лишь добавить один недостающий параметр реестра, и всё заработает. Делается это так.
Найдите через поиск «Редактор реестра», кликните правой кнопкой мыши по названию программы и запустите от имени администратора, выбрав соответствующий пункт в контекстном меню.
Нажмите Enter, вставив в адресную строку такой путь: HKEY_CURRENT_USER\Software\Microsoft\Windows\CurrentVersion\Explorer\Advanced
Вызовите контекстное меню кликом правой кнопкой мыши на свободном месте и выберите «Создать» → «Параметр DWORD (32 бита)».
Назовите новую запись TaskbarSi.
Откройте любую папку в «Проводнике».
Нажмите Ctrl + Shift + Esc для открытия «Диспетчера задач», выделите «Проводник» и выберите в контекстном меню «Перезапустить».
Для возврата к стандартному размеру панели задач вернитесь в «Редактор реестра» и перейдите по указанному выше пути. Затем удалите созданный параметр TaskbarSi и перезапустите «Проводник» через «Диспетчер задач».
Как уменьшить панель задач в Windows 11 с помощью Winaero Tweaker
Если не хотите заморачиваться с реестром, то всё то же самое можно сделать в небольшой программе для тонкой настройки Winaero Tweaker. Результат будет аналогичным.
Скачайте утилиту с официального сайта и установите.
Запустите Winaero Tweaker, перейдите в раздел Windows 11 и откройте пункт Taskbar Size.
Выберите значение Small и кликните Restart Explorer, чтобы перезапустить «Проводник» и применить изменения.
Если захотите вернуть стандартный размер, укажите значение System Default и перезапустите «Проводник», нажав Restart Explorer.