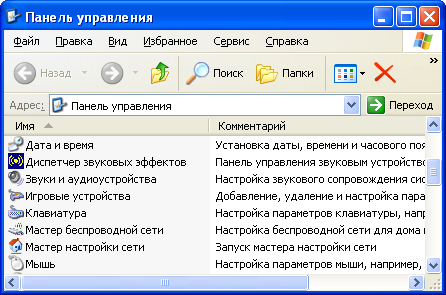Настройку ОС
Windows можно условно разделить на два
вида:
1. Настройку
интерфейса и элементов Панели управления
— их может произвести любой пользователь.
2. Изменения через
скрытые программы настройки (Regedit и
Msconfig) и «тонкую подстройку», выполняемую
с помощью специальных программ (утилит),
которые позволяют изменить настройки
самой системы — для получения
положительного эффекта при проведении
такого рода настроек необходимо иметь
соответствующие знания и навыки.
К настройке
интерфейса Windows относятся следующие
настройки:
настройка
параметров экрана: разрешения, качества
цветопередачи (цветового режима), частоты
обновления экрана, масштаба изображения;
настройка
Рабочего стола: создание папок и ярлыков,
включение/отключение отображения
значков системных папок и их вид, очистка
стола от неиспользуемых элементов,
отображение на столе указанной
веб-страницы;
настройка
оформления: выбор цвета, фонового рисунка
Рабочего стола, экранной темы, стиля
интерфейса и заставки;
настройка
Панели задач и меню «Пуск»;
настройка
«закрытой» папки (значок, тип, рисунок)
и настройка окна папки.
Эти настройки
производятся путем изменения
соответствующих свойств объектов.
Панель
управления— своего рода
«контрольный центр» операционной
системы, с помощью которого можно
изменять различные параметры Windows.
Элементы Панели управления являются
основным средством для проведения
различных настроек.
Элементы Панели
управления могут быть представлены в
окне в двух видах:
1. Вид по
категориям— все элементы разделены
по категориям (рис. 3.4). Каждая категория
дает возможность выполнить сразу
несколько операций в «пошаговом» режиме
(что удобно для начинающих пользователей).
Рис. 3.4. Вид Панели
управления по категориям
2. Классический
вид(как в предыдущих версиях Windows) —
все элементы в одном окне и каждый
элемент обозначается отдельным значком.
Если установить вид отображения
«таблица», то для каждого элемента будет
выводится комментарий (рис. 3.5).
Рис. 3.5. Классический
вид Панели управления
С помощью элементов
Панели управления можно настроить:
системную дату и время; язык и региональные
стандарты; соединения с Интернет и
параметры локальной сети; звуки; речь;
шрифты; назначенные задания (планировщик
заданий); различные устройства (клавиатуру,
модем, принтеры и факсы, сканеры и камеры,
мышь); энергосберегающие функции
монитора; учетные записи пользователей
и др. Используя соответствующие элементы,
можно устанавливать и удалять программы
и компоненты Windows; запустить Мастера
установки оборудования, который проверит
систему на наличие нераспознанных
устройств или комплектующих; открыть
окно «Диспетчер устройств» для проверки
корректности работы устройств и
обновления драйверов и т.д.
3.4 Сервисные программы
Сервисные
программырасширяют возможности
ОС по обслуживанию системы и обеспечивают
удобство работы пользователя. К этой
категории относят системы технического
обслуживания, программные оболочки ОС,
а также программы-утилиты (служебные
программы).
Системы
технического обслуживания— это
совокупность программно-аппаратных
средств, которые выполняют контроль,
тестирование и диагностику и используются
для проверки функционирования устройств
компьютера и обнаружения неисправностей
в процессе его работы. Они являются
инструментом специалистов по эксплуатации
и ремонту технических средств компьютера.
Программные
оболочки операционных систем—
это программы, которые позволяют
пользователю отличными от предоставляемых
ОС средствами (более понятными и
эффективными) осуществлять действия
по управлению ресурсами компьютера.
Программы-утилиты
(служебные программы)— это
программы, служащие для выполнения
вспомогательных операций обработки
данных при обслуживании компьютеров
(диагностики, тестирования аппаратных
и программных средств, оптимизации
использования дискового пространства,
восстановления разрушенной на магнитном
диске информации, защиты от компьютерных
вирусов и др.).
Утилиты могут
распространяться тремя способами:
1.
Поставляться на рынок как самостоятельные
программы;
2.
Входить в состав многофункциональных
пакетов сервисных утилит;
3.
Входить в состав операционной системы
(в виде служебных программам).
В качестве примера
пакета сервисных программ можно привести
пакет Norton Utilities
for Windows(Symantec), содержащий набор
программ, реализующих многие важные и
полезные функции, которые затруднительно
или даже невозможно осуществить с
помощью собственных средств ОС.
Перечислим
некоторые утилиты этого комплекта, с
которыми чаще всего приходится
сталкиваться на практике:
Norton
Utilities Integrator— объединяет все
программы из Norton Utilities, разбивая их по
«тематическим группам»;
Norton
WinDoctor— оптимизирует Регистр
(базу данных параметров Windows), контролирует
корректность всех имеющихся в Windows
ярлыков программ и соответствие
расширений файлов программам просмотра
и редактирования;
Norton
Disk Doctor— проверяет жесткий диск
на наличие физических повреждений
магнитного слоя, отслеживает и ликвидирует
различные повреждения файловой системы;
Norton
Connection Doctor— проверяет установленный
в компьютере модем и тестирует соединения
с Internet;
Norton
Unerase Wizard— восстанавливает
удаленные файлы;
Norton
Speed Disk— производит дефрагментацию
диска;
Norton
Optimize Wizard— оптимизирует размер
Регистра, удаляя из него «пустые» и
лишние записи;
Norton
Spase Wizard— производит очистку
диска;
Norton
System Doctor— проверяет диск на наличие
вирусов и ошибок, определяет не нужна
ли дефрагментация и т.п., а также сканирует
Norton Utilities в случае необходимости
обновления;
Norton
Rescue Disk— позволяет создать
системную загрузочную дискету со всеми
необходимыми системными файлами и
утилитами для восстановления системы
в случае сбоя.
Norton
Wipeinfo— удаляет файлы без возможности
их восстановления;
Norton
Recyle Bin— создает улучшенную
Защищенную Корзину для Windows;
Norton
System Information— выдает полную
информацию о компьютере;
и др.
В ОС Windows XP входит
ряд служебных программ, в качестве
примера которых можно привести следующие.
Программа
очистки диска— очищает пространство
на жестком диске. Она проверяет диск и
выводит перечень временных файлов,
файлов из «кэша» Интернета, а также
ненужных программных файлов, удаление
которых не приведет к негативным
последствиям. Можно выбрать удаление
некоторых или всех этих файлов.
Программа
проверки диска— проверяет жесткий
диск на наличие ошибок файловой системы
и поврежденных секторов на жестком
диске.
Ошибки файловой
системы— это повреждение файловой
структуры и системной области дисков
(загрузочной записи и таблицы размещения
файлов), которое может возникнуть из-за
некорректного завершения работы Windows
или прикладных программ, внезапного
отключение питания компьютера, действия
компьютерных вирусов и др. К таким
ошибкам относятся: перекрестные ссылки
(в цепочках кластеров нескольких файлов
появляется один и тот же кластер);
потерянные кластеры (кластеры, не
отмеченные как свободные, но в то же
время не занятые каким-либо файлом),
ошибки в именах файлов и др. При установки
соответствующей опции программа проверки
диска исправляет такие ошибки.
Повреждение
секторов на жестком диске связано с
механическими повреждениями поверхности
диска, ее низким качеством или старением
магнитного покрытия. Эти дефекты могут
быть вызваны влиянием магнитных полей,
приводящим к нарушению структуры записи
информации на диске. При обнаружении
поврежденных секторов соответствующие
кластеры объявляются дефектными
(помечаются), и тем самым их использование
блокируется.
Если сеанс работы
Windows был завершен некорректно или
аварийно (отключено питание), то при
последующем включении компьютера
программа проверки диска вызывается
автоматически.
Программа
дефрагментации диска— выполняет
анализ локальных дисков с последующим
поиском и объединением фрагментированных
файлов и папок. После процедуры
дефрагментации каждый файл и папка
занимают единое непрерывное пространство,
в результате доступ к ним выполняется
эффективнее. Объединяя отдельные части
файлов и папок, программа дефрагментации
также объединяет в единое целое свободное
место на диске, что делает менее вероятной
фрагментацию новых файлов.
Программа
архивации— создает точную копию
содержимого жесткого диска (архив на
внешнем носителе) на определенный момент
времени.
Программа
восстановления системы— позволяет
восстановить систему на момент создания
точки восстановления — сохраненного
состояния компьютера. Точки восстановления
создаются автоматически самой системой
как контрольные и при наступлении
определенных событий (установка программ,
обновление системы и т.п.), или вручную
пользователем.
Программа
«Восстановление системы» обеспечивает
сохранение личных файлов, не выполняя
восстановление файлов в папке «Мои
документы». Кроме того, данная программа
не восстанавливает файлы данных с часто
используемыми расширениями (.doc, .xls и
др.). Если программа была установлена
после создания точки восстановления,
то в процессе восстановления эта
программа будет удалена, а файлы данных,
созданные программой, остаются. Все
удачные операции восстановления
обратимы, их можно отменить. Все неудачные
операции обновления автоматически
отменяются самой программой.
Число сохраненных
точек восстановления зависит от
активности использования компьютера,
размера жесткого диска (или размера
раздела, содержащего каталог Windows XP)
и количества места на жестком диске,
выделенного для хранения сведений
программой «Восстановления системы».
Таблица
символов— позволяет вводить в
документы специальные символы,
отсутствующие на клавиатуре (например,
знак параграфа, знак торговой марки,
математические символы и др.), или символы
из наборов других языков.
Назначенные
задания— запускает Мастера
планирования заданий для составления
расписание автоматического выполнения
заданий на компьютере.
Мастер
переноса файлов и параметров—
организует перенос системных папок
Windows по локальной сети на другой компьютер
с сохранением всех настроек и параметров.
Командная
строка— оболочка, в которой в
Windows эмулируется среда MS-DOS.
Соседние файлы в предмете [НЕСОРТИРОВАННОЕ]
- #
- #
- #
- #
- #
- #
- #
- #
- #
- #
- #
Операционная система включает разнообразные возможности настройки интерфейса и параметров и предоставляет различные способы ее выполнения. Это позволяет адаптировать систему к требованиям пользователя.
В ОС Windows настраиваются: Рабочий стол, текущие дата и время, клавиатура, мышь, опции в меню [Пуск] (Главное меню) и многое другое. Настройки называются пользовательской конфигурацией и сохраняются для каждого зарегистрированного пользователя. При последующей загрузке ОС запрашивает имя (учетную запись) и пароль пользователя. В случае совпадения восстанавливается сделанная им ранее конфигурация настроек.
Средствами настройки являются: компоненты системной папки Панель управления, контекстное меню объектов Windows, элементы управления диалоговых окон операционной системы и ее приложений.
В системной папке Панель управления собраны административные утилиты, которые предоставляют один из наиболее удобных и не приводящих к катастрофическим последствиям способов настройки системы, программного и аппаратного обеспечения. Диалоговое окно этой панели активизируется командой ПускНастройкаПанельуправления.
Для получения подробной информации о назначении приложений панели управления следует раскрыть окно Панель управленияи выполнить команду ВидТаблица.
Рассмотрим наиболее часто используемые возможности настройки.
Все задачи, связанные с настройкой аппаратных средств выполняются с использованием мастера аппаратных средств Мастера оборудования,который вызывается запуском утилиты Установка оборудования. С его помощью можно устанавливать новые аппаратные устройства, осуществлять диагностику аппаратных конфликтов, задавать свойства устройств, отключать устройства.
В Windows реализована возможность автоматизации процесса установки нового оборудования за счет поддержки механизма plug-and-play (установи и используй), который предполагает автоматическое распознавание системой нового устройства и подбор необходимого драйвера (ОС включает множество встроенных драйверов для наиболее распространенных устройств различных производителей).
Установку и удаление программных продуктов и компонентов операционной системы, офисного пакета Microsoft Office, а также других установленных на компьютере пакетов осуществляет утилита Установка и удаление программ. С ее помощью можно также создать загрузочный диск, позволяющий запустить систему в критических ситуациях (при разрушении операционной системы на компьютере).
Утилита Язык и стандартыпозволяет устанавливать региональные стандарты (отображение чисел, даты, времени, денежных единиц) и выбирать языки ввода.
Утилита Свойства обозревателя позволяет выполнять индивидуальную настройку вывода на экран и параметров подключения к Internet.
С помощью утилиты Дата и Времяпользовательможет установить часовой пояс, текущие дату и время, а также автоматический переход на летнее время.
Утилита Клавиатура служит для настройки языковой раскладки клавиатуры (обычно устанавливаются языки английский и русский, но можно добавлять и новые, например, немецкий, белорусский и другие), отображения ее индикатора на Панели задач, а также скорости повторного ввода символа.
С помощью утилиты Мышь можно изменить вид указателей мыши, обеспечить удобство работы левшей.
Утилита Экран служит для настройки фона Рабочего стола, цветового и шрифтового оформления элементов оконного интерфейса, параметров монитора, заставки, появляющейся на экране в период временного прекращения работы пользователя.
С помощью команды Свойства контекстного меню объекта Windows есть возможность настраивать некоторые его параметры, например, можно открыть папку для общего доступа; ограничить доступ к ней, задав список пользователей, имеющих разрешение на работу с ее содержимым; разрешить только чтение файлов из папки и др. Набор свойств, доступных для изменения, определяется типом объекта.
Основные возможности настройки с использованием элементов управления диалоговых окон операционной системы заложены в меню ВидиСервис, например, с помощью команды ВидУпорядочить значкиПо имени дискав окне Мой компьютер устанавливается вывод списка дисков в алфавитном порядке, а по команде СервисПодключить сетевой дисквыбранный диск любого компьютера сети воспринимается системой данного компьютера как один из его «родных» дисков. В конце работы с сетевым диском его необходимо отключить по команде СервисОтключить сетевой диск.
Рассмотрим выполнение некоторых настроек с помощью компонентов Панели управления:времени и даты, мыши, форматов отображения чисел (даты и времени), экрана, раскладки клавиатуры.
1. Откройте диалоговое окно Дата и Время, просмотрите установки часового пояса, текущего месяца, даты и времени. Если их параметры не соответствуют истине, то укажите новые параметры и нажмите кнопку [Применить].
2. Настройте параметры мыши на работу левши: откройте диалоговое окно Мышь, установите переключатель Для левши. При этом переназначаются кнопки манипулятора Мышь: левая кнопка – для вызова контекстного меню, а правая – выбор объекта или его открытие (щелчок или двойной щелчок).
3. Измените вид указателя мыши: в диалоговом окне Мышь выберите вкладку Указатели. Чтобы изменить вид сразу всех указателей, выберите другую схему в группе Схема. Чтобы изменить только один указатель, выберите его, нажмите кнопку [Обзор], а затем дважды щелкните значок файла, который содержит нужный указатель.
4. Восстановите первоначальные параметры мыши.
5. Просмотрите и при необходимости измените стандарты чисел, денежных значений, дат и времени: откройте диалоговое окно Язык и стандарты, на вкладке Региональные стандарты выберите региональный стандарт, который будет использоваться при выборе форматов даты, времени, чисел и денежных значений.
6. Просмотрите и измените настройки заставки: откройте диалоговое окно Экран, выберите вкладку Заставка и в списке Заставка – ее вид, например, Лабиринт, и нажмите кнопку [Просмотреть]. При желании можно установить пароль на заставку, изменить время бездействия компьютера, приводящее к установке заставки на экране.
7. Просмотрите и измените настройки оформления экрана: откройте диалоговое окно Экран, выберите вкладку Оформление и в списке Схема выберите, например, Пустыня. В окне динамически отразятся все изменения в оформлении элементов. Затем выделите в списке Элемент объект, к которому будет применена выбранная схема оформления, например, Окно и нажмите кнопку [Просмотреть].
8. Просмотрите и при необходимости измените раскладку клавиатуры и отображение ее индикатора: откройте диалоговое окно Клавиатура, перейдите на вкладку Язык, определите комбинацию горячих клавиш, которые используются для переключения(Alt+Shift или Ctrl+Shift), найдите флажок Отображать индикатор языка на панели задач и проанализируйте его состояние. Добавьте белорусский язык в раскладку клавиатуры: нажмите кнопку [Добавить], выберите из списка Язык – Белорусский, нажмите кнопку [ОК], затем кнопку [Применить].
Урок 9. Первичная настройка операционной системы Windows 7 после установки
Windows 10 по умолчанию настроена на то, чтобы выполнять большинство настроек самостоятельно, не обременяя этим пользователя. Однако, оставляя все процедуры, связанные с обновлениями и другими важными процессами, на совесть ОС, в какой-то момент можно обнаружить множество сервисов и приложений, которые не используются, но съедают большую часть ресурсов компьютера. Используя доступные сегодня способы, можно повлиять на процессы, происходящие в автоматическом режиме на Windows 10, и увеличить тем самым производительность компьютера.
Настройка при установке
Уже на этапе инсталляции системы с помощью настроек конфиденциальности пользователь имеет возможность выбрать на своё усмотрение, какие данные предоставлять компании Microsoft, а какие оставить недоступными.
Разделение диска на разделы
В процессе установки пользователю потребуется указать, в каком разделе диска он хотел бы установить ОС. Если на диске имеется только один раздел, имеет смысл разбить HDD на несколько разделов и выбрать, в каком из них будет установлена Windows 10. Использование неразбитого на разделы винчестера ведёт к тому, что вся информация складируется на системном диске и в результате через какое-то время система начинает «тормозить», а при переустановке ОС все сведения могут оказаться безвозвратно утраченными. Поэтому разбивка HDD на разделы позволяет:
- существенно упростить использование хранящихся на диске файлов. Рекомендуется иметь как минимум пользовательский и системный разделы, чтобы все данные не хранились в одной куче;
- предотвратить потерю важных данных при переустановке ОС;
- решить проблему ограничения длины имени файла. Если максимальная длина файла может составлять 255 знаков (в системе NTFS), то через определённое время может быть достигнут предел вложенности файлов (при большой вложенности папок). Если диск разбит на разделы, такой предел наступит очень нескоро.
Чтобы создать новый раздел на диске, нужно:
- Выбрать тип установки «Выборочная».
В окне выбора типа установки следует нажать «Выборочная» - В установочном окне, в котором будет задан вопрос «Где вы хотите установить Windows» нажать кнопку «Создать». После этого следует указать размер создаваемого раздела (для системного рекомендуется 50–100 Гб) и нажать кнопку «Применить». На экране появится новый раздел, после чего необходимо его отформатировать, нажав на кнопку «Форматировать». Ниже созданных разделов высвечивается размер незанятого пространства на диске.
Ниже созданных разделов высвечивается размер незанятого пространства на диске
Выбор параметров конфиденциальности
После того как все системные файлы будут скопированы на жёсткий диск, пользователю будет предложено авторизоваться с помощью учётной записи. Этот шаг можно пропустить, если нет намерений устанавливать «десятку» на несколько компьютеров сразу с одинаковыми настройками.
Нажав «Пропустить этот шаг», пользователь открывает окно «Повысить скорость работы», в котором следует выбрать «Настройку параметров».
В открывшихся настройках можно отключить все пункты, связанные с приватностью.
Рекомендуется оставить задействованными только «Браузер и защита» и «Отправлять сведения об ошибках».
Учётная запись
После настройки параметров потребуется выбрать способ подключения. Для локального пользования нужно нажать «Присоединение к домену» и «Далее». В следующем окне будет предложено создать учётную запись. В поле с именем пользователя необходимо указать какое-нибудь имя и запомнить его, пароль заполнять необязательно, но в целях обеспечения безопасности это можно сделать.
Настройки уже установленной ОС
Определённое беспокойство пользователей Windows 10 вызывает тот факт, что данная ОС осуществляет своего рода слежку за ними. Делается это с целью улучшения работы ОС, а также для показа рекламы пользователю в зависимости от его интересов. Кроме того, Windows 10 стремится к тому, чтобы облегчить жизнь своим пользователям и с этой целью собирает огромные объёмы данных. Довольно часто настройки ОС предусматривают сбор гораздо большего количества информации, чем хотел бы пользователь. Существует ряд способов, помогающих защитить компьютер от «шпионской» деятельности Windows 10 как на этапе установки, так и на уже установленной ОС.
Видео: ещё раз о настройках Windows 10
Отключение слежки
Отключить ряд функций, связанных со слежкой, можно с помощью раздела «Конфиденциальность», открыть который можно нажатием Win+I или кликом по значку уведомлений и далее выбором подраздела «Все параметры». В левой колонке открывшегося окна будут перечислены параметры, которыми можно управлять. При этом:
- во вкладке «Общие» можно оставить в положении «Включено» только фильтр SmartScreen, все остальные пункты следует перевести в состояние «Отключено»;
Во вкладке «Общие» можно оставить в положении «Включено» только фильтр SmartScreen, все остальные пункты следует перевести в состояние «Отключено» - вкладка «Расположение» позволяет запретить доступ как целиком к компьютеру, так и к отдельным его приложениям;
Вкладка «Расположение» позволяет запретить доступ как целиком к компьютеру, так и к отдельным его приложениям - раздел «Речь, рукописный ввод и ввод текста» позволяет выключить функцию слежения за набранными пользователем речевым или рукописным способом символами и текстами. Наличие кнопки «Познакомьтесь со мной» означает, что перечисленные опции уже выключены. Кнопкой «Остановить изучение» можно отключить функцию хранения этих личных сведений;
Раздел «Речь, рукописный ввод и ввод текста» позволяет выключить функцию слежения за набранными пользователем речевым или рукописным способом символами и текстами - раздел «Фоновые приложения» предусматривает возможность отключения тех приложений ОС, которые продолжают работать даже в том случае, когда ими не пользуются. Выполнив такое отключение, пользователь не только исключает отправку каких-либо данных, но и экономит заряд аккумулятора;
Раздел «Фоновые приложения» предусматривает возможность отключения тех приложений ОС, которые продолжают работать даже в том случае, когда ими не пользуются - во вкладке «Отзывы и диагностика» следует выбрать «Никогда» в пункте «Windows должна запрашивать мои отзывы» и «Базовые сведения» в «Отправке данных об устройстве»;
Во вкладке «Отзывы и диагностика» следует выбрать «Никогда» в пункте «Windows должна запрашивать мои отзывы» и «Базовые сведения» в «Отправке данных об устройстве» - все остальные вкладки раздела «Конфиденциальность» (в числе которых «Камера», «Микрофон», «Сведения учётной записи», «Календарь», «Контакты», «Обмен сообщениями», «Радио» и «Другие устройства») могут переводиться в положение «Выключено» целиком или для отдельных приложений.
Программы для отключения слежки
Запретить доступ приложений к личным данным на Windows 10 можно с помощью специальных программ, в числе которых:
- DWS;
- O&O ShutUp10;
- Ashampoo Antispy;
- WPD.
Destroy Windows 10 Spying
Работа DWS основана на добавлении так называемых шпионских IP-адресов (на которые могут отправляться личные данные пользователя) в файл hosts и правила брандмауэра Windows. Добавление происходит так, что на указанные адреса компьютер больше не может что-либо отправлять.
Для включения опции блокировки IP-адресов, а также отслеживания и отправки данных (которые ранее выполнялись по умолчанию) следует нажать на кнопку Destroy Windows 10 Spying и перезагрузить систему. Чтобы программа оставила включённым фильтр SmartScreen, нужно на вкладке настройки выбрать пункт «Включить профессиональный режим» и снять флажок с «Отключить Windows Defender».
O&O ShutUp 10
Одной из наиболее простых и доступных даже для начинающих пользователей программ, которые могут использоваться для отключения слежки Windows 10, является O&O ShutUp 10, которая на русском языке рекомендует пакет настроек безопасного прекращения слежения со стороны ОС.
Каждая из предлагаемых программой опций подробным образом объясняется после нажатия курсором на её название.
Ashampoo Antispy for Windows 10
Чтобы воспользоваться программой Ashampoo Antispy, достаточно запустить её и в пункте «Действие» выбрать задание рекомендуемых параметров.
WPD
Большинство функций, связанных с передачей данных о пользователе компании Microsoft, в программе WPD собраны во вкладке с изображением глаза.
Вкладка Firewall Rules предусматривает настройку брандмауэра Windows 10 с заблокированными серверами телеметрии, а также с запретом доступа к интернету сторонних программ и отключением обновлений.
С помощью вкладки Uninstall можно удалять встроенные приложения Windows 10.
Настройка обновлений
Пользователь десятой версии Windows имеет довольно ограниченные возможности по настройкам обновлений. Отключить обновления полностью невозможно, можно только отложить их или выбрать источник обновлений.
Управлять обновлениями Windows 10 можно с помощью:
- центра обновления Windows;
- отключения обновления драйверов;
- отключения обновления приложений;
- программы Show or Hide Update;
- настройки обновлений через PowerShell;
- групповых политик;
- реестра;
- отключения службы обновления.
Центр обновления
В этом случае следует учитывать, что:
- открыть центр обновления можно, нажав поочерёдно «Пуск»-«Параметры»-«Обновление и безопасность»;
Открыть центр обновления можно, нажав поочерёдно «Пуск»-«Параметры»-«Обновление и безопасность» - в версии Home можно только выбрать время перезапуска;
в версии Home можно только выбрать время перезапуска - версии Pro, Enterprise и Education предлагают перейти по ссылке «Дополнительные параметры» и выбрать способ выполнения обновлений:
- автоматически;
- с уведомлением о планировании перезагрузки;
Версии Pro, Enterprise и Education предлагают перейти по ссылке «Дополнительные параметры» и выбрать способ выполнения обновлений
- некоторые обновления можно отложить на определённое время (если эти обновления не являются критическими и не влияют на безопасность). Получив обновления, компьютер с Windows 10 начинает их раздавать, подобно торрент-клиенту: чтобы остановить раздачу, следует нажать «Выберите, как и когда получать обновления» и отключить отправку с помощью ползунка;
Чтобы остановить раздачу, следует нажать «Выберите, как и когда получать обновления» и отключить отправку с помощью ползунка - все установленные обновления можно обнаружить на Панели управления в одноимённой вкладке. В случае необходимости здесь же можно и удалить те или иные обновления.
Обновления драйверов
Несмотря на то что Windows 10 предлагает автоматически обновлять драйверы большинства устройств, многие пользователи предпочитают делать это вручную. В этом случае необходимо:
Обновления приложений
В меню «Пуск» находится пункт «Магазин», открыв который можно кликнуть по изображению человечка и выбрать «Параметры», после чего в пункте «Обновлять приложения автоматически» перевести ползунок в положение «Отключено»: тем самым мы переходим из автоматического в ручной режим обновления приложений.
Show or Hide Update
Утилита, именуемая Show or Hide Update, позволяет отложить выполнение обновлений на неопределённое время. Использование этой программы не требует её установки, нужно только запустить файл wushowhide.diagcab и дождаться, когда утилита соберёт данные.
Затем нужно нажать на стрелку с надписью «Hide updates».
После этого следует указать обновления, от которых необходимо избавиться и нажать «Далее».
В дальнейшем удалённое обновление можно будет восстановить, открыв утилиту и во вкладке «Show hidden updates» отметить требуемое обновление.
Внешний вид
Создать наиболее приемлемый интерфейс ОС можно, проделав следующие шаги:
- выбрать пункт «Персонализация» в контекстном меню, вызванном щелчком правой кнопки мыши в любом месте рабочего стола;
- с помощью опции «Фон» определить, какое изображение будет украшать рабочий стол;
- опцией «Цвет» откорректировать цвет фона, после чего изменятся цвета меню «Пуск» и центра уведомлений;
- в разделе «Экран блокировки» выбрать заставку, которая будет появляться на мониторе после включения ПК;
- установить одну из предложенных или найти свою тему с помощью раздела «Темы»;
- в меню «Пуск» включить те пункты, которые вы хотели бы всегда видеть на экране;
- во вкладке «Панель задач» указать, какие задачи должны всегда выполняться системой.
Рядом с кнопкой «Пуск» на панели задач размещены кнопки «Поиск в Windows» и «Представление задач», первая из которых позволяет отыскать любой файл на компьютере, вторая — создавать несколько виртуальных столов на экране. Нажав поочерёдно «Параметры»-«Система»-«Многозадачность», можно самостоятельно определить, что будет показано на панели задач при открытии виртуальных столов.
Центр уведомлений, значок которого расположен в правом нижнем углу экрана, можно редактировать, выполнив переход «Параметры»-«Система»-«Уведомления и действия».
Автозагрузка
Для доступа к настройкам автозагрузки можно использовать Диспетчер задач, открываемый правым кликом по кнопке Пуск. В Диспетчере задач следует нажать расположенную внизу кнопку «Подробнее» и далее вкладку «Автозагрузка». Из списка автозагружаемых программ можно выбрать те, автоматический запуск которых необходимо отключить или наоборот, а также определить расположение выбранных программ.
Отключение ненужных служб
Увидеть список служб Windows 10 можно с помощью Диспетчера задач или нажатием комбинации клавиш Win+R и последующим вводом команды services.msc в окне «Выполнить».
После этого на экране появится стандартный список служб. Чтобы увидеть расширенный список, нужно нажать на соответствующую кнопку.
Чтобы отключить ненужную службу, необходимо дважды кликнуть по ней левой кнопкой. В открывшемся окне указать тип запуска «Отключена», после чего нажать клавиши «Остановить», ОК и перезагрузить ПК.
Настройка интернета и сети
Подключение к интернету в Windows 10 выполняется, как правило:
- посредством Ethernet-соединения через кабель, модем или роутер;
- через высокоскоростное соединение РРРоЕ;
- беспроводной технологией Wi-Fi;
- с помощью USB-модемов 3G/4G.
После подключения стандартным Ethernet-соединением интернет, как правило, появляется автоматически. Но в некоторых случаях подключение может быть определено, как «Ограниченное». В этом случае необходимо:
После этого статус соединения должен оказаться активным.
Дефрагментация
Дефрагментация диска может несколько ускорить работу компьютера. Настроить дефрагментацию (или оптимизацию) диска можно, вызвав правой кнопкой его «Свойства» и перейдя во вкладку «Сервис».
Далее следует нажать кнопку «Оптимизировать».
В открывшемся окне нужно выбрать диск и нажать «Активизировать».
Нажав кнопку «Изменить параметры», можно установить частоту выполнения дефрагментации.
Настройка и отключение индексирования
Если компьютер недостаточно быстро открывает требуемые файлы, можно воспользоваться функцией отключения индексирования для ускорения работы ПК. Чтобы отключить индексирование, необходимо:
То же самое выполнить и по отношению к другим дискам.
Видео: учимся оптимизировать работу Windows 10
Несмотря на то что возможностей для самостоятельных настроек системы в Windows 10 стало меньше, чем в более старых версиях ОС, пользователь может выполнить определённые корректировки для улучшения показателей работы компьютера. Осуществить оптимизацию различных служб и приложений можно как за счёт возможностей самой «десятки», так и с помощью сторонних ресурсов. Для достижения желаемого результата при выполнении настоек важно чётко соблюдать рекомендованную разработчиками последовательность действий. Выполнение несложных процедур по оптимизации различных функций ОС может существенно повысить степень комфортности и продуктивности ПК.
- Распечатать
Два высших образования. Основной вид деятельности — фриланс-копирайтинг. Пишу на разные темы, которые интересуют меня самого, стараюсь вкладывать в тексты собственные знания и опыт.
Оцените статью:
- 5
- 4
- 3
- 2
- 1
(2 голоса, среднее: 5 из 5)
Поделитесь с друзьями!
Windows 10 отличается новым меню, в котором собрано множество параметров операционной системы. Здесь осуществляется тонкая настройка большинства ключевых опций Виндовс 10, которых, по сравнению даже с прошлой версией, здесь намного больше.
Сегодня сделаем краткий экскурс в новое меню «Параметры» и рассмотрим, как осуществляется настройка только установленной «десятки».
Как запустить «Параметры»
Диалог параметров вызывается несколькими методами, давая этим самым возможность пользователю выбрать для себя самый удобный. Вызвать окно, где осуществляется конфигурация Windows 10, можно следующим образом:
- через меню «Пуск», используя одноименную пиктограмму;
- при помощи поисковой строки;
- через панель уведомлений, которая позволяет осуществлять «быстрые действия»;
- посредством плитки в панели задач;
- используя комбинацию клавиш «Win+I».
Обзор меню настроек
Настройка большинства параметров Windows 10 осуществляется в открывшемся любым способом окне. Все опции здесь рассортированы по категориям для простоты конфигурирования и поиска необходимого параметра.
Система
В разделе осуществляется настройка важнейших параметров системы:
- разрешение, яркость, положение экрана;
- тонкая настройка нового приложения уведомления – можно указать, каким программам разрешено выводить оповещения, отключить их и вывести ярлыки нескольких, так называемых, быстрых действий (поворот дисплея, соединение с сетью, создание заметки);
- настройка виртуальных рабочих столов и упорядочивание множества окон при многозадачной работе;
- конфигурация планшетного режима;
- подраздел «Хранилище» позволяет распределить загружаемые файлы, назначив каждой категории (аудио, видео, документы, программы) собственный каталог для загрузки;
- здесь же, как и в панели управления, файлы ассоциируются с приложениями, которые будут открывать их в Windows 10 по умолчанию.
Устройства
В разделе находится список подключенных к ПК периферийных устройств, где можно изменять их параметры. Так, здесь осуществляется добавление нового девайса, настройка устройств ввода, принтера, автоматического запуска переносных накопителей.
Сети, Интернет
Является аналогом центра управления сетями и содержит все параметры, необходимые для конфигурации любой поддерживаемой вашей редакцией Windows 10 сети. В окне можно создать новое VPN-подключение и выполнить настройку сетевого адаптера в соответствии с требованиями созданного соединения. Как ни странно, разработчики поместили в раздел и брандмауэр, которым, как показывает практика, пользуется ничтожное количество юзеров.
Отдельным пунктом, помимо создания VPN, в Windows 10 стоит создание Ethernet-соединения и его последующая настройка.
Персонализация
Пожалуй, самый интересный момент среди всех параметров «десятки». Не зря же разработчики запретили редактирование внешнего вида нелицензионной операционной системы.
Кстати, после отключения сети и перезагрузки компьютера такая возможность появляется.
Как и в «семерке», здесь доступно изменение фонового рисунка или цвета, темы и меню «Пуск». Для последнего доступен более широкий спектр настроек. Также в Виндовс 10 можно изменять фоновый рисунок экрана блокировки и выводить на него состояние приложений, поддерживающих эту функцию.
Конфиденциальность
Второй, после персонализации, раздел настроек, который полюбили пользователи. Он позволяет изменять многочисленные параметры конфиденциальности, а при правильной настройке и вовсе запретить Windows 10 следить за вами и отправлять личные данные на серверы Майкрософт.
Отключив максимум функций, качественней обезопасите себя от слежки. Но и здесь есть разумные пределы, кои следует соблюдать. Для новичков существуем масса инструкций, как избавиться от слежки в «десятке».
Последним отличием параметров Виндовс 10 является наличие возможности закрепить графический элемент (ярлык на каталог или программу, настройки, апплеты панели управления) на начальном экране.
Тема урока: Операционная система Windows. Настройки.
Цели урока: 1)Ознакомить студентов с параметрами и способами настройки
операционной системы Windows.
2)Формировать у студентов внимание, умение
слушать, культуру общения с компьютером, культуру речи, аккуратность при
письме.
Тип урока: комбинированный.
Оборудование: класс ПЭВМ, доска, маркер.
Литература: В.А.Молодцов, Н.Б.Рыжикова,
Т.Г.Головко «Репетитор по информатике», И.А.Иванова «Информатика».
План
урока
- Оргмомент
- Изучение нового материала
- Закрепление изученного материала,
параллельно — проверка знаний студентов - Подведение итогов
- Д/з
Ход
урока
- Оргмомент:
— работа с
журналом;
— объявление темы и
цели урока.
2. Изучение нового материала (лекция).
Настройки Windows.
Панель
управления – один из командных центров Windows, она содержит элементы, в
которых устанавливаются параметры Windows. Например, с помощью окна Дата/время
изменяется дата и время на системных часах компьютера.
Для
вызова Панели управления необходимо щелкнуть кнопку Пуск — выбрать пункт
Настройка — Панель управления.
Окно
Панели управления может быть представлено в двух видах: классическом и вид
категорий.

Доступ
к окну изменения параметров Панели задач: Пуск – Настройка – Панель
управления – Панель задач и кнопка Пуск или Пуск – Настройка – Панель
задач и кнопка Пуск.
Вы
можете перемещать Панель задач по экрану, разместив ее вдоль левой, правой или
верхней границы Рабочего стола.
Если
вы отключили функцию группировки задач, возможно возникновение ситуации, при
которой значки запущенных приложений не будут умещаться в доступной для их
отображения области Панели задач. В этом случае вы можете увеличить
вертикальный размер Панели задач .
Вкладка Панель задач содержит 5 флажков, которые включают такие режимы:
· закрепить панель задач;
· автоматически скрывать панель задач;
· отображать панель задач поверх остальных окон;
· группировать сходные кнопки панели задач;
· отображать панель быстрого запуска.
Скрытие Панели задач.
Как
правило, в процессе работы с операционной системой пользователь обращается к Панели
задач только в том случае, если ему необходимо переключиться от одной
запущенной программы к другой, открыть Главное меню или изменить при помощи
мыши раскладку клавиатуры. Таким образом, в некоторых случаях имеет смысл
скрыть Панель задач за пределами рабочего пространства до тех пор, пока она вам
не понадобится. В скрытом режиме Панель задач будет автоматически появляться
при приближении курсора мыши к соответствующей границе видимой области экрана.
При
одновременной загрузке нескольких программ в среде Microsoft Windows неактивные
приложения сворачиваются в Панель задач, вследствие чего она рано или поздно
переполняется значками. Для того чтобы разгрузить Панель задач и освободить
больше рабочего пространства для отображения значков запущенных приложений,
можно включить механизм группировки задач, благодаря которому однотипные
программы, работающие на вашем компьютере одновременно, объединяются в
логическую визуальную группу.
По
умолчанию Панель задач отображается поверх окон запущенных приложений. Вы
можете отключить этот режим: в таком случае программы смогут разворачиваться во
весь экран, а Панель задач будет располагаться под ними и станет невидимой.

помощью вкладки меню Пуск можно выбрать классический вид меню Пуск или Современный,
так же каждый вид меню можно настроить: добавлять, удалять, перемещать и
переименовывать пункты главного меню.
Изменить
настройки экрана и панели задач можно, используя контекстное меню. Для этого
надо указатель мышки установить на фон рабочего стола и, нажав правую клавишу,
в контекстном меню выбрать Свойства или указатель мышки
установить на Панель задач и в контекстном меню выбрать Свойства.
С
помощью Панели управления можно настроить многие функции, например, мышь (конфигурация
кнопки – для правши или левши, скорость двойного щелчка, скорость движения
указателя и т.д.)

раскладки клавиатуры носит название Языковая панель; она отображается на
экране компьютера в виде значка, содержащего обозначение активной раскладки.
Переключить
раскладку клавиатуры можно двумя различными способами:
·
однократно щелкнув мышью на индикаторе раскладки
клавиатуры и выбрав в появившемся меню требуемый режим;
воспользовавшись сочетанием горячих клавиш, зарезервированным в системе для
переключения раскладки клавиатуры. По умолчанию это сочетание клавиш Alt+Shift.
·

включена возможность вывода Языковой панели в отдельной экранной форме.
Настройки Рабочего стола.
Для
изменения настроек Рабочего стола необходимо указатель вывести в любое пустое
место на рабочем столе, нажать правую кнопку мыши и выбрать Свойства. В
появившемся диалоговом окне выберите нужную вкладку: Фон, Заставка или
Оформление и установите желаемые параметры. Чтобы новые настройки вступили в
силу необходимо нажать кнопку Применить.
Контрольные вопросы:
·
Что содержит панель управления?
·
Как изменить настройки параметров панели задач?
·
Как переключается раскладка клавиатуры?
·
Как изменить настройки параметров Рабочего стола?
Дополнительно.
Настройки Windows:
·
Настройки рабочего стола, два способа: через
контекстное меню или ПУСК → Настройки → Панель управления → Экран;
·
Настройки клавиатуры ПУСК → Настройки → Панель
управления → Клавиатура;
·
Настройки мыши ПУСК → Настройки → Панель управления
→ Мышь;
·
Настройки даты и времени ПУСК → Настройки → Панель
управления → Дата и время;
·
Установка и удаление программ ПУСК → Настройки →
Панель управления → Установка и удаление программ;
·
Настройки панели задач и меню ПУСК .
- Закрепление изученного материала –
практическая работа «Настройки в Windows»,
параллельно – проверка знаний студентов предыдущего материала в виде
самостоятельной работы. - Подведение итогов.
- Д/з – конспект.