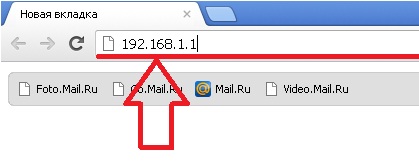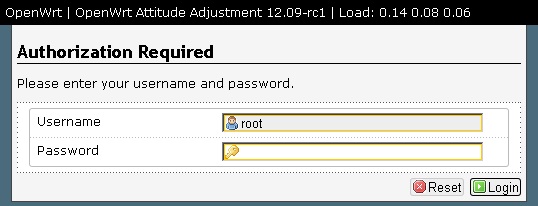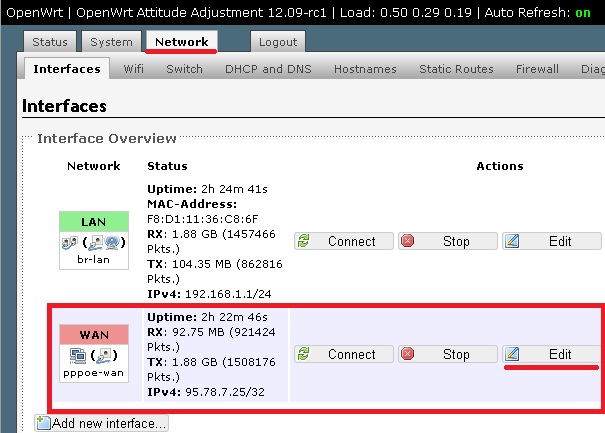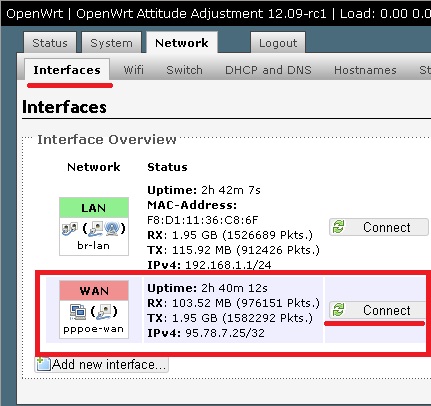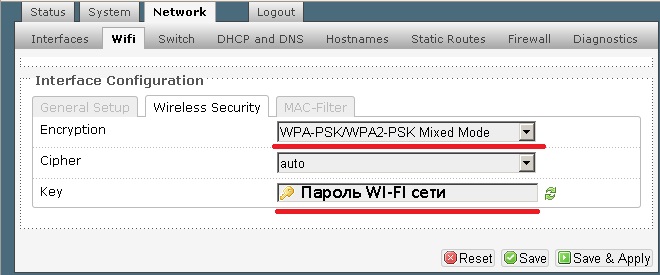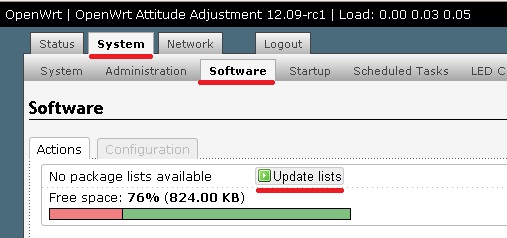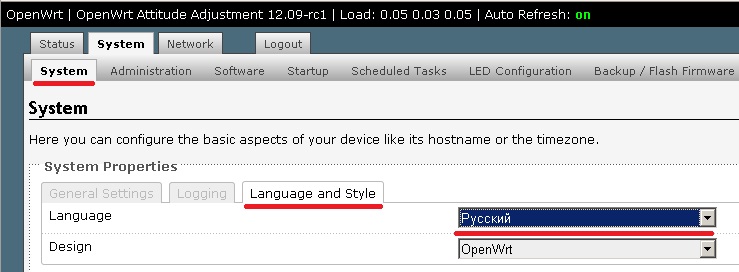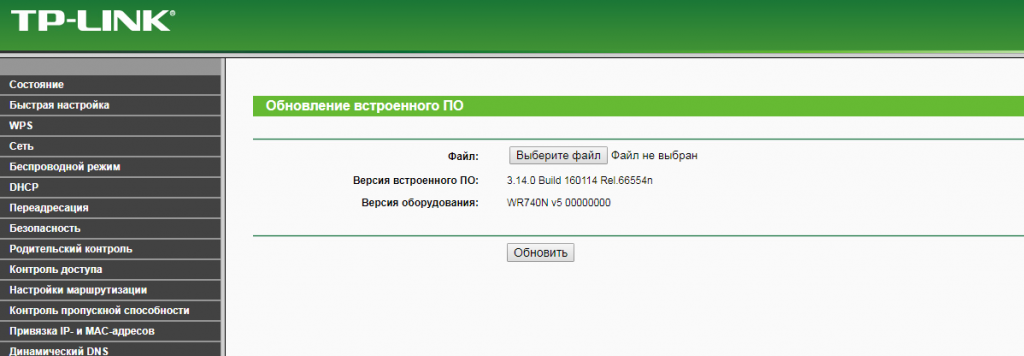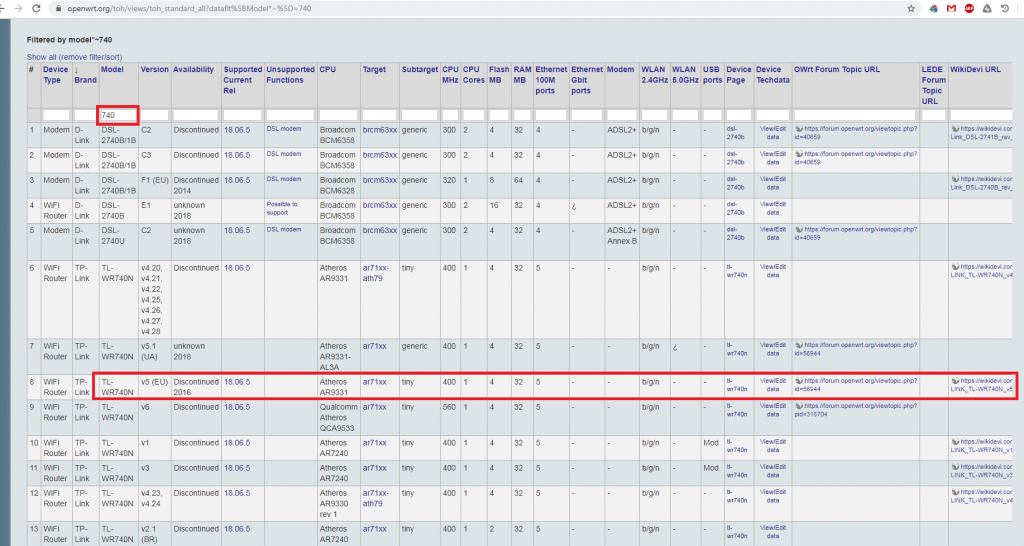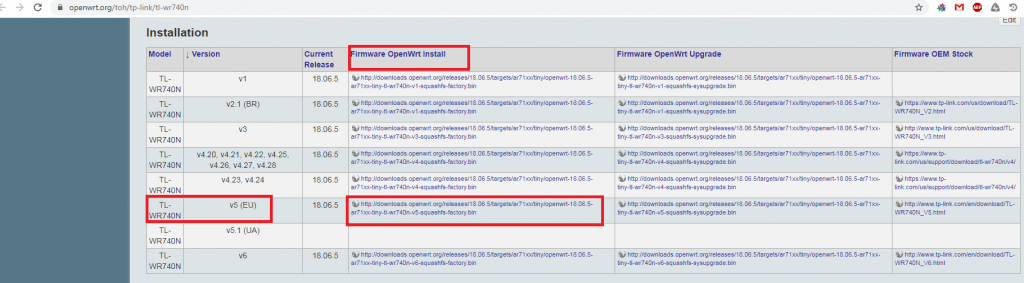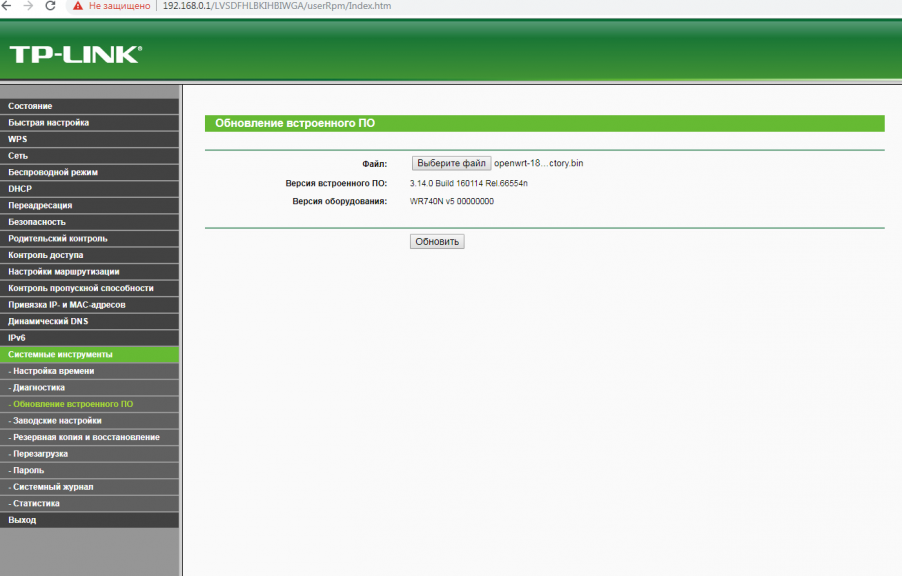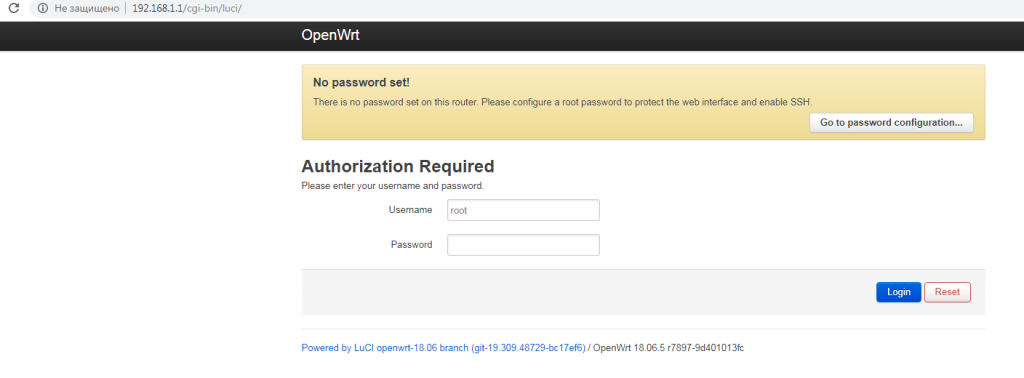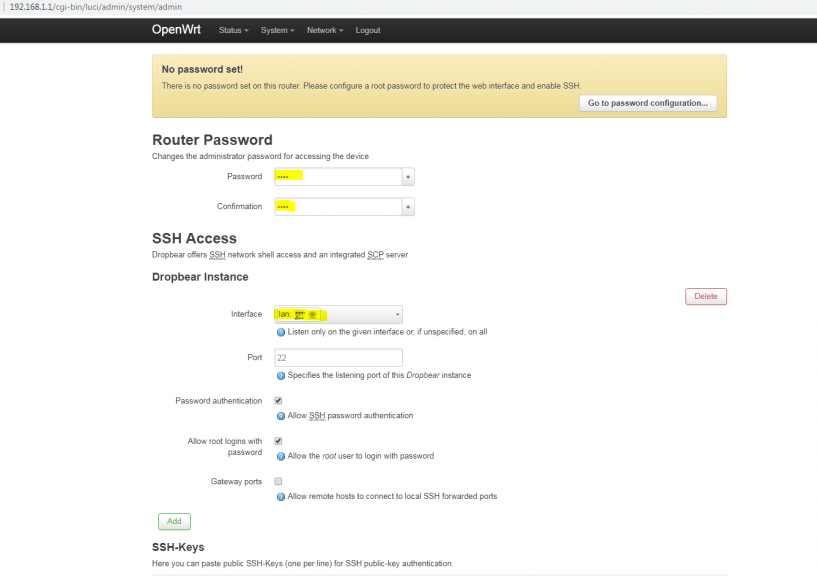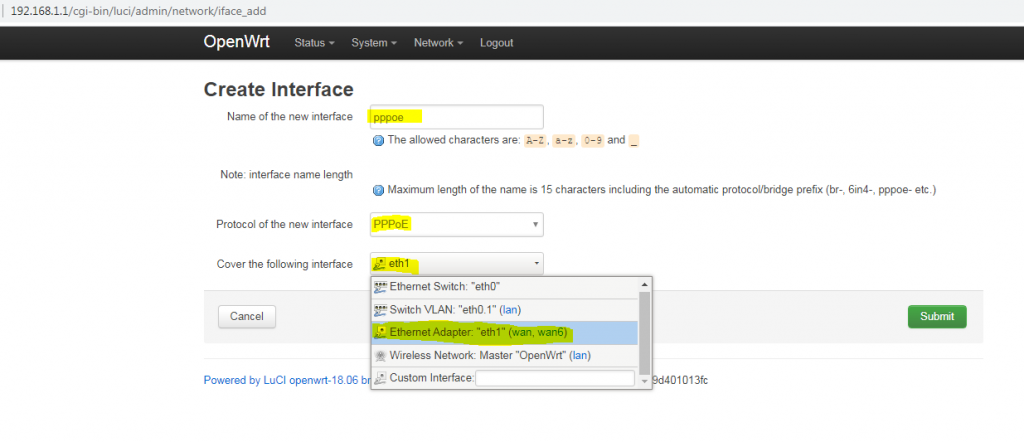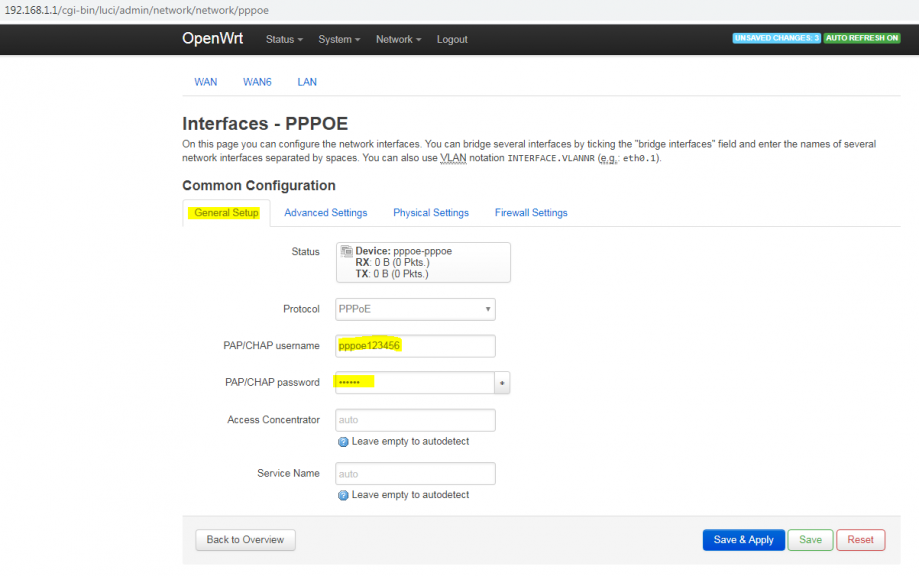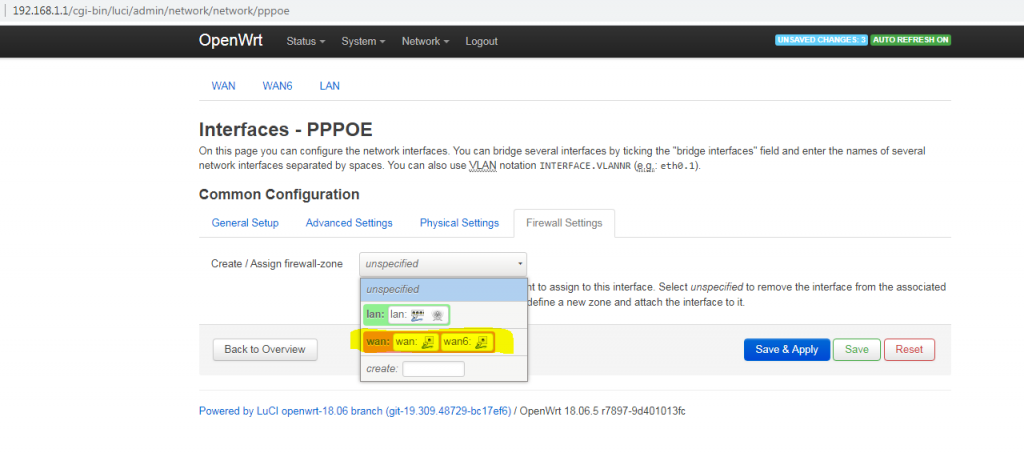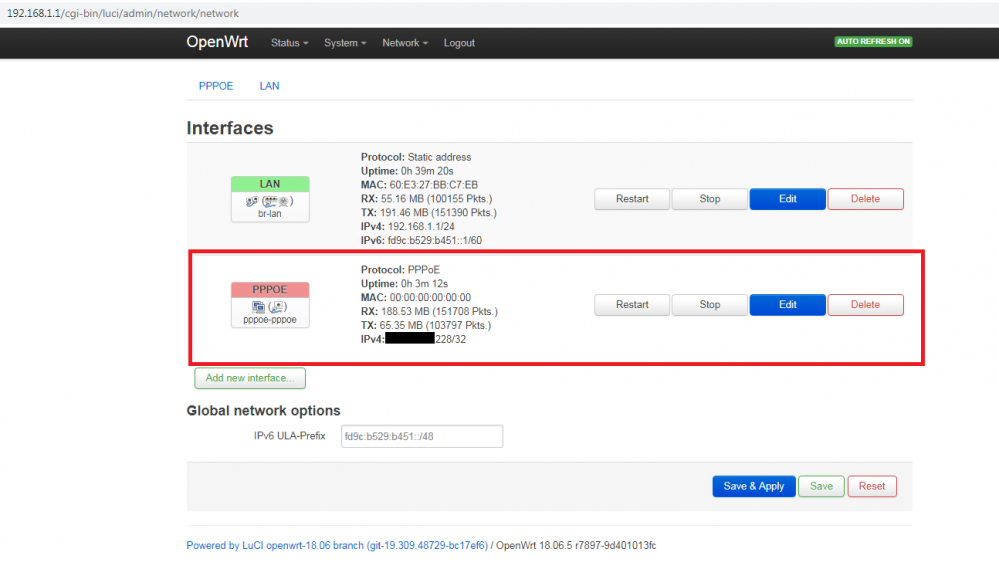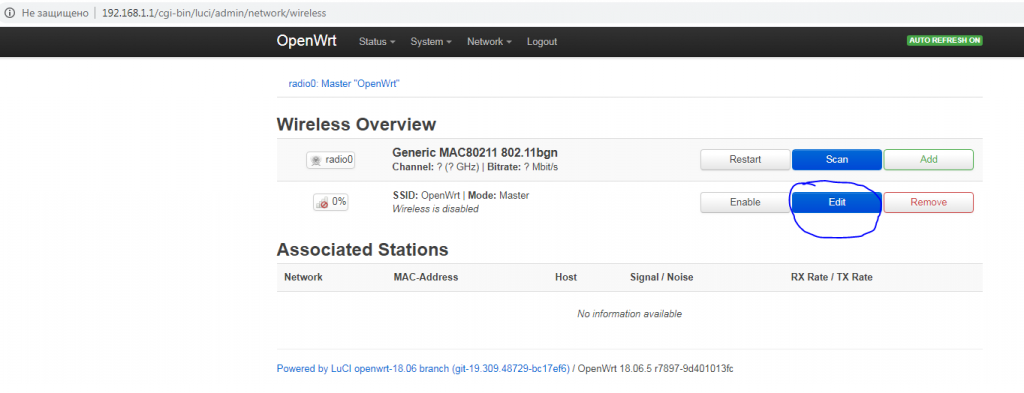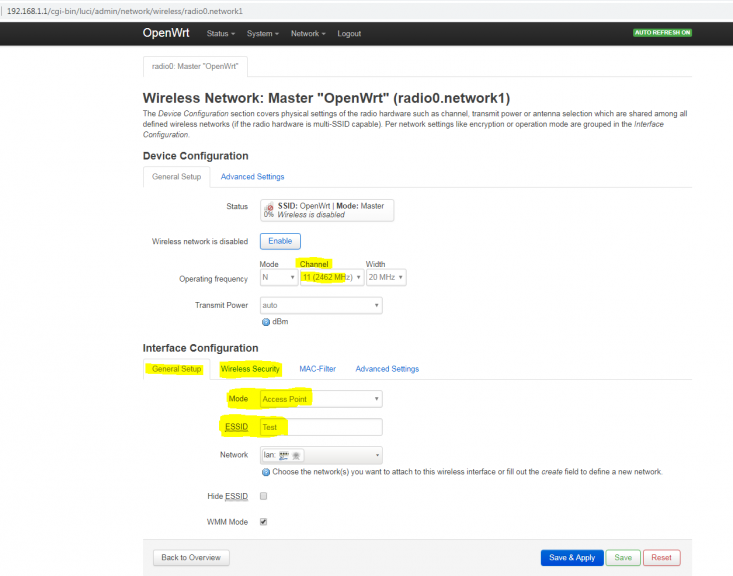Время на прочтение
3 мин
Количество просмотров 339K
Роутеры лишаются своих родных прошивок по разным причинам. Желание добавить функционал, припаять USB порт или просто добавить стабильности в работу роутера.
В моём случае роутер на последней стабильной родной прошивке при 3 WiFi и 2 Ethernet потребителях подвисал 4 раза в неделю. Это не очень страшно, но и перезагружать его надоело. Хотелось стабильности. После поисков и чтения отзывов выбор пал на OpenWRT. В статье уже представлена пошаговая инструкция без ошибок, которые мне пришлось пройти.
Шаг 1, прошиваем на последнюю официальную прошивку
Первое, что стоит сделать, это обновиться и поставить последнюю родную прошивку.
Здесь вы можете найти последнюю прошивку для TL-WR741ND, для соответствующей версии оборудования.
- Переверните роутер и уточните версию железок в нём ориентируясь по наклейке на корпусе.
- Скачайте архив с последней прошивкой.
- Прошейте роутер прошивкой из архива обычным способом. Системные инструменты -> Резервная копия & Восстановление (System Tools -> Firmware Upgrade).
Шаг 2, скачиваем и устанавливаем OPENWRT
Далее необходимо выбрать версию прошивки OpenWRT.
Следует использовать именно тот файл, который согласуется с версией железа вашей модели. Не пренебрегайте этим правилом! Возможны два варианта файловой системы для загрузки: JFFS2 и SquashFS.
Прежде чем продолжить описание сборки, остановлюсь немного на том, как устроена корневая файловая система OpenWRT. Она представляет собой файловую систему mini_fo, которая прозрачно объединяет две другие файловые системы: неизменяемую SquashFS, смонтированную в /rom, и изменяемую JFFS2, смонтированную в /overlay. Все файлы, которые создаются или изменяются после установки прошивки, находятся в /overlay. При удалении файлов, изначально бывших в прошивке, mini_fo просто помечает их как удаленные, сами же файлы остаются в /rom и продолжают занимать место. Как SquashFS, так и JFFS2 используют сжатие, но SquashFS дает лучшую степень сжатия, поэтому помещение всех необходимых пакетов сразу в /rom дает прошивку меньшего размера. Исключение ненужных пакетов из прошивки также позволяет сэкономить столь драгоценное место на флешке.
alt
Слово factory в названии файла значит, что такой файл вы должны заливать на ваше устройство поверх заводской (родной) прошивки. файл со словом sysupgrade применим только для обновления OpenWRT, т.е. заливается после factory прошивки.
У нас стоит родная прошивка, значит нам нужно устанавливать прошивку с тегом factory.
Ниже представлена одна прошивка с разной аппаратной версией устройства, выбираем ту к которой принадлежит ваш роутер, для того что бы определить версию смотри Шаг 1:
- TL-WR741ND V1 Factory
- TL-WR741ND V2 Factory
- TL-WR741ND V4 Factory
Качаем factory прошивку и шьём обычным способом. Системные инструменты -> Резервная копия & Восстановление (System Tools -> Firmware Upgrade).
Шаг 3, входим в WEB интерфейс прошивки
После успешной прошивки мы получаем рабочий роутер с включенным web-интерфейсом. Поэтому заходим в настройки прошивки через браузер. Дальнейшие действия таковы:
Вводим в адресную строку адрес роутера 192.168.1.1
Нажимаем клавишу Enter и появляется web интерфейс роутера. Мы увидим то что нам предложили ввести Username и Password. В Username вводим root, поле Password оставляем пустым. Нажимаем Login.
На этом прошивка закончилась, вы попали в web интерфейс прошивки Openwrt.
Шаг 4, настраиваем интернет соединение
Нажимаем на Network -> Interfaces -> Wan -> Edit
Выбираем нужный нам протокол, в моем случаи это PPPoE. Вводим логин от интернета в строку PAP/CHAP username, а пароль в PAP/CHAP password. Нажимаем Save & Apply.
Возвращаемся обратно в Interfaces, нажимая на этот раздел, выбираем строку WAN и нажимаем connect. Интернет настроен.
Шаг 5, настраиваем Wi-Fi соединение
Настраивается оно почти так же как и интернет соединение так что расскажу кратко.
Заходим раздел Network -> Wifi -> edit(если есть) или Add(если нет созданной). В разделе General Setup меняем ESSID, это название вашей сети, потом заходим в Wireless Security. В строке Encryption выбираем WPA-PSK/WPA2-PSK Mixed Mode. В строке Key пишем пароль от wi-fi сети. Нажимаем Save & Apply.
Возвращаемся в раздел Wifi и нажимаем connect. Wi-fi настроен.
Шаг 6, русифицируем прошивку
Для того чтобы русифицировать прошивку нам надо зайти в раздел System -> Software -> и нажать на кнопку Update List.
После этого нажимаем на Available Packages, выбираем раздел L. Находим файл с именем «luci-i18n-russian» нажимаем кнопку Install. На запрос согласны ли вы, нажимаете ок.
Языковой пакет скачали, теперь его нужно применить. Открываем раздел System -> Language and Style-> Language -> Русский. После этого нажимаем кнопку Save & Apply.
Обновляем страницу(нажимаем на клавиатуре F5) и видим русский интерфейс.
Шаг 7, устанавливаем пароль на маршрутизатор
Заходим в раздел Система -> Управление. Устанавливаем Пароль маршрутизатора. Нажимаем сохранить и применить.
Шаг 8, заключительный этап
Система -> Перезагрузка -> Выполнить перезагрузку.
TL;DR: Установить не сложно, но говорят, что 5 GHz Wi-Fi работает медленнее, чем на стоковой прошивке. Делайте на свой страх и риск.
Категорически приветствую всех в своём блоге. Никого не удивлю если скажу, что я любитель ставить всякие разные прошивки на свои устройства. В этот раз таким устройством оказался мой старенький роутер — TP-Link Archer A6 v2 (RU). А в качестве прошивки я решил поставить OpenWrt.
Предыстория
Прошивка роутера на OpenWrt для меня не нова. Я уже прошивал свой древнющий TP-Link WR841ND много лет тому назад. Сначала на DD-WRT, а потом неудачно на OpenWrt. Почему неудачно? Потому что роутер окирпичился, и пришлось проделывать какие-то махинации с подпайкой к плате и загрузкой прошивки через COM. Тем не менее, по итогу я всё-таки поставил на него OpenWrt, и был доволен 🙂
В 2020 году я приобрел себе роутер TP-Link Archer A6. Никакой информации о поддержке на OpenWrt в тот момент на него я не нашёл, и долгое время сидел на стоковой прошивке. Причём стоковая прошивка была какой-то совсем плохой. Роутер после выключения и включения мог минуту «думать» и не подключаться к сети. Плюс иногда пропадал интернет и роутер почему-то в эти моменты зависал и не давал мне зайти в админку. Возможно это какой-то брак конкретно моего устройства, но, тем не менее, я пинял именно на прошивку.
Но не так давно мне понадобилось подключить компьютер к уже существующей Wi-Fi сети с интернетом. Доступа по Ethernet кабелю к этой сети нет, и Wi-Fi адаптера на компьютере тоже нет.
Казалось бы, есть Wi-Fi роутер, есть Ethernet-кабель. Сразу приходит в голову мысль построить сеть, при которой компьютер подключается посредством кабеля к роутеру, а роутер посредством Wi-Fi подключается к уже существующей точке, откуда собственно и берет «интернет» для подключенных к нему кабелем устройств.
Как вы думаете, нашел ли я такую возможность в стоковой прошивке своего TP-Link’а? Конечно же, нет. Он может быть подключен через WAN к другому роутеру, чтобы раздать интернет, но не может подключаться к другому роутеру через Wi-Fi.
При этом я помнил, что на OpenWrt такое есть из коробки. Это и побудило меня опять полезть в недра интернета, и изучить можно ли перепрошить мой роутер на эту прошивку. Спойлер — можно.
Предостережения
Всё описанное ниже проверено только на роутере TP-Link Archer A6 v2 (RU). Перепроверьте надписи на дне роутера, чтобы узнать конкретную модель. Если у вас другая версия (не v2), то инструкция вам не подойдет, так как файлы прошивок не совместимы между версиями. Если ваш роутер для другого региона (EN/US), то скорее всего тоже не подойдет, и не стоит рисковать.
Также советую сначала прочитать всю инструкцию, скачать необходимые файлы, и лишь потом начинать процесс. Иначе можете оказаться без нужных файлов и без интернета.
Для удобства, я собрал все необходимые файлы в один архив. Там установщик WinSCP, изначальная прошивка для TFTP (уже переименованная), прошивка для загрузки через WinSCP, и настроенный Tftpd64. Но если не доверяете, то в инструкции оставлены оригинальные ссылки, откуда можно скачать то же самое.
Выполняйте перепрошивку на свой страх и риск! Если в этом процессе что-то пойдет не так, то можно остаться без рабочего роутера, и тогда придется как-то восстанавливать его.
А ещё важно помнить, что с текущей прошивкой OpenWrt под этот роутер есть проблема с 5 GHz Wi-Fi. На форумах пишут, что скорость сильно падает. В моём случае это не критично, но если вы рассчитываете на скорость выше 150 мбит по 5 Ghz Wi-Fi, то возможно вы её не получите. Если для вас это важно, то не прошивайтесь.
Инструкция
В основном, я использовал информацию отсюда, но в некоторых моментах у меня возникали проблемы, поэтому я чуть дополнил инструкцию. Инструкция составлена для Windows (на Mac OS у меня не получилось заставить роутер видеть мой TFTP сервер).
Прошивка будет происходить в несколько этапов:
- Сброс текущих настроек роутера на заводские.
- Подготовка сетевого адаптера.
- Загрузка прошивки с «голым» OpenWrt через TFTP.
- Загрузка более актуальной прошивки с OpenWrt с LuCi через SSH.
Сброс текущих настроек
Включаем роутер, зажимаем кнопку Reset, и держим секунд 10. Таким образом мы сбросим текущие настройки до заводских, чтобы точно не возникло проблем. Отключаем роутер.
Подготовка сетевого адаптера
Идём в настройки нашего сетевого адаптера, который будет подключаться к роутеру. В настройках скорости мы должны поставить «100 мбит полный дуплекс», иначе роутер может не подключиться к нашему TFTP серверу на компьютере.
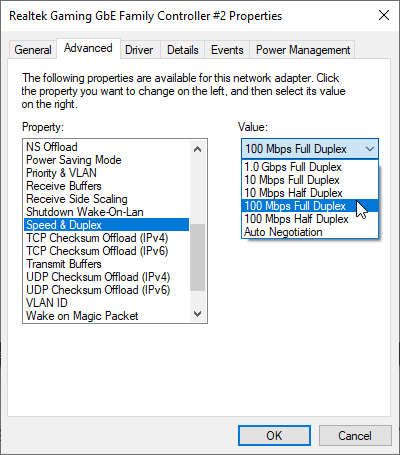
Также в настройках сетевого адаптера нам нужно убрать автоматическое назначение IP адреса, и выставить конкретный — 192.168.0.66. Именно по этому IP адресу роутер будет«стучаться» в поисках TFTP сервера.
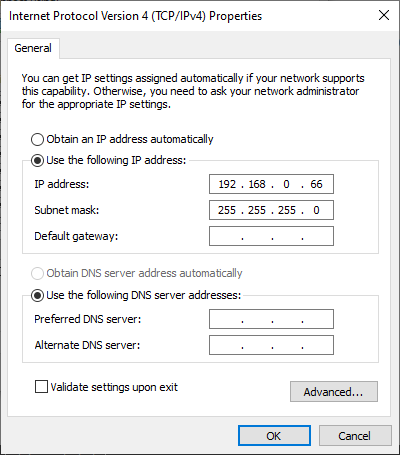
Если у вас включен Windows Defender (Брандмауэр Windows), либо любой другой firewall, то отключаем его на время, иначе он может заблокировать входящие запросы от роутера к TFTP.
Настройка и запуск TFTP сервера
Скачиваем TFTP сервер tftpd64 отсюда. Распаковываем куда-нибудь, но на всякий случай без киррилических символов в пути.
Затем берём прошивку с OpenWrt. Я использовал вот эту, так как именно её упоминали в оригинальной инструкции. Если я правильно понял, в ней модифицирован один файл, чтобы прошивка считала наш роутер поддерживаемым. Этот bin файл нужно закинуть в ту же папку, куда распаковали tftpd64. Также необходимо переименовать файл в ArcherC6v2_tp_recovery.bin.
Запускаем tftpd64. Заходим в настройки и на вкладке GLOBAL отключаем всё кроме TFTP сервер.
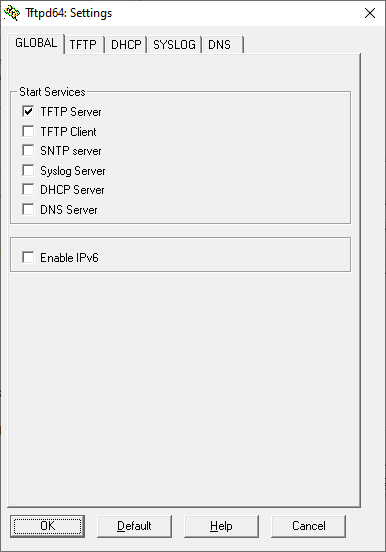
На вкладке TFTP ставим TFTP Security на None, а в дополнительных настройках оставляем галочки только на Show Progress bar, Translate Unix file names, Bind TFTP to this address (здесь нужно будет выбрать IP 192.168.0.66).
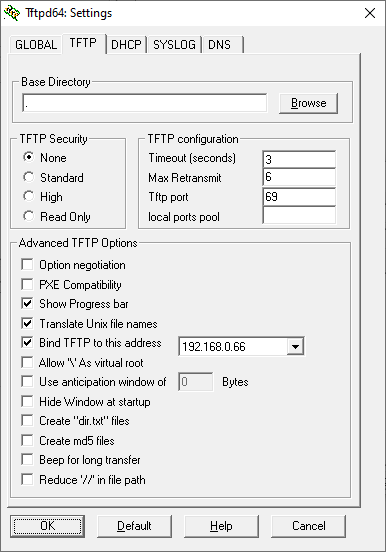
Перезапускаем Tftpd64, в Server interfaces выставляем 192.168.0.66. Оставляем его включенным.
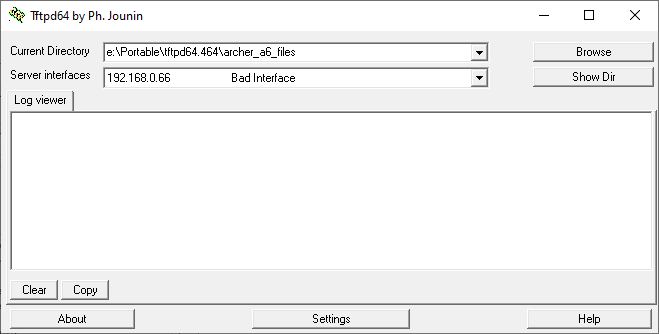
Первая прошивка через TFTP
Подключаем компьютер к роутеру напрямую в разъем LAN1 (в WAN работать не будет), если еще не подключили. Отключаем роутер (через кнопку сзади), на всякий случай вытаскиваем кабель питания на несколько секунд, и затем возвращаем обратно.
Затем зажимаем кнопку Reset и одновременно с этим включаем роутер. Далее кнопку включения можно отпустить, но Reset держим пока не загорится индикатор с WPS (обычно это секунды 3-4). После этого отпускаем Reset.
Если в Tftpd64 в этот момент появился лог, что был передан файл ArcherC6v2_tp_recovery.bin, то значит всё прошло успешно. Если нет, то пробуем повторять снова выключение и включение роутера с кнопкой Reset.
После того, как файл передан, ждем минуты 2, чтобы роутер закончил все процессы. В этот момент идем в настройки сетевого адаптера и возвращаем автоматическое назначение IP адреса.
Спустя пару минут идем в сведения о сетевом подключении, и смотрим IP адрес основного шлюза. У меня это был 192.168.1.1, но у вас может быть 192.168.0.1. Запоминаем адрес.
На данном этапе в роутере уже будет установлена OpenWrt, но так как по умолчанию в ней нету веб-интерфейса, вы не сможете зайти в админку, как делали это на стоковой прошивке. Перед этим нужно установить поверх еще одну прошивку с OpenWrt, где установлен веб-интерфейс LuCi.
Вторая прошивка через WinSCP
Скачиваем WinSCP отсюда. Он нужен для того, чтобы закинуть файл с прошивкой сразу в файловую систему роутера, и оттуда же запустить процесс установки прошивки.
Устанавливаем WinSCP, запускаем, и подключаемся к 192.168.1.1 (или к другому, если у вас основной шлюз отличался). В качестве логина и пароля будет root. File protocol указываем SCP.
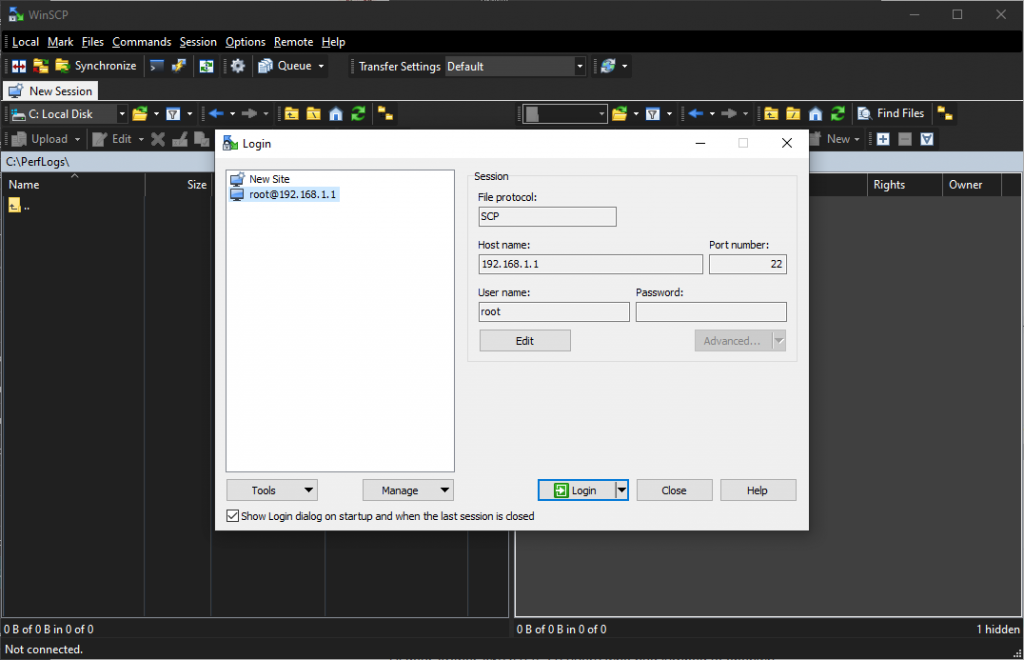
Когда подключились, выходим в корень файловой системы, и заходим в папку /tmp. Перекидываем туда файл с полной прошивкой, который можно взять здесь (из архива берем только файл openwrt-ath79-generic-tplink_archer-c6-v2-squashfs-sysupgrade.bin, его и кидаем на роутер).
Когда файл будет загружен, нам нужно открыть терминал в WinSCP через Commands -> Open Terminal, и выполнить в нём следующую команду:
mtd -r write /tmp/openwrt-ath79-generic-tplink_archer-c6-v2-squashfs-sysupgrade.bin firmware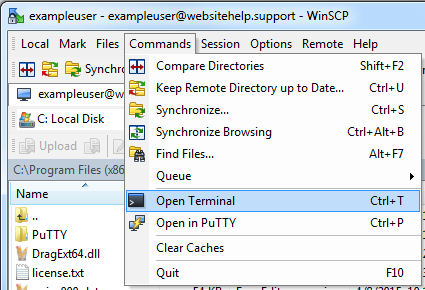
После выполнения команды ждем минуты 2-3, и пробуем зайти в веб-интерфейс по адресу http://192.168.1.1 (опять же, подставить другой IP, если отличается). Если всё получилось, то вас встретит веб-интерфейс Luci.
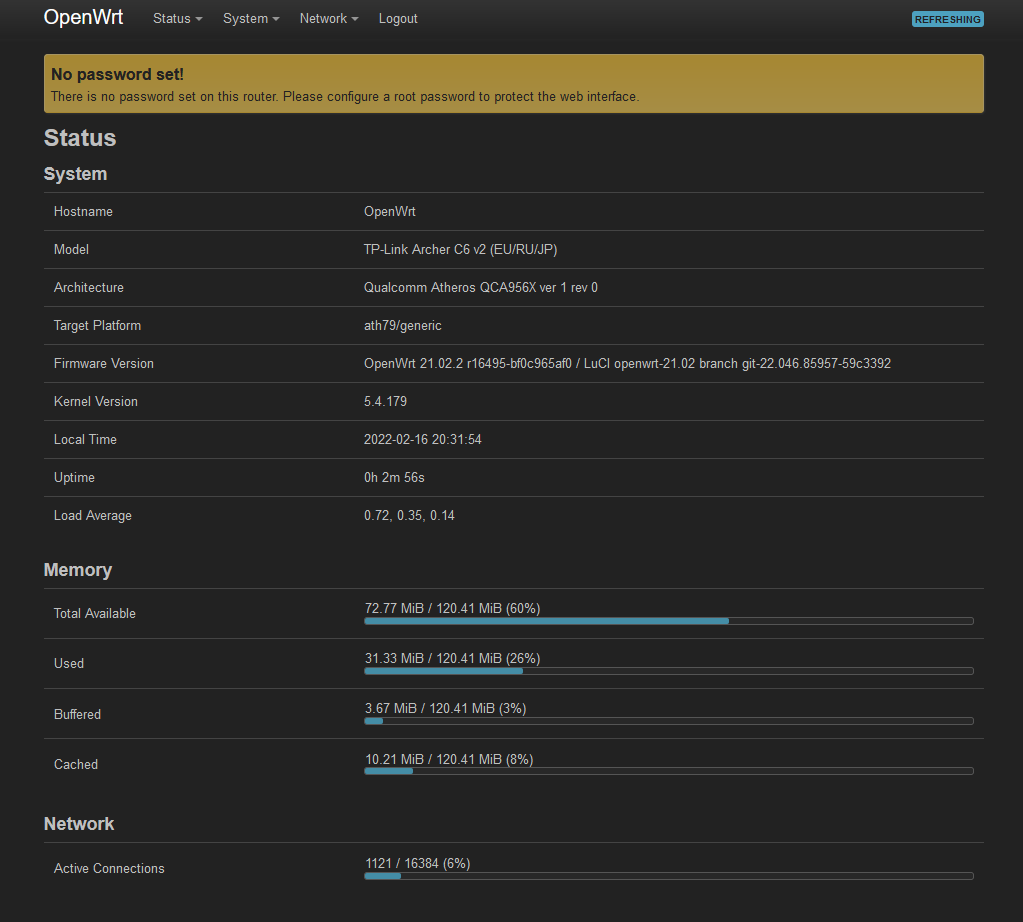
Вместо заключения
Готово, вы восхитительны!
С OpenWrt у роутера появляется гораздо больше функционала (установка блокировщика рекламы, VPN, ретрансляция и прочие крутые штуки). Но нужно быть аккуратным, так как OpenWrt не защитит вас от кривых настроек, и вполне можно что-то сломать вплоть до потери доступа к админке.
А если кто-то еще помнит с чего я начал запись, мне нужно было подключить роутер по Wi-Fi к уже существующей сети, и «раздать» с неё интернет по Ethernet кабелю. Собственно, с OpenWrt я смог решить данную задачу. Для тех, кому интересно, делал по этой инструкции.
Openwrt — даже не прошивка, а операционная система linux для роутеров. Причин, для того, что бы ваш роутер был под управлением Openwrt много. Ведь перед вами хоть и урезанная, но система linux, с возможностью установки пакетов (приложений). Помните, перепрошивка роутера в openwrt лишает вас гарантии. Все действия, которые вы выполняете со своим роутером — вы делаете на свой страх и риск.
В первом повествовании не будем вдаваться во многие тонкости. Рассмотрим, как прошить роутер и настроить сеть через веб-интерфейс на примере TP-Link TL-WR740N v.5.
Шаг 1. Подготовка и прошивка
И так, первый шаг: заходим в админку роутера, смотрим модель и версию:
Далее идём на сайт OpenWrt https://openwrt.org/toh/views/start , выбираем Table of Hardware: Standard, all devices тут же можно посмотреть техническую информацию об этом роутере и о любых других, поддерживаемых:
Переходим на страницу нашего устройства, смотрим версию устройства и качаем ту прошивку, в которой присутствует слово factory. Прошивка Sysupgrade нужна для обновления уже установленной системы:
Скачали, в веб интерфейсе нашего устройства нажмите выберите файл. Выбираем то, что скачали, затем нажмите Обновить:
Роутер прошивается.. После прошивки — веб-интерфейс будет доступен по http://192.168.1.1
Шаг 2. Первоначальная настройка
Рекомендую сразу установить пароль и выбрать интерфейс «lan» для подключения по SSH:
Шаг 4. Настройка PPPOE
Теперь настроим подключение к интернету. Если ваш провайдер раздаёт интернет по DHCP, то этот шаг мы пропустим. По умолчанию WAN настроен на DHCP client. Если же pppoe, то идем далее:
Переходим в Network -> Interfaces -> Add new interface… Задаём имя интерфейса, протокол (PPPoE). Cover the following interface выбираем тот, который с wan. Вообще, в моём случае в роутере есть свич — eth0.1 и отдельно адаптер ethernet — eth1. В некоторых случаях нет адаптера, есть только свич eth0 и он разделен вланами — eth0.1 будет wan, а eth0.2 свич.
Нажав Submit мы попадаем далее, здесь нужно указать логин/пароль от PPPoE:
Не применяя настроек, переходим в Firewall Settings и выбираем зону WAN. Сохраняем, применяем.
Если все сделано правильно, то, перейдя в Network -> Interfaces видим, что наш pppoe подключился. Проверяем интернет, должен работать.
Шаг 5. Настройка WiFi
По умолчанию в Openwrt выключен WiFi, что бы включить, переходим в Network -> Wireless -> Edit:
Тут можно выбрать канал, на котором будет работать наша Wi-Fi сеть, либо оставить auto, тогда канал будет сам выбираться, в зависимости от загруженности.
- Режим работы (mode) — выбираем Access Point (точка доступа), о других режимах, мы поговорим в следующих статьях.
- ESSID — имя сети Wi-Fi.
Далее перейдите на вкладку Wireless Security:
- Encryption — WPA2-PSK.
- Key — желаемый пароль Wi-Fi.
Не рекомендуется ставить пароль просто из 8 цифр, такой пароль очень уязвим!После всех настроек нажимаем Enable.
На этом пока всё. В дальнейших статьях мы рассмотрим конфигурационные файлы, логи, доступ через SSH, переназначение одного из LAN портов на WAN и так далее.
Обнаружили ошибку в тексте? Сообщите мне об этом. Выделите текст с ошибкой и нажмите Ctrl+Enter.
Статья распространяется под лицензией Creative Commons ShareAlike 4.0 при копировании материала ссылка на источник обязательна .
Беспроводной маршрутизатор серии N 300Мбит/с
Основные технические характеристики:
Примечание: TL-WR841N идентичен данной модели, но оснащен несъемными антеннами.
Примечание: v5.4, v5.2 и т.п. аппаратно идентичны v5. v7, v8, v9 аналогично. Различие минорных версий отражает лишь версию в предустановленных прошивки и загрузчика.
| Версия/Модель | Версия OpenWrt | Скачать последнюю версию | Примечание |
|---|---|---|---|
| v1 | 10.03 и новее | 15.05.1 | Добавлена поддержка |
| v3 | 10.03 и новее | 15.05.1 | Отчет |
| v5 | 10.03 и новее | 15.05.1 | Отчет |
| v7 | 12.09 и новее | 15.05.1 | Полностью функционален |
| v8 (китайская версия) | Trunk r29631(измененная) | ? | Только 2МБ встроенной памяти, требуется аппаратная модификация |
| v8 (международная) | 12.09 и новее | 18.06.2 | DB120 — IPv6 баг |
| v9 | 14.07 и новее | 15.05.1 | |
| v10 | 15.05.1 | 15.05.1 | |
| v11 | образ от v10 или trunk | ? | При сравнении плат v10 и v11 различия только во флеш памяти. Можно использовать образы v10 c sysupgrade -F, игнорируя проверку версии. Так же по сравнению с v10, антенны имеют другую форму (как на Archer C7), и WAN LED теперь двухцветный, зеленый и оранжевый. Образ 15.05.1 r49389 работает из коробки. |
| Версия | v3 | v5 | v7 | v8 | v9 | v10 | v11 |
|---|---|---|---|---|---|---|---|
| Платформа: | AP81(ar71xx) | ||||||
| Архитектура: | MIPS | ||||||
| Производитель: | Atheros | ||||||
| Загрузчик: | U-Boot | ||||||
| Системный чип: | AR9130 | AR7240 rev 2 | AR7241-AH1A | AR9341 | QCA9533-AL3A | QCA9533-BL3A | QCA9533-AL3A |
| Частота CPU: | 400 МГц | 400 МГц | 400 МГц | 535 МГц | 550 МГц | 650 МГц | |
| BogoMIPS: | 265.42 | 266.24 | 265.42 | 266.64 | 366.18 | 432.53 | |
| Flash-чип: | ST 25P32V6P | Неизвестно | cFeon F32-100HIP/SPANSION FL032PIF | Spansion FL032PIF | Spansion FL032PIF | Winbond 25Q32FVS1G | Spansion FL032PIF |
| Объем Flash: | 4 Мб | ||||||
| Чип ОЗУ: | Hynix HY5DU561622FTP-5 | Неизвестно | Zentel A3S56D40FTP-G5 | ESMT M13S2561616A-5T | Winbond W9425G6JH-5 | Zentel A3S56D40GTP-50 | Zentel A3S56D40GTP-50L |
| Объем ОЗУ: | 32 Мб | ||||||
| Радиочип: | Atheros AR9100 Rev:7 | Atheros AR9280 Rev:2 | Atheros AR9287-BL1A 2.4GHz 802.11bgn | AR9341 | QCA9533-AL3A | QCA9533-BL3A | QCA9533-AL3A |
| Свитч: | Marvell 88E6060 | Встроенный AR7240 | Встроенный AR7241 | Встроенный AR9341 | Встроенный QCA9533-AL3A | Встроенный QCA9533-BL3A | Встроенный QCA9533-AL3A |
| Порт USB: | Неизвестно | Есть | Есть | В процессе | Отсутствует в SoC | ? | |
| Последовательный порт: | Есть | Есть | Есть Ещё | Есть | Надо убрать R26 | ? | |
| JTAG: | Есть | Неизвестно | Неизвестно | Есть | ? |
-
Войдите в веб-интерфейс маршрутизатора, перейдите в раздел System Tools — Firmware Upgrade и укажите образ дистрибутива как файл обновления.
-
По завершении прошивки маршрутизатор перезагрузится и будет доступен по адресу http://192.168.1.1
Для v8,v9,v10 все значительно проще
Внимание! Данный метод не рекомендуется к использованию если вы не понимаете о чем речь и никогда подобными вещами не занимались и учиться не хотите 
Требуется консольный кабель с ttl уровнями usb-ttl, например DKU-5, или RS-232-TTL преобразователь
и tftp сервер на вашем компьютере,
Почти полностью взято отсюда https://forum.openwrt.org/viewtopic.php?id=24203, спасибо dl3daz.
-
Подключите WAN портом к своей локальной сети или напрямую к компьютеру с tftp сервером.(для 8.2 попробуйте LAN1 порт)
-
Подключите консольный кабель как описано в секции “serial console” (английская вики) и делаем “tpl” трюк (включаем роутер и сразу пишем в консоли tpl, это нужно сделать буквально за полсекунды, иначе не получится), чтобы получить нормальный доступ в консоль.
-
Теперь прописываем IP адресы для роутера и TFTP сервера (здесь названы соответственно ROUTERIP and SERVERIP, конечно же должны совпадать с реальными IP адресами (мы же не фигней маемся). Пишем в консоли:
setenv ipaddr ROUTERIP setenv serverip SERVERIP printenv
Для примера, присвойте сетевой карте своего компьютера(TFTP сервера) статичный IP 192.168.1.100, если у вас есть другие сетевые карты, то рекомендую их выключить.
В консоли пишем:
setenv ipaddr 192.168.1.111 setenv serverip 192.168.1.100
192.168.1.111 ip роутера, 192.168.1.100 ip вашего TFTP сервера.
-
Дважды проверьте что ввели нужные адреса (printenv выводит на экран адреса) Проверяем, что ваш сервер находится на 69 порту(стандартный порт). Теперь загружаем прошивку через TFTP “tftpboot 0x80000000 имя_файла_прошивки.bin ”:
ar7240> tftpboot 0x80000000 openwrt-ar71xx-tl-wr841nd-v8-squashfs-factory.bin Using eth0 device TFTP from server 192.168.1.100; our IP address is 192.168.1.111 Filename 'openwrt-ar71xx-tl-wr841nd-v5-squashfs-factory.bin'. Load address: 0x80000000 Loading: checksum bad ################################################################# ################################################################# ################################################################# ################################################################# ################################################################# ################################################################# ################################################################# ################################################################# ################################################################# ################################################################# ################################################################# ###################################################### done Bytes transferred = 3932160 (3c0000 hex) -
Значение “3c0000” в последней строке (ваше число может отличаться). Теперь выполните следующие команды, меняйте 3c0000 на свое значение, которое вы получили из tftpboot
Для TL-WR841ND v3:
1. Чистим память:
ar7100> erase 0xbf020000 +0x3c0000
First 0x2 last 0x3d sector size 0x10000
61
Erased 60 sectors
2. Копируем содержимое RAM в память:
ar7100> cp.b 0x80000000 0xbf020000 0x3c0000 Copy to Flash... write addr: bf020000 done
3. Перезагружаем
ar7100> reset
Resetting...
4. Всё.
Для TL-WR841ND v5, v7, v8, v9:
1. Чистим память:
wasp> erase 0x9f020000 +0x3c0000
2. Копируем содержимое RAM в память:
wasp> cp.b 0x80000000 0x9f020000 0x3c0000
3. устанавливаем загрузчик
wasp> bootm 0x9f020000 ## Booting image at 9f020000 ... Uncompressing Kernel Image ... OK Starting kernel ...
4. Всё.
U-Boot 1.1.4 (Apr 9 2009 - 12:29:57)
v8,v9,v10 без консольного кабеля
Как и большинство нынешних роутеров может быть восстановлен без консольного кабеля.
-
Пропишите на сетевой карте компьютера статичный ip
192.168.0.66 (у роутера он192.168.0.86) -
Закиньте factory OpenWrt образ в корень своего tftp сервера и назовите: для v8 mr3420v2_tp_recovery.bin ; для v9 wr841nv9_tp_recovery.bin ; для v10 wr841nv10_tp_recovery.bin
-
На выключенном роутере зажимаете reset, не отжимая его, включаете роутер, держите ресет пока не загорится светодиод lock(крайний правый) .
-
Ждем пока роутер перезагрузится.
подробнее
1. Скачайте оригинальный образ прошивки с сайта TP-Link(у версий 1 и 1.5 абсолютно идентичные последние прошивки), для версии 3.
2. Извлеките файл из архива и посмотрите содержит ли он в своем названии слово boot,
Данный способ подходит для моделей V1, V3, V5, V7, V8 и V9; так как бутлоадер у них одного размера.
Для примера возьмем файл со словом “boot” в названии wr841nv9_en_3_14_4_up_boot(131129).bin
Вырезаем первые 0x20200 (это 131,584 = 257*512) байт прошивки:
dd if=wr841nv9_en_3_14_4_up_boot(131129).bin of=tplink.bin skip=257 bs=512
Получаете файл tplink.bin, данную команду можно провести на компьютере с linux/unix или на самом роутере(предварительно закачав его туда с помощью web сервера или по протоколу scp)
Так же вы можете просто скачать уже модифицированные файлы без boot блока
3. Полученный файл переименуйте во что-то типа tplink.bin и можете прошить через web интерфейс, если же возможности нет, то можно через консоль, используйте протокол SCP (для windows winscp), если вы на линуксе то и сами все знаете, так же можно воспользоваться веб-сервером в локальной сети):
root@OpenWrt:~# cd /tmp root@OpenWrt:/tmp# wget http://192.168.1.110/tplink.bin
root@OpenWrt:/tmp# mtd -r write ./tplink.bin firmware
Вы так же можете попробовать уже описанный способ установки по tftp(boot часть опять же придется вырезать)
См. также Back to original firmware
При загрузке устройства, когда начинает мигать индикатор SYS (под иконкой шестеренки), нажмите и удерживайте кнопку QSS около 5-10 сек. (индикатор начнет мигать чаще).
См. также OpenWrt Failsafe
Изменение данной настройки в домах с большой плотностью wifi точек, может только ухудшить производительность вашего роутера вечером, когда соседские точки сильно загружены.
Суть в том, что по умолчанию в Openwrt соблюдаются законодательства разных стран и при присутствии других wifi роутеров, ваш роутер сбрасывает канал 40mhz до 20 mhz, дабы не загрязнять эфир и не ухудшать собственную производительность, хотя сообщает что умеет 300МБит/c и 40mhz, а так как у нас режим MIMO 2:2, то при 20mhz получаем 130 МБит/с по стандарту.
Как исправить:
Заходим по ssh(если вы еще не установили пароль, то по telnet) и вводим команды:
uci set wireless.radio0.htmode=HT40 /выставляем ширину канала 40mhz, можно и через веб интерфейс. uci set wireless.radio0.noscan=1 /запрещаем роутеру сканировать окружение. uci commit wireless /записываем наши команды в конфигурационный файл. wifi /перезагружает wifi интерфейс с новыми настройками без перезагрузки роутера.
И получаем честные 300МБит/c
Редактируем файл /etc/config/wireless
-
Под config wifi-device ‘radio0’ добавляем
option noscan '1'
-
option ‘htmode’ выставляем значение HT40 (для билдов до BARRIER BREAKER(14.07) значение принимает HT40+ или HT40-)
option htmode 'HT40'
Проверьте, что eth0/eth1 не перепутаны!
Настройка роутера OpenWrt TP-Link может быть сложной задачей для новичков, но с помощью данной подробной инструкции вы сможете легко освоить все основные настройки и функции этой операционной системы.
OpenWrt — это свободная и открытая операционная система для роутеров, которая позволяет полностью настроить и оптимизировать работу вашего устройства. TP-Link — это один из самых популярных производителей роутеров, и многие их модели поддерживают OpenWrt.
Прежде чем начать настройку, вам потребуется установить OpenWrt на ваш роутер TP-Link. Для этого вам понадобится загрузить нужный образ операционной системы с официального сайта OpenWrt и выполнить процедуру установки согласно инструкциям для вашей модели роутера.
После установки OpenWrt вы сможете войти в веб-интерфейс роутера, где будут доступны все основные настройки и функции. В этой статье мы рассмотрим основные шаги настройки, включая установку пароля администратора, настройку соединения с интернетом, настройку беспроводной сети и многое другое.
Содержание
- Подготовка к настройке роутера OpenWrt TP-Link
- Покупка роутера и его разводка
- Шаг 1: Выбор роутера
- Шаг 2: Разводка роутера
- Шаг 3: Установка OpenWrt
- Подключение роутера к сети
- Установка и настройка OpenWrt на роутере TP-Link
- Загрузка прошивки OpenWrt
- Установка прошивки на роутер
Подготовка к настройке роутера OpenWrt TP-Link
Перед тем, как приступить к настройке роутера OpenWrt TP-Link, необходимо выполнить несколько подготовительных шагов:
- Убедитесь, что ваш компьютер подключен к роутеру TP-Link через кабель Ethernet. Это позволит вам получить доступ к веб-интерфейсу роутера.
- Убедитесь, что роутер подключен к источнику питания и включен.
- Определите IP-адрес роутера TP-Link. Для этого вам понадобится знать IP-адрес вашего компьютера. Зайдите в настройки сети вашего компьютера и найдите раздел, относящийся к подключению по LAN-кабелю. Там вы сможете найти информацию о вашем IP-адресе.
- Откройте веб-браузер и введите IP-адрес роутера TP-Link в адресную строку. Нажмите Enter, чтобы загрузить веб-интерфейс роутера.
- Если у вас впервые настраивается роутер OpenWrt TP-Link, нажмите на кнопку «Создать новую учетную запись», чтобы создать пароль администратора. Укажите логин и пароль, которые вы будете использовать для доступа к настройкам роутера.
После выполнения этих шагов вы будете готовы к настройке роутера OpenWrt TP-Link и сможете продолжить процесс настройки согласно инструкции для начинающих.
Покупка роутера и его разводка
Выбор и покупка роутера – это важные шаги, которые нужно сделать перед тем, как приступить к настройке системы OpenWrt. Рассмотрим основные моменты, которые следует учесть при выборе роутера и его подключении.
Шаг 1: Выбор роутера
Перед покупкой роутера необходимо определиться с его основными характеристиками:
- Скорость передачи данных (Wi-Fi стандарт): выберите роутер с поддержкой последнего стандарта Wi-Fi (например, 802.11ac), чтобы обеспечить максимально быструю и стабильную беспроводную связь.
- Процессор и оперативная память: важно выбрать роутер с достаточно мощным процессором и объемом оперативной памяти, чтобы обеспечить плавную работу с OpenWrt и возможность загрузки дополнительных пакетов.
- Порты: проверьте наличие необходимых вам портов (например, Ethernet, USB), чтобы подключить к роутеру дополнительные устройства.
- Цена: установите бюджет и выберите роутер, который соответствует вашим требованиям и возможностям.
Шаг 2: Разводка роутера
После покупки роутера необходимо его развести – подключить к активному интернету и настроить сетевые настройки:
- Подключите к роутеру сетевой кабель и проверьте стабильность подключения к интернету.
- Войдите в настройки роутера через веб-интерфейс, обычно доступный по адресу 192.168.1.1 или указанному в инструкции к роутеру.
- Настройте основные сетевые параметры: установите имя сети (SSID) и пароль для беспроводного доступа (Wi-Fi), выберите тип подключения (DHCP, статический IP).
- Измените пароль администратора роутера, чтобы обеспечить безопасность вашей сети.
- Проведите тестирование сети, чтобы убедиться в стабильности и скорости подключения к интернету.
Шаг 3: Установка OpenWrt
После разводки роутера можно приступить к установке системы OpenWrt:
- Скачайте последнюю версию OpenWrt для вашего роутера с официального сайта.
- Войдите в настройки роутера через веб-интерфейс и найдите раздел «Обновление прошивки» или «Прошивка».
- Выберите файл прошивки OpenWrt, загрузите его на роутер и запустите процесс обновления.
- После установки OpenWrt роутер будет перезагружен и готов к дальнейшей настройке.
Следуя этим шагам, вы успешно приобретете и разведете новый роутер, готовый для установки и настройки системы OpenWrt.
Подключение роутера к сети
Прежде чем начать настраивать ваш роутер OpenWrt TP-Link, необходимо его подключить к существующей сети интернет. Для этого выполните следующие шаги:
- Убедитесь, что у вас есть функционирующий интернет-кабель и доступ к сетевому подключению.
- Подсоедините один конец интернет-кабеля к порту WAN (обычно цветной или отличается по цвету от остальных портов) на задней панели роутера.
- Второй конец интернет-кабеля подключите к доступному и функционирующему сетевому порту, предоставляемому вашим интернет-провайдером.
После правильного подключения роутера к сети, у вас должно быть доступно соединение с интернетом. Вы можете проверить его, подключив компьютер или другое устройство к одному из портов LAN роутера и открыв веб-браузер.
Не забывайте, что для дальнейшей настройки роутера, вам будут необходимы учетные данные для доступа к административному интерфейсу роутера OpenWrt TP-Link. Обычно, логин и пароль по умолчанию можно найти на задней панели устройства или в документации.
Установка и настройка OpenWrt на роутере TP-Link
OpenWrt — это операционная система с открытым исходным кодом, которая позволяет расширить функциональность вашего роутера TP-Link. В данной статье мы рассмотрим, как установить и настроить OpenWrt на роутере TP-Link.
Шаг 1: Проверьте совместимость
Перед установкой OpenWrt убедитесь, что ваш роутер TP-Link совместим с этой операционной системой. Проверить совместимость можно на официальном сайте OpenWrt.
Шаг 2: Получение прошивки OpenWrt
Зайдите на официальный сайт OpenWrt и найдите раздел «Скачать». Откройте страницу загрузки и найдите прошивку, которая соответствует модели вашего роутера TP-Link. Скачайте файл прошивки на компьютер.
Шаг 3: Подключение к роутеру
Подключите компьютер к роутеру TP-Link с помощью Ethernet-кабеля. Убедитесь, что компьютер настроен на получение IP-адреса по DHCP.
Шаг 4: Установка прошивки OpenWrt
Откройте веб-интерфейс роутера TP-Link, введя в адресной строке браузера IP-адрес роутера. Зайдите в раздел «Настройки» и найдите функцию «Обновление прошивки». Выберите скачанную прошивку OpenWrt и запустите установку.
Шаг 5: Настройка OpenWrt
После установки прошивки роутер автоматически перезагрузится и запустится OpenWrt. Откройте веб-интерфейс OpenWrt, введя в адресной строке браузера IP-адрес роутера с указанием порта (например, 192.168.1.1:80). Войдите в систему с помощью учетных данных по умолчанию.
Шаг 6: Настройка параметров подключения
Веб-интерфейс OpenWrt предоставляет множество возможностей для настройки параметров подключения, таких как тип подключения WAN, настройка Wi-Fi и безопасности. Изучите доступные настройки и внесите изменения в соответствии с вашими потребностями.
Шаг 7: Сохранение и применение настроек
После настройки параметров подключения не забудьте сохранить и применить изменения. Это обычно делается путем нажатия кнопки «Сохранить» или «Применить» веб-интерфейса OpenWrt.
Поздравляю! Вы успешно установили и настроили OpenWrt на роутере TP-Link. Теперь вы можете пользоваться расширенными функциями и возможностями данной операционной системы.
Загрузка прошивки OpenWrt
Перед установкой прошивки OpenWrt на роутер TP-Link необходимо загрузить соответствующий образ с официального сайта проекта.
1. Откройте браузер и перейдите на сайт OpenWrt: https://openwrt.org
2. Найдите раздел «Downloads» или «Загрузки» на главной странице сайта и перейдите в него.
3. В разделе «Stable Releases» или «Стабильные релизы» найдите свою модель роутера TP-Link и нажмите на неё.
4. На странице с релизом выберите необходимую версию прошивки и нажмите на ссылку для загрузки.
5. После завершения загрузки у вас будет скачанный файл с расширением «.bin».
Обратите внимание, что прошивка OpenWrt может быть доступна не для всех моделей роутеров TP-Link. Проверьте список совместимого оборудования на официальном сайте OpenWrt перед загрузкой прошивки.
Установка прошивки на роутер
Установка прошивки на роутер OpenWrt TP-Link может понадобиться, если вы хотите получить больше функциональности или исправить проблемы с текущей прошивкой. Вот пошаговая инструкция, которая поможет вам выполнить эту задачу:
- Перейдите на веб-интерфейс роутера, введя IP-адрес роутера в адресную строку веб-браузера.
- Войдите в систему, используя свои учетные данные.
- Перейдите в раздел «Обновление ПО» или «Файловая система», в зависимости от модели роутера и версии прошивки.
- Скачайте последнюю версию прошивки OpenWrt для вашего роутера с официального сайта OpenWrt.
- Выберите загруженный файл прошивки и нажмите на кнопку «Обновить» или «Загрузить».
- Подождите, пока прошивка будет установлена на роутер. Это может занять несколько минут.
- После завершения установки прошивки роутер автоматически перезагрузится.
- После перезагрузки роутера введите IP-адрес роутера в адресную строку веб-браузера и войдите в систему.
- Настройте роутер с помощью интерфейса OpenWrt, следуя дальнейшим инструкциям.
Теперь вы успешно установили прошивку OpenWrt на свой роутер TP-Link. Вы можете настроить его по своим потребностям и получить доступ к расширенным возможностям роутера.