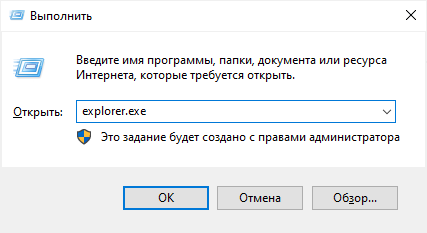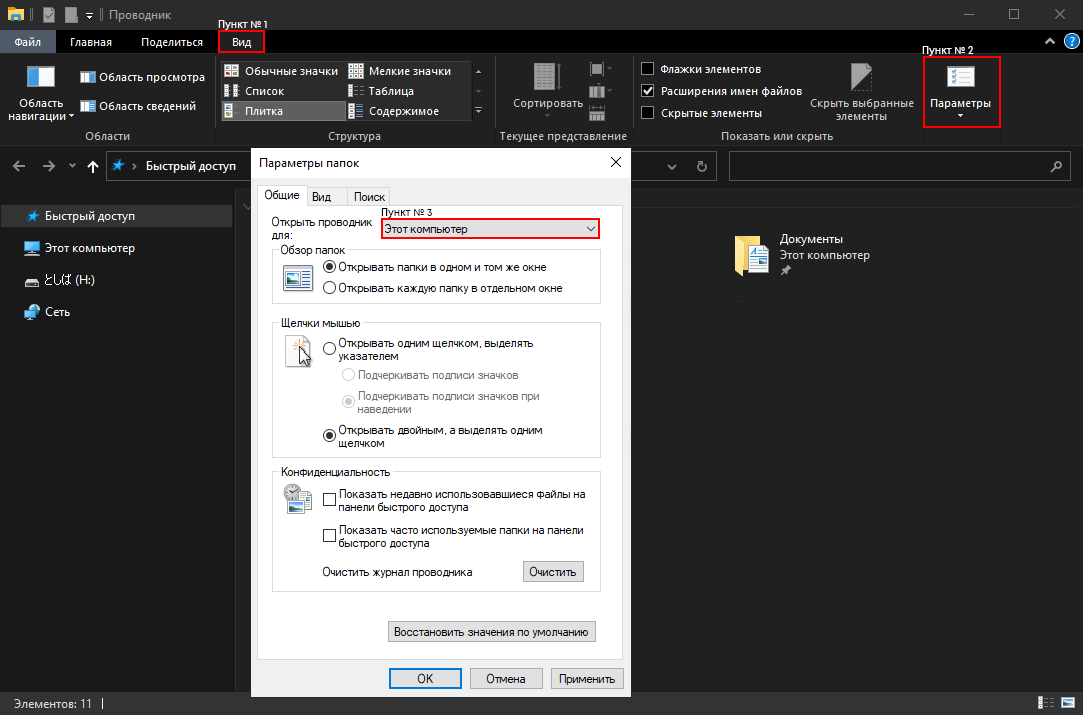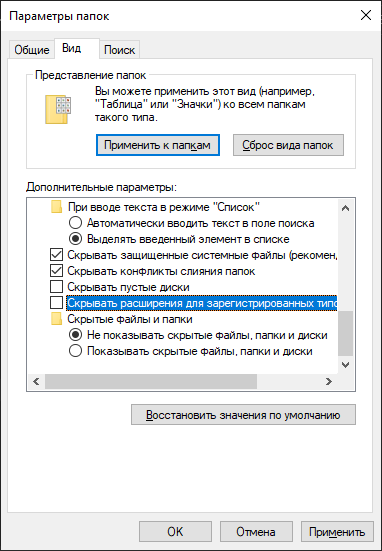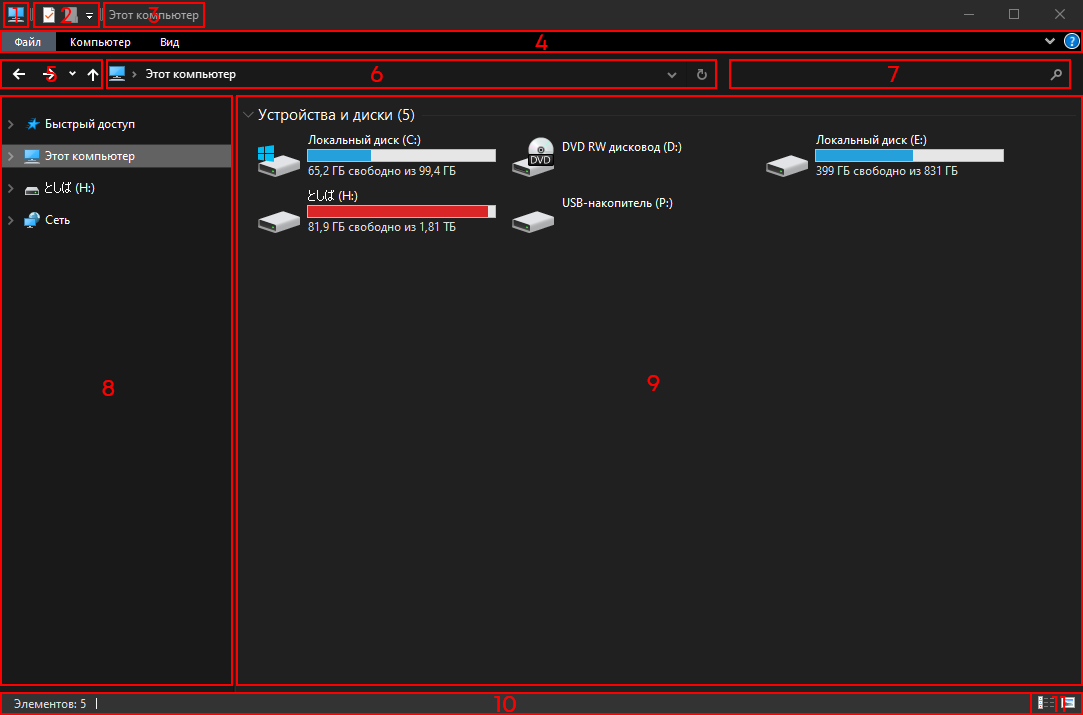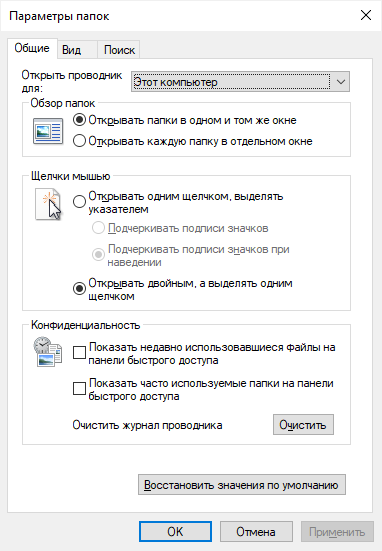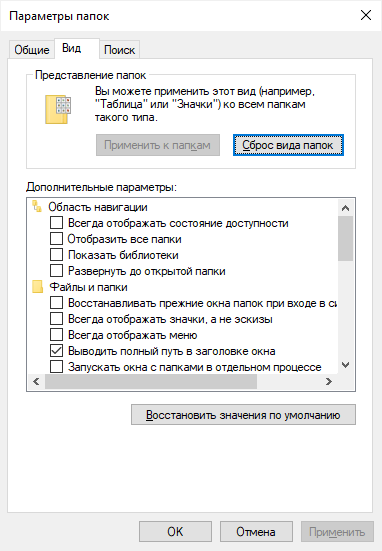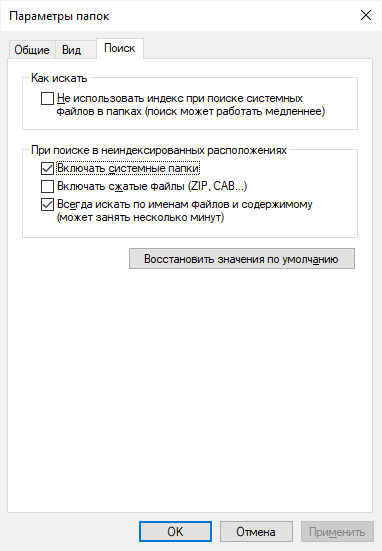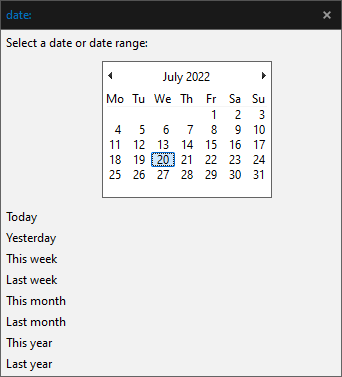Каждый пользователь компьютера сталкивается с системным инструментом Проводник. С его помощью осуществляются задачи по перемещению, копированию, созданию и удалению элементов на устройстве. Для обеспечения полноценной и удобной работы пользователи могут сохранить соответствующие настройки в интерфейсе утилиты. Перед тем, как настроить Проводник в компьютере с Windows 10, нужно знать, как попасть в него.
Как открыть среду настроек «Параметры проводника» в Windows 10
Как и любой интерфейс приложений в «десятке», параметры утилиты можно открыть несколькими способами. Для этого пользователю понадобится помощь встроенных средств.
Панель управления Проводника
В десятой версии Винды «Параметры папок» и «Параметры проводника» – это названия одного и того же окна. Стандартный раздел системы можно вызвать предложенным вариантом согласно инструкции:
- Открыть любую папку системы.
- Нажать на вкладку «Вид».
- Выбрать меню «Параметры».
- Запустится окно, в котором расположены три вкладки.
В открывшемся окне пользователь может менять параметры папки, отображения иконок и другие опции. Этот способ считается самым легким и доступным, подходит для неопытных пользователей.
Открытие через «Параметры»
Данный интерфейс позволяет быстрее взаимодействовать с операционкой, проводить углубленную настройку. Этот метод более сложен по сравнению с предыдущим вариантом, но с ним также справится начинающий пользователь. Открытие через «Параметры» происходит по следующему алгоритму:
- Кликнуть ПКМ по кнопке «Пуск».
- Выбрать из списка «Параметры».
- В поисковой строке набрать «Проводник».
- Кликнуть по результату.
Перед юзером откроется окно, как и в предыдущем способе. Открывая вкладки, можно выставлять настройки по своему усмотрению. После изменения конфигураций элементов юзеру остается нажать одну из клавиш – «Ok» или «Применить».
Панель управления
Важнейший инструмент Виндовс 10, являющийся частью пользовательского интерфейса. Позволяет управлять настройками компьютера. Для того чтобы воспользоваться инструментом, нужно выполнить следующее:
- Открыть меню «Пуск».
- В строке поиска ввести: «Панель управления».
- Найти раздел «Оформление и персонализация», нажать на него.
- Нажать на раздел «Параметры проводника».
Пользователю останется выполнить и сохранить изменения в меню.
Поисковое меню системы
Через подобный инструментарий можно получить доступ к любому компоненту «десятки». Для выполнения процедуры потребуется следовать простой инструкции:
- Нажать на клавиатуре: «Win + S».
- В строке набрать «Параметры Проводника».
- Нажать ЛКМ по результату.
Далее пользователю останется настроить параметры папок, файлов и других элементов системы.
Строка «Выполнить»
Инструмент позволяет выполнить быстрый доступ к искомому объекту с помощью набора простой команды в строке поиска. Для вызова окна «Выполнить» нужно следовать инструкции:
- Нажать комбинацию клавиш: «Win + R».
- В строке набрать: «Control folders».
- Нажать клавишу ввода.
После выполнения всех шагов на экране отобразится соответствующее окно настроек внешнего вида файлов, папок.
Командная строка или Power Shell
Консоль позволяет открывать любую службу в Windows 10, выполнять различные операции. Управлять интерфейсом не сложно, главное – строго следовать пунктам плана:
- Нажать на кнопку «Пуск».
- Ввести в поисковую строку: «cmd» или «PowerShell».
- Открыть из списка КС с правами Администратора.
- Ввести значение: «Control folders», нажать «Enter».
На этом этапе процесс считается завершенным, перед юзером откроется нужное окно с настройками.
Описание вкладок
Для удобства выполнения и сохранения настроек в «Параметрах папки» разработчики установили три основные вкладки: «Общие», «Вид» и «Поиск». В каждой из них сгруппированы соответствующего типа настройки.
«Общие»
В англоязычной версии указано название «General». В главной папке, которая расположена в самом начале окошка, имеются три строчки:
- «Обзор папок» – содержит настройки параметров открытия папок в том же окне или запуск в отдельном окне.
- «Щелчки мышью» – здесь можно выставить настройки запуска папок одним кликом мыши или двойным нажатием ЛКМ.
- «Конфиденциальность» – пользователю в меню можно установить маркер напротив значений «Показать недавно используемые файлы на панели быстрого доступа» или «Показать часто используемые файлы на панели быстрого доступа».
Любые изменения сохраняются после нажатия кнопки «Ok».
«Вид»
В английской версии носит название «View». В этой вкладке содержится самое большое количество настроек. Пользователю доступны изменения внешнего вида файлов, папок. В меню также находятся настройки для скрытия отдельных элементов на компьютере. Юзер по своему усмотрению может выставить маркеры напротив тех или иных значений, затем сохранить свойства.
«Поиск»
Вкладка «Поиск», или по-английски «Search», содержит настройки необходимой в Виндовсе функции поиска папок, файлов, запуска приложений и утилит. В меню можно настроить поиск в архивах, системных папках, внутри элементов системы. Во вкладке предусмотрена возможность настройки использования индексирования. Пользователю достаточно установить или, наоборот, убрать галочку напротив соответствующего пункта.
Кроме того, юзер может вернуть значения по умолчанию.
В отличие от предыдущих версий Виндовса в «десятке» Проводник оснащен обновленным внешним видом, однако все действия в нем выполняются по аналогичной схеме.
Получить доступ к «Параметрам проводника» в «десятке» можно одним из предложенных способов. Настройка соответствующей среды доступна как для опытных, так и начинающих пользователей. С помощью системного инструмента каждый владелец компьютера устанавливает настройки «под себя», а также управляет файлами, папками и другими элементами.
Windows File Explore r, широко известный как просто Explorer, является сердцем интерфейса Windows. Каждое взаимодействие с файлами и папками осуществляется через Проводник. Как развивалась ОС, так и File Explorer, и в этом руководстве мы расскажем, как вы можете настроить Explorer в Windows 10.
Содержание
- Как настроить Проводник в Windows 10
- Настройте «Вид» в Проводнике
- Настройте «Параметры папки» в Проводнике
- Общие параметры папки
- Настроить параметры просмотра
Как настроить Проводник в Windows 10

Представление по умолчанию Explorer предлагает доступ ко всем пользовательским папкам и дискам. В верхней части у вас есть несколько фиксированных вкладок, таких как «Файл», «Вид» и другие, которые отображаются в зависимости от того, что вы выбрали, и вашего текущего местоположения. Например, когда вы выбираете изображение, вы получаете меню инструментов изображения, а инструменты приложения – при выборе исполняемого файла. Дело в том, что список динамичен и постоянно меняется в зависимости от ситуации.

Поскольку мы имеем дело с настройкой проводника в Windows 10, большинство из них доступны в разделе «Параметры» на вкладке «Вид», а некоторые связаны с контекстным меню.
Настройте «Вид» в Проводнике
То, как вы хотите просматривать свои файлы, полностью зависит от вида работы, которой вы регулярно занимаетесь. На вкладке «Вид» в меню ленты вы можете переключиться с очень крупных (подходящих для изображений) на Большие значки на «Детали», которые добавляют дату, тип, размер к файлам, папкам и тегам, если вы их используете.
Затем вы можете Сортировать и группировать файлы и папки по размеру, дате, имени и т. Д. Если вы чувствуете, что чего-то не хватает, вы можете выбрать «Добавить столбцы» в подробном представлении.

Помимо видов файлов, вы можете добавить две боковые панели, чтобы расширить их. Это полезно для отдельных файлов, если вы не хотите использовать режим детализации.
- Панель предварительного просмотра: полезно для изображений и медиа-файлов.
- Панель сведений: полезно, когда вы имеете дело с большим количеством файлов, где вам нужно проверить такие данные, как размер, дата создания и т. Д.
Затем у вас есть панель навигации, которая добавляет древовидную структуру слева. Это поможет вам быстро перемещаться между папками.
Наконец, у вас есть еще несколько вариантов. включить
- флажки для легкого выбора нескольких предметов
- просмотр расширений файлов
- Просмотр скрытых файлов и папок. Подробнее о том, как скрыть/показать папки в Windows
Настройте «Параметры папки» в Проводнике

В меню просмотра у вас есть параметры. Когда вы нажимаете на нее, она открывает всплывающее окно, которое предлагает множество вариантов, которые вы можете сделать. Они в основном для папок и поиска. Здесь у вас есть три важных конфигурации – Общие, Просмотр и Поиск. Мы собираемся посмотреть на первые два.
СОВЕТ . Обязательно ознакомьтесь с советами и рекомендациями Windows Explorer.
Общие параметры папки

Изменить папку по умолчанию
Выберите быстрый доступ , чтобы перейти к часто используемым папкам и файлам, не теряя много времени . Если вам также нужен быстрый доступ к дискам, включите панель навигации, и вы получите лучшее из обоих.
Используете ли вы сенсорный экран?
Вы можете открыть папки одним щелчком мыши, но это может раздражать при использовании мыши. Если у вас сенсорный экран , одно касание может открыть папку . Двойной щелчок прикосновением слегка раздражает.
Другие
- Отображение или очистка недавно использованных файлов и часто используемых папок.
- Откройте каждую папку в их представлении.
Настроить параметры просмотра
Здесь вы получаете микро контроль над тем, что вы видите для файлов и папок. Прямо от значков, до меню, до полного пути, возможность скрывать пустые диски и так далее. Вот несколько вещей, на которые вы должны обратить внимание:
Автоматически введите в поле поиска:
Когда мы открываем любую папку, мы обычно ищем элемент. Если у вас обширная коллекция файлов и папок, включите эту опцию. Поэтому, когда вам нужно что-то найти, он наберет это в поле поиска и отфильтрует результаты.

Когда вы нажимаете на поле поиска или печатаете с включенной этой опцией, вы получаете пару опций фильтра. Это поможет вам сузить результаты поиска, чтобы найти тот файл или папку, которую вы пытались найти. Вы можете ограничить размер файла, тип, дату изменения и так далее.
Восстановить предыдущие папки при входе в систему .

Это поможет вам возобновить работу еще быстрее , так как откроет папки, с которыми вы часто работаете. Все, что вам нужно, это выключить компьютер, не закрывая их.
Используя эти параметры в View, вы можете создать минимальный или иллюстрированный вид папок . Полезно или нет, зависит от вашей работы.
Наконец, вам не нужно применять один и тот же вид ко всем папкам. Когда вы открываете конфигурацию вида в папке, вы только настраиваете внешний вид этой папки. Поэтому лучший способ – настроить папки, с которыми вы работаете, и оставить другие. Хотя вы можете применить текущий вид ко всем папкам с помощью кнопки « Применить к папкам ».
Если что-то не подходит, вы всегда можете сбросить вид папки.
Это в значительной степени вы должны знать о том, как вы можете настроить Explorer в Windows 10. Хотя я бы повторил, что все зависит от вашей работы, большинство потребителей на самом деле ничего не меняют, если в этом нет необходимости, но те, кто должен справиться с много файлов и папок, они действительно полезны.
Проводник (explorer) – программа, являющаяся файловым менеджером и средой для предоставления доступа юзеру к файловой системе его компьютера. Он отвечает за отображение окон среды Виндовс, контекстных меню. В операционных системах Windows, выпущенных после 1995-го года появляется оконный интерфейс, что в значительной степени упрощает взаимодействие пользователя с файловой системой компьютера. За время своего более чем 20-ти летнего развития проводник обрастал новыми возможностями и функциями, что от версии к версии было малозаметно. Но выход Windows 10 все изменил. Ее оболочка для предоставления доступа к файловой системы переросла в полноценный, однако, одно панельный файловый менеджер с множеством функций и, соответственно, параметров. Многие из них доступны для изменения пользователем в самом окне проводника Windows 10, но некоторые опции разработчики скрыли от глаз любопытных юзеров. Их настройка может осуществляться лишь посредством редактирования соответствующих ключей реестра вручную или при помощи специальных приложений – твикеров.
Сегодня рассмотрим, как осуществляется настройка проводника в «десятке» обоими методами.
Используем возможности «десятки»
В отличие даже от Windows 7 в 10-й редакции ОС появилась масса новых возможностей, которые необходимо рассмотреть и научиться конфигурировать, дабы пользоваться ими.
- «Панель быстрого доступа» – в левом фрейме проводника размещено меню, где закреплены системные библиотеки и добавленные пользователем каталоги для быстрого перехода в них или осуществления каких-либо манипуляций с ними (вставка файлов).
Посредством перетаскивания пиктограммы любого каталога его можно закрепить в проводнике.
- Лента.
Пожалуй, самым примечательным в проводнике является скопированная из Офиса лента, заменяющая собой панель инструментов. Ее полезной возможностью является наличие функции добавления почти любой команды в ленту, как и в Office 2013. Делается это при помощи контекстного меню выделенной команды.
- Флажки элементов.
При работе с файлами и каталогами, особенно при их копировании, например, во время наведения порядка на винчестере, в вышедших до Windows 10 операционных системах не хватало функции выставления флажков или галочек напротив иконок элементов файловой системы. В «десятке» она появилась, и для активации такой возможности необходимо поставить этот самый флажок возле опции «Флажки элементов».
Настройка вида визуализации и типа сортировки/группировки иконок проводника и многие другие опции ничем не отличаются от подобных функций в Windows 7, поэтому останавливаться на них не стоит. Гораздо интереснее залезть в дебри системной базы данных – реестра и посмотреть, какие еще настройки разработчики Виндовс 10 позволяют изменять опытным пользователям при помощи посторонних средств или прямого изменения их значений через редактор реестра.
Посторонние приложения
Windows 10 Manager позволяет настроить немалое количество параметров проводника, недоступных для изменения средствами самой ОС (кроме редактирования ключей реестра). Делается это во вкладке «Настройка».
Конфигурация системы
Кликнув по кнопке с названием «Настройка системы», увидим наличие пары вкладок с названием «Проводник».
Здесь размещена масса параметров, изменить которые можно посредством выбора доступных пунктов выпадающего меню либо проставлением или удалением флажков. Среди них:
- отключение панели навигации или ее отдельных элементов;
- деактивация опции сортировки по номеру и автосортировки;
- отключение эскизов или обрамление эскизов;
- поведение ленты;
- варианты отображения наименования дисков;
- редактирование или отключение контекстного меню.
Менеджер контекстного меню дает пользователю Windows 10 возможность расширенной настройки контекстного меню любого типа электронного документа: удаление, редактирование и изменение пунктов, в том числе выполнение последовательности системных команд, их запуск от имени администратора, замена иконок.
Редактор меню Win+X
Меню, названное в честь комбинации клавиш, которой оно вызывается, обеспечивает мгновенный вызов любой добавленной в него команды.
Но беда в том, что отредактировать его стандартными средствами нельзя. Для его настройки можете воспользоваться редактором меню, предлагаемым приложением Windows 10 Manager.
Иконки
Значки также являются элементами проводника и изменить большинство из них средства «десятки» не позволяют. «Визуальная настройка» предоставляет возможность заменить любую иконку на собственную или выбранную из присутствующих в системе.
Как видим, разработчики посторонних приложений предоставляют гораздо больший набор возможностей для настройки практически любых параметров проводника, чем разработчики «десятки».
Настройка проводника в windows 10 возможна всего несколькими кликами мыши. Сделать это можно посредством Параметров проводника, которые как раз для этого и предназначены. С их помощью настраивается открытие, поиск и внешний вид папок в «Проводнике».
Содержание
- Темный проводник
- Убираем папки из этот компьютер
- Удаление объемных объектов
- Настройка панели быстрого доступа
Темный проводник

Также вы в материале вы найдете еще два способа сделать проводник темным: Через Режим высокой контрастности и при помощи Реестра.
Убираем папки из этот компьютер
Из публикации вы узнаете, как убрать директории из моего компьютера десятой версии «операционки» двумя способами без помощи сторонних инструментов. В материале предложен алгоритм, как сделать это через этот компьютер. Также вы сможете убрать папки через навигационную панель.
Удаление объемных объектов

Из статьи вы узнаете, как убрать объемные объекты через реестр. Здесь же вы найдете информацию о том, как восстановить его в случае необходимости.
Настройка панели быстрого доступа
Узнайте, как настроить новый инструмент, который появился в десятой версии ОС, вместо папки Избранное, под свои нужды. Следуя предложенному алгоритму вы сможете добавить содержимое на панель быстрого доступа или убрать его. Также вы сможете исключить с нее свои личные папки или удалить всю историю Проводника. В статье вы также сможете прочесть и о других настройках этого инструмента.
Большинство из вас на ежедневной основе пользуются «Проводником» в Windows, однако даже и не задумывается о возможностях данного ПО. А ведь сколько времени можно было бы сэкономить, если бы каждый умел использовать доступную функциональность по максимуму!
Для начала, давайте разберемся, что же из себе на самом деле представляет проводник.
Проводник, является большим, нежели просто программой для взаимодействия с файловой системой. Он является частью интерфейса системы. Панель задач, меню пуск, часы в углу экрана, иконки на рабочем столе, и многое другое — это все проводник. Впрочем, в этом случае речь пойдет только о программе для взаимодействия с файлами, поэтому далее, под словом проводник будет подразумеваться именно файловый менеджер, а не процесс explorer.exe
Также стоит отметить, что слова папка, каталог, и директория, в данной статье — равнозначны.
Оглавление
- Запуск проводника
- Базовая настройка
- Интерфейс
- Продвинутые настройки проводника
- Панель просмотра
- Быстрый доступ
- Работа с поиском в проводнике Windows
Запуск проводника
В операционной системе сразу «из коробки» присутствует удобное сочетание клавиш для открытия проводника, которым почему-то практически никто не пользуется.
Win + EИспользовать клавиатурные сокращения куда эффективнее, чем работать с помощью мыши, впрочем, о клавиатурных сокращениях мы подробнее поговорим в следующий раз.
Помимо этого, проводник можно открыть привычным всем способом, с помощью ярлыка на панели задач, либо с помощью вызова команды:
explorer.exeВ последних версиях операционных систем допускается вызов команды без расширения исполняемого файла:
explorerБазовая настройка
Начиная с Windows 7 Microsoft навязывает нам использование «библиотек», а позже «быстрого доступа», вместо привычного и более практичного «Мой компьютер» («Этот компьютер»).
В Windows 10 исправить это очень просто — достаточно открыть в ленте вкладку «Вид», выбрать пункт «Параметры», и в выпадающем меню «Открыть проводник для» — выбрать пункт «Этот компьютер».
Также, рекомендую отключить опцию «Скрывать расширения для зарегистрированных типов файлов», что находится во вкладке «Вид».
В более старых версиях операционной системы, сделать это немного сложнее. Для этого нажмите правой клавишей мыши на иконку проводника на панели задач, после чего задайте в поле «Объект» значение:
%SystemRoot%\explorer.exe ,::{20D04FE0-3AEA-1069-A2D8-08002B30309D}Интерфейс
Теперь, давайте разберем основные элементы интерфейса программы:
- Иконка открытой папки
- Панель быстрого доступа, позволяющая добавить кнопки для часто выполняемых действий
- Название открытой папки (Либо полный путь, при условии использования отдельной опции)
- Так называемая «лента», группирующая некоторые из доступных функции по категориям
- Кнопки навигации, пришедшие напрямую из Internet Explorer’а:
- Назад (Alt + ←)
- Вперед (Alt + →)
- Последние расположения (Хранящие историю «просмотра»)
- На уровень выше (Alt + ↑)
- Строка ввода адреса (пути), кнопка отображения списка последних введенных путей, и кнопка обновления данных каталога
- Строка поиска (О работе с поиском подробно описано ниже)
- Область навигации. Дерево каталогов, блочных устройств хранения информации, сетевого окружения, библиотеки быстрого доступа и избранных каталогов
- Область отображения содержимого каталога, с возможностью сортировки и группировки содержимого
- Строка состояния
- Кнопки для отображения элементов в виде таблицы и крупных эскизов
Сортировка содержимого
Зачастую, работая с различными типами файлов, требуется изменять параметры сортировки и группировки, для последующего взаимодействия с ними.
Изменение вида
В проводнике имеется 8 вариантов отображения содержимого папки, каждый из которых может быть удобен в тех или иных случаях. Изменять вид элементов можно как с помощью контекстного меню «Вид», так и с помощью горячих клавиш. Также доступно изменение вида с большим количеством шагов — с помощью (Ctrl + Колесо мыши вверх, или вниз).
- «Огромные значки» – удобны для работы с фотографиями, когда необходимо различать детали на снимках. Сочетание клавиш (Ctrl + Shift + 1).
- «Крупные значки» – нечто промежуточное между «Огромными значками» и «Обычными значками», золотая седина при работе с фотографиями. Сочетание клавиш (Ctrl + Shift + 2).
- «Обычные значки» – стандартный вариант отображения содержимого папки. Поддерживаются эскизы файлов, вследствие чего данный вариант удобен для работы с медиаконтентом. Сочетание клавиш (Ctrl + Shift + 3).
- «Мелкие значки» – отображает содержимое в несколько колонок – самый компактный метод отображения. Сочетание клавиш (Ctrl + Shift + 4).
- «Список» – столь же компактный метод, что и «Мелкие значки», но отображает содержимое в несколько строк, а не колонок, что дает, непривычную для десктопа прокрутку в сторону. Сочетание клавиш (Ctrl + Shift + 5)
- «Таблица» – в большинстве случаев самый удобный метод отображения содержимого, особенно при большом количестве файлов и директорий. Файлы отображаются в виде таблицы, в одну колонку, с возможностью сортировки по столбцам, задаваемым по свойствам файла. Возможно добавлять столбцы с любыми свойствами файла, через контекстное меню в заголовке таблицы «Подробнее…». Сочетание клавиш (Ctrl + Shift + 6)
- «Плитка» – аналогично «Обычным значкам», только заголовок файла отображается справа от иконки. Выглядит эстетичнее, нежели «Обычные значки». Сочетание клавиш (Ctrl + Shift + 7)
- «Содержимое» – иконки чуть меньше, чем при «Обычных значках», также сохраняется поддержка миниатюр, файлы отображаются списком в 1 колонку, с отображением свойств. Сочетание клавиш (Ctrl + Shift +
Сортировка
«Сортировка», как меню «Вид», доступна из контекстного меню, однако не имеет горячих клавиш. Сортировка позволяет организовывать порядок отображения файлов, на основе какого-нибудь из свойств. Проводить сортировку можно как по убыванию, так и по возрастанию. Выбрать дополнительные свойства для сортировки файлов можно в подменю «Сортировка» → «Подробнее».
Группировка
«Группировка», подобно «Сортировке», позволяет организовывать порядок отображения файлов, образуя группы на основе заданных свойств
Продвинутые настройки проводника
Открыв меню «Параметры», ранее «Параметры папок и поиска», можно произвести настройку программы.
Вкладка «Общее»
Во вкладке «Общее» доступна возможность изменения «домашней папки», которая будет открываться при запуске, опция открытия каждой папки в отдельном окне, варианты открытия и выделения элементов с помощью мыши (одним или двумя щелчками), что пришла к нам напрямую из Internet Explorer’а, возможность скрыть недавно использовавшиеся файлы и папки из панели быстрого доступа, а также очистка журнала проводника.
Вкладка «Вид»
Во вкладке «Вид» можно изменить стандартное представление папок по типу, всегда отображать состояние доступности директории в области навигации, отображать все папки, показывать библиотеки (как было в Windows 7), разворачивать дерево до открытого каталога, восстанавливать окна папок при входе в систему (может быть полезно если вы работаете с ограниченным числом папок, которые всегда должны быть открыты), отключить эскизы, опция «Всегда отображать меню» как понятно из названия, оставляет меню развернутым, вот только в Windows 10 меню является частью ленты, и поэтому всегда видно. В Windows 10 какого-либо эффекта не замечено, в семерке — работает ожидаемо.
«Выводить полный путь в заголовке окна» — ожидаемо заменяет название открытой папки на путь до нее, опция «Запускать окна с папками в отдельном процессе» может повысить стабильность работы, но при этом, также увеличит количество потребляемых системой ресурсов.
«Использовать мастера общего доступа» — бесполезная опция, которая будет вызывать программу для настройки общего доступа, как будто пользователь сам не в состоянии этого сделать.
«Использовать флажки для выбора элементов» — как альтернатива стандартному выделению. В некоторых случаях удобнее одно, в некоторых другое.
«Отображать буквы дисков» — дает привычное представление файловой системы с «Локальный диск C» и прочим.
«Отображать значки файлов на эскизах» — может помочь быстрее определять тип файла с помощью значка.
«Отображать обработчики просмотра в панели просмотра» — функция, позволяющая не открывая просматривать содержимое файлов без их открытия. Такую функцию, например, предоставляет Microsoft Word, позволяя читать документы прямо в проводнике. Для этого необходимо активировать панель предварительного просмотра, о которой будет сказано далее. Впрочем, данная функция не отключит предпросмотр более типичных файлов, например: .png, .jpg, .bmp, и прочих.
Опция «Отображать описание для папок и элементов рабочего стола» позволяет просматривать описание файлов на рабочем столе при наведении мыши (всплывающая подсказка).
Опция «Отображать сведения о размерах файлов в подсказках папок» — дополнение к предыдущей опции, как и следует из названия — расширяет выводимую информацию при наведении на директорию информацией о размере файлов.
«Отображать сжатые или зашифрованные файлы NTFS другим цветом» — красит названия зашифрованных и сжатых файлов синим цветом.
«Показывать уведомления поставщика синхронизации» — бесполезная функция, отображающая уведомления о новых обновлениях прямо в проводнике. Настоятельно рекомендуется к отключению.
«Показывать строку состояния» — соответственно отображает, либо скрывает строку состояния.
«При вводе текста в режиме список» — в положении «Автоматически вводить текст в поле поиска — при вводе названия файла на клавиатуре, в открытой папке, автоматически устанавливает курсор в поле поиска. В положении «Выделять введенный элемент в списке» — выделяет элемент с введенным на клавиатуре названием.
«Скрывать защищенные системные файлы» — скрывает из проводника некоторые системные файлы.
«Скрывать конфликты слияния папок» — отключает окно подтверждения слияния папок, которое появляется при копировании папки в директорию, где уже хранится папка с таким же названием, предупреждающее нас об объединении каталогов.
«Скрывать пустые диски» — убирает и проводника подключенные, но не смонтированные устройства.
«Скрывать расширения для зарегистрированных типов файлов» — вредная опция, скрывающая расширения файлов, для которых задана программа по умолчанию. Поскольку необходимость в изменении типа файла возникает часто, настоятельно рекомендуется убрать галочку с этого пункта, чтобы предотвратить сложности в будущем.
«Скрытые файлы и папки» — позволяет отображать (или скрывать) в проводнике скрытые директории.
Вкладка «Поиск»
«Не использовать индекс при поиске системных файлов в папках (поиск может работать медленнее)» — позволяет игнорировать при поиске файлы, имеющие атрибут «системный».
«Включать системные папки» — разрешает поиск в неиндексированных системных папках.
«Включать сжатые файлы (ZIP, CAB…)» — разрешает поиск по сжатым файлам, что работает очень посредственно.
«Всегда искать по именам файлов и содержимому (может занять несколько минут)» — позволяет искать не только по названию файла, но и по содержимому внутри файла. Чрезвычайно полезно при работе с большим количеством документов, которые зачастую имеют одинаковые названия.
Ну и кнопка «Восстановить значения по умолчанию» — очевидно сбрасывает все настройки до первоначальных значений.
Панель просмотра
Возможно, вы не знали, но проводник позволяет предпросматривать содержимое многих типов файлов, не открывая их в отдельной программе, что-то вроде упрощенного аналога ranger из Linux. Чтобы это сделать необходимо включить панель просмотра. Сделать это можно сочетанием клавиш (Alt + P). Обратите внимание, что данное сочетание клавиш будет работать лишь в английской раскладке.
Быстрый доступ
«Быстрый доступ» или как он назывался раньше «Избранное» — подраздел области навигации, позволяющий хранить ярлыки на часто используемые директории. Работать с ним очень просто:
Для того чтобы убрать пункт из меню — достаточно нажать на него правой клавишей мыши, и выбрать в контекстном меню пункт «Удалить из панели быстрого доступа».
Работа с поиском в проводнике Windows
Поиск осуществляется с помощью специального поля, однако далеко не каждый пользователь знает о возможностях этого поисковика.
Во-первых, стоит отметить возможность использования символа «?» в поисковом запросе, для подстановки любого символа в запрос, а также его брата «*» для подстановки любой комбинации символов в поисковый запрос. Например:
Запрос «1.docx» позволит найти все файлы в искомой директории и ее поддиректориях с названием 1.docx
Запрос «?.doc» позволит найти все файлы с названием из одного символа и расширением .docx в искомой директории и ее поддиректориях.
Запрос «1.*» позволит найти все файлы в искомой директории и ее поддиректориях с названием 1 и любым расширением (кроме файла без расширения, поскольку там не используется точка).
Но если про «?» и «*» знают многие, то про наличие фильтров – практически никто не в курсе, а их использование чрезвычайно эффективно.
В качестве поисковых фильтров можно использовать все те же свойства, что и в «сортировке» и «группировке» путем ввода названия свойства и добавления знака «:». К некоторым фильтрам доступны дополнительные данные.
В качестве примера рассмотрим такие фильтры как: «Размер» и «Дата».
Фильтр «Размер» позволяет отфильтровать результаты поиска, соответствующие заданным критериям размера.
Например, можно использовать его так:
*.jpg Размер: >1МБЧто позволит найти все изображения с расширением .jpg больше 1 мегабайта. Также можно указывать размер точно (Размер: 1024КБ), указывать промежуток по размеру (Размер: 1—26КБ), использовать знак «<», зарезервированные словосочетания: «Пустые» – для файлов 0 КБ, «Крошечные» – от 0 до 16 КБ, «Маленькие» – от 16 КБ до 1 МБ, «Средние» – от 1 до 128 МБ, «Большие» – от 128МБ до 1ГБ, «Огромные» – от 1 до 4 ГБ, «Гигантские» – свыше 4 ГБ.
Фильтр «Дата» позволяет выбрать конкретную дату или диапазон дат. Благодаря появляющемуся календарю, считаю, что подробный синтаксис фильтра можно опустить.
*.jpg дата:18.03.2020--дата:29.05.2020Что найдет все изображения, созданные в промежутке между 18 марта и 29 мая 2020 года.