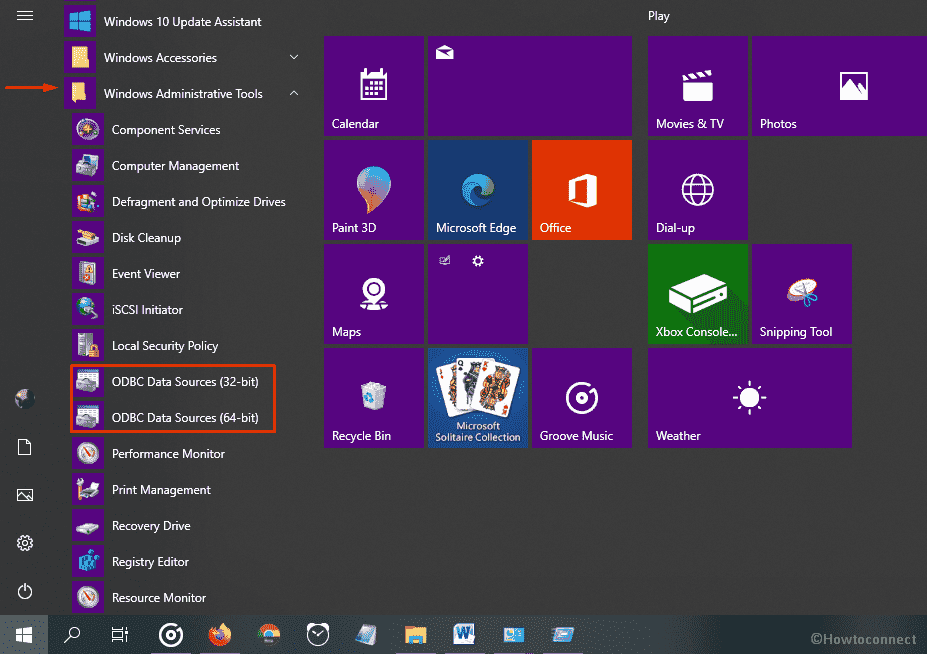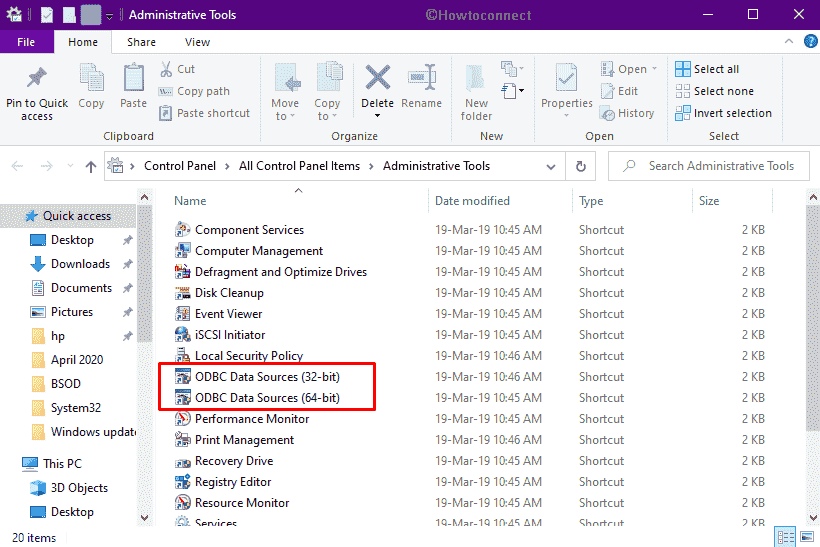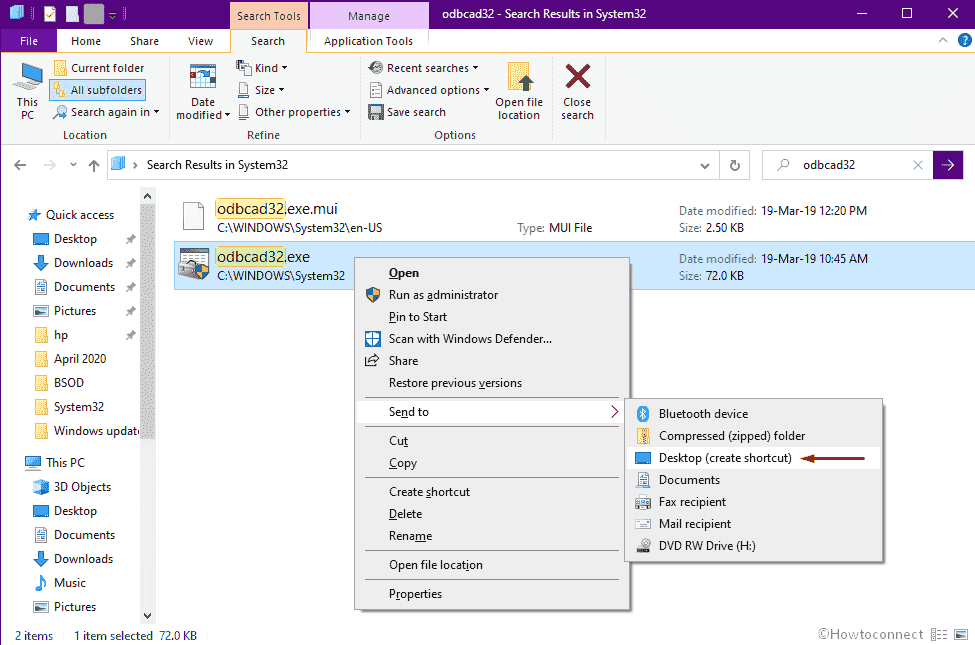ODBC is basically a protocol generally used for connecting Microsoft Access Database with another outbound source like Microsoft SQL server. Open Database Connectivity (in short ODBC) is a driver permitting applications to access data from DBMS (Database Management Systems) with the help of SQL. So in this write-up today, we will show you a few most effective methods to start ODBC Data Sources in Windows 11 or 10.
Maximum number of interoperability is permissible by ODBC which eventually proves that; one program can retrieve various DBMS. It’s a significant Windows component and you may need to use it in order to create along with managing the ODBC data source.
Here is How to Start ODBC Data Sources in Windows 11 or 10 –
1] Use taskbar search
- Click the search icon located in the taskbar.
- Type odbc in the text bar.
- When ODBC Data Sources app for both 64-bit and 32-bit shows up in search result, click preferred one to launch.
2] Start ODBC Data Sources through Start menu
- Press Windows key to invoke the Start menu.
- Reach to Windows Administrative Tools by approaching alphabetically.
- Expand the same folder.
- From available ODBC Data Source (32-bit) and ODBC Data Source (64-bit), opt for the desired one.
3] Take help of Run dialog box
- Press Win+R at one go to directly open Run dialog box.
- Insert odbcad32 in the command box and click OK button.
Note – Whether your Windows 11 or 10 device runs 64-bit or 32-bit, the command will open the right version automatically.
4] By means of Control panel
- Press Win+S and type in control panel and hit Enter key to launch the same.
- Set View by option to Large icons and select Administrative Tools.
- When a separate window turns up, look for ODBC Data Sources.
- The app will be available in both 32 and 64 bit, hence click the one compatible with your system.
5] Access Command Prompt to open ODBC Data Sources
- Right-click on Start button and choose Run.
- Put cmd in the text field and hit Enter.
- Insert odbcad32 after the blinking cursor followed by pressing the Enter key.
6] Navigate the directory of ODBC
- Bring forth File Explorer with hotkey Win+E.
- In its address bar, insert
C:\WINDOWS\System32\odbcad32.exeand press Enter key. This will open ODBC that is compatible with 64-bit. - In the case of running 32-bit, you need to insert
C:\WINDOWS\SysWOW64\odbcad32.exedirectory instead.
7] Create a shortcut key for ODBC Data Sources
- Open File Explorer and go to the following directory –
C:\WINDOWS\System32
- After reaching there, press Ctrl+F to activate its search function.
- Type odbcad32 and press Enter key.
- When the search result appears, right-click on odbcad32.exe and choose Send to => Desktop (create shortcut).
8] With the assistance of PowerShell
- Press Win+X and select Windows PowerShell.
- Insert odbcad32.exe after the winking cursor and hit Enter.
Methods:
1] Use taskbar search
2] Open ODBC Data Sources through Start menu
3] Take help of Run dialog box
4] By means of Control panel
5] Access Command Prompt to open ODBC Data Sources
6] Navigate the directory of ODBC
7] Create a shortcut key for ODBC Data Sources
8] With the assistance of PowerShell
That’s all!!
Are you planning to install the Oracle ODBC Driver on Windows 10?
Open Database Connectivity (ODBC) is a standard interface that gives one application access to several different data sources. As a result, the Oracle ODBC can be used to access Oracle databases.
This is a great advantage for advanced users and programmers, who need access to the Oracle ODBC for running online transaction processing, data warehousing, and mixed database workloads — which Oracle is widely used for.

However, it is not as easy as installing a program, as it requires downloading and compiling files together. You may also need to input additional data the application will need to run properly. Luckily, we’re here to help.
In this article, we’ll introduce you to a structured process behind procuring and installing the Oracle ODBC Driver in Windows 10.
1. Download the Oracle Instant Client Package From the Website.
Before installing and setting up your driver, you’ll need to download three separate files from the Oracle website and place them into the appropriate folder location. These files are essential in making the software function as it should, enabling your ODBC applications to work by providing additional libraries and resources.
Additionally, you need to download the right files; they must be compatible with each other, as well as your operating system. Downloading or otherwise using the wrong version of each file may cause errors for your driver and your system.
Here’s where you can find and download the Oracle packages:
- Begin by going to the Oracle Instant Client page on your browser.
- Next, click the Instant Client for Microsoft Windows. Look for the link that matches your PC’s platform.
- Follow by choosing the Basic package download link.

- Once it’s finished downloading, scroll down and press the SDK package hyperlink to download that archive.
- Then, click the download link for the ODBC package.
- Now that it’s on your PC, go to your File Explorer window.
- Check the C: root drive in File Explorer.
- Then, right-click a space within the C: drive and make a new folder.

- Name your new folder Oracle and make sure that it has this path: C:\Oracle.
- After that, move the three downloaded Oracle ZIP archives into the Oracle folder and extract them there.
- Look for the extracted instantclient-basic-windows.x64-19.11.0.0.0dbru folder and open it.
- Inside, find a subfolder entitled instantclient_19_11 and move it into the Oracle folder.
- Finally, erase the instantclient-basic-windows.x64-19.11.0.0.0dbru folder.
This process ensures that the ODBC and basic ZIP archives have been extracted to the same folder by the end of this process. You can also get the SDK package and extract it to the instantclient_19_11 folder. It’s not necessary, but we recommend getting it as well.
2. Add an Oracle Client Directory to PATH Environment.
An environment variable is an editable value that other programs and applications can access within your computer. This lets the Oracle driver know where to install files, store them, and find user settings.
After extracting and setting up the necessary files for your driver to work, you’ll need to add the Oracle Client directory as an environment variable. This lets other applications and programs access your ODBC driver, allowing you to access the Oracle Database.
Here’s how to properly add the Oracle Client as an environment variable:
- Press the Windows+S keys. This will open the search bar.
- Type in the phrase system environment variables into the search bar.
- Next, select the Edit the system environment variables option. This should open the System Properties window.

- Select the Environment Variables... under the Advanced tab.

- Next, select New… under the system variables list.
- Input OCI_LIB32 into the Variable Name box.
- Under the Variable Value box, input the directory path of your Oracle folder.
- Considering you properly formatted the folders previously, your directory path should be: C:\Oracle\instantclient_19_11.
- Within the system variables list, double-click the Path variable.
- Once opened, click the New button and input the same directory path you added under the Variable Value box. (This would be C:\Oracle\instantclient_19_11).
- Click OK and exit the window.
Finishing this process should allow your Oracle Client to run its processes properly. Your previously downloaded Oracle packages can now act as an environment variable for your programs that require the Oracle driver.
3. Install the Oracle ODBC Client.
This step is fairly straightforward. We’ll be installing the Oracle client itself, which can be done in just a few moves.
Here’s how you can install the Oracle ODBC client:
- First, start by opening the instantclient_19_11 folder.
- Next, right-click the odbc_install.exe file.
- Finally, select Run as Administrator.
4. Create New ODBC Data Source.
Finally, we’ll be setting up the DSN (Data Source Name) for your newly installed Oracle driver. Note that the information you’ll be adding will be specific to the database you’re trying to connect to. Hence, this information will be different.
Your DSN will contain information that your ODBC driver will need to connect to a specific database. This will include information like the name, directory, and driver of the database. Depending on the type of DSN, it may also include the ID and password of the user.
Here is how to set up your DSN:
- Press both the Windows and S keys to open up the search bar.
- Enter ODBC Data Sources into the search box.
- Select the ODBC Data Sources to open a window.

- Click the Add button to open the Create New Data Sources
- Select your Oracle driver and click Finish.
- Open the Oracle ODBC Driver Configuration window and enter your information; such as the Data Source Name, TNS Service Name, and User ID.
- Press the OK button to exit.
After setting this up, your driver should be able to connect to the Oracle Database server directly.
That wraps it up for this tutorial on how you can install the Oracle ODBC driver in Windows 10. We hope this article has helped you in setting up your own ODBC driver. If you have concerns or inquiries, don’t hesitate to leave a comment don’t below.
If this guide helped you, please share it. 🙂
ODBC (Open Database Connectivity) — это стандартный интерфейс программирования приложений, позволяющий установить соединение с базой данных и обмениваться данными с помощью языка SQL. ODBC MySQL представляет собой драйвер, который обеспечивает подключение к базе данных MySQL на операционной системе Windows 10.
Для начала работы с ODBC MySQL на Windows 10 необходимо установить и настроить соответствующий драйвер. Для этого можно воспользоваться инструментом «ODBC Data Source Administrator», включенным в операционную систему.
В «ODBC Data Source Administrator» нужно выбрать вкладку «Система DSN» и нажать кнопку «Добавить». Затем следует выбрать драйвер «MySQL ODBC Driver» из списка доступных драйверов и нажать кнопку «Завершить». После этого необходимо ввести данные для подключения к базе данных MySQL, такие как имя сервера, имя пользователя, пароль и имя базы данных.
После настройки драйвера можно использовать ODBC MySQL для подключения к базе данных MySQL и выполнения запросов на языке SQL. Это позволит вам эффективно работать с данными в базе данных MySQL, используя привычный и мощный язык запросов.
Примечание: перед использованием ODBC MySQL на Windows 10 рекомендуется убедиться, что у вас установлена последняя версия драйвера и подключение к базе данных MySQL работает корректно.
Содержание
- Основные принципы работы ODBC MySQL на Windows 10
- Установка ODBC драйвера для MySQL на Windows 10
- Создание и настройка источника данных (DataSource) для ODBC MySQL
- Подключение к MySQL базе данных через ODBC на Windows 10
Основные принципы работы ODBC MySQL на Windows 10
Для работы с ODBC MySQL на Windows 10 необходимо выполнить следующие шаги:
- Установить MySQL ODBC драйвер на компьютер. Это можно сделать, скачав соответствующий драйвер с официального сайта MySQL.
- Настроить именованный источник данных (DSN) в Windows 10. DSN позволяет задать параметры подключения к базе данных MySQL, такие как имя хоста, порт, имя пользователя и пароль.
- Использовать ODBC API для установления соединения с базой данных MySQL и выполнения SQL запросов.
При использовании ODBC MySQL на Windows 10 важно помнить о следующих основных принципах:
- Поддержка ODBC MySQL доступна только после установки и настройки драйвера и именованного источника данных в Windows 10.
- ODBC MySQL позволяет выполнять все основные операции с базой данных, такие как считывание, запись, обновление и удаление данных.
- ODBC API предоставляет удобные функции для работы с базами данных, такие как SQLConnect для установления соединения и SQLExecDirect для выполнения SQL запросов.
- При использовании ODBC MySQL на Windows 10 важно обеспечить безопасность данных, используя соединение по SSL и защиту базы данных от несанкционированного доступа.
Знание основных принципов работы ODBC MySQL на Windows 10 поможет эффективно использовать этот инструмент для работы с базами данных MySQL и выполнения SQL запросов.
Установка ODBC драйвера для MySQL на Windows 10
Для использования ODBC (Open Database Connectivity) для подключения к базе данных MySQL на операционной системе Windows 10 необходимо установить соответствующий драйвер. Этот драйвер позволит вам создавать ODBC источники данных, которые прямо взаимодействуют с базой данных MySQL.
Вот пошаговая инструкция по установке ODBC драйвера для MySQL на Windows 10:
- Скачайте ODBC драйвер для MySQL с официального сайта MySQL.
- Запустите установочный файл драйвера и следуйте инструкциям по установке.
- Во время установки выберите опцию «Typical» или «Complete» для установки полного набора компонентов.
- После завершения установки перезагрузите компьютер.
- Откройте «Панель управления» и перейдите в раздел «Источники данных (ODBC)».
- Перейдите на вкладку «Драйверы» и убедитесь, что драйвер для MySQL присутствует в списке.
- Если драйвер отсутствует, нажмите на кнопку «Добавить» и выберите драйвер для MySQL из списка.
- После выбора драйвера нажмите на кнопку «Готово» и закройте «Панель управления».
- Теперь вы можете использовать ODBC драйвер для MySQL для создания и настройки ODBC источников данных.
После установки ODBC драйвера для MySQL вы можете использовать его для подключения к базе данных MySQL из любой программы, поддерживающей ODBC. Это позволяет удобно работать с данными в базе данных MySQL и использовать их в любом приложении.
Остановившись на этом, вы успешно установили ODBC драйвер для MySQL на Windows 10 и готовы начать использовать его для подключения к базе данных MySQL.
Создание и настройка источника данных (DataSource) для ODBC MySQL
Для использования ODBC MySQL на Windows 10 необходимо создать и настроить источник данных (DataSource). Далее представлены шаги для выполнения этой операции.
- Откройте «Панель управления» и найдите раздел «Инструменты администратора» или «Административные инструменты».
- В открывшемся списке найдите и выберите «Источники данных (ODBC)».
- В открывшемся окне «Источники данных ODBC» перейдите на вкладку «Системные источники данных» или «System DSN».
- Нажмите на кнопку «Добавить» или «Add».
- В появившемся окне выберите драйвер «MySQL ODBC Unicode Driver» или «MySQL ODBC ANSI Driver». Если эти драйверы отсутствуют, убедитесь, что у вас установлен MySQL Connector/ODBC.
- Нажмите на кнопку «Готово» или «Finish».
- В появившемся окне «DSN для драйвера MySQL ODBC» введите имя источника данных в поле «Имя» или «Name».
- В поле «Сервер» или «Server» введите адрес и порт вашего MySQL сервера, например, «localhost:3306».
- В поле «Пользователь» или «User» введите имя пользователя MySQL.
- В поле «Пароль» или «Password» введите пароль пользователя MySQL.
- Нажмите на кнопку «Тест соединения» или «Test». Если соединение установлено успешно, появится уведомление.
- Нажмите на кнопку «Готово» или «Finish» для завершения создания и настройки источника данных.
Теперь, после успешного создания и настройки источника данных, вы можете использовать ODBC MySQL для подключения к MySQL серверу.
Подключение к MySQL базе данных через ODBC на Windows 10
Для начала, убедитесь, что у вас установлена MySQL на вашем компьютере. Затем выполните следующие шаги:
Шаг 1: Установка драйвера ODBC
Первым шагом необходимо установить драйвер ODBC для MySQL. Скачайте с официального сайта MySQL (https://dev.mysql.com/downloads/connector/odbc/) драйвер ODBC, соответствующий вашей операционной системе и архитектуре процессора. Запустите установочный файл и следуйте инструкциям мастера установки.
Шаг 2: Создание и настройка источника данных (Data Source)
После успешной установки драйвера ODBC, откройте «Панель управления» в Windows 10 и найдите пункт «Источники данных (ODBC)». Запустите это приложение.
В открывшемся окне «Источники данных (ODBC)», перейдите на вкладку «Источники данных пользователя». Нажмите кнопку «Добавить», чтобы создать новый источник данных.
Выберите драйвер «MySQL ODBC» из списка доступных драйверов и нажмите кнопку «Готово».
Затем введите имя источника данных и описание. Укажите имя сервера MySQL, номер порта и имя базы данных. Введите также имя пользователя и пароль для подключения к базе данных. Нажмите кнопку «Тест» для проверки соединения. Если соединение установлено успешно, нажмите «OK» и закройте окно «Источники данных (ODBC)».
Шаг 3: Подключение к базе данных через ODBC
Теперь вы можете использовать ODBC для подключения к MySQL базе данных. В вашем приложении, выберите провайдер ODBC и укажите имя источника данных, созданного на предыдущем шаге.
Пример строки подключения к базе данных MySQL через ODBC:
Driver={MySQL ODBC 8.0 Unicode Driver};Server=myServerAddress;Port=3306;Database=myDataBase;
User=myUsername;Password=myPassword;Option=3;
Замените значения параметров «myServerAddress», «myDataBase», «myUsername» и «myPassword» на соответствующие значения вашей базы данных MySQL. Укажите также другие необходимые параметры, как, например, номер порта.
Важно: Убедитесь, что вы используете правильную версию драйвера ODBC для вашей операционной системы и архитектуры процессора. Если у вас возникли проблемы с подключением, проверьте правильность настроек драйвера и параметров подключения.
Теперь вы знаете, как подключиться к MySQL базе данных через ODBC на Windows 10. ОDBC облегчает доступ к базам данных из различных приложений и может быть полезным инструментом для разработки и работы с данными.
ODBC (Open Database Connectivity) — это стандарт интерфейса программирования приложений, который позволяет приложениям взаимодействовать с различными базами данных. PostgreSQL является одной из самых популярных реляционных баз данных, и настройка ODBC для работы с PostgreSQL может быть полезной для разработчиков и администраторов баз данных.
В этой статье мы рассмотрим пошаговую инструкцию о том, как настроить ODBC для работы с PostgreSQL на операционной системе Windows 10.
Содержание
- Шаг 1: Установка PostgreSQL ODBC драйвера
- Шаг 2: Создание системного источника данных (DSN)
- Шаг 3: Тестирование подключения
- Установка ODBC PostgreSQL на Windows 10
- Скачать драйвер ODBC для PostgreSQL
- Установить драйвер ODBC PostgreSQL
- Настроить ODBC PostgreSQL на Windows 10
Шаг 1: Установка PostgreSQL ODBC драйвера
Первым шагом является установка PostgreSQL ODBC драйвера. Этот драйвер позволит вам создавать соединение с вашей базой данных PostgreSQL через ODBC.
Шаг 2: Создание системного источника данных (DSN)
После установки драйвера вам необходимо создать системный источник данных (DSN). DSN содержит информацию о базе данных, с которой вы хотите установить соединение. Вы можете создать DSN через Панель управления Windows.
Шаг 3: Тестирование подключения
После создания DSN вы можете протестировать подключение к вашей базе данных PostgreSQL. Для этого вам понадобится название DSN, имя пользователя и пароль от вашей базы данных.
Вот и все! Теперь вы можете использовать ODBC PostgreSQL для взаимодействия с вашей базой данных на Windows 10. Удачи в вашей работе!
Установка ODBC PostgreSQL на Windows 10
Для использования ODBC PostgreSQL на Windows 10 необходимо выполнить следующие шаги:
- Скачайте и установите ODBC драйвер для PostgreSQL с официального сайта по адресу: https://www.postgresql.org/ftp/odbc/versions/msi/
- Запустите установочный файл и следуйте инструкциям мастера установки.
- Выберите папку для установки драйвера и нажмите кнопку «Установить».
- После завершения установки, откройте «Панель управления» и найдите «Источники данных (ODBC)».
- Вкладка «Драйверы» должна содержать новый драйвер для PostgreSQL. Если его нет, убедитесь, что драйвер был правильно установлен.
- Перейдите на вкладку «Система DSN» и нажмите кнопку «Добавить».
- Выберите «PostgreSQL Unicode» и нажмите кнопку «Гостевая сессия».
- В появившемся окне введите имя и описание источника данных.
- Укажите параметры подключения к базе данных PostgreSQL: имя сервера, номер порта, имя базы данных, имя пользователя и пароль.
- Нажмите кнопку «Тест подключения» для проверки правильности настроек.
- Если тест прошел успешно, нажмите кнопку «OK» и закройте окно «Источники данных (ODBC)».
Теперь ODBC PostgreSQL настроен на Windows 10 и готов к использованию. Вы можете использовать его для подключения к базе данных PostgreSQL из различных приложений, поддерживающих ODBC.
Скачать драйвер ODBC для PostgreSQL
Чтобы настроить ODBC для работы с PostgreSQL, необходимо сначала скачать драйвер, который позволит установить соединение между ними. Вот как можно сделать это:
1. Откройте веб-браузер и перейдите на официальный сайт PostgreSQL: https://www.postgresql.org/.
2. На главной странице сайта найдите раздел «Downloads» и выберите версию PostgreSQL, установленную на вашем компьютере. Нажмите на ссылку для скачивания.
3. В открывшейся странице выберите операционную систему и архитектуру вашего компьютера (32-бит или 64-бит), а также версию PostgreSQL. Если вы не уверены, какую версию выбрать, то обычно стоит выбрать последнюю доступную версию.
4. Нажмите на кнопку «Download» или подобную ей, чтобы начать скачивание драйвера.
5. После завершения скачивания выполните установку драйвера на ваш компьютер, следуя инструкциям на экране.
Теперь у вас есть необходимый драйвер ODBC для PostgreSQL, и вы готовы приступить к настройке ODBC на вашем компьютере!
Установить драйвер ODBC PostgreSQL
Перед тем как настроить ODBC PostgreSQL на Windows 10, необходимо установить драйвер ODBC PostgreSQL. Этот драйвер обеспечивает соединение между приложением и базой данных PostgreSQL, позволяя выполнять запросы и получать данные из базы.
Для установки драйвера ODBC PostgreSQL выполните следующие шаги:
- Скачайте драйвер ODBC PostgreSQL с официального сайта разработчика. Обычно файл называется
psqlodbc-[версия].zip. - Распакуйте архив в любую удобную для вас директорию.
- Перейдите в распакованную директорию и запустите файл установки
psqlodbc.msi. - В окне установщика нажмите кнопку «Next» и следуйте инструкциям мастера установки. Убедитесь, что выбраны все необходимые компоненты для установки.
- После завершения установки, драйвер ODBC PostgreSQL будет готов для использования.
Установка драйвера ODBC PostgreSQL — первый и важный шаг перед настройкой ODBC соединения с базой данных PostgreSQL на Windows 10. После установки драйвера можно переходить к следующим шагам по настройке ODBC.
Теперь, когда драйвер ODBC PostgreSQL установлен, следующим шагом будет настройка самого ODBC соединения. Следуйте инструкциям в статье, чтобы успешно настроить ODBC PostgreSQL на Windows 10.
Настроить ODBC PostgreSQL на Windows 10
- Скачайте и установите PostgreSQL ODBC Driver для вашей версии Windows с официального сайта PostgreSQL.
- Запустите установочный файл и следуйте инструкциям мастера установки для установки драйвера.
- После установки драйвера откройте меню «Пуск» и найдите «Настройка ODBC-источника данных (64-разрядная)» (для 64-разрядной версии Windows) или «Настройка ODBC-источника данных (32-разрядная)» (для 32-разрядной версии Windows).
- В открывшемся окне «Управление источниками данных (ODBC)» перейдите на вкладку «Драйверы», чтобы убедиться, что драйвер PostgreSQL ODBC установлен и работает правильно.
- Перейдите на вкладку «Системные источники данных» и нажмите кнопку «Добавить».
- В списке доступных драйверов найдите «PostgreSQL Unicode» и выберите его.
- Нажмите кнопку «Закончить» и заполните поля в появившемся окне «PostgreSQL ODBC Driver Configuration».
- В поле «Data Source Name» введите имя источника данных для подключения к PostgreSQL.
- В поле «Database» введите имя базы данных PostgreSQL, к которой вы хотите подключиться.
- В поле «Server» введите имя или IP-адрес сервера PostgreSQL.
- В поле «Port» введите порт сервера PostgreSQL (по умолчанию 5432).
- В поле «User Name» введите имя пользователя, от имени которого вы хотите подключиться к PostgreSQL.
- В поле «Password» введите пароль для указанного пользователя.
- Нажмите кнопку «Test» для проверки соединения с PostgreSQL сервером.
- Если все настройки указаны правильно, должно появиться сообщение «Connection successful!».
- Нажмите кнопку «OK» для сохранения настроек ODBC-источника данных.
Теперь вы можете использовать ODBC PostgreSQL для работы с PostgreSQL базой данных на Windows 10. Это позволит вам использовать различные приложения и инструменты, поддерживающие ODBC, для работы с данными в PostgreSQL.
Опубликовано
Обновлено
Продолжаем разбор функций операционной системы Windows 10. Сегодня речь пойдёт об источнике данных ODBC на 32 разрядной версии компьютера Windows 10. ODBS — это программный интерфейс, позволяющий приложениям получать доступ к данным в системах управления базами данных (СУБД), основанных на языке SQL. Чтобы открыть окно администратора источника данных ODBC, в нижнем левом углу экрана нажмите на кнопку Пуск. В открывшемся окне нажмите на вкладку — Все приложения.
Далее, в списке всех приложений, в самом низу, нажмите на вкладку Средства администрирования. В открывшемся списке нажмите на вкладку — Источники данных ODBC (32 разрядная версия). Обратите внимание, что здесь есть ODBC и для 64 разрядной версии Windows 10. Как узнать версию своего ПК на Windows 10.
Далее, у вас откроется окно администратора ODBC. Здесь вы сможете работать со следующими функциями:
— Пользовательский DSN, пользовательский источник данных ODBC сохраняет сведения о том, как подключиться к указанному поставщику данных. Пользовательский источник данных является видимым только для вас и может использоваться только на текущем компьютере.
— Трассировка ODBC позволяет создавать журналы вызовов драйверов ODBC для использования службой поддержки или для оказания помощи при отладке приложений.
— Системный DSN, системный источник данных ODBC сохраняет сведения о том, как подключиться к указанному поставщику данных. Системный источник данных является видимым для всех пользователей на этом компьютере, включая службы NT.
— Пул соединений позволяет приложению повторно использовать открытые дескрипторы соединений, что позволяет уменьшить число обменов данными с сервером.
— Файловый DSN, файловый источник данных ODBC позволяет установить связь с этим источником. Пользователи, у которых установлены одинаковы драйверы, могут применять их совместно.
— Драйверы ODBC позволяют программам ODBC получать сведения из источника данных ODBC. Драйверы устанавливаются с помощью программы установки.
64 разрядная версия имеет такого же администратора ODBC.