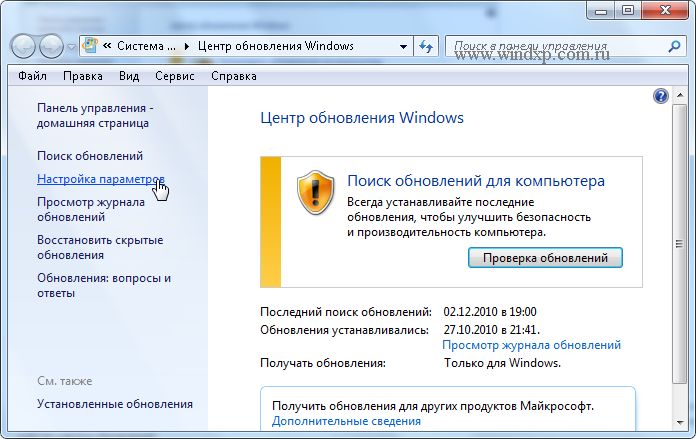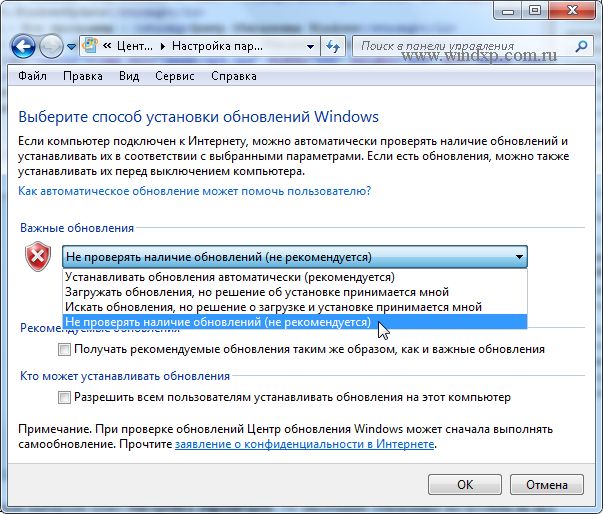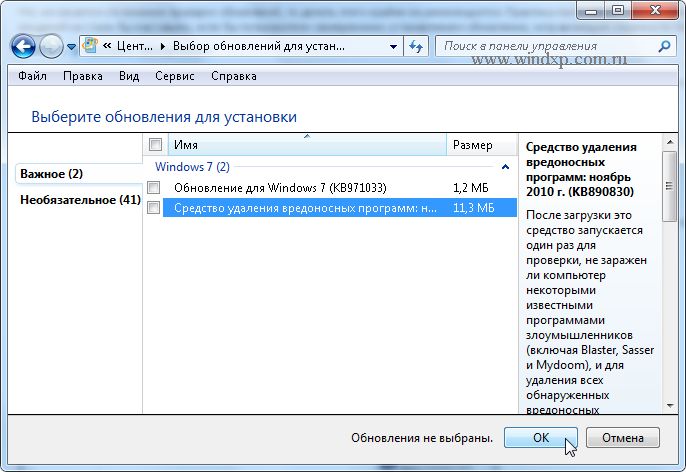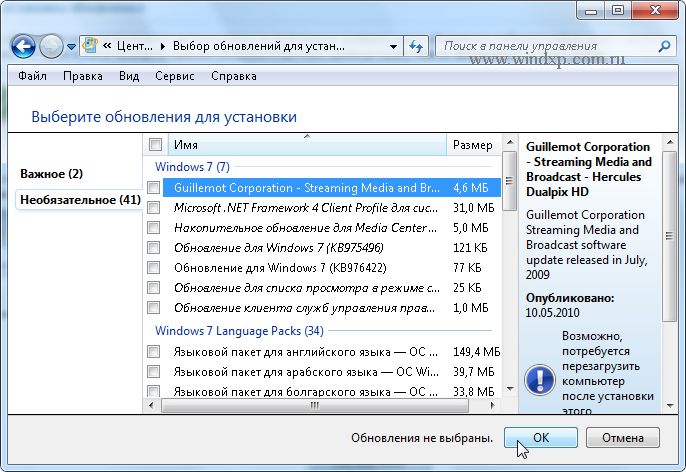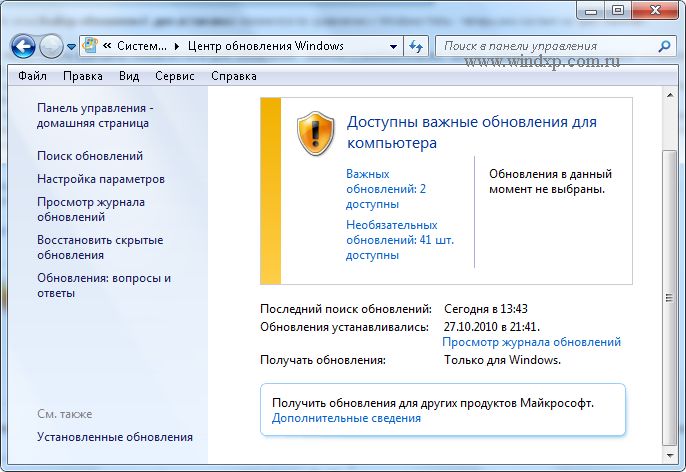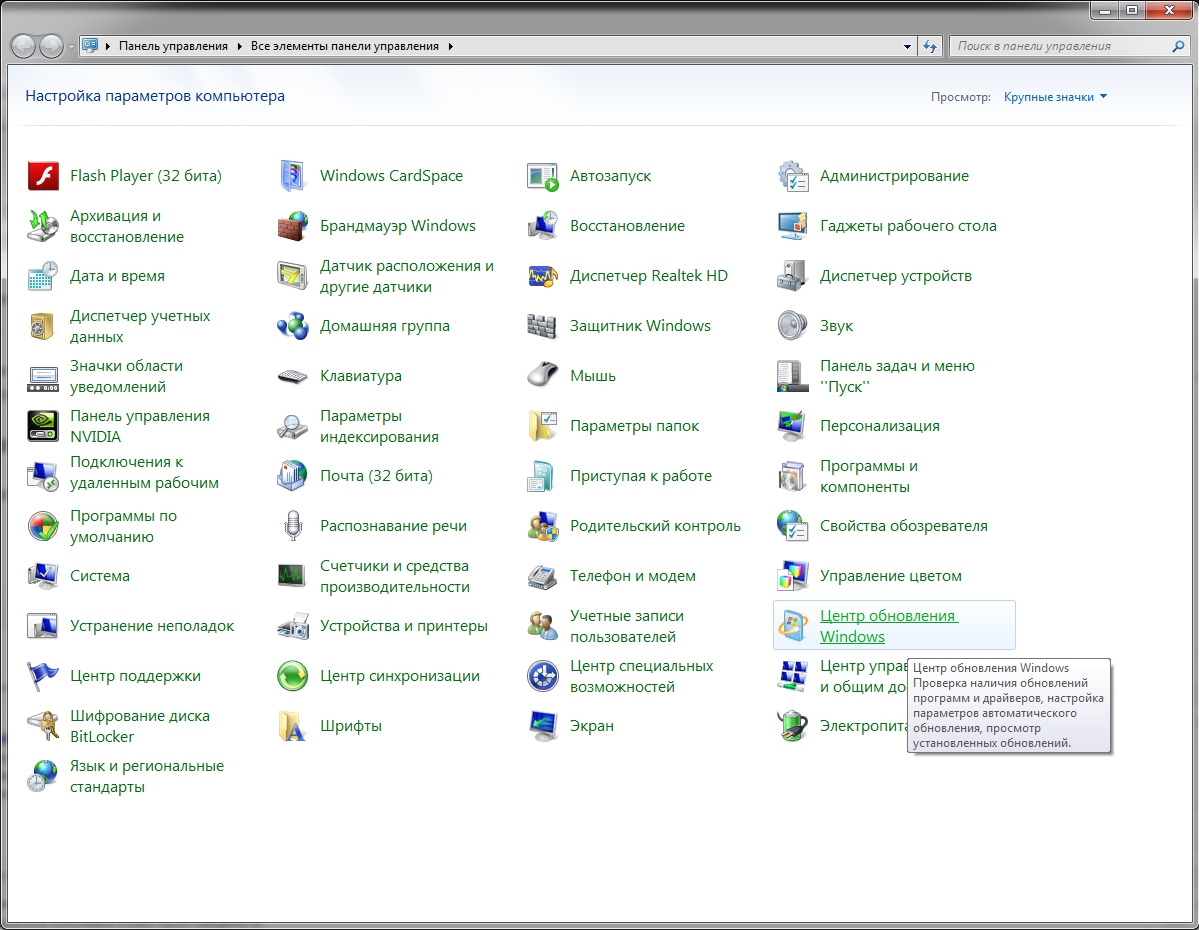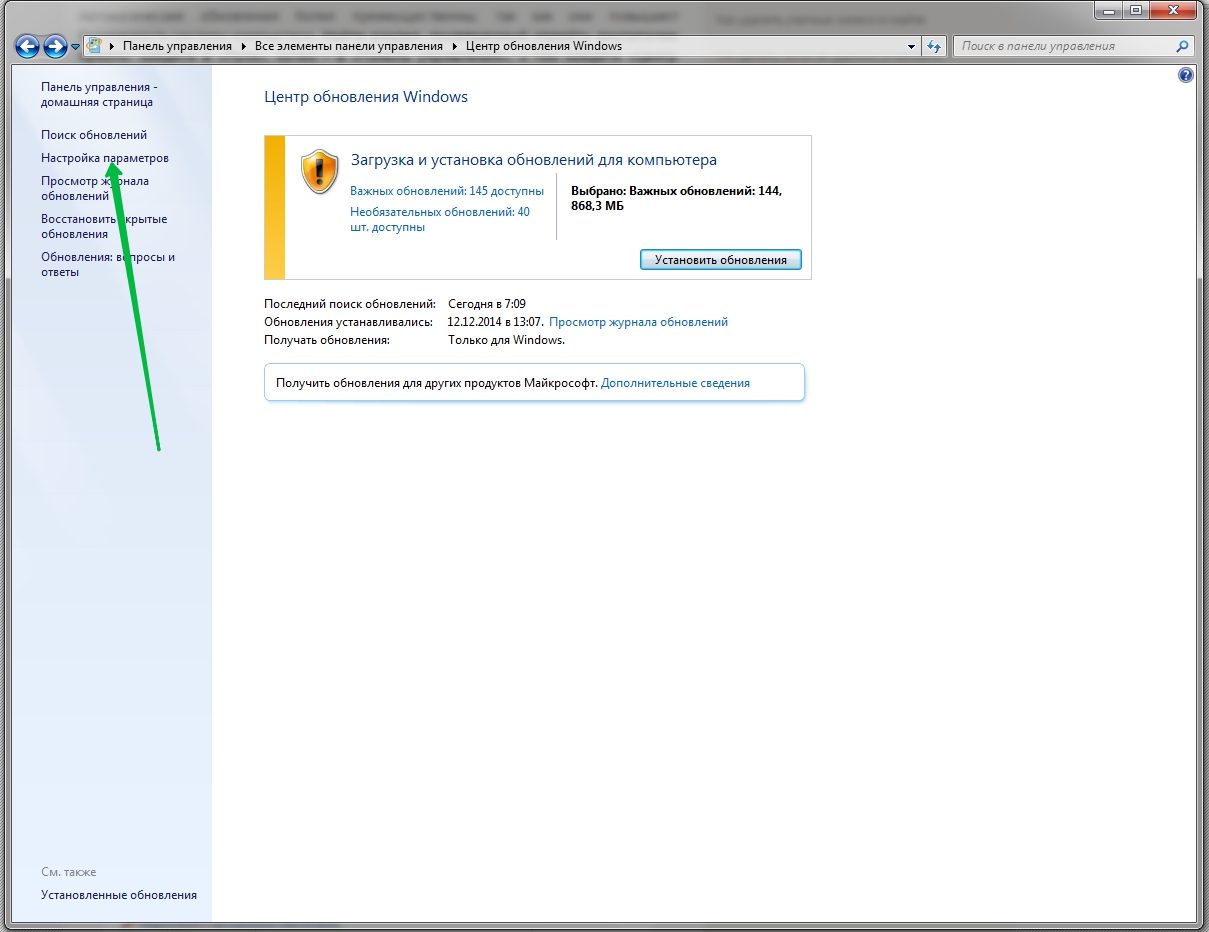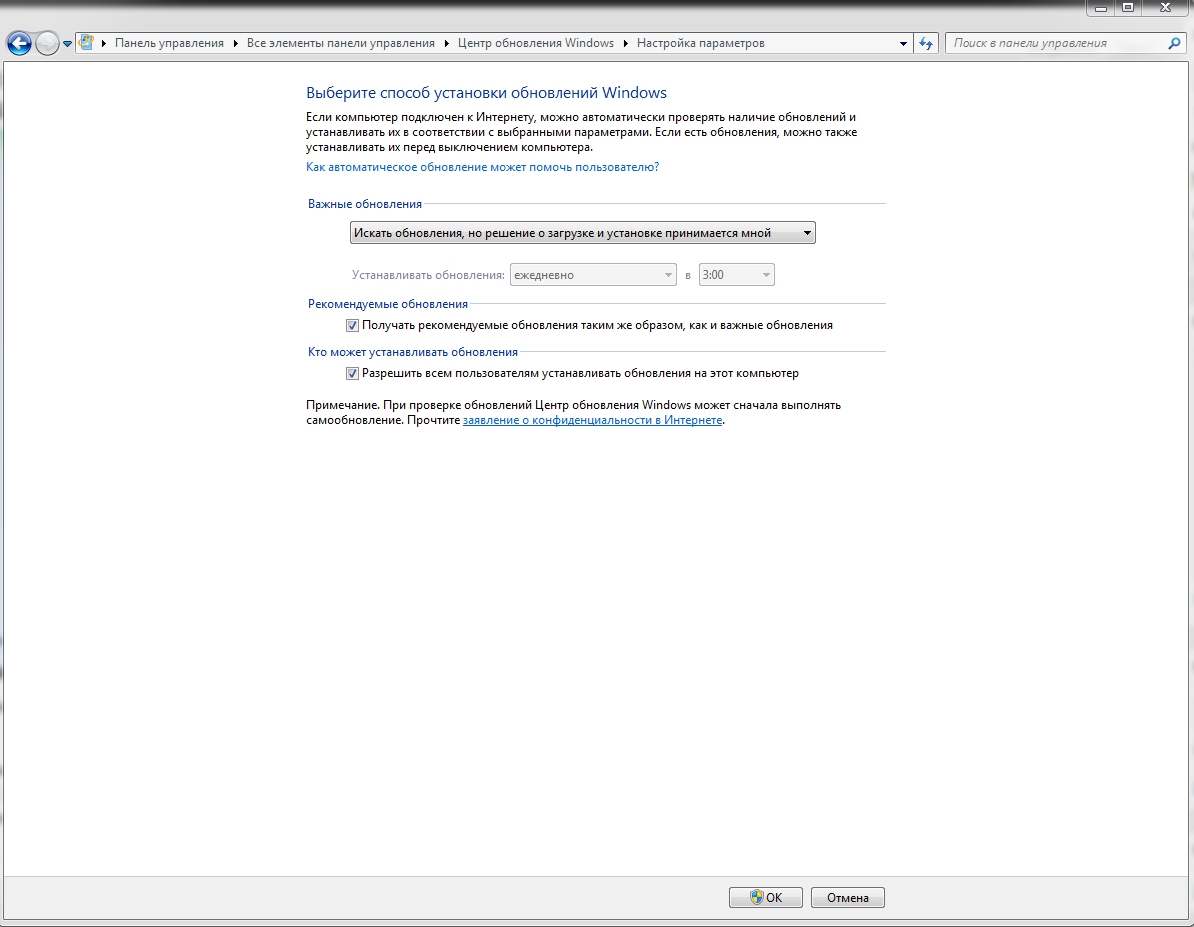Введение
Обновления — это дополнения к программному обеспечению, которые устраняют неполадки, повышают безопасность, надежность и улучшают производительность компьютера. По умолчанию обновления устанавливаются автоматически, так как Microsoft рекомендует именно этот метод установки обновлений.
Но давайте разберемся: стоит ли обновления ставить в автоматическом режиме, или есть другие варианты.
Настройка
Для этого откроем Центр Обновления Windows. Есть несколько способов открыть Центр Обновления
- Нажмите клавишу Win+R и введите команду
control /name Microsoft.WindowsUpdate
- Пуск — Все программы — Центр Обновления Windows
- Пуск — Панель управления — Центр Обновления Windows
В этом окне выбираем пункт Настройка параметров. По умолчанию обновления настроены на автоматическую установку. В этом случае нет необходимости искать обновления в Интернете. Windows автоматически выполнит проверку наличия последних обновлений для компьютера и установит их. Если Вы хотите сами контролировать процесс обновления, то для этого выбираем пункт Не проверять наличие обновлений
Теперь для получения обновлений придется в ручную запускать поиск обновлений. Для этого в окне Центра обновлений Windows достаточно нажать кнопку Проверка обновлений. После поиска перед вами будет список обновлений, доступный на данный момент.
- Важные обновления обеспечивают существенные преимущества в безопасности, конфиденциальности и надежности. Их следует устанавливать сразу же, как только они становятся доступны, и можно выполнять установку автоматически с помощью Центра обновления Windows.
- Рекомендуемые обновления могут устранять менее существенные проблемы или делать использование компьютера более удобным. Хотя эти обновления не предназначены для устранения существенных недостатков в работе компьютера или программного обеспечения Windows, их установка может привести к заметным улучшениям. Их можно устанавливать автоматически
- Необязательные обновления — это обновления, драйверы или новое программное обеспечение Майкрософт, делающее использование компьютера более удобным. Их можно устанавливать только вручную.
Выбор важных обновлений для установки
Для установки обновления выберите нужное, или снимите галку, если считаете, что данное обновление не нужно. (В моем случае я не использую Защитник Windows, так как пользуюсь другим программным обеспечением для защиты, поэтому и нет необходимости устанавливать это обновление). Для каждого обновления есть краткие сведения, которые представлены в правой половине окна.
Выбор необязательных обновлений
В этом случае выбираем те обновления, которые считаем необходимыми для своего компьютера, или не выбираем. Если ничего не выбираем в этот раз, то установка обновлений не производится.
Если возникли проблемы при получении новых обновлений, то выполните следующие:
- Если включено автоматическое обновление, но обновления не удается установить, попробуйте выполнить обновления вручную.
- Запустите антивирусную и антишпионскую программы перед запуском Центра обновления Windows. Убедитесь в том, что на компьютере нет вирусов и вредоносного программного обеспечения.
- Закройте все программы и перезагрузите компьютер. Работе Центра обновления Windows может мешать другая программа.
- Проверьте подключение к Интернету. Перед запуском Центра обновления Windows проверьте, выполняется ли подключение к другим веб-сайтам.
- Если вы знаете, какое обновление требуется, например пакет обновления или обновление безопасности, можно найти его на веб-сайте корпорации Майкрософт. Для большинства обновлений существуют статьи базы знаний (KB), в которых дается описание обновлений и приводятся инструкции по их загрузке и установке вручную.
- Проверьте режим службы Центр обновления Windows. Пуск — Администрирование — Службы. Режим Авто или Вручную
Обновления — важная часть любого программного обеспечения и винда — не исключение. В этой статье мы рассмотрим, как настроить обновления Windows 7. Я распишу все возможные параметры.
Итак, по умолчанию, в семерке включено автоматическое обновление, а так как обновления могут начать загружаться в момент, когда нужен весь канал интернета необходимо указать, чтобы обновления загружались только по указанию пользователя. Давайте сделаем это.
Настройка ручного обновления Windows 7
Заходим в «Панель управления» через меню Пуск и ищем иконку «Центр обновления Windows».
Открываем центр и затем слева выбираем «Настройка параметров». На скрине ниже я выделил зелёной стрелкой.
Теперь в выпадающем меню выбираем «Искать обновления, но решение о загрузке и установке принимается мной». Это позволит быть в курсе последних обновлений, но внезапных установок не будет.
Далее я распишу варианты, как настроить обновления в Windows 7 под свои нужды. Думаю, с вариантом выше всё понятно, если обновления нужны всегда, то выбираем пункт «Автоматическое обновление»,в таком случае откроется график, который можно поставить на нужное время. В случае, если канала интернета не жалко, но устанавливать их хотите самостоятельно, то выбираем автоматическую загрузку, но чтобы решение по установке принималось пользователем. Ну и можно вовсе отключить обновления соответствующим пунктом.
Другие настройки обновлений Windows 7
Также в настройках обновлений Windows есть 2 пункта-галочки:
- Рекомендуемые и важные обновления — тут разработчики из Microsoft разделяют важность обновлений. Я не буду вдаваться в подробности, но скажу лишь, что важные напрямую влияют на стабильность работы системы. Без рекомендуемых можно обойтись. Но лучше загружать всё.
- Права на установку — если на компьютере более 1 учетной записи, то лучше галочку снять, чтобы какие-то обновления установились другим пользователем без вашего ведома. Ну а если стоит автоматическое обновление, то пункт не важен.
И на этой ноте хочу закончить эту статью по настройке обновлений Windows 7. Устанавливайте исправления разработчиков и следите за своим компьютером 🙂
Похожие записи
Ошибки центра обновления Windows
Иногда случаются ситуации, когда центр обновления Windows не может загрузить и установить обновления. Также, проблемы могут возникнуть, если обновление скачано, но не устанавливается. Чаще всего ошибки появляются после переустановки или…
Ошибки Центра обновления в Windows 10: классификация кодов и способ устранения
Пользователям, у которых на ПК установлен Windows 10, временами приходится сталкиваться с проблемами в работе и получать ошибки Центра обновлений. Причины этих неполадок бывают самые разные – от засорения системного диска временными файлами…
Как настроить экран на Windows 7?
От правильных настроек экрана, напрямую зависит продуктивность работы, а также нагрузка на зрение. Настроить показатели экрана в Windows 7 — значит, задать нужное разрешение, яркость, частоту обновления экрана. При этом стоит знать, что…
Настройка обновлений Windows 7
Любой персональный компьютер или ноутбук после инсталляции самой свежей операционной системы нуждается в регулярном обновлении, поскольку разработчики постоянно совершенствуют и дополняют Windows.
Когда система проинсталлирована, необходимо настроить конфигурацию для обновления компонентов через интернет.
Такую процедуру необходимо выполнить однократно, чтобы в дальнейшем все программные и системные ресурсы обновлялись по назначенным параметрам. Это важно, поскольку обновления дают системе больше производительности, надежности и стабильности. Чтобы процесс настройки обновлений прошел успешно, исполняйте на своем компьютере указания, описанные в этом руководстве.
Сначала зайдите в меню Центра обновлений, которое можно найти, нажав иконку Пуск, потом находим пункт Панель управления и выбираем категорию Центр обновлений Windows.

Жмем на Центр обновлений Windows, открывается новое меню, в котором необходимо совершить несколько элементарных действий.

В левой таблице необходимо первым делом нажать на пункт Настройки параметров.

Здесь нужно отдать предпочтение параметру вести мониторинг обновлений, но выбор загрузки и установки оставлять владельцу.
Почему необходимо выбрать именно такой режим?
Этот режим обновлений предпочитается, поскольку дает возможность производить скачивание, а также инсталляцию более гибко. Выбранный пункт позволяет информировать о поступлении новых файлов обновления, но какие именно загружать и устанавливать — можно отфильтровать или отложить процедуру. Поэтому лучше отдать предпочтение параметру обновлений, который указан в изображении.
Поиск обновлений
Когда режим обновлений настроен, возвращаемся в предыдущее меню и переходим к очередному пункту, который называется «Поиск обновлений». Выбираем этот параметр, и Windows полностью автоматически выполнит поиск актуальных файлов в соответствии с текущей конфигурацией.

Когда поиск окончен, появится новое окно с доступными важными и необязательными базами обновлений.

Теперь нажимаем на подкатегорию «Важные обновления».

Обнаружено более двадцати значимых обновлений, которые можно скачать и проинсталлировать в систему. Наличие важных обновлений зависит от железа и конфигурации операционной системы. Это значимые библиотеки для OS, которые разрабатывают в Microsoft. Некоторые способны совершенствовать производительность, улучшать быстродействие системы, внедрять новые элементы в интерфейс. Выделяем нужные элементы галочками, если они не выделены, и жмем на пункт «Необязательные обновления».

Дополнительные пакеты обновлений включают вспомогательное программное обеспечение, в которое входят базы иностранных языковых пакетов для офисных приложений. Драйвера устройств, которые были найдены, также указываются в этом списке. Некоторые устройства система распознать не может, поэтому отдельные нужные драйвера могут отсутствовать.
Выбираем необходимые нам компоненты. Хотя на компьютере присутствовало обеспечение, очевидно вышло обновление, которое можно освежить. Теперь опускаемся в нижний правый угол и нажимаем «OK».
Система возвратит пользователя на первый этап обновления системных ресурсов. Здесь нужно нажать «Установить обновления». Теперь скачиваются обновления, длительность скачивания зависит от размера библиотек и скорости Интернет-соединения.
Этот процесс можете смело сворачивать и заниматься другими делами в системе. Когда скачивание завершится, пользователю будет предложено перезагрузить компьютер всплывающим сообщением из нижнего бара. Когда появится уведомление, соглашаемся с предложенным, после чего произойдет перезагрузка ПК.
Содержание
- Включение автообновления
- Способ 1: Панель управления
- Способ 2: Окно «Выполнить»
- Способ 3: Диспетчер служб
- Способ 4: Центр поддержки
- Вопросы и ответы
Своевременное программное обновление гарантирует не только поддержку корректного отображения современных видов контента, но также является залогом безопасности компьютера, за счет устранения уязвимостей в системе. Впрочем, далеко не каждый пользователь следит за обновлениями и вовремя устанавливает их вручную. Поэтому целесообразно включить автообновление. Посмотрим, как это сделать на Windows 7.
Включение автообновления
Для включения автообновлений в Windows 7 разработчиками предусмотрен целый ряд способов. Остановимся на каждом из них подробно.
Способ 1: Панель управления
Наиболее известный вариант выполнить поставленную задачу в Windows 7 – это произвести ряд манипуляций в Центре управления обновлениями, путем перехода туда через Панель управления.
- Щелкаем по кнопке «Пуск» внизу экрана. В раскрывшемся меню переходим по позиции «Панель управления».
- В открывшемся окне Панели управления переходим в самый первый раздел – «Система и безопасность».
- В новом окне щелкаем по наименованию раздела «Центр обновления Windows».
- В открывшемся Центре управления с помощью меню, расположенного слева, перемещаемся по пункту «Настройка параметров».
- В открывшемся окне в блоке «Важные обновления» переставляем переключатель в позицию «Устанавливать обновления автоматически (рекомендуется)». Щелкаем «OK».
Теперь все обновления операционной системы будут происходить на компьютере в автоматическом режиме, и пользователю не нужно беспокоиться об актуальности ОС.
Способ 2: Окно «Выполнить»
Перейти к установке автообновления можно также через окно «Выполнить».
- Запускаем окно «Выполнить», набрав комбинацию клавиш Win+R. В поле открывшегося окошка вписываем командное выражение «wuapp» без кавычек. Щелкаем по «OK».
- После этого открывается сразу Центр обновления Windows. Переходим в нем в раздел «Настройка параметров» и все дальнейшие действия по включению автообновления выполняем точно так же, как и при переходе через Панель управления, описанном выше.
Как видим, использование окна «Выполнить» может значительно сократить время на выполнение задачи. Но данный вариант предполагает, что пользователь должен запомнить команду, а в случае с переходом через Панель управления действия все-таки интуитивно понятнее.
Способ 3: Диспетчер служб
Включить автообновление можно также через окно управления службами.
- Для того, чтобы перейти в Диспетчер служб, перемещаемся в уже знакомый нам раздел Панели управления «Система и безопасность». Там кликаем по варианту «Администрирование».
- Открывается окно с перечнем различных инструментов. Выбираем пункт «Службы».
Также непосредственно в Диспетчер служб можно перейти и через окно «Выполнить». Вызываем его нажатием клавиш Win+R, а далее в поле вводим следующее командное выражение:
services.mscКликаем «OK».
- При любом из двух описанных вариантов действий (переход через Панель управления или окно «Выполнить») открывается Диспетчер служб. Ищем в перечне наименование «Центр обновления Windows» и отмечаем его. Если служба вообще не запущена, то следует её включить. Для этого щелкаем по наименованию «Запустить» в левой области окна.
- Если в левой части окна отображаются параметры «Остановить службу» и «Перезапустить службу», то это означает, что служба уже работает. В этом случае пропускаем предыдущий шаг и просто кликаем два раза по её названию левой кнопкой мыши.
- Запускается окно свойств службы Центра обновлений. Кликаем в нем по полю «Тип запуска» и выбираем из раскрывшегося перечня вариантов «Автоматически (отложенный запуск)» или «Автоматически». Кликаем по «OK».
После указанных действий автозапуск обновлений будет активирован.
Способ 4: Центр поддержки
Включение автообновления имеется возможность произвести также через Центр поддержки.
- В системном трее щелкаем по треугольной иконке «Отображать скрытые значки». Из открывшегося перечня выбираем значок в виде флажка – «Устранение проблем ПК».
- Запускается небольшое окошко. Кликаем в нем по надписи «Открыть центр поддержки».
- Запускается окно Центра поддержки. Если у вас отключена служба обновления, то в разделе «Безопасность» будет отображаться надпись «Центр обновления Windows (Внимание!)». Кликаем по находящейся в том же блоке по кнопке «Изменить параметры…».
- Открывается окно выбора параметров Центра обновления. Кликаем по варианту «Устанавливать обновления автоматически (рекомендуется)».
- После данного действия автоматическое обновление будет включено, а предупреждение в разделе «Безопасность» в окне Центра поддержки исчезнет.
Как видим, существует целый ряд вариантов запустить автоматическое обновление на Windows 7. По сути, все они равнозначны. Так что пользователь просто может выбрать тот вариант, который удобнее лично для него. Но, если вы хотите не просто включить автообновление, но и произвести некоторые другие настройки, связанные с указанным процессом, то лучше всего все манипуляции производить через окно Центра обновления Windows.
Еще статьи по данной теме:
Помогла ли Вам статья?

Установка обновлений
Говоря о том, как настроить Windows 7, мы уже рассматривали кратко особенности модернизации системы. Теперь же остановимся на этом вопросе более подробно и посмотрим все аспекты этой функции.
Встроенная программа для работы с обновлениями носит логичное название «Центр обновления Windows». Найти её можно двумя способами:
- Открыть меню «Пуск» и в поисковой строке прописать «Центр обновления Windows».
- Открыть меню «Пуск», перейти в «Панель управления», раскрыть раздел «Система и безопасность», кликнуть ссылку «Центр обновления».
Если в вашей системе все в порядке, вы увидите такое окно:
Здесь вас в первую очередь интересуют два пункта в меню слева – «Поиск обновлений», позволяющий в ручном режиме найти и добавить улучшения, а также «Настройка параметров». Начнем с параметров, так как они в данном случае имеют первостепенное значение.
Настройка параметров
После нажатия на ссылку «Настройка параметров» откроется новое окно, где вам будет предложено выбрать способ установки модификаций Windows. Всего у вас будет четыре варианта, которые мы сейчас подробно рассмотрим.
Автоматическая установка
Рекомендованный разработчиками способ, при котором система самостоятельно находит, загружает и добавляет улучшения.

Решение об установке принимает пользователь
Система находит и загружает обновления, но решение о том, когда их установить, вы принимаете самостоятельно.
Этот способ чуть лучше, чем предыдущий, однако проблема с загруженностью оперативной памяти в неподходящий момент никуда не пропадает. Поиск и загрузка обновлений требуют серьезного внимания со стороны системы, поэтому другие процессы в этот момент могут тормозить.
Решение о загрузке и установке принимает пользователь
Этот способ представляется наиболее удобным с точки зрения оптимизации производительности компьютера.
Система самостоятельно ищет обновления и при их обнаружении уведомляет пользователя, который сам принимает решение, когда найденные улучшения загрузить и установить.
Используя третий вариант, вы минимизируете потери производительности и будете самостоятельно определять, когда компьютеру можно направить свои ресурсы на модернизацию.
Не проверять наличие
Последний вариант, который деактивирует систему поиска и загрузки улучшений.
Категорически не рекомендуется отключать функцию обновления Windows 7. Сделав это, вы подвергните свою систему опасности.
Что касается других параметров в окне выбора способа установки, то их рекомендуется все отметить галочками. Неотмеченным можно оставить только последний пункт, предлагающий показывать подробные уведомления о новом программном обеспечении.
Ручной поиск и установка
Вам необязательно ждать, пока система уведомит о появлении обновлений. Посмотреть наличие улучшений для Windows 7 можно в ручном режиме – для этого необходимо кликнуть по ссылке «Поиск обновлений» в окне «Центра».
После завершения поиска вы увидите отчет о найденных модификациях Windows. Обновления могут быть важными и необязательными, но рекомендуемыми – с помощью галочек вы вправе сами выбрать, какие из них установить.
После выбора нужных улучшений, нажмите кнопку «Установить обновления». Запустится процесс инсталляции, который вы можете прервать в любой момент, нажав кнопку «Прекратить установку».
Не рекомендуется принудительно прерывать установку обновлений, так как это может привести к некорректной работе системы.
После окончания процесса добавления улучшений в окне появится соответствующее уведомление. Если модернизация имеет серьезный характер и влияет на важные системные компоненты, то может понадобиться перезагрузка компьютера, которую лучше выполнить сразу, а не откладывать до следующего запуска.
Наиболее важные обновления могут устанавливаться прямо во время перезагрузки. Вы увидите синий экран, на котором будет отражаться ход установки. Ни в коем случае не прерывайте этот процесс, так как иначе система может начать работать с ошибками.
Заключение
Улучшение операционной системы продолжается до тех пор, пока разработчики не откажутся от её поддержки, как это было в случае с Windows XP. С помощью точечной модернизации Windows происходит постоянное улучшение таких характеристик, как производительность, защищенность, быстродействие и т.д.
Однако иногда улучшения идут во вред – система начинает тормозить и работать некорректно. В таком случае бывает полезно удалить старые обновления Windows 7. Это, кстати, позволяет освободить место на жестком диске, если его не хватает для записи нужной информации.