В Windows 11 в центре уведомлений находятся уведомления приложений и быстрые параметры, которые дают быстрый доступ к часто используемым настройкам и приложениям. Вы можете в любое время изменить параметры уведомлений в Параметры приложении.
Настройка уведомлений
-
Выберите Начните> Параметры > Системные > уведомления.
Изменение параметров уведомлений -
Выполните одно из следующих действий.
-
Выберите Уведомления, чтобы развернуть его, и включите или выключите уведомления, баннеры и звуки для некоторых или всех отправителей уведомлений.
-
Прокрутите страницу вниз и поверните советы и предложения о Windows включите или выключите.
Добавление и удаление быстрых параметров
-
Выберите или нажмите и удерживайте значок аккумулятора, сети или громкости, чтобы открыть панель быстрых параметров.
-
Выберите значок Изменить быстрые параметры.
-
Нажмите кнопку Добавить, чтобы добавить быстрое настройку, или нажмите значок булавки в параметре, который вы хотите удалить.
Примечание: Чтобы изменить ранг значков, можно нажать и удерживать (или выбрать) любые быстрые параметры, а затем перетащить их.
-
Нажмите Готово.
В Windows 10 центре уведомлений находятся уведомления приложений и быстрые действия, которые дают быстрый доступ к часто используемым настройкам и приложениям. С помощью приложения «Параметры» можно в любое время изменить параметры центра уведомлений.
-
Выберите Начните , а затем выберите Параметры .
-
Выберите Системные > уведомления & действия.
-
Выполните одно из следующих действий.
-
Выберите, будут ли уведомления отображаться на экране блокировки.
-
Включите или выключите советы, рекомендации и предложения для Windows.
-
Выберите приложение и настройте быстрые действия, которые вы увидите в центре действий.
-
Выберите приложение, а затем включите или выключите уведомления, баннеры и звуки для некоторых или всех отправителей уведомлений.
-
Изменение параметров уведомлений
Одним из удобных инструментов Windows 11 является область уведомлений или системный трей. Здесь отображаются значки различных приложений и сервисов, уведомления о новых сообщениях и других важных событиях. Однако, в некоторых случаях пользователю может потребоваться показать все значки в области уведомлений, не включая их по отдельности в параметрах персонализации панели задач.
Отключение этой возможности может быть вызвано разными причинами, например пользователь забыл выбрать в настройках нужные значки или просто не знает, где найти настройку для показа всех значков. В этой статье мы расскажем, как включить показ всех значков в области уведомлений Windows 11 в несколько кликов.
Один из способов отображения всех значков в области уведомлений Windows 11 — это включение режима «Развернуть». Этот режим покажет все значки, скрытые в системном трее. Как включить этот режим? Очень просто. Нажмите на сокращенную иконку с системным треем, наведите курсор на значок «Развернуть», щелкните его и наслаждайтесь показом всех значков в системном трее.
Как настроить показ всех значков в области уведомлений или системном трее Windows 11
Когда вы устанавливаете Windows 11, по умолчанию отображаются только некоторые значки в области уведомлений или системном трее. Чтобы увидеть все значки, вам не нужно включать их по отдельности в параметрах персонализации панели задач. Следуйте простым инструкциям, чтобы настроить показ всех значков.
Шаг 1: Откройте настройки области уведомлений
Нажмите на значок «Стрелка вверх» в правой части панели задач, чтобы открыть область уведомлений. Затем щелкните на значке «Открыть настройки», который выглядит как шестеренка.
Шаг 2: Включите показ всех значков
В настройках области уведомлений найдите раздел «Выберите, какими иконками рядом с часами вы хотите пользоваться». Здесь вы можете увидеть список значков, которые уже выбраны для отображения, и список доступных значков. Чтобы включить показ всех значков, переключите переключатель на позицию «Включить все значки».
Шаг 3: Настроить порядок значков
После того, как вы включили показ всех значков в области уведомлений, вы можете настроить порядок, в котором они отображаются. Просто перетащите значки, чтобы изменить их порядок.
В итоге вы сможете быстро увидеть все значки, которые установлены на вашем компьютере, без необходимости включать их по отдельности в параметрах персонализации панели задач.
Область уведомлений или системный трей Windows 11
Область уведомлений или системный трей Windows 11 — это важная часть панели задач операционной системы. Он расположен в правом углу экрана и содержит значки для различных уведомлений и функций системы.
Значки в области уведомлений помогают пользователям быстро получать информацию о состоянии своей системы, такой как уровень заряда батареи, уведомления о новых сообщениях или непрочитанных письмах, уведомления о новых обновлениях и т. д.
С введением Windows 11, пользователи изначально могут увидеть только несколько значков в области уведомлений. Однако, существует возможность включения показа всех значков, чтобы видеть все сообщения и уведомления в одном месте, не кликая по каждому значку отдельно.
Чтобы включить показ всех значков в области уведомлений, пользователи могут использовать параметры персонализации в настройках панели задач. Однако, даже если показ всех значков включен, пользователи могут скрыть отдельные значки, которые им не нужны.
Область уведомлений или системный трей Windows 11 является важным компонентом операционной системы. Настройка показа всех значков может упростить жизнь пользователям, делая их работу более эффективной и удобной.
Почему не показываются все значки в области уведомлений или системном трее Windows 11
Один из частых вопросов пользователей, которые обновили свою операционную систему до Windows 11 – почему не показываются все значки в области уведомлений или системном трее? Эта проблема может быть вызвана несколькими факторами.
Через недостаточное место на панели задач
В одном из простых случаев причина отсутствия значков может быть связана с недостаточным местом на панели задач. Попробуйте увеличить панель задачи и проверьте, не появились ли пропавшие значки.
Через скрытые значки
Правда заключается в том, что Windows 11 автоматически скрывает значки в системном трее, чтобы сохранить пространство на панели задач. Если вы не видите какой-то значок, попробуйте открыть скрытые значки, нажав на стрелку рядом с системным треем.
Через настройки
Возможно, вы случайно изменили настройки панели задачи и скрыли некоторые значки. Чтобы проверить это, кликните правой кнопкой мыши на панели задач и выберите «Настройки панели задач». Затем перейдите на вкладку «Поведение» и убедитесь, что все значки, которые вы хотите видеть, включены.
Таким образом, если вы столкнулись с проблемой отсутствия значков в области уведомлений или системном трее Windows 11, попробуйте решить ее, используя вышеперечисленные методы. И не забывайте, что некоторые приложения могут не иметь значков в системном трее, поэтому в общем списке могут отображаться только некоторые из них.
Как настроить Windows 11 для показа всех значков в области уведомлений
В Windows 11 значки в области уведомлений или системном трее могут быть скрыты по умолчанию. Однако, если вы хотите иметь быстрый доступ ко всем вашим приложениям и уведомлениям, вы можете настроить компьютер, чтобы показывать все значки в панели задач.
1. Открыть настройки pанели задач.
Кликните правой кнопкой мыши по пустой области на панели задач и выберите «Настройки панели задач».
2. Настройка отображения значков.
На странице «Настройки панели задач» найдите раздел «Поведение панели задач». Под «Выберите, что отображать в области уведомлений» выберите «Все значки». Кроме того, вы можете включить или отключить показ уведомлений, нажав на соответствующие переключатели.
3. Применить изменения.
Нажмите «Применить» и «ОК», чтобы сохранить изменения. Теперь вы можете увидеть все значки в панели задач в области уведомлений.
Этот метод позволяет быстро получить доступ ко всем приложениям и уведомлениям без необходимости искать их по всей системе. Просто настройте свою панель задач так, чтобы показывать все значки, и вы всегда будете в курсе всех событий на вашем компьютере.
Преимущества показа всех значков в области уведомлений или системном трее Windows 11
Каждый пользователь операционной системы Windows 11 обязательно сталкивался с огромным количеством уведомлений, значков и иконок, которые появляются в области уведомлений или в системном трее. Однако не все знают, что удобство управления этими значками в значительной степени зависит от того, как они отображаются. Один из наиболее удобных и простых способов – это отображение всех значков.
Показ всех значков в области уведомлений или системном трее Windows 11 может принести ряд преимуществ:
- Экономия времени и удобство. Отображение всех значков позволяет быстро получить информацию о состоянии системы без необходимости открывать каждое приложение отдельно. Одним нажатием мыши можно просмотреть все необходимые уведомления.
- Контроль за системными процессами. Отображение всех действующих приложений и процессов позволяет быстро контролировать загруженность системы и выполнение задач. При возникновении ошибок или зависаний пользователь может быстро просмотреть все процессы и принять необходимые меры.
- Удобство персонализации. Показ всех значков позволяет быстро настроить иконки в системном трее, что дает не только удобство, но и возможность управления настройками каждой программы, которая использует системный трей.
Таким образом, отображение всех значков в области уведомлений или системном трее Windows 11 позволяет быстро и удобно контролировать системные процессы и получать необходимую информацию о состоянии системы, что делает применение этой функции наиболее удобным и эффективным способом использования операционной системы.
Вопрос-ответ:
Как включить показ всех значков в системном трее?
Для включения показа всех значков в системном трее необходимо открыть настройки персонализации панели задач, нажав правой кнопкой мыши на панель задач и выбрав «Настройки панели задач». Перейдите на вкладку «Область уведомлений» и нажмите на «Выбрать значки, которые будут отображаться на панели задач». Включите опцию «Все значки показывать на панели задач» и нажмите «Готово».
Как включить показ всех значков в области уведомлений?
Для включения показа всех значков в области уведомлений необходимо открыть настройки персонализации панели задач, нажав правой кнопкой мыши на панель задач и выбрав «Настройки панели задач». Перейдите на вкладку «Область уведомлений» и нажмите на «Выбрать значки, которые будут отображаться на панели задач». Включите опцию «Все значки показывать в области уведомлений» и нажмите «Готово».
Можно ли включить показ только выбранных значков в системном трее?
Да, можно включить показ только выбранных значков в системном трее. Для этого откройте настройки персонализации панели задач, перейдите на вкладку «Область уведомлений» и нажмите на «Выбрать значки, которые будут отображаться на панели задач». Выберите нужные значки и нажмите «Готово».
Почему не отображаются некоторые значки в системном трее?
Если не отображаются некоторые значки в системном трее, возможно, они были отключены в настройках. Для проверки откройте настройки персонализации панели задач, перейдите на вкладку «Область уведомлений» и нажмите на «Выбрать значки, которые будут отображаться на панели задач». Проверьте, что нужные значки включены. Также возможно, что проблема связана с ошибками в работе приложений, которые используют данные значки. В этом случае стоит перезагрузить компьютер или проверить работу приложений.
Как отключить показ всех значков в области уведомлений?
Для отключения показа всех значков в области уведомлений необходимо открыть настройки персонализации панели задач, нажав правой кнопкой мыши на панель задач и выбрав «Настройки панели задач». Перейдите на вкладку «Область уведомлений» и нажмите на «Выбрать значки, которые будут отображаться на панели задач». Отключите опцию «Все значки показывать в области уведомлений» и сохраните настройки.
В операционной системе Window 11 вырезано или изменено множество полезных функций, которые были доступны в ранних версиях Windows. Так Компания Microsoft пересмотрела функцию системного трея и объединила ее с областью уведомлений, теперь она называется — «Угол панели задач».
Если в Windows 10 все значки системного трея можно было отобразить на панели задач установив специальный флажок в настройках Панели управления (опция «Всегда отображать все значки уведомлений на панели задач»), то с новыми настройками Windows 11 не все так просто.
Теперь для отображения значков необходимо перейти в «Параметры» — «Персонализация» — «Панель задач» — «Переполнение угла панели задач».
Теперь самое интересное, чтобы отобразить все значки на панели задач необходимо перевести КАЖДЫЙ переключатель в положение «Вкл» у всех приложений из списка.
Либо альтернативный вариант — ручное перетаскивание значков из трея на панель задач.
Открываем панель скрытых значков (системный трей или угол панели задач), щелкнув на «стрелку вверх», которая находится слева от значка языковой панели.
Затем, зажимаем левой кнопкой мыши по значку и перетаскиваем его на панель задач.
Как это стало неудобно в Windows 11, раньше один переключатель решал проблему навсегда, а теперь…
Отобразить все значки из трея на панели задач можно, используя специальную команду для доступа к настройкам Панели управления (Значки области уведомлений), которые были доступны в Windows 10, но отключены в Windows 11.
Открываем диалоговое окно «Выполнить», щелкнув правой кнопкой мыши по меню «Пуск» и выбрав пункт «Выполнить» (либо нажимаем горячие клавиш «Win+R»). Далее, вставляем следующую строку в текстовое поле «Открыть»:
explorer shell:::{05d7b0f4-2121-4eff-bf6b-ed3f69b894d9}
Нажимаем кнопку «ОК», либо клавишу ввода на клавиатуре.
Откроется окно «Значки области уведомлений». Устанавливаем флажок на «Всегда отображать все значки уведомлений на панели задач». Все значки тут же отобразятся на панели задач. Для того, чтобы сохранить настройку, нажимаем кнопку «ОК».
Если флажок не устанавливается или наоборот не снимается, решение может быть следующее.
Вызываем окно «Выполнить» и вводим команду «regedit», чтобы перейти в редактор реестра Windows 11.
В окне редактора реестра переходим в раздел «Explorer» по следующему пути:
Компьютер\HKEY_CURRENT_USER\Software\Microsoft\Windows\CurrentVersion\Explorer
Находим строковый параметр «EnableAutoTray» и меняем его значение с «0» на «1». Нажимаем кнопку «ОК» для сохранения изменений.
Теперь флажок «Всегда отображать все значки уведомлений на панели задач» в окне «Значки области уведомлений» станет доступным для изменений.
Просмотр уведомлений
Если в Windows 11 есть непрочитанные уведомления, индикатор с их количеством будет отображаться в правом углу панели задач – сразу за временем с датой. Но даже если вы не видите этого значка, для открытия данного раздела операционной системы все равно нужно кликнуть левой кнопкой мышки (ЛКМ) по указанной области (можно прямо по часам) либо воспользоваться клавишами «Win+N».
Уведомления, если таковые имеются, будут отображаться в соответствующим образом подписанном всплывающем окошке над календарем. Если же их нет, вы увидите только последний.
Нажатие по входящему сообщению сразу же откроет приложение, от которого оно поступило.
Важно отменить, что поддержка такого рода уведомлений реализована не во всех программах, но в тех, что устанавливаются из Microsoft Store и наделены соответствующей функциональностью (например, мессенджер Telegram и планировщик задач Microsoft To-Do, показанные в нашем примере), она точно есть.
Кроме того, в большинстве подобных приложений имеется возможность изменения настроек, то есть вы можете самостоятельно определить, стоит ли «Использовать уведомления Windows», отыскав аналогичный показанному ниже пункт и активировав или деактивировав его в зависимости от собственных предпочтений.
Настройка уведомлений
Уведомления могут не поступать, если данная возможность отключена в настройках Виндовс 11. Чтобы проверить это, а также в целом адаптировать работу данной функции под себя, выполните следующее:
- С помощью ярлыка или значка в «Пуске», соответствующего пункта его контекстного меню или клавиш «Win+I» откройте «Параметры».
- Перейдите к разделу «Уведомления», представленному во вкладке «Система».
- Убедитесь, что отмеченный на изображении ниже переключатель находится в активном положении, то есть «Вкл.».
- Для того чтобы внести изменения в работу функции, кликните по расположенной справа указывающей вниз стрелочке и определите на свое усмотрение три доступных параметра.
- Немного ниже вы можете указать, для каких из установленных в операционной системе приложений будет доступна отправка уведомлений. Так, если вы не хотите получать их от браузера, просто деактивируйте расположенный напротив названия переключатель.
Читайте также: Как отключить уведомления в браузере
- Важно отметить, что работу рассматриваемой функции для каждой программы, которая ее поддерживает, можно настроить более тонко – для этого следует нажать по указывающей вправо стрелочке, расположенной за кнопкой-тумблером, и затем внести желаемые изменения. Здесь вы можете указать, будут ли отображаться баннеры на экране и в центре уведомлений, стоит ли скрывать сообщения на экране блокировки, воспроизводить ли звуковой сигнал при их поступлении, а также настроить приоритет.
- Еще одной важной настройкой, связанной с рассматриваемой нами функцией, является «Фокусировка внимания», доступная в основном разделе «Параметров» Windows 11.
Здесь вы можете задать свои правила и расписание, таким образом определив, когда (в какое время и/или при каких обстоятельствах) уведомления будут или не будут отображаться, какие конкретно и с каким приоритетом, а также задать некоторые другие настройки.
- В завершение отдельно отметим то, как можно быстро изменить настройки уведомлений для конкретного приложения или отключить их:
Читайте также: Как отключить уведомления в Виндовс 11
Еще статьи по данной теме:
Помогла ли Вам статья?
Are Windows 11’s notifications not doing it for you? Here’s how to customize them.
If you use your computer for work, you probably have several apps and browser extensions that notify you every time you receive an email, a chat message, or a news update. Sometimes, when you’re busy, notifications can put you in a state of anxiety. Other times, they just keep popping into your screen when you’re trying to focus on a task.
Fortunately, Windows 11 lets you customize how notifications work on your PC. In this guide, we’ll explain how you can customize Windows 11 notifications to keep your notifications panel lean so it’s less intrusive.
If you get distracted looking at the banner notification slide at the bottom-right of your screen while you’re working, you can disable notifications entirely. You can disable them from the Settings app.
Start by pressing Win + I and navigate to System > Notifications, and turn the toggle off from the top.
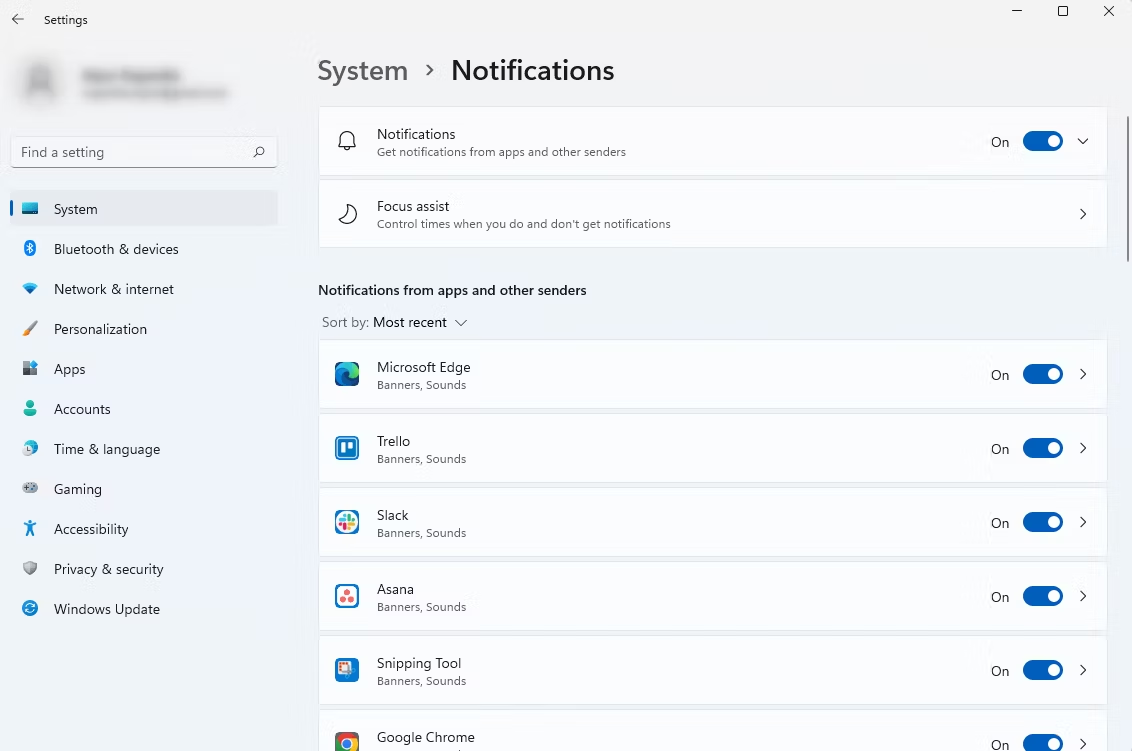
You’ll no longer see banner notifications. If you want to re-enable banner notifications, just turn the toggle back on.
2. Disable Badge Notifications
You’ll see a counter at the extreme right of the taskbar for notifications. The number represents the unopened notifications you currently have in your notifications panel. If you find it distracting or want a cleaner taskbar from the Settings app, you can disable this counter.
Start by pressing Win + I to launch the Settings app and navigate to Personalization > Taskbar > Taskbar behaviors. Uncheck the box next to the Show badges (unread messages counter) on taskbar apps option.
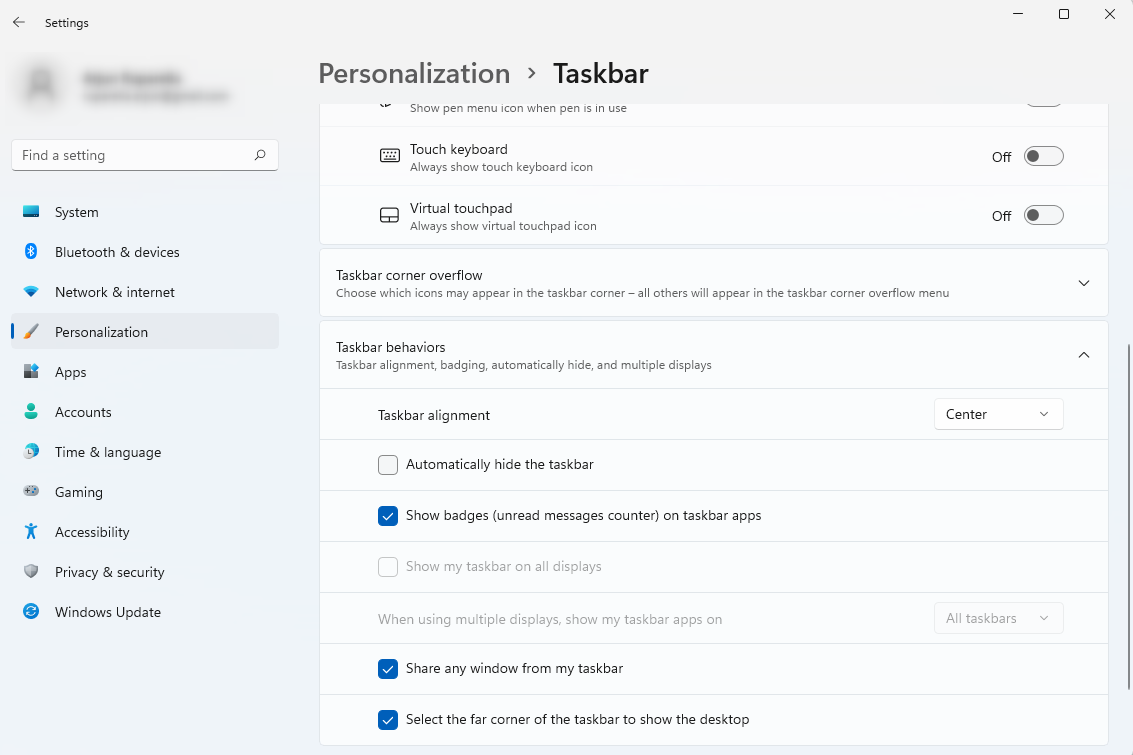
Once you’ve disabled badge notifications, you won’t see the counter in your taskbar even if you have unopened notifications.
3. Use Focus Assist
If you don’t want to disable notifications, but only pause them while you’re focusing on work, use Focus Assist.
You can press Win + A to enable Focus Assist. Alternatively, if you want to take the longer route, start by pressing Win + I and navigating to System > Focus assist. You’ll have two Focus Assist options here:
- Priority list: Disables all notifications that aren’t in your priority list. You can change the priority list by clicking on Customize priority list.
- Alarms only: Disables all notifications except alarms.
If you want a summary of missed notifications, check the box next to the option called Show a summary of what I missed when focus assist was on option.
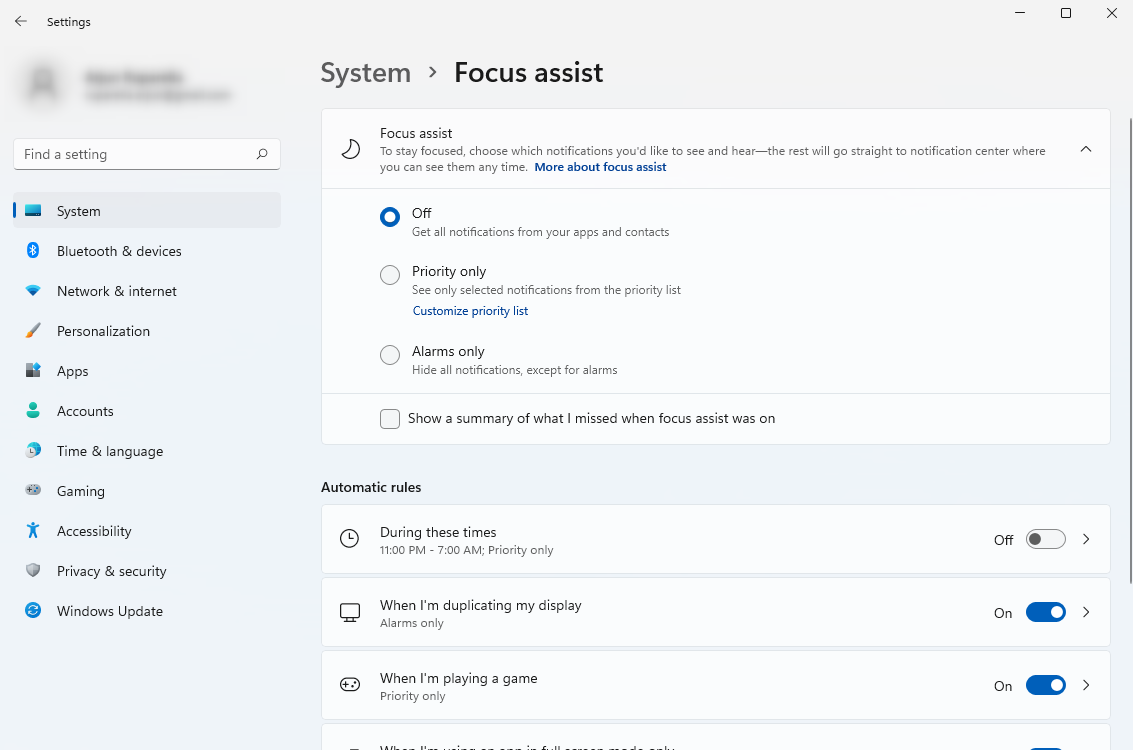
This way, you’ll be able to focus on the task at hand without getting distracted by notifications every few minutes.
You can customize each banner notification’s duration on your PC. If you want to keep the notification on the screen for a longer or shorter duration, you can change this from the Settings app.
Press Win + I and then navigate to Accessibility > Visual effects. Change the duration by selecting an option from the dropdown next to the Dismiss notifications after this amount of time option.
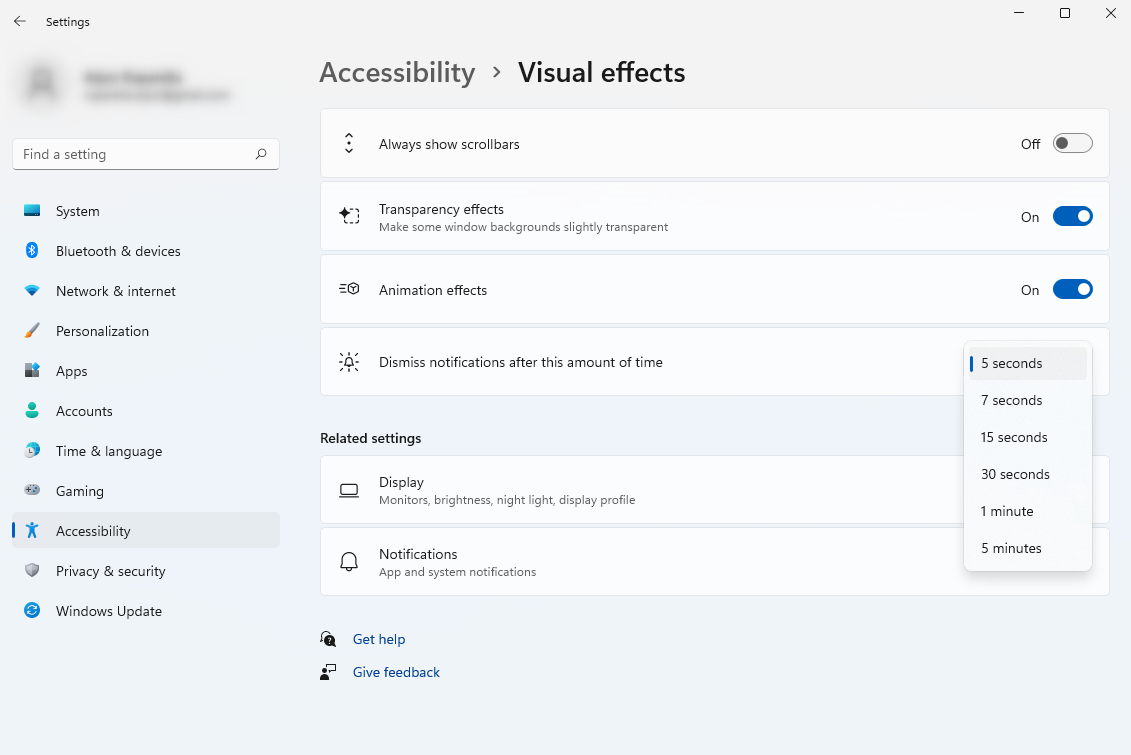
If you select 7 seconds, the notifications will stay on your screen for 7 seconds.
5. Disable or Change Notification Sound
You can change the notification sound if you don’t like the current one or silent the notifications altogether.
Start by pressing Win + I to launch the Settings app. Navigate to System > Notifications. Click on the tiny arrow to the right of the Notifications option and uncheck the box next to Allow notifications to play sounds to disable notification sounds.
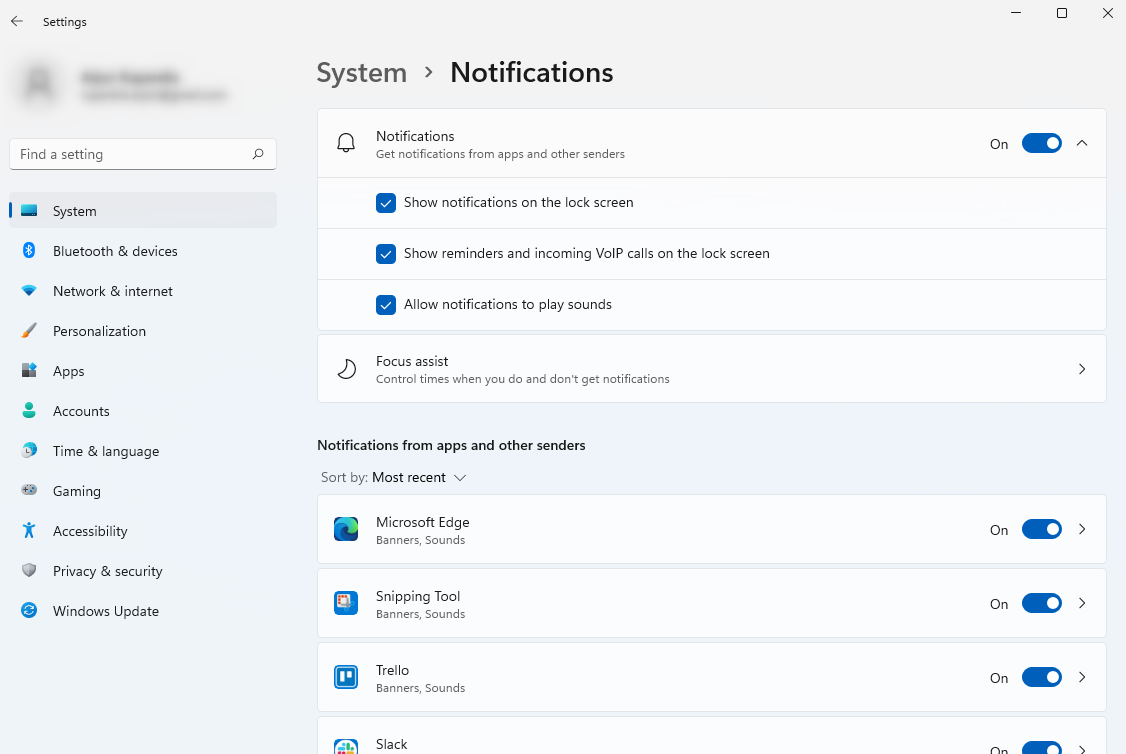
You can also change the sound from Settings. Navigate to System > Sound and select More sound settings. Switch to the Sounds tab and select Notification from the Program Events list. Select a sound from the dropdown menu and select OK when you’re done.
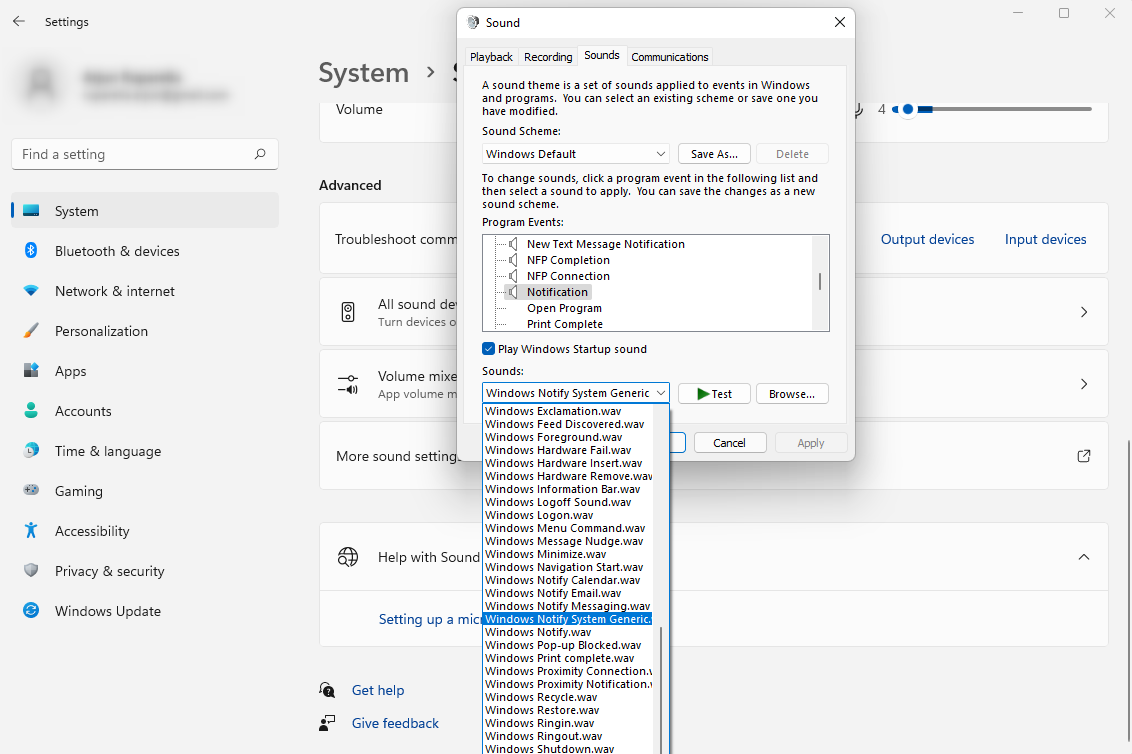
If you like a very subtle, quick sound for notifications, this is how you can configure it.
6. Customize Notifications App-Wise
You can change the notification sound, behavior, and other variables for each app on your PC.
Start by pressing Win + I and navigate to System > Notifications. From here, you can enable or disable notifications, change the way notifications appear and their visibility on the lock screen, enable or disable notification sound for them, and change the priority.
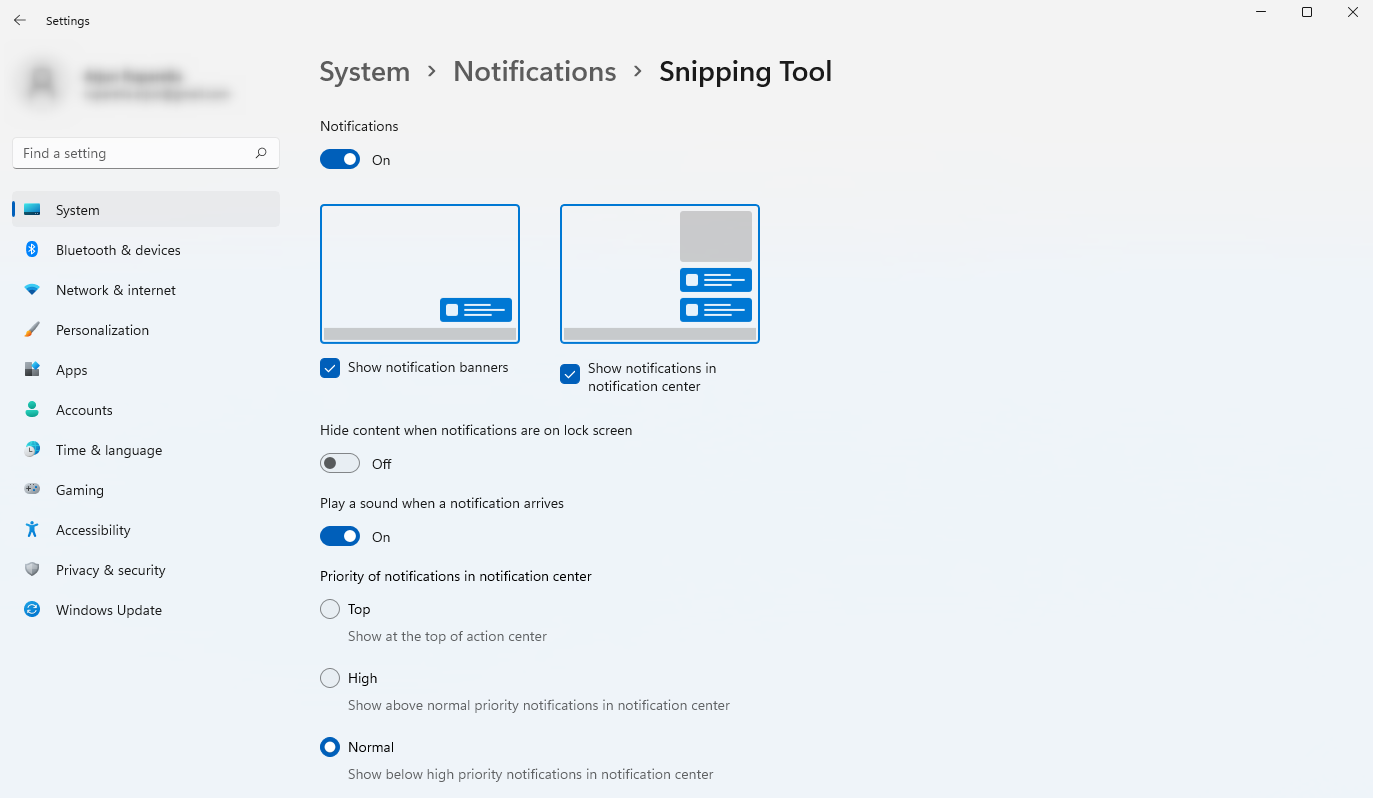
This allows you to get finer control over notifications for each app you use on your PC.
7. Disable Lock Screen Notifications
You can enable or disable notifications from appearing on the lock screen.
Press Win + I to open the Settings app and navigate to System > Notifications. Uncheck the box next to Show notifications on the lock screen. You can also choose to disable the option to Show reminders and incoming VoIP calls on the lock screen.
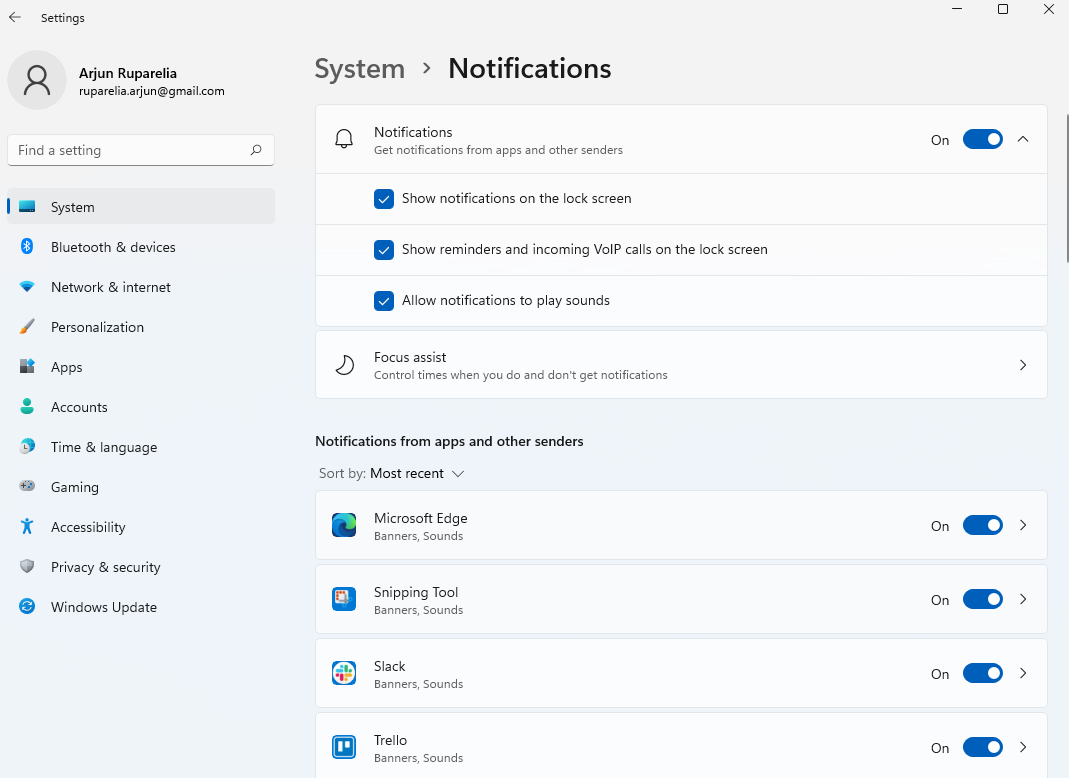
You’ll no longer see notifications on your lock screen.
8. Disable Browser Notifications from Microsoft Edge
If you’ve enabled site alerts for specific websites or have extensions that trigger notifications, you can change that using Microsoft Edge (provided it’s the browser you use).
Launch Microsoft Edge and click on the ellipsis at the top-right. Select Settings and select Cookies and site permissions > Notifications.
Scroll to the bottom, click the ellipsis next to the site you want to block notifications from, and select Block.
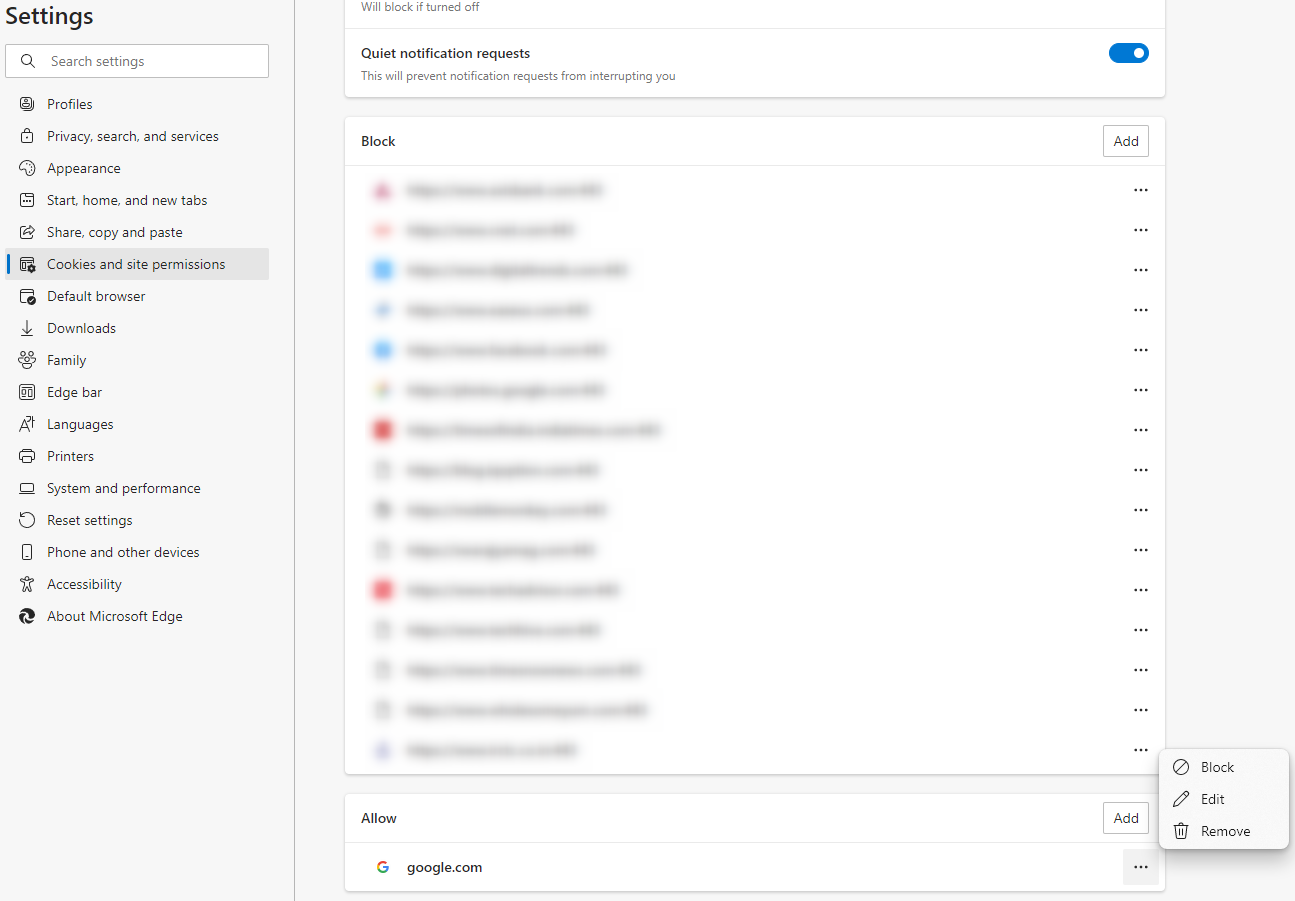
Once you’ve done this, you won’t see notifications from the items you’ve blocked on the list. Of course, you can also disable notifications on other browsers.
Get More Control Over Notifications
Windows offers a ton of customizability when it comes to notifications. If you didn’t know about these tweaks already, you’ll now have a lot more control over how your PC delivers notifications from apps and the operating system to your screen.
However, if you liked the little speed balloon notifications in older versions of Windows, you can also bring those back to your Windows 10 or 11 system.



























