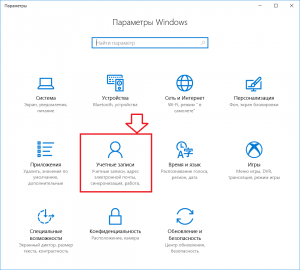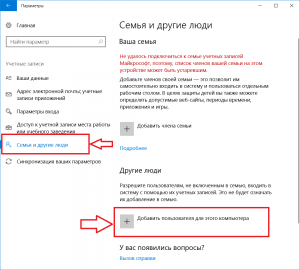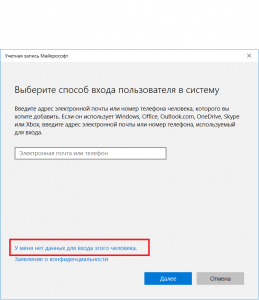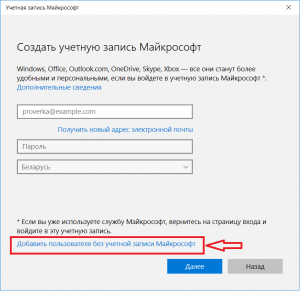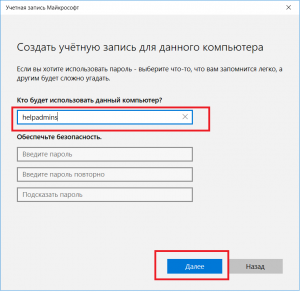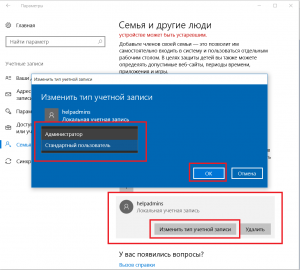Вы можете создать локализованную учетную запись пользователя (автономную учетную запись) для всех пользователей, которые часто используют ваш компьютер. Однако в большинстве случаев рекомендуется создать для всех пользователей компьютера учетные записи Майкрософт. С помощью учетной записи Майкрософт вы можете получить доступ к приложениям, файлам и службам Майкрософт на всех своих устройствах.
При необходимости учетная запись локального пользователя может иметь разрешения администратора; однако лучше по возможности просто создать учетную запись локального пользователя.
Внимание: Пользователь с учетной записью администратора может получить доступ ко всем данным в системе, а любые вредоносные программы, с которыми они сталкиваются, могут использовать разрешения администратора для потенциального заражения или повреждения любых файлов в системе. Предоставляйте этот уровень доступа только при абсолютной необходимости и только людям, которым вы доверяете.
При создании учетной записи помните, что выбор пароля и его сохранение являются очень важными шагами. Поскольку мы не знаем вашего пароля, если вы забудете или потеряете его, нам не удастся его восстановить для вас.
Создание учетной записи локального пользователя
-
Выберите Пуск > Параметры > Учетные записи а затем Семья и другие пользователи. (В некоторых версиях Windows вы увидите пункт Другие пользователи.)
-
Рядом с пунктом Добавить другого пользователя выберите Добавить учетную запись.
-
Выберите пункт У меня нет учетных данных этого пользователя и на следующей странице нажмите Добавить пользователя без учетной записи Майкрософт.
-
Введите имя пользователя, пароль, подсказку о пароле или выберите секретные вопросы, а затем нажмите Далее.
Откройте «Параметры» и создайте другую учетную запись
Изменение учетной записи локального пользователя на учетную запись администратора
-
Выберите Пуск > Параметры > Учетные записи .
-
В разделе Семья и другие пользователи щелкните имя владельца учетной записи (под ним должно быть указано «Локальная учетная запись») и выберите Изменить тип учетной записи.
Примечание: Если вы выбрали учетную запись, в которой указан адрес электронной почты или не помечено «Локализованная учетная запись», вы даете разрешения администратора для учетной записи Майкрософт, а не локальной учетной записи.
-
В разделе Тип учетной записи выберите Администратор, и нажмите OK.
-
Войдите в систему с новой учетной записью администратора.
Если вы используете Windows 10 версии 1803 или более поздней, можно добавить секретные вопросы, как описано в шаге 4 раздела Создание учетной записи локального пользователя. С помощью ответов на секретные вопросы можно сбросить пароль к вашей локальной учетной записи Windows 10. Все еще не знаете, какая версия вам нужна? Проверьте, какая версия у вас сейчас.
Создание учетной записи локального пользователя
-
Выберите Пуск > Параметры > Учетные записи , затем Семья и другие пользователи. (В некоторых версиях Windows вы увидите пункт Другие пользователи.)
-
Выберите Добавить пользователя для этого компьютера.
-
Выберите пункт У меня нет учетных данных этого пользователя и на следующей странице нажмите Добавить пользователя без учетной записи Майкрософт.
-
Введите имя пользователя, пароль, подсказку о пароле или выберите секретные вопросы, а затем нажмите Далее.
Откройте «Параметры» и создайте другую учетную запись
Изменение учетной записи локального пользователя на учетную запись администратора
-
Выберите Пуск > Параметры > Учетные записи .
-
В разделе Семья и другие пользователи щелкните имя владельца учетной записи и нажмите Изменить тип учетной записи.
Примечание: Если вы выбрали учетную запись, в которой указан адрес электронной почты или не помечено «Локализованная учетная запись», вы даете разрешения администратора для учетной записи Майкрософт, а не локальной учетной записи.
-
В разделе Тип учетной записи выберите Администратор, и нажмите OK.
-
Войдите в систему с новой учетной записью администратора.

Родственные темы
Справка по учетной записи Майкрософт
Как сбросить пароль учетной записи Майкрософт
Получить помощь по устранению ошибок активации Windows
Нужна дополнительная помощь?
Нужны дополнительные параметры?
Изучите преимущества подписки, просмотрите учебные курсы, узнайте, как защитить свое устройство и т. д.
В сообществах можно задавать вопросы и отвечать на них, отправлять отзывы и консультироваться с экспертами разных профилей.
Добавить учетные записи для других членов семьи в Windows 10 можно по-разному. Покажем пять различных способов, как добавить учетную запись в Windows 10.
Windows 10: добавление новой учетной записи пользователя
-
Откройте меню «Пуск» в Windows 10 и выберите Параметры со значком шестеренки.
Windows 10: параметры системы -
Откройте категорию Учетные записи. Здесь вы можете настроить учетную запись Microsoft или локальную учетную запись.
Настройка учетных записей в Windows 10 -
Перейдите к категории Семья и другие пользователи слева и нажмите Добавить пользователя для этого компьютера.
Windows 10: добавление нового пользователя - По умолчанию Microsoft хочет, чтобы вы добавили нового пользователя через учетную запись Microsoft. Если для вас это не проблема, просто введите его e-mail или номер телефона, использовавшийся при регистрации учетной записи, и нажмите Далее. Новый пользователь будет добавлен автоматически, вся его информация будет взята из учетной записи Microsoft.
Как создать пользователя в Windows 10 без учетной записи Microsoft?
Если же вам нужно создать пользователя в Windows 10 для человека без учетной записи Microsoft, выполните следующее:
-
В окне выбора способа входа в систему нажмите У пользователя, которого я хочу добавить, нет адреса электронной почты.
Windows 10: создание локального пользователя - В следующем окне выберите один из двух вариантов, который вам наиболее удобен: либо создайте для человека учетную запись Microsoft, введя имя, пароль и выбрав страну, либо нажмите Добавить пользователя без учетной записи Microsoft.
Windows 10: добавление пользователя без учетной записи Microsoft - Откроется окно создания локальной учетной записи Windows 10. Введите имя, пароль, подтверждение и подсказку, нажмите Далее. Пользователь будет создан.
Как создать пользователя в Windows 10 через утилиту управления учетными записями?
Еще один способ добавления пользователя в Windows 10, которым мало кто пользуется. Заключается он в том, чтобы запустить утилиту управления учетными записями пользователей.
- Нажмите Win + R и в окне Выполнить введите: control userpasswords2 и нажмите Enter.
Запуск управления учетными записями в Windows 10 - В отобразившемся окне нажимаем кнопку добавления нового пользователя.
Дальнейшая процедура полностью аналогична тому, что описано выше — либо добавляем пользователя с учетной записью Microsoft, либо без.
Как добавить пользователя в Windows 10 через групповые политики?
Еще один способ создания учетной записи — использовать элемент управления «Локальные пользователи и группы».
- Нажмите клавиши Win+R, в окне Выполнить введите: lusrmgr.msc и нажмите Enter.
- Выберите Пользователи на панели слева, кликните правой кнопкой мыши списке пользователей и нажмите Новый пользователь.
Создание пользователя через управление групповыми политиками в Windows 10 - Задайте параметры для нового пользователя.
При использовании этого способа созданный пользователь будет локальным — то есть, он позволяет создать пользователя без учетной записи Microsoft.
Как добавить пользователя в Windows 10 через командную строку?
Последний способ создать пользователя — с помощью командной строки Windows 10. В этом случае новая учетная запись также будет локальной.
- Запустите командную строку от имени администратора (например, через меню правого клика по кнопке «Пуск»).
- Введите команду (если имя пользователя или пароль содержат пробелы, используйте кавычки):
net user имя_пользователя пароль /add
3. Нажмите Enter. Пользователь с заданным именем и паролем будет добавлен.
Этот способ всегда сработает, если не добавляется пользователь в Windows 10 стандартными средствами — например, после неудачного обновления.
Читайте также:
- 5 ошибок при запуске Windows 10, и что с ними делать
- Что лучше, Windows 7 или Windows 10: сравнительная таблица
- Локальная учетная запись Windows: как ее создать, удалить или изменить
Фото: авторские, pixabay.com
Содержание
- Создание локальных учетных записей в Windows 10
- Способ 1: Параметры
- Способ 2: Панель управления
- Способ 3: Командная строка
- Способ 4: Окно команд
- Вопросы и ответы
Учетные записи позволяют нескольким людям довольно комфортно пользоваться ресурсами одного ПК, так как предоставляют возможность разделить данные и файлы юзеров. Процесс создания таких записей довольно прост и тривиален, поэтому если у Вас возникла такая потребность, просто воспользуйтесь одним из методов для добавления локальных аккаунтов.
Далее более подробно рассмотрим, как в операционной системе Виндовс 10 можно создавать локальные учетки несколькими способами.
Важно упомянуть, что для создания и удаления юзеров, независимо от выбранного Вами метода, необходимо зайти в систему под именем администратора. Это обязательное условие.
Способ 1: Параметры
- Нажмите кнопку «Пуск» и щелкните по иконке в виде шестерни («Параметры»).
- Зайдите в «Учетные записи».
- Далее, осуществите переход в раздел «Семья и другие люди».
- Выберите пункт «Добавить пользователя для этого компьютера».
- А после «У меня нет данных для входа этого человека».
- Следующий шаг — нажатие графы «Добавить пользователя без учетной записи Microsoft».
- Далее в окне создания учетных данных введите имя (логин для входа в систему) и при необходимости пароль для создаваемого юзера.
- Откройте «Панель управления». Это можно сделать, выполнив правый клик по меню «Пуск», и выбрав необходимый пункт, или с помощью комбинации клавиш «Win+X», вызывающей аналогичное меню.
- Нажмите «Учетные записи пользователей».
- Далее «Изменение типа учетной записи».
- Щелкните по элементу «Добавить нового пользователя в окне Параметры компьютера».
- Выполните пункты 4-7 предыдущего способа.
- Запустите командную строку («Пуск-> Командная строка»).
- Далее наберите следующую строку (команду)
net user "Имя пользователя" /addгде вместо имени нужно ввести логин для будущего юзера, и нажмите кнопку «Enter».
- Нажмите «Win+R» или откройте через меню «Пуск» окно «Выполнить» .
- Наберите строку
control userpasswords2щелкните «ОК».
- В окне, которое появится, выберите элемент «Добавить».
- Далее, нажмите «Вход без учетной записи Microsoft».
- Щелкните по объекту «Локальная учетная запись».
- Задайте имя для нового юзера и пароль (опционально) и кликните по кнопке «Далее».
- Нажмите «Готово».
- Щелкните по элементу «Пользователи» правой кнопкой мыши и в контекстом меню выберите пункт «Новый пользователь…»
- Введите все необходимые для добавления учетки данные и нажмите кнопку «Создать», а после кнопку «Закрыть».
Способ 2: Панель управления
Способ добавления локального аккаунта, который частично повторяет предыдущий.
Способ 3: Командная строка
Намного быстрее создать аккаунт можно через командную строку (cmd). Для этого нужно всего лишь выполнить такие действия.

Способ 4: Окно команд
Еще один способ добавить учетные записи. Аналогично cmd, этот метод позволяет быстро выполнить процедуру создания нового аккаунта.

Также в окне команд можно ввести строку lusrmgr.msc, результатом выполнения которой будет открытие объекта «Локальные пользователи и группы». С его помощью также можно добавить учетку.

Все эти методы позволяют легко добавить новые учетки на персональный компьютер и не требуют особых навыков, что делает их доступными даже для малоопытных юзеров.
Еще статьи по данной теме:
Помогла ли Вам статья?

Инструкция по созданию нового профиля пользователя в Windows 10
Добавление нового пользователя в операционную систему Windows является рядовой и довольно популярной операцией. Если за компьютером периодически работают несколько человек, то гораздо удобнее для каждого завести отдельного пользователя. Таким образом для всех вы создадите разные рабочие столы, персональные настройки и программы по умолчанию.
В данной статье мы расскажем вам как на компьютере с Windows 10 создать нового пользователя. Не так давно у нас уже была статья о создании пользователя в Windows 7. Но так как в Windows 10 этот процесс кардинально изменен, было решено написать отдельную статью.
Процесс создания пользователя в Windows 10
Итак, для начала заходим в настройки Windows 10. Для этого нажимаем на значок сообщения в правой нижней части экрана возле часов и в открывшемся меню выбираем “Все параметры”.
Вход в параметры Windows 10
Далее в окне параметров нажимаем на “Учетные записи”.
Вход в управление пользователями Windows 10
В открывшемся окне слева в меню выбираем “Семья и другие люди”.
Затем в нижней части экрана жмем на “Добавить пользователя для этого компьютера”.
Начало добавления нового пользователя
Откроется окно, в котором нужно выбрать “У меня нет данных для входа этого человека”.
Выбираем “У меня нет данных для входа этого человека”
Появится окно, в котором можно создать учетную запись Microsoft. При этом каждый раз при включении компьютера будет выдаваться запрос на ввод пароля.
Создание локальной учетной записи Windows 10
Лучше создавать локальную учетную запись. Для этого жмем на “Добавить пользователя без учетной записи Microsoft”.
После этого вам будет предложено ввести имя учетной записи и если нужно пароль, запрашиваемый при входе под данной учетной записью.
Ввод имени нового пользователя
Как только вы это сделаете и нажмете кнопку “Далее” новый профиль будет создан. В этом же окне управления учетными записями вы сможете изменить ее тип. По умолчанию новая учетная запись создается с обычными правами. Чтобы ей присвоить права администратора нужно нажать на ее левой кнопкой мыши и выбрать “Изменить тип учетной записи”.
Изменение типа учетной записи в windows 10
Откроется окно, где вместо обычного пользователя можно выбрать тип “Администратор”.
На этом создание нового пользователя в Windows 10 окончено. Теперь при включении компьютера вы сможете выбирать под каким аккаунтом входить в систему.
Загрузить PDF
Загрузить PDF
Из этой статьи вы узнаете, как на компьютере с Windows добавить нового пользователя. Если для каждого пользователя компьютера создать отдельную учетную запись, файлы и настройки пользователей будут храниться отдельно друг от друга.
-
1
Откройте меню «Пуск»
. Вы найдете его в левом нижнем углу экрана.
-
2
Нажмите «Параметры»
.
-
3
Щелкните по Учетные записи.
-
4
Нажмите Семья и другие люди. Вы найдете эту опцию на левой панели.
-
5
Щелкните по Добавить пользователя для этого компьютера. Вы найдете эту опцию в разделе «Другие люди».
-
6
Введите адрес электронной почты учетной записи Microsoft. Это адрес, который используется для авторизации на сервисах Microsoft, таких как Outlook.com, Xbox и Office Online.
-
7
Нажмите Далее.
-
8
Щелкните по Завершить. Отныне добавленный пользователь может войти в систему с помощью адреса электронной почты и пароля аккаунта Microsoft.
Реклама
-
1
Откройте меню «Пуск»
. Вы найдете его в левом нижнем углу экрана.
- Воспользуйтесь данным методом, чтобы добавить пользователя, у которого нет учетной записи Microsoft (например, так можно создать аккаунт для ребенка).[1]
- Воспользуйтесь данным методом, чтобы добавить пользователя, у которого нет учетной записи Microsoft (например, так можно создать аккаунт для ребенка).[1]
-
2
Нажмите «Параметры»
.
-
3
Щелкните по Учетные записи.
-
4
Нажмите Семья и другие люди. Вы найдете эту опцию на левой панели.
-
5
Щелкните по Добавить пользователя для этого компьютера. Вы найдете эту опцию в разделе «Другие люди».
-
6
Нажмите У меня нет учетных данных этого пользователя. Если на экране отобразились строки для ввода имени пользователя, пароля и подсказки, пропустите этот шаг.
-
7
Щелкните по Добавить пользователя без учетной записи Microsoft. Если вы пропустили предыдущий шаг, перейдите к следующему шагу.
-
8
Введите имя пользователя. Оно будет использоваться для входа в систему.
-
9
Введите и подтвердите пароль. Сделайте это в двух строках. Когда учетная запись будет создана, пользователь сможет изменить этот пароль.
-
10
Введите подсказку для пароля. Введите что-то, что позволит пользователю вспомнить пароль.
-
11
Щелкните по Далее. Учетная запись будет создана и готова к работе.
Реклама
-
1
Откройте панель управления. Откройте меню «Пуск»
и нажмите на Панель управления на правой панели.
-
2
Нажмите «Добавление и удаление учетных записей пользователей». Вы найдете эту опцию в разделе «Учетные записи пользователей и семейная безопасность».
-
3
Щелкните по «Создание учетной записи».
-
4
Введите имя пользователя.
-
5
Выберите тип учетной записи. Установите флажок у «Обычный доступ» или «Администратор».
- «Обычный доступ»: в такой учетной записи можно пользоваться большинством установленных программ, а также менять настройки системы, которые не затронут других пользователей или безопасность компьютера.
- «Администратор»: такая учетная запись имеет полный доступ к системе. Но, чтобы обезопасить систему, перед внесением изменений администратор должен подтвердить свои действия или ввести пароль.
-
6
Создайте учетную запись. Для этого нажмите Создание учетной записи.
-
7
Сделано!
- Чтобы изменить параметры учетной записи (например, установить пароль, изменить изображение профиля или активировать родительский контроль), просто нажмите на имя учетной записи, а затем щелкните по соответствующей ссылке.
Реклама
Об этой статье
Эту страницу просматривали 2152 раза.