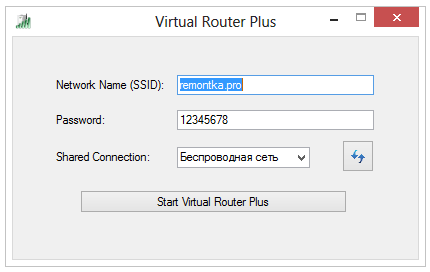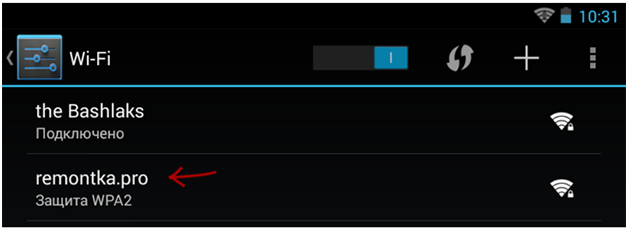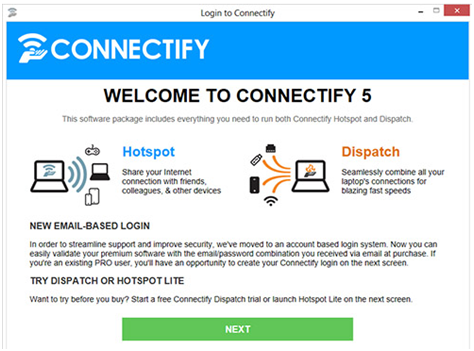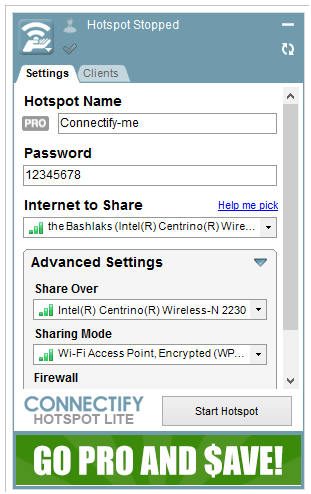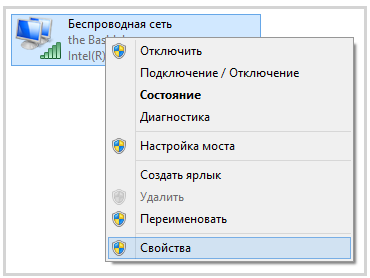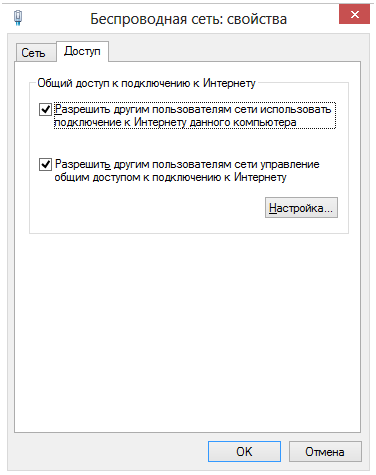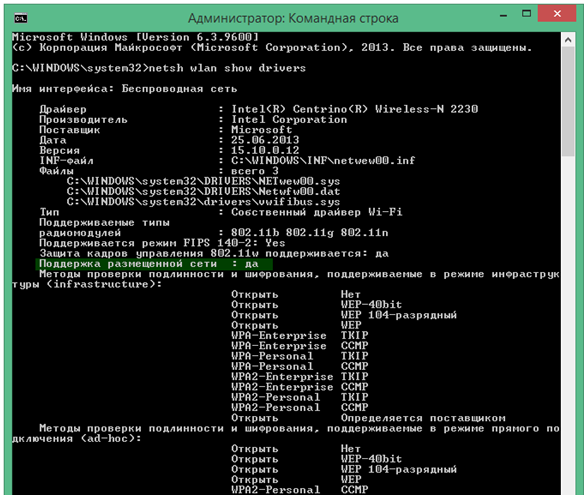В современном мире доступ к интернету является важной потребностью для многих людей. Wifi-соединение стало одним из наиболее удобных и распространенных способов получения доступа к интернету. Однако, что делать, когда нет доступа к wifi-сети, например, в отпуске или на отдаленной местности? Это может быть проблемой для многих, но есть решение.
Один из способов получения доступа к интернету в таких ситуациях — использование ноутбука в качестве wifi-роутера. Это означает, что вы можете создать собственную wifi-сеть, используя свой ноутбук в качестве точки доступа. В этой статье мы рассмотрим, как настроить свою собственную сеть с помощью ноутбука и как использовать ее для доступа к интернету с других устройств.
Для того, чтобы использовать ноутбук в качестве wifi-роутера, вам нужно будет выполнить несколько простых шагов. Во-первых, у вас должен быть ноутбук с поддержкой функции раздачи wifi. Затем вы должны настроить соединение между вашим ноутбуком и интернетом, используя доступное у вас соединение, например, с помощью проводного Ethernet-подключения или модема.
После этого вам нужно будет выполнить несколько настроек на вашем ноутбуке, чтобы создать wifi-сеть. Обычно это делается через меню управления сетями вашей операционной системы. Выберите опцию «Создать сеть» или «Создать точку доступа» и следуйте инструкциям на экране. Вы должны указать имя сети (SSID) и пароль, чтобы обеспечить безопасность вашей сети.
Содержание
- Настройка ноутбука в роли WiFi-роутера
- Как настроить ноутбук для использования своей сети?
- Преимущества и возможности использования ноутбука как WiFi-роутера
Настройка ноутбука в роли WiFi-роутера
Если у вас нет доступа к интернету через проводное подключение, но есть возможность подключиться к интернету через WiFi, вы можете использовать свой ноутбук в качестве WiFi-роутера. Это может быть полезно, например, когда вы хотите подключить к интернету другое устройство, например, смартфон или планшет, и нет доступной WiFi-сети.
Для того, чтобы настроить ноутбук в роли WiFi-роутера, вам потребуется выполнить следующие шаги:
| Шаг 1: | Убедитесь, что на вашем ноутбуке установлена последняя версия драйвера для WiFi-адаптера. Это можно сделать, открыв меню «Управление устройствами» в системных настройках ноутбука и проверив наличие обновлений для WiFi-адаптера. |
| Шаг 2: | Откройте настройки WiFi на ноутбуке. В большинстве случаев это можно сделать, щелкнув на значке сетевого подключения в правом нижнем углу экрана и выбрав опцию «Настройки сети и интернета». |
| Шаг 3: | В настройках WiFi найдите раздел «Режим роутера» или «Точка доступа». Включите эту опцию. |
| Шаг 4: | Выберите имя (SSID) и пароль для вашей WiFi-сети. Убедитесь, что выбранный пароль является безопасным и надежным. |
| Шаг 5: | Сохраните настройки и закройте окно настроек WiFi. |
| Шаг 6: | Теперь ваш ноутбук работает в режиме WiFi-роутера. Вы можете использовать его для подключения других устройств к интернету через WiFi. |
Будьте внимательны, когда используете свой ноутбук в роли WiFi-роутера, так как это может повлиять на скорость и стабильность вашего интернет-соединения. Помните также о безопасности и используйте надежный пароль для вашей WiFi-сети.
Как настроить ноутбук для использования своей сети?
Иногда возникает потребность в использовании ноутбука в качестве wifi-роутера для создания своей собственной сети. Это может быть полезно, например, когда у вас нет доступа к интернету или если вы хотите разделить соединение со своими устройствами. Вот несколько простых шагов, которые помогут вам настроить ноутбук в роли wifi-роутера.
- Убедитесь, что ваш ноутбук поддерживает хост-режим: Не все ноутбуки имеют возможность работать в режиме хоста. Проверьте спецификации вашего устройства или обратитесь к руководству пользователя, чтобы узнать, может ли ваш ноутбук быть использован в качестве wifi-роутера.
- Включите режим хоста: Если ваш ноутбук поддерживает режим хоста, перейдите в настройки Wi-Fi и найдите опцию «Режим хоста» или «Режим точки доступа». Активируйте эту опцию.
- Настройте параметры точки доступа: После активации режима хоста у вас появится возможность настроить параметры вашей новой сети. Задайте ей уникальное имя (SSID), выберите безопасность (например, WPA2) и задайте пароль для доступа.
- Подключите другие устройства к своей сети: Теперь ваш ноутбук должен работать как wifi-роутер. Вы можете подключить к нему другие устройства, такие как смартфоны, планшеты или другие ноутбуки, используя учетные данные вашей новой сети.
- Настройте распределение интернета: Если у вашего ноутбука есть доступ к интернету, вы можете настроить его так, чтобы другие устройства в вашей сети также могли использовать это соединение. Это может быть полезно, если у вас есть только одно сетевое соединение. В настройках сети включите опцию «Распределение интернет-соединения» или «Общий доступ к интернету».
Помните, что использование ноутбука в роли wifi-роутера может снижать производительность вашего устройства, особенно если подключенных устройств и нагрузка на сеть много.
Вот и все! Теперь вы знаете, как настроить свою собственную сеть, используя ноутбук в качестве wifi-роутера. Удачи!
Преимущества и возможности использования ноутбука как WiFi-роутера
Использование ноутбука в качестве WiFi-роутера имеет ряд преимуществ и предоставляет дополнительные возможности для пользователей.
1. Мобильность. Ноутбук, который уже есть у вас, может быть превращен в мобильную точку доступа, что позволяет подключать другие устройства к интернету в любом месте, где есть сеть Wi-Fi.
2. Экономия денег. Использование ноутбука в качестве WiFi-роутера позволяет сэкономить на покупке дополнительного маршрутизатора. Вы можете использовать уже имеющееся оборудование и использовать его функции маршрутизации и предоставления доступа к интернету без дополнительных затрат.
3. Деление интернет-соединения. Если у вас есть доступ к интернету через проводное соединение, вы можете использовать ноутбук как WiFi-роутер, чтобы подключить к нему другие устройства, такие как смартфоны или планшеты, и поделить интернет-соединение с ними. Это особенно полезно, если у вас есть ограниченное число Ethernet-портов или если устройство, которое вы хотите подключить, не имеет возможность подключения через провод.
4. Расширение покрытия сети. Если у вас есть проблемы с плохим сигналом Wi-Fi в вашем доме или офисе, вы можете использовать ноутбук в качестве усилителя сигнала. Подключив ноутбук к роутеру или модему по проводному соединению и настроив его в качестве WiFi-роутера, вы можете расширить зону покрытия вашей сети и улучшить качество сигнала для других устройств.
5. Создание локальной сети. Использование ноутбука в роли WiFi-роутера позволяет создать локальную сеть для обмена файлами и печатью без необходимости подключения к основной сети. Это может быть полезно, например, если вы находитесь в месте, где нет доступа к интернету, но вы все еще хотите поделиться файлами с другими устройствами.
Использование ноутбука в качестве WiFi-роутера может быть полезным и удобным способом получения интернет-соединения и расширения функционала вашего устройства. Будьте уверены, что ваш ноутбук имеет достаточную производительность и заряд батареи, чтобы справиться с дополнительной нагрузкой при использовании его в качестве WiFi-роутера.
Привет. Недавно увидел на сайте комментарий с вопросом, как использовать ноутбук как Wi-Fi роутер. Ноутбук подключен к интернету по кабелю и как сделать так, что бы он раздавал интернет по Wi-Fi на другие устройства.
Увидев этот комментарий, и вспомнил, что действительно можно создать подключение «компьютер-компьютер» по Wi-Fi, я решил, что это отличная тема для новой статьи. Вот сам комментарий:
В общем я хочу использовать ноутбук как вай фай роутер (сам ноут подсоединен через обычный кабель). Через соединение компьютер-компьютер хочу подсоединить к нему нет бук, так чтобы пользоваться интернетом на ноутбуке и на нет буке.Возможно ли это ? Проблема состоит в том что я все подсоединила и значок на панели задач показывает на нетбуке что доступ в интернет есть , но когда я открываю браузер (у меня эксплор есть и гуугл хром) то он в интернет не входит, и я не могу понять в чем проблема??
Действительно хороший вопрос, который интересует наверное многих. Например, у вас есть ноутбук с Wi-Fi, к которому подключен интернет по кабелю. У вас появился например еще один ноутбук или нетбук. И Вы хотите подключить новое устройство к интернету по Wi-Fi. Wi-Fi роутера у Вас пока что нет, ну не приобрели пока, или вообще не хотите его устанавливать и настраивать.
В такой ситуации, можно использовать ноутбук подключенный к интернету как Wi-Fi роутер (точку доступа). Wi-Fi адаптер, который есть в нотбуке, может работать не только на прием, но и раздавать сигнал. Нужно только внести некоторые настройки, создать подключение «компьютер-компьютер» и ноутбук будет раздавать интернет по Wi-Fi.
Проверено и работает!
Для эксперимента и качества этой статьи у меня есть два ноутбука ASUS K56cm и Toshiba Satellite L300. ASUS подключим к интернету по кабелю, он будет у нас раздавать интернет, у него будет роль Wi-Fi роутера. А ноутбук Toshiba мы будем подключать к ASUS по Wi-Fi и пользоваться на нем интернетом. Причем на ноутбуке который будет работать как точка доступа, интернет так же должен работать. Давайте приступим к делу.
Содержание
- Настройка ноутбука, который будет раздавать Wi-Fi
- Настройка подключения «компьютер-компьютер»
- Подключение ноутбука к созданному беспроводному подключению
- Заключение
- Подключение ноутбука к созданному беспроводному подключению
Настройка ноутбука, который будет раздавать Wi-Fi
Для начала настроим точку доступа. Ноутбук ASUS K56cm, который будет раздавать Wi-Fi у меня уже подключен к интернету.
А на панели уведомлений, статус подключения к интернету должен выглядеть вот так:
Если у Вас все как у меня, то можно приступить к настройке подключения.
Настройка подключения «компьютер-компьютер»
Продолжаем настройку ноутбука, который будем использовать в качестве точки доступа. Нам нужно создать подключение, к которому будет подключаться другое устройство.
Нажмите правой кнопкой мыши на статус интернет соединения и выберите «Центр управления сетями и общим доступом».
Слева нажмите на «Управление беспроводными сетями».
Нажмите кнопку «Добавить».
Выбираем Создать сеть «компьютер-компьютер». Такое соединения можно использовать не только для подключения к интернету, но и для создания обычной локальной сети по Wi-Fi, например для обмена файлами. О том как настроить локальную сеть через роутер, я писал в статье Как настроить локальную сеть через Wi-Fi роутер? Подробная инструкция на примере TP-Link TL-WR841N.
В следующем окне можете ознакомится с функциями этого подключения, и нажмите «Далее».
Дальше нам нужно указать имя сети. Это имя (SSID) будет отображаться на устройствах которые будут подключатся к этой точке доступа. Можете указать имя какое захотите.
Если Вы хотите, что бы Ваша сеть была защищена паролем, то я советую так и оставить WPA2-Personal. Если же Вы хотите, что бы сеть была открытой, то выберите «Нет проверки подлинности».
Ключ безопасности — введите пароль для Wi-Fi сети. Только выберите посложнее чем у меня 🙂 я так, для примера.
Советую установить галочку возле «Сохранить параметры этой сети». Нажмите «Далее».
Дальше мы видим информацию о созданной нами сети, а именно имя и пароль (правда он скрыт). Но самое главное, что нам нужно сделать в этом окне, так это нажать кнопку «Включить общий доступ к подключению к интернету». Если не нажать эту кнопку, то при подключении к сети на этом ноутбуке, будет только локальная сеть, а интернет на подключенных устройствах работать не будет.
Как увидите надпись «Общий доступ к подключению к интернету включен», окно можно закрыть.
Наш ноутбук, который будет раздавать интернет мы настроили. Теперь давайте попробуем к нему подключить другой ноутбук, у меня это Toshiba Satellite L300.
Подключение ноутбука к созданному беспроводному подключению
Включаем Wi-Fi на ноутбуке и нажимаем на статус интернет соединения на панели уведомлений. Как видите на скриншоте ниже, есть наша сеть, которую я назвал «f1comp». Нажмите на нее, затем нажмите на кнопку «Подключение».
Появится окно с запросом ключа безопасности для сети, которую мы создавали выше. Вводим пароль, если Вы его устанавливали, и нажимаем «Ок».
Внимание! В этот момент, на компьютере который раздает интернет появится окно, в котором нужно выбрать «Общественная сеть». Можете выбрать и «Домашняя сеть», но у меня при выборе «Домашняя сеть» ноутбук к интернету не подключался, но это скорее всего из-за того, что NOD32 Smart Security 6 блокировал соединение.
Затем на ноутбуке, который мы подключаем к интернету, у меня это Toshiba, должен появится статус, что ноутбук подключен к созданной нами сети «f1comp» и есть доступ к интернету.
Все друзья, это победа :)! Мы только что превратили ноутбук в Wi-Fi роутер и подключили к нему еще один ноутбук.
Заключение
Как Вы наверное поняли, я писал эту статью (как и почти все на этом сайте) и одновременно проводил настройки на двух ноутбуках. Так что вся информация проверена на практике. У меня как видите, все заработало, и я надеюсь, что у Вас так же все поучилось.
Как и всегда, свои вопросы Вы можете оставить в комментариях к этой статье. Всего хорошего.
Понравилась статья? Оцените её:
Статей на тему запуска виртуальных Wi-Fi сетей на ноутбуках написано уже очень много. Мы же сейчас будем настраивать раздачу интернета по Wi-Fi в Windows 10. Честно говоря, раздать интернет с ноутбука, если он работает на Windows 10 можно точно так же, как и на Windows 7, или 8. Там практически ничего не поменялось. Но, думаю, что статья конкретно по настройке точки доступа в Windows 10 точно не будет лишней.
Если вы еще не в теме, что такое вообще виртуальный Wi-Fi, и как это с ноутбука, или стационарного компьютера (с беспроводным адаптером) можно раздавать интернет на другие устройства, то я сейчас постараюсь все объяснить. Вот смотрите, есть у вас скажем ноутбук, к нему подключен интернет по сетевому кабелю. А еще, у вас есть телефон, планшет, еще один ноутбук, или другое устройство, которое можно подключить к интернету по беспроводной сети. Да, можно купить роутер, и раздать интернет на другие устройства. А можно не покупать роутер, и использовать ваш ноутбук в качестве роутера.
Такая штука так же может пригодится в том случае, если у вас интернет через 3G модем, и вам нужно раздать его на другие устройства. В любом случае, функция полезная, и она реально работает. Сейчас мы будем настраивать точку доступа (hotspot) на Windows 10.
Обновление: важная информация! Microsoft постепенно убирает функцию размещенной сети (Soft AP) в Windows 10. Проще говоря, запуск раздачи Wi-Fi через командную строку не будет работать в Windows 10. Он уже не работает на устройствах с новыми Wi-Fi модулями (адаптерами). Microsoft просто убирает эту функцию из своего драйвера. Я наблюдаю эту проблему уже давно. О ней много раз писали в комментариях. Для многих устройств эта инструкция уже не актуальна.
Вместо Soft AP (запуск командами) будет использоваться мобильная точка доступа через Wi-Fi Direct. Это функция «Мобильный хот-спот», которая появилась в десятке начиная с версии 1607 (см. обновление ниже). В диспетчере устройств вместо адаптера Microsoft Hosted Network Virtual Adapter теперь будет использоваться Microsoft Wi-Fi Direct Virtual Adapter, через который работает Мобильный хот-спот. И это даже хорошо, больше никаких сложных команд, настроек и т. д. Включили хот-спот, выбрали подключение для совместного использования интернет-соединения и компьютер раздает Wi-Fi. Но на данный момент есть одна проблема, хот-спот не работает с PPPoE подключениями.
Обновление: после установки юбилейного обновления от 2 августа 2016 года, в Windows 10 (версии 1607) появилась возможность запускать точку доступа через настройки. Функция называется «Мобильный хот-спот». Я уже написал подробную инструкцию по настройке: мобильный хот-спот в Windows 10. Запуск точки доступа простым способом.
Ели хот-спот у вас не работает (например, у вас высокоскоростное подключение к интернету), то используйте способ, о котором я писал ниже.
Вы наверное уже знаете, что есть очень много отличных программ, которые позволяют запустить точку доступа без каких-либо проблем. Да, на Windows 10 они тоже работают, и мы обязательно их проверим, возможно в отдельной статье. А сейчас, мы все настроим через командную строку. Там все очень просто и понятно, сейчас увидите.
Если этот способ вам покажется сложным, то можете попробовать настроить раздачу Wi-Fi с помощью программы Switch Virtual Router. И еще, универсальная инструкция по запуску точки доступа разными программами (Virtual Router, Maryfi, Connectify).
Если у вас Windows 7, или Windows 8, то смотрите инструкцию по настройке виртуальной Wi-Fi сети в Windows 7.
Точка доступа Wi-Fi на ноутбуке с Windows 10
Главное, у вас должен быть подключен интернет, и он должен работать. У меня подключен обычный Ethernet (сетевой кабель). А еще, у вас должен быть установлен драйвер на Wi-Fi адаптер. Как правило, Windows 10 сама устанавливает этот драйвер. Проще говоря, Wi-Fi у вас должен работать, и быть включен. Проверить очень просто:
Я уже писал, что делать в случае, если у вас нет кнопки «Wi-Fi», и не получается его включить. Такое возможно. А если все хорошо, то можно продолжать. Для начала, нам нужно открыть командную строку с правами администратора. Нажмите на клавиатуре сочетание клавиш Win+X, и выберите Командная строка (администратор).
Дальше нам нужно выполнить несколько команд. Скопируйте в командную строку, и выполните (нажав Ентер) такую команду:
netsh wlan set hostednetwork mode=allow ssid=»help-wifi.com» key=»11111111″ keyUsage=persistent
Вы можете задать свое имя сети и пароль:
- help-wifi.com — это имя сети, вы можете его сменить на свое.
- 11111111 — у меня в примере, это пароль, который будет использоваться для подключения к созданной сети.
Этой командой мы создаем саму сеть, задаем имя и пароль. Если команда выполнена правильно, то вы увидите отчет, что режим размещенной сети разрешен, и все такое. Как у меня на скриншоте выше. Теперь нам нужно запустить созданную сеть. Делается это такой командой:
netsh wlan start hostednetwork
Выполнив ее, вы запускаете сеть. Ноутбук уже будет раздавать Wi-Fi.
Вы сможете подключать уже свои устройства к запущенной беспроводной сети, но интернет работать не будет. Нам нужно открыть общий доступ к интернету. В Windows 10 это делается так:
Нажимаем правой кнопкой мыши на значок соединения и выбираем пункт Центр управлении сетями и общим доступом.
Слева выбираем Изменение параметров адаптера.
Дальше внимание, нажмите правой кнопкой мыши на тот адаптер, через который у вас подключен интернет. Если у вас обычное подключение по сетевому кабелю, как это обычно бывает, то это скорее всего адаптер «Ethernet«. Так же, это может быть высокоскоростное соединение. В выпадающем меню выберите Свойства.
Перейдите на вкладку Доступ, установите галочку возле пункта Разрешить другим пользователям сети использовать подключение к Интернету данного компьютера. Затем, ниже выберите из списка соединение, которое у вас появилось (смотрите на примере скриншота ниже). У меня оно называется «Подключение по локальной сети* 4«. У вас же, оно может называться иначе (как правило, другой может быть только цифра).
Очень часто, в списке не получается выбрать нужную сеть. Как решить эту проблему, я писал в отдельной статье: не удается предоставить общий доступ к интернету по Wi-Fi в Windows 10.
После этих действий желательно остановить запущенную нами сеть, делается это такой командой:
netsh wlan stop hostednetwork
И затем, снова запустить сеть командой:
netsh wlan start hostednetwork
Все должно работать. Включайте Wi-Fi на своем устройстве, и подключайтесь к только что запущенной нами сети. Вот запущена мною виртуальная Wi-Fi сеть в Windows 10 на планшете:
Если сеть не заработала, тогда перезагрузите компьютер и запустите сеть снова. Командой, о которой я писал выше.
Как управлять раздачей Wi-Fi с ноутбука на Windows 10?
Каждый раз, после перезагрузки компьютера, когда вы захотите раздать интернет, нужно будет запустить hotspot командой:
netsh wlan start hostednetwork
Для остановки сети выполняйте команду:
netsh wlan stop hostednetwork
А для изменения имени сети, или пароля, выполняйте команду:
netsh wlan set hostednetwork mode=allow ssid=»help-wifi.com» key=»11111111″ keyUsage=persistent
Изменив пароль и имя на свои, если хотите.
Создаем файлы для управления
Если создать сеть нам нужно только один раз, ну и когда вы захотите сменить имя сети, или пароль, то запускать раздачу нужно после каждого выключения компьютера. Не очень удобно каждый раз открывать командную строку, копировать команду и выполнять ее. Поэтому, я советую создать два файла: один для запуска сети, второй для ее остановки.
Делаем так: создаем на рабочем столе текстовый файл, и переименовываем его в start.bat. Имя файла может быть любым. Главное, что бы расширение было .bat.
Нажимаем правой кнопкой мыши на наш .bat файл, и выбираем Изменить. Дальше, копируем и вставляем в него команду:
netsh wlan start hostednetwork
Закрываем файл, и обязательно сохраняем изменения в файле.
Вот и все, теперь у нас есть файл start.bat, нажав на который (двойной клик), сразу запустится раздача Wi-Fi. Точно таким же способом можно создать файл для остановки сети. Назовите файл например stop.bat, и вставьте в него команду «netsh wlan stop hostednetwork». После запуска этого файла, виртуальная сеть будет остановлена.
Если не получается создать .bat файл, то решение смотрите здесь.
Обновление: если необходимо, то можно сделать так, что бы ноутбук начинал раздавать интернет автоматически, сразу после включения. Как это сделать, я писал в статье: автоматический запуск раздачи Wi-Fi при включении ноутбука.
Что делать, если ноутбук не раздает Wi-Fi, не работает интернет, или не подключаются устрйоства?
Если вы запустили сеть на своем компьютере с Windows 10, и у вас возникли проблемы с самим запуском, подключением, или доступом к интернету, то сейчас мы попробуем разобраться с этими проблемами.
- Если возникла какая-то проблема, то первым делом перезагрузите компьютер, и проверьте, запускаете ли вы командную строку от имени администратора. Это важно.
- Может быть такое, что не получается создать саму сеть (первой командой из этой статьи). В таком случае, проверьте, включен ли у вас Wi-Fi (показывал как это сделать в начале статьи). Если вообще нет возможности включить Wi-Fi, то скорее всего у вас не установлен драйвер на беспроводной адаптер. Установите драйвер и попробуйте снова.
Если драйвер установлен, но так и не получается запустить раздачу интернета, то попробуйте обновить драйвер на Wi-Fi. Скачав его с сайта производителя для вашей модели ноутбука и OS. - Если сеть на ноутбуке запущена, но к ней не подключаются устройства. Первым делом, отключите антивирус и фаервол (если есть). Или другие программы, которые могут блокировать подключение.
Так же, проверьте, правильно ли вы указываете пароль. Можете перезапустить сеть с новым паролем. И посмотрите советы из этой статьи. - Очень популярная проблема, когда подключение к сети есть, все устройства подключатся отлично, но интернет не работает, сайты не открываются. Решение: первым делом нужно проверить работает ли интернет на компьютере, с которого хотите раздать интернет. Если все ок, то проверьте настройки общего доступа к интернету, которые вы должны были обязательно задать в процессе запуска сети. Смотрите выше, как мы разрешали использовать подключение к интернету.
Так же, можно попробовать отключить антивирус, брандмауэр и т. д. По этой проблеме я подготовит отдельную статью: раздали Wi-Fi с ноутбука, а интернет не работает «Без доступа к интернету».
Ошибка «Не удалось запустить размещенную сеть. Группа или ресурс не находятся в нужном состоянии…»
Очень популярная проблема, когда на Windows 10 при попытке запустить виртуальную сеть появляется ошибка «Не удалось запустить размещенную сеть. Группа или ресурс не находятся в нужном состоянии для выполнения требуемой операции».
В комментариях Антон посоветовал сделать так: зайти в диспетчер устройств. Пуск — Параметры — Устройства, и снизу выбираем Диспетчер устройств. Дальше, в диспетчере нажимаем на вкладку Вид, и выбираем пункт Показать скрытые устройства.
Открываем вкладку Сетевые адаптеры, ищем адаптер который называется «Microsoft Hosted Network Virtual Adapter», или «Виртуальный адаптер размещенной сети (Майкрософт)» нажимаем на него правой кнопкой мыши, и выбираем Задействовать.
После этого пробуем запустить сеть командой netsh wlan start hostednetwork.
Если вы в диспетчере задач не найдете такого адаптера, или у вас вообще нет никаких признаков Wi-Fi (например, пункта в настройках, кнопки включения), то скорее всего, у вас не установлен драйвер на беспроводной адаптер. Или, его нужно просто обновить. Может быть и такое, что в драйвере нет поддержки виртуальной сети. Посмотрите эту статью. В ней я писал о похожей проблеме. Если вы запускали уже раньше hotspot, то вопросов в случае с раздачей Wi-F в Windows 10 возникнуть не должно.
Видео: настраиваем раздачу Wi-Fi в Windows 10
Подготовил небольшое видео, в котором вы можете увидеть запуск точки доступа в Windows 10 (выбирайте максимальное качество, и делайте на весь экран). Кстати, это моя первая видео-инструкция, так что прошу сильно не ругать:)
Если же у вас что-то не получилось, или какие-то моменты из статьи остались непонятными, то пишите в комментариях, постараюсь помочь.
Хоть все уже привыкли видеть маршрутизатор в виде пластмассового квадратного устройства на столе с множеством мигающих лампочек, но также с маршрутизацией информации может справляться и ноутбук.
Например, необходимо раздать Интернет прямо здесь и сейчас, а роутера под рукой нет, и данная статья научит настроить ноутбук как wifi роутер с совместным доступом в глобальную сеть при помощи сторонних программ.
Данная статья также подойдет и для персонального компьютера, но при условии, что он оборудован Wi-Fi адаптером. Также приведенные далее программы разработаны для работы под управлением Windows XP, 7 или 8.
Примечание – в Windows 8.1 установка сторонних программ не требуется, функция раздачи Интернета по Wi-Fi уже встроена в операционную систему.
Программа первая
Рассмотрим первый способ превращения ноутбука в беспроводную точку доступа. Только необходимо учитывать, что Wi-Fi должен быть свободным, а выход в Интернет должен осуществляться либо по проводному соединению, либо через 3G/4G.
Сначала скачиваем программу «VirtualRouter Plus». Например, отсюда: http://opensource.runxiadq.com/index.php/projects/virtual-router-plus.
Сайт на английском языке, на главной странице одет описание работы программы, о чем далее и пойдет речь, только на русском. Жмем ссылку «Download Latest Release» и сохраняем архив на рабочий стол. Программа бесплатна, и не требует установки. Заходим в архив и запускаем файл «VirtualRouterPlus.exe».
Окно программы
Далее требуются некоторые простые, но необходимые настройки:
- В поле SSID вводим название нашей создаваемой Wi-Fi сети;
- В поле «Password» пишем пароль для подключения к ней (стандарт WPA2, не меньше 8 символов английского алфавита и цифр);
- В поле «Shared Connection» выбираем наше соединение с Интернет (например, если мы подключены через 3G модем Билайн, то выбираем пункт «Beeline»).
Все готово, нажимаем «Start Virtual Router Plus», программка автоматически свернется в трей, и любом беспроводным устройством (смартфон, планшетник) можно искать Wi-Fi сеть с нашим названием.
Найдена созданная Wi-Fi сеть
Разумеется, будет и общий доступ в Интернет.
Программа вторая
Второй программой, как сделать роутер из ноутбука, будет рассматриваться «Connectify Hotspot». Программа так же, как и предыдущая, распространяется бесплатно, хотя есть и платный вариант. Скачать Free версию можно с сайта:
http://www.connectify.me/hotspot/
После скачивания программы и запуска сразу же выявляется первый «минус» программы – она требует установки, при инсталляции создается своя служба, и для ее запуска требуется перезагрузка компьютера. После перезагрузки выясняется, что Connectify Hotspot без согласия пользователя прописывает себя в автозагрузку, и после запуска каждый раз назойливо требует регистрации. С другой стороны можно и понять – разработчик хочет иметь статистику работы своего детища, все вполне логично.
Итак, запускаем программу. Первым откроется приветственное окно программы.
Приветственное окно программы
Для приличия пробегаемся взглядом по тексту, жмем «Next». Далее отобразятся еще 2 окна, в которых и просится регистрация. Ничего никуда не вводим (при желании можно и ввести, тогда программа будет зарегистрирована), и также везде жмем «Next». Наконец добираемся до окна настройки программы.
Окно настройки программы
В данном окне узнается и разница между платной и бесплатной версией – в бесплатной нет возможности изменить имя Wi-Fi сети, оно всегда будет «Connectify-me». Рядом видно серый значок «PRO», означающий, что про-версия не активна (не куплена).
Далее, как с предыдущей программой – в поле «Password» пароль, в поле «Internet to share» указываем Интернет-соединения. Жмем «Start Hotspot», после чего разок появится окошко с рекламой, которое сразу закрываем. Все, ищем беспроводную сеть планшетом, связь настроена.
Настройка без применения сторонних программ
Способ третий
Третий способ, как сделать ноутбук wifi роутером, не требует установки сторонних программ, а произведем настройку с помощью встроенных средств Windows. Данный способ проверено работает на Windows 7 и 8, на счет XP точно не известно.
Итак, заходим в список сетевых подключений (либо через Пуск-Панель управления, либо жмем «Win + R», в открывшемся окне вводим «ncpa.cpl» и жмем «Enter»).
В окне сетевых подключений кликаем правой кнопкой по беспроводному соединению, и выбираем в выпавшем меню «Свойства».
Выбор свойств беспроводного соединения
Далее выбираем вкладку «Доступ», и галочками разрешаем другим пользователям доступ в Интернет через данный компьютер.
Разрешение доступа к Интернету
Жмем «OK».
Продолжение настройки через консоль
Далее необходимо запустить командную строку, но обязательно с правами администратора. Для этого заходим в меню «Пуск», в списке находим командную строку, и, кликнув по ней правой кнопкой мыши, выбираем меню «Запустить от имени администратора».
Откроется консольное окно, вводим команду «netsh wlan show drivers». Отобразится много строк текста, но нас интересует строка поддержки беспроводной сети.
Поддержка размещения сети
Если ответ «да», то отлично, все будет работать. Если же ответ отрицательный, то пробуем обновить драйвер Wi-Fi адаптера (желательно с официального сайта), либо адаптер безнадежно устарел, и требуется покупка более нового образца.
Далее, по традиции, снова необходимо ввести имя беспроводной сети и пароль. Прописывается это там же в консольной строке. Написать необходимо следующее:
netsh wlan set hostednetwork mode=allow ssid=”имя сети” key=”WiFi123456″. Только вместо «имя сети» пишем наше реальное имя сети (также в кавычках), в поле key – наш пароль (в статье указан как пример).
После ввода консоль выдаст положительный результат.
Подтверждение настройки Wi-Fi сети
И, наконец, осталось нашу созданную беспроводную сеть запустить. Там же в командной строке пишем последнюю команду – «netsh wlan start hostednetwork».
Запуск виртуального роутера
Увидев строку «Размещенная сеть запущена», можно брать смартфон и подключаться к созданной беспроводной сети.
И, напоследок, немного видео, как настроить ноутбук как роутер, в котором подробно рассматривается настройка первой программы данной статьи:
Предыдущая
D-LinkБюджетный роутер, совместимый с оптоволокном: DIR-615/FB/O1
Следующая
D-LinkРабота маршрутизатора
Время на прочтение
2 мин
Количество просмотров 715K
Периодически я сталкиваюсь с ситуациями, когда необходимо быстро настроить раздачу интернета через WiFi со своего ноутбука и под рукой нет специальной программы. Вот и сейчас мой роутер приказал долго жить и оставил дом без интернета. А не так давно телефон друга отказался подключаться к моему роутеру и мы быстро организовали дополнительный wifi-сигнал с моего ноута, что спасло ситуацию.
И помогают мне в этом 3 команды:
netsh wlan set hostednetwork mode=allow
netsh wlan set hostednetwork mode=allow ssid=FastWifi key=12345678 keyUsage=persistent
netsh wlan start hostednetwork
Под катом я детально расскажу как и что нужно делать и покажу на примере настройки Windows 7.

Надо сказать, что гайд, который я описываю — не слишком уникален. В сети можно найти подобное руководство, но я думаю, что грамотно оформленный и актуальный на сегодняшний день гайд на гиктаймсе будет очень удобен для чтения и применения.
Шаг 1:
Для начала нам нужно отключить интернет у себя на ноутбуке.
Шаг 2:
Теперь находим командную строку. Для этого откройте меню “Пуск” и введите запрос в поисковой строчке — cmd
Теперь запускаем её от имени администратора, кликнув на появившуюся иконку правой кнопкой мыши.
Шаг 3:
Вводим первую команду: netsh wlan set hostednetwork mode=allow
Примечание:
В командной строке не работает стандартное СTRL+C/СTRL+V, но скопировав строчку её можно вставить нажав на правую кнопку мыши в cmd и выбрав пункт “вставить”

Если всё хорошо, то мы получили такую картинку:
Шаг 4:
Вводим данные своей создаваемой сети, её название и пароль, с помощью команды:
netsh wlan set hostednetwork mode=allow ssid=FastWifi key=12345678 keyUsage=persistent
Где “FastWifi” — это название сети, а “12345678” — пароль от неё.
Вот что получаем:
В логин и пароль пишите только английские буквы и/или цифры.
Шаг 5:
И наконец вводим команду, которая запустит нашу точку доступа:
netsh wlan start hostednetwork
Видим:
Шаг 6:
Теперь надо передать права от нашего текущего интернета — нашему новому “роутеру”. Для этого идём в “Центр управления сетями и общим доступом”, там идём по ссылке “Изменить параметры адаптера”.
Находим значок своего интернета, кликаем правой кнопкой на него, выбираем “Свойства”. Далее выбираем вкладку “Доступ”, галкой отмечаем пункт “Разрешить другим пользователям сети использовать подключение к Интернету данного компьютера” и в списке “Подключение к домашней сети” выбираем наше новое соединение, которое мы только что создали.
Шаг 7:
Включаем интернет и наслаждаемся результатом
Если хотите дать полные права доступа, а не только доступ к интернету через браузер, то во вкладке “Доступы” нажмите “Настройка” и отметься галочками все необходимые пункты.

Итого:
В конечном итоге вам нужно помнить только 3 команды:
— netsh wlan set hostednetwork mode=allow
— netsh wlan set hostednetwork mode=allow ssid=FastWifi key=12345678 keyUsage=persistent
— netsh wlan start hostednetwork
И вы сможете настраивать интернет за 5 минут, а на настроенном компьютере вам понадобится только 2 команды:
— netsh wlan start hostednetwork — для запуска точки доступа
— netsh wlan stop hostednetwork — для остановки точки доступа
p.s. Стоит отметить, что метод этот всё-таки временный, так как при перезагрузке ноутбука сеть выключается и её вновь надо запускать через командную строку, так что рекомендую посмотреть качественные беспроводные маршрутизаторы, чтобы подобных проблем дома у вас не возникало.