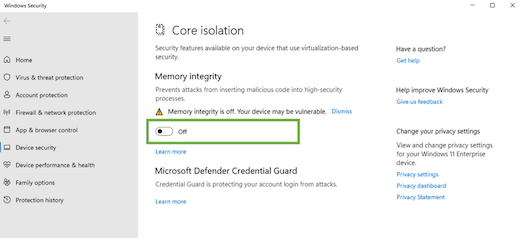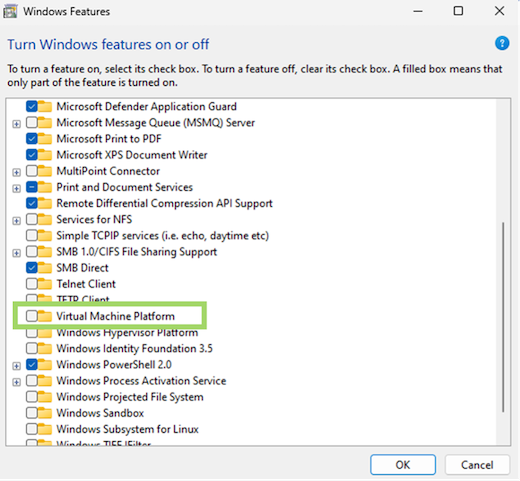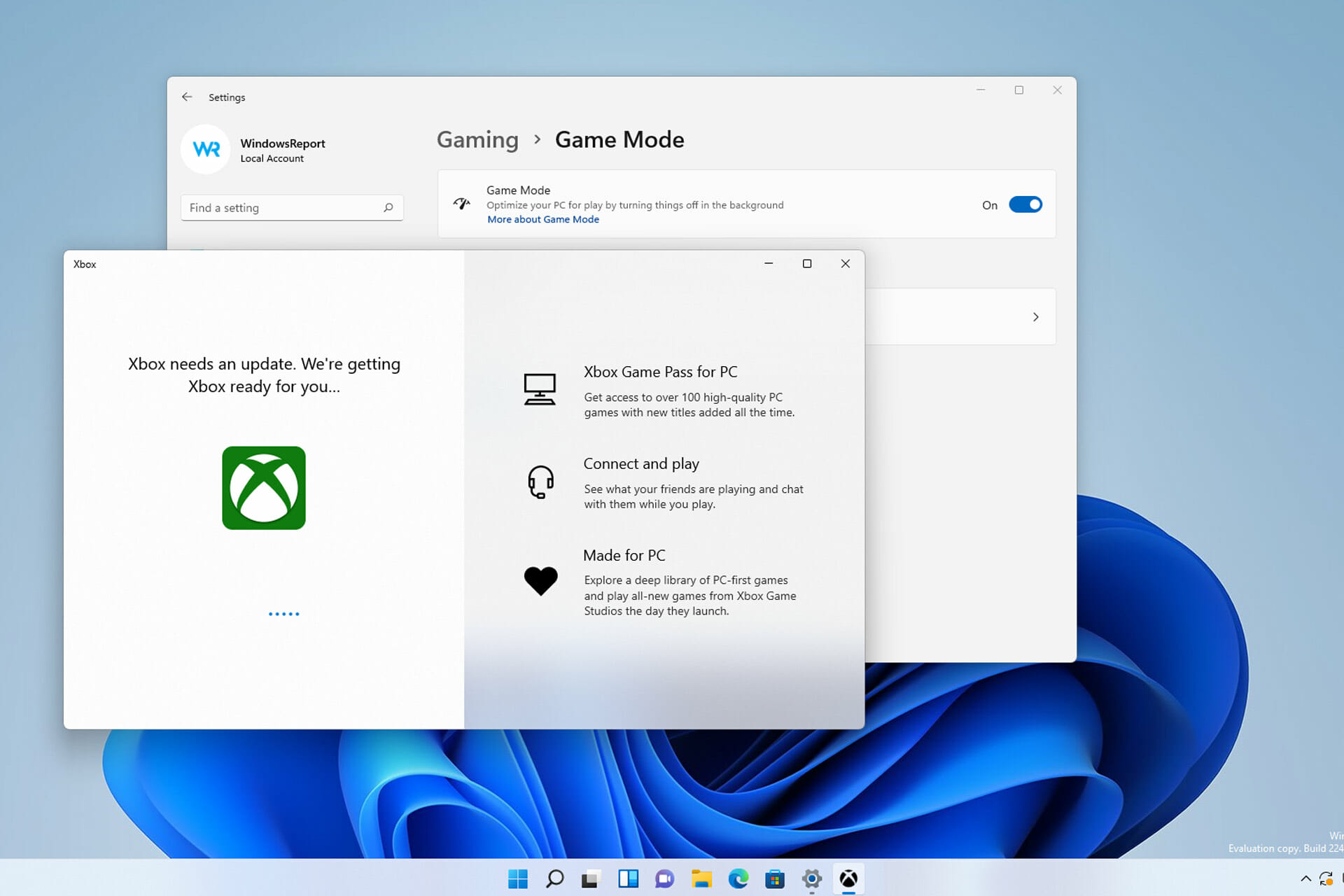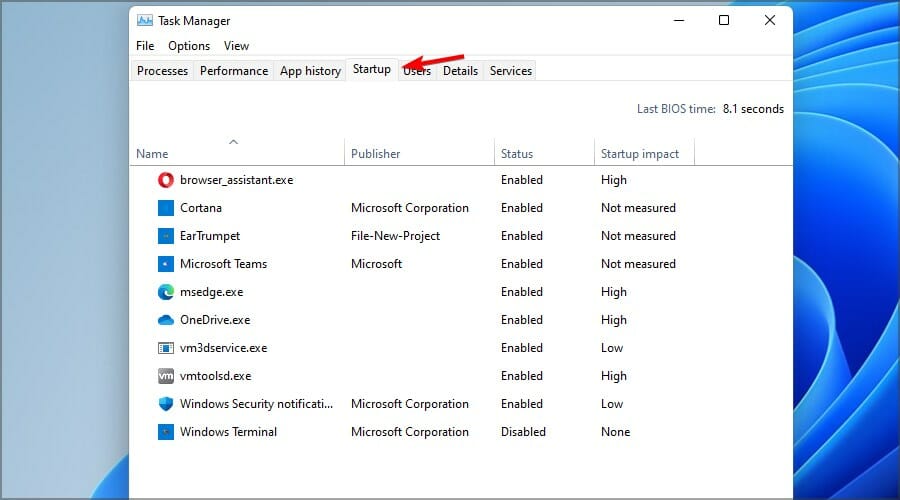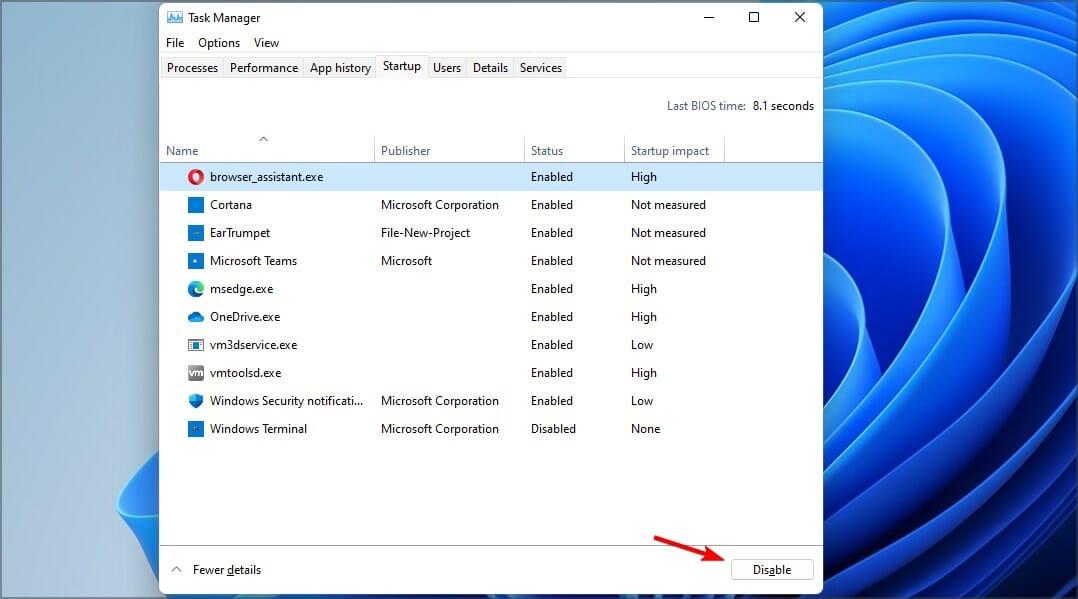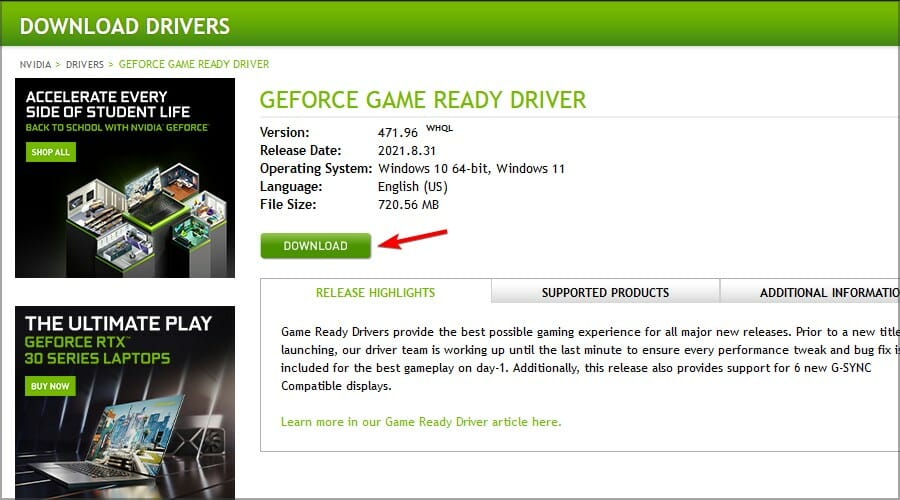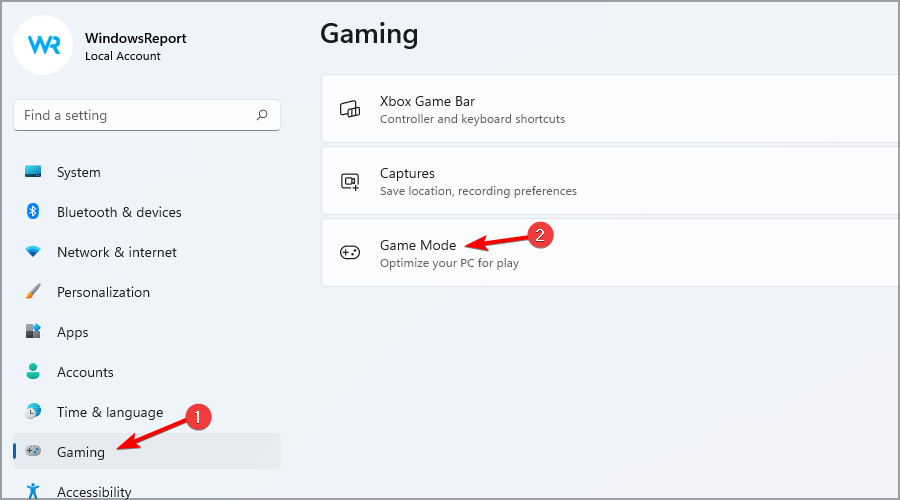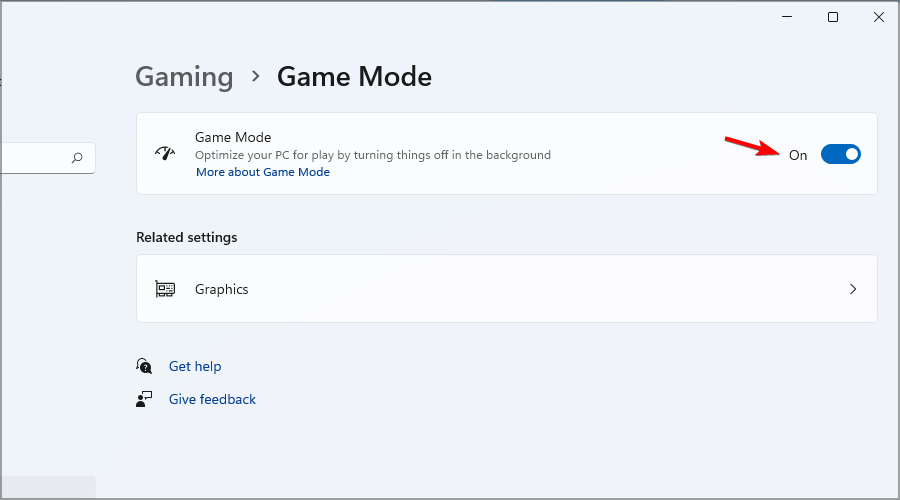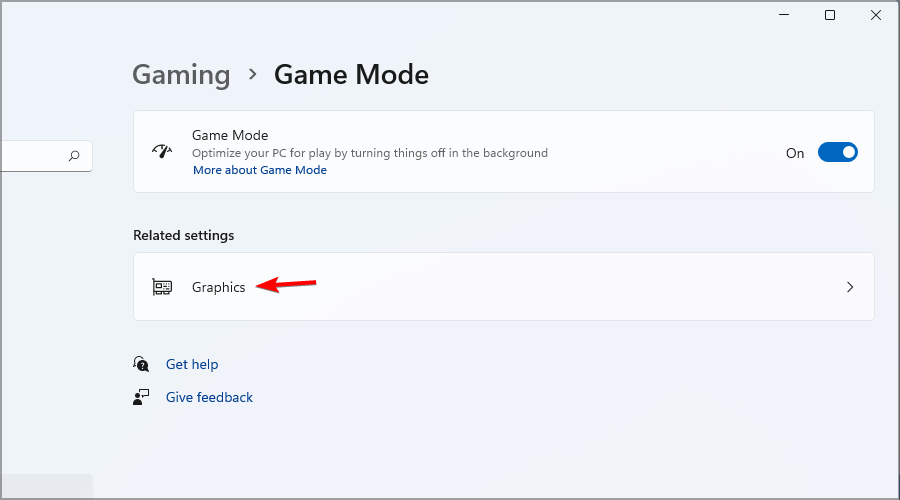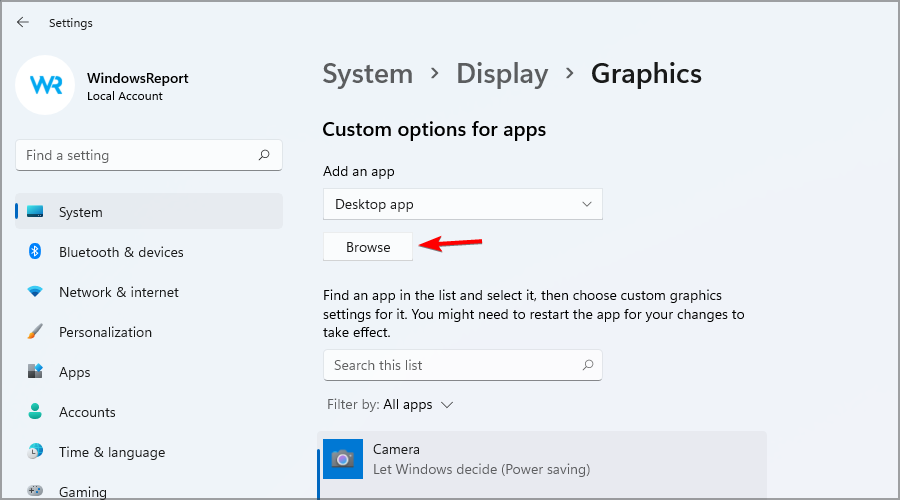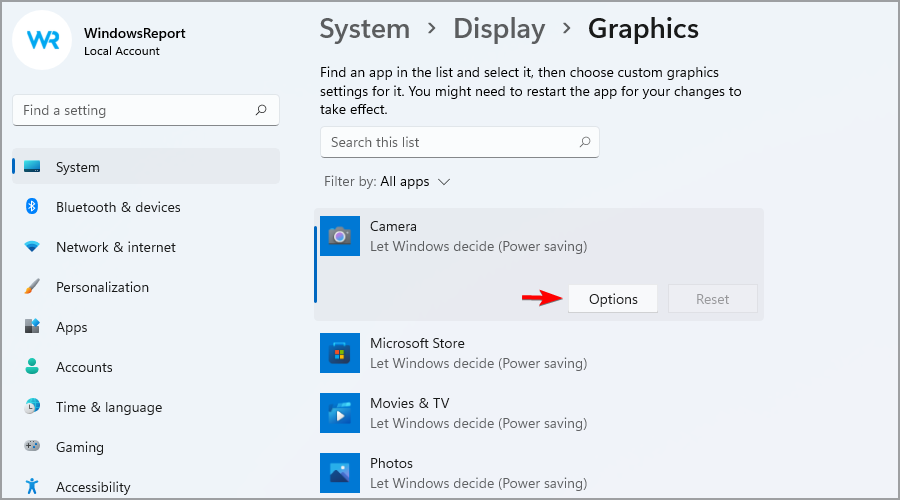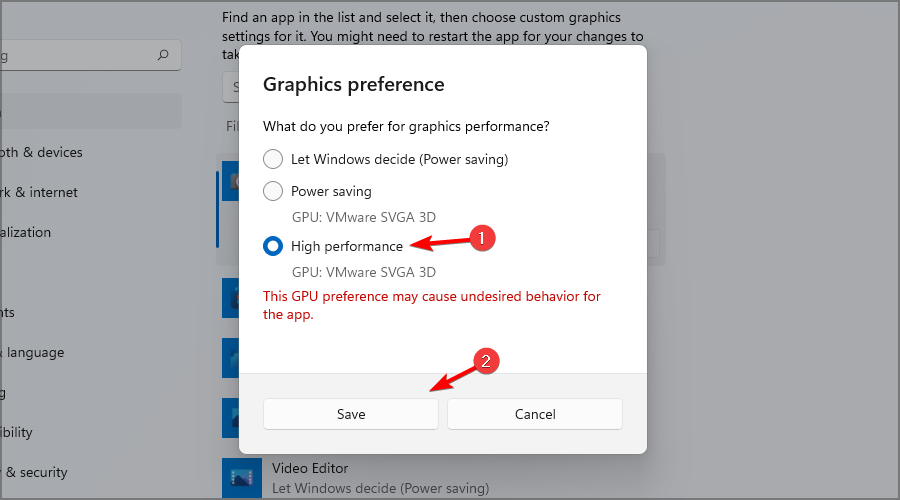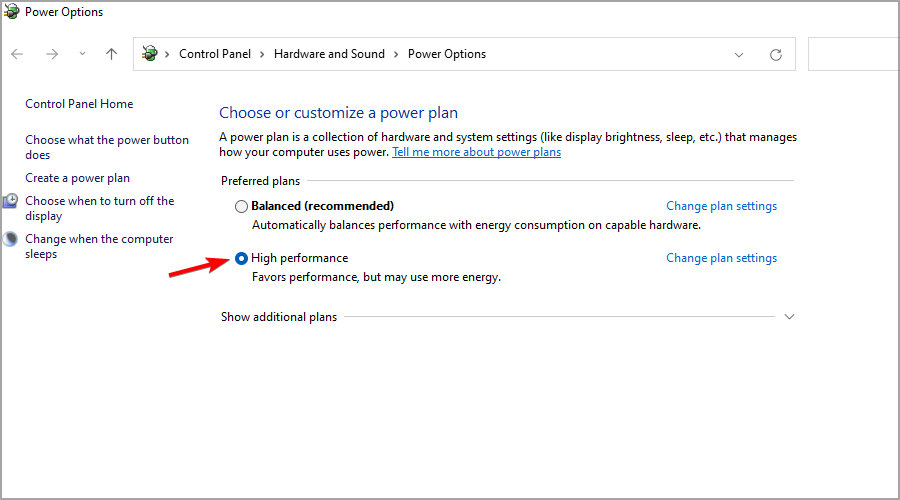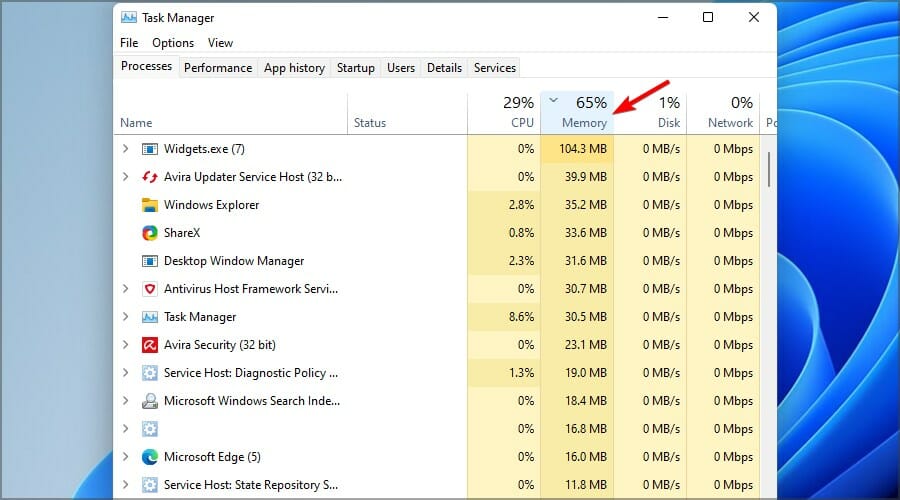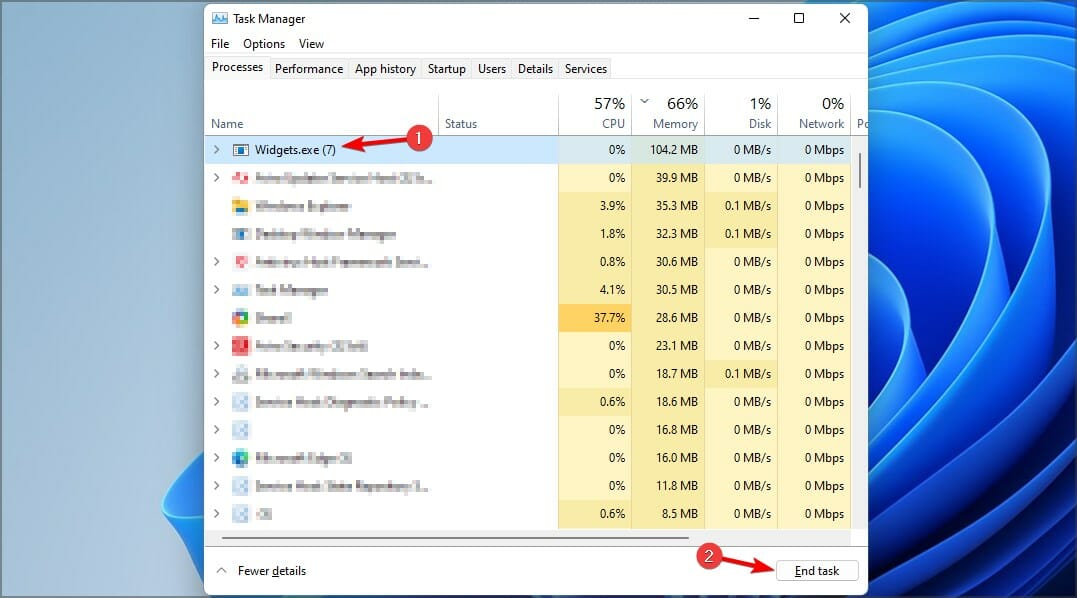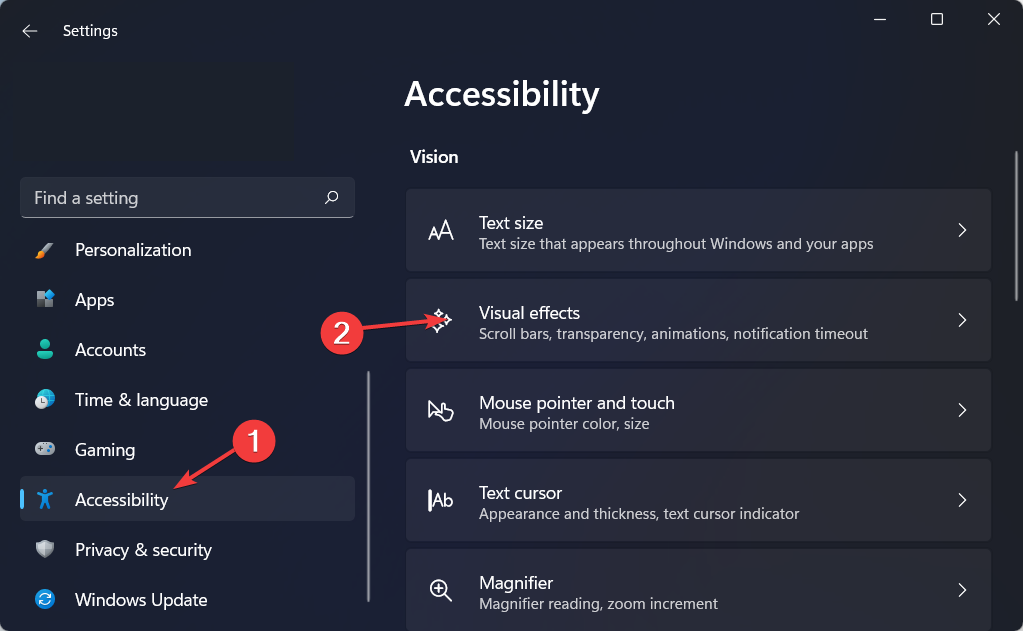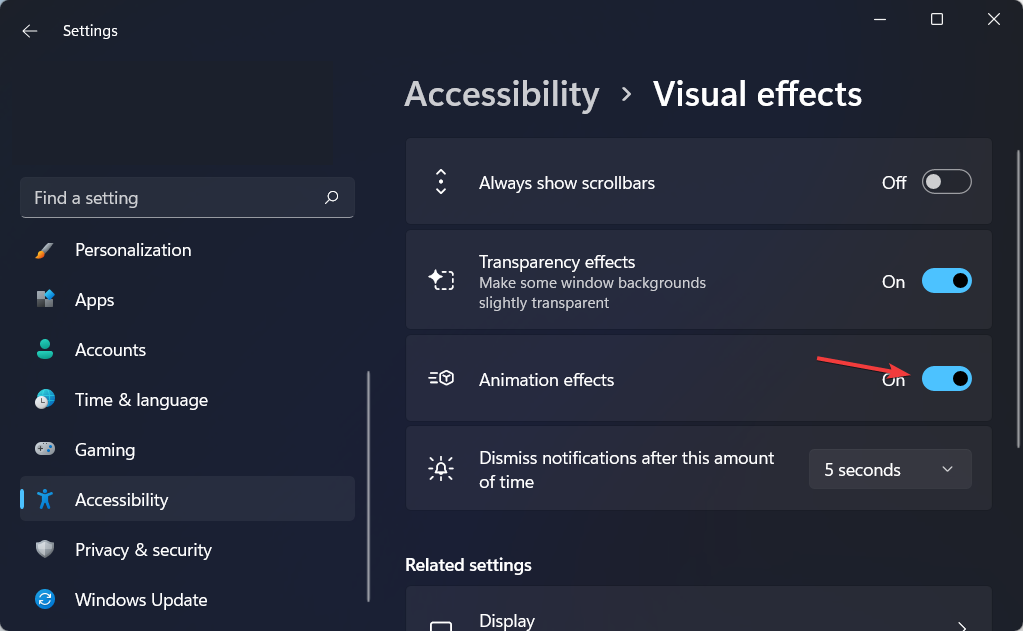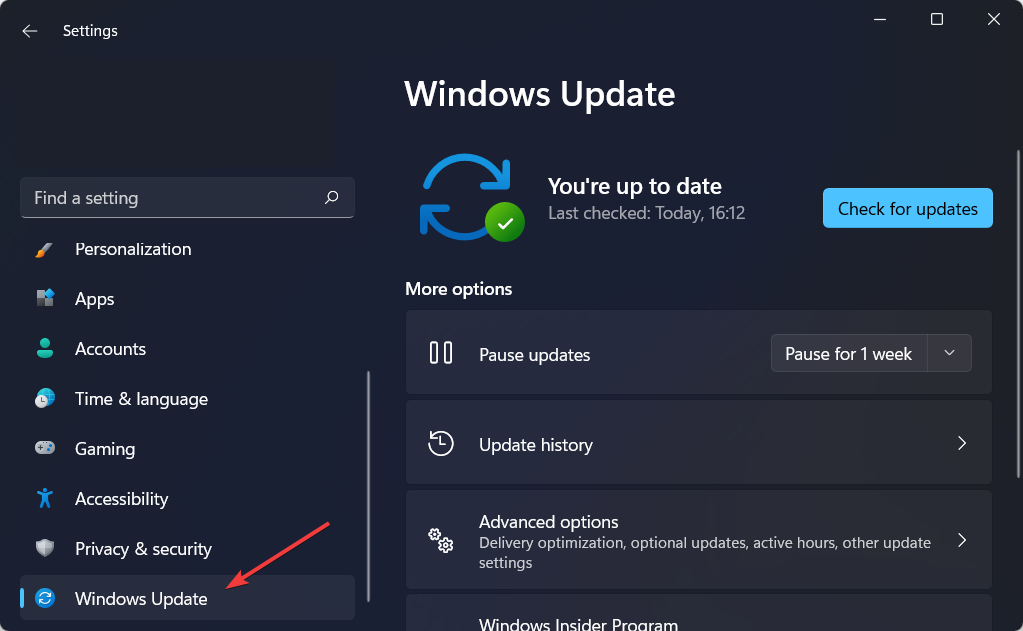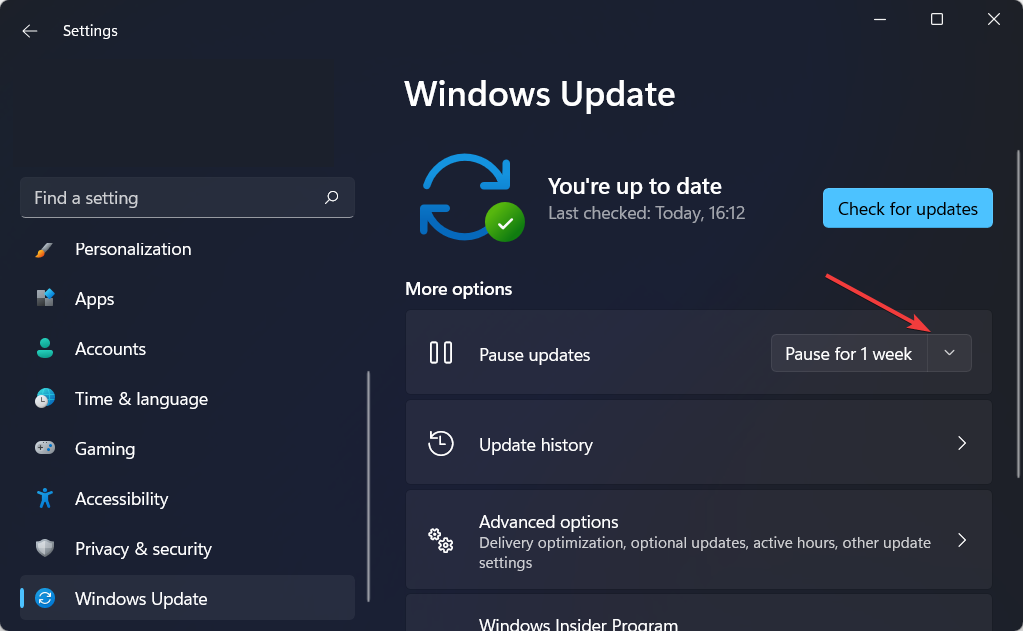Содержание
- Способ 1: Включение игрового режима
- Способ 2: Отключение изоляции ядра
- Способ 3: Деактивация виртуализации
- Способ 4: Обновление драйвера видеокарты
- Способ 5: Отключение автоматического обновления
- Способ 6: Деактивация системных уведомлений
- Способ 7: Отключение внутриигрового оверлея
- Способ 8: Включение режима максимальной производительности
- Способ 9: Отключение фоновых приложений и служб
- Способ 10: Отключение автозапуска ненужных программ
- Способ 11: Изменение параметров видеокарты
- Вопросы и ответы
Способ 1: Включение игрового режима
Встроенная функция под названием «Режим игры» в Windows 11 рекомендована к использованию всем тем пользователям, кто хочет в автоматическом режиме оптимизировать операционную систему, снизив потребление ресурсов компьютера другими службами и фоновыми приложениями во время запуска требовательной игры. Вместе с этим можно настроить параметры производительности для каждой игры отдельно, что тоже будет показано в следующей инструкции.
- Откройте «Пуск» и перейдите в «Параметры», щелкнув по кнопке с изображением шестеренки.
- На панели слева выберите «Игры» и перейдите к категории «Игровой режим».
- Переключатель «Режим игры» установите в состояние «Вкл.», чтобы активировать соответствующую возможность. Если вас интересует получение дополнительной информации по данному режиму, кликните по ссылке ниже, чтобы перейти на официальную страницу Microsoft, где будут описаны все особенности данной технологии.
- Далее щелкните по «Графика», чтобы посмотреть на параметры производительности всех игр из списка.
- Добавьте свое приложение через EXE-файл или выберите игру для оптимизации из списка, нажав по ней левой кнопкой мыши.
- Для максимальной производительности используйте последний параметр из списка, отметив его маркером. Сделайте то же самое со всеми играми, которые запускаете на своем компьютере.

Способ 2: Отключение изоляции ядра
Функция изоляции ядра в Windows 11 используется для безопасности. Основной процесс, связанный с ней, называется проверкой целостности памяти. Предназначен он для проверки запускаемых исполняемых файлов и устанавливаемых программ, чтобы исключить атаки и заражение вредоносными объектами. Если вы играете исключительно в лицензионные игры, полученные из магазинов приложений, можете вообще не беспокоиться по поводу работы данной технологии и держать ее в отключенном состоянии.
Подробнее: Отключение изоляции ядра в Windows 11
Соответственно, отключение изоляции ядра должно положительно сказаться на общей производительности компьютера, поскольку процессор и оперативная память не будут загружены лишними задачами, связанными с проверкой файлов на безопасность. Вместе с этим не будут проверяться и файлы запускаемых игр, что должно ускорить процесс загрузки и переключения между локациями.
Способ 3: Деактивация виртуализации
Виртуализация в Windows 11 необходима для запуска подсистемы Android или использования других функций, требующих компонентов Hyper-V. Если вы ничего из этого не применяете, виртуализацию можно отключить, чтобы улучшить тем самым производительность в играх на несколько процентов, поскольку лишняя нагрузка на железо будет снята. Простой метод деактивации выглядит следующим образом:
- В «Параметрах» выберите раздел «Приложения» и перейдите к категории «Дополнительные компоненты».
- Прокрутите колесико вниз и щелкните по ссылке «Другие компоненты Windows».
- Найдите каталог с названием «Hyper-V» и снимите все галочки в связанных директориях. После применения изменений обязательно перезагрузите компьютер и только после этого переходите к тестированию ОС в играх.

Способ 4: Обновление драйвера видеокарты
Для графических адаптеров регулярно выпускаются обновления драйвера. В современных моделях видеокарт программная часть позволяет брать часть обработки изображения на себя, а в более старых появляются улучшения и исправления найденных раньше ошибок. Драйвер всегда лучше держать в актуальном состоянии, чтобы это не сказывалось на понижении производительности в играх. Вместе с этим с новыми версиями вам могут стать доступными и дополнительные параметры или технологии, которые тоже повлияют на оптимизацию.
Подробнее: Обновление драйвера видеокарты в Windows 11
Способ 5: Отключение автоматического обновления
Сейчас для Windows 11 постоянно выходят обновления или небольшие пакеты с исправлениями. По умолчанию операционная система автоматически начинает их загрузку и установку или делает это по расписанию. Данный процесс может совпасть со временем, когда вы будете находиться в игре, что приведет к замедлению соединения с интернетом и снижению общей производительности, особенно в ситуациях, когда память ОЗУ и ресурсы процессора и так используются на полную. Лучше отключите автоматическую проверку системных обновлений, а запускайте ее вручную только по необходимости.
Подробнее: Отключение автоматического обновления Windows 11
Способ 6: Деактивация системных уведомлений
Поговорим об отключении еще одной встроенной в ОС функции, которая может сказаться как на производительности ПК в играх, так и на общем комфорте использования. Из заголовка уже понятно, что речь пойдет про системные уведомления. Мы предлагаем использовать либо режим фокусировки внимания, либо полностью отключить все ненужные сообщения. Это не только немного разгрузит железо, но и освободит вас от появления ненужной информации на экране во время игрового процесса.
Подробнее: Как отключить уведомления в Windows 11
Способ 7: Отключение внутриигрового оверлея
Внутриигровой оверлей бывает как стандартным, так и использующимся вместе со сторонними программами. Сначала поговорим о том, который встроен в Windows 11 и называется Xbox Game Bar. С его помощью осуществляется слежение за показателями железа, а также запускается запись экрана или создаются скриншоты игровых моментов. Внутриигровой оверлей потребляет какое-то количество ресурсов вашего процессора и оперативной памяти, поэтому его отключение иногда оказывает положительное влияние на производительность Windows 11.
- В «Параметрах» выберите категорию «Игры», затем перейдите в «Xbox Game Bar».
- Перетащите ползунок «Открывайте Xbox Game Bar нажатием этой кнопки» в состояние «Откл.».
- Если интересует полноценное удаление пакета данного приложения, чтобы компоненты внутриигрового оверлея никогда не использовались в ОС, сделайте это самостоятельно. Щелкните правой кнопкой мыши по «Пуску» и из контекстного меню выберите пункт «Терминал Windows (Администратор)».
- Введите команду
Get-AppxPackage Microsoft.XboxGamingOverlay | Remove-AppxPackageи нажмите Enter для ее применения. - Дождитесь завершения инициализации и появления сообщения о том, что пакеты были успешно удалены из ОС. После этого приступайте к проверке производительности ПК в играх.

Дополнительно отметим, что не стоит исключать и влияние сторонних внутриигровых оверлеев. Если они вам не нужны, а сами программы, отвечающие за их активацию, находятся в активном режиме, поменяйте настройки, чтобы избавиться от оверлея. Этот процесс на примере Discord разобран в статье по ссылке ниже.
Подробнее: Отключение игрового оверлея в Discord
Способ 8: Включение режима максимальной производительности
По большей части переход на режим максимальной производительности в плане электропитания относится к обладателям ноутбуков, поскольку на таких устройствах план автоматически переключается и связан как с работой от сети, так и от батареи. Однако и обладатели ПК могут заметить небольшое снижение производительности, если изначально план установлен как «Максимальная эффективность энергопотребления». Поэтому лучше проверить настройку и установить режим максимальной производительности, о чем детально написано в материале далее.
Подробнее: Использование режима максимальной производительности в Windows 11
Способ 9: Отключение фоновых приложений и служб
Некоторые стандартные приложения в Windows 11 функционируют фоном на протяжении всего сеанса работы операционной системы. Они могут потреблять как оперативную память, так и нагружать сеть во время обновления или получения данных с сети. Мы бы рекомендовали деактивировать все ненужное, но иногда сделать это бывает проблематично. Поэтому предлагаем прочитать инструкцию с разными методами в другой статье, щелкнув по заголовку ниже.
Подробнее: Как отключить фоновые приложения в Windows 11
Примерно это же относится и к отключению служб, поскольку существует довольно много стандартных компонентов, которые функционируют всегда, запускаются автоматически и как-то взаимодействуют с операционной системой. Часть из них не нужна и может быть отключена большинством пользователей. Однако не стоит отключать прям все, поскольку это скажется на корректности работы ОС.
Подробнее: Отключение ненужных служб в Windows 11
Способ 10: Отключение автозапуска ненужных программ
Точно так же мы советуем обратить внимание и на то, какие программы запускаются вместе с операционной системной на вашем компьютере. Конечно, вы можете завершить их в любой момент вручную, но куда проще и лучше будет убрать их из автозапуска, если не используете софт на постоянной основе. Всю информацию по этому поводу вы найдете в статье с пятью разными методами удаления программ из автозапуска.
Подробнее: Отключение автозапуска программ в Виндовс
Последний метод нашего материала связан не с настройками операционной системы, а с проверкой параметров видеокарты. Разобран метод будет на примере программы управления NVIDIA, но и обладатели AMD могут получить доступ к примерно такому же списку настроек или использовать встроенную в панели управления функцию для быстрой оптимизации всех или конкретных игр.
- Щелкните правой кнопкой мыши по пустому месту на рабочем столе и из контекстного меню выберите пункт «Панель управления NVIDIA».
- На панели слева выберите раздел «Управление параметрами 3D».
- Далее переключитесь на вкладку «Программные настройки» и выберите игру из списка, параметры которой хотели бы изменить.
- Если нужная отсутствует, щелкните по «Добавить» и найдите исполняемый файл либо нажмите «Обзор» через поиск в «Проводнике».
- Теперь вы можете изменить масштабирование изображение, поставив его значение ниже 100%. Это сделает фактическое разрешение ниже установленного, немного ухудшит картинку в игре, но позволит повысить производительность.
- Вместе с этим обратите внимание на сглаживание и фильтрацию текстур. Каждый из параметров устанавливайте так, чтобы улучшить конкретную игру именно для вас, жертвуя производительностью или лишь немного делая качество хуже. Все зависит исключительно от того, какой сейчас FPS и какого количества кадров вы хотели бы достичь.
- В разделе «Настройка Surround, PhysX» настройку для PhysX выберите исходя из того, какое комплектующее в вашем компьютере мощнее: видеокарта или процессор. Это позволит немного перераспределить нагрузку и поднять производительность.

В запущенном AMD Software: Adrenalin Edition нужно перейти на вкладку «Игры», выбрать нужную игру из списка и настроить ее аналогичным с рассмотренным выше способом.
Корпорация Майкрософт использует виртуализацию в Windows 11 для сценариев, включая целостность кода, защищенную гипервизором (HVCI), также называемую целостностью памяти, и платформу виртуальных машин (VMP).
VMP предоставляет основные службы виртуальных машин для Windows. Целостность памяти помогает предотвратить внедрение злоумышленниками собственного вредоносного кода и гарантирует, что все драйверы, загруженные в ОС, подписаны и надежны. Он будет включен по умолчанию на всех новых Windows 11 устройствах. Включение функций безопасности по умолчанию основано на развивающемся ландшафте угроз и ответственности Корпорации Майкрософт за защиту более миллиарда пользователей Windows.
В рамках непрерывного тестирования и отзывов пользователей корпорация Майкрософт узнала, что в некоторых сценариях и некоторых конфигурациях игровых устройств может повлиять на производительность с помощью целостности памяти и включенной виртуальной машины.
Windows предоставляет пользователям возможность выбора и управления для настройки своих компьютеров в соответствии с конкретными потребностями, включая возможность включения и отключения таких функций Windows, как целостность памяти и VMP. Игроки, желающие назначить приоритет производительности, могут отключить эти функции во время игр и включить их по завершении игры. Однако если устройство отключено, оно может быть уязвимо для угроз.
Ниже приведены инструкции по отключению этих функций.
Отключение целостности памяти
-
Выберите «Пуск«, введите «Базовая изоляция» на панели задач и выберите «Базовая изоляция» в списке результатов, чтобы открыть приложение безопасности Windows.
-
На странице изоляции Core отключите переключатель для целостности памяти. Может потребоваться перезапустить устройство.
Отключение платформы виртуальных машин (VMP)
-
Выберите » Пуск», введите «Функции Windows» в поле поиска и выберите «Включить или отключить компоненты Windows» в списке результатов.
-
В только что открываемом окне компонентов Windows найдите и снимите флажок «Платформа виртуальной машины».
-
Нажмите кнопку «ОК». Может потребоваться перезапустить устройство.
Нужна дополнительная помощь?
Нужны дополнительные параметры?
Изучите преимущества подписки, просмотрите учебные курсы, узнайте, как защитить свое устройство и т. д.
В сообществах можно задавать вопросы и отвечать на них, отправлять отзывы и консультироваться с экспертами разных профилей.
by Loredana Harsana
Loredana is a passionate writer with a keen interest in PC software and technology. She started off writing about mobile phones back when Samsung Galaxy S II was… read more
Updated on
Reviewed by
Vlad Turiceanu
Passionate about technology, Windows, and everything that has a power button, he spent most of his time developing new skills and learning more about the tech world. Coming… read more
- One of the Windows 11 gaming settings that you need to always enable is the useful Game Mode.
- Assigning your dedicated GPU to games is a great way to ensure top graphics performance.
- Updating the graphics card drivers will help keep your gameplay smooth at all times.
XINSTALL BY CLICKING THE DOWNLOAD
FILE
Windows 11 brings improved gaming performance with its Auto HDR and DirectStorage. While these new options will certainly make a difference, your gaming performance is influenced by your settings as well. Thus, we’ll show you the best Windows 11 settings for gaming that you can tweak.
Optimizing your system isn’t always simple, especially if you’re not tech-savvy and you don’t have a clue what you need to change or how to access it.
No matter how you manage your settings for gaming, having a good Windows 11 gaming laptop can make an immense difference, allowing you to run the latest games released.
Luckily, this isn’t a too complicated process, and in today’s guide, we’ll show you what are the best Windows 11 settings for gaming that you need to use.
What gaming features does Windows 11 have?
Microsoft is bringing some Xbox features to Windows, and the first feature is the Auto HDR. While this feature doesn’t affect performance, it makes the games look more detailed with vibrant colors.
To use this option, you’ll need a monitor that is HDR-compatible. Keep in mind that you need to change your settings first since it’s not enabled by default.
Enabling Auto HDR in Windows 11 is as easy as you can imagine, and proves very useful if you have a monitor which can support this feature.
How we test, review and rate?
We have worked for the past 6 months on building a new review system on how we produce content. Using it, we have subsequently redone most of our articles to provide actual hands-on expertise on the guides we made.
For more details you can read how we test, review, and rate at WindowsReport.
The other feature is DirectStorage and it will allow games to load faster by forwarding calls for 3D assets directly to the GPU. However, to use this feature you’ll need a high-speed SSD.
Do startup apps interfere with gaming?
Startup applications usually don’t interfere with your gaming sessions, but this depends heavily on the type of apps that you’re using.
Disabling them will make your system start faster, thus giving you a small performance boost. You can turn off the startup apps by doing the following:
- Press Ctrl + Shift + Esc. This will start the Task Manager.
- Head over to the Startup tab.
- Select the desired startup app and click on Disable.
- Do this for all nonessential apps that you don’t need.
How to optimize Windows 11 for gaming?
1. Update your graphics card drivers
- Visit your graphic card manufacturer’s website and go to the Downloads or Drivers section.
- Select the model of your graphics card and click on Search.
- Click the Download button to download the latest drivers.
- Once the software is downloaded, run the setup file to install it.
Updating drivers manually can be tedious, and if you want to make this process both simpler and faster, we suggest using a specialized tool such as Outbyte Driver Updater to do this automatically.
⇒ Get Outbyte Driver Updater
2. Enable the Game mode and change the Graphics settings
- Click the Start button in the Taskbar.
- Now select Settings from the menu.
- From the left pane, select Gaming. In the right one, choose Game Mode.
- Make sure that Game Mode is set to On.
- Now select Graphics in the Related settings.
- Look for the desired game on the list. If it’s not available, click the Browse button and add it manually.
- Choose the game and click on Options.
- Select High performance and click on Save.
- Repeat steps 6-8 for all games that you play.
If you’re having issues after enabling this feature, be sure to visit our guide on how to disable Game Mode for ways to fix them.
3. Use the dedicated graphics card software
- Open your graphics card software.
- Navigate to the Settings section.
- Choose one of the presets or manually adjust the settings.
This is an advanced solution, and it differs depending on the type of graphics you have. To achieve the best results, you’ll have to experiment with different settings.
4. Select the High-performance power plan
- Click the Search icon in the Taskbar.
- Enter power plan. Now select Choose a power plan.
- Select High performance power plan. If it’s not available, look for it in the Show additional plans section.
5. Disable resource-intensive applications
- Press Ctrl + Shift + Esc to open Task Manager.
- Now click on CPU or Memory to sort apps by usage.
- Select the process that you want to stop and click on End task.
- Repeat these steps for all non-essential processes.
6. Disable animations
- Press Windows + I to open Settings and navigate to Accessibility from the left menu followed by Visual effects on the right side.
- Next, make sure the toggle next to Animation effects is turned off.
The user interface of Windows 11 appears to have a smoother flow as a result of the animation effects. Enabling animations on a slower system, on the other hand, might give a sluggish experience in which programs take some time to launch or dismiss.
If you value speed more than appearance, turning off the animation effects in Windows 11 is as simple and straightforward as possible.
7. Disable automatic Windows Updates
- Hold Windows + I to open the Settings app and navigate to Windows Update.
- Here, select the amount of time you want the updates to be paused next to the Pause updates option. This is one of the best windows 11 settings for gaming that you can edit in order to make sure you don’t get interrupted mid-gaming.
Windows 11 is automatically updated with maintenance and security patches on a monthly basis and more frequently if necessary. These updates are designed to close security loopholes, eliminate bugs, enhance the system’s speed, and (sometimes) introduce new features.
Despite the fact that this method ensures that devices always have access to the most recent bits, it is one of the most annoying aspects since the quality control of updates has been called into doubt.
This is not only due to the fact that they still need to be restarted in order to finish applying the changes, which can disrupt your gaming but also due to the fact that the number of updates that contain bugs that negatively affect the experience has significantly increased over the past few years.
What does Game Mode do?
This feature allows you to enjoy your favorite games without any interference. This means that driver installations will be prevented, as well as restart notifications.
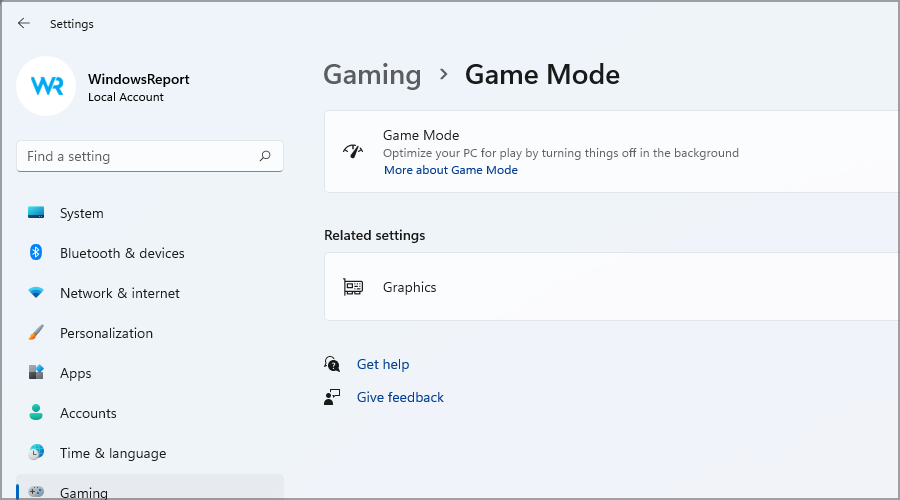
In addition, this feature will improve the frame rate in certain games. The best thing about it is that it’s enabled by default, so you don’t have to change anything to use it.
Is Windows 11 better for gaming than Windows 10?
When talking about Windows 11 vs Windows 10, in terms of performance, both systems perform the same, with the former having a smaller advantage over its predecessor. However, the advantage was almost negligible.
Where the new operating system shines are the new features, most notably Direct Storage, that will push the boundaries of gaming on systems that can support it.
Many are worried about compatibility with older games, but there are ways to run old games on Windows 11, so you won’t experience any issues in that regard.
These are just a couple of settings that you can change on your computer and get better performance. By combining these methods, you’ll be able to get a better frame rate while gaming.
As processing speed is an important factor when playing games, being capable of making Windows 11 faster can improve your overall experience considerably.
We hope that you found our gaming performance tweaks useful. What settings do you use for your gaming sessions? Share them with us in the comments section below.
После установки Windows 11 оптимизация является обязательной процедурой. Ее суть в настройке визуальных эффектов, переключении на правильный план управления, задании оптимальных параметров автоматической загрузки и памяти, установке корректных данных для временной памяти и т. д. Полная оптимизация Windows 11 нужна для слабых ноутбуков и ПК для полноценной работы и возможности играть без тормозов / зависаний. Ниже рассмотрим особенности оптимизации, а также правила проверки быстродействия системы.
Как оптимизировать работу
Существует два пути, как ускорить Windows 11 — сделать это для работы на операционной системе в обычном или игровом режиме. В последнем случае упор осуществляется на обновлении, параметрах мышки, отключении лишних задач при пуске, задании игровых настроек и т. д.
Важно также понимать, какие требования предъявляются ПК / ноутбуку:
- процессор — от 2-х ядер, частота более 1 ГГц;
- ОЗУ — 4 Гб;
- жесткий диск / SSD — 64 Гб;
- модуль ТРМ — 2.0;
- поддержка DirectX 12.
После установки
Первое, что необходимо сделать, так это оптимизацию Windows 11 после установки, чтобы настроить работу операционной системы и добиться необходимого быстродействия.
Оптимизируйте визуальные эффекты
В большинстве случаев этот процесс настройки Виндовс 11 происходит автоматически. Но иногда возможны сбои в работе, и тогда приходится задавать нужные данные вручную. Для этого:
- Войдите в «Пуск» и «Параметры».
- Внизу жмите на кнопку «О системе».
- Кликните на «Дополнительные параметры …».
- Выберите «Параметры» и выберите оптимальный вариант. На выбор доступно восстановление значений по умолчанию, обеспечение наилучшего вида / быстродействия и т. д.
- Жмите на «Дополнительно» и укажите, что нужно оптимизировать — программы или службы, работающие в фоновом режиме (выбирайте второй вариант).
- Кликните на «Применить» и «ОК.
Такой метод позволяет ускорить быстродействие системы Windows 11 на старых компьютерах / ноутбуках путем уменьшения нагрузки. Устройство должно работать стабильнее и без задержек.
Выберите правильный план управления питанием
Важность функции питания трудно переоценить, ведь от нее зависит энергопотребление устройства. Первоначально установлен сбалансированный режим, но при желании можно установить максимальный. Этот способ предназначен для оптимизации Windows 11 Pro с позиции нагрузки на аккумуляторную батарею на ноутбуке и продления времени автономной работы. Для оптимизации сделайте следующие шаги:
- Жмите на правую кнопку мышки на значке батареи справа внизу.
- Выберите «Параметры питания и спящего режима».
- Кликните «Сбалансированный» в блоке «Режим питания».
- Войдите в раздел «Режим питания».
- Кликните на «Макс. производительность».
Как вариант, жмите на «Изменить параметры плана», а после «Изменить дополнительные параметры …». Здесь войдите в управление питанием процессора и убедитесь, что максимальное / минимальное состояние процессора составляет 100%.
Очистите автозагрузку
Один из способов, как ускорить работу компьютера с Windows 11 — оптимизировать автоматическую загрузку. Для этого сделайте следующее:
- Войдите в диспетчер задач путем нажатия Shift+Ctrl+Esc.
- Слева внизу кликните «Подробнее».
- Выберите «Автозагрузка».
- Выделите приложения, которые не нужны при запуске.
- Кликните «Отключить».
Таким способом удается ускорить запуск Windows 11 при запуске и тем самым сделать работу с операционной системой более комфортной.
Оптимизируйте память
При настройке параметров быстродействия Windows 11 нельзя забывать об оптимизации памяти ОС, которая пришла из «десятки». В ее функции входит контроль ОЗУ ПК / ноутбука и освобождение места посредством удаления лишних файлов. Если чистка не производится, это приводит к накоплению кэша, эскизов, загрузок и других файлов. Их удаление — своеобразная настройка быстродействия для Windows 11. Сделайте следующее:
- Войдите в «Параметры».
- Кликните в раздел «Системы».
- Жмите на «Память».
- Перейдите в раздел «Временные файлы».
Настройте уведомления
Постоянное поступление уведомлений может тормозить работу устройства с Windows 11. Для правильной настройки сделайте следующее:
- Зайдите в «Настройки».
- Кликните на «Система».
- Войдите в «Уведомления».
- Отключите все, что вам не потребуется и оставьте только наиболее важное.
Для игр
Не менее важный вопрос — оптимизация Виндовс 11 под игры для ноутбука или компьютера. Для начала обновляйте Windows 11 до последней версии при каждой возможности. Но существуют и другие важные шаги.
Настройка мышки
Важный этап в оптимизации Windows 11 для игр — настройка работы мышки. Алгоритм действий такой:
- Зайдите в «Пуск».
- Кликните на «Поиск в настройках мыши».
- Зайдите в «Дополнительные …», а далее «Параметры указателя».
- Снимите отметку с пункта «Повышенная точность указателя».
- Кликните на «Применить».
- Жмите «ОК».
Такая оптимизация упрощает работу мышкой во время активных игр, где необходима максимальная точность.
Игровые параметры
При изучении вопроса, как оптимизировать Windows 11 для игр, уделите внимание игровым настройкам. Для этого пройдите такие шаги:
- Войдите в «Пуск».
- Кликните на пункт «Настройки».
- Зайдите в «Игры».
- Войдите в панель Xbox и отключите ее.
- Вернитесь в настройки и жмите «Захваты».
- Зайдите в «Игровой режим» и активируйте его.
- Поставьте высокую производительность.
Дисплей
Разобравшись, как оптимизировать Виндовс 11 для быстрой работы игр, обратите внимание на функции дисплея. Для внесения изменений в параметры сделайте следующее:
- Кликните на «Пуск» и «Настройки».
- Зайдите в «Дисплей» и «Расширенный дисплей».
- Поставьте частоту обновлений с учетом вашего монитора.
- Включите режим «Авто HDR».
Очистка системных файлов
Для оптимизации Windows 11 перед игрой удалите лишние файлы. Алгоритм такой:
- Кликните правой кнопкой мышки на «Мой компьютер».
- Выберите «Свойства», а далее — «Очистка диска».
- Жмите на пункт «Очистить системные файлы».
На этом же этапе проведите оптимизацию жесткого диска на Windows 11. Для этого кликните на «Свойства», а далее войдите в «Инструменты» и «Оптимизировать».
Как провести тест быстродействия
Много вопросов касается того, как провести тест быстродействия для Windows 11. Эта работа позволит узнать, насколько эффективно выполнена оптимизация, и дала ли она ожидаемый результат. В случае с загрузкой ОС достаточно сравнить скорость до и после изменения параметров. Для контроля можно использовать следующие программы и сервисы:
- Сайт 3dmark.com. Проверка центрального и графического процессора на Time Spy.
- CrystalDiskMark — программа для тестирования диско, скорости чтения / записи. Доступна для загрузки по ссылке crystalmark.info/en/software/crystaldiskmark/.
- Geekbench 5. Измеряет производительность системы одним нажатием кнопки. При этом производится сравнение с другими устройствами на рынке. Ссылка для скачивания — geekbench.com.
Важно учитывать, что Windows 11 — новая операционная система, которая постоянно совершенствуется. Если ее текущее состояние по какой-то причине не устраивает, воспользуйтесь приведенными советами по оптимизации. В комментариях расскажите, какой вариант вам подошел, и какие еще шаги можно сделать для ускорения работы.
Отличного Вам дня!
В последних версиях Windows можно найти Игровой режим, который помогает увеличить производительность системы в играх. Однако не все пользователи знают о существовании этой функции. Если вы часто играете в игры и сталкиваетесь с тормозами или зависаниями, то возможно вам поможет именно эта функция.
Для чего понадобится этот режим
Игровой режим выделен в отдельную категорию в системных настройках. По заявлениям Microsoft, эта функция помогает значительно увеличить стабильность системы и оптимизировать производительность компьютера во время игры. Это означает, что при включении этого режима операционная система будет выделять больше ресурсов конкретному приложению (игре), что позволяет добиться более высокой частоты кадров и сократить задержку ввода.
Кроме выше перечисленного, игровой режим отключает всевозможные уведомления и оповещения из других приложений, чтобы полностью сосредоточиться на игре и не использовать ресурсы компьютера на системные процессы. Такую функцию также можно использовать для трансляции и записи игрового контента. Включение игрового режима сможет обеспечить стабильную производительность и качество записи во время игрового процесса.
Для того чтобы игровой режим использовал весь потенциал системы, данная функция позволяет пользователям самостоятельно добавлять нужные приложения для оптимизации и задавать приоритет во время его работы.
Включаем игровой режим
Включить игровой режим можно на любом устройстве, на котором установлена операционная система Windows 10 или Windows 11. Для этого достаточно проделать несколько простых шагов:
- Открываем меню Пуск и нажимаем “Параметры”.
- Переходим в раздел “Игры”.
- В правой части окна нажимаем “Игровой режим”.
- Проверяем состояние “Режим игры”. Если он выключен, переключаем ползунок в положение Вкл.
После этих простых действий система будет активнее распределять ресурсы для требовательных приложений, т.е. игр. Однако, чтобы система правильно расставляла приоритеты под конкретные игры, нам понадобится добавить приложения в список.
Добавляем приложения для максимальной производительности
Чтобы Windows работала более эффективно, а нужные 3D-приложения не тормозили в ответственный момент, их стоит добавить в графические параметры игрового режима:
- Во вкладке игрового режима (где находится “Режим игры”), в сопутствующих параметрах нажимаем на “Графика”.
- Во вкладке настраиваемых параметров для приложений нажимаем кнопку “Обзор”.
- Выбираем .exe файл любой игры, на которую необходимо применить оптимизацию и нажимаем “Добавить”.
- Находим добавленное приложение, например, Steam и нажимаем “Параметры”.
- В открывшемся окне выбираем один из нужных параметров: Высокая производительность, либо Энергосбережение.
Улучшаем работу приложений в оконном режиме
После того как мы добавили нужные приложения в список и назначили им приоритет работы, стоит также обратить внимание на оконный режим. Его можно включить в стандартных параметрах графики:
- В окне графики для Игрового режима нажимаем на “Изменение стандартных параметров графики”.
- Включаем “Оптимизация для игр в оконном режиме”.
После включения данной опции, игры, которые запускаются в оконном режиме станут работать чуть быстрее и избавятся от задержки ввода. Однако если включения этой настройки ваши игры стали работать хуже и вы ощущаете задержки в управлении, то её стоит отключить в параметрах системы.
Денис Быковский
Профессиональный лингвист-переводчик. Пишу информационные статьи о свежих событиях в видеоиграх, IT-технологиях, и программировании.