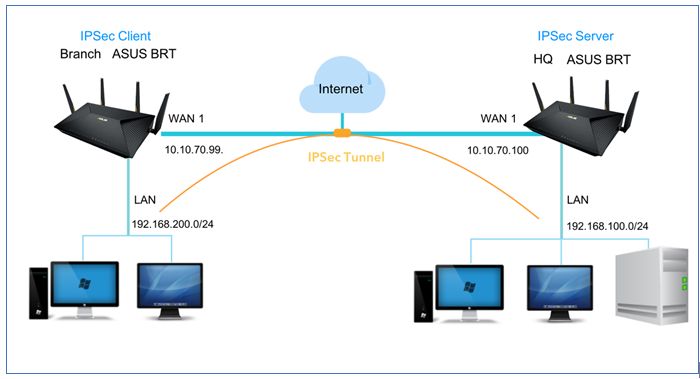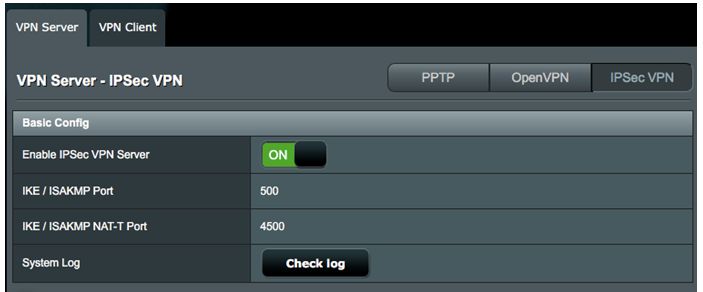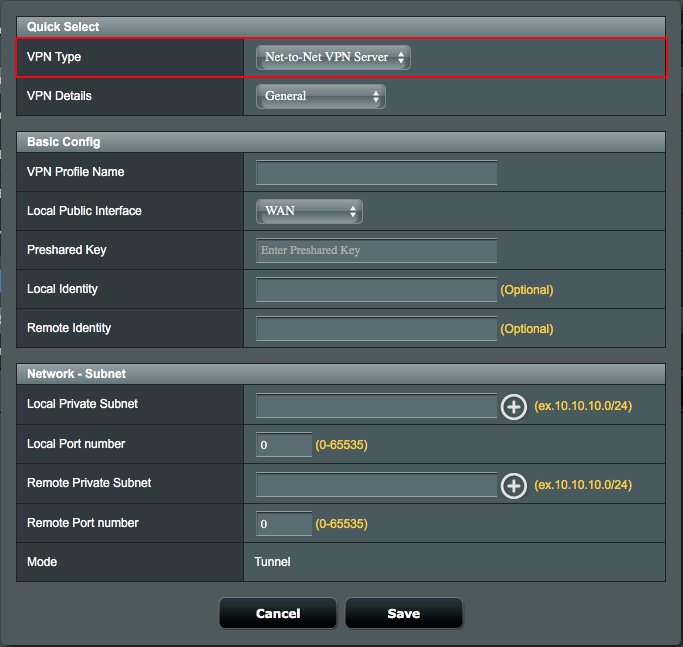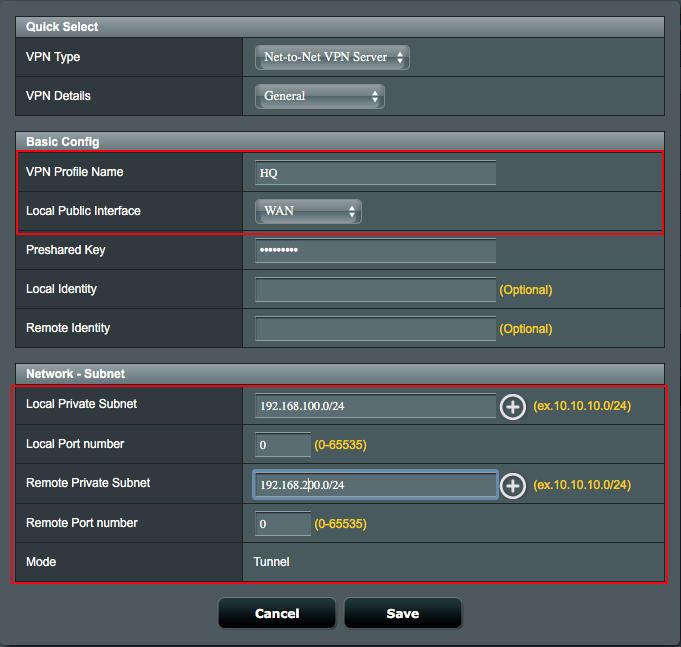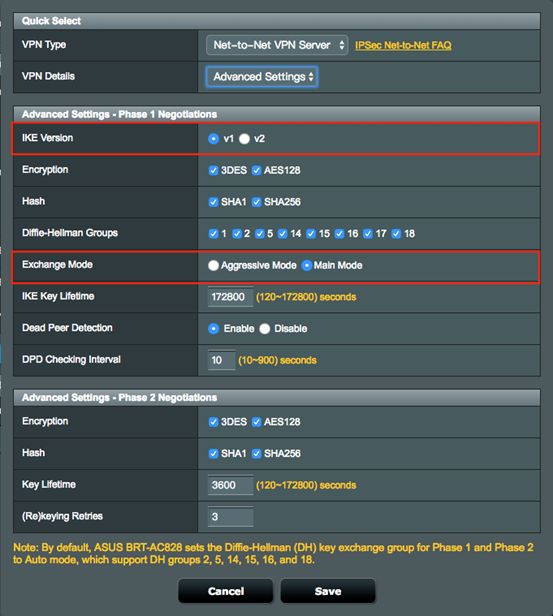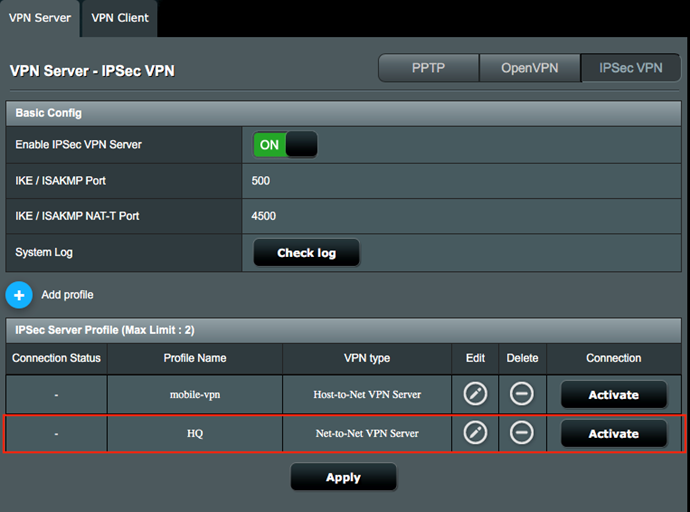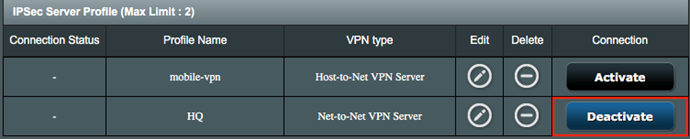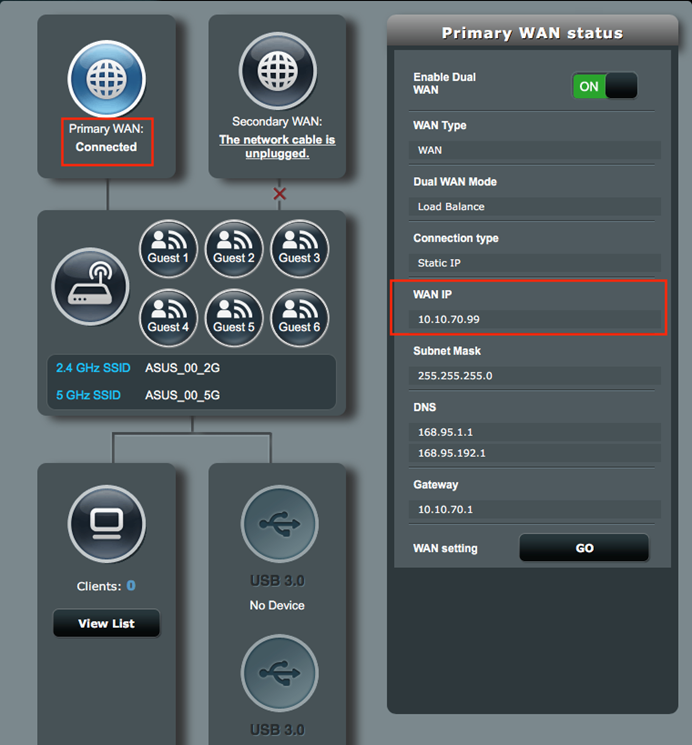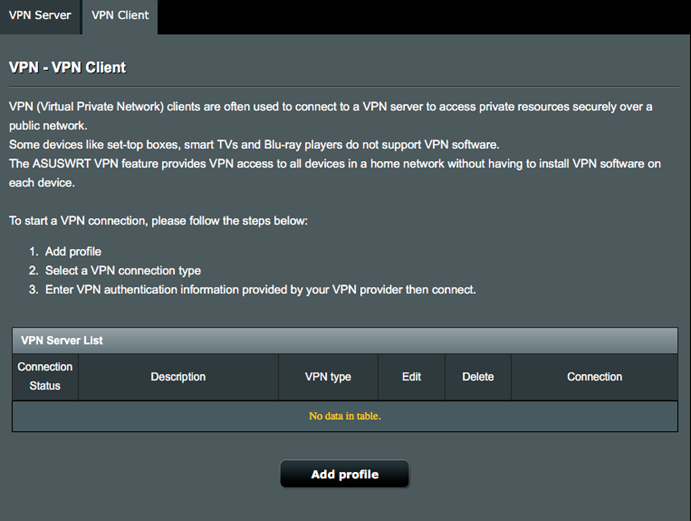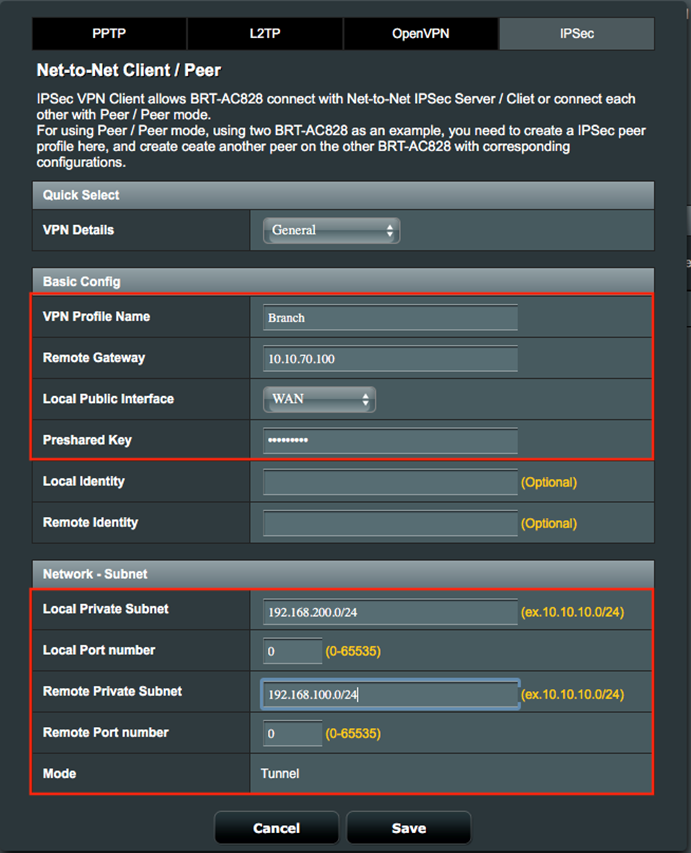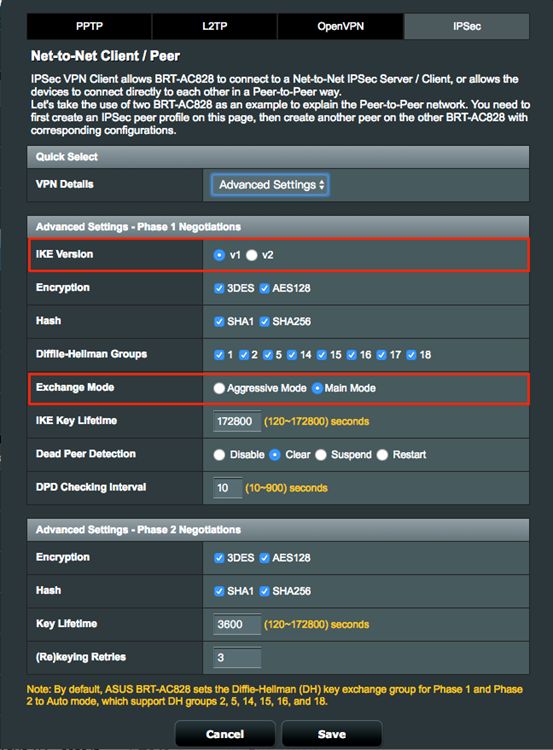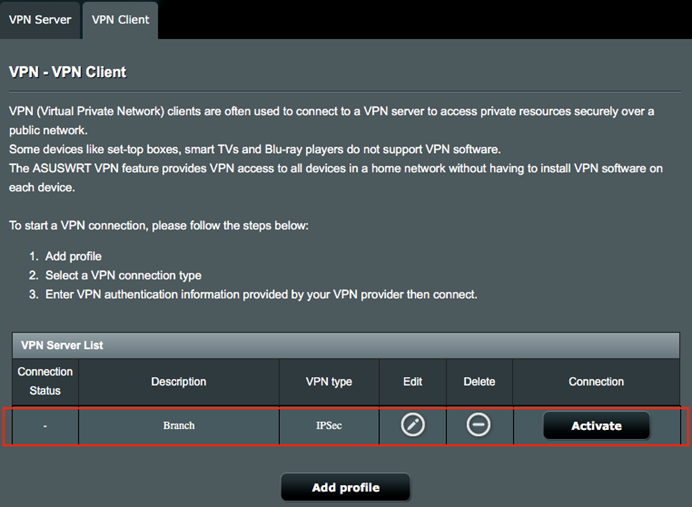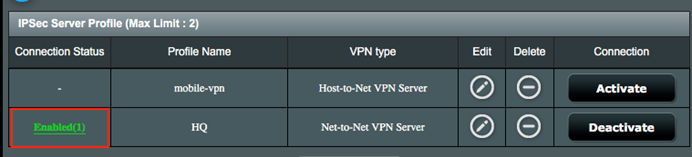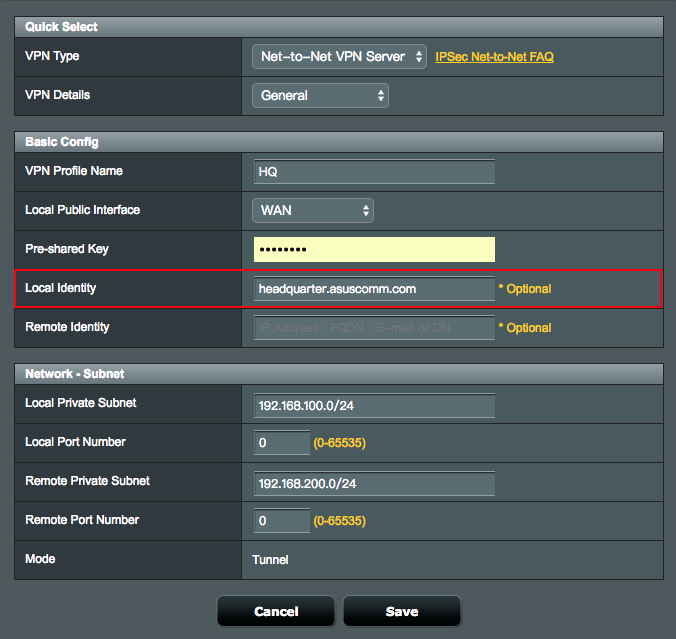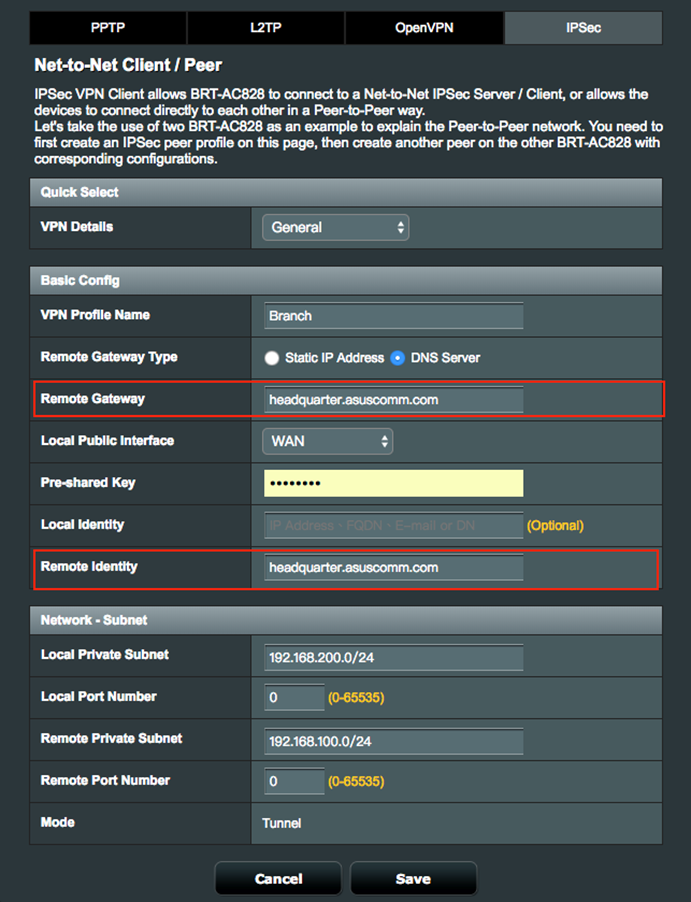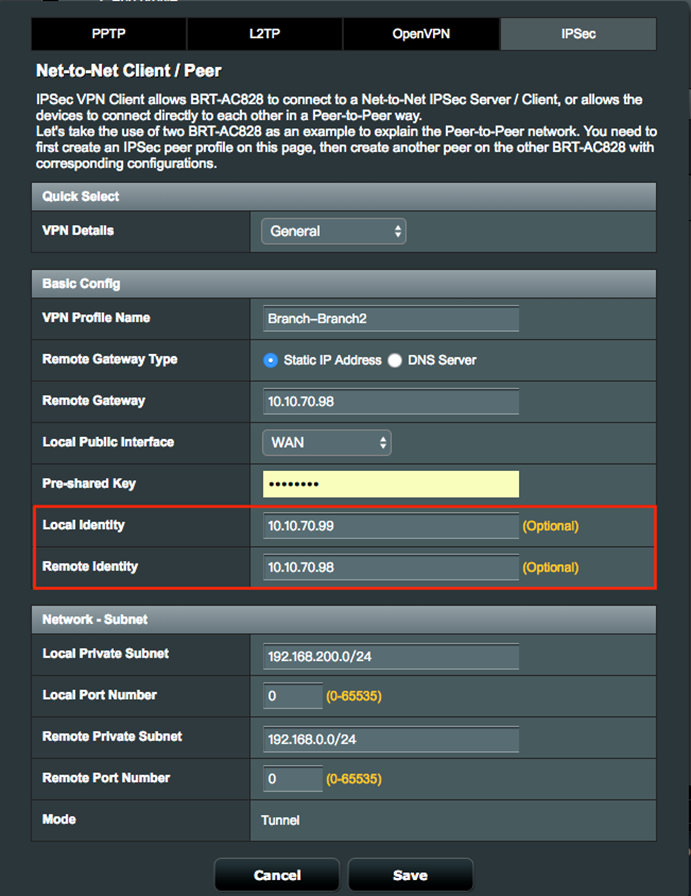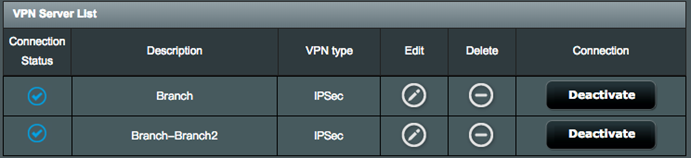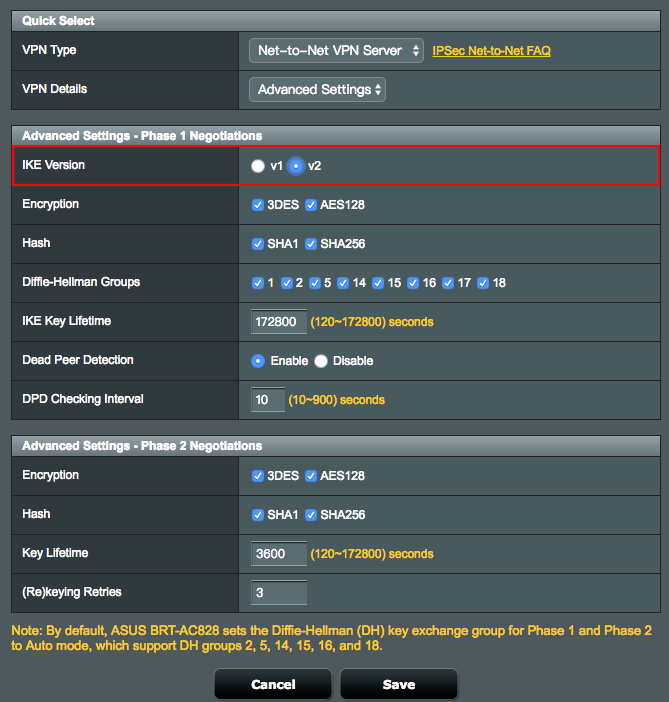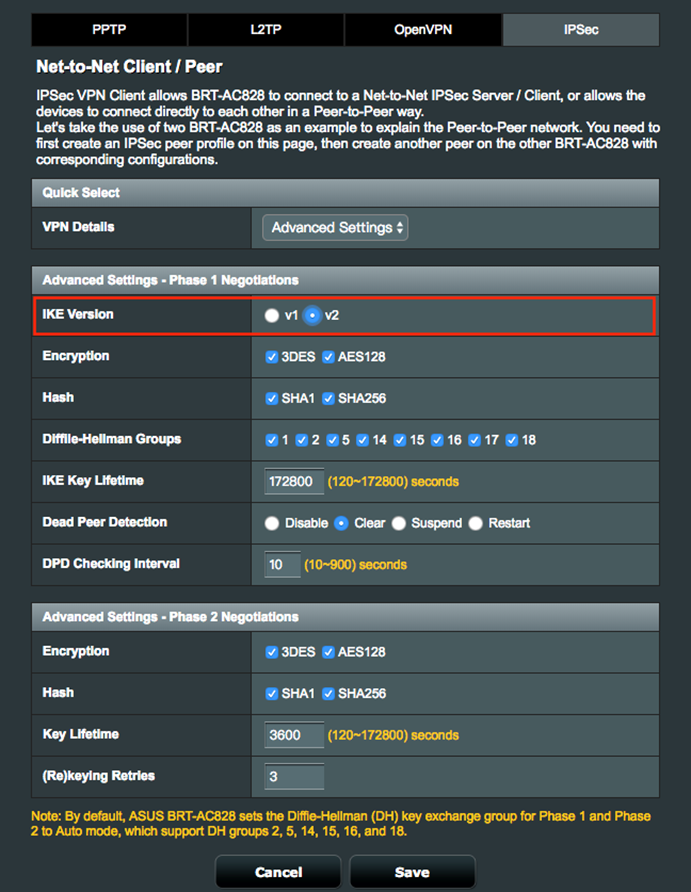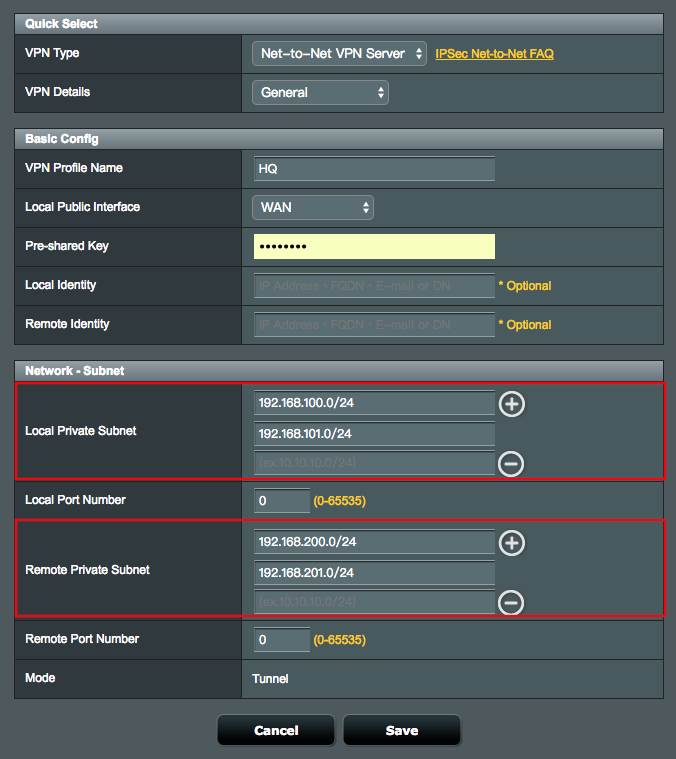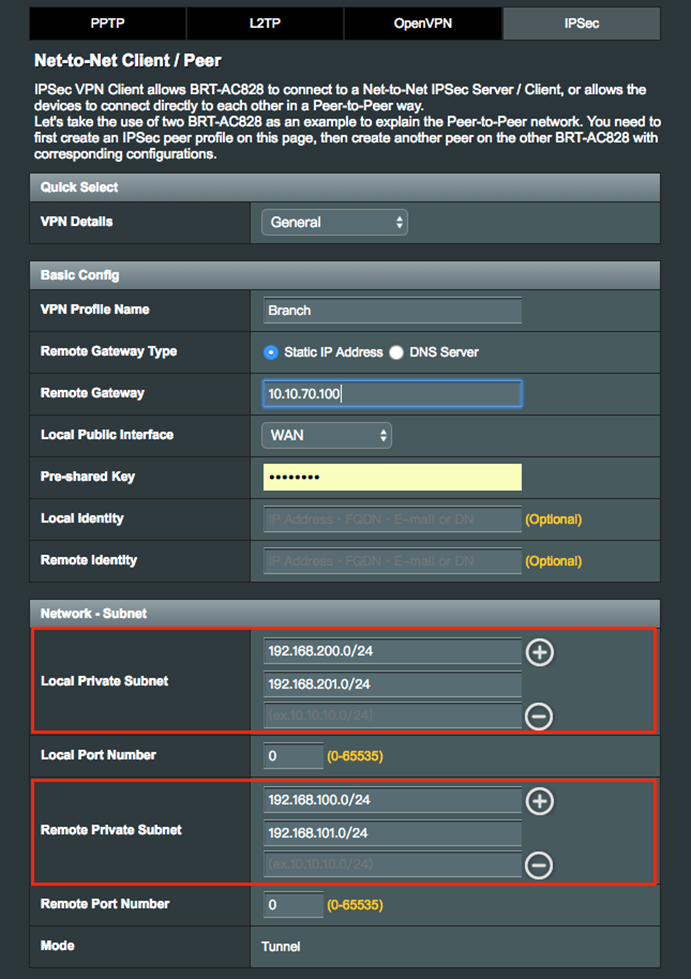Net to Net роутер – это сетевое устройство, предназначенное для организации передачи данных между двумя или более локальными сетями. Настройка такого роутера может показаться сложной задачей для начинающих пользователей, но с помощью данной инструкции вы сможете справиться с этой задачей.
Первым шагом при настройке net to net роутера является подключение его к вашей локальной сети. Для этого вам потребуется ethernet-кабель. Один конец кабеля следует подключить к порту WAN (Wide Area Network) роутера, а другой – к вашему модему или сетевому разъему.
После подключения роутера к вашей локальной сети следующим шагом является вход в настройки роутера. Для этого откройте веб-браузер и введите IP-адрес роутера в адресной строке. Обычно IP-адрес указан на задней панели роутера или в документации. После ввода IP-адреса вы попадете на страницу авторизации, где вам потребуется ввести логин и пароль.
После успешной авторизации вы попадете в основное меню настроек роутера. Здесь вам потребуется настроить параметры подключения и настройки безопасности. Необходимо указать тип подключения (например, DHCP или статический IP-адрес), настроить Wi-Fi сеть и пароль, а также настроить правила брандмауэра.
После завершения всех настроек рекомендуется сохранить их и перезагрузить роутер. Если все настройки были выполнены корректно, вы успешно настроили свой net to net роутер и теперь можете пользоваться интернетом и обмениваться данными между разными локальными сетями.
Содержание
- Выгоды настройки net to net роутеров
- Использование маршрутизаторов для сетевого подключения
- Увеличение безопасности и надежности сетевого соединения
- Интернет-соединение для нескольких устройств
- Шаги для настройки net to net роутеров
Выгоды настройки net to net роутеров
Настройка net to net роутеров может принести множество выгод и удобств для пользователей. Вот несколько основных преимуществ, которые стоит учитывать:
1. Более надежное и безопасное соединение: при правильной настройке роутеров в режиме net to net, подключение будет более стабильным и надежным. Роутеры будут обмениваться данными напрямую, минуя интернет-провайдеров. Это уменьшает риск потери данных и улучшает безопасность соединения.
2. Оптимизация сетевого трафика: net to net роутеры позволяют более точно управлять потоками данных в сети. Вы можете оптимизировать передачу данных между различными подсетями, распределять трафик по нескольким линиям связи или задавать приоритеты для определенных приложений или услуг.
3. Увеличение скорости соединения: если ваша сеть имеет несколько интернет-подключений, настройка net to net роутеров позволит вам комбинировать их пропускную способность для достижения более высокой скорости передачи данных. Это особенно полезно для организаций с высокими требованиями к скорости интернета.
4. Локальное облачное хранилище: с помощью net to net роутеров вы можете создать свое собственное локальное облачное хранилище. Это позволит вам сохранять и обмениваться файлами внутри вашей сети, не загружая их на внешние серверы, что повышает безопасность и ускоряет доступ к данным.
5. Удобство управления: настройка net to net роутеров может упростить управление вашей сетью. Вы можете объединить все подключенные устройства в единую сеть и легко настраивать параметры подключения для каждого из них. Это упрощает мониторинг и управление вашими сетевыми ресурсами.
В целом, настройка net to net роутеров позволяет повысить надежность, безопасность и эффективность вашей сети. Это особенно полезно для организаций с распределенными офисами или высокими требованиями к сетевым ресурсам.
Использование маршрутизаторов для сетевого подключения
Использование маршрутизаторов для сетевого подключения позволяет:
- Улучшить качество и стабильность соединения, обеспечивая низкую задержку и высокую пропускную способность.
- Разделить сеть на несколько подсетей и эффективно управлять трафиком между ними.
- Организовать доступ к интернету для всех устройств в сети.
- Обеспечить безопасность сети, применяя различные механизмы защиты, такие как фильтрация пакетов и виртуальные частные сети.
Для использования маршрутизаторов для сетевого подключения необходимо выполнить следующие шаги:
- Подключить маршрутизатор к источнику интернет-соединения, такому как модем или сетевой коммутатор.
- Настроить базовые параметры маршрутизатора, включая IP-адреса, маски подсети и шлюзы по умолчанию.
- Настроить маршрутизацию, задавая маршруты для перенаправления данных между различными сетями.
- Настроить дополнительные функции маршрутизатора, такие как DHCP-сервер, DNS-прокси и VPN-сервер, в зависимости от потребностей сети.
- Проверить работоспособность подключения, осуществляя пингование других устройств и проверку доступа к интернету.
Использование маршрутизаторов для сетевого подключения требует некоторых знаний и опыта в области сетевых технологий. Однако, с помощью инструкций и справочных материалов, начинающие пользователи также могут успешно настроить и использовать маршрутизаторы для обеспечения надежного и безопасного сетевого подключения.
Необходимо учитывать, что настройка маршрутизаторов может существенно различаться в зависимости от модели и производителя. Поэтому перед началом настройки рекомендуется ознакомиться с документацией и руководством пользователя для конкретного устройства.
Увеличение безопасности и надежности сетевого соединения
1. Обновление прошивки: Регулярное обновление прошивки вашего роутера помогает устранить уязвимости и добавить новые функции безопасности. Важно следить за выпуском новых версий прошивки и устанавливать их как можно скорее.
2. Использование сильных паролей: Установка сложных и надежных паролей для доступа к роутеру и Wi-Fi сети поможет предотвратить несанкционированный доступ к вашей сети. Используйте комбинацию больших и маленьких букв, цифр и специальных символов.
3. Включение брандмауэра: Брандмауэр – это программа или аппаратное устройство, которое контролирует трафик между вашей сетью и внешним миром. Включение брандмауэра обеспечит дополнительный уровень защиты от вредоносных атак и нежелательного трафика.
4. Установка виртуальной частной сети (VPN): VPN создает зашифрованное соединение между вашей сетью и удаленной сетью. Это позволяет обмениваться данными безопасно и надежно, даже через незащищенные сети.
5. Регулярное резервное копирование: Регулярное создание резервных копий ваших настроек роутера позволит быстро восстановить работу сети в случае сбоя или неправильной конфигурации. Храните резервные копии в безопасном месте.
6. Многофакторная аутентификация: Для дополнительного уровня безопасности рекомендуется использовать многофакторную аутентификацию, например, введение дополнительного кода, отправляемого на ваш мобильный телефон, при входе в систему роутера.
| Способ | Описание |
|---|---|
| Обновление прошивки | Регулярное обновление прошивки для безопасности и функциональности |
| Использование сильных паролей | Установка сложных паролей для доступа к роутеру и Wi-Fi сети |
| Включение брандмауэра | Защита от вредоносных атак и нежелательного трафика |
| Установка VPN | Создание зашифрованного и безопасного соединения |
| Резервное копирование | Создание резервных копий настроек роутера |
| Многофакторная аутентификация | Использование дополнительных методов аутентификации |
Интернет-соединение для нескольких устройств
Настройка net to net роутеров позволяет распределить интернет-соединение на несколько устройств одновременно. В результате вы сможете подключить к сети не только компьютеры и ноутбуки, но и смартфоны, планшеты, телевизоры и другие устройства.
Для начала настройки необходимо иметь подключение к интернету от провайдера и два net to net роутера. Один из роутеров будет выступать в роли основного, а другой — в роли резервного, на случай отключения основного.
Примите во внимание, что для правильной работы net to net роутеров они должны поддерживать технологию «мост» (bridge). Перед покупкой роутеров, уточните эту информацию у продавца или производителя.
- Подключите основной роутер к проводному интернет-соединению от провайдера. Вставьте провод от провайдера в порт WAN/Internet на основном роутере.
- Подключите компьютер или ноутбук к основному роутеру с помощью сетевого кабеля или по Wi-Fi.
- Откройте веб-браузер и введите IP-адрес основного роутера в адресную строку. Обычно это 192.168.0.1 или 192.168.1.1. Нажмите Enter.
- Введите имя пользователя и пароль для доступа к настройкам роутера. Если вы не меняли эти данные, по умолчанию они чаще всего равны «admin» (имя пользователя) и «password» (пароль).
- В меню роутера найдите раздел «Настройки сети» или «Network Settings». Внутри этого раздела найдите опцию «Тип подключения» или «Connection Type». Выберите «Мост» или «Bridge».
- Сохраните изменения и перезагрузите основной роутер.
- Подключите резервный роутер к основному роутеру с помощью сетевого кабеля. Вставьте один конец кабеля в порт LAN на основном роутере, а другой конец — в порт WAN/Internet на резервном роутере.
- Подключите компьютер или ноутбук к резервному роутеру с помощью сетевого кабеля или по Wi-Fi.
- Откройте веб-браузер и введите IP-адрес резервного роутера в адресную строку. Введите имя пользователя и пароль для доступа к настройкам роутера.
- В меню роутера найдите раздел «Настройки сети» или «Network Settings». Внутри этого раздела найдите опцию «Тип подключения» или «Connection Type». Выберите «Мост» или «Bridge».
- Сохраните изменения и перезагрузите резервный роутер.
После выполнения всех указанных шагов, интернет-соединение будет доступно на всех подключенных устройствах. Вы можете проверить связь, открыв веб-браузер на любом из подключенных устройств.
Обратите внимание, что при использовании резервного роутера и смене основного роутера, необходимо повторить описанный выше процесс настройки.
Шаги для настройки net to net роутеров
Шаг 1: Подключите роутеры к компьютеру и к интернету
Первым делом важно подключить оба роутера к вашему компьютеру с помощью Ethernet-кабелей. После этого подключите один конец каждого кабеля к порту LAN на каждом роутере, а другой конец подключите к Ethernet-порту на вашем компьютере.
После этого подключите один из роутеров к интернет-провайдеру, вставив Ethernet-кабель в порт WAN на роутере и другой конец в порт вашего модема.
Шаг 2: Настройте базовые настройки роутеров
Откройте веб-браузер на вашем компьютере и введите IP-адрес роутера в адресной строке. В большинстве случаев, адрес по умолчанию выглядит как «192.168.1.1» или «192.168.0.1». Введите логин и пароль для доступа к настройкам роутера. Если вы не вносили изменения, то вы можете использовать стандартные учетные данные, указанные в руководстве пользователя роутера.
После успешного входа вам будет предложено изменить пароль учетной записи администратора. Рекомендуется установить надежный пароль для обеспечения безопасности вашей сети.
Шаг 3: Создайте новую сеть и настройте DHCP
Настройте сетевые параметры роутера, включая SSID (имя сети) и пароль для WiFi-сети. Выберите уникальное имя для своей сети и установите безопасный пароль для защиты от несанкционированного доступа. Запишите эту информацию для дальнейшего использования.
Также необходимо включить DHCP-сервер на роутере, чтобы он мог автоматически назначать IP-адреса для устройств, подключенных к сети роутера.
Шаг 4: Настройте функцию маршрутизации и NAT
В настройках роутера найдите раздел маршрутизации и включите функцию маршрутизации между двумя роутерами. Найдите также настройки NAT (сетевой адресный перевод) и включите его. Это позволит вашей локальной сети подключаться к интернету через основной роутер.
Шаг 5: Проверьте настройки исходящего и входящего интернет-подключения
Проверьте доступность входящего и исходящего интернет-подключения с помощью компьютера, подключенного к роутеру. Откройте веб-браузер и попробуйте зайти на любой сайт для проверки входящего интернет-соединения. Также проверьте, работает ли доступ в интернет из вашей локальной сети.
Поздравляю! Вы успешно настроили net to net роутеры и могут пользоваться функциями локальной сети и доступом в интернет!
Net to net роутеры – это специальные устройства, которые позволяют установить соединение между двумя или более локальными сетями через интернет. Они широко используются в бизнес-среде для обеспечения безопасного обмена данными и связи между удаленными офисами. Настройка net to net роутеров может показаться сложной задачей, но с нашим подробным руководством это станет гораздо проще.
В этой статье мы расскажем о том, как правильно настроить net to net роутеры, чтобы обеспечить надежное и безопасное соединение между локальными сетями. Мы поделимся полезными советами и рекомендациями, которые помогут вам избежать ошибок и упростить процесс настройки.
Прежде всего, необходимо правильно подключить роутеры к сети и настроить их IP-адреса. Для этого вы должны знать IP-адреса вашей локальной сети, а также адрес вашего интернет-провайдера. Во время настройки вам потребуется подключиться к web-интерфейсу роутера, который доступен по его IP-адресу.
Затем вы должны настроить параметры безопасности. Важно установить надежные пароли на роутеры, чтобы исключить возможность несанкционированного доступа. Также рекомендуется использовать шифрование данных и настроить VPN-соединение для обеспечения безопасности передаваемой информации.
Помните, что настройка net to net роутеров – это ответственный процесс, требующий внимательного отношения и технического опыта. Если у вас возникают сложности или вы не уверены в своих навыках, рекомендуется обратиться за помощью к специалистам.
В заключение, настройка net to net роутеров – это важная задача, которую следует выполнять с особой тщательностью. Следуйте нашему подробному руководству, используйте полезные советы и не забывайте о важности безопасности. При соблюдении всех требований вы сможете успешно настроить свое net to net соединение и наслаждаться безопасной связью между локальными сетями.
Содержание
- Что такое net to net роутеры
- Подготовка к настройке
- Выбор подходящего оборудования
- Проверка соответствия требованиям провайдера
- Подключение и настройка физического соединения
- Правильное подключение кабелей
- Настройка интерфейсов
- Настройка IP-адресов
- Назначение IP-адресов
Что такое net to net роутеры
Net to net роутеры позволяют обеспечить связь между несколькими отдельными локальными сетями, которые могут быть расположены на разных физических местах. Они работают на уровне сетевого протокола OSI (Open Systems Interconnection) — третьего уровня (сетевого) и выполняют функции маршрутизации пакетов данных между сетями.
Основное предназначение net to net роутеров — передача данных между различными сетями, с учетом различных протоколов и требований безопасности. Они также выполняют функции NAT (Network Address Translation), которые позволяют обеспечить перевод адресов между сетями и контролировать доступ к сети.
Net to net роутеры могут быть использованы в домашних и офисных сетях для подключения нескольких локальных сетей к одной сети Интернет, а также для создания защищенных сетевых туннелей между филиаламое компании или другими удаленными местоположениями.
Подготовка к настройке
Перед началом настройки net to net роутеров необходимо выполнить некоторые подготовительные шаги, чтобы обеспечить успешное и эффективное настройка их работы.
1. Проверьте наличие всех необходимых компонентов и оборудования. Убедитесь в наличии двух net to net роутеров, патч-кабеля для подключения их между собой, а также кабеля для подключения роутеров к интернет-каналу.
2. Определите физическое местоположение роутеров. Идеальным вариантом является размещение их вблизи друг друга для облегчения подключения. Также учтите возможность подключения к питанию.
3. Подготовьте необходимую информацию для настройки роутеров. Вам понадобится знать адреса IP-каналов, маску подсети, шлюзы по умолчанию, а также другие необходимые параметры. Для этого обратитесь к провайдеру интернет-услуг или администратору сети.
4. Убедитесь в наличии необходимых учетных записей и паролей для доступа к настройкам роутеров. Это важно для обеспечения безопасности и управления доступом к устройствам.
5. Проверьте соединение с интернетом и убедитесь в правильной работе вашего основного интернет-канала. Если возникают проблемы с подключением, устраните их перед приступлением к настройке net to net роутеров.
6. Подготовьте рабочее место для проведения настройки. Обеспечьте комфортные условия для работы, установите необходимые программы и инструменты, чтобы иметь возможность управлять роутерами через веб-интерфейс или командную строку.
7. Создайте план настройки, определяющий последовательность шагов и цель каждого этапа. Это поможет вам организовать работу и избежать возможных ошибок.
Следуя этим подготовительным шагам, вы можете успешно приступить к настройке net to net роутеров и обеспечить их стабильную и безопасную работу в вашей сети.
Выбор подходящего оборудования
- Пропускная способность: обратите внимание на пропускную способность оборудования, так как она определяет скорость передачи данных в сети. Убедитесь, что выбранное оборудование поддерживает достаточно высокую скорость передачи данных для вашего типа сети.
- Количество портов: оцените количество портов, которое потребуется в вашей сети. Учтите, что каждое устройство, подключенное к сети, требует свой собственный порт.
- Беспроводные возможности: если вам необходим доступ к сети через Wi-Fi, обратите внимание на наличие и характеристики беспроводных возможностей оборудования.
- Безопасность: обеспечение безопасности сети является критически важным. Проверьте, поддерживает ли выбранное оборудование современные технологии шифрования и аутентификации.
- Производительность и надежность: почитайте отзывы пользователей и оцените репутацию производителя и модели оборудования, чтобы убедиться в его производительности и надежности.
При выборе оборудования для настройки net to net роутеров рекомендуется обратиться к профессионалам или консультантам, чтобы получить дополнительную информацию и рекомендации в соответствии с вашими конкретными потребностями и бюджетом.
Проверка соответствия требованиям провайдера
Прежде чем начать настраивать net to net роутеры, необходимо убедиться, что ваше оборудование соответствует требованиям вашего провайдера. В этом разделе мы рассмотрим несколько основных пунктов, которые следует проверить.
1. Проверьте требования к типу подключения. Узнайте, какой тип подключения использует ваш провайдер — PPPoE, IPoE или что-то еще. Убедитесь, что ваш роутер поддерживает этот тип подключения.
2. Проверьте требования к настройкам интернет-подключения. Провайдер может предоставить вам определенные настройки, такие как IP-адрес, DNS-серверы и т.д. Убедитесь, что вы имеете все необходимые настройки.
3. Проверьте требования к сети и подсети. Провайдер может иметь определенные требования к вашей сети и подсети, например, маску подсети или диапазон IP-адресов. Убедитесь, что ваша сеть соответствует этим требованиям.
4. Проверьте требования к безопасности. Некоторые провайдеры требуют наличия определенных мер безопасности, например, включение фаервола или использование определенных паролей. Убедитесь, что ваш роутер соответствует этим требованиям.
5. Проверьте требования к оборудованию. Провайдер может устанавливать определенные требования к оборудованию, например, минимальную скорость процессора или объем памяти. Убедитесь, что ваш роутер соответствует этим требованиям.
Проверка соответствия требованиям провайдера является ключевым шагом при настройке net to net роутеров. Без правильного соответствия ваше подключение может быть нестабильным или вообще не работать. Будьте внимательны и следуйте указаниям провайдера.
Подключение и настройка физического соединения
Прежде чем приступить к настройке net to net роутеров, необходимо правильно подключить и настроить физическое соединение между ними.
1. Кабельное соединение
Необходимо использовать Ethernet-кабель для подключения двух роутеров. Один конец кабеля подключается к LAN порту первого роутера, а другой конец — к LAN порту второго роутера.
Примечание: Важно, чтобы кабели были качественными и достаточной длины для обеспечения надежного соединения.
2. Настройка IP-адресов
Каждому роутеру необходимо присвоить уникальный IP-адрес, чтобы они могли взаимодействовать друг с другом. Для этого:
- Зайдите в административную панель первого роутера.
- Перейдите в раздел настройки IP-адреса.
- Присвойте первому роутеру статический IP-адрес, например, 192.168.1.1.
- Сохраните настройки и перезагрузите роутер, чтобы изменения вступили в силу.
- Повторите те же действия для второго роутера, но с другим IP-адресом, например, 192.168.1.2.
Теперь физическое соединение между двумя net to net роутерами будет настроено и готово к использованию. Вы можете приступить к дальнейшей настройке и конфигурации, чтобы обеспечить надежное и безопасное соединение.
Правильное подключение кабелей
Сначала убедитесь, что у вас есть достаточное количество Ethernet-кабелей для подключения всех устройств. Кабель должен быть правильной длины и соответствующего типа (обычно Cat5e или Cat6).
Начните с подключения Ethernet-кабеля от модема к порту WAN на вашем net to net роутере. Обычно порт WAN отличается от других портов и обозначается соответствующей меткой или цветом.
Затем подключите свои компьютеры или другие устройства к портам LAN на роутере с помощью Ethernet-кабелей. Порты LAN обычно имеют метки или цветовые отличия от других портов.
Проверьте, что все кабели плотно вставлены в порты и не вызывают перекосов.
Когда все кабели подключены, можно приступать к настройке вашего роутера и сети. Следуйте инструкциям производителя роутера для установки и настройки необходимых параметров.
Помните, что правильное подключение кабелей является основой стабильной и надежной работы сети. При возникновении проблем с подключением, проверьте все кабели и их правильность установки.
Описание процесса подключения кабелей и настройки net to net роутеров предоставлено в учебных материалах и руководствах от производителя. Следуйте этим рекомендациям для получения наилучших результатов и оптимальной производительности вашей сети.
Настройка интерфейсов
Для начала необходимо определить тип интерфейса, который вы хотите настроить. Доступные типы интерфейсов могут варьироваться в зависимости от модели роутера, но наиболее распространенными являются Ethernet, Wi-Fi, USB и серийный порт.
После определения типа интерфейса следует приступить к его конфигурации. Для этого вам понадобится зайти в настройки роутера с помощью программы для управления или веб-интерфейса. В настройках вы сможете указать IP-адрес, подсеть и другие параметры, необходимые для работы интерфейса.
Если у вас есть несколько интерфейсов, вы можете настроить их так, чтобы они работали независимо друг от друга или взаимодействовали между собой. Например, вы можете настроить один интерфейс для подключения к интернету, а другой — для подключения к локальной сети.
После завершения настройки интерфейсов не забудьте сохранить изменения и перезагрузить роутер, чтобы они вступили в силу. При необходимости вы также можете проверить работоспособность интерфейсов, пингуя другие устройства в сети или проверяя доступ в интернет.
- Определите тип интерфейса, который вы хотите настроить
- Зайдите в настройки роутера с помощью программы для управления или веб-интерфейса
- Укажите IP-адрес, подсеть и другие параметры для работы интерфейса
- Настройте интерфейсы так, чтобы они работали независимо друг от друга или взаимодействовали между собой
- Сохраните изменения и перезагрузите роутер
- Проверьте работоспособность интерфейсов путем пингования других устройств в сети или проверки доступа в интернет
Настройка IP-адресов
Для начала, необходимо определить, какие IP-адреса будут использоваться в вашей сети. Обычно, для каждого устройства в сети выделяется уникальный IP-адрес. Вы можете использовать статические или динамические IP-адреса.
Статический IP-адрес — это постоянный IP-адрес, который назначается устройству и не меняется. Динамический IP-адрес — это временный IP-адрес, который присваивается устройству на определенное время и может меняться при каждом подключении к сети.
Чтобы настроить IP-адреса в net to net роутере, выполните следующие шаги:
- Войдите в интерфейс управления роутером, используя его IP-адрес и учетные данные администратора.
- Перейдите в раздел настройки сети или IP-адреса.
- Выберите тип IP-адреса, который вы хотите использовать — статический или динамический.
- Укажите IP-адрес для роутера. Обычно, это будет IP-адрес, который будет использоваться для доступа к роутеру извне.
- Укажите маску подсети для роутера. Маска подсети определяет, какие IP-адреса могут быть использованы в вашей сети.
- Если вы используете статический IP-адрес, укажите также шлюз по умолчанию. Шлюз по умолчанию — это IP-адрес устройства, через которое проходят все данные, которые не адресованы конкретному устройству в сети.
- Если вы используете динамический IP-адрес, укажите также сервер DHCP. Сервер DHCP автоматически назначает IP-адреса устройствам в вашей сети.
- Сохраните настройки и перезагрузите роутер.
После настройки IP-адресов, устройства в вашей сети смогут обмениваться данными и подключаться к интернету.
Убедитесь, что вы запомнили IP-адрес роутера, так как вам может потребоваться использовать его в будущем для доступа к интерфейсу управления роутером.
Назначение IP-адресов
IP-адреса используются для маршрутизации данных в сетях. Они позволяют устройствам находить друг друга и обмениваться информацией. В компьютерных сетях часто используется протокол IPv4, который поддерживает около 4,3 миллиарда уникальных IP-адресов. Однако, из-за растущего числа устройств, подключенных к сети, данные адреса уже почти исчерпаны, поэтому введена новая версия протокола — IPv6, который имеет намного большую емкость.
IP-адреса делятся на две основные категории: публичные и частные.
Публичные IP-адреса используются для подключения устройств к Интернету и их идентификации в глобальной сети. Такой адрес должен быть уникальным для каждого устройства в мире. Публичные IP-адреса предоставляются провайдерами Интернета.
Частные IP-адреса являются локальными и используются внутри локальных сетей (например, в домашней или офисной сети). Эти адреса не могут быть использованы для подключения к Интернету напрямую, так как они не являются уникальными в глобальном масштабе. Однако они обеспечивают возможность связи и обмена данными между устройствами внутри локальной сети.
При настройке net to net роутеров необходимо правильно назначить IP-адреса на интерфейсы роутеров для обеспечения связи между ними. Обычно используются частные IP-адреса из диапазона, определенного стандартом. Например, для настройки связи между двумя роутерами можно использовать адреса 192.168.0.1 и 192.168.0.2 для их интерфейсов, соответственно.
[VPN] Как настроить Net-to-Net Tunnel – BRT серия
Содержание
- [VPN] Как настроить IPSec VPN Сервер для мобильного VPN клиента – BRT серия
- [VPN] Как настроить Net-to-Net Tunnel – BRT серия
Ответ
Схема сети
Конфигурация Net-to-Net VPN Сервера
1. Убедитесь, что подключение по WAN работает исправно.
2. Перейдите в VPN > VPN Сервер и кликните на IPSec VPN.
3. Включите IPSec VPN Сервер.
4. Нажмите Добавить, чтобы добавить VPN профиль.
5. Выберите Net-to-Net VPN Сервер в VPN типе и укажите необходимые настройки, чтобы завершить.
6. Конфигурация основных настроек профиля Net-to-Net VPN Сервер.
6.1 Определите имя VPN профиля.
6.2 Выберите доступный WAN интерфейс в Local Public Interface, который будет доступен из Интернета.
6.2.1 Примечание: Если IP адресс выбранного WAN отстает от шлюза NAT, пожалуйста, настройте переброс партов или DMZ для IP адресов.
6.3 Настройте предварительный ключ для создания защищенного зашифрованного туннеля
6.3.1 Например, укажите iloveasus как предварительный ключ.
6.4 Определите локальную приватную подсеть, которая позволяет связываться с удаленной подсетью.
6.4.1 Локальная приватная подсеть: 192.168.100.0/24.
6.4.2 Удаленный VPN Клиент: 192.168.200.0/24.
7. Настройте дополнительные параметры в профиле Net-Net VPN Server.
7.1. Выберите версию IKE для создания туннеля Net-to-Net VPN,
7.2. Выберите режим обмена для подтверждения аутентификации.
7.2.1 Выберите Основной режим для авторизации с зашифрованной информацией с несколькими раундами.
7.2.2. Выберите Агрессивный режим для однократного безвизового обмена информацией.
7.2.3 Примечание. IKEv2 может поддерживать только основной режим, для получения дополнительной информации см. RFC 4306.
8. Нажмите Сохранить и перейдите обратно на страницу настроек.
9. Нажмите Активировать, чтобы включить VPN профиль.
Настройка Net-to-Net VPN клиента
1. В VPN Client Gateway убедитесь, что соединение WAN работает правильно.
2. Перейдите в VPN >> VPN Client и нажмите «Добавить профиль».
3. Перейдите на вкладку IPSec и настройте общие настройки, как указано ниже.
3.1. Определите имя профиля VPN.
3.2. Введите IP-адрес удаленного шлюза IPSec VPN Server, 10.10.70.100.
Примечание. Если DDNS настроен правильно, вы можете ввести полное доменное имя (Fully Qualified Domain Name) вместо IP-адреса.
3.3. Выберите разрешенный интерфейс WAN в локальном общедоступном интерфейсе, к которому можно получить доступ из Интернета.
Примечание. Если IP-адрес выбранной глобальной сети находится за шлюзом NAT, настройте настройку перенаправления портов или DMZ для IP-адреса.
3.4. Настроить предварительно сохраненный ключ для создания защищенного зашифрованного туннеля.
3.4.1 Например, введите iloveasus в качестве предварительного ключа.
3.5 Определите местную приватную подсеть, которая позволяет общаться в удаленной подсети.
3.5.1 Местная приватная подсеть: 192.168.200.0/24
3.5.2. Подсеть удаленного VPN-клиента: 192.168.100.0/24
4. Настройте дополнительные параметры в профиле Net-Net VPN Server.
4.1. Выберите версию IKE для создания туннеля Net-to-Net VPN,
4.2. Выберите режим обмена для подтверждения аутентификации.
4.2.1 Выберите Основной режим для авторизации с зашифрованной информацией с несколькими раундами.
4.2.2. Выберите Агрессивный режим для однократного безвизового обмена информацией.
4.2.3 Примечание. IKEv2 может поддерживать только основной режим, для получения дополнительной информации см. RFC 4306.
5. Нажмите Сохранить и перейдите обратно на страницу настроек.
6. Нажмите Активировать, чтобы включить VPN профиль.
Подключение к Net-to-Net VPN Серверу
1. После активации VPN-клиента VPN-соединение должно быть успешно подключено.
2. Вы можете подключить удаленный шлюз от VPN-клиента, введя IP-адрес шлюза VPN в браузере и зайдя на веб-страницу администрирования.
3. Перейдите на IPSec VPN Server, затем вы можете проверить подробный статус соединения из состояния подключения.
Случаи использования расширения
Настройка Net-Net VPN с доменным именем
1. Если DDNS или DNS настроены на удаленном VPN-шлюзе, вы можете использовать FQDN (Fully Qualified Domain Name) вместо IP адреса.
1.1 Укажите ваше Доменное имя (Например: headquarter.asuscomm.com), в поле Локальная идентификация параметров IPSec VPN Сервера.
1.2 Укажите ваше Доменное имя (Например: headquarter.asuscomm.com), в Remote Gateway и Remote Identity полях IPSec VPN настройках клиента.
Настройка нескольких Net-Net VPN-клиентов
1. Если необходимо создать несколько VPN-туннелей IPSec VPN-клиента Net-to-Net. Включите VPN-соединение удаленного сайта, чтобы дифференцировать эти VPN-туннели. Для этого этапа требуется локальная идентификация и удаленная идентификация.
2. Например, если вы хотите создать новый туннель VPN с отделением офисов и Branch2. Для вновь созданных параметров подключения необходимо, чтобы поля «Локальная идентификация» и «Удаленная идентификация» заполнялись на обоих сайтах. Это значение Local Identity должно соответствовать значению, указанному для удаленного идентификатора на сайте Client (Peer), и наоборот.
3. На вашем VPN-сервере Net-to-Net вы должны ввести Локальный идентификатор и Удаленный идентификатор для нового VPN-подключения.
3.1 Примечание: Если сервер настроен для подключения нескольких клиентов, локальные и удаленные идентификаторы могут быть пустыми.
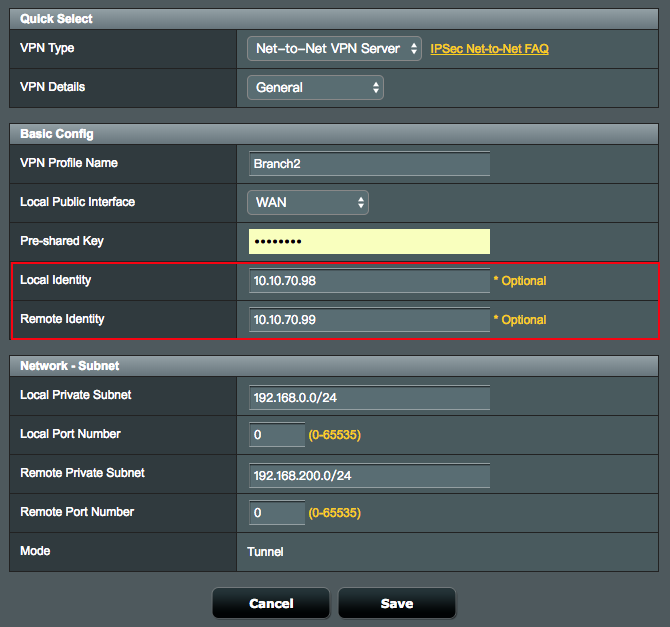
4. В VPN-клиенте Net-to-Net вы также должны ввести Локальный идентификатор и удаленный идентификатор для нового VPN-подключения.
4.1 Примечание: Если удаленный сервер настроен для подключения нескольких клиентов, локальная идентификация должна оставаться пустой при конфигурации клиента.
5. Нажмите Сохранить и Активировать для включения дополнительных VPN-подключений.
Настройка Net-Net VPN с несколькими внутренними подсети
1. Сети с несколькими диапазонами по VPN-сайту на сайте доступны только на IKEv2.
2. На VPN-сервере Net-to-Net и Net-Net VPN-клиент выберите IKEv2 в разделе Дополнительные параметры
2.1 Net-to-Net VPN Server
2.2 Net-to-Net VPN Client
3. Вернитесь назад к Общее (General), и затем вы можете добавить несколько диапазонов сети.
3.1 Net-to-Net VPN Server
3.2 Net-to-Net IPSec VPN Клиент
Настройка Net-Net VPN с помощью туннеля с разделенным доступом
1. Net-to-Net IPSec VPN — это разделенный туннель изначально, только трафик, определенный в локальной частной подсети и удаленной частной подсети, войдет в туннель. Другие не указанные трафики (например, Google.com, amazon.com) отправят непосредственно в Интернет с устройства ASUS BRT филиала.
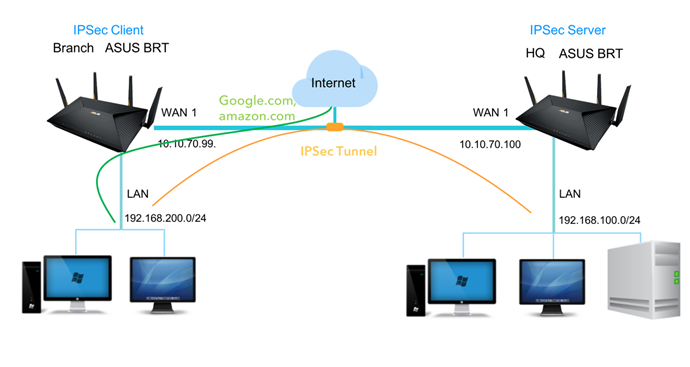
Содержание
- Через роутер Tp-Link нет доступа к интернету
- «Без доступа к интернету» при подключении через роутер Tp-Link
- [VPN] Как настроить Net-to-Net Tunnel – BRT серия
Через роутер Tp-Link нет доступа к интернету
С уверенностью могу сказать, что самая популярная проблема с роутерами, это когда нет доступа к интернету. В этой статье мы рассмотрим решения этой проблемы на примере роутера Tp-Link. Скорее всего, вы уже столкнулись с такой проблемой, у вас установлен роутер Tp-Link, и на устройствах, которые к нему подключаются не возможно выйти в интернет. Я практически уверен, что проблема возникла в процессе настройки роутера. Я уже по этой теме писал отдельную инструкцию: при настройке роутера пишет «Без доступа к интернету», или «Ограничено». Там я рассматривал решения проблемы на разным маршрутизаторах, ну а в этой инструкции рассмотрим конкретно роутеры Tp-Link.
Проблема эта выглядит следующим образом: вы подключаетесь к роутеру Tp-Link, по Wi-Fi, или по кабелю, а статус соединения «без доступа к интернету». А если у вас Windows 8, или Windows 10 то статус «Ограничено». В любом случае, возле значка интернета будет желтый восклицательный знак.
Мобильные устрйоства к роутеру Tp-Link будут подключаться, но интернет работать не будет.
Важный момент! Если интернет не работает только на одном компьютере, то смотрите эти инструкции:
Если же проблема с доступом к интернету возникла на всех устройствах, то сейчас будем разбираться.
«Без доступа к интернету» при подключении через роутер Tp-Link
Что бы было более понятно, разделю решения на две категории: решения проблемы, если она появилась в процессе настройки роутера, и решения в том случае, когда все работало, и вдруг пропал доступ к интернету. Так мы быстрее сможем определить причину и устранить ее.
Проблемы с доступом к интернету в процессе настройки Tp-Link
Если вы только настраиваете свой маршрутизатор, и устрйоства которые вы к нему подключили не могут получить доступ к интернету, то я просто уверен, что вы неправильно подключили кабель от интернет-провайдера, или неверно задали параметры для подключения к провайдеру.
Для начала, проверьте, правильно ли вы подключили интернет к своему роутеру. Я уже писал статью о подключении Tp-Link. Там все очень просто. Кабель от интернет-провайдера (или от ADSL модема) должен быть подключен в WAN разъем. На роутерах этой компании, он как правило синий. Вот так:
Если у вас все правильно подключено, но интернет все ровно не работает (при этом, без роутера интернет работает) , то нужно проверять настройки подключения к провайдеру.
Зайдите в настройки своего Tp-Link по адресу 192.168.1.1, или 192.168.0.1 (указан снизу роутера) , введите имя пользователя и пароль, по умолчанию admin и admin, и вы попадете в панель управления. Или, смотрите подробную инструкцию.
В настройках откройте вкладку Network — WAN. Это самые важные настройки. В поле WAN Connection Type вы должны выбрать тип подключения, который использует ваш интернет-провайдер: Динамический IP, Статический IP, PPPoE, L2TP, PPTP. Уточните его у провайдера, или смотрите в договоре, который вам выдали при подключении к интернету.
После выбора типа соединения, нужно задать необходимые параметры, в зависимости от выбранного подключения. Чаще всего, это имя пользователя и пароль.
Если у вас Динамический IP, то настраивать больше ничего не нужно, просто сохраните настройки. Если все настроили, но доступа к интернету все ровно нет, то возможно провайдер еще делает привязку по MAC адресу. Его нужно клонировать, как это сделать, я писал здесь. Можете еще посмотреть инструкцию по настройке, на примере Tp-link TL-WR841N.
Если интернет пропал внезапно. До этого все работало.
- В таком случае, первым делом перезагрзит роутер, и свои устройства. Скорее всего, это поможет.
- Если не помогло, то проверьте подключение кабелей к роутеру. Может что-то отошло.
- Убедитесь, что у вас интернет оплачен, и нет никаких проблем на стороне провайдера. Лучше всего, позвонить в поддержку провайдера и спросить.
- Подключите интернет напрямую к компьютер, в обход роутера, и проверьте будет ли он работать. Если не работает (при условии, что вы все правильно настроили) , значит проблемы на стороне провайдера. А если работает, значит что-то с роутером. Попробуйте сделать сброс настроек, и выполнить повторную настройку. Но, скорее всего, роутер просто сломался. Очень часто перегорают WAN порты.
Вот такие советы. Думаю, вы разобрались со своим Tp-Link, и заставили его раздавать интернет. Если нет, то описывайте свой случай в комментариях, обязательно отвечу.
Источник
[VPN] Как настроить Net-to-Net Tunnel – BRT серия
1. Убедитесь, что подключение по WAN работает исправно.
2. Перейдите в VPN > VPN Сервер и кликните на IPSec VPN.
3. Включите IPSec VPN Сервер.
4. Нажмите Добавить, чтобы добавить VPN профиль.
5. Выберите Net-to-Net VPN Сервер в VPN типе и укажите необходимые настройки, чтобы завершить.
6. Конфигурация основных настроек профиля Net-to-Net VPN Сервер.
6.1 Определите имя VPN профиля.
6.2 Выберите доступный WAN интерфейс в Local Public Interface, который будет доступен из Интернета.
6.2.1 Примечание: Если IP адресс выбранного WAN отстает от шлюза NAT, пожалуйста, настройте переброс партов или DMZ для IP адресов.
6.3 Настройте предварительный ключ для создания защищенного зашифрованного туннеля
6.3.1 Например, укажите iloveasus как предварительный ключ.
6.4 Определите локальную приватную подсеть, которая позволяет связываться с удаленной подсетью.
6.4.1 Локальная приватная подсеть: 192.168.100.0/24.
6.4.2 Удаленный VPN Клиент: 192.168.200.0/24.
7. Настройте дополнительные параметры в профиле Net-Net VPN Server.
7.1. Выберите версию IKE для создания туннеля Net-to-Net VPN,
7.2. Выберите режим обмена для подтверждения аутентификации.
7.2.1 Выберите Основной режим для авторизации с зашифрованной информацией с несколькими раундами.
7.2.2. Выберите Агрессивный режим для однократного безвизового обмена информацией.
7.2.3 Примечание. IKEv2 может поддерживать только основной режим, для получения дополнительной информации см. RFC 4306.
8. Нажмите Сохранить и перейдите обратно на страницу настроек.
9. Нажмите Активировать, чтобы включить VPN профиль.
Настройка Net-to-Net VPN клиента
1. В VPN Client Gateway убедитесь, что соединение WAN работает правильно.
2. Перейдите в VPN >> VPN Client и нажмите «Добавить профиль».
3. Перейдите на вкладку IPSec и настройте общие настройки, как указано ниже.
3.1. Определите имя профиля VPN.
3.2. Введите IP-адрес удаленного шлюза IPSec VPN Server, 10.10.70.100.
Примечание. Если DDNS настроен правильно, вы можете ввести полное доменное имя (Fully Qualified Domain Name) вместо IP-адреса.
3.3. Выберите разрешенный интерфейс WAN в локальном общедоступном интерфейсе, к которому можно получить доступ из Интернета.
Примечание. Если IP-адрес выбранной глобальной сети находится за шлюзом NAT, настройте настройку перенаправления портов или DMZ для IP-адреса.
3.4. Настроить предварительно сохраненный ключ для создания защищенного зашифрованного туннеля.
3.4.1 Например, введите iloveasus в качестве предварительного ключа.
3.5 Определите местную приватную подсеть, которая позволяет общаться в удаленной подсети.
3.5.1 Местная приватная подсеть: 192.168.200.0/24
3.5.2. Подсеть удаленного VPN-клиента: 192.168.100.0/24
4. Настройте дополнительные параметры в профиле Net-Net VPN Server.
4.1. Выберите версию IKE для создания туннеля Net-to-Net VPN,
4.2. Выберите режим обмена для подтверждения аутентификации.
4.2.1 Выберите Основной режим для авторизации с зашифрованной информацией с несколькими раундами.
4.2.2. Выберите Агрессивный режим для однократного безвизового обмена информацией.
4.2.3 Примечание. IKEv2 может поддерживать только основной режим, для получения дополнительной информации см. RFC 4306.
5. Нажмите Сохранить и перейдите обратно на страницу настроек.
6. Нажмите Активировать, чтобы включить VPN профиль.
Подключение к Net-to-Net VPN Серверу
1. После активации VPN-клиента VPN-соединение должно быть успешно подключено.
2. Вы можете подключить удаленный шлюз от VPN-клиента, введя IP-адрес шлюза VPN в браузере и зайдя на веб-страницу администрирования.
3. Перейдите на IPSec VPN Server, затем вы можете проверить подробный статус соединения из состояния подключения.
Случаи использования расширения
Настройка Net-Net VPN с доменным именем
1. Если DDNS или DNS настроены на удаленном VPN-шлюзе, вы можете использовать FQDN (Fully Qualified Domain Name) вместо IP адреса.
1.1 Укажите ваше Доменное имя (Например: headquarter.asuscomm.com), в поле Локальная идентификация параметров IPSec VPN Сервера.
1.2 Укажите ваше Доменное имя (Например: headquarter.asuscomm.com), в Remote Gateway и Remote Identity полях IPSec VPN настройках клиента.
Настройка нескольких Net-Net VPN-клиентов
1. Если необходимо создать несколько VPN-туннелей IPSec VPN-клиента Net-to-Net. Включите VPN-соединение удаленного сайта, чтобы дифференцировать эти VPN-туннели. Для этого этапа требуется локальная идентификация и удаленная идентификация.
2. Например, если вы хотите создать новый туннель VPN с отделением офисов и Branch2. Для вновь созданных параметров подключения необходимо, чтобы поля «Локальная идентификация» и «Удаленная идентификация» заполнялись на обоих сайтах. Это значение Local Identity должно соответствовать значению, указанному для удаленного идентификатора на сайте Client (Peer), и наоборот.
3. На вашем VPN-сервере Net-to-Net вы должны ввести Локальный идентификатор и Удаленный идентификатор для нового VPN-подключения.
3.1 Примечание : Если сервер настроен для подключения нескольких клиентов, локальные и удаленные идентификаторы могут быть пустыми.
4. В VPN-клиенте Net-to-Net вы также должны ввести Локальный идентификатор и удаленный идентификатор для нового VPN-подключения.
4.1 Примечание: Если удаленный сервер настроен для подключения нескольких клиентов, локальная идентификация должна оставаться пустой при конфигурации клиента.
5. Нажмите Сохранить и Активировать для включения дополнительных VPN-подключений.
Настройка Net-Net VPN с несколькими внутренними подсети
1. Сети с несколькими диапазонами по VPN-сайту на сайте доступны только на IKEv2.
2. На VPN-сервере Net-to-Net и Net-Net VPN-клиент выберите IKEv2 в разделе Дополнительные параметры
3. Вернитесь назад к Общее (General), и затем вы можете добавить несколько диапазонов сети.
3.2 Net-to-Net IPSec VPN Клиент
Настройка Net-Net VPN с помощью туннеля с разделенным доступом
1. Net-to-Net IPSec VPN — это разделенный туннель изначально, только трафик, определенный в локальной частной подсети и удаленной частной подсети, войдет в туннель. Другие не указанные трафики (например, Google.com, amazon.com) отправят непосредственно в Интернет с устройства ASUS BRT филиала.
Источник
На чтение 14 мин Просмотров 469к.
Юрий Санаев
Системный администратор. Менеджер по продажам компьютеров и wi-fi оборудования. Опыт работы – 10 лет. Знает о «железе» и софте все и даже больше.
Компания TP-Link выпускает надежные и качественные маршрутизаторы, недорогие и простые в обращении. Перед использованием важно правильно выполнить подключение и настройку роутера TP-Link. В пошаговой инструкции разберем технические характеристики маршрутизаторов этой компании, познакомимся с возможными разъемами и индикаторами, а также рассмотрим все тонкости ручной и автоматической настройки.
Содержание
- Особенности и технические характеристики
- Подключение
- Вход в настройки роутера
- Автоматическая настройка
- Ручная настройка
- Настройка через мобильное приложение
- Подключение и параметры Wi-Fi
- Настройка IP TV
- Смена пароля
- Режим повторителя
- Обновление прошивки
- Сброс настроек
- Отзывы
Особенности и технические характеристики
Маршрутизаторы TP-Link представлены в разных ценовых сегментах, от бюджетного до премиального. В зависимости от возможностей и технических характеристик, они подходят для решения разных задач – настройки Wi-Fi в маленькой квартире или беспроводной сети в большом офисе. Приборы предлагают разную скорость по Wi-Fi – от 150 до 3000 Мбит/с и поддерживают скорость Интернета от 100 до 3000 Мбит/с.
Устройства имеют разные режимы – их можно использовать не только для настройки проводной или беспроводной сети, но и в режиме повторителя или точки доступа.
Роутеры TP-Link работают с разными видами подключений – с их помощью можно настроить соединение через оптоволокно, телефонную линию или USB-модем.
Важная особенность продукции компании – это простота настройки. Создать подключение, выбрать режим работы, задать параметры проводной или беспроводной сети можно как через WEB-интерфейс, так и в мобильном приложении (для моделей среднего и премиального ценового сегмента). В веб-интерфейсе для всех маршрутизаторов есть мастер быстрой настройки, с помощью которого сможет настроить соединение даже неопытный пользователь.
Дополнительный функционал роутеров TP-Link очень широк. Технику можно использовать для доступа к IP TV, создания VPN-туннелей, гостевых сетей, настройки файл-, медиа-, FTP- и принт-серверов (через USB) или для решения иных задач.
Сравнить модели и подобрать наиболее подходящую для решения своих задач можно на сайте производителя по ссылке https://www.tp-link.com/ru/home-networking/wifi-router/?page=1
Подключение
Перед тем как подключить роутер, нужно правильно его установить в помещении. Если планируется настраивать беспроводную сеть, устройство рекомендуется расположить в ее центре. Так будет обеспечен равномерный сигнал во всех комнатах. При необходимости роутер можно повесить на стену — на нижней стороне большинства моделей есть отверстия для вертикального монтажа.
Прибор должен быть размещен так, чтобы кабель Ethernet или питания не был натянут – так его можно выдернуть неосторожным движением. Не нужно убирать устройство в нишу, крепить слишком высоко или придвигать вплотную к стене – так будет затруднен доступ к кнопкам на корпусе.
После установки к роутеру нужно подвести кабель от поставщика. Телефонный провод подключается к разъему ADSL, Ethernet-кабель – к порту WAN. Далее от разъемов LAN проводится сетевой кабель к аналогичным входам на системном блоке ПК или других устройствах. Адаптер питания подключается к разъему на корпусе, а затем вставляется в розетку. Если есть кнопка включения, нужно нажать на нее, чтобы запустить роутер, иначе он заработает сразу после подключения к сети.
Перед тем, как приступить к настройке, нужно подготовить договор, полученный от провайдера, и найти в нем данные для установки подключения. Если его нет, уточнить необходимую информацию можно, позвонив в службу поддержки поставщика услуг.
Вход в настройки роутера
Чтобы настроить соединение с Интернетом на маршрутизаторе, нужно знать, как подключиться к TP-Link для решения этой задачи. Все операции с устройством выполняются через WEB-интерфейс.
Инструкция:
- Запустить любой браузер, в адресной строке ввести IP-адрес 192.168.0.1 или 192.168.1.1.
- Появится окно, в котором нужно заполнить учетные данные. Если роутер новый, то значения с завода – «admin/admin».
- Нажать на кнопку ввода.
Откроется веб-интерфейс, в котором пользователь сможет установить подключение к Сети и настроить роутер TP-Link для дальнейшей работы.
В зависимости от модели маршрутизатора, встречаются 3 типа интерфейса – синий, зеленый и черный. Инструкции для них похожи, но названия и местоположение разделов могут отличаться. Если пользователя интересует настройка для конкретной модели роутера, лучше найти руководство именно для нее.
Читайте, что делать, если не получается зайти в настройки TP-Link.
Автоматическая настройка
Автоматическая или быстрая настройка роутера TP-Link – это самый простой способ настроить соединение с Интернетом. Пошаговый мастер поможет создать подключение даже неопытным пользователям.
Инструкция:
- Нажать «Быстрая настройка» или «Quick Setup».
- Выбрать часовой пояс.
- Установить «Тип подключения». Если маршрутизатор поддерживает такую функцию, кликнуть «Автоопределение», чтобы он самостоятельно выбрал тип соединения.
- Если провайдер использует Динамический IP, других данных указывать не потребуется. Если же выбраны Статический IP, PPPOE, PPTP или L2TP, потребуется ввести дополнительные данные – логин, пароль, IP-адрес и т.д., в зависимости от способа подключения. Эту информацию можно получить у поставщика услуг.
- Выбрать «Не клонировать MAC-адрес».
- Настроить беспроводную сеть – указать название, включить шифрование, придумать пароль. Если роутер работает на двух частотах, повторить действие для беспроводной сети на второй частоте.
- Проверить правильность внесенных настроек, если все верно, нажать «Сохранить».
Быстрая настройка роутера завершена. В зависимости от модели маршрутизатора и типа веб-интерфейса некоторых шагов может не быть, либо они будут отличаться. Если возникнут затруднения, в инструкции к конкретной модели будет более подробное описание.
Ручная настройка
Пошаговая ручная настройка роутера TP-Link более гибкая в сравнении с автоматической. В ней пользователю доступно больше параметров, которые можно изменить, в отличие от быстрой, где представлены только основные установки.
Выполнить ручную настройку TP-Link на ноутбуке или компьютере можно с помощью пошаговой инструкции:
- Кликнуть «Базовая настройка».
- Нажать «Автоопределение», чтобы маршрутизатор вручную определил тип подключения. Если такой опции нет, нужно узнать у провайдера, какое он поддерживает подключение, и выбрать необходимый вид в списке. Обычно это «Динамический IP», он автоматизирован и не требует ввода каких-либо данных.
- При выборе «Статического IP» потребуется вручную заполнить IP, маску подсети, шлюз и DNS-сервер.
- Подключение PPPOE требует указания логина и пароля, предоставленных поставщиком услуг.
- При установке L2TP или PPTP соединения заполняют имя пользователя, пароль и IP. Если IP-адрес статический, дополнительно вводят маску подсети, шлюз и предпочтительный DNS-сервер.
- После внесения изменений в работу маршрутизатора сохранить изменения.
Чтобы настройки вступили в силу, роутер будет перезагружен.
Перенастроить маршрутизатор на другой тип подключения можно в разделе «Сеть», вкладка «Интернет».
Настройка через мобильное приложение
Управлять маршрутизаторами TP-Link можно с помощью приложения для Android и iOS. Это функциональная программа, которая работает не со всеми моделями роутеров. Чтобы познакомиться со списком поддерживаемых устройств, нужно открыть страницу приложения в Google Play или в App Store.
Среди возможностей программы:
- просмотр состояния маршрутизатора;
- установка статуса для подключенных пользователей;
- настройка родительского контроля;
- создание гостевых сетей;
- управление роутером на большом расстоянии;
- настройка маршрутизатора: создание подключения, имени и пароля для Wi-Fi сети;
- управление беспроводной сетью в режиме настоящего времени: просмотр подключившихся пользователей, блокировка нежелательных клиентов.
Для работы с маршрутизатором нужно скачать и установить приложение на смартфон, а затем запустить его. Приложение потребует регистрации через электронную почту.
Чтобы управлять роутером, нужно просто подключиться к нему по Wi-Fi. Если необходимо настроить новый прибор, его нужно включить в розетку, а затем подключиться к появившейся стандартной беспроводной сети (имя и пароль находятся на наклейке на нижней части маршрутизатора).
Теперь необходимо запустить приложение. Роутер появится в списке обнаруженных устройств. Чтобы начать управлять им, нужно ввести логин и пароль («admin»/«admin» или установленные пользователем).
На главной странице показана схема сети. Можно нажать на любое подключенное устройство и заблокировать его, если оно нежелательно.
Во вкладке «Управление» можно включить или отключить беспроводную сеть, изменить пароль или имя, сделать ее открытой.
В разделе «Родительский контроль» происходит добавление или отключение устройств, к которым применяются установленные параметры. Сама настройка правил выполняется через браузер.
Вкладка «Заблокированные клиенты» показывает заблокированные устройства.
Раздел «Подключение к Интернету» используется при первой настройке роутера. Здесь выбирается тип подключения (Динамический IP, Статический IP и т.д.) и вводятся данные (имя пользователя, пароль, адрес IP и т.д.), которые предоставляет провайдер. Более глубокие настройки выполняются через WEB-интерфейс.
В разделе «Система» выполняется сброс роутера до заводских параметров, перезагрузка, смена паролей для входа в приложение и в веб-интерфейс.
Подключение и параметры Wi-Fi
Создание беспроводной сети на маршрутизаторах TP-Link выполняется в процессе быстрой настройки, но если пользователь ее не сделал, настройку Wi-Fi сети он может выполнить позднее в WEB-интерфейсе роутера.
Роутеры TP-Link могут работать в одном или двух диапазонах, а значит, создать на них можно одну или две вай-фай сети.
Руководство на примере двухдиапазонного маршрутизатора Archer C20:
- Кликнуть «Выбор рабочей частоты», указать обе частоты или выбрать одну.
- Нажать «Беспроводной режим 2,4 ГГц». Установить метку в поле «Включить», ввести название сети, включить широковещание SSID, чтобы созданная Wi-Fi сеть была видна в поиске на подключаемых устройствах. Если убрать метку, сеть не будут видеть посторонние, но на своей технике вводить ее название и пароль потребуется вручную.
- Кликнуть «Защита беспроводного режима». Выбрать тип «WPA/WPA2-Personal», придумать и ввести пароль.
- Выбрать беспроводной режим 5 ГГц, повторить действия по созданию и защите сети, описанные в шагах 2-3.
Для маршрутизаторов с одним диапазоном не нужно выбирать рабочую частоту. В их веб-интерфейсе необходимо кликнуть «Беспроводной режим», включить сеть, ввести имя и пароль, выбрать, скрывать SSID или нет.
Настройка IP TV
Если роутер поддерживает IP TV, пользователь сможет настроить просмотр интерактивного телевидения на всех своих устройствах, подключенных к беспроводной сети.
Руководство:
- Подключить IP TV приставку к разъему LAN на корпусе маршрутизатора.
- В веб-интерфейсе открыть «Сеть» — «IP TV».
- Включить «IGMP прокси» (если отсутствует кнопка, пропустить шаг).
- Выбрать разъем LAN, к которому подключена приставка.
- Для большинства провайдеров выбрать режим «Мост» и сохранить изменения.
- Некоторые поставщики услуг (Ростелеком) требуют при подключении указание значения VLAN ID. Этот параметр нужно узнать у специалиста поддержки, а затем вместо режима «Мост» выбрать «802.1Q Tag VLAN».
- Отключить «VLAN TAG для Интернет», в поле «Идентификатор VLAN для услуги IP TV» вписать значение, полученное от провайдера. Выбрать порт для IP TV. Сохранить изменения.
В зависимости от веб-интерфейса, чтобы открыть вкладку «IP TV», потребуется перейти в раздел «Дополнительные настройки», а затем в «Сеть».
Смена пароля
Смену пароля нужно выполнить в обязательном порядке, чтобы к роутеру не получили доступ посторонние и не изменили его настройки. Для этого нужно:
- Открыть вкладку «Системные инструменты».
- Выбрать «Пароль».
- Ввести старый логин и пароль (если роутер новый, нужно ввести «admin/admin»).
- Указать новый логин, придумать, ввести и повторить новый пароль.
- Сохранить изменения.
Новые логин и пароль не должны быть длиннее 15 символов и содержать пробелы.
Режим повторителя
Режим повторителя (репитера, усилителя сигнала) – удобная опция, позволяющая маршрутизатору получать и усиливать беспроводной сигнал от основного роутера, чтобы расширить площадь его покрытия.
Данный режим присутствует не у всех моделей маршрутизаторов TP-Link. Узнать о его наличии можно в технических характеристиках определенного устройства или в его веб-интерфейсе. Если прибор имеет несколько режимов работы, у него будет раздел «Рабочий режим». Нужно открыть его и найти «Усилитель сигнала», выбрать и нажать «Сохранить».
Роутер перезагрузится. Во вкладке «Состояние» будет видно, что режим работы изменился на «Усилитель Wi-Fi сигнала».
Теперь нужно открыть «Беспроводной режим», выбрать «Подключение к сети» и запустить «Поиск». При необходимости можно вручную прописать имя основной сети и MAC-адрес. Когда маршрутизатор найдет ее, нужно нажать «Подключить», ввести пароль и нажать «Сохранить».
Теперь роутер должен подключиться к действующей Wi-Fi сети и расширить ее.
Обновление прошивки
Обновление прошивки маршрутизатора выполняется двумя способами – автоматическим (часть моделей) или ручным. Новые версии для обновления вручную следует скачивать только с официального сайта по ссылке https://www.tp-link.com/ru/support/download/. Загрузка программного обеспечения с других ресурсов может привести не только к поломке роутера, но и к заражению компьютера вирусами или установке вредоносного ПО.
Инструкция по автоматическому обновлению прошивки:
- Открыть «Дополнительные настройки» и перейти в раздел «Системные инструменты».
- Выбрать «Обновление встроенного ПО».
- Кликнуть «Проверить наличие обновлений».
- Если новая версия ПО будет найдена, появится соответствующее уведомление и предложение установить ее. Нужно подтвердить действие, а затем дождаться завершения загрузки и установки прошивки.
Обновление онлайн рекомендуется выполнять только при стабильном Интернет-соединении, подключившись к провайдеру через кабель. Беспроводные сети менее надежны, а разрыв связи может привести к сбою в процессе обновления и поломке устройства.
Руководство по обновлению прошивки вручную:
- Загрузить официальный сайт производителя https://www.tp-link.com/ru/support/download/.
- Выбрать тип устройства и название модели маршрутизатора, перейти на страницу прибора и во вкладке «Встроенное ПО» скачать последнюю версию программного обеспечения. Распаковать архив, извлечь файл.
- Открыть «Дополнительные настройки» -«Системные инструменты» — «Обновление встроенного ПО».
- Нажать «Обзор», указать путь к файлу с прошивкой, нажать «Обновить».
- Дождаться завершения процесса.
В ходе установки обновления запрещено выключать роутер. Это может стать причиной его поломки.
Сброс настроек
Сброс настроек маршрутизатора выполняют, если устройство некорректно работает после установки новой прошивки, технического сбоя или неправильных действий пользователя.
Инструкция:
- Открыть «Дополнительные настройки», выбрать вкладку «Системные инструменты».
- Кликнуть «Резервная копия и восстановление».
- Нажать «Восстановить заводские настройки».
Роутер будет перезагружен, его параметры будут возвращены к начальным, а пользовательские установки стерты. Настройку маршрутизатора придется выполнить заново.
Часть моделей поддерживают восстановление устройства другим способом. Если на корпусе прибора есть кнопка «Reset», нужно нажать на нее, а затем не менее 10 секунд удерживать нажатой, пока не моргнут индикаторы на корпусе. Будет выполнена перезагрузка роутера и сброс параметров к заводским.
Отзывы
Стоимость маршрутизаторов TP-Link — от 1000 рублей. Техника компании представлена в бюджетном, среднем и премиальном ценовом сегменте, но, независимо от принадлежности к любому из них, все устройства имеют примерно один и те же достоинства и недостатки.
простота настройки
стабильный сигнал
стоимость в сравнении с устройствами с аналогичными параметрами от конкурентов
средний радиус покрытия
недорогие модели подвисают, пропадает сигнал
Некоторые пользователи отмечают, что недорогие роутеры плохо справляются с большой площадью покрытия, но это не их задачи. Для таких целей следует покупать устройства средней или премиальной ценовой категории или воспользоваться несколькими приборами с помощью режима повторителя.
Маршрутизаторы TP-link – это надежная техника, выделяющаяся доступной ценой и простотой настройки. Среди нее представлены решения для самых разных задач, будь то настройка беспроводной сети для маленькой квартиры или создание Wi-Fi сети в большом офисе. В статье представлены общие пошаговые инструкции по настройке роутеров TP-Link. Более точную информацию по настройке какой-либо функции можно получить в руководстве к определенной модели.