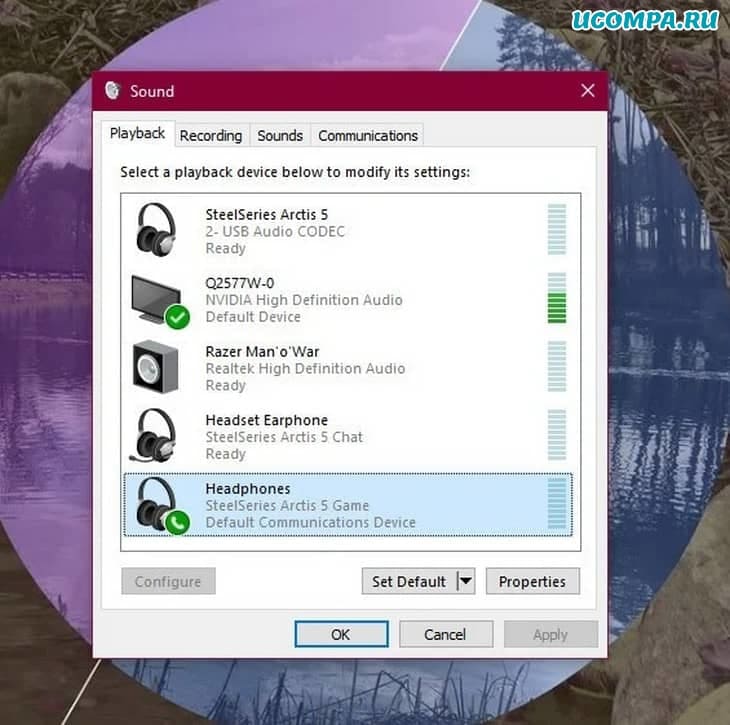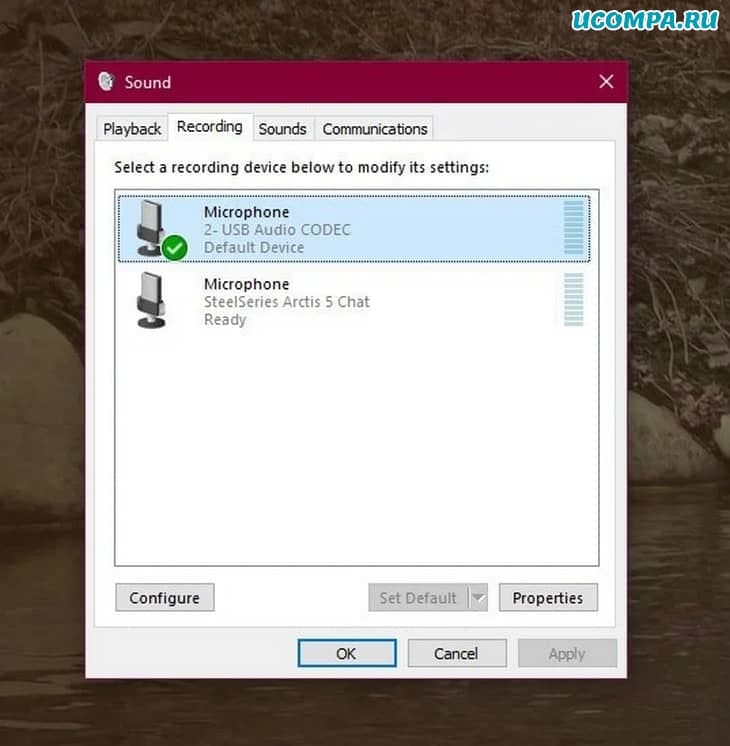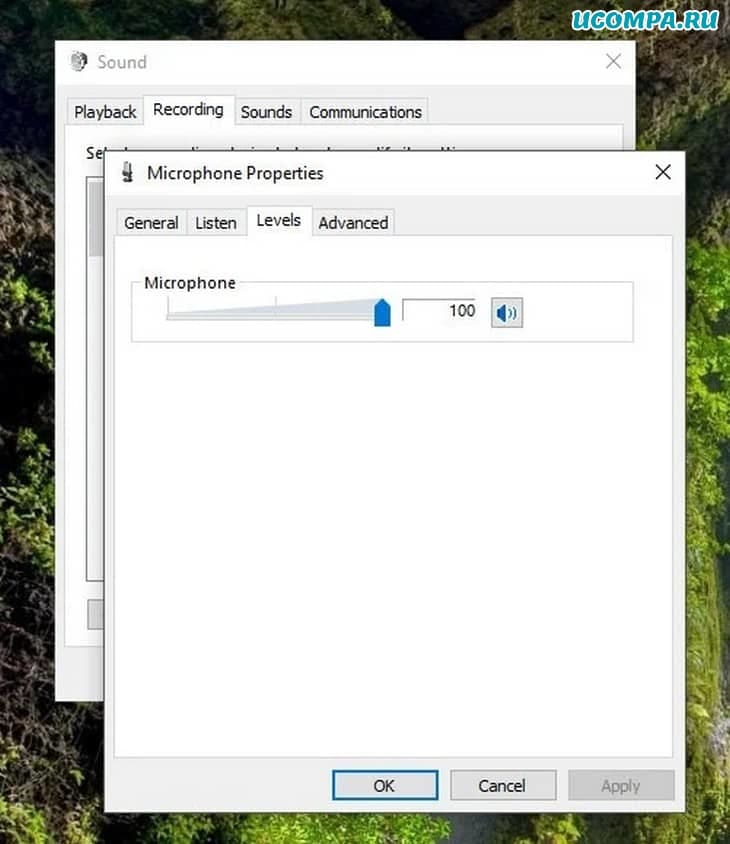Настройка гарнитуры с микрофоном на ПК
Перед тем, как настраивать наушники с микрофоном на компьютере, их следует подключить. У системного блока для подключения есть 2 разъема, розовый для записывающего устройства и светло-зеленый — для динамиков и гарнитуры. Проще всего работать с USB-наушниками — для них подходит любой разъем версии 2.0, которых у любого настольного ПК не меньше трех.
Если у гарнитуры стандартные 3,5-миллиметровые штекеры, сначала стоит определиться, куда их правильно включать. Если у наушников и микрофона общий шнур и мини-джек, для подключения нужен комбинированный разъем. Обычно такой есть у телефонов и некоторых ноутбуков – при его отсутствии придется покупать специальный переходник.
Для обычной компьютерной гарнитуры с двумя отдельными штекерами процесс подключения будет самым простым. Штекеры разных цветов вставляют в соответствующие разъемы на передней или задней панели системного блока. У ноутбуков те же порты расположены спереди или сбоку.
Проверка работы
После подключения наушников следует проверить правильность их работы. Для тестирования звука достаточно включить любой музыкальный файл, зайти на сайт с аудио или видео контентом, или даже просто передвинуть ползунок на регуляторе громкости.
Микрофон проверяют следующими способами:
- Включают приложение диктофона («Звукозапись» в списке стандартных функций Windows). Проверяют, получится записать с помощью наушников звук или нет.
- Используют специальную программу для настройки микрофона в наушниках.
- Заходят в Skype, где есть функция проверки звука — Echo/Sound Test Service. Запускают тест и проверяют работу записывающих и воспроизводящих устройств.
Если проверка показала нормальную работу записывающей и воспроизводящей части гарнитуры, можно считать, что ее подключение выполнено успешно. При появлении проблем стоит познакомиться с несколькими способами, как настроить наушники с микрофоном на компьютере. Первый представляет собой активацию работы устройства в системе.
Активация и настройка микрофона
Выполнять настройку микрофона с помощью списка подключенных устройств Windows рекомендуется в двух случаях — если запись вообще не ведется или звук получается слишком тихим.
Для проверки и изменения параметров гарнитуры выполняют такие действия:
- Находят в правом нижнем углу изображение динамика, нажимают по нему правой кнопкой мыши для вызова контекстного меню и выбирают сначала «Устройства воспроизведения».
- В открывшемся окне находят динамики и выбирают их использование по умолчанию в еще одном контекстном меню. В настройках устройства следует установить «Стерео».
- Возвращаются к списку устройств и переходят на вкладку «Запись». Проделывают те же действия по включению с микрофоном. Вместо настроек выбирают свойства и уровни.
- Проверяют работу наушников и записывающего устройства любым удобным способом. Если звука нет, проверяют исправность гарнитуры и разъемов, наличие необходимых драйверов.
При подключении к ноутбуку в списке записывающих устройств можно увидеть два микрофона. Первый — стандартный, встроенный, качество которого обычно хуже. Его применяют обычно в качестве запасного варианта, когда другого микрофона нет. Чтобы пользоваться для разговора или записи внешним устройством в разных программах (например, Skype или Discord), следует выбрать его «по умолчанию» в настройках системы.
Настройка с помощью Realtek HD Audio
Кроме стандартных средств системы, можно настраивать микрофон с помощью специальной программы — Realtek HD Audio. Ее можно встретить на большинстве ноутбуков и ПК. Найти утилиту можно, перейдя к вкладке «Оборудование и звук» через панель управления компьютера.
Порядок действий следующий:
- Открыть утилиту.
- Перейти на вкладку микрофона.
- Настроить уровень громкости записывающего устройства. Если оно работает тихо, устанавливают максимальное значение.
- Настроить усиление. Если устройство фонит или шумит, параметр устанавливают на минимум.
При наличии второго микрофона (на ноутбуке или в моноблоке) можно выбрать устройство по умолчанию — так же, как в настройках Виндовс. Здесь же можно установить чувствительность записи.
Советы по подбору подходящей громкости
Для повышения качества звука можно попробовать настроить параметры микрофона в Realtek HD Audio или на вкладке записывающих устройств. Алгоритм выбора оптимального значения громкости и усиления выглядит следующим образом:
- Установить усиление на 0%, громкость — на 50%. Проверить качество записи с помощью любой программы или утилиты.
- Увеличить уровень громкости до 80%. Еще раз проверить.
- Если запись все равно слышно плохо, добавить программное усиление — 1 шаг равен примерно 10 дБ.
- При улучшении звука пошагово добавлять усиление. Когда звучание окажется нормальным, перейти к настройкам громкости.
- Если при установке максимального значения усиления и громкости звук все равно почти не слышен, значит, гарнитура не подходит для этого компьютера или сломана.
Перед тем как настроить USB-наушники с микрофоном, стоит знать, что у некоторых моделей можно изменять только громкость. Усиление в этом случае отсутствует. Чтобы улучшить звук, придется или заменить наушники, или подносить микрофон как можно ближе ко рту.
Решение возможных проблем
Если изменение настроек не привело к нормальной работе наушников, стоит выполнить дополнительные проверки. Первая — тест работоспособности гарнитуры и разъемов. Для проверки устройство подключают к другому ПК или телефону. Если ни звук, ни возможность записи не появились — проблема заключается в наушниках.
При нормальной работе гарнитуры в те же разъемы компьютера подключают другое аудиоустройство (например, колонки), проверяя корректность работы входа и выхода.
Следующий этап проверки — увеличение громкости на микшере. Вызвать его можно, нажав правой кнопкой мыши по иконке звука и выбрав соответствующий пункт. Все ползунки необходимо передвинуть максимально вверх, увеличив громкость и воспроизведения, и записи.
Последний способ требует переустановки драйверов звуковой карты. Определить, какое программное обеспечение для нее понадобится, можно в «Диспетчере устройств». В свойствах карты следует найти «ИД оборудования», скопировать весь текст и вставить в поисковую строку браузера. Этот способ настройки микрофона от наушников требует перезагрузки операционной системы и в большинстве случаев решает проблему, справиться с которой не получилось по-другому.
Настройка микрофона на телефонной гарнитуре на Android
Проблемы с микрофонами на телефонах возникают намного реже, чем на ПК. Обычно подключенная гарнитура автоматически определяется и не требует настраивать ни звук, ни запись. Если микрофон все-таки не работает, причины может быть три.
- Сломанные наушники. Проблема проверяется подключением другой гарнитуры и решается покупкой нового устройства.
- Неполадки с разъемом на телефоне. Для проверки используется другой смартфон или компьютер. Если причина подтвердилась, гаджет придется отнести в сервис.
- Сбившиеся системные настройки мобильного устройства.
Решить проблему с настройками пользователь может самостоятельно, не обращаясь к специалистам. Для этого достаточно перейти к инженерному меню, введя специальную комбинацию в меню набора номера. Для большинства моделей с процессорами марки MTK вводят *#*#54298#*#* или *#*#3646633#*#*. Комбинация *#*#8255#*#* предназначена для ЦПУ Exynos от Samsung. В меню придется найти раздел Hardware и открыть вкладку Earphones and Mic. Здесь можно настроить громкость и чувствительность внешнего или встроенного микрофона.
Настройки для гаджетов марки Apple
Фирменные гарнитуры для айфонов и айпадов обычно не требует настройки. Например, в каждом наушнике AirPods есть встроенный микрофон, позволяющий общаться или использовать голосовой помощник.
По умолчанию в настройках гаджета установлен параметр «Автоматически», благодаря которому любая часть гарнитуры воспринимает звук. При использовании только одного наушника он автоматически становится микрофоном. Пользователь может настроить для записи и восприятия звука только правую или только левую часть.
Если AirPods не воспроизводят и не записывают звук, причины может быть три — нарушение связи с мобильным устройством, поломка гарнитуры и сбившиеся настройки микрофона. Первая проблема решается повторной синхронизацией, вторая требует ремонта или замены наушников. Исправить настройки поможет клавиша Mute на айфоне.
Еще одна, не такая частая, но тоже заслуживающая внимания причина проблем с воспроизведением или записью — использование несовместимой гарнитуры. Ситуация возникает при покупке неоригинальных наушников Apple и решается только переходом на настоящие AirPods или EarPods.
Читайте также:
- Вакуумные наушники на любой бюджет: рейтинг 2019-2020=«content_internal_link»>
- Как подключить наушники с микрофоном к ПК=«content_internal_link»>
Редактор направлений «Мобильные устройства» и «Техника для дома»
A headset or headphone is one of the coolest devices because it gives you freedom from external noise, and delivers an immersive audio experience. While connecting a headset to a Windows computer is not a big deal, it’s mostly plug and play, but if you want to go through some of the basics, here is the post. We will share how you can correctly set up a headset on Windows 11/10 PC.
This essential guide is for those who either have a problem connecting the headset to Windows 11/10 PC or want to learn the basics.
- Connect a headset (Wired and Bluetooth)
- Selecting the right output device
- Recording audio using the headset
- Setup Headphone as default output and an input device for apps
- Troubleshooting
It is possible that an OEM software might be available for your headset, which enhances your audio experience. If yes, make sure to install and configure it.
1] Connect a headset
If you have a wired earphone, then you should see two ends. The audio one is usually green in color, and the microphone is pink. They also have icons to differentiate between them. Insert the wires into their respective port of your desktop or laptop.
Windows 11
Long press the Bluetooth button or the power button on your headset to set it in pairing mode.
On your Windows 11 device, go to Settings and choose Bluetooth & devices from the side panel on the left.
Hit the Add device button, next to Devices heading.
Allow your device to search for the headset, which is already in pairing mode. Once you see in the list, click to pair.
It should connect instantly.
Windows 10
If its a Bluetooth device, you will have to pair Windows with the headphone. Here are the general steps:
- Long press the Bluetooth button or the power button on your headset to set it in pairing mode.
- Make sure Bluetooth is on. If there is a physical switch, toggle it on.
- On your Windows 10, go to Devices > Bluetooth and other devices > Click on Add Bluetooth and another device button.
- Click on Bluetooth.
- It will then search for the headset, which is already in pairing mode. Once you see in the list, click to pair.
- It should then instantly connect.
Play some music, and you should hear the music streaming.
2] Selecting the right output device
Windows 11
To change the output device on your Windows 11 system.
Open Windows 11 Settings, choose System from the side panel on the left and click the Sound tab on the right.
Under Output, select your headphone from the dropdown.
Adjust the volume using the Volume Slider.
If that doesn’t work, try switching to each of them, and if you hear the audio, then that’s your headphone.
Windows 10
While Windows should automatically switch the output device to headphones as soon as you connect it, if it doesn’t, here is how you can change the output device.
- Open Windows 10 Settings > System > Sound.
- Under Output, select your headphone from the dropdown.
- Adjust the volume using the Master Volume Slider.
- If that doesn’t work, try switching to each of them, and if you hear the audio, then that’s your headphone.
3] Recording audio using the headset
Windows 11
Go to the Windows 11 Settings, choose System from the side panel on the left and click the Sound tab on the right.
Scroll down to the Input section, select your headphone mic from the dropdown.
You can speak into your microphone to check if the volume is good enough.
Windows 10
It should work out of the box if your headphones as a microphone. You will need recording software, and choose the headphone microphone as the default mic to record audio. Like we wanted the default output device, we need to select an input device as well.
- Open Windows 10 Settings > System > Sound.
- Under Input, select your headphone mic from the dropdown.
- You can speak into your microphone to check if the volume is good enough. If not, click on Manage Sound devices to configure it.
You will have to select the microphone for each application manually. If you have multiple microphones (webcam, headphones, dedicated mic), you can switch to what works best for you.
4] Set up Headphone as default output and an input device for apps
Windows 11
To manage volume preferences for apps,
Go to the Windows 11 Settings, choose System from the side panel on the left and click the Sound tab on the right.
Next, scroll down to the Advanced section and expand the Volume mixer settings.
Find your app, and then select headphones as your Output and input device. You can also set up the volume level
Windows 10
Windows 10 allows you to link the headphone to applications to be used as input and output devices. If you use your headphones for gaming or listening to music with dedicated apps, you can set it up. Post that, you will never have to change it every time.
- Open the application for which you need to configure.
- Go to Windows 10 Settings > System > Sound > App Volume and device preferences.
- Find your app, and then select headphones as your Output and input device. You can also set up the volume level.
If you use multiple headphones, one for gaming, one for video calls, and so on, it is the place where you can configure all of them.
5] Troubleshooting
If you face issues with your headphone or the microphone, then use the Troubleshoot button available in the Sound settings. It will look into various settings that might be causing the problem, and help you resolve it or suggest you take some steps to fix it.
That concludes our guide on how you can set up a headset on Windows 11/10 PC (Wired and Bluetooth). I hope it was easy to follow.
Can you use regular headphones on PC?
Yes! Simply plug your headphones into the mic input jack and go to the recording tab to test it. tap or blow into your headphones to see if it picks up the input. If it does, you’re good to go! set it as your default device.
Why is my headphone/mic not working?
Check the settings on your Audio Device. In most cases, it is found that users unknowingly put their microphones on mute. So, make sure your microphone isn’t muted. Test it and see if it works. it should!
Доброго здравия!
Гарнитура может быть важным инструментом для общения, особенно при работе из дома, где вам может потребоваться блокировать окружающий шум, чтобы выполнить работу.
Гарнитуры также особенно популярны среди геймеров, которым требуются продукты, чтобы ценить атмосферу, создаваемую разработчиками игр, и общаться с товарищами по команде.
Даже с самой лучшей игровой гарнитурой для ПК на голове вы все равно не получите абсолютного наилучшего опыта, пока не настроите ее должным образом.
Вот что вам нужно знать.
Как настроить гарнитуру в Windows 10
Чтобы использовать гарнитуру, вам нужно будет ее подключить.
Мы знаем, что это просто, но легко ошибиться на этом шаге, если вы не знакомы с доступными портами для звука на ПК.
Этого можно добиться, подключив конец кабеля гарнитуры к доступному порту на ПК или подключив его по беспроводной сети.
Вот варианты для владельцев гарнитур:
- Разъем 3,5 мм: старые и более доступные гарнитуры обычно имеют на конце кабель с двумя разъемами 3,5 мм, один для аудиовыхода, а другой для микрофона. (Розовый для микрофона, зеленый для гарнитуры.)
- USB: гарнитуры с питанием от USB предлагают расширенные возможности благодаря встроенным усилителям, элементам управления и другим функциям, хотя с точки зрения качества нет огромного разрыва между разъемами USB и 3,5 мм.
- Беспроводная связь: будь то Bluetooth или специальный беспроводной USB-приемник, эти гарнитуры удаляют все кабели между компьютером и компьютером, позволяя вам сидеть более комфортно, не опасаясь запутать ситуацию.
В зависимости от корпуса и материнской платы, установленной на настольном ПК, могут быть доступные порты на передней панели корпуса или рядом с ней, что может оказаться полезным, если у вас короткий кабель или нет свободных портов на задней панели.
Наиболее важным фактором с точки зрения качества звука будет звуковая карта на материнской плате, если сравнивать ее со специальным цифро-аналоговым преобразователем (ЦАП).
Проверка вывода звука в Windows 10
После подключения гарнитуры к ПК самое время убедиться, что в Windows установлены и настроены уровни звука и тому подобное.
Во-первых, нам нужно проверить, выбрана ли гарнитура в Windows в качестве устройства вывода по умолчанию.
- Щелкните левой кнопкой мыши значок звука на панели задач.
- В раскрывающемся меню выберите звуковое устройство.
- Выберите подключенную гарнитуру.
В скобках может указываться либо USB, либо марка и модель аудиосистемы на материнской плате — это зависит от типа подключения, который использует гарнитура.
Можно переименовать каждую запись в этом списке, чтобы вам было легче понять, что есть что. (См. ниже, как переименовать подключенный звуковой выход.)
Теперь нам нужно протестировать вывод, чтобы убедиться, что мы выбрали правильное устройство и все работает нормально.
Вы можете сделать это, запустив какой-либо носитель на ПК или используя функцию тестирования в Windows.
- Щелкните правой кнопкой мыши значок звука на панели задач.
- Выберите «Открыть настройки звука».
- Выберите «Панель управления звуком» справа.
- Выберите наушники (должна быть зеленая галочка).
- Нажмите «Свойства». (Вы можете переименовать этот звуковой выход прямо здесь, чтобы облегчить его переключение.)
- Выберите вкладку «Дополнительно».
- Нажмите кнопку тестирования.
Если вы слышите звук через наушники, все готово.
Если нет, проверьте, правильно ли выбрано устройство для вывода звука и что сама гарнитура подключена (мы все оказались в положении, когда что-то не работает, потому что оно физически не подключено).
Запись собственного голоса
После этого нам нужно выбрать микрофон в качестве устройства ввода по умолчанию и убедиться, что громкость увеличена.
Для этого мы проделываем те же шаги, что и для наушников.
- Щелкните правой кнопкой мыши значок звука на панели задач.
- Выберите «Открыть настройки звука».
- Затем выберите «Панель управления звуком» справа.
- Потом выберите вкладку «Запись».
- Выберите микрофон.
- Нажмите «Установить по умолчанию».
- Откройте окно «Свойства».
- Выберите вкладку «Уровни».
- Отрегулируйте громкость соответствующим образом.
Обязательно запустите свое любимое приложение VoIP (Discord — отличный вариант) или записывающее программное обеспечение, чтобы проверить микрофон.
Некоторые приложения могут полностью контролировать микрофон и соответствующим образом регулировать уровни, в то время как другие позволяют вам управлять громкостью в программном пакете, чтобы не открывать это окно записи каждый раз.
Устранение проблем с гарнитурой Windows
Убедитесь, что вы используете правильные порты
Он подключен? Вы использовали правильный порт?
Для разъемов 3,5 мм он обычно зеленый для выхода и розовый для входа, в зависимости от доступной звуковой карты.
Смешайте эти два, и вообще ничего не произойдет.
Более новые материнские платы оснащены многочисленными портами для объемного звука, поэтому вам может потребоваться обратиться к руководству для получения более подробной информации.
Автоопределение может играть роль
Здесь может вмешаться программное обеспечение OEM.
Если у вас есть программное обеспечение, такое как Realtek HD Audio Manager, попробуйте отключить обнаружение разъема и посмотрите, поможет ли это.
Переустановка драйверов
Если ваша гарнитура не работает, возможно, проблема в драйверах.
Зайдите в диспетчер устройств и удалите драйверы для подключенной гарнитуры.
Перезагрузите компьютер и снова подключите гарнитуру, чтобы Windows переустановила их.
Да, это проверенный временем процесс «выключи и снова включи», но он работает.
Выберите разные форматы
Если вы по-прежнему ничего не можете получить, попробуйте выбрать другой формат для ввода/вывода в окне свойств (используйте шаги гарнитуры выше).
Звук не отключен
В зависимости от марки и модели гарнитуры она может поддерживать элементы управления, расположенные на кабеле.
Здесь легко доступны ползунки громкости и кнопки отключения звука, но убедитесь, что они настроены для использования.
Попробуйте другую гарнитуру/устройство
Чтобы проверить, связана ли проблема с гарнитурой (а не с вашим компьютером), попробуйте использовать ее на другом ПК или устройстве.
Вы также можете попробовать подключить другую гарнитуру, если она у вас есть.
Пожалуйста, оцените страницу:
Мы были полезны? Хотите сказать спасибо?
Пожертвуйте на развитие нашего ресурса!
Спасибо за визит. До скорых встреч!
Содержание
- Процедура настройки наушников
- Способ 1: Управление аудиокартой
- Способ 2: Штатные средства ОС
- Заключение
- Вопросы и ответы
Многие пользователи предпочитают подключать к компьютеру наушники вместо колонок, хотя бы из соображений удобства или практичности. В некоторых случаях такие пользователи остаются недовольно качеством звука даже в дорогих моделях – чаще всего такое происходит, если девайс настроен неправильно или не настроен вовсе. Сегодня мы расскажем о способах конфигурации наушников на компьютерах под управлением Windows 10.
Процедура настройки наушников
В десятой версии Виндовс отдельное конфигурирование устройств вывода звука обычно не требуется, но эта операция позволяет выжать максимум из возможностей наушников. Проделать её можно как посредством интерфейса управления звуковой картой, так и системными средствами. Давайте разберёмся, как это делается.
Читайте также: Настройка наушников на компьютере с Windows 7
Способ 1: Управление аудиокартой
Как правило, диспетчер карты вывода звука предоставляет возможность более тонкой настройки, чем системная утилита. Возможности данного инструмента зависят от типа установленной платы. В качестве наглядного примера воспользуемся популярным решением Realtek HD.
- Вызовите «Панель управления»: откройте «Поиск» и начните набирать в строке слово панель, после чего кликните левой кнопкой мыши по результату.
Подробнее: Как открыть «Панель управления» на Windows 10
- Переключите отображение значков «Панели управления» в режим «Крупные», после чего найдите пункт под названием «Диспетчер HD» (может также называться «Диспетчер Realtek HD»).
Читайте также: Скачиваем и устанавливаем звуковые драйвера для Realtek
- Настройка наушников (равным образом как и колонок) производится на вкладке «Динамики», открытой по умолчанию. Основными параметрами являются установка баланса между правым и левым динамиками, а также уровень громкости. Маленькая кнопка с изображением стилизованного человеческого уха позволяет установить ограничение максимальной громкости для защиты слуха.
В правой части окна находится настройка разъёма — на скриншоте отображена актуальная для ноутбуков с совмещённым входом для наушников и микрофона. Клик по кнопке с иконкой папки вызывает параметры гибридного звукового порта. - Теперь переходим к специфичным настройкам, которые располагаются на отдельных закладках. В разделе «Конфигурация динамиков» расположена опция «Объёмный звук в наушниках», которая позволяет довольно правдоподобно имитировать звучание домашнего кинотеатра. Правда, для полноты эффекта потребуются полноразмерные наушники закрытого типа.
- Вкладка «Звуковой эффект» содержит в себе настройки эффектов присутствия, а также позволяет воспользоваться эквалайзером как в виде пресетов, так и путем изменения частоты в ручном режиме.
- Пункт «Стандартный формат» пригодится меломанам: в этом разделе можно установить предпочитаемую частоту дискретизации и разрядность воспроизведения. Наилучшее качество получается при выборе варианта «24 бит, 48000 Гц», однако не все наушники могут его адекватно воспроизводить. Если после установки этой опции вы не заметили улучшений, имеет смысл выставить качество пониже для экономии ресурсов компьютера.
- Последняя вкладка специфична для разных моделей ПК и ноутбуков, и содержит в себе технологии от производителя устройства.
- Сохранить настройки можно простым нажатием кнопки «ОК». Обратите внимание, что для применения некоторых опций может потребоваться перезагрузка компьютера.
Отдельные звуковые карты предоставляют собственное ПО, но ничем принципиальным оно не отличается от диспетчера аудиооборудования Realtek.
Способ 2: Штатные средства ОС
Простейшую настройку звукового оборудования можно произвести как с помощью системной утилиты «Звук», которая присутствует во всех версиях Виндовс, так и с помощью соответствующего пункта в «Параметрах».
«Параметры»
- Открыть «Параметры» проще всего с помощью контекстного меню «Пуска» – наведите курсор на кнопку вызова этого элемента, кликните правой кнопкой, затем щёлкните левой по нужному пункту.
Читайте также: Что делать, если не открываются «Параметры» в Windows 10
- В главном окне «Параметров» кликните по варианту «Система».
- Затем с помощью меню слева перейдите к пункту «Звук».
- Настроек здесь на первый взгляд немного. Первым делом из выпадающего списка сверху выберите ваши наушники, затем кликните по ссылке «Свойства устройства».
- Выбранное устройство можно переименовать или отключить, отметив чекбокс с наименованием этой опции. Также доступен выбор движка пространственного звука, который может улучшить звучание на дорогих моделях.
- Самый важный пункт находится в разделе «Сопутствующие параметры», ссылка «Дополнительные свойства устройства» — кликните по ней.
Откроется отдельное окошко свойств девайса. Перейдите ко вкладке «Уровни» – здесь можно задать общую громкость вывода наушников. Кнопка «Баланс» позволяет отдельно настроить громкость для левого и правого каналов. - Следующая вкладка, «Улучшения» или «Enhancements», выглядит по-разному для каждой модели звуковой карты. На аудиокарте Realtek настройки имеют следующий вид.
- Раздел «Дополнительно» содержит уже знакомые нам по первому способу параметры частоты и битности выводимого звука. Однако в отличие от диспетчера Реалтек, здесь можно прослушать каждый вариант. Кроме того, рекомендуется отключить все опции монопольного режима.
- Вкладка «Пространственный звук» дублирует такую же опцию из общего средства «Параметров». После внесения всех желаемых изменений воспользуйтесь кнопками «Применить» и «ОК» для сохранения результатов процедуры настройки.
«Панель управления»
- Подключите наушники к компьютеру и откройте «Панель управления» (см. первый способ), но на этот раз найдите пункт «Звук» и перейдите в него.
- На первой вкладке под названием «Воспроизведение» находятся все доступные устройства вывода звука. Подключённые и распознанные подсвечены, отключённые отмечены серым цветом. На ноутбуках дополнительно отображаются встроенные динамики.
Убедитесь, что ваши наушники установлены как устройство по умолчанию – под их наименованием должна отображаться соответствующая надпись. Если таковая отсутствует, наведите курсор на позицию с девайсом, нажмите правую кнопку мыши и выберите вариант «Использовать по умолчанию». - Для настройки элемента выделите его однократным нажатием левой кнопки, после чего воспользуйтесь кнопкой «Свойства».
- Появится то же окошко с вкладками, что и при вызове дополнительных свойств устройства из приложения «Параметры».
Заключение
Мы с вами рассмотрели методы настройки наушников на компьютерах под управлением Windows 10. Подводя итоги, отметим, что некоторые сторонние приложения (в частности, музыкальные проигрыватели), содержат в себе настройки наушников, которые не зависят от системных.
Еще статьи по данной теме:
Помогла ли Вам статья?
Игровые наушники с микрофоном — это необходимый инструмент для комфортной игры в компьютерные игры, общения в голосовых чатах и участия в онлайн-турнирах. Однако, чтобы наслаждаться всеми возможностями и функциями этих наушников, необходимо правильно настроить их на компьютере с операционной системой Windows 10.
В этой подробной инструкции мы расскажем, как подключить и настроить игровые наушники с микрофоном на компьютере с операционной системой Windows 10. Мы покажем, как правильно подключить наушники к компьютеру, как настроить системные настройки звука, как проверить работу микрофона и как настроить наушники для использования в различных приложениях.
Примечание: перед настройкой игровых наушников с микрофоном, убедитесь, что драйверы вашего устройства установлены и обновлены. Если вы не уверены, скачайте и установите последнюю версию драйверов с официального сайта производителя наушников.
Приступим к настройке игровых наушников с микрофоном на Windows 10!
Содержание
- Как правильно настроить игровые наушники с микрофоном на Windows 10
- Установка наушников и драйверов
- Настройка звука и микрофона
- Проверка настроек и тестирование
Как правильно настроить игровые наушники с микрофоном на Windows 10
Шаг 1: Подключение наушников
Сначала убедитесь, что игровые наушники правильно подключены к вашему компьютеру. Они должны быть подключены к аудио разъему на компьютере, а микрофон — к микрофонному разъему.
Шаг 2: Проверка уровня громкости
Правильный уровень громкости является важным аспектом при работе с игровыми наушниками с микрофоном. Чтобы проверить уровень громкости, щелкните правой кнопкой мыши на звуковой иконке в панели задач и выберите «Звуки».
Затем перейдите на вкладку «Воспроизведение» и выберите наушники в списке доступных устройств. Нажмите на кнопку «Свойства» и откройте вкладку «Уровни». Убедитесь, что уровень громкости установлен на подходящем уровне.
После этого перейдите на вкладку «Запись» и выберите микрофон наушников в списке доступных устройств. Убедитесь, что уровень громкости микрофона также установлен правильно.
Шаг 3: Настройка микрофона
Для настройки микрофона в Windows 10, откройте панель управления и найдите «Звук». Нажмите на ссылку «Настроить микрофон» в разделе «Работа с аудио».
Следуйте инструкциям мастера настройки микрофона, чтобы правильно настроить его параметры, такие как уровень чувствительности и шумоподавление.
Шаг 4: Проверка наушников
Проведите тестовый звонок или протестируйте наушники с микрофоном в игре, чтобы убедиться, что они правильно настроены и работают корректно. При необходимости отрегулируйте уровень громкости или другие параметры настройки.
Теперь ваши игровые наушники с микрофоном должны быть готовы к использованию на Windows 10.
Установка наушников и драйверов
Перед началом настройки игровых наушников с микрофоном на Windows 10 необходимо убедиться, что наушники правильно установлены в компьютер.
1. Подключите наушники к соответствующему аудиоразъему вашего компьютера. Обычно это разъем 3,5 мм. Если у вас есть USB-наушники, вставьте их в USB-порт.
2. Убедитесь, что наушники были правильно подключены к компьютеру и включены. Проверьте, что кабель наушников не поврежден и плотно вставлен в разъем.
Далее, проверьте, установлены ли на компьютере необходимые драйверы для наушников и микрофона.
1. Откройте меню «Пуск» и перейдите в «Панель управления».
2. В панели управления найдите раздел «Устройства и звук» и откройте его.
3. В разделе «Звук» найдите подраздел «Управление звуковыми устройствами». Также может быть назван «Воспроизведение устройств» или что-то подобное.
4. В открывшемся окне выберите нужные наушники и микрофон, если они отображаются в списке устройств.
5. Если в списке нет нужных устройств, значит, на компьютере отсутствуют драйверы. В этом случае вам необходимо установить драйверы для наушников и микрофона. Обычно они поставляются вместе с наушниками на диске или доступны для загрузки на сайте производителя.
6. Чтобы установить драйверы, откройте веб-браузер и найдите сайт производителя наушников. Перейдите на страницу загрузки драйверов и найдите соответствующую модель наушников. Загрузите и установите драйверы, следуя инструкциям на сайте.
7. После установки драйверов перезагрузите компьютер, чтобы изменения вступили в силу.
После установки наушников и драйверов вы сможете приступить к настройке звука и микрофона в Windows 10.
Настройка звука и микрофона
Когда ваши игровые наушники с микрофоном подключены к компьютеру, необходимо настроить звук и микрофон, чтобы получить наилучшее качество звука и обеспечить правильное функционирование микрофона.
Для начала, откройте панель управления звуком, нажав правой кнопкой мыши на значок громкости в правом нижнем углу экрана и выбрав «Звуковые настройки».
В открывшемся окне перейдите на вкладку «Воспроизведение». Здесь вы увидите список доступных аудиоустройств. Выберите свои игровые наушники с микрофоном в качестве устройства по умолчанию.
После выбора устройства, нажмите на кнопку «Свойства», чтобы открыть дополнительные настройки. Здесь вы можете регулировать громкость звука, баланс каналов и другие параметры для достижения желаемого звукового качества.
Теперь перейдите на вкладку «Запись». Здесь вы должны выбрать свои игровые наушники с микрофоном в качестве устройства записи по умолчанию.
После выбора устройства, нажмите на кнопку «Свойства», чтобы открыть дополнительные настройки микрофона. Здесь вы можете регулировать уровень чувствительности микрофона и другие параметры, чтобы получить наилучшее качество звука при использовании микрофона.
При необходимости вы также можете настроить другие параметры, такие как усиление микрофона или эффекты звука, применимые к вашим игровым наушникам с микрофоном. Для этого перейдите на вкладку «Эффекты» и внесите необходимые изменения.
После завершения всех настроек сохраните изменения и закройте окно настроек звука. Теперь ваше аудио- и микрофонное устройство должно быть полностью настроено и готово к использованию в играх или других приложениях.
Если у вас возникли проблемы при настройке звука или микрофона, проверьте, что драйверы для вашего аудиоустройства и микрофона установлены и обновлены до последней версии. В противном случае, обратитесь к руководству пользователя или поддержке производителя для получения дополнительной помощи.
Проверка настроек и тестирование
После всех предыдущих шагов необходимо проверить, правильно ли настроены ваши игровые наушники с микрофоном на Windows 10. Для этого можно выполнить следующие действия:
- Откройте любое приложение, которое использует аудио и микрофон, например, программу Skype или Discord.
- В настройках приложения убедитесь, что в качестве аудио-устройства выбраны ваши игровые наушники.
- Попробуйте воспроизвести звук в наушниках, например, прослушайте музыку или видео.
- Проверьте работу микрофона, произнесите несколько слов и убедитесь, что его звук слышен в выбранном приложении.
Если звук в наушниках и звук с микрофона работают корректно, значит настройка ваших игровых наушников с микрофоном на Windows 10 выполнена успешно. Если же возникли проблемы, вернитесь к предыдущим шагам и повторите настройку еще раз.