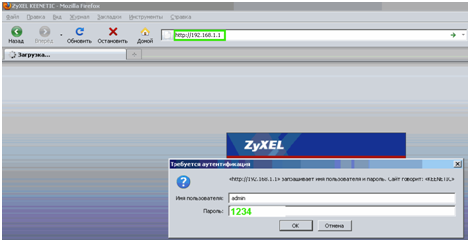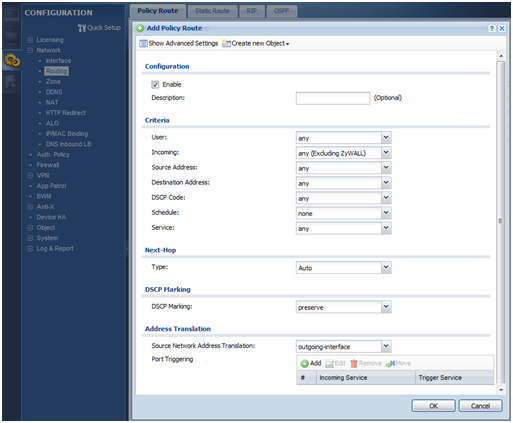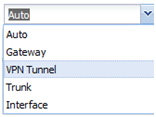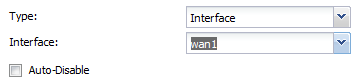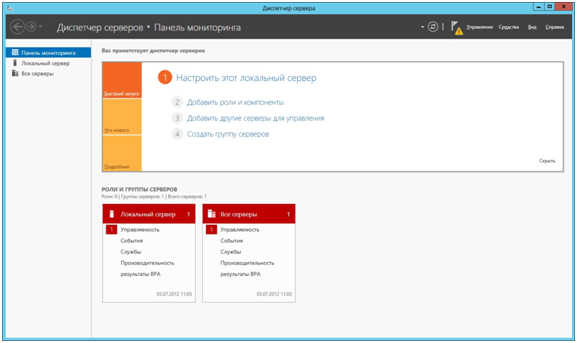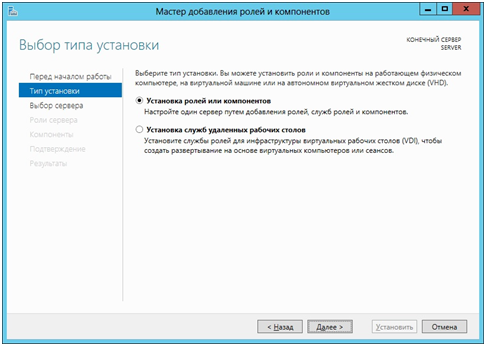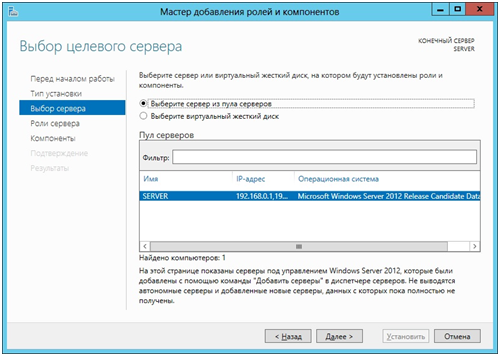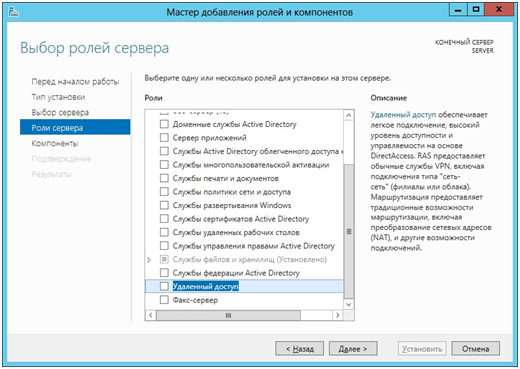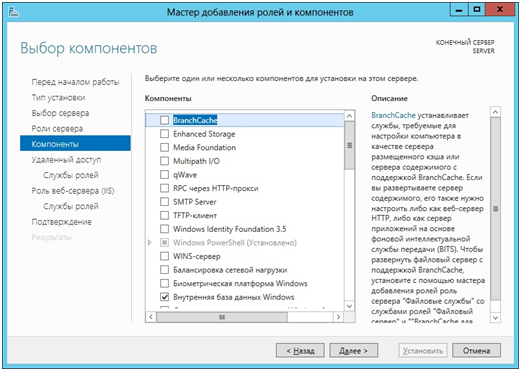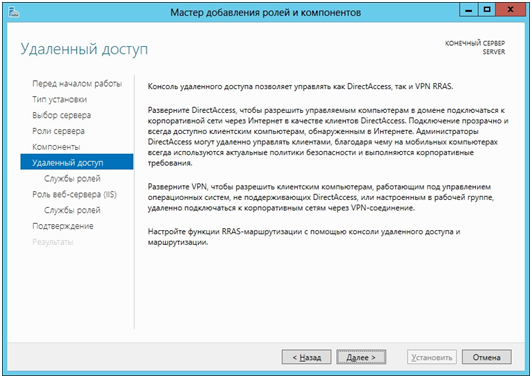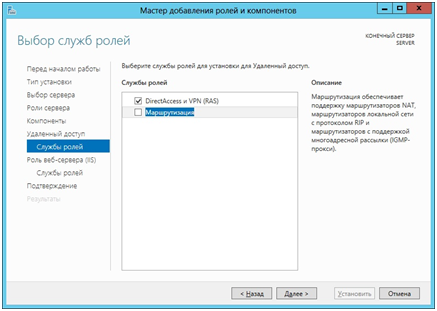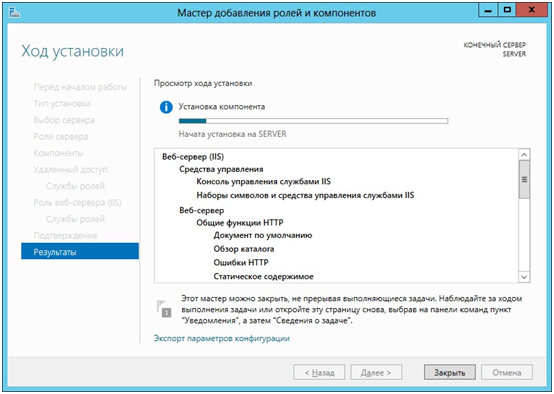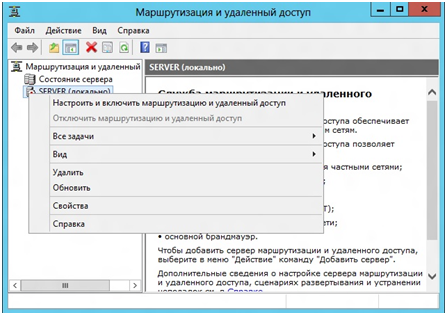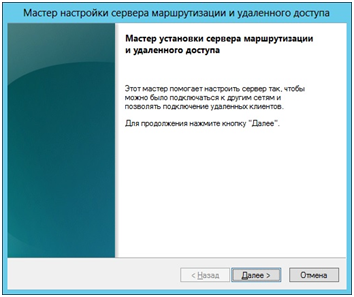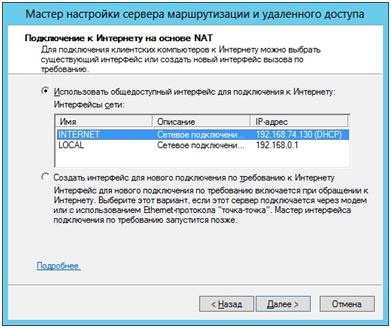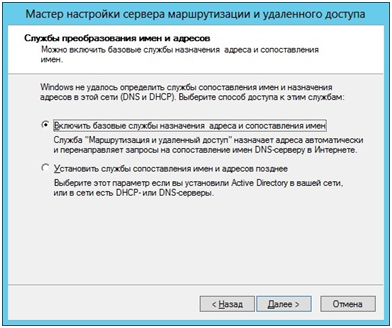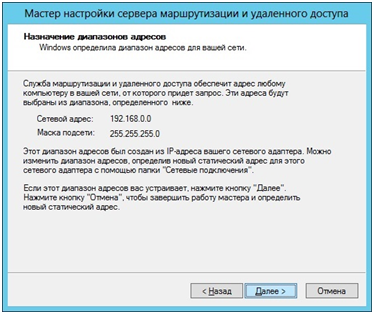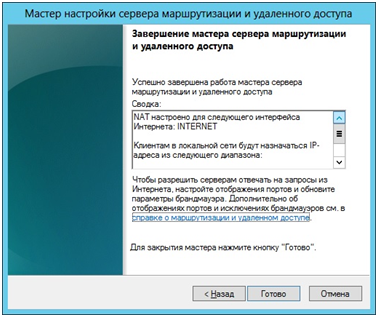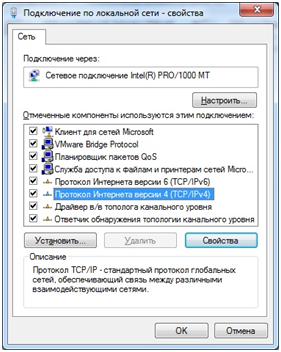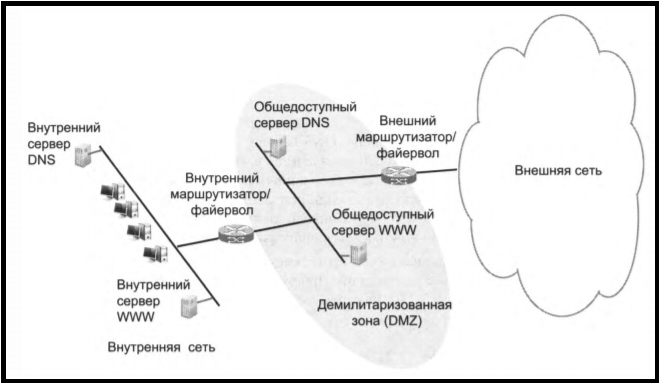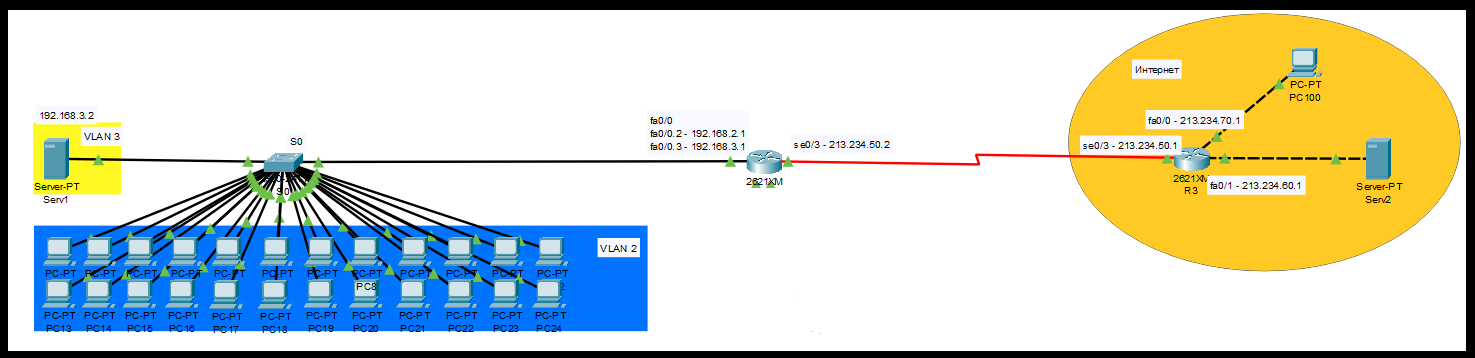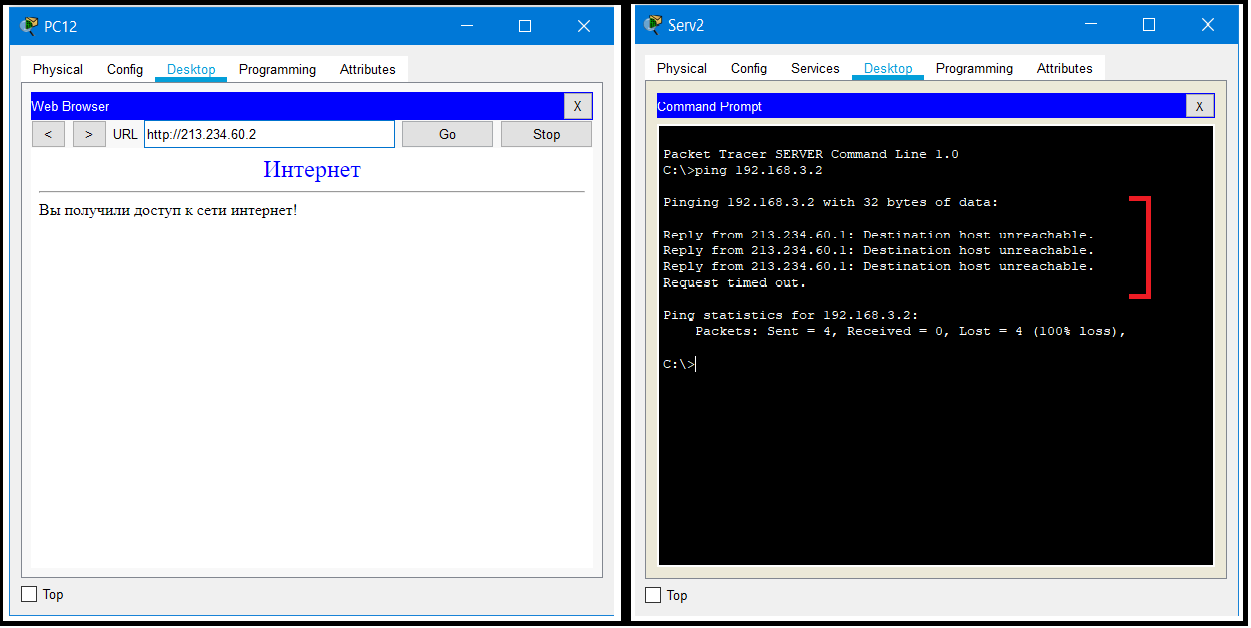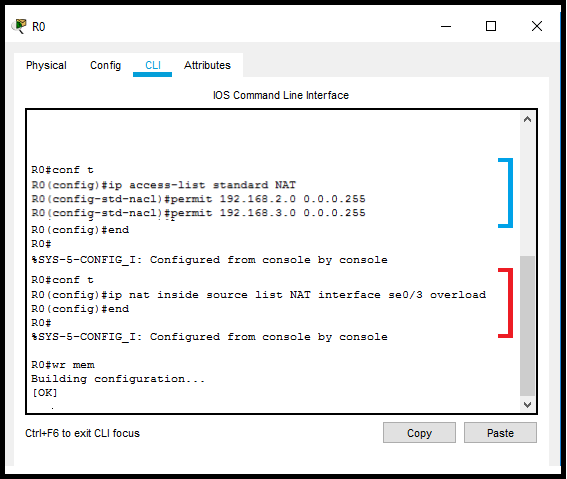Домашний роутер обычно не дает возможности добраться из внешнего Интернета до компьютеров во внутренней сети. Это правильно — хакерские атаки рассчитаны на известные уязвимости компьютера, так что роутер является дополнительным препятствием. Однако бывают случаи, когда доступ к роутеру и его локальным ресурсам из «внешнего мира» становится необходим. О том, в каких случаях бывает нужен доступ извне, и как его безопасно настроить — эта статья.
Зачем открывать доступ извне?
Доступ «снаружи» нужен не только в экзотических случаях вроде открытия игрового сервера или запуска сайта на домашнем компьютере. Гораздо чаще приходится «открывать порт» для многопользовательской игры, а это — как раз предоставление внешнему пользователю (серверу игры) доступа к внутренней сети (порт компьютера). Если необходимо удаленно подключиться и настроить компьютер или роутер, скачать файл-другой из домашней сети, находясь в командировке, или посмотреть видео с подключенных к домашней сети IP-камер — нужно настроить доступ.
Цвета и формы IP-адресов
Прежде чем разбираться, как открыть доступ к своим ресурсам, следует понять, как вообще происходит соединение в сети Интернет. В качестве простой аналогии можно сравнить IP-адрес с почтовым адресом. Вы можете послать письмо на определенный адрес, задать в нем какой-то вопрос и вам придет ответ на обратный адрес. Так работает браузер, так вы посещаете те или иные сайты.
Но люди общаются словами, а компьютеры привыкли к цифрам. Поэтому любой запрос к сайту сначала обрабатывается DNS-сервером, который выдает настоящий IP-адрес.

Допустим теперь, что кто-то хочет написать письмо вам. Причем не в ответ, а самостоятельно. Не проблема, если у вас статический белый адрес — при подключении сегодня, завтра, через месяц и год он не поменяется. Кто угодно, откуда угодно, зная этот адрес, может написать вам письмо и получите его именно вы. Это как почтовый адрес родового поместья или фамильного дома, откуда вы не уедете. Получить такой адрес у провайдера можно только за отдельную и регулярную плату. Но и с удаленным доступом проблем меньше — достаточно запомнить выданный IP.
Обычно провайдер выдает белый динамический адрес — какой-нибудь из незанятых. Это похоже на ежедневный заезд в гостиницу, когда номер вам выдается случайно. Здесь с письмом будут проблемы: получить его можете вы или другой постоялец — гарантий нет. В таком случае выручит DDNS — динамический DNS.
Самый печальный, но весьма распространенный в последнее время вариант — серый динамический адрес: вы живете в общежитии и делите один-единственный почтовый адрес с еще сотней (а то и тысячей) жильцов. Сами вы письма писать еще можете, и до адресата они дойдут. А вот письмо, написанное на ваш почтовый адрес, попадет коменданту общежития (провайдеру), и, скорее всего, не пойдет дальше мусорной корзины.

Сам по себе «серый» адрес проблемой не является — в конце концов, у всех подключенных к вашему роутеру устройств адрес именно что «серый» — и это не мешает им пользоваться Интернетом. Проблема в том, что когда вам нужно чуть больше, чем просто доступ к Интернету, то настройки своего роутера вы поменять можете, а вот настройки роутера провайдера — нет. В случае с серым динамическим адресом спасет только VPN.
Кто я, где я, какого я цвета?
С терминологией разобрались, осталось понять, какой именно адрес у вас. У большинства провайдеров фиксированный адрес стоит денег, так что если у вас не подключена услуга «статический IP-адрес», то он наверняка динамический. А вот белый он или серый гусь — это нужно проверить. Для начала надо узнать внешний IP-адрес роутера в его веб-интерфейсе и сравнить с тем адресом, под которым вас «видят» в Интернете.
В админ-панели роутера свой IP можно найти на вкладках «Информация о системе», «Статистика», «Карта сети», «Состояние» и т. п. Где-то там нужно искать WAN IP.

Если адрес начинается с «10.», или с «192.168.», то он определенно «серый» — большинство способов открытия доступа работать не будет и остается только VPN.

Если же адрес выглядит по-другому, надо посмотреть на него «снаружи» с помощью одного из сервисов, показывающих ваш IP-адрес, например, http://myip.ru/.

Если адрес, показанный на сайте, совпадает с тем, что вы увидели в веб-интерфейсе, то у вас честный «белый» адрес и доступ из «большого мира» не вызовет особых затруднений — остается только настроить «пробросы» на роутере и подключить DDNS.
Что такое порты и зачем их бросать?
Порт — это пронумерованное виртуальное «устройство», предназначенное для передачи данных по сети. Каждая сетевая программа использует для установления связи отдельный порт или группу портов. К примеру, браузеры используют TCP-порт 80 для незашифрованного трафика (http) и 443 для зашифрованного (https).
Проброс порта — это специальное правило в роутере, которое разрешает все обращения извне к определенному порту и передает эти обращения на конкретное устройство во внутренней сети.
Необходимость «проброса» портов обычно возникает при желании сыграть по сети в какую-нибудь игру с компьютера, подключенного к роутеру. Впрочем, это не единственная причина — «проброс» потребуется при любой необходимости получить «извне» доступ к какому-нибудь конкретному устройству в вашей локальной сети.
Разрешать к компьютеру вообще все подключения, то есть пробрасывать на него весь диапазон портов — плохая идея, это небезопасно. Поэтому роутеры просто игнорируют обращения к любым портам «извне». А «пробросы» — специальные исключения, маршруты трафика с конкретных портов на конкретные порты определенных устройств.

Игровые порты: что, куда бросаем?
Какой порт открыть — зависит от конкретного программного обеспечения. Некоторые программы требуют проброса нескольких портов, другим — достаточно одного.
У разных игр требования тоже отличаются — в одни можно играть даже с «серого» адреса, другие без проброса портов потеряют часть своих возможностей (например, вы не будете слышать голоса союзников в кооперативной игре), третьи вообще откажутся работать.
Например, чтобы сыграть по сети в «Destiny 2», нужно пробросить UDP-порт 3074 до вашей «плойки», или UDP-порт 1200 на Xbox. А вот до ПК потребуется пробросить уже два UDP-порта: 3074 и 3097.
В следующей таблице приведены некоторые игры и используемые ими порты на ПК:
|
Fortnite |
Overwatch |
PUBG |
Tekken 7 |
WoT |
|
TCP: 5222, 5795:5847 |
TCP: 80, 1119, 3724, 6113 |
TCP: 27015:27030, 27036:27037 |
TCP: 27015:27030, 27036:27037 |
TCP: 80, 443, 5222, 5223, 6881, 6900:6905, 50010:50014 |
|
UDP: 5222, 5795:5847 |
UDP: 5060, 5062, 6250, 3478:3479, 12000:64000 |
UDP: 4380, 27000:27031, 27036 |
UDP: 4380, 27000:27031, 27036 |
UDP: 53, 1900, 3432, 3478, 3479, 5060, 5062, 6881, 12000:29999, 30443, 32800:32900 |
Настраиваем проброс портов
Пробросы настраиваются в админ-панели роутера на вкладке «Виртуальные серверы», «NAT», «Переадресация портов», «Трансляция сетевых адресов» и т. п. Они могут быть вложенными во вкладки «Интернет», «Переадресация», «Брандмауэр» или «Безопасность». Все зависит от марки и модели роутера.

Вам нужно определить, какие порты и какой протокол (UDP или TCP) использует программа, для которой вы настраиваете правило. Также следует задать статический IP-адрес для устройства, на которое пробрасывается порт — это делается в настройках DHCP и подробно разбиралось в статье про родительский контроль. Все эти данные следует ввести в соответствующие поля.

Некоторые роутеры позволяют задать также и внешний IP-адрес (или диапазон адресов). Так что если вы знаете IP-адрес, с которого будет идти обращение к вашему устройству (например, адрес игрового сервера), то его следует также ввести на странице — это повысит безопасность соединения.

Теперь все обращения с адреса 132.12.23.122 к порту 3074 вашего роутера он автоматически «перебросит» к вашей приставке PlayStation.
Больше пробросов для разных задач!
Аналогично производится настройка для других программ — и это могут быть не только игры:
-
задав порт и настроив удаленное управление для uTorrent, можно управлять его загрузками из любой точки мира с помощью браузера;
-
проброс портов часто требуется для специализированных программ удаленного управления компьютером; более простые, «гражданские» программы могут работать без этого — подробнее о них можно прочитать в этой статье;
-
для запуска на домашнем компьютере ftp-сервера потребуется открыть и пробросить управляющий порт 21 и отдельный диапазон портов для передачи данных;
-
пробросив порт 554 на домашнюю IP-камеру, которая умеет передавать видео по протоколу RTSP, можно будет подключиться к ней любым видеоплеером с поддержкой RTSP, вроде VLC;
-
проброс порта 3389 позволит задействовать службу RDP (Remote Desktop Protocol) в Windows для получения удаленного доступа к рабочему столу компьютера.
DDNS — зачем нужен и как настроить
Если IP-адрес постоянный, то его можно запомнить. Но если он меняется, запоминать его тяжело. Для решения этой проблемы предназначены службы динамического DNS. Вам будет достаточно запомнить определенное доменное имя.

Сервисы DDNS бывают платные и бесплатные, с разным набором возможностей и характеристик. Но пользоваться лучше теми, которые предусмотрел производитель роутера — когда внешний IP-адрес роутера поменяется, они с DDNS сами договорятся, без вашей помощи. Найдите вкладку «DDNS» или «Динамический DNS» в веб-интерфейсе вашего роутера. В пункте «сервис-провайдер» или «DDNS-сервис» вам будет предложен список из нескольких сервисов, можете выбрать любой. Многие производители роутеров имеют собственные DDNS-сервисы — довольно ограниченные в настройках, зато бесплатные. Это DLinkDDNS.com для роутеров D-Link, KeenDNS для роутеров Zyxel, «Облако ТР-Link» для роутеров TP-Link и т. п.

Определившись с будущим сервисом DDNS, нужно зайти на его сайт и создать аккаунт. Бесплатные DDNS-сервисы производителей роутеров могут потребовать ввести серийный номер устройства или как-то иначе подтвердить, что вы работаете с роутером их производства — у каждого производителя по-разному.

Далее вам предложат задать доменное имя для своего домашнего сервера — обычно это домен третьего уровня (то есть vash_vybor.DDNS-service.com). После этого уже можно вернуться в веб-интерфейс и настроить привязку созданного аккаунта к своему роутеру.

Удаленное управление роутером
Во всех прочих руководствах рекомендуется запрещать удаленное управление роутером. Но здесь желательно его разрешить — будет крайне обидно, если вы, например, при пробросе портов упустили какую-то мелочь и не можете из-за этого «достучаться» до сети, будучи в командировке или в отпуске. Удаленное управление роутером позволит внести необходимые исправления и получить доступ.
Разрешите «Удаленный доступ» в веб-интерфейсе и задайте правила удаленного доступа. Так, если вам известен постоянный IP-адрес компьютера, с которого вы будете производить настройку, его следует задать — это увеличит безопасность вашей сети.

Если же вы хотите получить возможность доступа к роутеру с любого устройства, подключенного к Интернету, это тоже можно сделать, но обязательно задайте сложный пароль на доступ к веб-интерфейсу — иначе ваша локальная сеть станет «легкой добычей» для хакеров.
VPN как крайний выход
Если провайдер выдает «серый» адрес и никак не желает давать «белый», даже за деньги, придется использовать VPN.

Обычно VPN-сервисы предоставляют выход в сеть через сервер в любой точке мира — Private Internet Access, TorGuard, CyberGhost VPN, Game Freedom и т. п. Бесплатных среди них нет, но для удаленного доступа к своему компьютеру или командных игр вам «внешний» сервер и не нужен. Достаточно создать «виртуальную сеть» из своего домашнего компьютера и, например, рабочего. Или ноутбука для поездок, с которого вы ходите получать доступ к домашней сети. Или всех компьютеров ваших игровых друзей. Достаточно выбрать какую-нибудь из бесплатных VPN-утилит, например, Hamachi, Remobo, NeoRouter и т. д. И запустить ее на всех компьютерах, которые нужно объединить.

Прелесть в том, что это можно сделать без настройки роутера, с самого «серого» адреса и под самым «злобным» файрволом. Можно соединить в сеть и больше двух компьютеров, хотя в бесплатных версиях их количество ограничено.
Кроме того, в Интернете существует множество открытых (без пароля) VPN, созданных специально для игр — вам остается только найти VPN вашей любимой игры, подключиться к ней с помощью одной из вышеупомянутых утилит — и играть. Чуть сложнее дело обстоит с играми, в которых требуется подключение к игровому серверу.

Существуют VPN-сети с запущенными серверами популярных игр, но пользователей на них в разы меньше, чем на открытых серверах. Кроме того, такие сервера есть не для всех игр. Сыграть в World of Tanks или World of Warcraft с помощью таких утилит не получится, придется раскошеливаться на полноценный VPN-сервис. Но об этом — в следующий раз.
Introduction
This document describes how to configure the Network Address Translation (NAT) on a Cisco router.
Prerequisites
Requirements
This document requires a basic knowledge of the terms used in connection with NAT.
Components Used
The information in this document is based on these software and hardware versions:
-
Cisco 2500 Series Routers
-
Cisco IOS®Software Release 12.2 (10b)
The information in this document was created from the devices in a specific lab environment. All of the devices used in this document started with a cleared (default) configuration. If your network is live, ensure that you understand the potential impact of any command.
Conventions
Refer to Cisco Technical Tips Conventions for more information on document conventions.
Quick Start Steps to Configure and Deploy NAT
Note: In this document, when the internet, or an internet device is referred to, it means a device on any external network.
When you configure NAT, it is sometimes difficult to know where to begin, especially if you are new to NAT. These steps guide you to define what you want NAT to do and how to configure it:
-
Define NAT inside and outside interfaces .
-
Do users exist off multiple interfaces?
-
Are there multiple interfaces available to the internet?
-
-
Define what you want to accomplish with NAT.
-
Do you want to allow internal users to access the internet ?
-
Do you want to allow the internet to access internal devices (such as a mail server or web server)?
-
Do you want to redirect TCP traffic to another TCP port or address ?
-
Do you want to use NAT during a network transition (for example, you changed a server IP address and until you can update all the clients you want the non-updated clients to be able to access the server with the original IP address as well as allow the updated clients to access the server with the new address)?
-
Do you want to use to allow networks that overlap to communicate ?
-
-
Configure NAT in order to accomplish what you defined previously. Based on what you defined in step 2, you need determine which of the next features to use:
-
Static NAT
-
Dynamic NAT
-
Overloading -
Any combination of these features.
-
-
Verify the NAT operation.
Each of these NAT examples guides you through steps 1 through 3 of the Quick Start Steps in the previous image. These examples describe some common scenarios in which Cisco recommends you deploy NAT.
Define NAT Inside and Outside Interfaces
The first step to deploy NAT is to define NAT inside and outside interfaces. You can find it easiest to define your internal network as inside, and the external network as outside. However, the terms internal and external are subject to arbitration as well. This figure shows an example of this.
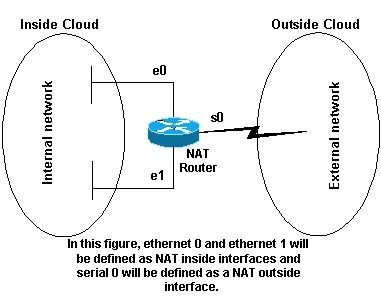
Examples
1. Allow Internal Users to Access the Internet
Is possible that you want to allow internal users to access the internet, but you do not have enough valid addresses to accommodate everyone. If all communication with devices in the internet originate from the internal devices, you need a single valid address or a pool of valid addresses.
This figure shows a simple network diagram with the router interfaces defined as inside and outside.
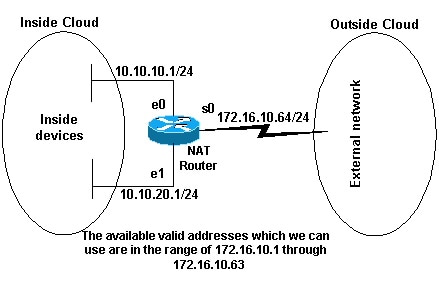
In this example, you want NAT to allow certain devices (the first 31 from each subnet) on the inside to originate communication with devices on the outside and translates their invalid address to a valid address or pool of addresses. The pool has been defined as the range of addresses 172.16.10.1 through 172.16.10.63.
You can now configure NAT. In order to accomplish what is defined in the previous image, use dynamic NAT. With dynamic NAT, the translation table in the router is initially empty and gets populated once traffic that needs to be translated passes through the router. As opposed to static NAT, where a translation is statically configured and is placed in the translation table without the need for any traffic.
In this example, you can configure NAT to translate each of the inside devices to a unique valid address, or to translate each of the inside devices to the same valid address. This second method is known as overloading . An example of how to configure each method is given here.
Configure NAT to Allow Internal Users to Access the Internet
| NAT Router |
|---|
interface ethernet 0 ip address 10.10.10.1 255.255.255.0 ip nat inside !--- Defines Ethernet 0 with an IP address and as a NAT inside interface. interface ethernet 1 ip address 10.10.20.1 255.255.255.0 ip nat inside !--- Defines Ethernet 1 with an IP address and as a NAT inside interface. interface serial 0 ip address 172.16.10.64 255.255.255.0 ip nat outside !--- Defines serial 0 with an IP address and as a NAT outside interface. ip nat pool no-overload 172.16.10.1 172.16.10.63 prefix 24 !--- Defines a NAT pool named no-overload with a range of addresses |
Note: Cisco highly recommends that you do not configure access lists referenced by NAT commands with permit any. If you use permit any in NAT, it consumes too many router resources which can cause network problems.
Notice in the previous configuration that only the first 32 addresses from subnet 10.10.10.0 and the first 32 addresses from subnet 10.10.20.0 are permitted by access-list 7 . Therefore, only these source addresses are translated. There can be other devices with other addresses on the inside network, but these are not translated.
The final step is to verify that NAT is operates as intended .
Configure NAT to Allow Internal Users to Access the Internet with Overload
| NAT Router |
|---|
interface ethernet 0 ip address 10.10.10.1 255.255.255.0 ip nat inside !--- Defines Ethernet 0 with an IP address and as a NAT inside interface. interface ethernet 1 ip address 10.10.20.1 255.255.255.0 ip nat inside !--- Defines Ethernet 1 with an IP address and as a NAT inside interface. interface serial 0 ip address 172.16.10.64 255.255.255.0 ip nat outside !--- Defines serial 0 with an IP address and as a NAT outside interface. ip nat pool ovrld 172.16.10.1 172.16.10.1 prefix 24 |
Notice in the previous second configuration, the NAT pool ovrld only has a range of one address. The keyword overload used in the ip nat inside source list 7 pool ovrld overload command allows NAT to translate multiple inside devices to the single address in the pool.
Another variation of this command is ip nat inside source list 7 interface serial 0 overload , which configures NAT to overload on the address that is assigned to the serial 0 interface.
When overloading is configured, the router maintains enough information from higher-level protocols (for example, TCP or UDP port numbers) to translate the global address back to the correct local address. For definitions of global and local address, refer to NAT: Global and Local Definitions .
The final step is to verify that NAT is operates as intended .
2. Allow the Internet to Access Internal Devices
You can need internal devices to exchange information with devices on the internet, where the communication is initiated from the internet devices, for example, email. It is typical for devices on the internet to send email to a mail server that resides on the internal network.
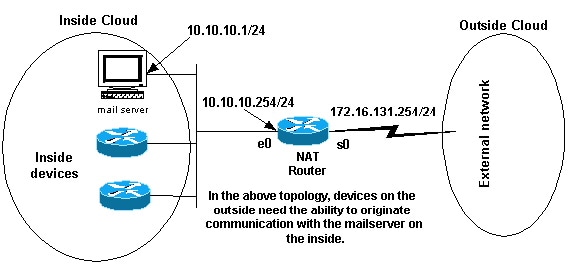
Configure NAT to Allow the Internet to Access Internal Devices
In this example, you first define the NAT inside and outside interfaces, as shown in the previous network diagram.
Second, you define that you want users on the inside to be able to originate communication with the outside. Devices on the outside must be able to originate communication with only the mail server on the inside.
The third step is to configure NAT. To accomplish what you have defined, you can configure static and dynamic NAT together. For more information on how to configure this example, refer to Configure Static and Dynamic NAT Simultaneously . The final step is to verify that NAT operates as intended .
3. Redirect TCP Traffic to Another TCP Port or Address
A web server on the internal network is another example of when it can be necessary for devices on the internet to initiate communication with internal devices. In some cases, the internal web server can be configured to listen for web traffic on a TCP port other than port 80. For example, the internal web server can be configured to listen to TCP port 8080. In this case, you can use NAT to redirect traffic destined to TCP port 80 to TCP port 8080.
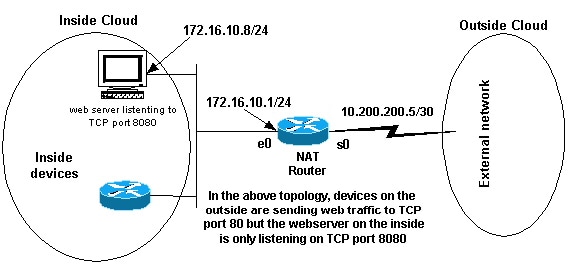
After you define the interfaces as shown in the previous network diagram, you can decide that you want NAT to redirect packets from the outside destined for 172.16.10.8:80 to 172.16.10.8:8080. You can use a static nat command in order to translate the TCP port number to achieve this. A sample configuration is shown here.
Configure NAT to Redirect TCP Traffic to Another TCP Port or Address
| NAT Router |
|---|
interface ethernet 0 ip address 172.16.10.1 255.255.255.0 ip nat inside !--- Defines Ethernet 0 with an IP address and as a NAT inside interface. interface serial 0 ip address 10.200.200.5 255.255.255.252 ip nat outside !--- Defines serial 0 with an IP address and as a NAT outside interface. ip nat inside source static tcp 172.16.10.8 8080 172.16.10.8 80 !--- Static NAT command that states any packet received in the inside |
Note: The configuration description for the static NAT command indicates any packet received in the inside interface with a source address of 172.16.10.8:8080 is translated to 172.16.10.8:80. This also implies that any packet received on the outside interface with a destination address of 172.16.10.8:80 has the destination translated to 172.16.10.8:8080.
The final step is to verify that NAT operates as intended .
show ip nat translations Pro Inside global Inside local Outside local Outside global tcp 172.16.10.8:80 172.16.10.8:8080 --- ---
4. Use NAT For a Network Transition
NAT is useful when you need to readdress devices on the network or when you replace one device with another. For instance, if all devices in the network use a particular server and this server needs to be replaced with a new one that has a new IP address, the reconfiguration of all the network devices to use the new server address takes some time. In the meantime, you can use NAT in order to configure the devices with the old address to translate their packets to communicate with the new server.
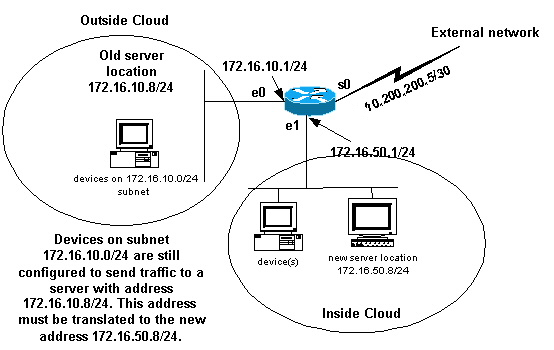
Once you have defined the NAT interfaces as the previous image illustrates, you can decide that you want NAT to allow packets from the outside destined for the old server address (172.16.10.8) to be translated and sent to the new server address. Note that the new server is on another LAN, and devices on this LAN or any devices reachable through this LAN (devices on the inside part of the network), must be configured to use the new server IP address if possible.
You can use static NAT to accomplish what you need. This is a sample configuration.
Configure NAT for Use Through a Network Transition
| NAT Router |
|---|
interface ethernet 0 ip address 172.16.10.1 255.255.255.0 ip nat outside !--- Defines Ethernet 0 with an IP address and as a NAT outside interface. interface ethernet 1 ip address 172.16.50.1 255.255.255.0 ip nat inside !--- Defines Ethernet 1 with an IP address and as a NAT inside interface. interface serial 0 ip address 10.200.200.5 255.255.255.252 !--- Defines serial 0 with an IP address. This interface is not |
Note: The inside source NAT command in this example also implies that packets received on the outside interface with a destination address of 172.16.10.8 has the destination address translated to 172.16.50.8.
The final step is to verify that NAT operates as intended .
5. Use NAT for Networks that Overlap
Networks that overlap result when you assign IP addresses to internal devices that are already used by other devices within the internet. These networks also result when two companies, both of whom use RFC 1918 IP addresses in their networks, merge. These two networks need to communicate, preferably without all of their devices readdressed.
Difference between One-to-One and Many-to-Many Mapping
A static NAT configuration creates a one-to-one mapping and translates a specific address to another address. This type of configuration creates a permanent entry in the NAT table as long as the configuration is present and enables both inside and outside hosts to initiate a connection. This is mostly useful for hosts that provide application services like mail, web, FTP and so forth. For example:
Router(config)#ip nat inside source static 10.3.2.11 10.41.10.12 Router(config)#ip nat inside source static 10.3.2.12 10.41.10.13
Dynamic NAT is useful when fewer addresses are available than the actual number of hosts to be translated. It creates an entry in the NAT table when the host initiates a connection and establishes a one-to-one mapping between the addresses. But, the mapping can vary and it depends upon the registered address available in the pool at the time of the communication. Dynamic NAT allows sessions to be initiated only from inside or outside networks for which it is configured. Dynamic NAT entries are removed from the translation table if the host does not communicate for a specific period of time which is configurable. The address is then returned to the pool for use by another host.
For example, complete these steps of the detailed configuration:
-
Create a pool of addresses
Router(config)#ip nat pool MYPOOLEXAMPLE 10.41.10.1 10.41.10.41 netmask 255.255.255.0
-
Create an access-list for the inside networks that has to be mapped
Router(config)#access-list 100 permit ip 10.3.2.0 0.0.0.255 any
-
Associate the access-list 100 that select the internal network 10.3.2.0 0.0.0.255 to be natted to the pool MYPOOLEXAMPLE and then overload the addresses.
Router(config)#ip nat inside source list 100 pool MYPOOLEXAMPLE overload
Verify the NAT Operation
Once you have configured NAT, verify that it operates as expected. You can do this in a number of ways: with a network analyzer, show commands, or debug commands. For a detailed example of NAT verification, refer to Verify NAT Operation and Basic NAT .
Conclusion
The examples in this document demonstrate quick start steps can help you configure and deploy NAT.
These quick start steps include:
-
Define NAT inside and outside interfaces.
-
What do you want to accomplish with NAT.
-
Configure NAT in order to accomplish what you defined in Step 2.
-
Verify the NAT operation.
In each of the previous examples, various forms of the ip nat inside command were used. You can also use the ip nat outside command in order to accomplish the same objectives, but keep in mind the NAT order of operations. For configuration examples that use the ip nat outside commands, refer to Sample Configuration that Uses the IP NAT Outside Source List Command .
The previous examples also demonstrated these actions:
| Command | Action |
|---|---|
| ip nat inside source |
|
| ip nat outside source |
|
Related Information
- NAT: Local and Global Definitions.
- NAT Support Page
- IP Routed Protocols Support Page
- IP Routing Support Page
- IP Addressing Services
- NAT Order of Operation
- Frequently Asked Questions about Cisco IOS NAT
- Technical Support & Documentation — Cisco Systems
Теоретическая основа
Давно не новость, что сетевых адресов IP для всех устройств, желающих находиться в Интернете, не достаточно. В настоящее время выход из этой ситуации нашли, разработав протокол IPv6, в котором длина адреса составляет 128 бит, в то время как нынешний IPv4 всего 32 бита. Но в начале 2000-х годов нашли другое решение – использовать преобразование сетевых адресов, сокращенно nat. Дальше в статье будет произвена настройка nat в роутере.
Вход в меню настроек роутера
В качестве примера возьмем роутер фирмы ZyXEL серии ZyWALL USG и NXC5200.
Первым делом заходим в настройки роутера. Для этого в любом веб браузере в адресной строке набираем 192.168.1.1. (стандартный адрес роутера), появится окно с требованием ввести логин и пароль.
Вход в меню настроек роутера ZyXEL
В поле «Имя пользователя» вводим admin, в поле «Пароль» вводим 1234. Нажимаем «ОК».
Настройка nat в роутере
В открывшемся окне меню переходим во вкладку «Configuration» (значек с двумя шестиренками), далее «Network», далее «Routing». В выбранном окне переходим на закладку «Policy Routing».
Меню настроек роутера ZyXEL
В данном меню настраивается политика маршрутизации. В области «Criteria» настраиваем критерии для выборки трафика – какой трафик необходимо транслировать (собственно настроить nat), а какой просто маршрутизировать. Трафик можно быть выбран по нескольким критериям:
- Пользователь (User);
- По интерфейсу (Incoming);
- По IP-адресу источника (Source Address);
- По IP-адресу получателя (Destination Address);
- По порту назначения (Service).
В области «Next-Hop» назначаем объект для перенаправления трафика:
Выбор объекта перенаправления роутера ZyXEL
Где «Auto» – трафик будет перенаправляться в глобальный интерфейс, назначенного по умолчанию; Gateway – на адрес указанного в настройках шлюза; VPN Tunnel – IPSec виртуальный частный туннель; Trunk – маршрут на «транк», где «транк» – это несколько интерфейсов, настроенных на работу вместе либо в режим резервирования; Interface – перенаправление на указанный интерфейс:
Выбор пункта Interface в меню Next-Hop роутера ZyXEL
Важно не забывать при любом внесении изменений в настройки роутера нажимать кнопку «OK», чтобы сохранить настройки, а не просто закрывать веб браузер.
Настройка nat на компьютере
Как известно, в качестве роутера может служить и сам персональный компьютер. Зачастую бывает ситуация, когда имеется компьютерная сеть из нескольких компьютеров, один из которых имеет выход в Интернет. В данной ситуации можно вообще не покупать маршрутизаторов, а настроить компьютер с выходом в Интернет в качестве роутера и настроить nat уже на нем. Рассмотрим такой случай подробнее.
Обязательно на главном компьютере, который смотрит в Интернет (назовем его SERVER) было установлено 2 сетевые карты – первая для подключения в локальную сеть, вторая к провайдеру. В примере будет использоваться операционная система Windows Server 2012.
Для настройки первым делом запускаем «Диспетчер сервера» (Пуск -> Администрирование –> Диспетчер сервера). Появится окно настройки:
Окно «Диспетчера сервера» Windows Server 2012
Отсюда мы будем управлять нашим сервером. Для продолжения настройки нажмите «Добавить роли и компоненты», в результате чего откроется окно мастера добавления ролей. Первый шаг – Тип установки:
Выбор типа установки
В этом окне ничего не меняем, жмем «Далее». На этом шаге мастер у нас спрашивает, куда необходимо добавить роль (на сервер, либо виртуальный жёсткий диск). Кликаем «сервер» и жмем «Далее».
Выбор сервера
В следующем окне нам необходимо выбрать роль, которую мы устанавливаем на сервер. Ставим галку напротив «Удалённый доступ».
Выбор роли сервера
Появится следующее окно, в котором отображается список необходимых для работы компонентов. Нажимаем «Добавить компоненты», данное окно исчезнет. Жмем «Далее».
Список необходимых компонентов
В следующем окне мастер предлагает добавить компоненты сервера. Ничего менять не надо, жмем «Далее».
Добавление ролей и компонентов
На следующей странице мастер просто информирует нас о работе роли «Удаленный доступ». Жмем «Далее».
Описание роли «Удаленный доступ»
На следующем шаге необходимо выбрать «Службы ролей». Ставим галочку напротив «Маршрутизация», жмём «Далее».
Выбор «Службы ролей»
Следующее окно снова информационное, ничего выбирать не надо, но можно поставить галочку напротив «Автоматический перезапуск на выбранном сервере…», в результате чего сервер после установки будет автоматически перезагружен. Но можно это сделать и вручную. Жмем «Далее».
Подтверждение выбранных элементов
И последний шаг – непосредственная установка сервера. После окончания нажимаем кнопку «Закрыть».
Установка сервера
Итак, мы настроили компьютер, который подключен к интернету, в режим сервера. Теперь необходимо на нем настроить nat.
Переходим в Пуск / Администрирование / Маршрутизация и удалённый доступ. В появившемся окне в левой части находим пункт «SERVER (локально)», кликнем по нему правой кнопкой мыши и в выпавшем меню жмем «Настроить и включить маршрутизацию и удалённый доступ».
Меню «маршрутизация и удаленный доступ»
Появится мастер настройки сервера маршрутизации и удалённого доступа, в котором и настроим nat.
Мастер настройки сервера маршрутизации и удаленного доступа
На первой странице нас кратко знакомят с мастером – жмем «Далее». На следующем шаге необходимо выбрать одну из служб, которые будут запускаться на данном сервере. Выбираем «преобразование сетевых адресов (NAT)», жмем «Далее».
Выбор служб, запускаемых на сервере
Дальше мастер попросит выбрать сетевое соединение, которое смотрит в Интернет. В списке будут присутствовать обе сетевые карты (как минимум, в зависимости, сколько их установлено на сервере). Выбираем ту, к которой подключен сетевой кабель провайдера. Жмем «Далее».
Выбор интерфейса, к которому подключен Интернет
В следующем окне мастер начнет ругаться, что ему не удается обнаружить в локальной сети службы DHCP или DNS. Предлагается два варианта продолжения – включить базовые службы, либо установить службы позднее.
Окно с предложением включить базовые службы назначения IP и DHCP
Выбираем первый пункт, жмем «Далее». На следующей странице нас проинформирую, в каком диапазоне будет работать nat. Мастер настройки этот диапазон выбирает автоматически, исходя из конфигурации сетевого подключения, подключенного в локальную сеть. Жмем «Далее».
Диапазон nat
Все, мастер настройки завершает настройку nat. Жмем «Далее», и в следующем окне «Готово».
Завершение мастера настройки
Осталось последнее – настроить клиентские компьютеры, то есть все остальные компьютера локальной сети. Для этого в компьютере клиента (так необходимо будет сделать на каждом компьютере сети) переходим в Пуск / Панель управления / Центр управления сетями и общим доступом / изменение параметров адаптера. Заходим в «Сетевые подключения». Кликаем по значку правой кнопкой мыши и в выпавшем меню выбираем «Свойства». В появившимся окне выбираем «Протокол Интернета версии 4 (TCP/IPv4)», жмем «Свойства».
Свойства протокола ICP/IP v4
В после «Основной шлюз» пишем IP-адрес компьютера сервера (который настраивали на прошлом шаге), в поле «Предпочитаемый DNS-сервер» пишем IP-адрес DNS сервера провайдера, указанного в сведениях подключения к интернету на сервере. Жмем «OK», и еще раз «OK». Все, клиентский компьютер подключен к Интернет.
В видео уроке будет рассмотрен пример настройки nat на маршрутизаторе фирмы CISCO:
Предыдущая
AsusТест и настройка роутера ASUS RT-N12
Следующая
МегафонКарманный роутер MR100-1 от сотового оператора Мегафон
Помогла статья? Оцените её
Загрузка…
Время на прочтение
6 мин
Количество просмотров 142K
Приветствую всех читателей данной статьи!
Данная статья будет полезна как новичкам в IT сфере, так и неопытным системным администраторам/ сетевым инженерам. Здесь затрагиваются понятия и принцип работы технологии NAT, ее значение в наше время, виды и создание с конфигурированием в программе-симуляторе Cisco Packet Tracer.
Введение
Интернет — всемирная система, состоящая из объединенных компьютерных сетей на базе протокола TCP/IP.
Сейчас интернет — это не просто сеть, а целая информационная вселенная, подчиняющаяся техническим, социальным и государственным законам в различных ее частях. В современном мире люди не обходятся без доступа во всемирную паутину. Интернет открывает множество возможностей получения информации из любой точки мира.
На данный момент в интернете больше всего распространены IP адреса версии — IPv4. Это позволяет создать 4.3 млрд. IP-адресов. Однако этого, казалось бы, большого количества критично не хватает. Чтобы решить эту проблему — был создан механизм преобразования сетевых адресов — NAT.
С задачей объединения устройств в единую сеть помогают различные компании, занимающиеся разработкой и внедрением сетевого оборудования.На сей момент на рынке сетевого оборудования доминируют компании Cisco Systems и Huawei. В данной статье будем вести работу с оборудованием Cisco.
Cisco Systems разработала собственную специальную межсетевую ОС для работы с оборудованием под названием IOS (Internet Operating System). IOS — многозадачная операционная система, выполняющая функции сетевой организации, маршрутизации, коммутации и передачи данных. ОС IOS представляет собой сложную операционную систему реального времени, состоящую из нескольких подсистем и имеющую множество возможных параметров конфигурирования.
В операционной системе IOS представлен специфичный интерфейс командой строки CLI (Command Line Interface). В этом интерфейсе возможно использовать некоторое количество команд. Количество зависит от выбранного режима и от уровня привилегий пользователя (пользовательский, привилегированный, глобальной конфигурации и специфической конфигурации).
Нехватка IP адресов. Технология NAT
В 80х годах ХХ века заложили основу IPv4, позволяющую создавать ~4.3 млрд. адресов, но никто не предполагал, что этот запас так быстро иссякнет. С каждым годом появлялось все больше и больше пользователей и с 25 ноября 2019г. в России и в Европе официально закончились IP адреса. Лимит исчерпан.
Для решения этой проблемы было придумано несколько способов:
Первый способ заключается в усилении контроля за IP адресами.
Пусть существует некоторый сайт N с IPv4 xxx.xxx.xxx.xxx, и его хост решил прекратить его поддержание данного сайта. Сайт заброшен, а IP продолжает числиться как занятый и таких случаев может быть очень много. То бишь необходимо провести «инвентаризацию» IP адресов и изъять неиспользуемые/заброшенные.
— в массовом использовании системы IPv6.
Протокол IPv6 разработан как преемник протокола IPv4. Основные преимущества IPv6 над IPv4 заключаются в увеличенном адресном пространстве (IPv4 имел 32 бита, что равнялось 232 адресам, а IPv6 имел 128 бит, что равнялось 2128 адресам), 6 версия протокола стала безопаснее (т.к. в v4 не предусматривались многие аспекты безопасности, ибо расчет был на сторонние ПО, а в v6 появились контрольные суммы и шифрование пакетов), однако это далеко не все преимущества IPv6 над IPv4.
Проблема, казалось бы, решена, однако перейти с протокола IPv4 на IPv6 вызывает трудности, потому что эти протоколы несовместимы. И изюминкой причины тяжелого перехода на 6 версию протокола является денежная стоимость. Многие кампании не готовы вложить достаточное кол-во средств для перехода, хоть и стоит отметить, что процесс перехода с 4 на 6 версию постепенно идет.
— использование технологии трансляции сетевых адресов — NAT.
Cогласно документу RFC 1918, IANA зарезервировала 3 блока адресов для частных IP (серых) (рис 1), остальные же IP адреса носят название публичных адресов (белых).
Network Address Translation — это механизм в сетях TCP/IP, позволяющий изменять IP адрес в заголовке пакета, проходящего через устройство маршрутизации трафика.
Принимая пакет от локального компьютера, маршрутизатор смотрит на IP-адрес назначения. Если это локальный адрес, то пакет пересылается другому локальному компьютеру. Если нет, то пакет надо переслать наружу в интернет.
Маршрутизатор подменяет обратный IP-адрес пакета на свой внешний (видимый из интернета) IP-адрес и меняет номер порта (чтобы различать ответные пакеты, адресованные разным локальным компьютерам). Комбинацию, нужную для обратной подстановки, маршрутизатор сохраняет у себя во временной таблице. Через некоторое время после того, как клиент и сервер закончат обмениваться пакетами, маршрутизатор сотрет у себя в таблице запись об n-ом порте за сроком давности.
Основная функция NAT — сохранение публичных адресов, однако дополнительной функцией является конфиденциальность сети, путем скрытия внутренних IPv4 адресов от внешней.
Существует множество типов технологии NAT, однако основными принято считать: Статический NAT (Static Network Address Translation), Динамический NAT (Dynamic Network Address Translation) и Перегруженный NAT (Network Address Translation Overload).
Статический NAT применяют для отображения незарегистрированного IP-адреса на зарегистрированный IP-адрес на основании один к одному. Особенно полезно, когда устройство должно быть доступным снаружи сети.
Статический NAT используется чаще всего в корпоративных сетях, когда необходимо, чтобы какой-либо IP адрес всегда был доступен из глобальной сети. Зачастую статическим IP наделяют сервера и помещают их в DМZ (рис 2).
Динамический NAT отображает незарегистрированный IP-адрес на зарегистрированный адрес из группы зарегистрированных IP-адресов. Динамический NAT также устанавливает непосредственное отображение между незарегистрированными и зарегистрированными адресами, но отображение может меняться в зависимости от зарегистрированного адреса, доступного в пуле (pool — диапазон) адресов, во время коммуникации.
Перегруженный NAT. Этот тип NAT’a имеет множество названий:
NAT Overload, Many-to-One, PAT (Port Address Translation) и IP Masquerading, однако в большинстве источников указывается как NAT Overload. Перегруженный NAT — форма динамического NAT, который отображает несколько незарегистрированных адресов в единственный зарегистрированный IP-адрес, используя различные порты. При перегрузке каждый компьютер в частной сети транслируется в тот же самый адрес, но с различным номером порта.
Подготовка компьютерной сети
Логическая схема топологии сети будет выглядеть как показано на изображении (рис 3)
Отнесем PC — станции во VLAN 2, а сервер во VLAN 3. Для этого нужно настроить коммутатор S0 (рис 4). Для того, чтобы определить PC пользователей в отдельный VLAN, необходимо создать VLAN 2 и в 3 запихнуть сам сервер (удобства ради еще и обзовем VLAN’ы именами) (показано синим на рис 4), определить область портов коммутатора, которые будут входить во VLAN 2,3 и прописать соответствующие команды (показано красным на рис 4). Следующая задача – определить один порт типа trunk, для взаимодействия с маршрутизатором (показано зеленым рис 4). Таким образом, коммутатор выступает в роли «посредника» между оконечными устройствами и маршрутизатором.
Теперь нужно настроить непосредственно маршрутизатор. Технология sub-interface позволяет объединять несколько виртуальных интерфейсов в один и подключить их к физическому интерфейсу (на маршрутизаторе выбран физический интерфейс fa0/0). Необходимо дать для каждого VLAN’а свой под-интерфейс (показано красным на рис 5) и выдать им IP адрес (показано зеленым на рис 5).
Таким образом, в будущем мы будем NAT’ить трафик.
Дальше я бы посоветовал бы настроить протокол динамической выдачи IP адреса — DHCP, ибо прописывать каждому PC свой адрес — то еще «удовольствие»…
! Важно, чтобы сервер(а) всегда были со статичным IP адресом !
Дадим серверу статичный IP 192.168.3.2, а остальных оставим для динамического распределения адресов.
После настройки DHCP, нужно прописать на каждом саб-интерфейсе в R0 команду «ip helper-address 192.168.3.2», тем самым указывая, куда стоит обращаться для получения IP адреса.
После данной команды, устройства получат запрашиваемые IP адреса.
Пингуем с рандомного ПК сам сервер (1 пинг) и шлюзы маршрутизатора (2- 3 пинг) (рис 6).
Дальше для удобства будем эмулировать подключение к провайдеру, путем создания в программе-симуляторе РС провайдера, сервера Serv2 с IP 213.234.60.2 (эмулирующий остальную сеть интернет) и роутера R3.
Настройка NAT
Ну и наконец-то мы дошли до самой настройки NAT…
Для внедрения NAT нужно определиться какие порты будут внешними(outside), а какие внутренними(inside).
Статичный NAT сопоставляет внутренний и внешний адреса один к одному, поэтому настроим Serv2 таким образом, чтобы любой компьютер мог подключиться к серверу, а сервер к компьютеру — нет. Для этого необходимо прописать следующие команды (рис 7):
По итогу, любой компьютер, находящийся во 2 VLAN’е может пинговать сервер провайдера, а обратно — нет (рис 8). Аналогично проделываем для Serv1, находящимся во VLAN 3.
А теперь, на финал, внедрим NAT Overload на R0.
Для этого создадим ACL и пропишем там сети, которые должны «натиться» (показано синим на рис 9) и, показав что нужно «натить», активируем лист (показано красным на рис 9).
Таким образом, реализовав статическую и динамическую (типа PAT) настройку NAT, мы смогли защитить небольшую сеть от подключения извне.
Надеюсь вам понравилась данная статья.
Спасибо за ее чтение, всем хорошего настроения 
P.S. Статью пишу впервые, не судите строго 
Cisco как настроить NAT
Сегодня мы рассмотрим как быстро настроить NAT на роутере Cisco без лишних настроек и прочего, просто NAT.
Эмуляция задания будет в ПО Cisco Packet Tracer. Итак приступим.
Разместим в рабочую область 3 устройства.
- Роутер Cisco
- Компьютер
- Сервер (будет выполнять роль эмуляции интернет сервисов)
Конфигурация сети у нас следующая:
- ПК
- IP: 192.168.1.10/24
- GW: 192.168.1.1
- DNS: 10.10.120.100
- Router
- LAN: 192.168.1.1/24
- WAN: 10.10.120.1/24
- Internet
- IP: 10.10.120.0/24
- DNS: 10.10.120.100
Настраиваем ПК по таблице

Ок. Готово
Теперь приступим к настройке нашего роутера
Открываем консоль и пишем следующее
Router>en
Router#conf t
Router(config)#hostname R1
R1#Это мы сейчас назвали роутер «R1». Теперь настроим интерфейсы
R1(config)#interface gigabitEthernet0/0
R1(config-if)#ip address 192.168.1.1 255.255.255.0
R1(config-if)#description LAN
R1(config-if)#no shutdown
R1(config-if)#ex
R1(config)#int gig0/1
R1(config-if)#ip add 10.10.120.1 255.255.255.0
R1(config-if)#description WAN
R1(config-if)#no shutdown
R1(config-if)#exВ итоге мы имеем два интерфейса
- gigabitEthernet0/0 — для локальной сети, для ПК
- gigabitEthernet0/1 — для интернет
Теперь настраиваем на роутере Cisco NAT
R1(config)#access-list 1 permit 192.168.1.0 0.0.1.255
R1(config)#ip nat inside source list 1 interface GigabitEthernet0/1 overload
R1(config)#interface GigabitEthernet0/0
R1(config-if)#ip nat inside
R1(config-if)#exit
R1(config)#interface GigabitEthernet0/1
R1(config-if)#ip nat outside
R1(config-if)#exitВсё. С настройкой NAT и роутера закончили. (Сохраняем конфиг)
Теперь раз уж мы эмулируем работу сервисов интернет настроим сервер


Проверяем с ПК
Проверяем на роутере
R1#show ip nat translations
Pro Inside global Inside local Outside local Outside global
udp 10.10.120.1:1025 192.168.1.10:1025 10.10.120.100:53 10.10.120.100:53
udp 10.10.120.1:1026 192.168.1.10:1026 10.10.120.100:53 10.10.120.100:53
tcp 10.10.120.1:1025 192.168.1.10:1025 10.10.120.100:80 10.10.120.100:80
tcp 10.10.120.1:1026 192.168.1.10:1026 10.10.120.100:80 10.10.120.100:80
tcp 10.10.120.1:1027 192.168.1.10:1027 10.10.120.100:80 10.10.120.100:80
tcp 10.10.120.1:1028 192.168.1.10:1028 10.10.120.100:80 10.10.120.100:80
tcp 10.10.120.1:1029 192.168.1.10:1029 10.10.120.100:80 10.10.120.100:80
R1#show ip nat statistics
Total translations: 7 (0 static, 7 dynamic, 7 extended)
Outside Interfaces: GigabitEthernet0/1
Inside Interfaces: GigabitEthernet0/0
Hits: 69 Misses: 49
Expired translations: 38
Dynamic mappings:
R1#Готово.