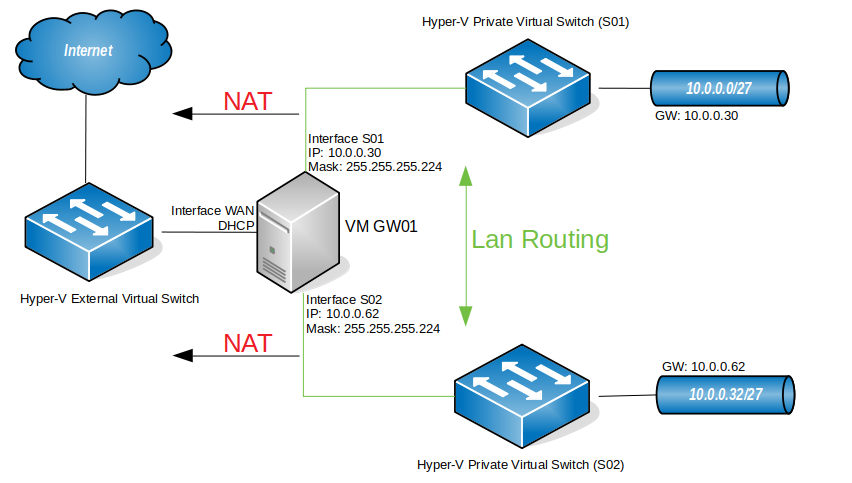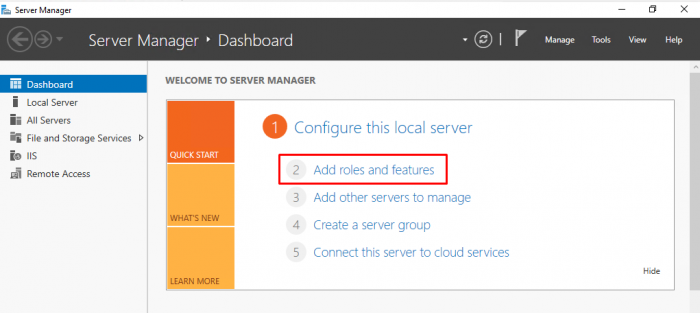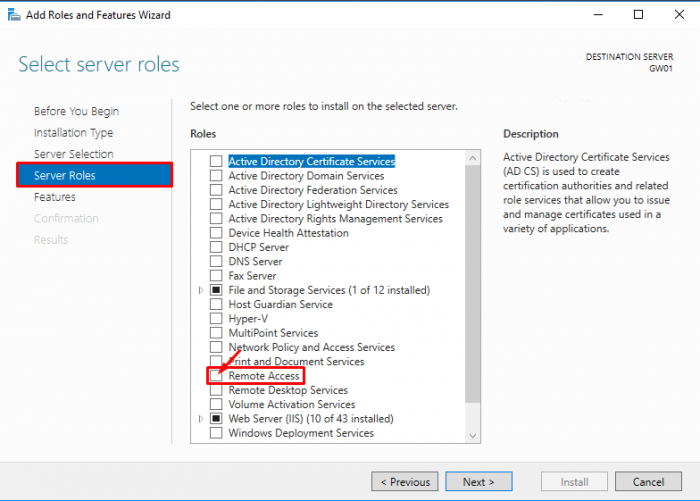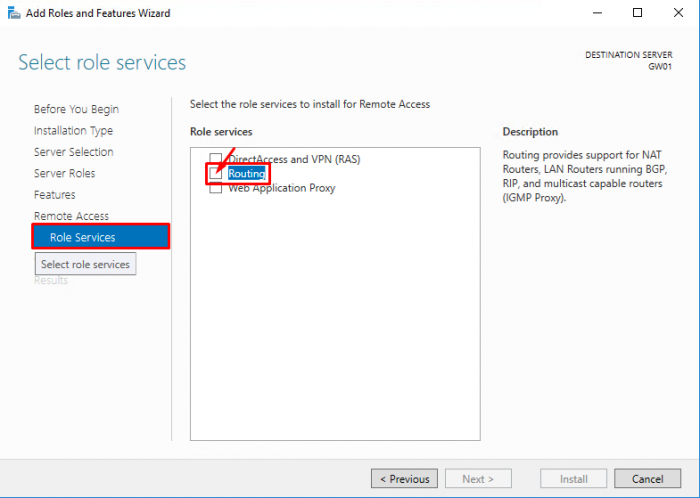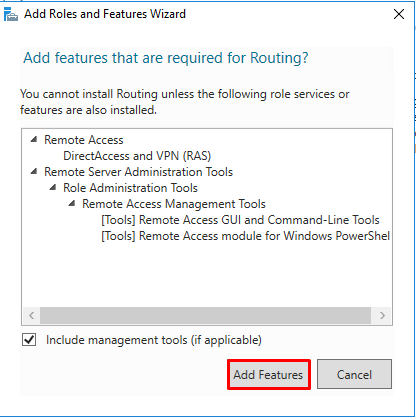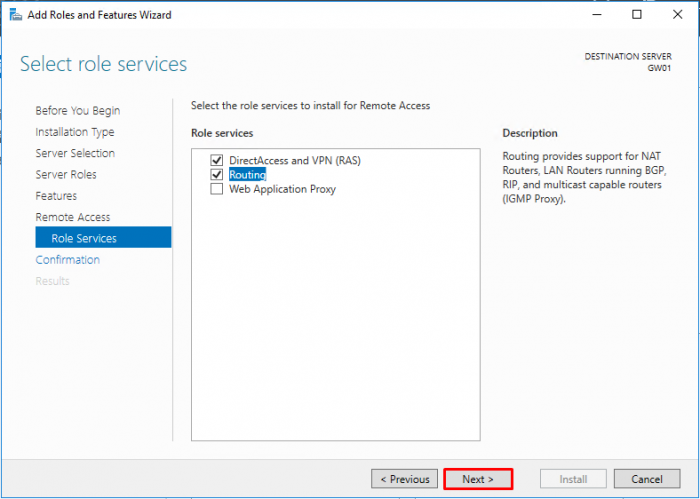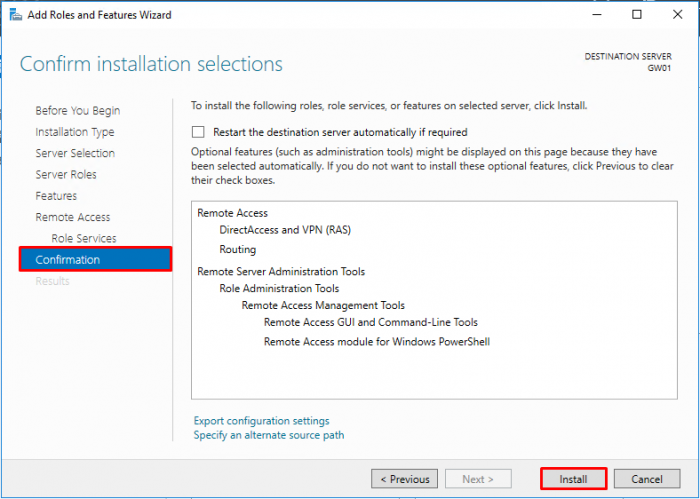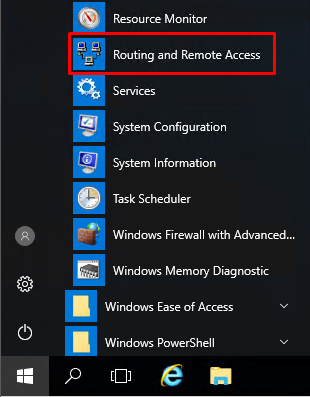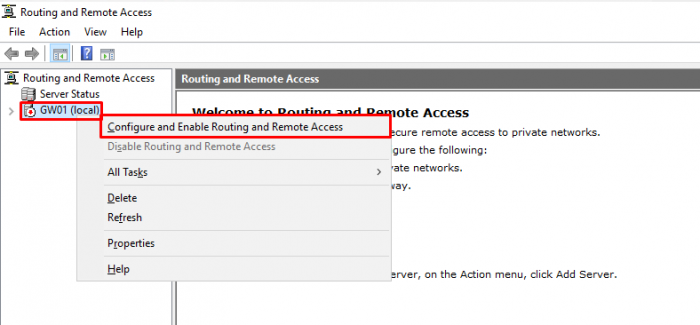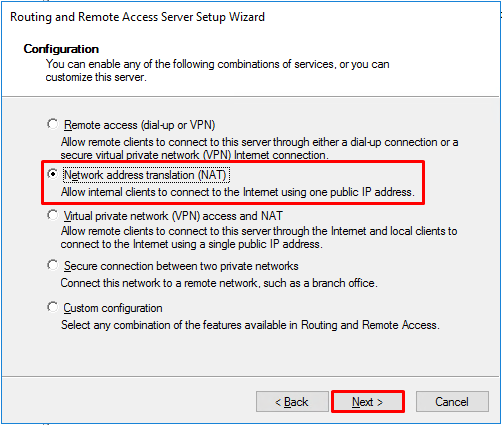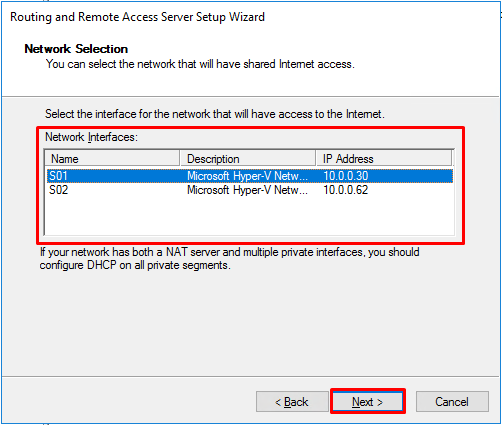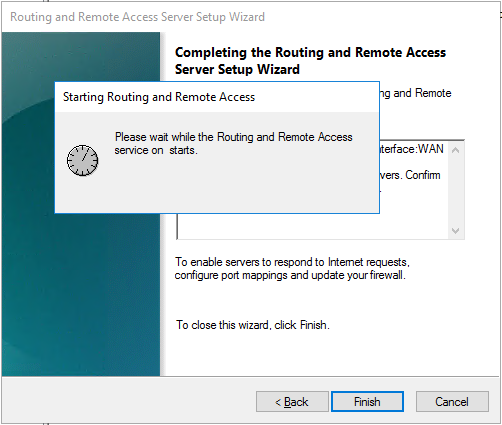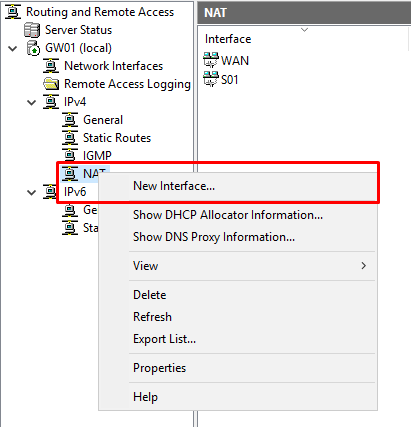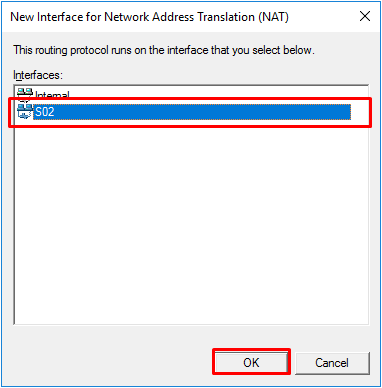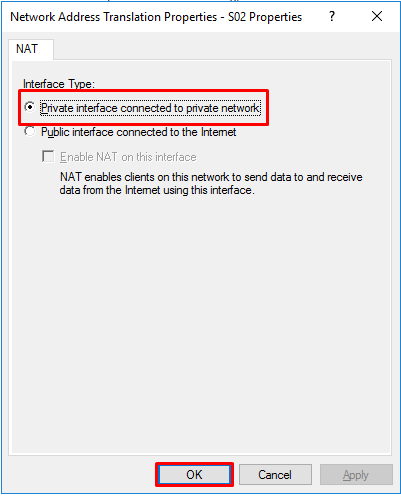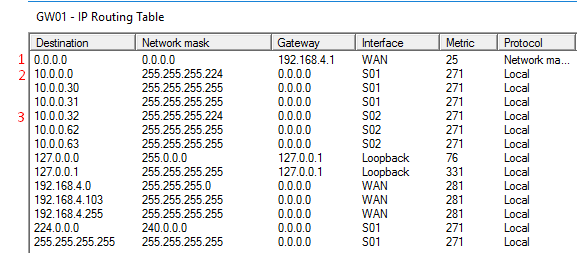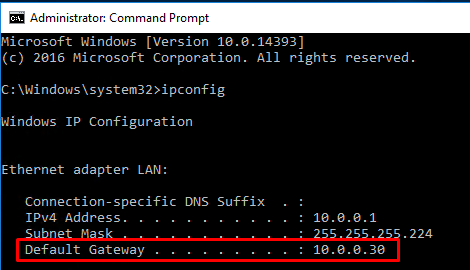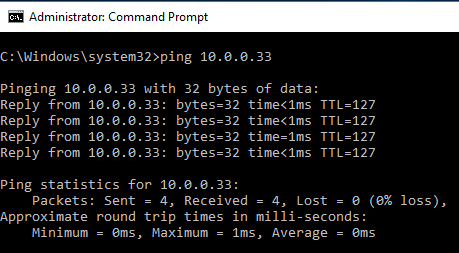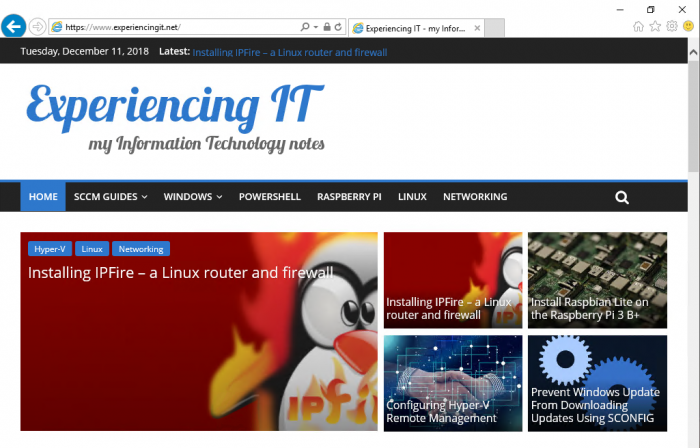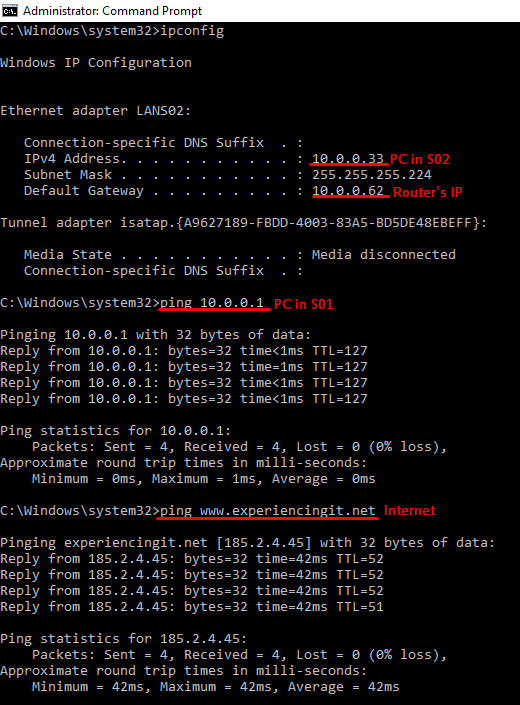Привет, недавно столкнулся с ситуацией — есть выделенный сервер, на сервер установлен Hyper-V, провайдер выдает один белый IP на сервер. Обратились ко мне с вопросом — как можно сделать так, что бы не покупая дополнительные адреса, на создаваемых на сервере виртуальных машинах работал интернет.
В случае, например с VirtualBox вопрос решается подключением виртуальной машины к сети с типом NAT, но как же быть с Hyper-V, в нем нельзя подключить виртуальный свитч к сети NAT.
Ответ очевиден — нужно подключить свитч к внутренней сети, и с него трафик натить через физический порт. Сделать это совсем не сложно.
Ниже я расскажу как можно настроить NAT на Windows Server 2016 через PowerShell, а так же как можно настроить NAT на более старых версиях ОС Windows, через RRAS (к слову и на Windows Server 2016, через RRAS то же можно делать).
Начнем с более предпочтительного и простого способа — через PowerShell, но он для Windows 2016 и Windows 10 (к слову эти же команды должны работать и на более старых версях Windows, при условии, что будет установлен PowerShell 5, но я не проверял, кто проверит, отпишитесь в комментариях).
#Добавляем виртуальный свитч New-VMSwitch -name NAT -SwitchType Internal #Добавляем NAT New-NetNat -Name LocalNat -InternalIPInterfaceAddressPrefix "10.0.0.0/24" #Назначем адрес виртуальному свитчу Get-NetAdapter "vEthernet (NAT)" | New-NetIPAddress ` -IPAddress 10.0.0.1 -AddressFamily IPv4 -PrefixLength 24 #Делаем проброс портов Add-NetNatStaticMapping -NatName NATnetwork -Protocol TCP ` -ExternalIPAddress 0.0.0.0 -InternalIPAddress 10.0.0.2 ` -InternalPort 22 -ExternalPort 50022 #Посмотреть текущие пробросы портов можной командой: Get-NetNatStaticMapping #Как и список сетей NAT Get-NetNat #Такими командами это хозяйство можно удалить Remove-NetNatStaticMapping -StaticMappingID 0 Remove-NetNat -Name LocalNat
Теперь опишу способ, как можно сделать NAT, который работает практически на всех версиях винды (на 2003, 2008, 2012 и 2016 соответсвенно), будем делать NAT через RRAS.
Сперва нужно поставить роль RAS, для этого заходим в диспетчер сервера, жмем управление и выбираем — добавить роли и компоненты.
В мастере добавления ролей, в ролях сервера, выбираем Удаленный доступ.
В службах ролей удаленного доступа, выбираем маршрутизация,
и добавляем необходимые компоненты.
После завершения установки, перезагружаем сервер, возвращаемся в диспетчер сервера и выбираем: средства — маршрутизация и удаленный доступ.
Щелкаем правой кнопкой по нашему серверу и выбираем — настроить маршрутизацию и удаленный доступ.
На втором шаге мастера настройки сервера маршрутизации и удаленного доступа, выбираем — преобразование сетевых адресов (NAT).
Дальше выбираем сетевой интерфейс, который подключен к интернету.
На этом настройка NAT на Windows Server 2016 закончена, вернемся в консоль управления RRAS, развернем наш сервер, перейдем в IPv4, и зайдем в преобразование сетевых адресов.
Здесь можно посмотреть свойства сетевых интерфейсов. Например для внутреннего свойства выглядят так:
А для внешнего так:
Здесь же можно сделать проброс портов, например, сделаю проброс ssh до виртуальной машины. Заходим в службы и порты и жмем добавить,
Здесь указываем понятное имя службы, входящий порт (порт по которому нужно ломиться на сервер), адрес сервера к которому пробрасываем порт, и порт сервера.
Всё порт проброшен. Можно пробовать подключиться.
Опубликовано
Доброго времени суток, уважаемые читатели. Сегодня у нас тема: «Настройка NAT в Windows server 2012-2016». Всё так же две ОС, в одной статье. Мы установим необходимую роль, и сделаем базовую настройку NAT.
Установка и базовая настройка маршрутизации NAT, в Windows Server 2012-2016
Предварительно, сделайте настройку всех Ваших сетевых адаптеров.
Установка роли «Удалённый доступ»
- Открываем диспетчер устройств, и заходим в «Добавить роли и компоненты».

- Жмём «Далее», на памятке мастера.

- В выборе типа установки, нас интересует «Установка ролей и компонентов».
- Жмём «Далее».

Выбор целевого сервера.
- Выбираем нужный сервер, или виртуальный жёсткий диск.
- Жмём «Далее».

Выбор ролей сервера.
- Выбираем «Удалённый доступ».
- Жмём «Далее».

Выбор компонентов.
- Если нужно, что то дополнительно, выбираем и жмём «Далее».

Информативное окно об удалённом доступе.
- Жмём «Далее».

Выбор служб ролей.
- Выбираем «Маршрутизация».

- Появляется окно, с компонентами необходимыми для маршрутизации.
- Жмём «Добавить компоненты».

- В окне выбора ролей, жмём «Далее».

- Информативное окно, о роли устанавливаемого веб сервера, который необходим для работы маршрутизации.
- Жмём «Далее».

- В окне выбора служб ролей жмём «Далее».

Подтверждение установки компонентов.
- Проверяем, если всё верно, жмём «Установить».

- Начинается процесс установки.
- Ждём завершения, и жмём «Закрыть».

Настройка маршрутизации и удалённого доступа
- В области уведомлений диспетчера сервера, находим раздел «Средства».
- Кликаем по нему, и заходим в раздел «Маршрутизация и удалённый доступ».

- В открывшейся консоли, кликаем правой кнопкой мышки на нашем сервере, и в выдающем меню жмём на «Настроить и включить маршрутизацию и удалённый доступ».

- Открывается окно мастера, жмём «Далее».

Конфигурация.
- Выбираем «Преобразование сетевых адресов NAT».
- Жмём «Далее».

Подключение к интернету на основе NAT.
- Выбираем первый вариант, а в списке интерфейсов, тот который имеет подключение к интернету.
- Жмём «Далее».

Службы преобразования имён и адресов.
- Так же, выбираем первый вариант «Включить базовые службы».
- Жмём «Далее».

Назначение диапазонов адресов.
- Система, исходя из подключения вашего сетевого адаптера, определяет диапазон адресов, которым будет обеспечена поддержка маршрутизации.
- Жмём «Далее».

- В последнем окне мастера, жмём «Готово».

- Начинается запуск необходимых служб.

- По окончании, в окне консоли, появляется сообщение, о том, что служба маршрутизации и удалённого доступа настроена на этом сервере.

Для проверки работы маршрутизации, можно на любом компьютере Вашей локальной сети, в качестве основного шлюза указать адрес сервера, на котором Вы запустили NAT. Компьютер получит доступ в интернет.
Сегодня мы рассмотрели тему: «Настройка NAT в Windows server 2012-2016». Добавили необходимую роль, установили нужные компоненты, и сделали базовую настройку.
Надеюсь статья была вам полезна. До встречи в новых статьях.
✍
С уважением, Андрей Бондаренко.
Видео на тему «Настройка NAT в Windows server 2012»:
Видео на тему «Настройка NAT в Windows server 2016»:
✧✧✧
Поблагодарить автора за полезную статью:
WMZ-кошелёк = Z667041230317
✧ Рубрика «Windows server»
✧ Комментарии: 6
Похожие записи
Introduction
In this article I’m setting up a 3 way router with Windows Server 2016, which will be performing LAN routing between two subnets and NAT for both subnets. This setup will replace the gateway I had in my Hyper-V virtual lab. So, basically, I needed to add a new subnet to my virtual lab (10.0.0.32/27) and I needed both subnets to communicate and both to have internet access. I could have done this by adding a router between both subnets, but for that I would need to add a new virtual machine, which would be consuming additional resources from my Hyper-V server. This way, I’ll have a solution that will grow with the virtual lab. In case I need to add a new subnet to the lab, I just have to add a new interface to the router and all subnets will be automatically routed between each other. Perfect!
My virtual lab
Please note that this is my virtual lab configuration. You will have to configure the router to match your own network config, but, if you are reading this, I assume you already know that. Also, DNS servers are not in place here. After configuring the router, your client PCs will need to have a DNS server configured – usually your internet router – so that they will be able to browse the internet. Again, if you are reading this article I assume you have a basic understanding how these things work.
Let’s start
First things first
You will need a machine with Windows Server 2016 installed, for which you can find a guide here, with three network cards attached to it, as per the diagram above.
Adding the Remote Access role
- Open “Server Manager”. Click on the start button and find “Server Manager”.
- Click on “Add roles and features”.
- Click “Next” until you reach the “Select server roles” window. Check the “Remote Access” box and click “Next”.
- Click “Next” until you reach the “Select role services” window.
- Select “Routing”
- Click on “Add Features”
- Note that “DirectAccess and VPN (RAS)” are selected by default. No need to make any changes. Press “Next”.
- Click on “Install” on the “Confirmation” window and wait for the role to be installed.
Configuring the Remote Access Role
- Press the “Start” button and find the “Routing and Remote Access” console. Open it.
- Right-click on the (local) server and select “Configure and Enable Routing and Remote Access”
- Press “Next” at the welcome window of the “Routing and Remote Access Server Setup Wizard”.
- On the “Configuration” window, select “Network address translation (NAT)” and press “Next”.
- Select the public interface that you are using to connect to the internet. Press “Next”.
- Select the interface that will have access to internet. Select the first interface and press “Next”. We’ll deal with the second interface later.
- Click on “Finish” to close the setup wizard. If a pop-up window comes up warning about firewall ports for VPN connections, you can safely ignore this warning as we are not setting up any VPN access. Just press “OK” and wait for the “Routing and Remote” access service to start.
Adding the second NAT interface
So, during the Routing and Remote Access setup wizard, we’ve configured NAT for one of the subnets, but if we want (and we do!) to provide internet access to another subnet, we must configure NAT for the second (n) interface.
- On the “Routing and Remote Access” console, under IPv4, right-click “NAT” and select “New Interface…”
- Select the interface for the second subnet and press “OK”.
- Select “Private interface connected to private network” and click “OK”
And this ends setting up the server. Now it’s time to test if all is working as it should!
Checking the configuration
In the “Routing and Remote Access” console, under IPv4, right-click “Static Routes” and choose “Show IP Routing Table…”. A new window, with the known routes to this computer, will pop-up. Analyzing that window (please always remember that this IP Routing table is regarding my setup, which is the one described in the diagram on the top of the page), you will see that we have:
1 – A gateway! All traffic that the router doesn’t know where to direct it, will direct it to the gateway.
2- Traffic for the network (subnet) 10.0.0.0 with a netmask of 255.255.255.224 (/27) will be directed to the interface S01, which is the interface connected to that subnet.
3- Traffic for the network 10.0.0.32 with a netmask of 255.255.255.224 will be directed to the interface S02, which is the interface connected to that subnet.
Testing the LAN Routing and NAT
NOTE: for all to work properly, ideally you should have a DHCP assigning IP addresses on each subnet and also a DNS server for your client computers to be able to resolve names and browse the internet.
Having said that, from one of the computer clients connected to S01, you should be able to ping S02. This is the IP config I have at one of my servers in S01. You’ll see that the gateway for this subnet is the IP of the router (10.0.0.30).
If you ping an IP address in the S02 subnet, this should be the result:
And if you try and browse the internet, voilá!
And the sames goes from a computer on subnet S02:
If you run into any issues, ie, not pinging from one subnet to the other, disable the router firewall and try again. That should do it. Or, instead of disabling the firewall completely, add – or enable – rules to allow traffic between both subnets. In my case, I disabled the firewall completely because this is a lab environment, with no direct connection to the internet.
As always, if you found this article useful, share it with your friends.
If you have any questions or suggestions, please leave your comment.
And… Thank you for reading!
Network Address Translation (NAT) — это технология, которая позволяет связывать локальную сеть с внешней сетью, используя один общий IP-адрес. Настройка NAT на Windows Server 2016 может быть полезной в различных сценариях, например, при доступе к Интернету через общую сеть.
Такая конфигурация имеет ряд преимуществ, включая повышенную безопасность и уменьшение количества необходимых публичных IP-адресов. В этом руководстве мы рассмотрим все этапы настройки NAT на Windows Server 2016 и расскажем о нескольких важных моментах, которые стоит учесть.
Перед началом настройки NAT убедитесь, что ваш сервер обладает двумя сетевыми интерфейсами: один, соединенный с локальной сетью, и второй — с внешней сетью. Обратите внимание, что для выполнения этой операции требуются соответствующие права администратора.
Содержание
- Подробное руководство по настройке NAT на Windows Server 2016
- Что такое NAT и зачем он нужен
- Шаги по настройке NAT на Windows Server 2016
- Проверка работоспособности настроенного NAT на Windows Server 2016
Подробное руководство по настройке NAT на Windows Server 2016
Следуйте этому подробному руководству, чтобы настроить NAT на Windows Server 2016:
-
Запустите Управление компьютером на сервере Windows Server 2016.
-
В левой панели выберите Управление службами и приложениями и щелкните правой кнопкой мыши на Маршрутизация и доступ к сети (RRAS).
-
Выберите Создание мастера маршрутизации и доступа к сети и нажмите Далее.
-
Убедитесь, что в пункте VNP-сервер есть отметка, затем нажмите Далее.
-
Выберите внешний и внутренний интерфейсы, которые вы хотите использовать в качестве публичного и приватного сетей для NAT. Нажмите Далее.
-
В окне Конфигурация IP интерфейса введите IP-адрес для каждого интерфейса. Укажите, какой из них будет публичным, а какой приватным, и нажмите Далее.
-
В окне Метод использования этого интерфейса выберите NAT. Нажмите Далее.
-
В окне Успешное завершение мастера убедитесь, что установлена отметка Добавить маршрутизацию и открыть порты для Windows Firewall. Нажмите Готово.
Настройка NAT на Windows Server 2016 завершена. Теперь вы можете настраивать сетевые правила для переадресации трафика между вашими внутренними и внешними сетями.
Что такое NAT и зачем он нужен
Основная задача NAT состоит в том, чтобы связать множество устройств с одним или несколькими общедоступными IP-адресами, что позволяет экономить адресное пространство и обеспечивает безопасность сети.
Преимущества использования NAT включают:
| Обеспечение безопасности | Использование NAT позволяет скрыть IP-адреса устройств в локальной сети от внешнего мира, что делает их недоступными для внешних атак и обеспечивает дополнительный уровень безопасности. |
| Экономия адресов | Вместо выделения единственного IP-адреса для каждого устройства в локальной сети, NAT позволяет использовать набор общедоступных IP-адресов, которые могут быть повторно использованы для подключения к Интернету. |
| Обеспечение совместимости | Использование NAT позволяет устройствам с частными IP-адресами, такими как IP-адреса из диапазона 192.168.0.0/16 или 10.0.0.0/8, преобразовывать их в общедоступные IP-адреса, что обеспечивает их совместимость с общедоступными сетями. |
В целом, NAT играет важную роль в сетевой инфраструктуре, предоставляя возможности адресации и безопасности для локальных сетей и обеспечивая их соединение с Интернетом.
Шаги по настройке NAT на Windows Server 2016
Настройка NAT (Network Address Translation) на Windows Server 2016 позволяет маршрутизировать трафик между локальной сетью и внешней сетью, используя один публичный IP-адрес.
- Откройте «Управление сервером» и перейдите в «Добавить роли и компоненты».
- Выберите «Установка на основе ролей или функций» и нажмите «Далее».
- Выберите сервер из списка или укажите его, а затем нажмите «Далее».
- В разделе «Серверные роли» выберите «Маршрутизация и удаленный доступ» и нажмите «Далее».
- Выберите «Роль маршрутизатора» и нажмите «Далее».
- В разделе «Маршрутизация и удаленный доступ» выберите «Network Address Translation (NAT)» и нажмите «Далее».
- Нажмите «Установить» и дождитесь завершения установки.
- Откройте «Маршрутизация и удаленный доступ» и перейдите в «IPv4» -> «NAT» -> «Внешние сетевые интерфейсы».
- Выберите внешний интерфейс и откройте его свойства.
- В разделе «Адреса» выберите «Публичные адреса» и нажмите «Добавить».
- Введите публичный IP-адрес и выберите интерфейс, к которому он будет привязан.
- Нажмите «ОК» для сохранения настроек.
- Настройте внутренний интерфейс аналогичным образом, добавив привязанный к нему локальный IP-адрес и интерфейс.
- Откройте «IPv4» -> «DHCP» и активируйте DHCP-сервер на внутреннем интерфейсе.
- Настройте клиентские компьютеры, чтобы получать настройки с DHCP-сервера.
- Теперь ваш сервер настроен на маршрутизацию трафика с использованием NAT.
Эти шаги помогут вам настроить NAT на Windows Server 2016, обеспечивая маршрутизацию трафика между локальной сетью и внешней сетью через публичный IP-адрес.
Проверка работоспособности настроенного NAT на Windows Server 2016
После настройки NAT на Windows Server 2016 необходимо проверить его работоспособность. Для этого можно выполнить следующие шаги:
1. Проверка локальной связности:
Убедитесь, что компьютер, на котором настроен сервер NAT, имеет доступ к интернету. Для этого можно открыть веб-браузер и попробовать открыть несколько веб-страниц. Если страницы открываются без проблем, значит локальная связность работает корректно.
2. Проверка работоспособности NAT:
Возьмите другой компьютер в локальной сети и попробуйте установить соединение с интернетом через сервер NAT. Для этого на другом компьютере откройте командную строку и выполните команду ping google.com. Если получите ответ от сервера, значит NAT работает правильно и пропускает трафик от других компьютеров в интернет.
Помимо этого, можно также попробовать открыть веб-страницу на другом компьютере и убедиться, что она открывается корректно.
3. Проверка работоспособности портов:
Если на сервере NAT настроен переадресации портов (port forwarding) или открыты определенные порты, можно провести проверку работоспособности портов. Для этого можно воспользоваться различными online-инструментами или командой telnet. Например, для проверки порта 80 (http) можно выполнить команду telnet google.com 80. Если соединение установлено успешно, значит порт открыт и работает корректно.
Проверка работоспособности настроенного NAT важна для того, чтобы убедиться, что компьютеры в локальной сети могут успешно использовать интернет-соединение. Это позволит обеспечить необходимую связность и доступность ресурсов в сети.
Network Address Translation (NAT) является основной технологией для предоставления доступа к Интернету для устройств в локальной сети. На Windows Server 2016 вы можете настроить NAT для обеспечения доступа к Интернету и управления сетевым трафиком.
В этом пошаговом руководстве мы расскажем, как настроить NAT на Windows Server 2016 с помощью PowerShell. Мы покажем вам, как настроить входящий и исходящий NAT, а также добавить правила маршрутизации и отображения портов.
Начнем с установки и настройки роли сервера для маршрутизации и удаленного доступа. Затем мы настроим входящий и исходящий NAT, добавим правила маршрутизации и отображения портов, и, наконец, проверим нашу настройку, чтобы убедиться, что NAT работает.
Содержание
- Установка Windows Server 2016
- Создание новой виртуальной машины
- Выбор редакции операционной системы
- Установка и настройка DHCP-сервера
- Установка роли DHCP на сервере
- Настройка DHCP-сервера
Установка Windows Server 2016
Перед началом установки Windows Server 2016 убедитесь, что ваш компьютер соответствует минимальным требованиям системы. Вам понадобится:
| Процессор | 1,4 ГГц 64-разрядный процессор |
| Память | 2 ГБ RAM (это минимальные требования, рекомендуется 4 ГБ RAM) |
| Жесткий диск | 40 ГБ свободного пространства на жестком диске |
| Сетевой адаптер | Сетевой адаптер с поддержкой маршрутизации |
После проверки требований системы, выполните следующие шаги для установки Windows Server 2016:
- Вставьте загрузочный носитель Windows Server 2016 в компьютер или подключите его по сети.
- Перезагрузите компьютер и выберите загрузочный носитель в меню загрузки. Если у вас уже установлена другая операционная система, возможно, вам потребуется изменить порядок загрузки в BIOS.
- Выберите языковые настройки и щелкните «Далее».
- Щелкните «Установить сейчас» и примите лицензионное соглашение.
- Выберите тип установки (рекомендуется выбрать «Пользовательская: только Windows») и выберите раздел, на который вы хотите установить операционную систему. Если раздел не существует, создайте новый раздел.
- Дождитесь завершения установки и настройте пароль администратора.
- После завершения установки вам будет предложено выполнить первоначальную настройку, включая настройку сети. Убедитесь, что у вас есть доступ к Интернету и настройте необходимые параметры сети.
Поздравляю! Теперь у вас установлена операционная система Windows Server 2016. Вы можете приступать к настройке NAT.
Создание новой виртуальной машины
Прежде чем настроить NAT на Windows Server 2016, необходимо создать новую виртуальную машину. Виртуальные машины позволяют виртуализировать физическое оборудование, создавая виртуальные экземпляры операционных систем.
Для создания новой виртуальной машины вам понадобится установочный образ операционной системы и доступ к Hyper-V Manager, инструменту для управления виртуализацией в Windows Server 2016.
Вот пошаговая инструкция по созданию новой виртуальной машины:
Шаг 1: Открыть Hyper-V Manager
1. Запустите Hyper-V Manager на вашем сервере.
2. Выберите сервер в дереве управления слева и щелкните правой кнопкой мыши, затем выберите «New» и «Virtual Machine» из контекстного меню.
Шаг 2: Настроить свойства виртуальной машины
1. В появившемся окне «New Virtual Machine Wizard» нажмите «Next».
2. Введите имя виртуальной машины и выберите место для ее хранения. Нажмите «Next».
3. Выберите поколение виртуальной машины. Для создания виртуальной машины совместимой с Windows Server 2016, выберите поколение «Generation 2». Нажмите «Next».
4. Выберите количество оперативной памяти для виртуальной машины. Нажмите «Next».
5. Выберите сетевой адаптер для виртуальной машины. Нажмите «Next».
6. Выберите установочный образ операционной системы для виртуальной машины. Нажмите «Next».
7. Просмотрите параметры виртуальной машины и нажмите «Finish», чтобы создать ее.
Поздравляю, вы создали новую виртуальную машину! Теперь можно переходить к настройке NAT на Windows Server 2016.
Выбор редакции операционной системы
Перед настройкой NAT на Windows Server 2016 необходимо выбрать правильную редакцию операционной системы. В зависимости от потребностей и бюджета вашей организации, вы можете выбрать одну из следующих версий Windows Server 2016:
| Редакция | Описание |
|---|---|
| Windows Server 2016 Essentials | Предназначена для малых организаций с до 25 пользователей. Подходит для простых задач без необходимости сложных настроек и функциональности. |
| Windows Server 2016 Standard | Подходит для средних и больших организаций, где требуется больше функциональных возможностей и гибкости, чем в Essentials. |
| Windows Server 2016 Datacenter | Рекомендуется для организаций с высокими требованиями к масштабируемости и виртуализации. Предлагает полный спектр функциональности и возможностей Windows Server 2016. |
Выбрав подходящую редакцию операционной системы, вы можете приступить к настройке NAT и управлению сетевым трафиком на Windows Server 2016.
Установка и настройка DHCP-сервера
Для настройки DHCP-сервера на Windows Server 2016 необходимо выполнить следующие шаги:
-
Установка DHCP-роли
Откройте «Управление сервером» и выберите «Добавить роли и функции». В мастере установки выберите «DHCP-сервер» из списка ролей и установите его.
-
Конфигурация диапазона IP-адресов
После установки DHCP-роли откройте «Управление DHCP» и щелкните правой кнопкой мыши на «IPv4» в левой панели. Выберите «Добавить новый диапазон». Введите параметры диапазона, такие как начальный и конечный IP-адреса, маску подсети и шлюз по умолчанию.
-
Настройка параметров DHCP
После создания диапазона IP-адресов, настройте другие параметры DHCP, такие как временные интервалы аренды IP-адресов, DNS-серверы и WINS-серверы. Вы также можете настроить опции DHCP, которые будут отправлены клиентам при получении IP-адреса.
-
Активация DHCP-сервера
После настройки всех параметров DHCP, щелкните правой кнопкой мыши на сервере DHCP в левой панели и выберите «Активировать». Это запустит DHCP-сервер и он будет готов выдавать IP-адреса клиентам в сети.
После завершения этих шагов DHCP-сервер будет полностью настроен и готов к использованию в вашей сети.
Установка роли DHCP на сервере
Шаг 1: Откройте Server Manager и выберите опцию «Установка ролей и компонентов».
Шаг 2: На первом экране мастера выберите «Следующий».
Шаг 3: Выберите сервер, на котором хотите установить роль DHCP, и нажмите «Следующий».
Шаг 4: В списке ролей найдите «Служба DHCP» и поставьте галочку напротив нее. Нажмите «Следующий».
Шаг 5: На следующем экране мастера нажмите «Установить».
Шаг 6: Дождитесь завершения установки и нажмите «Закрыть».
Шаг 7: После установки роли DHCP, откройте DHCP Console из меню Start.
Шаг 8: В DHCP Console, щелкните правой кнопкой мыши на «IPv4» и выберите «New Scope».
Шаг 9: Следуйте инструкциям мастера создания нового диапазона адресов DHCP. Укажите имя и описание диапазона, начальный и конечный адреса, длительность аренды и другие необходимые настройки.
Шаг 10: По завершении создания диапазона, он будет отображаться в DHCP Console. Вы можете редактировать его настройки, добавить исключения или резервные адреса по своему усмотрению.
Теперь вы можете использовать сервер Windows Server 2016 в качестве DHCP-сервера для автоматической настройки IP-адресов и других сетевых настроек в вашей сети.
Настройка DHCP-сервера
Для настройки DHCP-сервера на Windows Server 2016 необходимо выполнить следующие шаги:
Шаг 1: Откройте «Управление сервером» в «Панели управления» и выберите «Роли и особенности».
Примечание: Для выполнения этой задачи вам понадобятся административные права.
Шаг 2: В окне «Роли и особенности» выберите «Роли» в левой панели и нажмите «Добавить роль».
Примечание: Если роль DHCP уже установлена, пропустите этот шаг.
Шаг 3: В мастере установки ролей выберите «DHCP-сервер» и нажмите «Далее».
Шаг 4: На странице «Выбор опций» укажите сетевой интерфейс, на котором DHCP-сервер будет работать, и нажмите «Далее».
Шаг 5: На странице «Информация о сети» введите параметры сети, такие как IP-адрес и маска подсети. Нажмите «Добавить» для добавления параметров сети и нажмите «Далее».
Шаг 6: На странице «Интерфейсы привязки DHCP» выберите опцию «для всех интерфейсов» и нажмите «Далее».
Шаг 7: На странице «Активация» выберите опцию «Да, активировать этот сервер сейчас» и нажмите «Далее».
Шаг 8: На странице «Резервирование адресов» вы можете указать адреса, которые будут назначены конкретным клиентам, или пропустить этот шаг и нажать «Далее».
Шаг 9: На странице «Ввод пула адресов» вы можете указать диапазон IP-адресов, которые будут выдаваться клиентам. Нажмите «Добавить» для добавления пула адресов и нажмите «Далее».
Шаг 10: На странице «Настроить параметры DNS» выберите опцию «Нет, я не хочу настроить сервер с именами доменов» или настройте DNS-сервер, нажмите «Далее».
Шаг 11: На странице «Настроить параметры WINS» выберите опцию «Нет, я не хочу настроить сервер WINS» или настройте WINS-сервер, нажмите «Далее».
Шаг 12: На странице «Настроить монитор DHCP» выберите опцию «Нет, я не хочу настроить монитор DHCP» или настройте монитор DHCP, нажмите «Далее».
Шаг 13: На странице «Сводное отображение» проверьте настройки и нажмите «Установить» для установки DHCP-роли.
Шаг 14: После завершения установки роли DHCP-сервера нажмите «Закрыть». Теперь вы можете приступить к настройке и управлению DHCP-сервером.