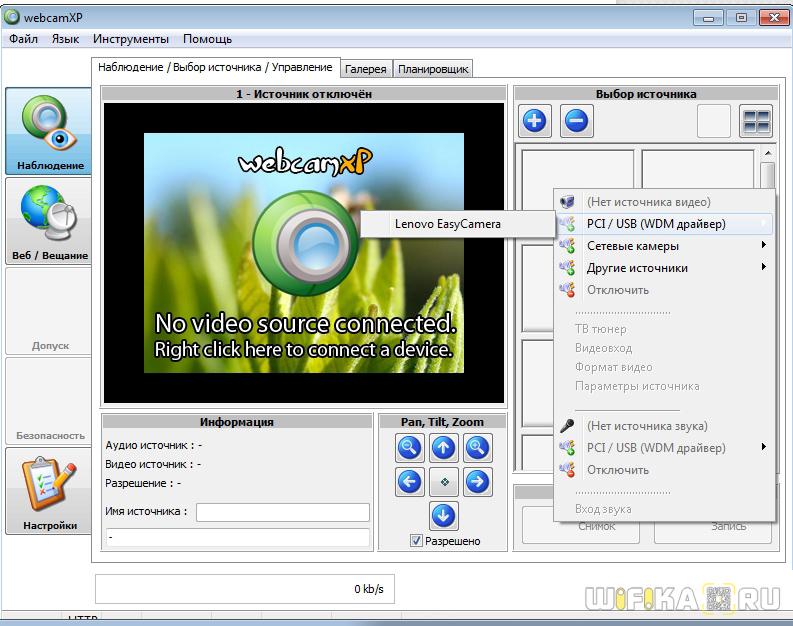Router’s NAT (Network Address Translation) feature makes the devices in the LAN use the same public IP address to communicate in the internet, which protects the local network by hiding IP addresses of the devices. However, it also brings about the problem that external host cannot initiatively communicate with the specified device in the local network.
With forwarding feature the router can penetrate the isolation of NAT and allows the external hosts on the internet to initiatively communicate with the devices in the local network, thus to realize some special functions.
TP-Link router includes mainly three forwarding rules. If two or more rules are set, the priority of implementation from high to low is Virtual Servers, UPnP and DMZ.
Case 1. Share local resources on the Internet by Virtual Servers
When you build up a server on the local network and want to share it on the internet, Virtual Servers can realize the service and provide it to internet users. At the same time Virtual Servers can keep the local network safe as other services are still invisible from the internet. Virtual Servers can be used for setting up public services on your local network, such as HTTP, FTP, DNS, POP3/SMTP and Telnet. Different services use different service ports. Port 80 is used in HTTP service, port 21 in FTP service, port 25 in SMTP service and port 110 in POP3 service. Please verify the service port number before the configuration.
I want to:
Share my personal website I’ve built in local network with my friends through the internet.
For example, the personal website has been built on my home PC (192.168.1.100). I hope that my friends on the internet can visit my website in some way. The PC is connected to the router with the WAN IP address 218.18.232.154.
Here takes Archer MR200 as demonstration.
1. Assign a static IP address to your PC, for example 192.168.1.100.
2. Log in to the web-based interface of the router. If you don’t know how to do that, please refer to How to log into the web-based management interface of TP-Link Wireless Dual Band 4G LTE Router? (new logo)
3. Go to Advanced > NAT Forwarding > Virtual Servers, click Add.
4. Click View Existing Services, and choose HTTP. The external port, internal port and protocol will be auto-populated. Enter the PC’s IP address 192.168.1.100 in the Internal IP field.
5. Click OK to save the settings.
Note:
1. It is recommended to keep the default settings of Internal Port and Protocol if you are not clear about which port and protocol to use.
2. If the service you want to use is not in the Service Type, you can enter the corresponding parameters manually. You should verify the port number that the service needs.
3. You can add multiple virtual server rules if you want to provide several services in a router. Please note that the External Port cannot be overlapped.
Done!
Users in the internet can enter http:// WAN IP (in this example: http:// 218.18.232.154) to visit your personal website.
Note:
• The WAN IP should be a public IP address. For the WAN IP is assigned dynamically by the ISP, it is recommended to apply and register a domain name for the WAN. Then users on the internet can use http:// domain name to visit the website.
• If you have changed the default External Port, you should use http:// WAN IP: External Port or http:// domain name: External Port to visit the website.
Case 2. Make Xbox online games run smoothly by UPnP
The UPnP (Universal Plug and Play) protocol allows applications or host devices to automatically find the front-end NAT device and send request to it to open the corresponding ports. With UPnP enabled, the applications or host devices on the local network and the internet can freely communicate with each other thus realizing the seamless connection of the network. You may need to enable the UPnP if you want to use applications for multiplayer gaming, peer-to-peer connections, real-time communication (such as VoIP or telephone conference) or remote assistance, etc.
Tips:
• UPnP is enabled by default in this router.
• Only the application supporting UPnP protocol can use this feature.
• UPnP feature needs the support of operating system (e.g. Windows Vista/ Windows 7/ Windows 8, etc. Some of operating system need to install the UPnP components).
Here takes Archer MR200 as demonstration.
I want to:
For example, when you connect your Xbox to the router which has connected to the internet to play online games, UPnP will send request to the router to open the corresponding ports allowing the following data penetrating the NAT to transmit. Therefore, you can play Xbox online games without a hitch.
If necessary, you can follow the steps to change the status of UPnP.
1. Please refer to How to log into the web-based management interface of TP-Link Wireless Dual Band 4G LTE Router? (new logo)
2. Go to Advanced > NAT Forwarding > UPnP and toggle on or off according to your needs.
Case 3. Make applications free from port restriction by DMZ
When a PC is set to be a DMZ (Demilitarized Zone) host on the local network, it is totally exposed to the internet, which can realize the unlimited bidirectional communication between internal hosts and external hosts. The DMZ host becomes a virtual server with all ports opened. When you are not clear about which ports to open in some special applications, such as IP camera and database software, you can set the PC to be a DMZ host.
Note:
When DMZ is enabled, the DMZ host is totally exposed to the internet, which may bring some potential safety hazards. If DMZ is not in use, please disable it in time.
I want to:
Make the home PC join the internet online game without port restriction.
For example, due to some port restriction, when playing the online games, you can login normally but cannot join a team with other players. To solve this problem, set your PC as a DMZ host with all ports open.
How can I do that?
Here takes Archer MR200 as demonstration.
1. Assign a static IP address to your PC, for example 192.168.1.100.
2. Please refer to How to log into the web-based management interface of TP-Link Wireless Dual Band 4G LTE Router? (new logo)
3. Go to Advanced > NAT Forwarding > DMZ and select Enable DMZ.
4. Enter the IP address 192.168.1.100 in the DMZ Host IP Address filed.
5. Click Save to save the settings.
The configuration is completed. You’ve set your PC to a DMZ host and now you can make a team to game with other players.
Get to know more details of each function and configuration please go to Download Center to download the manual of your product.
Был ли этот FAQ полезен?
Ваш отзыв поможет нам улучшить работу сайта.
Что вам не понравилось в этой статье?
- Недоволен продуктом
- Слишком сложно
- Неверный заголовок
- Не относится к моей проблеме
- Слишком туманное объяснение
- Другое
Как мы можем это улучшить?
Спасибо
Спасибо за обращение
Нажмите здесь, чтобы связаться с технической поддержкой TP-Link.
NAT (Network Address Translation) — это технология, которая помогает скрыть локальную сеть за одним общедоступным IP-адресом. Так вы можете использовать несколько устройств, подключенных к одному роутеру, чтобы получать доступ в Интернет с использованием одного IP-адреса. Это эффективно решает проблему нехватки IP-адресов и помогает обезопасить вашу сеть. В этой статье мы рассмотрим, как настроить NAT на роутере TP Link.
Как включить NAT на роутере TP Link
Перейдите на страницу Advanced (Дополнительные настройки) > System Tools (Системные инструменты)> System Parameters (Параметры системы) чтобы включить NAT. Этот шаг необходим, чтобы активировать NAT. Дальнейшие шаги зависят от того, как вы хотите настроить NAT.
Как сделать NAT открытым на роутере TP Link
Чтобы настроить NAT как открытый, вам нужно перейти в раздел Дополнительно > Безопасность > Настройки NAT и выбрать режим Симметричный или Конический.
Как выбрать тип NAT на роутере TP Link
Вы также можете выбрать тип NAT на роутере TP Link. Если у вас есть опыт работы с настройками роутера, вы можете выбрать режим порт-перенаправления. Это позволяет вам открыть порты на роутере для доступа к вашим устройствам из Интернета. Если вы не уверены, какой режим NAT подходит для вас, выберите режим, который лучше подходит для ваших потребностей — Symmetric или Cone NAT.
Как настроить NAT на роутере TP Link
Чтобы правильно настроить NAT, выполните следующие шаги:
- Перейдите в Настройки → IP-адреса → Настройки NAT.
- Включите опцию Использовать настройки NAT.
- Для Внутренних IP-адресов укажите соответствующие Внешние IP-адреса.
- Нажмите Ok.
Полезные советы
- Не изменяйте настройки NAT, если вы не уверены в том, что вы делаете. Неправильная конфигурация может привести к проблемам с работой вашей сети.
- Если вы не знаете, какие опции выбрать, обратитесь к документации роутера или свяжитесь с технической поддержкой TP Link.
- Обязательно сохраняйте настройки, если вы что-то меняете в конфигурации вашего роутера.
Вывод
С помощью NAT вы можете использовать несколько устройств в рамках вашей сети с одним IP-адресом и сохранять вашу сеть безопасной. Настройка NAT на роутере TP Link может показаться сложной задачей, но если вы следуете нашим рекомендациям, вы сможете справиться с ней без проблем. Если у вас возникнут проблемы или вопросы, не стесняйтесь обращаться к технической поддержке TP Link.
Как отключить NAT на роутере Keenetic
Отключение функции NAT на роутере Keenetic весьма простое. Сначала необходимо зайти в настройки роутера, а для этого в адресной строке браузера вводим IP-адрес роутера. После успешного входа выбираем вкладку «Мои сети и WI-FI» и переходим в «Домашнюю сеть». Далее, пролистываем страницу вниз и находим «Параметры IP». Здесь нас интересует настройка использования NAT.
Чтобы отключить NAT, нужно снять галочку напротив пункта «Использовать NAT». После сделанных изменений следует сохранить настройки. Теперь NAT выключен на роутере Keenetic и устройства в вашей домашней сети смогут получать и передавать информацию без дополнительного преобразования адресов.
Как отключить NAT на роутере ASUS
Чтобы отключить функцию NAT на роутере ASUS, вам нужно выполнить следующие шаги. Войдите в настройки роутера, для этого откройте веб-браузер и введите IP-адрес роутера в адресной строке. Перейдите в раздел [WAN] и выберите вкладку [Port Trigger]. Здесь вам нужно будет настроить параметр [Enable Port Trigger] и установить его в положение [No]. После этого нажмите на кнопку [Применить], чтобы сохранить изменения. Затем перейдите в раздел [WAN] и выберите вкладку [Виртуальный сервер / перевод портов]. Здесь вы должны будете найти параметр [Enable Port Forwarding] и установить его в положение [OFF]. После этого сохраните все изменения. Теперь функция NAT будет отключена на вашем роутере ASUS.
Как отключить подписку на дом ру
Для того чтобы отключить подписку на Дом.ру, вам необходимо выполнить следующие действия. Войдите в свой личный кабинет и перейдите в раздел управление договором. Там вы найдете информацию о вашей подписке, ознакомьтесь с ней и затем нажмите на кнопку «Приостановить услуги». Далее вам будет предложено выбрать те услуги, которые вы хотите отключить. Отметьте их и нажмите кнопку «Продолжить». Также вам будет предложено выбрать период, на который вы планируете приостановить услуги. Выберите нужный вам период и нажмите кнопку «Подтвердить». После выполнения всех этих действий, вашу подписку на Дом.ру будет отключена на выбранный вами период.
Как переключить маршрутизатор на WPA2
Для того чтобы переключить маршрутизатор на WPA2, необходимо выполнить следующие действия.
- Сначала необходимо войти в веб-интерфейс роутера. Чтобы это сделать, откройте браузер и введите IP-адрес вашего маршрутизатора в адресную строку. Обычно адрес роутера указан на его корпусе или в документации.
- После входа в веб-интерфейс роутера, найдите раздел, который отвечает за дополнительные настройки. Обычно это раздел с названием «Дополнительные настройки» или что-то подобное.
- В разделе настройки беспроводного режима найдите параметр «Версия» и выберите значение «WPA2-PSK». Это позволит использовать WPA2 для защиты беспроводного соединения.
- Далее, найдите параметр «Тип» и выберите значение «AES». Это обеспечит использование AES-шифрования для защиты передаваемых данных.
- Нажмите кнопку «Сохранить» или подобную, чтобы применить изменения.
После выполнения этих шагов, маршрутизатор будет переключен на WPA2. Это улучшит уровень безопасности вашей беспроводной сети, делая ее более защищенной от несанкционированного доступа.
На чтение 6 мин Просмотров 120к. Опубликовано
Обновлено
Поговорим про то, как открыть порты на роутере TP-Link. Слышали когда-нибудь о том, как сделать проброс портов, который еще называют «переадресация», «перенаправление», или «Port Forwarding», «Port Triggering»? Для чего вообще нужна эта функция на маршрутизаторе? Прежде чем посмотреть на конкретные примеры, давайте сначала я немного расскажу о том, что такое проброс портов, а потом подробно разберемся, как открыть порты на маршрутизаторе TP-Link.
Для чего нужно открывать порты на роутере?
Вопрос, который чаще всего задают новички, — для чего вообще необходимо перенаправление портов?
Открыть порты на роутере и выполнить их проброс нужно в том случае, если мы хотим с одного устройства в локальной сети получить доступ к какому-то конкретному сетевому приложению, запущенному на другом. Например, транслировать изображение с IP камеры на ноутбук. Или подключиться к игровому серверу, запущенному на одном из компьютеров.
Если мы наберем в браузере IP адрес роутера TP-Link http://192.168.0.1, то попадем на страницу панели администратора. Однако мы знаем, что маршрутизатор назначает такие же адреса всем остальным устройствам внутри локальной сети — компьютерам, ноутбукам, смартфонам, сетевым камерам, ТВ приставке и так далее. У каждого из них есть свой IP адрес.
- Представим, что у нас есть веб-камера, подключенная к компьютеру, с которой транслируется изображение по локальной сети через специальную программу (я разбирал такую схему видеонаблюдения в одной из статей)
- Если мы захотим посмотреть на ноутбуке картинку с нее, то первым делом напрашивается ввести в браузере ip адрес самого компьютера, например «192.168.0.20» (как узнать IP своего компьютера читайте здесь).
- Однако в этом случае мы просто попадем в его открытые для общего доступа папки, но никакого видео с камеры не увидим
Как же объяснить другому ноутбуку, с которого мы хотим подключиться к веб-камере, что мы хотим попасть именно на эту самую программу онлайн трансляции видео, запущенную на другом компьютере?
Здесь нам на помощь приходит как раз функция перенаправления портов на wifi роутере. Приведу аналогию с улицей и домами. Вася, Петя и Лена живут в одном доме на одной и той же улице, но в разных квартирах. Если бы у всех ребят в адресе был только дом и улица, то невозможно было бы понять, в какой именно квартире живет каждый из них.
Соответственно, если курьеру на упаковке указать только дом и улицу, то он будет ходить к каждому из жильцов, но не знать точно, кому адресуется посылка. Номер квартиры точно укажет, куда именно ее нужно отнести.
В нашем случае:
- дом и улица — это IP адрес
- номер квартиры — порт
- курьер, которому нужно указать на коробке полный адрес получателя — это роутер, на котором настроен проброс портов.
Что такое проброс портов на маршрутизаторе?
Проброс портов (Port Forwarding) — это закрепление за той или иной программой, запущенной на каком-либо из устройств, которое подключено к wifi роутеру, определенного порта для подключения к ней с другого компьютера, ноутбука или смартфона.
Именно определенный закрепленный за конкретным приложением порт определяет, к какой именно программе, запущенной на данном компьютере, мы хотим получить удаленный доступ с другого устройства. На одном и том же ПК может быть одновременно запущено несколько ресурсов для общего сетевого использования — файловое хранилище, игровой сервер, видеонаблюдение и т.д. У всех у них будет один и тот же IP адрес, который принадлежит данному ПК. А порты — разные.
То есть:
- IP адрес — это идентификатор устройства в локальной сети
- Порт — ID конкретного приложения, которое на этом устройстве запущено
Но wifi роутер по умолчанию не знает, какой именно порт использует ваша программа на компьютере. Поэтому ему нужно «объяснить», то есть открыть порт и прописать в настройках перенаправление (проброс) на нужное приложение при обращении к определенному компьютеру.
Как пробросить порты на роутере TP-Link — NAT переадресация
Итак, на практике для проброса портов на ТП-Линк нам необходимо сделать две вещи:
- Определить в настройках этой программы порт компьютера, на котором она будет работать
- Задать перенаправление этого порта и открыть его для внешнего подключения в настройках непосредственно роутера
Для того, чтобы открыть порт на роутере TP-Link, необходимо зайти в меню «Дополнительные настройки — NAT-переадресация». Здесь данная функция называется «Port Triggering». Для добавления нового перенаправления нажимаем на ссылку «Добавить +»
Здесь удобно реализована функция выбора из уже работающих на компьютере программ — нажимаем на «Просмотр существующих приложений» и кликаем по тому, к которому нужно получить внешний доступ.
Маршрутизатор автоматически подставит внутренний и внешний порт, который по умолчанию задан для переадресации на этой программе. Можно оставить все, как есть, проверить наличие галочки на пункте «Включить» и добавить это условие кнопкой «ОК»
Вернемся к примеру с веб-камерой. В моем случае она использует порт «80», то есть нам нужно его открыть и пробросить на роутере. IP компьютера имеет значение «192.168.0.20».
В результате выполненного перенаправления на TP-Link при вводе в браузер адреса «http://192.168.0.20:80» мы попадаем в панель управления веб-камерой.
Видео, как открыть порт ТП-Линк
Почему не открываются порты на роутере TP-Link — возможные проблемы
Даже если вы сделаете все правильно, то есть вероятность столкнуться с ошибкой, что порты на роутере TP-Link не открываются — почему?
Если при обращении к внутреннему устройству через интернет вы попадаете на главную страницу админки роутера TP-Link, то попробуйте поменять WEB-порт (http-порт) и медиа-порт на другие значения и пробросить их. Также учтите, что проверять работу проброса портов следует только из внешней сети интернет, а не с устройства, входящего в вашу локальную сеть.
Если при обращении к внутреннему устройству через интернет вообще ни чего не происходит, то проверьте:
- Отключены ли антивирусные средства (файрволл, брандмауэр) или в них должны быть настроены исключения на подключение к вашим портам.
- Также есть вероятность, что при отсутствии внешнего статического IP при использовании сервиса DDNS провайдер запретил использовать некоторые порты.
- Следующее, что имеет смысл проверить — включена ли функция NAT для того соединения, через которое вы получаете интернет от провайдера.
- В сетевых настройках устройства/компьютера, на который осуществляется проброс портов, необходимо, чтобы IP-адрес шлюза по умолчанию был равен LAN IP-адресу роутера (по умолчанию 192.168.1.1). Это актуально, если на устройстве/компьютере вы указываете вручную сетевые настройки. Если же устройство/компьютер является DHCP-клиентом, т.е. получает автоматически IP-адрес, маску подсети, шлюз по умолчанию и DNS-адреса, в этом случае шлюз по умолчанию будет равен LAN IP-адресу роутера.
- Возможно также часть проблем удастся устранить путем включения функции открытого DMZ сервера. Его работа будет заключаться в том, чтобы перенаправлять абсолютно все внешние запросы из интернета на один и тот же определенный IP адрес внутри вашей локальной сети.
Переадресация портов на роутерах других фирм
Актуальные предложения:

Задать вопрос
- 10 лет занимается подключением и настройкой беспроводных систем
- Выпускник образовательного центра при МГТУ им. Баумана по специальностям «Сетевые операционные системы Wi-Fi», «Техническое обслуживание компьютеров», «IP-видеонаблюдение»
- Автор видеокурса «Все секреты Wi-Fi»
Network Address Translation (NAT) является важной функцией, которая позволяет транслировать IP-адреса внутренних устройств во внешние IP-адреса. Настроить NAT на роутере TP-Link может понадобиться, если вы хотите воспользоваться услугами из интернета на своих устройствах в домашней сети.
Хотя процесс настройки NAT может показаться сложным для новичка, на самом деле он достаточно прост: требуется всего несколько шагов, чтобы успешно настроить NAT на роутере TP-Link и наслаждаться преимуществами, которые она предоставляет.
В данной статье мы рассмотрим пошаговую инструкцию по настройке NAT на роутере TP-Link. Мы подробно расскажем о каждом шаге и предоставим вам полезные советы для гладкой и удобной настройки NAT на вашем роутере TP-Link.
Если вы хотите настроить NAT на роутере TP-Link и обеспечить стабильную работу вашей сети, следуйте нашей подробной инструкции и вскоре вы сможете наслаждаться высокоскоростным интернет-соединением на всех ваших устройствах.
Содержание
- Подключение и настройка роутера TP-Link
- Подключение и настройка
- Настройка NAT на роутере TP-Link
- Пошаговая инструкция по настройке NAT
Подключение и настройка роутера TP-Link
Перед тем как приступить к настройке роутера TP-Link, необходимо правильно его подключить к сети.
Шаг 1: Подключите сетевой кабель от поставщика интернета к порту WAN на задней панели роутера.
Шаг 2: Подключите компьютер к одному из портов LAN на роутере при помощи Ethernet-кабеля.
Шаг 3: Включите роутер в электрическую розетку и дождитесь, пока он полностью загрузится.
После успешного подключения роутера, можно перейти к его настройке.
Шаг 1: Откройте веб-браузер и введите IP-адрес роутера в строку адреса. Обычно это 192.168.0.1 или 192.168.1.1. Нажмите Enter.
Шаг 2: В появившемся окне введите логин и пароль для входа в настройки роутера. Если вы впервые настраиваете роутер, можете использовать стандартные данные доступа (часто указаны на задней панели роутера).
Шаг 3: После входа в настройки роутера откроется основное меню с различными вкладками. Вам необходимо найти раздел «Network» или «Настройки сети».
Шаг 4: В разделе «Network» найдите настройки для подключения по DHCP или PPPoE. Если ваш провайдер использует DHCP, выберите эту опцию, введите логин и пароль от провайдера, и сохраните изменения.
Шаг 5: Если ваш провайдер использует сетевое подключение PPPoE, выберите соответствующую опцию и введите логин и пароль от провайдера. После этого сохраните настройки.
После завершения указанных выше шагов, ваш роутер TP-Link будет настроен и готов к использованию. Вы можете продолжить настройку дополнительных функций, таких как NAT, Wi-Fi и др.
Обратите внимание, что точные шаги настройки могут немного отличаться в зависимости от модели и версии роутера TP-Link, поэтому рекомендуется обратиться к руководству пользователя, поставляемому вместе с устройством.
Подключение и настройка
Перед настройкой NAT на роутере TP-Link необходимо правильно подключить устройство к интернету. Для этого следуйте указаниям:
- Подключите роутер к вашему провайдеру интернет-услуг.
- Удостоверьтесь, что все соединения прочные и правильно установлены.
- Подключите компьютер или другое устройство к роутеру с использованием сетевого кабеля или Wi-Fi соединения.
- Установите необходимые драйверы и программное обеспечение для работы с роутером (если требуется).
После успешного подключения роутера к интернету и компьютеру, можно приступить к настройке NAT:
- Откройте веб-браузер и введите IP-адрес роутера в адресной строке (обычно это 192.168.1.1 или 192.168.0.1).
- Введите имя пользователя и пароль для доступа к настройкам роутера (по умолчанию это admin/admin).
- Войдите в настройки роутера и найдите раздел «NAT» или «Port Forwarding».
- Настройте необходимые порты и протоколы, которые хотите перенаправить с помощью NAT.
- Сохраните изменения и перезапустите роутер.
После выполнения этих шагов NAT будет правильно настроен на роутере TP-Link, и вы сможете использовать перенаправление портов для различных приложений и устройств в вашей сети.
Настройка NAT на роутере TP-Link
Вот пошаговая инструкция настройки NAT на роутере TP-Link:
- Откройте веб-интерфейс роутера, введя его IP-адрес в адресную строку браузера и войдите в него, используя свои учетные данные.
- Перейдите в меню настроек NAT. Обычно оно находится в разделе «Настройки сети» или аналогичном разделе.
- Включите NAT, если он еще не включен. Обычно этой опции присвоено дефолтное значение «Включено».
- Создайте новое правило NAT. Для этого нажмите на кнопку «Добавить» или аналогичную кнопку.
- Задайте настройки правила NAT:
- Сохраните настройки правила NAT.
| Поле | Описание |
|---|---|
| Описание | Укажите описание правила для комментария или идентификации. |
| Протокол | Выберите протокол для перенаправления портов (TCP, UDP или оба). |
| Внешний порт | Укажите порт внешней сети, который будет перенаправлен на устройство в локальной сети. |
| Внутренний IP-адрес | Выберите устройство в локальной сети, на которое будут перенаправлены пакеты. |
| Внутренний порт | Укажите порт устройства в локальной сети, на который будут перенаправлены пакеты. |
После сохранения настроек, правило NAT будет применено и перенаправление портов будут работать, как задано.
Важно понимать, что точные шаги настройки NAT на роутере TP-Link могут незначительно отличаться в зависимости от модели роутера и его версии прошивки. Рекомендуется проверить руководство пользователя к конкретной модели роутера TP-Link для получения подробной информации по настройке NAT.
Пошаговая инструкция по настройке NAT
Шаг 1: Введите IP-адрес роутера в адресной строке браузера и нажмите клавишу Enter.
Шаг 2: Введите свои учетные данные (имя пользователя и пароль) для входа в панель управления роутером.
Шаг 3: Найдите раздел «NAT» или «Network Address Translation» в меню настроек роутера.
Шаг 4: В этом разделе вы должны увидеть опцию «Enable NAT» или «Включить NAT». Активируйте эту опцию.
Шаг 5: Далее вам может потребоваться настроить порты для проброса. Найдите раздел, который отвечает за проброс портов.
Шаг 6: Введите номера портов, которые вы хотите пробросом, и сохраните настройки.
Шаг 7: Перезагрузите роутер, чтобы изменения вступили в силу.
Шаг 8: Готово! Теперь вы успешно настроили NAT на роутере TP-Link.
Network Address Translation (NAT) — это технология, которая позволяет использовать один публичный IP-адрес для подключения к Интернету нескольких устройств в домашней сети. Однако, на роутерах TP-Link настройка NAT может вызвать некоторые сложности. В этой статье мы предоставим вам подробную инструкцию по настройке NAT на роутере TP-Link, а также поделимся советами, которые помогут вам избежать возможных проблем.
Прежде чем начать настройку NAT, необходимо понять, почему эта технология важна для вашей домашней сети. NAT позволяет защитить ваши устройства от прямого доступа из Интернета, предоставляя им локальные IP-адреса. Он также позволяет использовать несколько устройств с одним публичным IP-адресом, распределяя входящие и исходящие пакеты между ними.
Для настройки NAT на роутере TP-Link следуйте следующим шагам. Войдите в интерфейс управления роутером, введя его IP-адрес в веб-браузере. Затем найдите раздел «NAT» или «Network Address Translation» в меню настроек роутера. В нем вы должны увидеть опции для настройки NAT. Обычно вам потребуется включить NAT и указать, какие порты и протоколы следует перенаправить на конкретное устройство в локальной сети.
Не забудьте сохранить настройки NAT после внесения изменений, чтобы они вступили в силу. Также рекомендуется перезапустить роутер для полной активации настроек NAT.
При настройке NAT на роутере TP-Link следует учитывать некоторые особенности. Например, возможно потребуется настроить статический IP-адрес для устройства, на которое вы хотите перенаправить порты. Кроме того, важно установить надежные пароли для доступа к интерфейсу управления роутером, чтобы предотвратить несанкционированный доступ к настройкам NAT.
Содержание
- Настройка NAT на роутере TP-Link: инструкция и советы
- Что такое NAT и зачем он нужен?
- Как настроить NAT на роутере TP-Link: пошаговая инструкция
- Советы по настройке NAT на роутере TP-Link
Настройка NAT на роутере TP-Link: инструкция и советы
Многие пользователи роутеров TP-Link сталкиваются с необходимостью настройки NAT, чтобы осуществлять доступ к устройствам в сети и из внешней сети. NAT (Network Address Translation) позволяет переводить локальные IP-адреса внутренней сети во внешние IP-адреса, которые могут быть использованы в глобальном интернете. В этой инструкции мы рассмотрим, как правильно настроить NAT на роутере TP-Link.
Шаг 1: Войдите в web-интерфейс роутера TP-Link, введя IP-адрес роутера в адресную строку браузера.
Шаг 2: Войдите в раздел настроек сети и выберите вкладку «NAT».
Шаг 3: Включите опцию «Включить NAT» и введите внешний IP-адрес, который будет используется для NAT.
Шаг 4: Настройте правила перенаправления портов (Port Forwarding), если необходимо. Правила port forwarding позволяют перенаправлять определенные порты на устройства во внутренней сети. Это может быть полезно, например, если вы хотите получить доступ к веб-серверу или видеокамере, подключенным к роутеру.
| Внешний порт | Протокол | Внутренний IP-адрес | Внутренний порт |
|---|---|---|---|
| 80 | TCP | 192.168.1.100 | 80 |
| 443 | TCP | 192.168.1.100 | 443 |
Шаг 5: Сохраните настройки и перезагрузите роутер.
После выполнения этих шагов ваш роутер TP-Link будет настроен на использование NAT. Теперь вы сможете получить доступ к устройствам во внутренней сети через ваш внешний IP-адрес.
Не забудьте, что некорректная настройка NAT может привести к неправильной работе сети. Если у вас возникли проблемы или вопросы, рекомендуется обратиться к документации TP-Link или к службе технической поддержки производителя.
Надеемся, эта инструкция помогла вам настроить NAT на роутере TP-Link. Удачи в настройке сети!
Что такое NAT и зачем он нужен?
В частности, NAT назначает каждому устройству в локальной сети свой уникальный внутренний IP-адрес, который они используют для общения внутри сети. При передаче данных в Интернет, NAT изменяет исходный IP-адрес каждого пакета данных на внешний IP-адрес роутера. Это позволяет нескольким устройствам в локальной сети использовать один общий внешний IP-адрес, который назначен роутеру провайдером.
Таким образом, NAT является неотъемлемой частью процесса подключения к Интернету и обеспечивает безопасность и эффективность работы вашей сети. Он сохраняет конфиденциальность ваших внутренних устройств и защищает их от прямой атаки извне. Кроме того, NAT позволяет экономить ресурсы IPv4 адресации, разделяя один общий внешний IP-адрес между несколькими устройствами.
Как настроить NAT на роутере TP-Link: пошаговая инструкция
Вот пошаговая инструкция по настройке NAT на роутере TP-Link:
- Подключите ваш компьютер к роутеру TP-Link с помощью Ethernet-кабеля.
- Откройте веб-браузер и введите IP-адрес роутера в адресной строке. По умолчанию это 192.168.0.1 или 192.168.1.1.
- Введите имя пользователя и пароль для доступа к панели управления роутера TP-Link. Обычно логин и пароль – admin.
- Перейдите в раздел «Network» или «Настройки сети».
- Выберите «NAT» или «Network Address Translation».
- Включите NAT и выберите режим работы. Обычно доступны режимы «IP Address Mapping» и «Port Address Translation».
- Настройте IP-адрес внешнего интерфейса, который будет использоваться для доступа в Интернет. Обычно это IP-адрес, предоставленный вашим интернет-провайдером.
- Настройте локальный IP-адрес и подсеть для вашей локальной сети.
- Сохраните настройки и перезагрузите роутер TP-Link.
После выполнения этих шагов NAT будет настроен на роутере TP-Link, и вы сможете использовать несколько компьютеров в вашей локальной сети для доступа в Интернет.
Советы по настройке NAT на роутере TP-Link
Настройка NAT (Network Address Translation) на роутере TP-Link позволяет передавать данные между локальной сетью и внешней сетью. Вот несколько полезных советов, которые помогут вам правильно настроить NAT на роутере TP-Link:
1. Убедитесь, что у вас установлена последняя версия прошивки роутера TP-Link. Это поможет избежать возможных ошибок и проблем при настройке NAT.
2. Изучите документацию по вашей модели роутера TP-Link, чтобы понять специфические функции и возможности данной модели.
3. Войдите в панель управления роутера TP-Link, используя стандартный IP-адрес и учетные данные администратора. По умолчанию, IP-адрес роутера – 192.168.0.1, а учетные данные – admin/admin.
4. Найдите и откройте раздел «Forwarding» или «Virtual Servers» в панели управления роутера TP-Link. В этом разделе вы сможете настроить NAT.
5. Создайте новое правило для настройки NAT. Укажите порт и IP-адрес устройства в вашей локальной сети, на который будут направляться входящие запросы из внешней сети.
6. Установите тип NAT в зависимости от требуемого функционала. Например, если вы хотите направить запросы на определенный порт на несколько устройств в локальной сети, выберите опцию «Port Triggering».
7. Завершите процесс настройки NAT, сохраните изменения и перезагрузите роутер TP-Link, чтобы применить новые настройки.
Следуя этим советам, вы сможете успешно настроить NAT на роутере TP-Link и обеспечить безопасное и качественное соединение между вашей локальной сетью и внешней сетью.